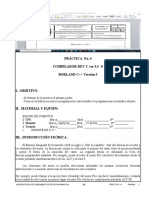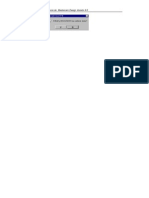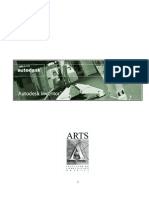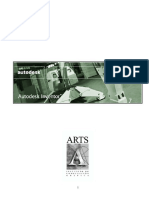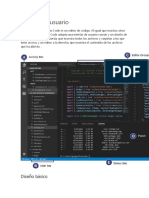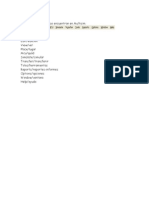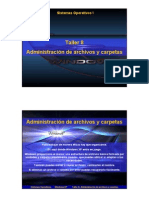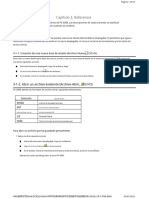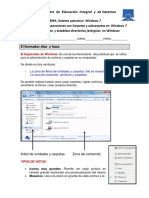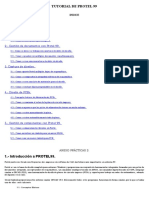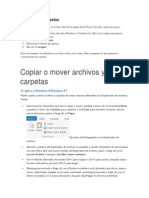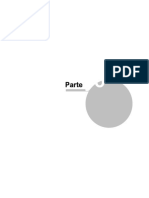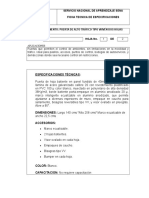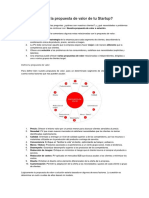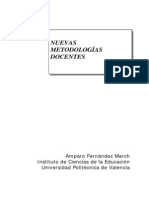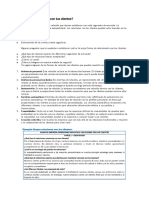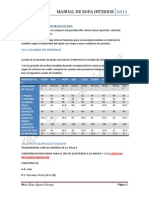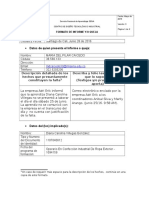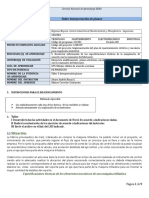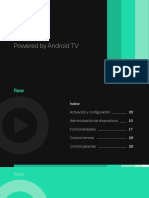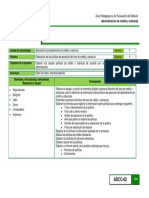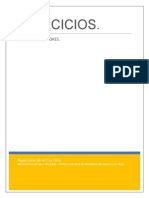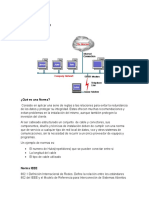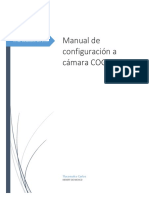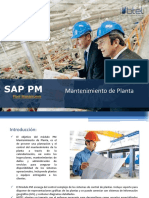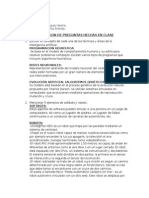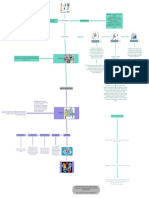Professional Documents
Culture Documents
9-E-Menues de Pds-Escala de Grises
Uploaded by
Maria Del Pilar CaicedoOriginal Title
Copyright
Available Formats
Share this document
Did you find this document useful?
Is this content inappropriate?
Report this DocumentCopyright:
Available Formats
9-E-Menues de Pds-Escala de Grises
Uploaded by
Maria Del Pilar CaicedoCopyright:
Available Formats
Manual de Introduccin a Optitex Versin 9
MENES DE PDS
Pagina N 47
Menes y sus comandos de PDS
(Sistema de Diseo de Patrones)
Descripcin y funcin
Men Archivo:
Men Editar:
Men Pieza:
Men Escalar:
Men Prenses:
Men Pinzas:
Men Costura:
Men Diseo:
Men Plantilla:
Men Ver:
Men Opciones:
Men Ayuda:
desde pgina 48 a pgina 53
desde pgina 54 a pgina 59
desde pgina 60 a pgina 65
desde pgina 66 a pgina 71
desde pgina 72 a pgina 73
desde pgina 74 a pgina 76
desde pgina 77 a pgina 78
desde pgina 79 a pgina 82
desde pgina 83 a pgina 84
desde pgina 85 a pgina 90
desde pgina 91 a pgina 95
desde pgina 96 a pgina 96
Autor: Guillermo Juri
Manual de Introduccin a Optitex Versin 9
MENES DE PDS
Pagina N 48
Men Archivo
Nuevo:
La opcin nuevo se utiliza para abrir un Archivo nuevo de diseo (dsn). El Archivo dsn contiene
todos los patrones necesarios para elaborar un diseo completo.
Al seleccionar sta opcin, aparecer la ventana de dilogo crear rectngulo.
Teclee los valores especficos de largo y ancho para la nueva pieza o seleccione cancelar para
deshabitar la ventana de dilogo crear rectngulo.
Esta opcin se utiliza especialmente en la creacin de un Archivo nuevo de dsn.
Los Archivos de diseo se pueden crear por medio de la digitalizacin de piezas, de la elaboracin
del dibujo arrancando desde cero o de la combinacin y edicin de piezas desde Archivos de diseo
ya existentes.
El nmero de piezas en un Archivo dsn est limitado nicamente por la cantidad de memoria
disponible en su computadora.
Autor: Guillermo Juri
Manual de Introduccin a Optitex Versin 9
MENES DE PDS
Pagina N 49
Abrir :
Utilice sta opcin para abrir un Archivo ya existente de diseo (dsn). El Archivo de dsn contiene
todos los patrones necesarios para elaborar un diseo completo.
Solo podr abrir un Archivo a la vez. Si un Archivo dsn se encuentra actualmente abierto y se
selecciona la opcin abrir, aparecer la ventana de dilogo guardar como. Seleccione si para
guardar los cambios y cierre el Archivo actual. Seleccione no para Cerrar el Archivo sin guardar los
cambios efectuados.
Nota: el ltimo directorio en el cual se guardaron los Archivos de diseo se convertir en el drive
por defecto para los comandos abrir y guardar como.
Nota: solo podr abrir un Archivo de dsn a la vez. En la parte inferior del men de Archivo
aparecern los 4 ltimos Archivos abiertos.
Combinar Archivo de Diseo:
Utilice ste comando para adicionar un Archivo existente de diseo al Archivo de diseo actual.
El Archivo de diseo adicionado recibir automticamente todas las caractersticas de la tallas del
Archivo abierto, el nmero de tallas y los nombres de las tallas contenidos en dicho Archivo
(ignorando la talla base y otros parmetros).
Cmo adicionar Archivos:
1. Bajo el men Archivo seleccione Combinar Archivo de diseo, la ventana de dilogo Archivo a
combinar en pantalla.
2. Seleccione el Archivo deseado de la lista de Archivos.
3. Presione Aceptar.
Intercambio de Datos: (contiene 5 sub-menes y 4 sub-sub-menes)
Intercambio de Datos / Abrir Backup:
Abrir Backup le recuperar el ultimo archivo que estuvo trabajando, si por algn motivo se colg la
computadora u ocurri un corte de luz.
Intercambio de Datos / Historial:
El historial le permite que tenga informacin adicional a cada Archivo de dsn.
Esta informacin le permite seguir a o recuperar el cambio de un Archivo a un punto especfico de
tiempo.
Esto permite la compaa a crea un Archivo de la historia para cada estilo y rastrea a las personas
que hicieron los cambios a un Archivo segn las fechas.
Se ofrecen dos opciones. Uno le permite que agregue la descripcin del texto al Archivo, la
segunda opcin le permite que haga una generacin del Archivo con el salvado ' ordenan permitir
la posibilidad a en el futuro recuperar el diseo del Archivo en ciertas fases en el proceso del plan.
Esta opcin de la historia tambin le da un lugar al usuario para guardar los diseos de estilo
mientras probando diferentes diseos de estilo del mismo estilo.
Cuando se han realizado varios diseos de un Archivo a la historia, los diseos pueden compararse
para el mejor uso.
1. Escoja en el men del Archivo y pulse historial.
2. Aparece ventana de dialogo de historial
3. Pulse guardar al Cerrar para habilitar el historial.
4. Pulse Cerrar.
5. Cada vez que haga alguna modificacin en el Archivo y pulse guardar, aparece la ventana de
dialogo de guardar el historial.
6. En comentarios de versin escribir los cambios realizados y / o comentarios varios.
7. Pulsar guardar versin.
8. La ventana de dialogo de guardar el historial se abrir adelante cada vez que pulse guardar.
9. Usted puede dejar un comentario adems de guardar el Archivo.
Para ver la Informacin del Historial:
1. Escoja en el men del Archivo y pulse historial.
2. Aparece ventana de dialogo de historial.
Usted puede escoger del historial la opcin de cualquier punto en el tiempo' y ve si hay cualquier
comentario atado al Archivo.
Usted puede abrir, borrar, borrar memoria y modificar los comentarios.
Nota: para deshabilitar el historial destilde guardar al Cerrar
Intercambio de Datos / Buscar y Actualizar:
Utilice esta opcin para ubicar algn Archivo o pieza que no recuerda o no sabe en que carpeta
esta guardado.
1. Pulse men Archivo
Autor: Guillermo Juri
Manual de Introduccin a Optitex Versin 9
MENES DE PDS
Pagina N 50
2.
3.
Pulse Intercambio de Datos / Buscar y actualizar.
Despus de poner todos los parmetros de la bsqueda, pulse buscar ahora.
Los Archivos fundados se agregarn a la lista a la ventana de dilogo.
Estas dos opciones que se refieren a lo que se desplegar en la caja del dilogo del artculo
fundado.
Si usted buscara piezas que su nombre empieza con 001 y la opcin seleccionada para encontrar es
un Archivo usted conseguir una lista de todos los Archivos con el nombre de piezas que empiezan
con 001.
Tambin podr buscar Archivos mediante los diferentes filtros.
Intercambio De Datos / Fijar Imagen:
1. Pulsar men Archivo
2. Pulsar Intercambio De Datos / Fijar Imagen
3. Pulsar Buscar (en Archivos BIT MAP)
4. Seleccionar en la carpeta correspondiente el Archivo deseado.
5. Pulsar Abrir
6. Tildar Aplicar Nueva Imagen.
Intercambio de Datos / Salvar Independientemente / Separar Pieza Seleccionada :
Utilice ste comando para guardar en forma individual la pieza seleccionada.
Intercambio de Datos / Salvar Independientemente / rea de Trabajo :
Utilice ste comando para guardar en forma individual todas las piezas en rea de trabajo.
Intercambio de Datos / Salvar Independientemente / Separar Piezas Seleccionadas :
Utilice ste comando para guardar en forma individual las piezas seleccionadas.
Intercambio de Datos / Salvar Independientemente / Separar Todas las Piezas :
Utilice ste comando para guardar en forma individual todas las piezas del archivo.
Guardar:
Esta opcin guarda el Archivo sobre el cual se est trabajando bajo el nombre previamente
asignado, reemplazando la informacin inicial. Si se cre un Archivo nuevo pero dicho Archivo no
se guard previamente, aparecer una ventana de dilogo solicitando el ingreso del nombre del
Archivo.
Nota: la extensin dsn se adicionar automticamente al nombre del Archivo.
Nota: el ltimo directorio en el cual se guardaron los Archivos de diseo se convertir en el drive
por defecto para los comandos de abrir y guardar.
Guardar Como:
Sirve para guardar por primera vez o para guardar un Archivo que previamente fue guardado, y lo
quiero guardar en otra carpeta y con otro nombre
1. Men Archivo
2. Guardar Como
3. En el campo "guardar en" buscar la carpeta en donde vamos a guardar y en nombre del Archivo
escribir el nombre que deseamos.
Digitalizador: (contiene 2 sub-menes
Digitalizador / Digitalizar:
Visualiza ventana de dialogo del tablero de digitalizacin y sus comandos para teclear piezas.
Digitalizador / Configurar Digitalizador:
Dicho comando define la marca y tamao de la tabla de digitalizacin que se va a utilizar y
tambin se usa para Editar el panel de digitalizacin.
Intercambio de Datos: (contiene 4 sub-menes)
Intercambio de Datos / Exportar a CAD / CAM:
Este comando convierte los Archivos de Optitex en otro tipo de Archivos de formato grfico
estndar, listados en la ventana de dilogo exportar a sistema CAD/ CAM.
Utilice la tabla de capas para definir qu elementos deber ser exportados a cual capa. El Archivo
exportado se crear utilizando las unidades de trabajo definidas bajo el men de opciones.
1. Bajo el men Archivo seleccione Exportar Archivo CAD/ CAM.
2. La ventana de dilogo Exportar a Sistema CAD/ CAM aparecer en pantalla.
3. Nota: exporte tallas individuales seleccionndolas con una x en la ventana de dilogo tabla de
escalado, antes de seleccionar ste comando. Teclee el nombre del Archivo que va a exportar.
4. Presione Buscar para seleccionar el lector de disco y directorio a los cuales va a exportar el
Archivo.
5. Seleccione el formato deseado.
Autor: Guillermo Juri
Manual de Introduccin a Optitex Versin 9
MENES DE PDS
Pagina N 51
Nota: Optitex nicamente reconoce los atributos bsicos de los diferentes estndares geomtricos
de ascc para cada formato de Archivo. Puede presentarse la situacin que el Archivo previamente
guardado no aparezca exactamente como estaba cuando se aplic originalmente. La misma
limitacin existe con el comando Importar Archivo CAD/ CAM. Si el Archivo no se puede
importar, utilice los parmetros de importacin y modifique los parmetros respectivamente.
Opcional: seleccione otras opciones para fijar la talla de la escala.
6. Presione Aceptar.
Intercambio de Datos / Importar a CAD / CAM:
El comando Importar Archivo CAD/ CAM es una pieza opcional del programa, la cual se activa en
los paquetes del programa de Optitex al comprarse el mdulo de importacin.
El mdulo de importacin convierte cualquier formato de Archivo geomtrico ascii bajo la lista de
formatos reconocidos en un formato de Archivo de Optitex. El nuevo Archivo quedar cargado
directamente en la pantalla. Los Archivos de cualquier directorio o disco podrn seleccionarse,
siempre y cuando sea un formato reconocido por el mdulo de importacin.
Los Archivos de AutoCad pueden ser importados al programa de Optitex sin tener en cuenta si las
piezas fueron dibujadas originalmente en orden a las manecillas del reloj o en contra de ellas.
1. Bajo el men Archivo seleccione Importar Archivo CAD/ CAM.
2. La ventana de dilogo Importar Archivo CAD/ CAM aparecer en pantalla.
3. Presione Buscar y una segunda ventana de dilogo Importar Archivo CAD/ DXF aparecer en
pantalla.
4. Seleccione el Archivo o Archivos que desee importar.
Sugerencia: para seleccionar varios Archivos, mantenga presionada la tecla Shift y seleccione los
Archivos deseados.
1. Presione Aceptar. La ventana de dilogo Importar Archivo CAD. Aparecer nuevamente en
pantalla.
2. Seleccione las opciones de importar deseadas.
3. Presione configurar. La ventana de dilogo parmetros de importacin aparecer en pantalla.
4. Seleccione las opciones e teclee los valores deseados.
5. Presione Aceptar. La ventana de dilogo importar Archivos CAD. Aparecer nuevamente en
pantalla.
6. Presione Aceptar. Los Archivos seleccionados habrn sido importados con los valores y opciones
correspondientes.
Intercambio de Datos / Exportar a Modular:
No esta habilitado para esta versin.
Esta opcin exportar el Archivo de diseo un Archivo personalizado para revisarlo y modificarlo
en programa modlate.
1. Pulsar men Archivo.
2. Pulsar Intercambio de Datos / Exportar a Modular.
3. Aparece ventana de dialogo modular exportacin.
4. Pulsar (...)
5. Buscar la carpeta correspondiente.
6. Pulsar Abrir
Autor: Guillermo Juri
Manual de Introduccin a Optitex Versin 9
MENES DE PDS
Pagina N 52
Intercambio de Datos / Importar desde a Modular:
No esta habilitado para esta versin.
1. Pulsar men Archivo.
2. Pulsar Intercambio de Datos / Importar desde a Modular:
3. Aparece ventana de dialogo Smart Data Manager. (manejo de datos)
4. Pulsar en smbolo (+) de file (Archivo)
5. Pulsar en nombre del Archivo deseado
6. Pulsar en nombre de medida a modificar
7. Poner los valores necesarios.
Rutina: (contiene 4 sub-menes)
Rutina / Iniciar Rutina:
Pendiente de Informacin
Rutina / Parar Rutina:
Pendiente de Informacin
Rutina / Continuar Rutina:
Pendiente de Informacin
Rutina / Mensajes de Rutina:
Pendiente de Informacin
Plotear: (contiene 2 sub-menes)
Plotear / Plotear:
El programa de Optitex trabaja con el sistema L.Q.V.E.L.Q.O. (lo que ve es lo que obtiene) durante
la impresin y el trazado. Esto quiere decir, que lo que usted est viendo en pantalla es lo que
obtendr del dispositivo de salida.
Plotear / Configurar del Ploter:
Nota: ya viene configurado con la instalacin "no tocar"
Imprimir: (contiene 2 sub-menes)
Imprimir / Imprimir rea de Trabajo:
El programa de Optitex trabaja con el sistema L.Q.V.E.L.Q.O. (lo que ve es lo que obtiene) durante
la impresin y el trazado. Esto quiere decir, que lo que usted est viendo en pantalla es lo que
obtendr del dispositivo de salida.
Imprimir / Configurar Impresora:
Utilice ste comando para visualizar la ventana de dilogo configuracin de impresora.
Esta ventana de dilogo muestra la impresora por defecto a la cual se envan los Archivos de
Optitex al igual que las diferentes opciones de impresin.
1. Bajo el men de Archivo seleccione Imprimir / Configurar impresora.
2. La ventana de dilogo configuracin de impresora aparecer en pantalla.
3. Seleccione las opciones de impresin deseadas.
4. Presione Aceptar.
Reporte a Ecxel:
1. Esta opcin le permite enviar a una planilla de ecxel, toda la informacin relativa al Archivo.
Autor: Guillermo Juri
Manual de Introduccin a Optitex Versin 9
MENES DE PDS
Pagina N 53
2. Nota: es conveniente que para usar esta opcin, el operador tenga por lo menos los conocimientos
bsicos de ecxel, para realizar las configuraciones correspondientes para una presentacin, y luego
imprimirlo.
1.
2.
3.
Pulse men Archivo.
Pulse Reporte a Ecxel.
Despus de poner todos los parmetros de la bsqueda, pulse Aceptar.
Si tilda la opcin Archivo de ecxel visible, el Archivo aparecer automticamente en la barra de
tareas.
De lo contrario ubicar el Archivo en la carpeta correspondiente.
Personalizar Reporte de Ecxel:
Esta opcin le personalizar como se va a configurar un reporte a ecxel, con toda la informacin
relativa al Archivo.
Nota: es conveniente que para usar esta opcin, el operador tenga por lo menos los conocimientos
bsicos de ecxel, para realizar las configuraciones correspondientes para una presentacin, y luego
imprimirlo.
1. Pulse en las solapas Global, Pieza, Internos y tilde o destilde lo que quiera visualizar o no.
2. Pulse Aceptar
Autor: Guillermo Juri
Manual de Introduccin a Optitex Versin 9
MENES DE PDS
Pagina N 54
Men Editar
Autor: Guillermo Juri
Manual de Introduccin a Optitex Versin 9
MENES DE PDS
Pagina N 55
Deshacer Separar Pieza:
Utilice la opcin deshacer para revertir la ltima accin efectuada en el Archivo de diseo.
Esta opcin podr ser seleccionada para deshacer las 20 operaciones ms recientes; para adicionar
una pieza al rea de trabajo, pero no ser vlida una vez cerrado y guardado el Archivo.
Sugerencia: presione Control + Z para deshacer.
Rehacer:
Utilice la opcin rehacer para revertir cualquier operacin que haya sufrido cambios por el uso del
comando deshacer. Contine seleccionando la opcin rehacer hasta haber revertido todas las
operaciones a las cuales les aplic la opcin deshacer.
Sugerencia: presione Control + Y para rehacer.
Copiar / Pegar: (contiene 4 sub-menes y 6 sub-sub-menes)
Copiar / Pegar / Cortar pieza Seleccionada:
Utilice el comando Cortar pieza Seleccionada para remover la pieza seleccionada de un Archivo
abierto y copiarla al portapapeles de Windows.
Luego, utilice el comando pegar pieza para pegar la pieza recientemente copiada al mismo Archivo
de dsn, o a un Archivo diferente de dsn o a un Archivo de trazo.
La seleccin de corte puede continuar siendo pegada hasta que se adicione algo ms al
portapapeles.
Las funciones del comando Cortar Pieza son similares al comando Copiar Pieza, excepto que el
comando Cortar Pieza remueve la pieza original y el comando Copiar Pieza permite que la pieza
original permanezca.
Nota: al cortar y pegar las piezas de un Archivo dsn a otro, las piezas pegadas adquieren las tallas
definidas en el Archivo actual, aunque la talla base y los nombres de las tallas sean diferentes.
Sugerencia: presione las teclas Control + X para cortar.
1. Seleccione la pieza que desee cortar o copiar.
2. Bajo el men Editar, seleccione Copiar / Pegar / Cortar pieza Seleccionada
3. Defina donde desee pegar la/las piezas.
4. Bajo el men Editar, seleccione Copiar / Pegar / Pegar pieza Seleccionada.
5. El objeto ser pegado y visualizado en el rea de trabajo.
Copiar / Pegar / Copiar Pieza / Copiar Pieza Seleccionada:
Utilice el comando Copiar Pieza Seleccionada para copiar pieza seleccionada al portapapeles de
Windows.
Sugerencia: presione las teclas Control y C para copiar.
1. Seleccione la pieza que desee copiar.
2. Bajo el men Editar, Copiar / Pegar / Copiar Pieza / Copiar Pieza Seleccionada
3. Defina donde desee pegar la pieza.
4. Bajo el men Editar: Copiar / Pegar / Pegar Pieza, la pieza ser pegada y visualizada en el rea de
trabajo.
Utilice el comando pegar para pegar el ltimo patrn cortado o copiado al portapapeles del Archivo
actual de dsn o a un Archivo diferente de dsn.
La seleccin cortada /copiada podr continuar siendo pegada hasta que se adicione algo nuevo al
portapapeles.
Nota: al cortar y pegar piezas de un Archivo a otro de dsn, las piezas pegadas adquieren las tallas
definidas en el Archivo actual, aunque la talla base y los nombres de las tallas sean diferentes.
Sugerencia: presione las teclas Control + V para pegar.
Copiar / Pegar / Copiar Pieza / Copiar rea de Trabajo:
Utilice el comando Copiar rea de Trabajo para copiar una o varias piezas en el rea de trabajo al
1. Baje al rea de trabajo las piezas que desee copiar.
2. Pulse el men Editar: Copiar / Pegar / Copiar Pieza / Copiar rea de Trabajo
3. Defina donde desee pegar las piezas.
4. Bajo el men Editar: Copiar / Pegar / Pegar Pieza, la pieza ser pegada y visualizada en el rea de
trabajo.
Utilice el comando pegar para pegar el ltimo patrn cortado o copiado al portapapeles del Archivo
actual de dsn o a un Archivo diferente de dsn.
La seleccin cortada /copiada podr continuar siendo pegada hasta que se adicione algo nuevo al
portapapeles.
Nota: al cortar y pegar piezas de un Archivo a otro de dsn, las piezas pegadas adquieren las tallas
definidas en el Archivo actual, aunque la talla base y los nombres de las tallas sean diferentes.
Autor: Guillermo Juri
Manual de Introduccin a Optitex Versin 9
MENES DE PDS
Pagina N 56
Sugerencia: presione las teclas Control + V para pegar.
Copiar / Pegar / Copiar Pieza / Copiar Piezas Seleccionadas:
Utilice el comando Copiar Piezas Seleccionadas para copiar pieza seleccionada al portapapeles de
Windows.
1. Seleccione las piezas que desee copiar.
2. Bajo el men Editar, Copiar / Pegar / Copiar Pieza / Copiar Piezas Seleccionadas
3. Defina donde desee pegar la pieza.
4. Bajo el men Editar: Copiar / Pegar / Pegar Pieza, las piezas sern pegadas y visualizadas en el rea
de trabajo.
Utilice el comando pegar para pegar el ltimo patrn cortado o copiado al portapapeles del Archivo
actual de dsn o a un Archivo diferente de dsn.
La seleccin cortada /copiada podr continuar siendo pegada hasta que se adicione algo nuevo al
portapapeles.
Nota: al cortar y pegar piezas de un Archivo a otro de dsn, las piezas pegadas adquieren las tallas
definidas en el Archivo actual, aunque la talla base y los nombres de las tallas sean diferentes.
Sugerencia: presione las teclas Control + V para pegar.
Copiar / Pegar / Copiar Pieza / Copiar Todas las Piezas:
Utilice el comando Copiar Todas las Piezas para copiar pieza seleccionada al portapapeles de
Windows.
1. Seleccione las piezas que desee copiar.
2. Bajo el men Editar, Copiar / Pegar / Copiar Pieza / Copiar Piezas Seleccionadas
3. Defina donde desee pegar la pieza.
4. Bajo el men Editar: Copiar / Pegar / Pegar Pieza, las piezas sern pegadas y visualizadas en el rea
de trabajo.
Utilice el comando pegar para pegar el ltimo patrn cortado o copiado al portapapeles del Archivo
actual de dsn o a un Archivo diferente de dsn.
La seleccin cortada /copiada podr continuar siendo pegada hasta que se adicione algo nuevo al
portapapeles.
Nota: al cortar y pegar piezas de un Archivo a otro de dsn, las piezas pegadas adquieren las tallas
definidas en el Archivo actual, aunque la talla base y los nombres de las tallas sean diferentes.
Sugerencia: presione las teclas Control + V para pegar.
Copiar / Pegar / Copiar Pieza / Copiar/Pegar Internos / Copiar internos y pegar internos:
Utilice esta opcin para copiar determinado interno,(bolsillos, botones, textos, dibujos, etc.
1. Pulse men Archivo.
2. Pulse Copiar / Pegar / Copiar Pieza / Copiar/Pegar Internos / Copiar internos.
3. Defina donde desee pegar el interno.
4. Pulse men Archivo.
5. Pulse Copiar / Pegar / Copiar Pieza / Copiar/Pegar Internos / Pegar internos.
Todo al rea de Trabajo:
Utilice esta opcin para bajar todas las piezas al rea de trabajo,
Retirar Pieza: (contiene 3 sub-menes y 12 sub-sub-menes)
Retirar Pieza / Retirar Pieza Seleccionada:
Al seleccionar este comando, se encontrarn a disposicin las siguientes cuatro opciones:
Reemplazar Original, Remover Actual, Salvar Pieza como Nueva y Actualizar Original.
Retirar Pieza / Retirar Piezas Seleccionadas:
Al seleccionar este comando, se encontrarn a disposicin las siguientes cuatro opciones:
Reemplazar Original, Remover Actual, Salvar Pieza como Nueva y Actualizar Original.
Retirar Pieza / Retirar Todas las Piezas:
Al seleccionar este comando, se encontrarn a disposicin las siguientes cuatro opciones:
Reemplazar Original, Remover Actual, Salvar Pieza como Nueva y Actualizar Original.
Select All:
Se utiliza para seleccionar todas las piezas del Archivo, para luego Aplicarles alguna opcin, como
por ejemplo copiar, mover, eliminar, etc. etc.
Eliminar Pieza: (contiene 4 sub-menes)
Eliminar Pieza / Eliminar Pieza Seleccionada:
Utilice ste comando para Eliminar en forma individual la pieza seleccionada.
Eliminar Pieza / Eliminar Piezas en rea de Trabajo:
Utilice ste comando para Eliminar Piezas en rea de Trabajo.
Eliminar Pieza / Eliminar Piezas Seleccionadas:
Autor: Guillermo Juri
Manual de Introduccin a Optitex Versin 9
MENES DE PDS
Pagina N 57
Utilice ste comando para Eliminar las Piezas Seleccionadas.
Eliminar Pieza / Eliminar Todas las Piezas:
Utilice ste comando para Eliminar Todas las Piezas del Archivo .
Mover ... (Condicional al Elemento Seleccionado):
Este comando le permite mover un objeto previamente seleccionado al lugar deseado de acuerdo a
unos valores ingresados a la ventana de dilogo.
Dicho comando se encuentra bajo el men Editar y puede cambiar entre las opciones de lnea de
aplome, mover punto, mover piquete y mover elemento interno, dependiendo del objeto que se ha
seleccionado en el rea de trabajo en pantalla.
Por ejemplo, si se ha seleccionado un punto, el comando mover cambiar a mover punto.
Si se ha seleccionado un elemento interno, (agujero, elemento interno, texto, etc.) El comando
mover cambiar a mover interno.
Si nicamente se ha seleccionado la lnea base, el comando mover cambiar a mover lnea base.
Al seleccionar el comando mover, usted puede escoger ms de un elemento interno, piquete o
punto.
Para seleccionar ms de un punto, presione con el botn izquierdo del ratn y arrastre el cursor en
direccin a las manecillas del reloj a lo largo del contorno o presione la tecla Shift para adicionar
puntos adicionales.
Para seleccionar ms de un elemento interno, presione y mantenga la tecla shift y presione con el
botn izquierdo del ratn sobre los elementos deseados.
Para seleccionar mltiples piquetes, no directamente uno junto al otro, mantenga presionada la tecla
shift y presione con el botn izquierdo del ratn sobre los piquetes individuales.
Borrar ... (Condicional al Elemento Seleccionado):
Utilice el comando borrar un punto para borrar una pieza, elemento interno, punto o piquete. Este
comando se encuentra bajo el men Editar y puede intercambiar entre borrar pieza, borrar punto,
borrar piquete y borrar elemento interno, dependiendo del objeto que ha sido seleccionado en rea
de trabajo. Por ejemplo, si se ha seleccionado un punto, el comando borrar cambiar a borrar punto.
Si un elemento interno (agujero, lnea interna, etc.) Ha sido seleccionado, el comando borrar
cambiar a borrar elemento interno. Si no se seleccion nada sino nicamente la lnea base, el
comando borrar cambiar a pieza.
Cuando seleccione el comando borrar, se podr seleccionar ms de un elemento interno, o punto.
Para seleccionar ms de un punto, presione y arrastre el cursor en orden a las manecillas del reloj a
lo largo del contorno de la pieza o presione la tecla shift y presione con el botn izquierdo del ratn
sobre los elementos deseados. Para seleccionar mltiples piquetes, no directamente unos junto a
otros, presione y mantenga la tecla shift y presione con el botn izquierdo del ratn sobre los
piquetes individuales.
Nota: el siguiente ejemplo ilustra cmo borrar un punto, utilizando el comando borrar bajo el men
Editar.
Cmo Borrar un Punto:
1. Seleccione el punto o puntos deseados.
2. Sugerencia: para seleccionar ms de un punto, presione y arrastre el cursor en direccin a las
manecillas del reloj o presione y mantenga la tecla shift para seleccionar puntos individuales.
3. Bajo el men Editar, seleccione borrar punto o presione la tecla delete o suprimir para borrar todos
los elementos seleccionados.
Atributos ... (Condicional al Elemento Seleccionado):
Utilice el comando atributos de punto para visualizar y/o modificar los atributos de un objeto
seleccionado en una pieza.
Dicho comando, bajo el men Editar, cambia entre atributos de punto, atributos de elementos
internos y atributos del piquete, dependiendo del objeto que ha sido seleccionado.
Por ejemplo, si se ha seleccionado un punto, el comando atributos cambiar a atributos de punto.
Si se ha seleccionado un elemento interno, el comando cambiar a atributos de elementos internos.
Si no se seleccion nada sino nicamente la lnea base, el comando atributos se no se resaltar.
Sugerencia: tambin es posible tener acceso a los atributos de un objeto seleccionndolo y
presionando la tecla enter.
Agregar: (contiene 3 sub-menes y 2 sub-sub-menes)
Agregar / Agregar Relativo:
Utilice el comando aadir relativo para aadir un punto, piquete o botn en relacin a un punto
seleccionado.
Autor: Guillermo Juri
Manual de Introduccin a Optitex Versin 9
MENES DE PDS
Pagina N 58
Este comando es utilizado para aadir puntos, piquetes o botones a la talla base, quedando
automticamente aadidos a las dems tallas.
1. Seleccionar punto de referencia
2. Pulsar Editar
3. Pulsar Agregar
4. Pulsar Agregar Relativo
5. Pulsar Punto, Piquete
6. Aparece ventana de dialogo de Agregar Relativo
7. Tildar Punto o Piquete
8. Para punto especificar distancia en sentido horario en el contorno
9. Para botn especificar distancia en delta (en X y en Y)
Agregar / Agregar Relativo:
Agregar / Insertar Lneas de Corte / Puntos :
Utilice esta opcin par agregar puntos, piquetes o lneas de corte a determinada pieza.
1. Pulsar men Editar.
2. Pulsar comando Insertar Lneas de Corte / Puntos.
3. (adicionar Puntos, Piquetes o Botn)
4. Despus de poner todos los parmetros de la insercin, pulse Aceptar.
Agregar / Insertar Puntos por Piquetes:
Utilice esta opcin para agregar puntos a piquetes que fueron creados sin un punto, para luego
poder escalarlos a los dos juntos por ejemplo.
1. Seleccione el piquete o los piquetes
2. Pulsar men Editar.
3. Pulsar comando Agregar / Insertar puntos por piquetes.
4. El o los puntos sern insertados a los piquetes
Contorno: (contiene 9 sub-menes)
Contorno / Extender Contorno como Curva:
Utilice esta opcin para Extender Contorno como Curva
1. Seleccione la curva a extender
2. Pulsar men Editar.
3. Pulsar comando Contorno / Extender Contorno como Curva
4. Teclear la medida a extender, si fuera necesario configurar la direccin.
Contorno / Suavizar Segmento:
Utilice esta opcin para Suavizar un Segmento previamente seleccionado.
1. Seleccione el segmento a suavizar.
2. Pulsar men Editar.
3. Pulsar comando Contorno / Suavizar Segmento
4. Pulsar sobre el segmento hasta lograr la forma deseada.
Contorno / Fijar Angulo:
Utilice esta opcin para Fijar Angulo de un punto previamente seleccionado.
1. Seleccione el punto a cambiar ngulo.
2. Pulsar men Editar.
3. Pulsar comando Contorno / Fijar Angulo.
4. modificar en grados el ngulo del punto de la talla base o de los talles determinados o todos los
talles.
Contorno / Alinear Puntos:
El comando alinear puntos alinea un grupo seleccionado de puntos horizontalmente, verticalmente
o de acuerdo a un ngulo especfico.
Al escoger este comando, debe seleccionarse ms de un punto.
Para seleccionar puntos, presione con el botn izquierdo del ratn y arrastre el cursor en orden a las
manecillas del reloj a lo largo del contorno de la pieza hasta haber seleccionado los puntos
apropiados (los puntos siempre debern seleccionarse en orden a las manecillas del reloj).
1. Presione y arrastre para seleccionar los puntos que desee alinear.
2. Bajo el men Editar, seleccione Alinear Puntos.
3. Cuando aparezca la ventana de dilogo Alinear Puntos. seleccione el tipo de alineacin que desee
obtener: Horizontal, Vertical o teclee un valor en la ventana de Angulo para alinear puntos en
ngulo.
4. Presione Aceptar.
Contorno / Redondear Esquinas:
Autor: Guillermo Juri
Manual de Introduccin a Optitex Versin 9
MENES DE PDS
Pagina N 59
Este comando es utilizado para crear una interseccin curva en el punto donde dos lneas se
interceptan en la lnea perifrica.
1. Seleccione el punto de interseccin en el cual desee redondear una esquina.
Seleccione Contorno / Redondear Esquinas: bajo el men Editar.
2. Teclee un valor de radio para la esquina redondeada en la ventana de dilogo radio.
3. Presione Aceptar.
Contorno / Circulo a Contorno:
Este comando permite, luego de haber creado un circulo con la herramienta circulo, poder
adicionarle puntos de control, para una posterior modificacin de la forma.
1. Cree un circulo con la Herramienta Circulo.
2. Seleccione el circulo.
3. Pulsar men Editar / Contorno / Circulo a Contorno:
4. Aparece ventana de modificar circulo, teclear, los valores deseados
5. Aceptar.
Contorno / Contorno a Lneas:
Este comando permite, luego de haber creado un circulo con la herramienta circulo y adicionarle
puntos de control, modificar numero de puntos, distancia, largo de lneas y comandos para el robot
de corte.
1. Seleccione el contorno.
2. Pulsar men Editar / Contorno / Contorno a Lneas:
3. Aparece ventana de modificar circulo, teclear, los valores deseados
4. Aceptar.
Contorno / Extender Internos:
Este comando extiende un segmento en cualquier direccin de acuerdo a unas medidas especficas
o a un punto seleccionado en el contorno de la pieza. La direccin en la cual se ha extendido la
lnea ser indicada con una pequea x, visualizada al final de la lnea. La posicin de la x estar
determinada del final de la lnea que se defini previamente con el cursor.
1. Seleccione el segmento.
2. Bajo el men Editar, Contorno / Extender Internos:
3. Cuando aparezca la ventana de dilogo extender segmento interno con respecto a punto actual,
seleccione la opcin deseada y / o teclee los valores para determinar el largo de la extensin.
Contorno / Dividir Contorno Interno:
Este comando dividir un contorno interno, desde un punto a un punto previamente seleccionado.
1. Seleccione 2 puntos del contorno, por donde va a ser dividido.
2. Bajo el men Editar, Contorno / Dividir Contorno Interno:
3. el contorno interno se habr dividido, podr con la herramienta mover internos moverlo hacia una
nueva localizacin, o borrarlo.
Segmento: (contiene 9 sub-menes)
Utilice el comando Segmento para Tildar un segmento seleccionado de una pieza, copiarlo y
pegarlo proporcionalmente en otro lugar.
Un pegado proporcional se puede efectuar sobre la misma o diferente pieza en el Archivo de diseo
actual o diferente.
Los comandos copiar, mostrar y pegar proporcional estn a disposicin en el comando Segmento.
Los piquetes no pueden ser copiados en el segmento y por ello deben ser adicionados una vez haya
sido pegado el segmento.
Crear Piezas: (contiene 5 sub-menes)
Seleccione el comando crear piezas: para crear:
1. Rectngulos
2. Polgonos
3. Crculos
4. Sector
5. Espiral.
Autor: Guillermo Juri
Manual de Introduccin a Optitex Versin 9
MENES DE PDS
Pagina N 60
Men Pieza
Autor: Guillermo Juri
Manual de Introduccin a Optitex Versin 9
MENES DE PDS
Pagina N 61
Info....: (Informacin)
Utilice el comando de informacin para visualizar o modificar informacin para la pieza
seleccionada. Informaciones tal como: nombre de la pieza, talla, descripcin, orientacin y atributos
de dobles pueden ser definidas y modificadas.
Nota: cada Archivo dsn representa un estilo con todas las piezas y tallas necesarias para elaborar
una pieza completa.
Sugerencia: para tener rpidamente acceso a la ventana de dilogo informacin de la pieza,
presione dos veces con el botn izquierdo del ratn sobre la pieza.
Sugerencia: utilice la informacin global para fijar todos los atributos para todas las piezas en
pantalla y luego use informacin para modificar cada pieza individualmente.
1. Seleccione la Pieza.
2. Bajo el men Pieza seleccione Info....
3. Cuando aparezca la ventana de dilogo Informacin de la Pieza, teclee la informacin deseada.
4. Presione Aplicar.
Opcional: seleccione una pieza diferente de la Barra de Piezas, devulvase al paso 3 y contine.
5. Presione Cerrar.
Informacin Global:
Mientras que la informacin de pieza (arriba) modifica los atributos nicamente para cada pieza
actualmente seleccionada, la Informacin Global modifica los atributos para todas las piezas bajo el
Archivo abierto de diseo.
Utilice ste comando para definir la informacin usada con ms frecuencia.
La informacin global fija definiciones por defecto para la informacin de todas las piezas.
Informacin Global se puede aplicar a Todas las piezas del archivo, las piezas en rea de Trabajo,
las Piezas Seleccionadas o la Pieza Seleccionada.
1. Bajo el men pieza, seleccione Informacin Global.
2. Cuando aparezca la ventana de dilogo Informacin Global, teclee la informacin deseada.
3. Presione Aplicar para cada opcin que ha sido modificada.
4. Presione Cerrar.
General: (contiene 10 sub-menes)
General / Fijar Punto (0,0):
Seleccione el comando fijar punto (0,0) para modificar el punto inicial de medicin para la pieza
seleccionada en el rea de trabajo.
Este comando se utiliza en conjunto con el comando de coordenadas bajo el men visualizar.
El comando fijar punto (0,0) es de gran utilidad durante la creacin manual de puntos con el ratn,
porque muestra el movimiento relativo del cursor en cualquier direccin.
General / Probar Nombre de Piezas:
Este comando se utiliza para poner un nombre genrico a piezas que todava no fueron nombradas,
por ejemplo P1, P2, P3.
General / rea y de Estilo y Permetro:
Este comando se utiliza para la visualizacin de la diferentes piezas en sus diferentes materiales.
Es recomendable utilizarlo antes de comenzar con un nuevo Archivo.
General / Cambio Global de Internos:
Utilice esta opcin para cambiar los parmetros de internos de la pieza seleccionada
Usted puede escoger en qu tipo de internos que usted quiere hacer los cambios.
Entonces, en la parte izquierda del dilogo usted debe escoger y debe hacer clic en el atributo actual de
ese interno.
General / Escalado Global de Piquetes:
Utilice esta opcin para cambiar los parmetros de piquetes de la pieza seleccionada.
Usted puede escoger en qu tipo de piquetes que usted quiere hacer los cambios.
Entonces, en la parte izquierda del dilogo usted debe escoger y debe hacer clic en el atributo actual de
ese interno.
General / Definir primer Punto de Pieza:
Seleccione ste comando para definir el primer punto de pieza.
Este primer punto, al igual que el orden de todos los dems puntos de escalado, son especialmente
importantes durante la aplicacin de las reglas de escalado global.
Para visualizar los nmeros de los puntos, seleccione nmeros de los puntos bajo el men ver y
atributos de piezas.
Nota: los nmeros de los puntos juegan un papel importante en las reglas de escalado global.
1. Seleccione por ejemplo el punto superior izquierdo de la pieza.
Autor: Guillermo Juri
Manual de Introduccin a Optitex Versin 9
MENES DE PDS
Pagina N 62
2. Bajo el men pieza, seleccione definir primer punto de pieza.
El punto seleccionado ser el primer punto (1).
General / Orden de Internos:
Seleccione ste comando para definir el primer punto de contornos internos.
Proceda de la misma forma que en Definir primer punto de pieza.
General / Agregar Puntos de Soporte:
Seleccione ste comando para agregar puntos de soporte cuando una curva tiene pocos puntos.
1. Seleccione una pieza.
2. Bajo el men Pieza seleccione General / Agregar Puntos de Soporte:
3. configure el cuadro de dialogo, con lo deseado.
4. Aceptar
General / Guardar Posicin:
Seleccione ste comando para guardar en la memoria de la computadora una serie de posiciones de
piezas, por ejemplo una sobre la otra, para luego, de haberlas separado, poder recuperar esa o esas
posiciones con el comando, Restaurar Posicin Original:
General / Restaurar Posicin Original:
Seleccione ste comando para recuperar de la memoria de la computadora una serie de posiciones
de piezas, guardadas con el comando, Guardar Posicin.
Modificar: (contiene 11 sub-menes)
Modificar / Encogimiento:
Este comando alarga o reduce el tamao actual de la pieza en direccin de x o y de acuerdo a un
porcentaje especfico.
Si la pieza se grada primero y luego se escala, las tallas graduadas sern escaladas junto con la
talla base.
Si se escala primero la talla y despus se grada, las tallas graduadas no sern escaladas.
Sugerencia: guarde el Archivo con guardar como (con otro nombre) antes de activar el comando
escala, para reservar la opcin de la talla actual.
El comando de escala se utiliza principalmente cuando se est trabajando con materiales que ceden
o encogen.
Dicho comando tambin se utiliza cuando se est digitalizando una pieza en miniatura desde otra
fuente (por ejemplo:. Una revista o libro).
El comando escala alarga la pieza hasta su talla actual.
1. Seleccione la pieza deseada.
Bajo el men pieza, seleccione Modificar / Encogimiento:
2. Cuando aparezca la ventana de dilogo opciones de reduccin, teclee los valores para as poder
escalar la pieza.
Nota: teclee un -50% si desea encoger la pieza a la mitad de la talla original y +50% si desea
aumentarla al doble de su tamao original.
3. Seleccione una de las tres siguientes opciones: escalar slo el patrn en curso, escalar todas las
piezas o escalar slo patrones en rea de trabajo.
Sugerencia: utilice escalar todas las piezas para escalar todas las piezas que se encuentran en la
barra de piezas.
4. Presione Aceptar para escalar las piezas.
Sugerencia: utilice la herramienta de medicin para verificar los cambios de tallas entre la talla
original y la talla escalada.
Modificar / Rotar:
Seleccione el comando rotar para rotar una pieza, elemento interno o lnea de aplome bajo un
nmero especfico de grados a la izquierda o derecha.
1. Seleccione la pieza que desee rotar.
Bajo el men pieza, seleccione Modificar / Rotar.
2. Cuando aparezca la ventana de dilogo rotar pieza o elemento interno, marque la casilla pieza.
3. Teclee el valor de rotacin deseado.
4. Seleccione la direccin de rotacin: izquierda o derecha.
Nota: la pieza seleccionada rotar cada vez que se pulse el botn izquierda o derecha.
5. Presione Aceptar.
Nota: la pieza y la lnea de aplome rotarn como si estuvieran pegadas.
Rotar Inicial por Lnea de Aplome:
1. Seleccione la lnea de aplome o la pieza.
Autor: Guillermo Juri
Manual de Introduccin a Optitex Versin 9
MENES DE PDS
Pagina N 63
Nota: la opcin rotar se habilitar cuando se est utilizando la opcin slo lnea de aplome,
independientemente si se seleccion la lnea de aplome o la pieza entera.
2. Bajo el men pieza, seleccione Modificar / Rotar.
3. Cuando aparezca la ventana de dilogo rotar pieza, marque pieza sobre base.
4. Teclee el valor de rotacin deseado.
5. Seleccione la direccin de rotacin: izquierda o derecha.
Nota: la pieza rotar y la lnea de aplome permanecer en su posicin original cada vez que se
presione el botn izquierda o derecha.
6. Presione Aceptar.
Modificar / Rotar Inicial por Lnea de Aplome:
Utilice este comando para que luego de crear lnea de aplome paralelo al segmento y centrar lnea
de aplome poder rotar la pieza por lnea de aplome.
1. Seleccionar pieza
2. Pulsar Men pieza
3. Pulsar Modificar / Rotar inicial por lnea de aplome
Nota: la pieza rotar y la lnea de aplome permanecer en su posicin original cada vez que se
presione el botn izquierda o derecha.
Modificar / Horizontal:
Este comando voltea una pieza, por un segmento seleccionado en forma Horizontal.
Modificar / Vertical:
Este comando voltea una pieza, por un segmento seleccionado en forma Vertical.
Modificar / Volteo horizontal:
Este comando voltea la pieza actual 180 grados en direccin del eje Y (atrs y adelante).
Modificar / Volteo vertical:
Este comando voltea la pieza actual 180 grados en direccin del eje X (hacia arriba y abajo).
Modificar / Espejo:
Este comando permite crear un duplicado exacto de la pieza seleccionada, excepto que la nueva
pieza tiene dos mitades simtricas, hechas de la pieza original.
Note, que este comando crea un exacto duplicado simtrico idntico a ambos lados.
Nota: para habilitar el comando espejo, deben haberse seleccionado dos puntos con anterioridad.
1. Seleccione dos puntos consecutivos, presionando con el botn del ratn sobre el primer punto y
arrastrando el cursor (en orden a las manecillas del reloj) al segundo punto.
2. Pulsar men pieza.
3. Seguidamente comando Modificar / Espejo
4. Se ha creado una nueva pieza, simtricamente ubicada de acuerdo a los puntos previamente
seleccionados.
5. Esta nueva pieza podr ser visualizada en la barra de piezas.
6. Borrar la pieza que quedo por la mitad con la tecla supr. del teclado
Modificar / Fijar Mitad:
Este comando pertenece al modulo Modulate, no habilitado en esta versin.
Modificar / Abrir Mitad:
Este comando pertenece al modulo Modulate, no habilitado en esta versin.
Modificar / Cerrar Mitad:
Este comando pertenece al modulo Modulate, no habilitado en esta versin.
Orden de Corte:
Este comando no esta habilitado en esta versin.
Limpieza de Puntos:
Se utiliza para eliminar puntos de acuerdo a un rango de tolerancia determinado.
Utilice ste comando al traer piezas o cuando el borde de la pieza ha sido digitalizado con
demasiados puntos.
1. Seleccione la pieza deseada.
2. Bajo el men pieza, seleccione limpieza de puntos.
3. Cuando aparezca la ventana de dilogo limpieza de puntos, teclee el valor de tolerancia deseado.
4. Seleccione una de las siguientes opciones, a la cual le va a teclear el valor de tolerancia: todos los
patrones del Archivo, patrones en rea de trabajo o slo el patrn en proceso.
Todos los puntos entre el rango de tolerancia han sido borrados.
Aplome: (contiene 2 sub-menes)
Aplome / Aplome Paralelo a Segmento:
Autor: Guillermo Juri
Manual de Introduccin a Optitex Versin 9
MENES DE PDS
Pagina N 64
Utilice aplome paralelo a segmento para realinear la lnea de aplome con alguna lnea interna o con
el segmento de lnea en el lmite de la pieza.
1. Seleccione una lnea interna de dos puntos o una lnea del permetro recta, sobre el cual desee
alinear la lnea de aplome.
2. Bajo el men pieza, seleccione Aplome / Aplome paralelo a segmento.
3. La lnea de aplome s realinear con el segmento seleccionado.
Nota: al utilizar un segmento de lnea del borde de la pieza, la direccin y la secuencia de la
seleccin de los dos puntos es importante, ya que afectar la direccin de la lnea de aplome.
Si la lnea de aplome se ubic por fuera de la pieza despus de haber utilizado ste comando, utilice
el comando centrar lnea de aplome para moverla dentro de la pieza.
Aplome / Centrar Lnea de Aplome:
Este comando se utiliza para centrar lneas de aplome que se salieron de la pieza.
En ocasiones, las lneas de aplome se mueven hacia afuera de la pieza mientras se est trabajando
con la herramienta cortar o se est utilizando el comando crear paralelo a segmento.
El comando centrar lnea de aplome es de gran utilidad cuando la lnea de aplome no ha sido
digitalizada o si dos piezas se juntaron, formando una pieza de forma extraa.
Este comando ubica la lnea de aplome actual hacia el centro de la pieza.
Nota: el largo de la lnea de aplome podr modificarse durante ste proceso.
1. Pulsar Men pieza.
2. Pulsar Aplome / Centrar lnea de aplome:
La lnea de aplome quedar localizada hacia el centro de la pieza.
Lnea de Gua Paralela al Segmento:
Este comando se utiliza para crear una lnea paralela de la pieza seleccionada
1. Pulsar la pieza
2. Pulsar men pieza
3. Pulsar comando Lnea de Gua Paralela al Segmento.
La lnea paralela quedar localizada en la parte seleccionada de la pieza.
Caminar: (contiene 6 sub-menes)
Este comando se utiliza para verificar que las costuras que vayan a ser cosidas tengan el largo
correcto.
Casi siempre, son idnticas de largo.
En casos donde hay pliegues, pinzas o relleno contemplado, los largos de la costura que se van a
cortar sern los mismos despus que se han quitado las cantidades de pliegues, pinzas o rellano.
El comando caminar elimina la tediosa verificacin de la costura.
1. Con la herramienta mover (mano blanca), junte ambas piezas posicionando punto sobre punto (la
herramienta mano est descrita en detalle en el captulo sobre herramientas).
Nota: la pieza movible es aquella que se mueve con la herramienta de mano.
2. Bajo el men pieza, seleccione modo de caminado. El cursor se convertir en un icono de caminar
(dos pies pequeos).
3. Presione en una de las lneas de la pieza estacionaria en la direccin que desee caminar, las piezas
rotarn de acuerdo a la ubicacin del cursor sobre la lnea.
4. Contine con el paso tres hasta haber alcanzado el final de la lnea.
Bajo el men pieza, seleccione caractersticas de caminado, para ver la distancia caminada.
Tela y rayas: (contiene 4 sub-menes)
Tela y Rayas / Estampado:
La opcin de tela y rayas se utiliza para visualizar las telas en pantalla, de tal manera que
concuerden con las telas que se estn produciendo.
El programa de Optitex trabaja con cualquier Archivo .BMP
La tela puede ser escaneada en el computador y despus enviada al programa de diseo de Optitex.
1. Bajo el men pieza, seleccione tela y rayas.
2. Cuando aparezca la ventana de dilogo, presione el botn buscar para seleccionar el Archivo
apropiado .BMP.
Sugerencia: puede ser posible que tenga que modificar el directorio para encontrar el Archivo
apropiado de. BMP.
Nota: usted podr colocar en cada material distintos tipos de estampados.
3. Seleccione Aceptar cuando haya completado la seleccin.
Autor: Guillermo Juri
Manual de Introduccin a Optitex Versin 9
MENES DE PDS
Pagina N 65
4. Para Aplicar el estampado en toda la pantalla o a las piezas individuales, utilice las tres
herramientas, localizadas en la barra de herramientas avanzada para visualizar el estampado de
diferentes maneras.
Tela y Rayas / Empate de Piezas con Rayas:
El comando de empate de piezas con rayas se utiliza para ayudar en la alineacin de piezas con
respecto al rayado de la tela.
Para crear el rayado, utilice el comando de rejillas y rayas bajo el men de opciones antes de
continuar.
1. Seleccione la pieza que va a relacionar.
2. Seleccione un punto de referencia en la pieza, este punto le servir para alinear la pieza con
respecto al rayado de la tela.
3. Bajo el men pieza, seleccione Tela y Rayas / Empate de Piezas con Rayas y aparecer la ventana
de dilogo, Relacin de Rayas y Bitmaps.
4. Teclee la distancia a la cual va a ubicar la pieza desde la raya.
5. La pieza quedar ubicada de acuerdo a un punto seleccionado.
6. Este punto aparecer como un crculo negro en la ventana de dilogo.
7. Si se ingres (0) en x o y (dependiendo de cual ventana no est resaltada), la pieza se alinear con
la raya en el punto seleccionado.
8. Presione Aceptar cuando la pieza haya quedado alineada correctamente.
Nota: la pieza permanecer alineada correctamente con las rayas hasta que dichas rayas sean
removidas.
1. elaboracin de trazo. (mediante el comando copiar y pegar)
Tela y Rayas / Agrupar:
Fijar grupo se utiliza para agrupar piezas en pantalla en relacin a las rayas.
2. Simplemente ubique cada pieza como desee en pantalla, en relacin a las rayas (utilice las
instrucciones anteriormente mencionadas).
3. Seleccione Tela y Rayas / Agrupar, bajo el men Pieza.
4. Las piezas estn agrupadas de acuerdo a las rayas.
Tela y Rayas / Desagrupar:
Presione ste comando para desagrupar cualquier grupo anteriormente fijado.
Autor: Guillermo Juri
Manual de Introduccin a Optitex Versin 9
MENES DE PDS
Pagina N 66
Men Escalar
Autor: Guillermo Juri
Manual de Introduccin a Optitex Versin 9
MENES DE PDS
Pagina N 67
Anidamiento: (contiene 2 sub-menes)
Anidamiento / Punto de Anidamiento:
Este comando alinea todas las piezas escaladas con respecto a un punto de referencia en direccin x
o y.
El punto de referencia tambin se denomina punto de anidamiento. Este comando tambin puede
utilizarse para un elemento interno o botn.
El programa de escalado calcula la distancia relativa para cada punto y mueve todas las piezas
respectivamente. Las piezas debern permanecer tal como estn en su nueva posicin y los
procedimientos de escalados podrn ser continuados.
Nota:: para retornar a la posicin inicial, defina un punto en el cual vaya a ubicar todos los puntos
de escalado en el mismo lugar, antes de usar el comando de anidamiento.
El nido en su punto predefinido para retornar a la posicin inicial.
Si no hay un punto comn a disposicin, simplemente aada una marca de botn (sin escalar) a la
pieza y utilice ese punto como punto inicial.
La marca extra de botn podr ser borrada posteriormente.
1. Seleccione el punto donde desee anidar el nido.
2. Bajo el men Escalar, seleccione Anidamiento / Punto de Anidamiento.
3. Cuando aparezca la ventana de punto de anidamiento, seleccione la opcin X para que el nido se
alinee en forma horizontal, o seleccione la opcin Y para que el nido se alinee en forma vertical, o
tilde las dos opciones X e Y para anidar el nido en un punto exacto.
4. Presione Aceptar.
Anidamiento / Anidar Sobre una Lnea:
Este comando alinea todas las piezas escaladas con respecto a una lnea seleccionada previamente.
1. Seleccione el punto donde desee anidar el nido.
2. Bajo el men escalado, seleccione anidar sobre una lnea.
3. El escalado se habr apoyado en la lnea seleccionada.
4. Utilice la herramienta deshacer para volver a la posicin original.
Cargar Tallas:
Este comando carga la lista existente de tallas desde un Archivo abierto de reglas y se usara en
situaciones tal como la que vamos a ejemplificar a continuacin:
Ejemplo: se digitaliz una pieza base y dicha pieza deber ser graduada en el computador y para
ello se deber usar una librera de reglas existentes.
1. Abra el Archivo de reglas que va a utilizar seleccionando reglas bajo el men escalado y luego
seleccione abrir librera de reglas.
2. Seleccione el comando Cargar Tallas y las tallas del Archivo de reglas aparecern en la lista de
tallas de la tabla de escalado.
Nota: asegrese que las reglas y la talla base visualizadas en la librera de reglas son compatibles
con aquellas que usted va a utilizar.
Organizar Variacin de Escalado:
Este comando no esta habilitado para esta versin.
Copiar Escalado:
Copia un punto escalado para ser pegado relativo o absoluto a otro punto.
Utilice sta opcin para copiar los valores de escalado para x e y a un punto seleccionado.
El escalado ser copiado al portapapeles y permanecer all hasta que otro valor sea copiado a ste.
Al seleccionarse otro punto, la regla copiada podr ser pegada sobre el nuevo punto seleccionado.
Pegar Escalado: (contiene 5 sub-menes)
Pegar Escalado / Pegar Relativo:
Pega un punto escalado opuesto al original (en espejo).
Esta opcin es utilizada para Aplicar automticamente el escalado opuesto en una pieza al utilizarse
el comando pegar.
Seleccione la opcin relativo bajo el men Escalar y la opcin se activar.
Pegar Escalado / Pegar Escalado:
Pega un punto escalado (relativo o absoluto) segn cual este habilitado.
Utilice sta opcin para pegar los escalados X e Y que fueron copiados al portapapeles.
Este comando deber utilizarse despus del comando de copiar escalado.
Pegar Escalado / Pegar Escalado en X:
Pega un punto escalado solo en X.
Utilice ste comando para pegar nicamente el escalado X que fue copiado al portapapeles.
Autor: Guillermo Juri
Manual de Introduccin a Optitex Versin 9
MENES DE PDS
Pagina N 68
Este comando deber utilizarse despus del comando copiar escalado.
Pegar Escalado / Pegar Escalado en Y:
Pega un punto escalado solo en Y.
Utilice ste comando para pegar nicamente el escalado y que fue copiado al portapapeles.
Este comando deber utilizarse despus del comando copiar escalado.
Pegar Escalado / Pegar Escalado Alrededor (DD):
Permite pegar luego de copiar el escalado en diagonal de un punto en la columna DD
1. Seleccione el punto escalado.
2. Pulse en punto a pegar.
3. Pulse men Escalar / Pegar Escalado / Pegar escalado alrededor (DD).
Voltear Escalado: (contiene 2 sub-menes)
Voltear Escalado / Voltear en X:
Voltea un punto escalado e invierte sus valores en X.
Este comando invierte la direccin de los valores de escalado en X.
Si el valor de x para un punto de escalado es + 0,50 para las tallas ms grandes, voltear x invierte a
X para quedar -0,50 para las tallas ms grandes.
Voltear Escalado / Voltear en Y:
Voltea un punto escalado e invierte sus valores en Y.
Este comando invierte la direccin de los valores de escalado en Y.
Si el valor de y para un punto de escalado es + 0,50 para las tallas ms grandes, voltear y invierte a
y para quedar -0,50 para las tallas ms grandes.
Igualdad de Escalado: (contiene 4 sub-menes)
Igualdad de Escalado / Regrade ALL by < = >:
Este comando no esta habilitado para esta versin.
Igualdad de Escalado / Regrade by:
Este comando no esta habilitado para esta versin.
Igualdad de Escalado / Igual X:
Utilice el Escalado Igual para teclear un valor sobre el rango total de tallas en un escalado
uniforme.
Este comando elimina el tecleado repetitivo del mismo valor.
1. Teclee el crecimiento en la columna X para la talla que le sigue en tamao a la talla base.
2. Mueva el cursor hasta el tope de la columna DX en la tabla de escalado, y presione el cursor una
vez con el botn izquierdo para resaltar toda la columna en negro.
3. Pulse el comando Igual X.
4. Todas las tallas quedaron uniformemente escaladas.
Igualdad de Escalado / Igual Y:
Utilice el comando igual Y para teclear un valor sobre el rango total de tallas en un escalado
uniforme.
Este comando elimina el tecleado repetitivo del mismo valor.
1. Teclee el crecimiento en la columna Y para la talla que le sigue en tamao a la talla base.
2. Mueva el cursor hasta el tope de la columna DY en la tabla de escalado, y presione el cursor una
vez con el botn izquierdo para resaltar toda la columna en negro.
3. Pulse el comando Igual Y.
4. Todas las tallas quedaron uniformemente escaladas.
Escalado Cero: (contiene 4 sub-menes)
Escalado Cero / Borrar Todo el Escalado:
Utilice Borrar Todo el Escalado, para borrar el escalado una pieza seleccionada, varias piezas
seleccionadas, piezas en rea de trabajo o todas las piezas del archivo.
1. Seleccione una o mas piezas.
2. Pulse men Escalar / Escalado Cero / Borrar Todo el Escalado.
3. tilde la opcin deseada.
4. Pulse aceptar.
Escalado Cero / Cero Escalado:
Utilice el cero escalado borrar el escalado a uno o mas puntos, para que el punto o la pieza quede
sin escalado
5. Pulse uno o mas puntos (para seleccionar mas o todos los puntos arrastre con el ratn en sentido
horario los puntos deseados.
6. Pulse men Escalar / Escalado Cero / Cero Escalado.
Escalado Cero / Cero en X:
Autor: Guillermo Juri
Manual de Introduccin a Optitex Versin 9
MENES DE PDS
Pagina N 69
1. Pulse el o los puntos a los cuales desea sacar el escalado en X.
2. Pulse men Escalar / Escalado Cero / cero en X.
3. Todas las tallas quedarn escaladas igual a cero en direccin X.
Escalado Cero / Cero en Y:
1. Pulse el o los puntos a los cuales desea sacar el escalado en Y.
2. Pulse men Escalar / Escalado Cero / cero en Y.
3. Todas las tallas quedarn escaladas igual a cero en direccin Y.
Tallas:
Utilice ste comando para "agregar, insertar, o borrar" uno o varios talles a una curva de talles
"existente" abierto de un Archivo de librera de reglas (se cargara a la tabla de escalado) tambin puedo
cambiar la talle base, el color de las diferentes tallas, y el tipo de lnea
Insertar: (hacia arriba)
Utilice insertar para aadir una talla antes de una talla existente.
1. Presione sobre la ventana, donde va a ubicar la nueva talla.
2. Seleccione insertar.
3. Teclee el nombre de la talla en la ventana recin creada.
Nota: al insertar tallas pueden modificarse algunos valores de escalado existentes.
Agregar: (hacia abajo)
Utilice agregar para aadir una talla despus de una talla existente.
1. Presione en la ventana anterior donde va a ubicar la nueva talla.
2. Seleccione agregar.
3. Teclee el nombre de la pieza en la ventana recin creada.
Nota: al insertar tallas pueden modificarse algunos valores de escalado existentes.
Borrar:
Utilice borrar para borrar una talla existente.
1. Seleccione la talla que desee borrar.
2. Seleccione borrar talla. (si selecciono una intermedia) una ventana de dilogo aparecer,
preguntando si desea reescalar las tallas restantes, si selecciono una talla de los extremos,
simplemente las borrara sin preguntar nada.
3. Presione si para reajustar el nmero de tallas.
La talla seleccionada habr sido borrada y las tallas restantes, respectivamente re-escaladas.
Tallas a Pieza:
Utilice ste comando convertir en talle x talle la pieza seleccionada con el escalado realizado
1. Seleccione la pieza con el escalado realizado.
2. Presione men Escalar / Tallas a Pieza la pieza se habr multiplicado por la cantidad de talles que
contiene la Tabla de Escalado.
rbol de Tallas:
No esta habilitado para esta versin, (ver video de Ayuda)
Escalado: (contiene 5 sub-menes)
Escalado / Nido Escalado:
Este Comando se utiliza para anidar varios talles de una misma pieza digitalizada.
1. Crear (si es que no existe) una curva de talles exactamente igual a la cantidad de talles a digitalizar
(el talle base deber ser l mas chico).
2. Digitalizar la misma pieza en sus diferentes talles.
3. Bajar estas piezas de la barra de piezas al rea de trabajo y ordenarlas de la mas chica a la ms
grande.
4. Visualizar la barra de estado (s es que no estuviese)
5. Presione men Escalar / Escalado / Nido Escalado y seguir las instrucciones descriptas en la barra
de estado.
Escalado / Escalado Proporcional:
Este Comando se utiliza para escalar un punto escalado en una curva, entre otros dos puntos
escalados. (por ejemplo de un nido digitalizado)
1. Pulse el men Escalar / Escalado / Escalado proporcional (siga las instrucciones de la herramienta)
2. Pulse en el punto escalado a la izquierda del que voy a modificar.
3. Pulse en el punto escalado a la derecha del que voy a modificar.
4. Pulse en el punto escalado que voy a modificar.
Escalado / Escalado Paralelo:
Este Comando se utiliza para escalar un punto o varios puntos en forma paralela.
1. Seleccione una lnea arrastrando el ratn en sentido horario.
Autor: Guillermo Juri
Manual de Introduccin a Optitex Versin 9
MENES DE PDS
Pagina N 70
2. Pulse el men Escalar / Escalado / Escalado Paralelo.
3. inserte los valores como lo hace en la tabla de escalado.
4. Pulse Aceptar
5. La lnea se habr escalado en forma paralela.
Escalado / Escalado de Costura:
Este Comando se utiliza para escalar la costura adicionada a la pieza, el escalado resultante ser un
mltiplo de la costura adicionada.
1. Seleccione una pieza con costura.
2. Pulse el men Escalar / Escalado / Escalado de Costura.
3. la pieza se habr escalado.
Escalado / Escalado por la Lnea:
Este Comando se utiliza para determinar que escalado en particular tiene una lnea escalada, por
ejemplo un hombro.
1. Seleccione la lnea del hombro.
2. Pulse el men Escalar / Escalado / Escalado por la Lnea:
3. Todo el escalado se habr apoyado sobre la lnea.
Reglas: (contiene 5 sub-menes y 15 sub-sub-menes)
Reglas / Librera de Reglas: (contiene 4 sub-sub-menes)
Reglas / Librera de Reglas / Crear Nueva Librera de Reglas:
Utilice ste comando para crear una nueva librera de reglas.
Imprescindible para poder utilizar el escalado global.
Al seleccionar ste comando, el sistema cargara en el cuadro de librera de reglas la curva existente
en la tabla de escalado.
La tabla permanecer desocupada hasta que se le adicionen nuevas reglas de escalado global
creadas con el comando nueva regla (explicado posteriormente).
Reglas / Librera de Reglas / Abrir Librera de Reglas:
Utilice ste comando para abrir una librera de reglas existente.
Nota: los comandos de crear y abrir librera nueva debern ser utilizados para tener acceso al resto
de comandos que se encuentran a disposicin bajo el comando reglas.
Sugerencia: si todos los comandos, que se encuentran bajo el comando reglas, estn impresos en
negro, (no gris) esto querr decir que actualmente se encuentra abierta una librera de reglas.
Si desea visualizar las librera de reglas, teniendo en cuenta que no est visualizada, seleccione
tabla de escalado bajo el men visualizar.
Reglas / Librera de Reglas / Combinar Librera de Reglas:
Utilice ste comando para actualizar un escalado global, si es que este fue modificado.
1. Pulsar men Escalar / Escalado / Reglas / Librera de Reglas / Combinar Librera de Reglas.
2. Aparece ventana de dialogo.
3. Tildar lo deseado.
4. Pulsar Aceptar.
Reglas / Librera de Reglas / Importar Tablas de Reglas AAMA:
Utilice ste comando para importar una librera de la regla de un sistema diferente.
La librera de la regla debe estar en el formulario de un simple, por ejemplo Archivos .txt para
permitir al sistema entender el formato de la regla.
1. Pulsar men Escalar / Escalado / Reglas / Librera de Reglas / Importar tablas de reglas AAMA:
2. Buscar en la carpeta correspondiente.
3. Pulsar abrir
Reglas / Guardar Librera de Reglas:
Utilice ste comando para guardar una librera de reglas recin creada o para guardar reglas nuevas
que fueron adicionadas a una tabla de reglas existente.
Nota: al guardar librera de reglas, el programa no guardar Archivos con el mismo nombre de
Archivo en la misma casilla, le pedir escribir encima del nombre del Archivo seleccionado o
guardarlo con un nombre diferente.
Reglas / Guardar Librera de Reglas como:
Utilice ste comando para guardar una librera de reglas bajo otro nombre. Dicho comando crea una
copia de una librera existente de reglas bajo un nombre nuevo, mientras que mantiene la librera de
reglas existente bajo su nombre original.
Nota: al guardar librera de reglas, el programa no guardar Archivos que tengan el mismo nombre
de Archivo en la misma casilla, le pedir escribir encima del nombre del Archivo guardarlo con un
nombre diferente.
Autor: Guillermo Juri
Manual de Introduccin a Optitex Versin 9
MENES DE PDS
Pagina N 71
Reglas / Cerrar Librera de Reglas:
Utilice ste comando para Cerrar una librera de reglas abierta.
Siempre que una librera de reglas se encuentre abierta y se deje abierta mientras se salva un
Archivo dsn, dicha tabla de reglas permanecer abierta aunque se haya abierto un nuevo Archivo
dsn o cuando el programa de escalado sea cerrado e iniciado nuevamente.
Sugerencias varias:
Al seleccionar un punto, aparecern los valores en la tabla de escalado.
Los valores de escalado tambin se utilizan para escalar elementos internos, tales como botones o
lneas.
Copie y pegue el valor de escalado de un punto y utilcelo en un elemento interno.
Si usted no utiliza el escalado o no est utilizando actualmente el paquete de escalado, cierre la
ventana de tabla de escalado para aumentar su rea de trabajo.
Esta se podr habilitar o inhabilitar en el men ver.
Reglas / Regla: (contiene 3 sub-sub-menes)
Reglas / Regla / Nueva Regla:
Utilice regla nueva para aadir una regla nueva a la librera de reglas abierta.
1. Seleccione el punto o todos los puntos al cual le va a crear la nueva regla de escalado.
2. Bajo el men escalado, seleccione reglas, y luego seleccione nueva regla.
3. Cuando aparezca la ventana de dilogo nueva regla de escalado, teclee un nombre para la regla.
4. Nota: los nombres de las reglas debern tener de 1 a 13 caracteres.
5. Presione Aceptar.
La nueva regla habr quedado aadida a la librera abierta.
Sugerencia: no olvide utilizar el comando guardar librera de reglas para guardar las reglas
recientemente aadidas a la librera.
Reglas / Regla / Eliminar Regla:
Sirve para eliminar un criterio de escalado global.
1. Visualizar cuadro de dialogo de librera de reglas (si es que no estuviese abierto)
2. Visualizar la regla en desplegable de reglas, la regla de criterio global a eliminar
3. Pulsar men Escalar / Reglas / Regla / Eliminar Regla
Reglas / Regla / Renombrar Regla:
Sirve para renombrar un criterio de escalado global.
1. Visualizar cuadro de dialogo de librera de reglas
2. Visualizar la regla en desplegable de reglas, la regla de criterio global a renombrar
3. Pulsar men Escalar / Reglas / Regla / Renombrar Regla.
Reglas / Aplicar: (contiene 3 sub-sub-menes)
Reglas / Aplicar / Aplicar Regla:
Utilice Aplicar regla para Aplicar una regla de escalado existente a otro punto, rango de puntos o a
la pieza entera.
1. Seleccione el punto o puntos a los cuales les desee Aplicar la regla.
2. Pulsar men Escalar / Reglas / Regla / Aplicar Regla
3. La regla nueva ha sido aplicada al punto o puntos seleccionados.
Reglas / Aplicar / Aplicar Regla por Nombres:
Este comando no esta habilitado para esta versin.
Reglas / Aplicar / Buscar y Aplicar Regla por Nombres:
Este comando no esta habilitado para esta versin.
Reglas / Orden de Librera: (contiene 3 sub-sub-menes)
Reglas / Orden de Librera / Por Nombre:
Este comando no esta habilitado para esta versin.
Reglas / Orden de Librera / Por X:
Este comando no esta habilitado para esta versin.
Reglas / Orden de Librera / Por Y:
Este comando no esta habilitado para esta versin.
Reglas / Utilitario de Excel: (contiene 2 sub-sub-menes)
Reglas / Utilitario de Excel / Exportar Librera a Excel:
Esta opcin le permite enviar a una planilla de Excel, toda la informacin relativa al la Librera de
Reglas. Nota: es conveniente que para usar esta opcin, el operador tenga por lo menos los
conocimientos bsicos de Excel, para realizar las configuraciones correspondientes.
Reglas / Utilitario de Excel / Importar Librera desde Excel:
Autor: Guillermo Juri
Manual de Introduccin a Optitex Versin 9
MENES DE PDS
Pagina N 72
Esta opcin le permite recibir a una planilla de Excel, toda la informacin relativa al la Librera de
Reglas. Nota: es conveniente que para usar esta opcin, el operador tenga por lo menos los
conocimientos bsicos de Excel, para realizar las configuraciones correspondientes.
Autor: Guillermo Juri
Manual de Introduccin a Optitex Versin 9
MENES DE PDS
Pagina N 73
Men Prenses
Agregar Lnea de Prenses:
Las lnea de prenses (ejes) son las lneas de una pieza utilizadas para dibujar.
Estn representadas por guiones y generalmente se remueven antes de plotear.
Notas: las lneas de ejes aparecern visualizadas durante la elaboracin de pliegues con el comando
crear tabla o cuchilla
Las lneas de pliegue se extienden de un punto en el borde del contorno hacia el siguiente.
En el ploter, stas lneas se convierten en piquetes.
Las lneas de ejes quedarn adheridas a los puntos al final del pliegue y se estirarn respectivamente
si se mueven los puntos finales del permetro.
Agregar por Angulo:
Cuando aparezca la ventana de dialogo agregar por ngulo, pulsar una de las opciones o poner el
valor deseado por ejemplo 45
Editar Prenses:
Utilice esta opcin para modificar las lneas de ejes de tabla, cuchilla, o corte.
Eliminar Prenses:
Utilice esta opcin para borrar las lneas de prenses (ejes) que no desea utilizar.
Abrir Prenses Seleccionados:
Utilice esta opcin para abrir las lneas de prenses (ejes) que cerro previamente con los comandos
Cerrar Prenses Seleccionados o Cerrar Todos los Prenses :
Abrir Todos los Prenses :
Utilice esta opcin para abrir todas las lneas de prenses (ejes) que cerro previamente con los
comandos Cerrar Prenses Seleccionados o Cerrar Todos los Prenses :
Cerrar Prenses Seleccionados:
Utilice esta opcin para cerrar todas las lneas de prenses (ejes) previamente seleccionados que creo
con los comandos del men Prenses por ejemplo Crear Tabla o Cuchilla.
Cerrar Todos los Prenses :
Utilice esta opcin para cerrar todas las lneas de prenses (ejes) existentes en el archivo, que creo
con los comandos del men Prenses por ejemplo Crear Tabla o Cuchilla.
Autor: Guillermo Juri
Manual de Introduccin a Optitex Versin 9
MENES DE PDS
Pagina N 74
Crear Tabla o Cuchilla:
Utilice esta opcin para crear pliegues sencillos o dobles en el patrn de una pieza.
Se pueden crear pliegues tabla o cuchilla los pliegues pueden ser uniformes o variables.
La profundidad del pliegue y el espacio entre cada pliegue tambin deber especificarse.
Inserta pliegues simple o dobles uniformes o variables y a que espaciado.
1. Pulse el botn izquierdo del ratn sobre el punto en el cual desea que se inicie el pliegue.
2. Pulse men prenses.
3. Pulse comando por ngulo.
4. Pulse la direccin deseada.
5. Pulse comando crear tabla o cuchilla
6. Aparece ventana de dialogo de prenses, teclee la informacin deseada sobre el pliegue.
7. Aceptar.
Si se ubica un pliegue encima de una curva aguda o una esquina, podrn aparecer mensajes de
error.
Dichos mensajes tambin aparecern si el nmero, profundidad y distancia entre cada pieza excede
las dimensiones existentes de la pieza.
Crear Varios Prenses:
Utilice esta opcin para crear pliegues mltiples en el patrn de una pieza.
Se pueden crear pliegues tabla o cuchilla los pliegues pueden ser uniformes o variables.
La profundidad del pliegue y el espacio entre cada pliegue tambin deber especificarse.
Inserta pliegues simple o dobles uniformes o variables y a que espaciado.
1. Pulse el botn izquierdo del ratn y arrastre seleccionando los 2 puntos en el cual desea que se
inicie los pliegues mltiples
2. Pulse men Prenses / Crear Varios Prenses.
3. Aparece ventana de dialogo de prenses, teclee la informacin deseada sobre el pliegue.
4. Aceptar.
Prenses en Ejes:
Utilice esta opcin para crear pliegues en ejes previamente insertados de una pieza.
Autor: Guillermo Juri
Manual de Introduccin a Optitex Versin 9
MENES DE PDS
Pagina N 75
Men Pinzas
Abrir Pinza:
Utilice esta opcin para abrir una pinza donde no existiera la flojedad para esta
1. Seleccione el punto (si ste punto no est , agrguelo con la herramienta agregar punto sobre el
segmento) en donde se creara la pinza.
2. Pulse men abrir pinza.
3. Cuando aparezca la ventana de dilogo abrir pinza, teclee los valores deseados.
4. Presione Aceptar.
Abrir Mltiples Pinzas:
Permite crear dos o mas pinzas
1. Seleccione los puntos en donde se crearn mltiples pinzas.
2. Pulse men abrir mltiples pinzas
Nota: tienen que existir el primer y ltimo punto de la pinza sobre el contorno de la pieza.
Nota: si stos puntos no estn , agrguelos con la herramienta agregar punto sobre el segmento.
Nota: la pinza siempre est creada simtricamente.
3. Aparece la ventana de dilogo abrir multi-pinza.
4. Seleccione la cantidad de pinzas, el ancho de la primera y la ultima, la profundidad de la primera y
la ultima y el ngulo de la primera y la ultima pinza.
5. Tilde sobrepuesta para que se forme el dado sobrante de tela.
6. Tilde el modo
7. Tilde direccin de la sobre posicin.
8. Presione Aceptar.
Crear Pinzas:
1. Seleccione el o los puntos en donde se creara la pinza.
Nota: tienen que existir uno o dos (segn el caso) de la pinza sobre el contorno de la pieza.
Si stos puntos no estn , agrguelos con la herramienta agregar punto sobre el segmento.
Nota: la pinza siempre est creada simtricamente.
2. Pulse men pinzas.
3. Pulse comando crear pinzas
4. Cuando aparezca la ventana de dilogo atributos de la pinza, seleccione las opciones deseadas.
Autor: Guillermo Juri
Manual de Introduccin a Optitex Versin 9
MENES DE PDS
Pagina N 76
5. Presione Aceptar.
Editar Pinza:
Permite modificar una pinza existente.
1. Seleccione el o los puntos en donde se creara la pinza.
2. Pulse men pinzas.
3. Pulse comando Editar pinzas.
4. Cuando aparezca la ventana de dilogo atributos de la pinza, seleccione las opciones deseadas.
5. Presione Aceptar.
Cerrar Pinzas:
Permite Cerrar una pinza existente para verificar como quedara la pieza luego de cosida esta pinza.
1. Seleccione la pinza a Cerrar.
2. Pulse men pinzas.
3. Pulse comando Cerrar pinzas.
4. La pinza se habr cerrado.
Remover Pinzas:
Permite borrar una pinza existente (nota la flojedad no la elimina)
1. Seleccione la pinza a borrar.
2. Pulse men pinzas.
3. Pulse comando remover pinzas.
4. La pinza se habr borrado.
Copiar / Cortar Pinzas y Pegar Pinzas:
Permite copiar una pinza existente y pegarla (duplicarla) en otro sector de la misma pieza u otra
pieza.
1. Seleccione la pinza a copiar o cortar.
2. Pulse men pinzas.
3. Pulse comando copiar pinzas
4. Pulse en el punto donde quiere pegarlo.
5. Pulse men pinzas.
6. Pulse comando pegar pinzas
Cortar todas las Pinzas:
Permite vaciar la tela del dobles de las pinzas existentes
1. Pulse men pinzas / Cortar todas las Pinzas.
2. las pinzas habrn sido cortadas..
Flojo: (contiene 3 sub-sub-menes)
Flojo / Abrir Flojo:
Permite crear una flojedad en un segmento seleccionado previamente.
1. Pulse en el punto donde abrir el flojo.
2. Pulse men Pinzas / Flojo / Abrir Flojo.
3. Aparece ventana de abrir valores, escribir lo deseado
4. Pulse Aceptar.
Flojo / Abrir Mltiples Flojos:
Permite crear mltiples flojedades en un segmento seleccionado previamente.
1. Pulse en los puntos donde abrir los flojos.
2. Pulse men Pinzas / Flojo / Abrir Mltiples Flojos.
3. Aparece ventana de Abrir Mltiples Flojos, escribir lo deseado
4. Pulse Aceptar.
Flojo / Cerrar Molde:
Permite cerrar el molde con uno o mltiples flojedades en un segmento seleccionado previamente.
1. Pulse en los puntos donde cerrara los flojos.
2. Pulse men Pinzas / Flojo / Cerrar Molde.
3. Pulse Aceptar.
Rotar Pinzas al Punto:
Permite rotar una pinza existente hacia un punto especifico o con medidas especificas tanto en X
como en Y.
1. Seleccione la pinza a rotar.
2. Pulse men pinzas.
3. Pulse comando rotar pinzas
4. Cuando aparezca la ventana de dilogo rotar pinza, teclee o acepte los valores deseados.
Autor: Guillermo Juri
Manual de Introduccin a Optitex Versin 9
MENES DE PDS
Pagina N 77
Rotar Sobre el Centro:
Permite rotar sobre el centro (para trasladar o compartir los valores en dos pinzas) una pinza, hacia
un punto especifico o con medidas especificas tanto en x como en y.
1. Seleccione la pinza a rotar.
2. Pulse men pinzas.
3. Pulse comando rotar sobre el centro.
4. Pulse en el vrtice de la pinza y arrastre al lugar elegido para trasladar o compartir valores.
5. Pulse algn punto escalado de la pieza para ser utilizado como pivote y arrastre para trasladar o
compartir valores.
6. Cuando aparezca la ventana de dilogo rotar sobre el centro, ponga o acepte los valores deseados.
Fijar Pinza:
Esta opcin no esta habilitada para esta versin.
Cambiar Pinza:
Permite cambiar la direccin de una o mas pinzas.
Autor: Guillermo Juri
Manual de Introduccin a Optitex Versin 9
MENES DE PDS
Pagina N 78
Men Costura
Recoser:
Seleccione ste comando para recalcular los valores de costura de la pieza luego de haber sido
modificada.
Si despus de haberle definido la costura a una pieza se efectan cambios, las lneas de costura no
redibujarn ni asumirn el permetro modificado.
Si se le aplic una costura a la pieza actual, el comando recoser recalcular y visualizar la pieza
con los valores nuevos.
Recoser Todo:
Seleccione ste comando para recalcular los valores de costura de todas las piezas luego de haber
sido modificada.
Si despus de haberle definido la costura a todas las piezas se efectan cambios, las lneas de
costura no redibujarn ni asumirn el permetro modificado.
Si se le aplic una costura a la pieza actual, el comando recoser recalcular y visualizar a todas las
piezas con los valores nuevos.
Recoser (Conservar Escalado):
Seleccione ste comando para recalcular los valores de costura de la pieza luego de haber sido
modificada y escalada.
Si despus de haberle definido la costura a una pieza se efectan cambios, las lneas de costura no
redibujarn ni asumirn el permetro modificado ni el escalado aplicado.
Si se le aplic una costura a la pieza actual, el comando recoser recalcular y visualizar la pieza
con los valores nuevos.
Recoser Segmento:
Seleccione ste comando para recalcular los valores de costura de un segmento luego de haber sido
modificada.
Si despus de haberle definido la costura a un segmento se efectan cambios, las lneas de costura
no redibujarn ni asumirn el permetro modificado.
Si se le aplic una costura a la pieza actual, el comando recoser recalcular y visualizar al
segmento con los valores nuevos.
Recoser Segmento (Conservar Escalado:
Seleccione ste comando para recalcular los valores de costura de un segmento luego de haber sido
modificada y escalada.
Si despus de haberle definido la costura a un segmento se efectan cambios, las lneas de costura
no redibujarn ni asumirn el permetro modificado ni el escalado aplicado.
Si se le aplic una costura a la pieza actual, el comando recoser recalcular y visualizar el
segmento con los valores nuevos.
Actualizar Piquetes, Pinzas, Prenses:
Seleccione ste comando para Actualizar Piquetes, Pinzas, Prenses.
Actualizar Escalado de la Costura:
Autor: Guillermo Juri
Manual de Introduccin a Optitex Versin 9
MENES DE PDS
Pagina N 79
Seleccione ste comando para Actualizar Escalado de la Costura.
Cambiar a Corte (F5):
Este comando cambia entre el tipo de lneas del borde (cosidas o cortadas) la lnea slida indica
cul lnea est siendo actualmente seleccionada.
Es importante asegurarse, que las lneas de corte sean slidas antes de que el Archivo de diseo las
enve para la elaboracin del trazo.
Este comando le indica al computador o bien elaborar las lneas de cosido slidas o las lneas de
corte slidas.
La ltima opcin es la ms comn.
Dependiendo de cual lnea sea slida en la pieza seleccionada, sta opcin leer: cambiar a corte o
cambiar a costura.
Integrar Costuras (Control + F5):
Este comando cambia entre el tipo de lneas del borde (cosidas o cortadas) la lnea slida indica
cul lnea de todas las piezas del rea de trabajo. (el punteado debe estar afuera)
Es importante asegurarse, que las lneas de corte sean slidas antes de que el Archivo de diseo las
enve para la elaboracin del trazo.
Este comando le indica al computador o bien elaborar las lneas de cosido slidas o las lneas de
corte slidas.
La ltima opcin es la ms comn.
Dependiendo de cual lnea sea slida en la pieza seleccionada, sta opcin leer: cambiar a corte o
cambiar a costura.
Mostrar Costura de las Piezas (Shift + F5):
Este comando cambia entre el tipo de lneas del borde (cosidas o cortadas) la lnea slida indica cul
lnea de todas las piezas del rea de trabajo. (el punteado debe estar adentro)
Eliminar Costura:
Este comando le indica al computador convertir todas las lneas de corte de todas las piezas bajo el
Archivo actual en lneas slidas.
Esto elimina tener que modificar cada pieza por separado al cortar lneas.
Fijar costura
El comando quitar costura remueve las costuras de todas las piezas seleccionadas del Archivo, de
todas las piezas del rea de trabajo o nicamente de la pieza actual.
Sea cuidadoso al utilizar ste comando.
Si las lneas slidas se encuentran en las lneas internas, al utilizar ste comando, las piezas
resultantes tendrn las dimensiones de la lnea interna.
Si las lneas slidas se encuentran en las lneas externas, al utilizar quitar costura, el resultante sern
piezas con las dimensiones de la lnea externa.
El valor que se le aplic a la costura se habr perdido al utilizar dicho comando.
Eliminar Costura en el Segmento:
Este comando le indica al computador convertir al segmento seleccionado en lnea slida.
Reformar Costura a Interno:
Este comando permite convertir las lneas de costura en lneas internas.
Interno Seleccionado a Costura:
Este comando permite convertir las lneas internas en lneas de costura.
Cosido Interno a Costura:
Este comando permite convertir Cosido Interno a Costura.
Fijar Costura Primaria:
Este comando permite Fijar Costura Primaria.
Recalcular parmetros de Costura:
Este comando permite Recalcular parmetros de Costura.
Autor: Guillermo Juri
Manual de Introduccin a Optitex Versin 9
MENES DE PDS
Pagina N 80
Men Diseo
El men de diseo contiene comandos avanzados de diseo utilizados para crear y Editar diseos
directamente en pantalla.
Usted podr crear nuevos diseos a partir de un cuadro utilizando los comandos que aparecen en
este men y las herramientas de dibujo y corte.
Dibujar una pieza de contorno cerrado en pantalla, Editar la pieza existente o utilizar partes de
otras piezas para crear nuevos patrones de manera fcil y eficiente.
Autor: Guillermo Juri
Manual de Introduccin a Optitex Versin 9
MENES DE PDS
Pagina N 81
Crear Paralelo:
Sirve para crear una lnea paralela a un segmento seleccionado, con medidas especificadas, para
luego poder cortar por sta lnea o crear mediante la herramienta contorno con lneas
1. Seleccionar lnea de referencia
2. Pulsar men Diseo
3. Pulsar Crear Paralelo
4. Teclear distancia en corte por el ancho de: o distancia del contorno:
5. Tildar extender primer punto
6. Tildar extender ultimo punto
7. Tildar escalar nuevo segmento
8. Pulsar Aceptar
Extender Paralelo:
Sirve para extender una lnea en forma paralela a un segmento seleccionado, con medidas
especificadas.
1. Seleccionar lnea de referencia
2. Pulsar men Diseo / Extender Paralelo.
3. Teclear distancia a mover.
4. Pulsar Aceptar.
Cortar: (contiene 4 sub-menes)
Cortar / Cortar Paralelo:
Sirve para cortar una lnea paralela a un segmento seleccionado, (opcional dar costura) con medidas
especificadas.
1. Seleccionar lnea de referencia.
2. Pulsar men Diseo / Cortar / Cortar Paralelo.
3. Teclear distancia en corte por el ancho de: o distancia del contorno:
4. Tildar extender primer punto
5. Tildar extender ultimo punto
6. Tildar escalar nuevo segmento
7. Pulsar Aceptar
Cortar / Cortar Horizontal:
Sirve para cortar una lnea en forma horizontal a un segmento seleccionado.
1. Seleccionar lnea de referencia.
2. Pulsar men Diseo / Cortar / Cortar Horizontal.
3. Teclear distancia en corte.
4. Pulsar Aceptar
Cortar / Cortar Vertical:
Sirve para cortar una lnea en forma vertical a un segmento seleccionado.
1. Seleccionar lnea de referencia.
2. Pulsar men Diseo / Cortar / Cortar Vertical.
3. Teclear distancia en corte.
4. Pulsar Aceptar
Cortar / Cortar por Lnea Gua:
Sirve para cortar una lnea en forma horizontal o vertical a una pieza atravesada por una lnea gua.
1. Seleccionar la pieza.
2. colocar la lnea gua por donde efectuaremos el corte horizontal o vertical.
3. Pulsar men Diseo / Cortar / Cortar por Lnea Gua.
Largo de Segmento:
Sirve para ver y modificar el largo del segmento seleccionado, en una o todas las tallas, copiar y
pegar el segmento en: "curva, primer horizontal, ultimo horizontal, ultimo vertical, primer diagonal
y ultimo diagonal"
1. Seleccionar el segmento (arrastrando el ratn)
2. Pulsar men Diseo / Largo de segmento.
3. Tildar o no solo talla base
Hueco a Pieza / Pieza a Hueco: (contiene 4 sub-menes)
Hueco a Pieza / Pieza a Hueco / Convertir Hueco a Pieza:
Sirve para convertir un interno cerrado, en una pieza separada, la cual se podr mover, copiar y
Editar la pieza aparecer en el men de piezas.
1. Seleccionar el interno cerrado (un bolsillo por ejemplo)
2. Pulsar men Diseo / Hueco a Pieza / Pieza a Hueco / Convertir Hueco a Pieza.
3. Este interno se convierte en pieza y aparece en Barra de Piezas.
Autor: Guillermo Juri
Manual de Introduccin a Optitex Versin 9
MENES DE PDS
Pagina N 82
Hueco a Pieza / Pieza a Hueco / Convertir Pieza a Hueco:
Sirve para convertir una pieza pequea sobre una pieza ms grande en parte de sta (ntese que la
pieza ms pequea desaparece del men de piezas)
1. Coloque la pieza pequea sobre la ms grande en la ubicacin deseada
2. Pulsar men Diseo / Hueco a Pieza / Pieza a Hueco / Convertir Pieza a Hueco.
3. sta pieza pequea se convierte en un interno de la pieza mas grande y desaparece en barra de
piezas
Hueco a Pieza / Pieza a Hueco / Copiar Hueco como Pieza:
Sirve para crear una pieza nueva esta pieza pequea (interno) estar situada sobre una pieza ms
grande.
1. Pulse la pieza pequea (interno)
2. Pulse men Diseo / Hueco a Pieza / Pieza a Hueco / Copiar Hueco como Pieza.
Ntese que la pieza ms pequea aparece de la barra de piezas como una nueva pieza.
Hueco a Pieza/ Pieza a Hueco / Copiar Pieza como Hueco:
Sirve para crear una pieza pequea sobre una pieza ms grande (interno)
1. Situ la pieza pequea (bolsillo por ejemplo) sobre la pieza grande (delantero por ejemplo)
2. Pulse men Diseo / Hueco a Pieza / Pieza a Hueco / Copiar Pieza como Hueco.
3. Ntese que la pieza pequea quedo insertada como un interno.
4. Con la herramienta mover (mano blanca) desplace o separe la pieza situada previamente.
Punto de Conexin: (contiene 4 sub-menes)
Punto de conexin / Opciones:
Este comando no esta habilitado para esta versin.
Punto de conexin / Crear Punto de Conexin:
Este comando no esta habilitado para esta versin.
Punto de conexin / Borrar Punto de Conexin:
Este comando no esta habilitado para esta versin.
Punto de conexin / Grupos de Puntos de Conexin:
Este comando no esta habilitado para esta versin.
Segmentos iguales: (contiene 3 sub-menes)
Este comando no esta habilitado para esta versin.
Segmentos iguales / Definicin:
Este comando no esta habilitado para esta versin.
Segmentos iguales / Opciones:
Este comando no esta habilitado para esta versin.
Segmentos iguales / Mostrar con Color:
Este comando no esta habilitado para esta versin.
Colocar Piezas: (contiene 4 sub-menes)
Colocar Piezas / Todas las Piezas:
Esta opcin permite ver en el rea de trabajo ver las piezas de acuerdo a la cantidad, rotacin,
izquierda, derecha par y rotacin aplicada en informacin de pieza.
Colocar Piezas / rea Trabajo:
Esta opcin permite ver en el rea de trabajo ver las piezas de acuerdo a la cantidad, rotacin,
izquierda, derecha par y rotacin aplicada en informacin de pieza.
Colocar Piezas / Piezas Seleccionadas:
Esta opcin permite ver en el rea de trabajo ver las piezas de acuerdo a la cantidad, rotacin,
izquierda, derecha par y rotacin aplicada en informacin de pieza.
Colocar Piezas / Pieza Actual:
Esta opcin permite ver en el rea de trabajo ver la pieza de acuerdo a la cantidad, rotacin,
izquierda, derecha par y rotacin aplicada en informacin de pieza.
Autor: Guillermo Juri
Manual de Introduccin a Optitex Versin 9
MENES DE PDS
Pagina N 83
Orden de Ploteo:
Esta opcin permite ordenar en el rea de trabajo las piezas de acuerdo al ancho de papel de su plotter,
para un mejor aprovechamiento del papel.
1. Pulsar Orden de ploteo.
2. Aparece ventana de Arreglo para Plotear.
3. Tildar las opciones correspondientes.
4. Aceptar.
Piezas en un Arco:
Esta opcin permite crear una pieza a partir de la seleccin de un segmento y la configuracin de
medidas de la nueva pieza, continuando la forma del segmento.
Sobre medidas:
Esta opcin contiene cinco sub-Menes:
Esta opcin no esta disponible en esta versin.
Telas industriales:
Esta opcin contiene tres sub-Menes:
Esta opcin no esta disponible en esta versin.
Autor: Guillermo Juri
Manual de Introduccin a Optitex Versin 9
MENES DE PDS
Pagina N 84
Men plantillas
Los Archivos bajo el men de plantillas (tpl) son herramientas de dibujo que se utilizan durante el
proceso de diseo para ayudar a construir y crear nuevas piezas y.
Las plantillas se pueden crear desde piezas en la pantalla o pueden ser digitalizadas.
Las piezas creadas pueden guardarse y utilizarse como plantillas.
Cualquier pieza puede ser seleccionada y guardada como una plantillas o cualquier plantillas puede
ser seleccionada y utilizada como una pieza.
La ventana de plantillas es un lugar especial reservado para plantillas.
Cualquier plantillas en uso aparecer en sta ventana, en la parte superior derecha de la pantalla.
Si la ventana de plantillas no se encuentra visible, seleccione ventana de plantillas bajo el men ver.
La ventana aparecer en la parte superior derecha.
Abrir una librera de plantillas:
Utilice este comando para abrir un Archivo tpl previamente guardado
1. Pulse men Plantillas / Abrir Librera de Plantillas.
2. Aparecer la ventana de dilogo Archivo de plantillas.
3. Seleccione la librera de plantillas deseada de la casilla de lista de nombres de Archivo.
4. Pulse Abrir.
5. Cuando aparezca la ventana de dilogo Elegir Plantillas de Librera, seleccione la plantillas
deseada de la lista que aparece en la librera y presione Elegir.
6. Busque la plantillas seleccionada en la ventana de plantillas a la derecha de la pantalla.
7. Presione la plantilla para visualizarla en el rea de trabajo
Nota: las plantillas no podrn modificarse (para poder modificarla utilice las herramientas Copiar y
Pegar.
Y luego seleccione la herramienta remover actual para remover la plantilla del rea de trabajo, y as
la pieza (copiada y pegada) podr ser trabajada como una pieza regular y para ello podrn ser
utilizados todos los comandos.
Agregar piezas a la librera:
Seleccione el comando Agregar a Librera para agregar piezas adicionales a la librera de plantillas
1. Seleccione la pieza del rea de trabajo que desee agregar a la librera.
2. Pulse men Plantillas / Agregar a Librera.
3. Cuando aparezca la ventana de dilogo Guardar Cmo..., seleccione la opcin deseada.
Las piezas seleccionadas habrn sido agregadas a la librera actual de plantillas.
Sugerencia: para ver las nuevas piezas agregadas, seleccione elegir bajo el men de plantillas.
Seleccione el comando guardar cmo para guardar las piezas seleccionadas en una nueva librera de
plantillas.
Guardar una nueva librera de plantillas:
1. Abra el Archivo seleccionado de dsn, el cual incluya la pieza que desee guardar en la librera de
plantillas.
Opcional: para guardar piezas individuales en la librera de plantillas, visualcelas en el rea de
trabajo.
2. Pulse men Plantillas / Guardar Cmo...
Opcional: cambie a un directorio diferente si desea guardar la librera en un lugar diferente al lugar
por defecto.
3. La ventana de dilogo Guardar Cmo... aparecer en pantalla.
4. Seleccione las opciones deseadas.
5. Pulse Guardar.
6. La pieza seleccionada habr quedado almacenada como una nueva librera de plantillas.
Autor: Guillermo Juri
Manual de Introduccin a Optitex Versin 9
MENES DE PDS
Pagina N 85
Elegir una plantillas:
Seleccione el comando elegir para visualizar la librera actual de plantillas.
Este comando se utiliza para borrar una pieza de la librera de plantillas o para elegir una plantillas
diferente para ser visualizada en la ventana de plantillas.
1. Bajo el men plantillas, seleccione Elegir.
2. Cuando aparezca la ventana de dilogo Elegir Plantillas en la Librera, seleccione la plantillas
deseada simplemente presionando con el botn izquierdo del ratn sobre ella.
3. Presione Elegir.
La plantillas seleccionada aparecer en la ventana de plantillas en la barra de piezas.
Refirase al comando abrir librera, el cual fue tratado anteriormente en ste captulo, para obtener
mayor informacin sobre el trabajo con plantillas.
Autor: Guillermo Juri
Manual de Introduccin a Optitex Versin 9
MENES DE PDS
Pagina N 86
Men ver
Autor: Guillermo Juri
Manual de Introduccin a Optitex Versin 9
MENES DE PDS
Pagina N 87
Atributos de piezas:
Utilice este comando para visualizar un cuadro de dialogo de los atributos de piezas con seis
solapas con sus respectivas ventanas de dilogos.
Pulsar en contornos, modos, internos o global y tilde y destilde esta opcin para ver los cambios en
rea de trabajo y opte por la mas conveniente.
Sugerencia: pulse f10 para acceder fcilmente a la ventana de dialogo de atributos de piezas.
Opciones Generales: (contiene 5 sub-menes)
Opciones Generales / Mostrar Costura
Mostrar costura:
Active mostrar costura para que la lnea de costura siga la lnea de corte si se efectuaron cambios
sobre la lnea de corte.
El men de opciones contiene comandos que se pueden habilitar o deshabilitar y los cuales
permiten visualizar piezas de diferentes maneras.
Para seleccionar uno de los comandos, presione opciones y luego el comando deseado.
Si aparece una marca a la izquierda del comando, el comando estar habilitado.
Si no aparece una marca, el comando estar deshabilitado.
Nota: tenga en cuenta que al seleccionar determinados comandos bajo el men opciones, existe la
posibilidad de que se desactiven otros comandos bajo mens diferentes.
Opciones Generales / Mostrar Rayas:
Utilice este comando para esconder o mostrar las rayas configuradas en el men Opciones / Rejillas
y Rayas.
Opciones Generales / Mostrar Rejilla:
Utilice este comando para esconder o mostrar las rejillas configuradas en el men Opciones /
Rejillas y Rayas.
Opciones Generales / Mostrar Lneas Guas:
Utilice este comando para mostrar las lneas guas
Opciones Generales / Mostrar Eliminar Lneas Guas:
Utilice este comando para esconder las lneas guas
Pieza: (contiene 3 sub-menes)
Pieza / Barra de piezas:
Utilice el comando piezas para esconder o mostrar la barra de piezas.
La barra de piezas es el lugar donde todas las piezas contenidas en un Archivo de diseo abierto
aparecen horizontalmente a lo largo de la parte superior de la pantalla.
La pieza actualmente seleccionada en el rea de trabajo tambin aparece resaltada en la barra de
piezas.
Pieza / Piezas en una escala:
Utilice el comando para desplegar las piezas proporcional a su tamao en la barra de piezas.
Tilde y destilde esta opcin para ver los cambios en la barra de piezas y opte por la mas conveniente
(consejo: destilde)
Autor: Guillermo Juri
Manual de Introduccin a Optitex Versin 9
MENES DE PDS
Pagina N 88
Pieza / Lista de piezas:
Utilice el comando lista de piezas para esconder o mostrar una lista vertical de todas las piezas
contenidas en el Archivo actual.
Al habilitar ste comando, aparecer una ventana de dilogo con los nombres y nmeros de piezas.
La pieza actualmente seleccionada aparecer resaltada en la lista.
Aviso de informacin:
Utilice este comando para visualizar mediante llamadas o globos de informacin, todos los
atributos del elemento seleccionado.
Tilde la opcin que desea aparezca la informacin, y destilde No mostrar aviso.
Pulse en punto, piquete, botn o pinza y tilde y destilde esta opcin para ver la informacin de cada
elemento seleccionado y opte por la mas conveniente.
Solo talla base:
Utilice ste comando para visualizar nicamente la talla base de la pieza.
Utilice la llave f4 para intercambiar entre la talla base y las tallas escaladas.
Sugerencia: para ver nicamente tallas seleccionadas, abra la tabla de escalado y tilde al lado de las
tallas que desea ver. Las tallas no marcadas, permanecern escondidas.
Relleno:
Utilice ste comando para visualizar en la pieza seleccionado un color de relleno.
Escalado: contiene 2 sub-menes)
Escalado / Tabla de escaldo:
Autor: Guillermo Juri
Manual de Introduccin a Optitex Versin 9
MENES DE PDS
Pagina N 89
Utilice el comando tabla de escalado para esconder o mostrar la tabla de escalado.
Esta tabla contiene informacin de escalado, tal como valores de crecimiento para delta x y delta y
en un punto escalado seleccionado.
La gran mayora de operaciones de escalado se finalizan con la visualizacin de la tabla de
escalado.
Escalado / Librera de reglas de escalado:
La librera de escalado contiene informacin sobre una librera nueva o existente de escalado.
Comnmente se utiliza al crear libreras de escalado.
La tabla aparecern la parte superior izquierda de la pantalla.
Se recomienda deshabilitar la librera de reglas mientras no se est utilizando para maximizar
espacio en el rea de trabajo.
Comparar largo:
Este comando se utiliza para comparar largos entre dos o ms segmentos de lneas.
Las comparaciones de largos se efectan para todas las tallas escaladas.
Cmo comparar largo de lneas entre dos segmentos de lneas:
1. Seleccione Comparar Largo bajo el men ver.
2. Cuando aparezca la ventana de dilogo Comparar Largo,
3. Seleccione el primer segmento que desee comparar y presione el signo + en la parte inferior
izquierda de la ventana de dilogo. Ntese, que el largo del segmento para cada talla aparece en la
primera columna en la mesa. Esta columna est resaltada en blanco.
4. Seleccione el segmento que desee comparar con el primer segmento. Presione el signo - en la parte
inferior de la ventana de dilogo. Ntese, que el largo del segmento para cada talla aparece en la
tercera columna en la tabla. Esta columna tambin est resaltada en blanco.
5. Vaya hacia la parte derecha de la ventana de dilogo con la pequea flecha negra en la parte
inferior derecha de la ventana. Busque la columna denominada diferencia, mostrar la diferencia de
largo entre los dos segmentos.
6. Utilice el botn eliminar, para remover todos los largos de segmento de la tabla.
7. Para apagar la tabla comparar largo, desmarque comparar largo, bajo el men Ver.
La comparacin de mltiples segmentos de lnea se podr hacer utilizando la opcin de comparar
largo.
Autor: Guillermo Juri
Manual de Introduccin a Optitex Versin 9
MENES DE PDS
Pagina N 90
Cmo comparar los largos de los segmentos entre mltiples segmentos de lnea:
1. Seleccione comparar largo bajo el men ver.
2. Cuando aparezca la ventana de dilogo Comparar Largo, seleccione el primer segmento que desee
comparar y presione el signo + que se encuentra en la parte inferior izquierda de la ventana de
dilogo. Ntese, que el largo del segmento para cada talla aparecer en la primera columna en la
tabla. Esta columna se resaltar en blanco.
3. Seleccione el segundo segmento que desee adicionar al primer segmento. Presione el signo + en la
parte inferior izquierda de la ventana de dilogo. Ntese, que el largo del segmento para cada pieza
aparecer en una segunda columna adicional. Esta columna tambin se resaltar en blanco.
4. Note que la suma de los dos segmentos de lnea aparece en la tercera columna desde la izquierda.
Esta columna estar resaltada en gris.
5. Seleccione el segmento que desee comparar con la combinacin de los dos primeros segmentos.
Presione el signo - en la parte inferior izquierda de la ventana de dilogo. Ntese, que el largo del
segmento para cada pieza aparecer en una cuarta columna en la tabla. Esta columna tambin
estar resaltada en blanco.
6. Vaya hacia la derecha de la ventana de dilogo utilizando la pequea flecha negra en la parte
inferior derecha de la ventana. Busque la columna denominada diferencia, muestra la diferencia de
largo entre la combinacin de los dos primeros segmentos y el tercer segmento.
7. Utilice el botn eliminar para remover todos los largos de segmento de la tabla.
8. Para eliminar la tabla comparar largo, desmarque comparar largo bajo el men Ver.
Calculadora:
Utilice este comando para visualizar la calculadora en pantalla y poder hacer clculos rpidos.
3D: contiene 8 sub-menes) que no estn habilitados para esta versin
Barra de herramientas:
Esta opcin contiene catorce Barras de Herramientas:
Para visualizar determinada barra de herramienta, tilde la opcin correspondiente.
La barra de herramientas aparecern en la pantalla.
Cada barra de herramientas consiste en una hilera de iconos (pequeos cuadros) que simbolizan la
funcin de cada herramienta.
Cuando estn activadas la totalidad de las barras de herramientas, se reducir el rea de trabajo.
UD. Podr crear barras de herramientas personalizadas.
No es necesario que las barras de herramientas se vean todo el tiempo.
Nota: todas las barras de herramientas y sus herramientas estn explicadas en detalle bajo el
captulo herramientas.
Reglas:
Sirve para visualizar o no las reglas a la izquierda y arriba del rea de trabajo.
Autor: Guillermo Juri
Manual de Introduccin a Optitex Versin 9
MENES DE PDS
Pagina N 91
Ventana de plantillas:
Seleccione el comando ventana de plantillas para esconder o mostrar una ventana de plantillas a la
derecha de la barra de piezas.
Si est trabajando con una librera de plantillas, deber habilitar ste comando para visualizar la
ventana de plantillas actualmente seleccionada.
Barra de estado:
Utilice este comando para visualizar en la parte inferior de la pantalla la barra de estado, que nos
muestra las descripciones de las herramientas y comandos utilizados, como as tambin las
funciones efectuadas.
Ventana de coordenadas:
Seleccione el comando de coordenadas para esconder o mostrar la ventana de dilogo coordenadas
en la esquina inferior izquierda del rea de trabajo.
Las coordenadas representan la posicin del cursor con relacin al punto 0,0 en la pantalla. Las
coordenadas pueden ser movidas y reposicionadas en cualquier lugar dentro del rea de trabajo.
Sugerencia: fije el punto de referencia 0,0 seleccionando fijar punto 0,0 bajo el men pieza.
Hay dos columnas: la columna izquierda es la coordenada x y la columna derecha es la coordenada
y. La primera hilera muestra los valores absolutos de las coordenadas de x e y desde el punto (0,0).
La segunda hilera muestra la distancia absoluta. La tercera hilera muestra el largo de la lnea creada
desde el primer punto seleccionado al segundo en la columna x mientras que muestra el ngulo
creado en direccin a las manecillas del reloj desde el punto (0,0).
Autor: Guillermo Juri
Manual de Introduccin a Optitex Versin 9
MENES DE PDS
Pagina N 92
Men opciones
Enganche seleccin:
Utilice enganche y seleccin para fijar la distancia en la cual la seleccin del cursor va a enganchar
una lnea o punto.
Esta opcin generalmente se fija en 5 pxeles.
Si se le ingresan 5 pxeles al computador, la seleccin del cursor enganchar hacia la siguiente lnea
o interseccin dentro de un espacio de 5 pxeles.
Autor: Guillermo Juri
Manual de Introduccin a Optitex Versin 9
MENES DE PDS
Pagina N 93
Configuracin de Boceto:
No tocar ya viene configurado por defecto.
Lneas Guas: contiene 3 sub-menes)
Lneas Guas / Eliminar Lneas Guas:
Utilice este comando para eliminar lneas guas que quedaron luego de haber modificado la pieza.
Lneas Guas / Lneas Guas:
Utilice este comando para habilitar o deshabilitar las lneas guas.
Lneas Guas / Restaurar por Lneas Guas:
Utilice este comando para restaurar por lneas guas.
Rejilla y rayas:
Utilice rejilla y rayas para fijar una rejilla o rayas en la pantalla.
La rejilla es de gran utilidad al mostrar comandos interactivos de edicin.
Las rayas son de utilidad para ver cmo se va a ver una pieza en un material a rayas.
Las dimensiones de rejilla y rayas pueden fijarse, utilizando la ventana de dilogo rejilla y rayas.
Utilice la tecla f-7 para enganchar el cursor hacia el punto de la rejilla ms cercano.
Colores: contiene 2 sub-menes)
Colores / Colores y Tipos de Lneas:
Sirve para configurar los colores de las cinco solapas: Colores Generales / Color por Talla /
Color de Pieza / Colores por Modo / Color de Materiales.
Colores / Colores por Modo:
Sirve para visualizar los colores por modo (todos negros o el color configurado) de: "segmento externo,
costura externa, dibujar, cortar, cosido, calidad, taladro, taladro Aux.," y tipos de lneas: "slida,
interrumpida, interrumpida y punteada" que fueron fijados en el "men Colores / Colores por
Modo
Cmo cambiar los colores de las tallas:
1. Bajo el men opciones, seleccione colores.
2. Cuando aparezca la ventana de dilogo colores, seleccione la talla a la cual le desea cambiar el
color.
3. Seleccione el nuevo color que desee colocarle a la talla. El color recin seleccionado aparecer a la
izquierda de la talla escogida.
4. Repita los pasos 2 y 3 hasta haberle asignado un color a todas las tallas.
5. Presione Aceptar.
Estos mismos colores tambin se utilizan en las aplicaciones de trazo y anidamiento.
Autor: Guillermo Juri
Manual de Introduccin a Optitex Versin 9
MENES DE PDS
Pagina N 94
Fuentes:
Sirve para configurar las fuentes, estilo de fuentes y tamao de fuentes de "texto interno, ventana de
piezas, impresora, panel de impresin, medidas y altura de fuentes"
Utilice fuentes para modificar la talla y fuente del texto utilizado por la herramienta de texto.
Nota: no todas las fuentes disponibles en el programa de Optitex tienen el soporte de todos los
ploters y / o impresoras.
Si la fuente seleccionada no tiene el soporte de la impresora o ploter, las modificaciones de las
fuentes slo sern reflejado en pantalla y no en los Archivos de salida.
Unidades de trabajo:
Seleccione el comando unidades de trabajo para modificar las unidades de trabajo actuales a
pulgadas, centmetros, fracciones o decimales.
Todos los clculos e informacin se basarn en la unidad de trabajo que se haya seleccionado.
Al utilizar la funcin exportar a Cad-Cm., es importante establecer las mismas unidades de trabajo
en ambos programas.
Esta opcin afecta los avisos y visualizaciones de las pantallas al igual que el determinar si el
Archivo se export correctamente.
Nota: si las unidades de trabajo son en pulgadas, el valor de tolerancia podr ser fijado en formato
decimal o fraccional, seleccionando la opcin de formato de pulgada decimal al final de la ventana
de dilogo.
Cmo fijar sus unidades de trabajo:
1. Seleccione el valor de tolerancia deseado.
2. Bajo el men opciones, seleccionen unidades de trabajo.
3. Cuando aparezca la ventana de dilogo unidades de trabajo, seleccione la unidad de trabajo
deseada.
4. Presione Aceptar.
Nota: el valor de tolerancia se utiliza para definir con cuntos decimales se redondean los valores.
Escalado manual:
Este comando determina cmo van a modificarse las tallas al modificarse el borde en un patrn
escalado.
Cuando ste comando se encuentra habilitado, nicamente los puntos escalados de la talla
seleccionada se movern al crear el borde.
Cualquier punto de la talla se puede mover, modificando interactivamente sus valores de escalado.
Autor: Guillermo Juri
Manual de Introduccin a Optitex Versin 9
MENES DE PDS
Pagina N 95
Todas las tallas se movern al crearse el borde mientras est desactivado ste comando.
Autor: Guillermo Juri
Manual de Introduccin a Optitex Versin 9
MENES DE PDS
Pagina N 96
Ventana Movimiento: contiene 3 sub-menes)
Ventana Movimiento / Ventana de Crear:
Seleccione ste comando para habilitar o deshabilitar la ventana de dilogo crear.
Esta ventana de dilogo aparecer despus de utilizar las herramientas: lnea interna, crculo
interno, botn o piquete.
Al deshabilitar la ventana de dilogo crear, usted podr crear manualmente sin confirmar la
ubicacin especfica o atributos.
Ventana Movimiento / Ventana movimiento de pieza:
Sirve para cuando sta habilitado este comando cada vez que mueva una pieza aparecer una
ventana de dialogo para confirmar o modificar las medidas del movimiento de la pieza. Sugerencia:
no habilitar.
Ventana Movimiento / Ventana Movimiento:
Seleccione ste comando para habilitar de deshabilitar la ventana de mover punto.
Esta ventana podr visualizarse despus de haber movido un punto o elemento en cualquier
direccin de la pieza.
La ventana de dilogo mover punto permite mover elementos en determinada distancia.
Si sta ventana no se encuentra activada, los elementos se movern sin ninguna distancia especfica.
Cuando el comando est deshabilitado o no se ha marcado, la ventana mover punto no podr ser
visualizada.
Auto coser:
Active auto coser para que la lnea de costura siga la lnea de corte si se efectuaron cambios sobre
la lnea de corte.
Actualizar piquetes:
Esta opcin no esta habilitada para esta versin.
Asegurar pieza:
Seleccione ste comando para asegurar la pieza seleccionada en la pantalla.
Una vez se ha seleccionado el comando asegurar pieza, no se podrn efectuar cambios a otras
piezas en la pantalla.
nicamente la pieza que se seleccion antes de elegir el comando asegurar pieza podr estar
disponible para ser creada y salir hasta que se vuelva a seleccionar el comando o se salga del
programa de escalado.
Autor: Guillermo Juri
Manual de Introduccin a Optitex Versin 9
MENES DE PDS
Pagina N 97
Preferencias:
Sirve para configurar "parmetros" (distancia de enganche, salvado automtico, tamao de fuente,
habilitar auto coser, y largos con pinza) " tamao por defecto" (de botn, texto y radio del taladro)
"parmetros del piquete" (tipo de piquete, profundidad, ancho, tipo de escalado, y comando,
dibujar, cortar, etc.) "colores" (general, por modo y talles) " unidades de trabajo" (milmetros,
centmetros y pulgadas) " fuentes" (tipo, estilo y tamao de fuente) y salvado automtico.
Preferencias / Intervalo de salvado automtico:
El intervalo de salvado automtico define el intervalo de tiempo para guardar automticamente el
actual Archivo abierto.
Esta opcin crea un segundo Archivo denominado backup.dsn.
El Archivo backup.dsn puede ser abierto por la ventana de dilogo abrir Archivo.
Utilice ste Archivo si no guard un Archivo antes de apagar el sistema o si el sistema de llega a
apagar incorrectamente.
Despus de cargar el backup y Tildar sus contenidos, podr guardar el Archivo nuevamente bajo el
nombre original del Archivo.
El directorio en el cual est guardado su Archivo backup.dsn est determinado en su Archivo
optikad.ini.
Cuando se instala el programa por primera vez, se le preguntar dnde desea ubicar su directorio
c\texwork\examples. Este es el lugar en el cual est localizado el backup.dsp.
El propsito del comando salvado automtico no es hacer copias de todos los Archivos.
Est diseado para crear una sola copia del Archivo actualmente abierto en caso de que el sistema
se cayera de repente.
1. Bajo el men opciones, seleccione preferencias y luego salvado automtico.
2. Teclee el tiempo deseado.
3. El Archivo ser guardado cada vez que pase la determinada cantidad de tiempo que se marc en la
ventana de dilogo.
4. Presione Aceptar.
Autor: Guillermo Juri
Manual de Introduccin a Optitex Versin 9
MENES DE PDS
Pagina N 98
Men ayuda
ndice (f1):
El comando de ndice abre servicios en-lnea, proporcionados por Optitex.
Esta es una gua de informacin del producto, la cual incluye un glosario completo.
El comando de ndice funciona como otro Archivo de ayuda en-lnea; presione sobre el tpico
deseado para ver la informacin correspondiente.
Dicha informacin podr verse en pantalla o mandarse imprimir para cualquier referencia futura.
Mapa de teclado:
Utilice esta opcin para visualizar un cuadro con la combinacin de teclas para realizar una o
varias funciones especificas
Escenario:
Utilice esta opcin para ver un vdeo demostrativo de cmo funciona el men o herramienta
seleccionado.
No todos los objetos tienen demostracin.
El texto est en ingles.
1. Pulse la herramienta que desea ver en video demostrativo.
2. Pulse men ayuda.
3. Pulse comando escenario.
Nota: la primera vez que use este comando probablemente aparezca una ventana de dialogo que no
encuentra el Archivo, Aceptar y buscar en la carpeta c:\cams, aqu encontrara todos los Archivos
con la extensin .scm.
4. Aparece ventana de dialogo de escenario.
5. Pulse en el texto que tiene el nombre de la herramienta o el comando deseado.
6. Pulse play
7. Usted podr parar momentneamente el video o retroceder o adelantar el mismo.
Llave de seguridad:
Este comando se utiliza para revisar el nmero de su llave de seguridad.
Cuando solicite soporte tcnico, se le pedir dar ste nmero.
La llave de seguridad tambin muestra los mdulos de Optitex, los cuales tiene derecho de usar.
Posteriormente, cuando compre un nuevo mdulo de Optitex, la llave de seguridad se utilizar para
activar el nuevo mdulo.
Para activar el nuevo mdulo, seleccione el botn se a la derecha del mdulo, listado en la ventana
de dilogo revisin de la llave de seguridad; luego teclee los dos cdigos y presione ok.
Optitex en lnea: contiene 3 sub-menes)
Optitex en lnea / Pagina de Internet:
Seleccione sta opcin para ver la pagina de Internet.
Optitex en lnea / Pagina de Soporte:
Seleccione sta opcin para ver la pagina de Soporte Tcnico.
Optitex en lnea / Enviar Archivo:
Mensaje del da:
Sirve para visualizar un cuadro de dialogo con una ayuda contextual de las diferentes opciones para
trabajar.
Es posible ver el mensaje siguiente o anterior, tambin es posible habilitar o no para que este mensaje /
ayuda aparezca al inicio del programa de PDS tildando o destilando la opcin.
acerca de Optitex PDS:
Autor: Guillermo Juri
Manual de Introduccin a Optitex Versin 9
MENES DE PDS
Pagina N 99
Seleccione sta opcin para encontrar la versin de Optitex PDS que est utilizando actualmente.
Esta informacin es necesaria en caso de solicitar servicio tcnico de Optitex para su programa.
Autor: Guillermo Juri
You might also like
- Optitex en Español PdsDocument5 pagesOptitex en Español PdsgabrielaNo ratings yet
- Tutorial básico de diseño PCBDocument91 pagesTutorial básico de diseño PCBDennis Angel Ramos Arias100% (1)
- Wor Cap5Document18 pagesWor Cap5Arnoldo Eduardo ChavarriaNo ratings yet
- 1 Python&VSCDocument8 pages1 Python&VSCAgustin SantuchoNo ratings yet
- Manejo Del ProyectoDocument24 pagesManejo Del ProyectoAVMAR ComercializadoraNo ratings yet
- Practica 04 FPDocument32 pagesPractica 04 FPRodrigo Jesús Vázquez HerediaNo ratings yet
- Fundamentos MicroStationsDocument26 pagesFundamentos MicroStationsOsvaldo FloresNo ratings yet
- Manual Shoemaster 10 02 PDFDocument247 pagesManual Shoemaster 10 02 PDFzoran_blazevski207No ratings yet
- Funciones Del Idle ShellDocument5 pagesFunciones Del Idle ShellJhonatan PinedaNo ratings yet
- Herramientas Tac - InstruccionesDocument48 pagesHerramientas Tac - InstruccionesKaren Trejo JuárezNo ratings yet
- Modulo 3 ComputadoraDocument16 pagesModulo 3 ComputadoraMarie Florence Chery CheryNo ratings yet
- Wor Cap5Document18 pagesWor Cap5ubherizNo ratings yet
- Manual Shoemaster 10.02Document247 pagesManual Shoemaster 10.02Freddy Possu80% (5)
- Los Fundamentos de Visual Studio CodeDocument16 pagesLos Fundamentos de Visual Studio CodeAngelJuárezCastilloNo ratings yet
- Ejercicios Windows 7 - Gestión ArchivosDocument20 pagesEjercicios Windows 7 - Gestión ArchivosVictor GonzalezNo ratings yet
- VB Archivos y Bases de DatosDocument17 pagesVB Archivos y Bases de DatospolNo ratings yet
- Mastercam GuiaDocument216 pagesMastercam Guiaabsalon_jarvNo ratings yet
- Semana 5Document27 pagesSemana 5robert guevara cruzNo ratings yet
- Semana 4Document24 pagesSemana 4robert guevara cruzNo ratings yet
- Biela InventorDocument86 pagesBiela Inventorpaulhnv100% (1)
- Inventor Basic oDocument86 pagesInventor Basic oJavierRivasNeiraNo ratings yet
- Visual Basic - Net: Menús y Cuadros de DiálogoDocument13 pagesVisual Basic - Net: Menús y Cuadros de DiálogoLola CanoNo ratings yet
- 5to AÑO CLASE DE COMPUTODocument22 pages5to AÑO CLASE DE COMPUTOjuan fernandezNo ratings yet
- Computacion Quinto PrimariaDocument33 pagesComputacion Quinto PrimariaYessenia Perez0% (1)
- Tricalc Teoría 1 Configuración General Del ProgramaDocument11 pagesTricalc Teoría 1 Configuración General Del ProgramaAntonio Herrera PérezNo ratings yet
- Curso Altium DesignerDocument22 pagesCurso Altium DesignerAdrian CelaNo ratings yet
- Base de datos y archivosDocument15 pagesBase de datos y archivosJose Luis AmundarainNo ratings yet
- IDLE - Documentación de Python - 3.10.5Document14 pagesIDLE - Documentación de Python - 3.10.5AndrésFloresNo ratings yet
- Panel de Control Configuracion Sem 4Document31 pagesPanel de Control Configuracion Sem 4JHONNo ratings yet
- UT05 - P2 - Daniel Poshyvak Entorno de Trabajo Del Procesador de TextosDocument18 pagesUT05 - P2 - Daniel Poshyvak Entorno de Trabajo Del Procesador de Textosposhyrep7No ratings yet
- Interfaz de UsuarioDocument33 pagesInterfaz de UsuariolenisbelNo ratings yet
- Computación 5to GradoDocument28 pagesComputación 5to GradoLisseth Bautista BCNo ratings yet
- 05 - T - W02 - AdministracionDocument7 pages05 - T - W02 - AdministracionMANUEL ANGEL PIQUERAS MONDEJARNo ratings yet
- Menus Multisim TerminadoDocument45 pagesMenus Multisim Terminadojesus_tj100% (2)
- Administracion de Archivos y Carpetas en WindowsDocument17 pagesAdministracion de Archivos y Carpetas en WindowsCristy OntiverosNo ratings yet
- Formas de Guardar en WordDocument5 pagesFormas de Guardar en WordGio Hernandez100% (1)
- Unidad 4 - Guardar y Abrir DocumentosDocument14 pagesUnidad 4 - Guardar y Abrir DocumentosMyriam NeiraNo ratings yet
- Guia OpenRocketDocument37 pagesGuia OpenRocketFelipe UzabalNo ratings yet
- 6 Identificar Los Elementos Básicos para Su OperaciónDocument4 pages6 Identificar Los Elementos Básicos para Su OperaciónFernandoNo ratings yet
- ARCHIVOS PS300B.en - EsDocument21 pagesARCHIVOS PS300B.en - EsDiego Berrio100% (1)
- 5 Quinto GradoDocument21 pages5 Quinto GradoCrizzIta POnc JImnzNo ratings yet
- Taller 2 ProgramacionDocument4 pagesTaller 2 Programacionandres torresNo ratings yet
- Practica CarpetasDocument9 pagesPractica CarpetasAlbertoNo ratings yet
- 1 Test WinDocument2 pages1 Test WinJesenia Choco QuispeNo ratings yet
- Tutorial de Protel 99Document11 pagesTutorial de Protel 99dcastrelos2000No ratings yet
- 2 1 3 Introduccion Al WordDocument73 pages2 1 3 Introduccion Al WordJohann OrtizNo ratings yet
- Manual LatexDocument11 pagesManual Latexjuanmanko10No ratings yet
- Mover CarpetasDocument9 pagesMover CarpetasshyrlytaNo ratings yet
- Word Básico. Modulo 4Document12 pagesWord Básico. Modulo 4Shado ViñasNo ratings yet
- ALPS TraduccionDocument48 pagesALPS TraduccionKarime PerezNo ratings yet
- 1.manual ..OptitexDocument54 pages1.manual ..Optitexfrodrez_93172681% (27)
- Administración de sistemas operativosFrom EverandAdministración de sistemas operativosRating: 3.5 out of 5 stars3.5/5 (8)
- Transforma Tu HistoriaDocument1 pageTransforma Tu HistoriaMaria Del Pilar CaicedoNo ratings yet
- Acta Desarrollo 25 - AgoDocument1 pageActa Desarrollo 25 - AgoMaria Del Pilar CaicedoNo ratings yet
- 7 PsDocument20 pages7 Psmauriziolmo7777777No ratings yet
- Puerta alto tráfico SENA especificacionesDocument2 pagesPuerta alto tráfico SENA especificacionesMaria Del Pilar CaicedoNo ratings yet
- Implementación TPV Laboratorio Mercadeo CGTSDocument2 pagesImplementación TPV Laboratorio Mercadeo CGTSMaria Del Pilar CaicedoNo ratings yet
- Cómo Formular La Propuesta de Valor de Tu StartupDocument4 pagesCómo Formular La Propuesta de Valor de Tu StartupMaria Del Pilar CaicedoNo ratings yet
- La RentabilidadDocument2 pagesLa RentabilidadMaria Del Pilar CaicedoNo ratings yet
- Nuevas Metodologias Docentes 2Document57 pagesNuevas Metodologias Docentes 2mluisa.ugarte691No ratings yet
- Actividades ClaveDocument2 pagesActividades ClaveMaria Del Pilar CaicedoNo ratings yet
- Cómo Formular La Propuesta de Valor de Tu StartupDocument4 pagesCómo Formular La Propuesta de Valor de Tu StartupMaria Del Pilar CaicedoNo ratings yet
- Cómo Te Relacionas Con Tus ClientesDocument1 pageCómo Te Relacionas Con Tus ClientesMaria Del Pilar CaicedoNo ratings yet
- Partes Externas Maquina PlanaDocument3 pagesPartes Externas Maquina PlanaMaria Del Pilar CaicedoNo ratings yet
- 29 Terminos y Expresiones en Hebreo Shuljan ArujDocument13 pages29 Terminos y Expresiones en Hebreo Shuljan ArujPac RmNo ratings yet
- Product OsDocument12 pagesProduct OsMaria Del Pilar CaicedoNo ratings yet
- Ejemplo Plan de Clase 13 de AgostorevDocument10 pagesEjemplo Plan de Clase 13 de AgostorevMaria Del Pilar CaicedoNo ratings yet
- Tabla de Medidas FemeninasDocument1 pageTabla de Medidas FemeninasMaria Del Pilar CaicedoNo ratings yet
- Ropa Interior Masculina 805768Document18 pagesRopa Interior Masculina 805768Eve de la Cruz89% (9)
- Merchandising FUNDAMENTALDocument150 pagesMerchandising FUNDAMENTALMaria Del Pilar CaicedoNo ratings yet
- Tabla Comparativa TPVDocument2 pagesTabla Comparativa TPVMaria Del Pilar CaicedoNo ratings yet
- Muebles para MinimarketDocument6 pagesMuebles para MinimarketMaria Del Pilar CaicedoNo ratings yet
- Plant de Trabajo TCCCDocument4 pagesPlant de Trabajo TCCCMaria Del Pilar CaicedoNo ratings yet
- Merchandising FUNDAMENTALDocument150 pagesMerchandising FUNDAMENTALMaria Del Pilar CaicedoNo ratings yet
- Instructores II Trimestre CDTI 2016Document174 pagesInstructores II Trimestre CDTI 2016Maria Del Pilar CaicedoNo ratings yet
- Modelo Programa AnalíticoDocument6 pagesModelo Programa AnalíticoMaria Del Pilar CaicedoNo ratings yet
- Consecuencias de La IraDocument8 pagesConsecuencias de La IraVictor Daniel ArangoNo ratings yet
- GTH-F-062 Formato Informe Mensual de Ejecucion NoviembreDocument9 pagesGTH-F-062 Formato Informe Mensual de Ejecucion NoviembreMaria Del Pilar Caicedo100% (1)
- Maestro Afiliados CompensadosDocument2 pagesMaestro Afiliados CompensadosMaria Del Pilar CaicedoNo ratings yet
- EJERCICIODocument1 pageEJERCICIOMaria Del Pilar CaicedoNo ratings yet
- Parasha SangreDocument6 pagesParasha SangreMaria Del Pilar CaicedoNo ratings yet
- Nforme de QuejaDocument2 pagesNforme de QuejaMaria Del Pilar CaicedoNo ratings yet
- GT5-3erTaller Interpretación de PlanosDocument9 pagesGT5-3erTaller Interpretación de PlanosCristian RodriguezNo ratings yet
- Manual Instalación Conector EDI GS1Document9 pagesManual Instalación Conector EDI GS1Gabriel GalánNo ratings yet
- Registro de Usuario en SIRADocument7 pagesRegistro de Usuario en SIRALuis IslasNo ratings yet
- CV Sebastian Barrientos B. 2023 2Document2 pagesCV Sebastian Barrientos B. 2023 2Carlos PerezNo ratings yet
- IA Redes neuronales lógica difusa instrumentaciónDocument2 pagesIA Redes neuronales lógica difusa instrumentaciónisraaelmelchorNo ratings yet
- Memorias, procesadores, discos duros y más - Ofertas válidas hasta el 15/08/2019Document28 pagesMemorias, procesadores, discos duros y más - Ofertas válidas hasta el 15/08/2019Jose Fernandez100% (1)
- Captura de Actividades en HOSTDocument5 pagesCaptura de Actividades en HOSTMiguel Angel FNo ratings yet
- Nuevo Manual de Usuario WebDocument33 pagesNuevo Manual de Usuario WebTavo RivièreNo ratings yet
- Guia Manejo MedlabDocument25 pagesGuia Manejo MedlabMaría Liliana Vargas Taborda100% (1)
- Deber Numero CuatroDocument4 pagesDeber Numero CuatroJohn BrionesNo ratings yet
- Practica6 - Riofrio, López, Chamorro, Yugcha, Yascaribay, Paida, Arguello, SanchezDocument27 pagesPractica6 - Riofrio, López, Chamorro, Yugcha, Yascaribay, Paida, Arguello, SanchezAmmy YugchaNo ratings yet
- Guía de crédito y cobranza: Elaboración de políticasDocument1 pageGuía de crédito y cobranza: Elaboración de políticasALONDRA PEREZ HERNANDEZNo ratings yet
- Documento PDFDocument15 pagesDocumento PDFDe la Cruz Ortiz Paulo CesarNo ratings yet
- Normas para El Diseño de Una RedDocument6 pagesNormas para El Diseño de Una RedJulio HernandezNo ratings yet
- Como Convertir Documentos Escaneados en Archivos PDFDocument2 pagesComo Convertir Documentos Escaneados en Archivos PDFRyanNo ratings yet
- Manual de Configuracion de CognexDocument14 pagesManual de Configuracion de Cognexalejandro garciaNo ratings yet
- 4 Semestre Submodulo 1b Word PDFDocument70 pages4 Semestre Submodulo 1b Word PDFVictor Alejandro Toledo SanchezNo ratings yet
- SAP PM - Mantenimiento de PlantaDocument8 pagesSAP PM - Mantenimiento de PlantaRafael Alvarez100% (1)
- Preguntas Sobre La Inteligencia ArtificialDocument4 pagesPreguntas Sobre La Inteligencia ArtificialAmu UchihaNo ratings yet
- B03 Curso Express de Facebook e Instagram Ads para Agentes Inmobiliarios Edicion 2020Document90 pagesB03 Curso Express de Facebook e Instagram Ads para Agentes Inmobiliarios Edicion 2020lucas oscar islas100% (1)
- Programacion Java POODocument196 pagesProgramacion Java POOKevin HalierNo ratings yet
- Evidencia 2 Paralelo Clase de DocumentosDocument2 pagesEvidencia 2 Paralelo Clase de DocumentosGuillermo CardenasNo ratings yet
- Accion de Proteccion de PrivacidadDocument8 pagesAccion de Proteccion de PrivacidadTatiana Mamani FernandezNo ratings yet
- Mapa - Conceptual - Softwareyinternet - ElianavillarrealDocument1 pageMapa - Conceptual - Softwareyinternet - ElianavillarrealElii VillarrealNo ratings yet
- Vcell VD PbiDocument5 pagesVcell VD PbiKheykolls Zavaleta ContrerasNo ratings yet
- Respuestas Tecnicas de La Telefonia IpDocument25 pagesRespuestas Tecnicas de La Telefonia IpMauricio Agudelo100% (1)
- Automatización de la sede principal de Interbank con sistemas domóticosDocument5 pagesAutomatización de la sede principal de Interbank con sistemas domóticosjuniors pacsiNo ratings yet
- Actividad 1Document4 pagesActividad 1Balderas ChicharoNo ratings yet
- Bienvenida Web 3.0Document149 pagesBienvenida Web 3.0Wilder Banoy Trabajo100% (1)
- 4.2.visualizar Información en ArcCatalog y Edición de MetadatosDocument8 pages4.2.visualizar Información en ArcCatalog y Edición de MetadatosAlexander Alvarez MolinaNo ratings yet