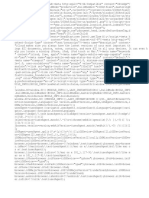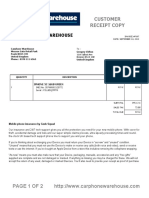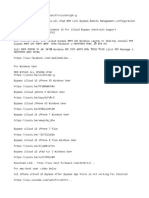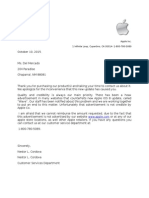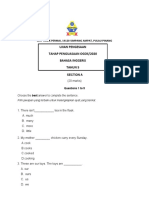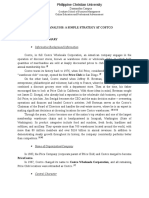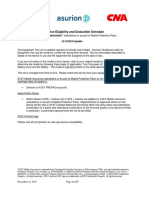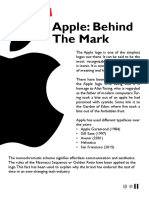Professional Documents
Culture Documents
Mac Keyboard Shortcuts - Apple Support
Uploaded by
Rovelyn GonzalesCopyright
Available Formats
Share this document
Did you find this document useful?
Is this content inappropriate?
Report this DocumentCopyright:
Available Formats
Mac Keyboard Shortcuts - Apple Support
Uploaded by
Rovelyn GonzalesCopyright:
Available Formats
Mac keyboard shortcuts - Apple Support
04/10/2016, 6:01 PM
Mac keyboard shortcuts
By pressing a combination of keys, you can do things that normally
need a mouse, trackpad, or other input device.
To use a keyboard shortcut, hold down one or more modifier keys while pressing the last key of the shortcut.
For example, to use the shortcut Command-C (copy), hold down Command, press C, then release both keys.
Mac menus and keyboards often use symbols for certain keys, including the modifier keys:
Command
Shift
Option
Control
Caps Lock
Fn
If you're using a keyboard made for Windows PCs, use the Alt key instead of Option, and the Windows logo key
instead of Command. Some Mac keyboards and shortcuts use special keys in the top row, which include icons
for volume, display brightness, and other functions. Press the icon key to perform that function, or combine it
with the Fn key to use it as an F1, F2, F3, or other standard function key.
To learn more shortcuts, check the menus of the app you're using. Every app can have its own shortcuts, and
shortcuts that work in one app may not work in another.
Cut, copy, paste, and other common shortcuts
Shortcut
Description
Command-X
Cut
Cut: Remove the selected item and copy it to the Clipboard.
Command-C
Copy the selected item to the Clipboard. This also works for files in the Finder.
Command-V
Paste the contents of the Clipboard into the current document or app. This also
works for files in the Finder.
Command-Z
Undo the previous command. You can then press Command-Shift-Z to Redo
Redo,
reversing the undo command. In some apps, you can undo and redo multiple
commands.
Command-A
Select All items.
Command-F
Find
Find: Open a Find window, or find items in a document.
Command-G
Find Again
Again: Find the next occurrence of the item previously found. To find the
https://support.apple.com/en-us/HT201236
Page 1 of 10
Mac keyboard shortcuts - Apple Support
04/10/2016, 6:01 PM
previous occurrence, press Command-Shift-G.
Command-H
Hide the windows of the front app. To view the front app but hide all other apps,
press Command-Option-H.
Command-M
Minimize the front window to the Dock. To minimize all windows of the front
app, press Command-Option-M.
Command-N
New: Open an new document or window.
Command-O
Open the selected item, or open a dialog to select a file to open.
Command-P
Print the current document.
Command-S
Save the current document.
Command-W
Close the front window. To close all windows of the app, press Command-OptionW.
Command-Q
Quit the app.
Option-Command-Esc
Force Quit
Quit: Choose an app to force quit. Or press Command-Shift-Option-Esc and
hold for 3 seconds to force just the front app to quit.
CommandSpace bar
Spotlight
Spotlight: Show or hide the Spotlight search field. To perform a Spotlight search
from a Finder window, press CommandOptionSpace bar. If you use multiple
input sources to type in dierent languages, these shortcuts change input sources
instead of showing Spotlight.
Space bar
Quick Look: Use Quick Look to preview the selected item.
Command-Tab
Switch apps: Switch to the next most recently used app among your open apps.
Shift-CommandTilde (~)
Switch windows: Switch to the next most recently used window of the front
app.
Shift-Command-3
Screenshot
Screenshot: Take a screenshot of the entire screen. Learn more screenshot
shortcuts.
Command-Comma (,)
Preferences: Open preferences for the front app.
Sleep, log out, and shut down shortcuts
Shortcut
Power button
Description
Tap to turn on your Mac or wake your Mac from sleep.
Hold for 1.5 seconds while your Mac is awake to display a dialog asking if
you want to restart, sleep, or shut down. If you don't want to wait 1.5
https://support.apple.com/en-us/HT201236
Page 2 of 10
Mac keyboard shortcuts - Apple Support
04/10/2016, 6:01 PM
seconds, press ControlPower button or ControlMedia Eject
Hold for 5 seconds to force your Mac to turn o.
ControlCommand
Power button
Force your Mac to restart.
ControlShift(Power button
or Media Eject )
Put your displays to sleep.
ControlCommandMedia
Eject
Quit all apps, then restart your Mac. If any open documents have unsaved
changes, you'll be asked whether you want to save them.
ControlOptionCommand
(Power button or Media Eject
)
Quit all apps, then shut down your Mac. If any open documents have
unsaved changes, you'll be asked whether you want to save them.
Shift-Command-Q
Log out of your OS X user account. You'll be asked to confirm.
Option-Shift-Command-Q
Log out of your OS X user account immediately, without being asked to
confirm.
Document shortcuts
Shortcut
Description
Command-B
Boldface the selected text, or turn boldfacing on or o.
Command-I
Italicize the selected text, or turn italics on or o.
Command-U
Underline the selected text, or turn underlining on or o.
Command-T
Show or hide the Fonts window.
Command-D
Select the Desktop folder from within an Open dialog or Save dialog.
Control-Command-D
Show or hide the definition of the selected word.
Shift-Command-Colon (:)
Display the Spelling and Grammar window.
Command-Semicolon (;)
Find misspelled words in the document.
Option-Delete
Delete the word to the left of the insertion point.
Control-H
Delete the character to the left of the insertion point. Or use Delete.
Control-D
Delete the character to the right of the insertion point. Or use Fn-Delete.
Fn-Delete
Forward delete on keyboards that don't have a Forward Delete
use Control-D.
https://support.apple.com/en-us/HT201236
key. Or
Page 3 of 10
Mac keyboard shortcuts - Apple Support
04/10/2016, 6:01 PM
Control-K
Delete the text between the insertion point and the end of the line or
paragraph.
Command-Delete
Select Delete or Don't Save in a dialog that contains a Delete or Don't Save
button.
FnUp Arrow
Page Up: Scroll up one page.
FnDown Arrow
Page Down: Scroll down one page.
FnLeft Arrow
Home: Scroll to the beginning of a document.
FnRight Arrow
End: Scroll to the end of a document.
CommandUp Arrow
Move the insertion point to the beginning of the document.
CommandDown Arrow
Move the insertion point to the end of the document.
CommandLeft Arrow
Move the insertion point to the beginning of the current line.
CommandRight Arrow
Move the insertion point to the end of the current line.
OptionLeft Arrow
Move the insertion point to the beginning of the previous word.
OptionRight Arrow
Move the insertion point to the end of the next word.
ShiftCommandUp Arrow
Select the text between the insertion point and the beginning of the
document.
ShiftCommandDown Arrow
Select the text between the insertion point and the end of the document.
ShiftCommandLeft Arrow
Select the text between the insertion point and the beginning of the
current line.
ShiftCommandRight Arrow
Select the text between the insertion point and the end of the current line.
ShiftUp Arrow
Extend text selection to the nearest character at the same horizontal
location on the line above.
ShiftDown Arrow
Extend text selection to the nearest character at the same horizontal
location on the line below.
ShiftLeft Arrow
Extend text selection one character to the left.
ShiftRight Arrow
Extend text selection one character to the right.
OptionShiftUp Arrow
Extend text selection to the beginning of the current paragraph, then to the
beginning of the following paragraph if pressed again.
OptionShiftDown Arrow
Extend text selection to the end of the current paragraph, then to the end
of the following paragraph if pressed again.
https://support.apple.com/en-us/HT201236
Page 4 of 10
Mac keyboard shortcuts - Apple Support
04/10/2016, 6:01 PM
OptionShiftLeft Arrow
Extend text selection to the beginning of the current word, then to the
beginning of the following word if pressed again.
OptionShiftRight Arrow
Extend text selection to the end of the current word, then to the end of the
following word if pressed again.
Control-A
Move to the beginning of the line or paragraph.
Control-E
Move to the end of a line or paragraph.
Control-F
Move one character forward.
Control-B
Move one character backward.
Control-L
Center the cursor or selection in the visible area.
Control-P
Move up one line.
Control-N
Move down one line.
Control-O
Insert a new line after the insertion point.
Control-T
Swap the character behind the insertion point with the character in front of
the insertion point.
Command
Left Curly Bracket ({)
Left align.
Command
Right Curly Bracket (})
Right align.
ShiftCommand
Vertical bar (|)
Center align.
Option-Command-F
Go to the search field.
Option-Command-T
Show or hide a toolbar in the app.
Option-Command-C
Copy Style: Copy the formatting settings of the selected item to the
Clipboard.
Option-Command-V
Paste Style: Apply the copied style to the selected item.
Option-Shift-Command-V
Paste and Match Style: Apply the style of the surrounding content to the
item pasted within that content.
Option-Command-I
Show or hide the inspector window.
Shift-Command-P
Page setup: Display a window for selecting document settings.
Shift-Command-S
Display the Save As dialog, or duplicate the current document.
ShiftCommand
Decrease the size of the selected item.
https://support.apple.com/en-us/HT201236
Page 5 of 10
Mac keyboard shortcuts - Apple Support
04/10/2016, 6:01 PM
Minus sign (-)
ShiftCommand
Plus sign (+)
Increase the size of the selected item. CommandEqual sign (=) performs
the same function.
ShiftCommand
Question mark (?)
Open the Help menu.
Finder shortcuts
Shortcut
Description
Command-D
Duplicate the selected files.
Command-E
Eject the selected disk or volume.
Command-F
Start a Spotlight search in the Finder window.
Command-I
Show the Get Info window for a selected file.
Shift-Command-C
Open the Computer window.
Shift-Command-D
Open the desktop folder.
Shift-Command-F
Open the All My Files window.
Shift-Command-G
Open a Go to Folder window.
Shift-Command-H
Open the Home folder of the current OS X user account.
Shift-Command-I
Open iCloud Drive.
Shift-Command-K
Open the Network window.
Option-Command-L
Open the Downloads folder.
Shift-Command-O
Open the Documents folder.
Shift-Command-R
Open the AirDrop window.
Shift-Command-T
Add selected Finder item to the Dock (OS X Mountain Lion or earlier)
Control-Shift-Command-T Add selected Finder item to the Dock (OS X Mavericks or later)
Shift-Command-U
Open the Utilities folder.
Option-Command-D
Show or hide the Dock. This often works even when you're not in the Finder.
Control-Command-T
Add the selected item to the sidebar (OS X Mavericks or later).
Option-Command-P
Hide or show the path bar in Finder windows.
https://support.apple.com/en-us/HT201236
Page 6 of 10
Mac keyboard shortcuts - Apple Support
04/10/2016, 6:01 PM
Option-Command-S
Hide or show the Sidebar in Finder windows.
CommandSlash (/)
Hide or show the status bar in Finder windows.
Command-J
Show View Options.
Command-K
Open the Connect to Server window.
Command-L
Make an alias of the selected item.
Command-N
Open a new Finder window.
Shift-Command-N
Create a new folder.
Option-Command-N
Create a new Smart Folder.
Command-R
Show the original file for the selected alias.
Command-T
Show or hide the tab bar when a single tab is open in the current Finder
window.
Shift-Command-T
Show or hide a Finder tab.
Option-Command-T
Show or hide the toolbar when a single tab is open in the current Finder
window.
Option-Command-V
Move: Move the files in the Clipboard from their original location to the current
location.
Option-Command-Y
View a Quick Look slideshow of the selected files.
Command-Y
Use Quick Look to preview the selected files.
Command-1
View the items in the Finder window as icons.
Command-2
View the items in a Finder window as a list.
Command-3
View the items in a Finder window in columns.
Command-4
View the items in a Finder window with Cover Flow.
Command
Left Bracket ([)
Go to the previous folder.
Command
Right Bracket (])
Go to the next folder.
CommandUp Arrow
Open the folder that contains the current folder.
CommandControl
Up Arrow
Open the folder that contains the current folder in a new window.
CommandDown Arrow
Open the selected item.
https://support.apple.com/en-us/HT201236
Page 7 of 10
Mac keyboard shortcuts - Apple Support
04/10/2016, 6:01 PM
Command
Mission Control
Show the desktop. This works even when you're not in the Finder.
CommandBrightness Up
Turn Target Display Mode on or o.
Command
Brightness Down
Turn display mirroring on or o when your Mac is connected to more than one
display.
Right Arrow
Open the selected folder. This works only when in list view.
Left Arrow
Close the selected folder. This works only when in list view.
Optiondouble-click
Open a folder in a separate window and close the current window.
Commanddouble-click
Open a folder in a separate tab or window.
Command-Delete
Move the selected item to the Trash.
Shift-Command-Delete
Empty the Trash.
Option-Shift-CommandDelete
Empty the Trash without confirmation dialog.
Command-Y
Use Quick Look to preview the files.
OptionBrightness Up
Open Displays preferences. This works with either Brightness key.
OptionMission Control
Open Mission Control preferences.
OptionVolume Up
Open Sound preferences. This works with any of the volume keys.
Command key while
dragging
Move the dragged item to another volume or location. The pointer changes
while you drag the item.
Option key while dragging
Copy the dragged item. The pointer changes while you drag the item.
Option-Command while
dragging
Make an alias of the dragged item. The pointer changes while you drag the item.
Option-click a disclosure
Open all folders within the selected folder. This works only when in list view.
triangle
Command-click a window
title
See the folders that contain the current folder.
Other shortcuts
Shortcuts you can use while your Mac is starting up
Shortcuts for accessibility features
Shortcuts for Safari 8 (Yosemite)
Shortcuts for Safari 9 (El Capitan)
https://support.apple.com/en-us/HT201236
Page 8 of 10
Mac keyboard shortcuts - Apple Support
04/10/2016, 6:01 PM
Learn more
Create your own shortcuts and resolve conflicts between shortcuts
Type letters with accents
Type symbols, dingbats, and other special characters
Change the behavior of the function keys or the Caps Lock, Control, Option, and Command keys
Use a spoken command for a keyboard shortcut
Last Modified: May 31, 2016
Helpful?
Yes
86% of people found this helpful.
No
Additional Product Support Information
OS X Mavericks
OS X El Capitan
OS X Mountain Lion
OS X Yosemite
Start a Discussion
in Apple Support Communities
Ask other users about this article
Submit my question to the community
See all questions on this article
See all questions I have asked
Contact Apple Support
Need more help? Save time by starting your support request online
and we'll connect you to an expert.
Get started
https://support.apple.com/en-us/HT201236
Page 9 of 10
Mac keyboard shortcuts - Apple Support
Support
04/10/2016, 6:01 PM
Mac keyboard shortcuts
More ways to shop: Visit an Apple Store, call 1-800-MY-APPLE, or find a reseller.
Copyright 2016 Apple Inc. All rights reserved.
https://support.apple.com/en-us/HT201236
Privacy Policy
Terms of Use
Sales and Refunds
Site Map
Contact Apple
United States (English)
Page 10 of 10
You might also like
- The Subtle Art of Not Giving a F*ck: A Counterintuitive Approach to Living a Good LifeFrom EverandThe Subtle Art of Not Giving a F*ck: A Counterintuitive Approach to Living a Good LifeRating: 4 out of 5 stars4/5 (5794)
- The Yellow House: A Memoir (2019 National Book Award Winner)From EverandThe Yellow House: A Memoir (2019 National Book Award Winner)Rating: 4 out of 5 stars4/5 (98)
- A Heartbreaking Work Of Staggering Genius: A Memoir Based on a True StoryFrom EverandA Heartbreaking Work Of Staggering Genius: A Memoir Based on a True StoryRating: 3.5 out of 5 stars3.5/5 (231)
- Hidden Figures: The American Dream and the Untold Story of the Black Women Mathematicians Who Helped Win the Space RaceFrom EverandHidden Figures: The American Dream and the Untold Story of the Black Women Mathematicians Who Helped Win the Space RaceRating: 4 out of 5 stars4/5 (895)
- The Little Book of Hygge: Danish Secrets to Happy LivingFrom EverandThe Little Book of Hygge: Danish Secrets to Happy LivingRating: 3.5 out of 5 stars3.5/5 (400)
- Shoe Dog: A Memoir by the Creator of NikeFrom EverandShoe Dog: A Memoir by the Creator of NikeRating: 4.5 out of 5 stars4.5/5 (537)
- Never Split the Difference: Negotiating As If Your Life Depended On ItFrom EverandNever Split the Difference: Negotiating As If Your Life Depended On ItRating: 4.5 out of 5 stars4.5/5 (838)
- Elon Musk: Tesla, SpaceX, and the Quest for a Fantastic FutureFrom EverandElon Musk: Tesla, SpaceX, and the Quest for a Fantastic FutureRating: 4.5 out of 5 stars4.5/5 (474)
- Grit: The Power of Passion and PerseveranceFrom EverandGrit: The Power of Passion and PerseveranceRating: 4 out of 5 stars4/5 (588)
- The Emperor of All Maladies: A Biography of CancerFrom EverandThe Emperor of All Maladies: A Biography of CancerRating: 4.5 out of 5 stars4.5/5 (271)
- On Fire: The (Burning) Case for a Green New DealFrom EverandOn Fire: The (Burning) Case for a Green New DealRating: 4 out of 5 stars4/5 (74)
- Team of Rivals: The Political Genius of Abraham LincolnFrom EverandTeam of Rivals: The Political Genius of Abraham LincolnRating: 4.5 out of 5 stars4.5/5 (234)
- Devil in the Grove: Thurgood Marshall, the Groveland Boys, and the Dawn of a New AmericaFrom EverandDevil in the Grove: Thurgood Marshall, the Groveland Boys, and the Dawn of a New AmericaRating: 4.5 out of 5 stars4.5/5 (266)
- The Hard Thing About Hard Things: Building a Business When There Are No Easy AnswersFrom EverandThe Hard Thing About Hard Things: Building a Business When There Are No Easy AnswersRating: 4.5 out of 5 stars4.5/5 (344)
- The World Is Flat 3.0: A Brief History of the Twenty-first CenturyFrom EverandThe World Is Flat 3.0: A Brief History of the Twenty-first CenturyRating: 3.5 out of 5 stars3.5/5 (2259)
- The Gifts of Imperfection: Let Go of Who You Think You're Supposed to Be and Embrace Who You AreFrom EverandThe Gifts of Imperfection: Let Go of Who You Think You're Supposed to Be and Embrace Who You AreRating: 4 out of 5 stars4/5 (1090)
- The Unwinding: An Inner History of the New AmericaFrom EverandThe Unwinding: An Inner History of the New AmericaRating: 4 out of 5 stars4/5 (45)
- The Sympathizer: A Novel (Pulitzer Prize for Fiction)From EverandThe Sympathizer: A Novel (Pulitzer Prize for Fiction)Rating: 4.5 out of 5 stars4.5/5 (121)
- Her Body and Other Parties: StoriesFrom EverandHer Body and Other Parties: StoriesRating: 4 out of 5 stars4/5 (821)
- Line 6 Amplifi Remote Pilot Guide 2.6Document22 pagesLine 6 Amplifi Remote Pilot Guide 2.6LugrinderNo ratings yet
- JakinDocument8 pagesJakinLuis David Daza Salas0% (2)
- Catalogue OSM Recloser - NOJADocument12 pagesCatalogue OSM Recloser - NOJAPhan TiếnNo ratings yet
- Marketing Management - A Case of B&ODocument2 pagesMarketing Management - A Case of B&OMohd Shahbaz HusainNo ratings yet
- Apple IncDocument41 pagesApple IncVarun Baxi50% (2)
- Inbound Logistics. The Majority of Samsung Suppliers Are Based in Asia and AccordinglyDocument4 pagesInbound Logistics. The Majority of Samsung Suppliers Are Based in Asia and AccordinglyWendy Sri MurtinaNo ratings yet
- The Carphone Warehouse: Customer ReceiptDocument1 pageThe Carphone Warehouse: Customer ReceiptDev SethosNo ratings yet
- Ipad BypassDocument4 pagesIpad BypassSandi MarianNo ratings yet
- Apple Adjustment LetterDocument2 pagesApple Adjustment Letterapi-302138152No ratings yet
- Bi P1 Aug Cluster 1 Kuantan Bi 013 TrialDocument13 pagesBi P1 Aug Cluster 1 Kuantan Bi 013 TrialsinekalathaNo ratings yet
- Distribution Management Module 3Document58 pagesDistribution Management Module 3Adam Nicole Sta AnaNo ratings yet
- Managing Digital Transformations - 1Document105 pagesManaging Digital Transformations - 1RamyaNo ratings yet
- USA TODAY Collegiate Case Study: Business LeadersDocument13 pagesUSA TODAY Collegiate Case Study: Business LeadersUSA TODAY EducationNo ratings yet
- Cum Ai Facut Haxeflixel IosDocument3 pagesCum Ai Facut Haxeflixel IosMihai MorosanuNo ratings yet
- Case Analysis: A Simple Strategy at Costco: Informative Background InformationDocument15 pagesCase Analysis: A Simple Strategy at Costco: Informative Background InformationFred Nazareno CerezoNo ratings yet
- Order Denying Samsung'S Request For Subpoena PURSUANT TO 28 U.S.C. 1782 (Re: Docket No. 1)Document8 pagesOrder Denying Samsung'S Request For Subpoena PURSUANT TO 28 U.S.C. 1782 (Re: Docket No. 1)Mikey CampbellNo ratings yet
- Device Eligibility and Deductible Schedule For Mobile InsuranceDocument17 pagesDevice Eligibility and Deductible Schedule For Mobile InsuranceYejezkel ContrerasNo ratings yet
- VN Salary Guide 2023Document80 pagesVN Salary Guide 2023Nguyen Quang HuyNo ratings yet
- Marketing Myopia With ExamplesDocument17 pagesMarketing Myopia With ExamplesChanakaNo ratings yet
- HMKT330-1 Fa2 EssayDocument7 pagesHMKT330-1 Fa2 EssayYolanda MazibukoNo ratings yet
- Mission Statements of Tech CompaniesDocument6 pagesMission Statements of Tech Companiesawais amjadNo ratings yet
- Apple Case StudyDocument3 pagesApple Case StudyLKMs HUBNo ratings yet
- Human Resource Management Assignment: Compensation and Conflict ManagementDocument27 pagesHuman Resource Management Assignment: Compensation and Conflict ManagementredhaNo ratings yet
- Samsung's AssertionsDocument5 pagesSamsung's AssertionsMikey CampbellNo ratings yet
- CS-2 Apple - What's NextDocument3 pagesCS-2 Apple - What's NextapapNo ratings yet
- How To Change The Default Font in Pages For Mac and IOSDocument3 pagesHow To Change The Default Font in Pages For Mac and IOSLord VarioNo ratings yet
- Innovation and Entrepreneurship in Today'S Scenario: Mr. Sanjay ManochaDocument10 pagesInnovation and Entrepreneurship in Today'S Scenario: Mr. Sanjay Manocharishav tiwaryNo ratings yet
- Equanet - The IT Book - February 2010Document126 pagesEquanet - The IT Book - February 2010equanetNo ratings yet
- Special Tool Storage System Tool TagsDocument20 pagesSpecial Tool Storage System Tool Tagsmartin rodriguezNo ratings yet
- IOS Security GuideDocument93 pagesIOS Security Guidenguyenphulam44No ratings yet