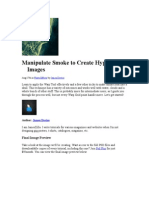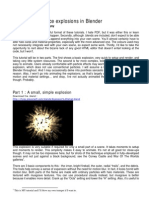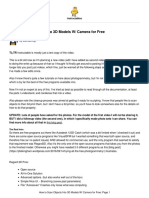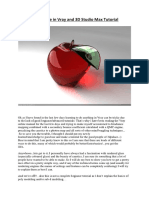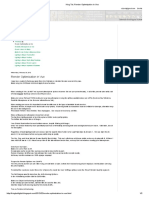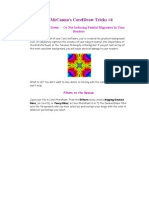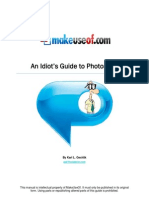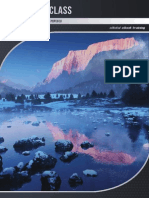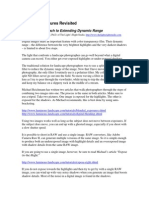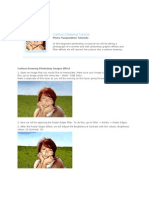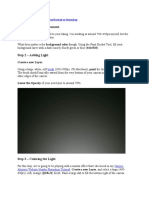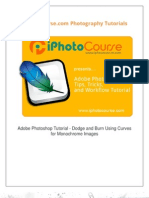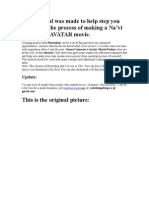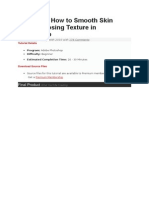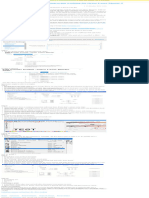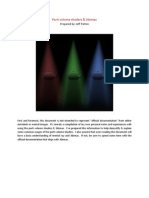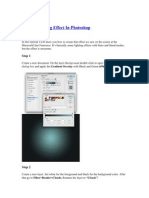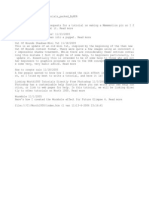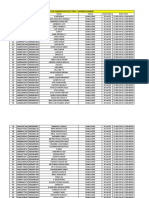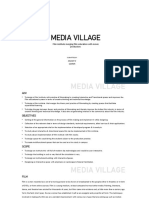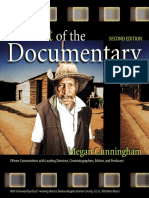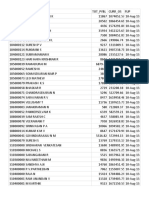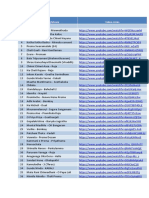Professional Documents
Culture Documents
Steam & Vapor: Tutorials Submenu
Uploaded by
Iahaia Amade Mucussete AmisseOriginal Title
Copyright
Available Formats
Share this document
Did you find this document useful?
Is this content inappropriate?
Report this DocumentCopyright:
Available Formats
Steam & Vapor: Tutorials Submenu
Uploaded by
Iahaia Amade Mucussete AmisseCopyright:
Available Formats
BioRUST.
com :: Tutorials >> Steam & Vapor
1 of 4
file:///F:/_04_FAPF/_TUTORIAIS/Adobe/Photoshop/FromBuzi/Photo...
Search
BioRUST SiteWide Search
TUTORIALS SUBMENU ---->
PHOTOSHOP
FLASH
ILLUSTRATOR
BLENDER
CINEMA 4D
PHP & ASP
STEAM & VAPOR
In stark contrast to the relatively easy tasks of photo correction and photo manipulation, adding natural
elements to your images can be fraught with problems. Unlike their hard-edged counterparts, steam has
an almost ethereal quality which can be hard to replicate, and even more difficult to blend seamlessly into
your images. With the following technique, however, you will learn a simple method for creating realistic
steam using nothing except Photoshop's in-built filters and your own internal attention to detail.
Step 1: Open up a stock image in
Photoshop of any size and/or
format. Please note that the image
to my right was grabbed from the
excellent SXC.HU archive - where
there are tons of high quality
pictures available for free!
NB. When choosing a stock image,
remember that steam forms more
easily
in colder and wetter
climates. Nothing would look more
ridiculous than fake steam being
formed in the bright sunlight of the
desert from something as small as
a coffee cup. To this end you may
need to alter the color balance of
your stock image to make the light
appear colder... but I will leave this
step up to you!
Username:
Password:
Remember Me
Log In To Biorust!
Lost Password? || Register
Printer Friendly Version
Tell A Friend v2.0
PhotoEdges
Author: TheLizard
Posted: Mar 29th, 4:26pm
Activity: 1 replies, 8 views
Introducing Myself! :D
Author: TheLizard
Posted: Mar 29th, 4:16pm
Activity: 0 replies, 4 views
TornadoTutorials
Author: TheLizard
Posted: Mar 29th, 4:13pm
Activity: 0 replies, 7 views
Crtl
Author: the-negative
Posted: Mar 29th, 11:54am
Activity: 1 replies, 13 views
Step 2: Using the Rectangular
Marquee Tool and with the
Feather setting set to 25px, create
a feathered section above your
object.
Then, with the cursor
keys, move the selection into the
centre of your canvas.
This
positioning is only temporary, and
stops
your
artificial
steam
overflowing the canvas as it is
created, which can cause a
massive amount of problems later.
NB. The size of the Feather value
depends entirely on the resolution
of your stock image.
In my
example,
the
image
was
650x1000 pixels. If you have a
bigger or smaller image you may
want to increase or decrease the
size
of
your
Feather
value
accordingly.
TUT-Photoshop: Futuristic
Keyboard
Author: Little_T
Posted: Mar 29th, 11:02am
Activity: 3 replies, 26 views
what Flare effect is this?
Author: jamezmac1
Posted: Mar 29th, 3:15am
Activity: 2 replies, 41 views
Place to start for beginner?
Author: anwipr
Posted: Mar 29th, 12:48am
Activity: 0 replies, 30 views
Tomb Raider - Legend
Author: MoodsR4Cattle
Posted: Mar 28th, 3:19pm
Activity: 3 replies, 37 views
--- Site Resources --Total Tutorials:
148
Total Downloads:
233
Linkbase Links:
240
--- Folding@Home Stats --Active CPUs:
3
WU's Total:
596
Points Total:
73,878
Team ID:
45,784
15-09-2014 23:01
BioRUST.com :: Tutorials >> Steam & Vapor
2 of 4
file:///F:/_04_FAPF/_TUTORIAIS/Adobe/Photoshop/FromBuzi/Photo...
Step 3: Create a new layer called
Clouds (Layer > New > Layer),
and make it active in the layers
palette. Set your foreground and
background palette
colors
to
mid-grey and white respectively.
Then, with the selection from step
2 still active, apply Filter > Render
> Clouds.
This forms the basis of the steam,
but to make it a little more realistic
we need to add Filter > Blur >
Motion Blur. Set the Angle to -90
and the Distance to 160px (or
more if you have a bigger image).
Press OK to finalize the effect.
You should now lose your selection
by either clicking on the canvas or
selecting Select > Deselect from
the main menu.
Step 4: Steam is, of course, very
mobile and moves around with
even the lightest of air currents. To
recreate this natural phenomenon
we can use Filter > Distort >
Wave with the settings on the left.
As with the clouds filter, the results
can be highly volatile and it is
absolutely impossible to create the
exact same shape twice.
My
advice is to play around freely with
the settings and see what you can
create.
If you have an obvious source of
air currents in your picture (i.e. an
open window next to the object
that is emitting steam), then you
may
want
to use
Edit
>
Transform > Distort to mimic the
effect of massive air movements.
Step 5:
Our steam is looking
much more realistic already, but to
breathe real life into it we now need
to alter the layer blending mode to
Hard Light and the Opacity to
90%. Once you have done this,
use the Move Tool to place the
steam back above the steaming
object, and then whip out the
Eraser Tool to get rid of any
steam which may be overhanging
(i.e. in my example, this would be
steam showing BELOW the cup's
edge).
15-09-2014 23:01
BioRUST.com :: Tutorials >> Steam & Vapor
3 of 4
file:///F:/_04_FAPF/_TUTORIAIS/Adobe/Photoshop/FromBuzi/Photo...
Step 6: And here is the finished
result!
The effect is subtle yet
realistic - just like proper steam!
At this point you are finished, but if
you want to a stronger and even
more erratic steam effect you can
go a little further.
To do this,
duplicate the Clouds layer (Layer >
Duplicate
Layer),
drop
the
duplicate layer's Opacity to 60%,
and flip the steam with Edit >
Transform > Flip Horizontal.
Then all that's needed is a little
manual adjustment with the Move
Tool and you have even better
steam.
- Tutorial written by Man1c M0g
Automatic Translations:
LAST 5 USER COMMENTS
view entire thread
User: Andantonius (#24985)
Date: Sun Mar 12, 2006. 04:43:19
Post #1 of 1
I tried this out, really awesome work, so fast and perfect in results. It gets a 110% in my book, fast,
simple, effective, and usefull.
Reply to this post
--- View Entire Thread ---
FEATURED TUTORIALS & GUIDES
Wires & Cables
view all
Dreamy
Vibrancy
Realistic Metal
15-09-2014 23:01
BioRUST.com :: Tutorials >> Steam & Vapor
4 of 4
StarBurst Effects
- Adobe Photoshop -
Wires & Cables
- Adobe Photoshop -
file:///F:/_04_FAPF/_TUTORIAIS/Adobe/Photoshop/FromBuzi/Photo...
Dreamy Vibrancy
- Adobe Photoshop -
Realistic Metal
- Adobe Photoshop -
Design & Content BioRUST 2006 :: PRIVACY STATEMENT :: LEGAL INFORMATION :: ADVERTISING MEDIA KIT
:: BIORUST AFFILIATES -->
15-09-2014 23:01
You might also like
- The Enthusiast's Guide to Multi-Shot Techniques: 49 Photographic Principles You Need to KnowFrom EverandThe Enthusiast's Guide to Multi-Shot Techniques: 49 Photographic Principles You Need to KnowNo ratings yet
- Introduction To VRAY Sketchup - NomeradonaDocument62 pagesIntroduction To VRAY Sketchup - Nomeradonashifa musthafaNo ratings yet
- Corel Photopaint TipsDocument23 pagesCorel Photopaint TipsrenovpNo ratings yet
- Photoshop: 5 Essential Photoshop Tricks to Perfect Your Photography in 24 Hours or Less!From EverandPhotoshop: 5 Essential Photoshop Tricks to Perfect Your Photography in 24 Hours or Less!Rating: 4 out of 5 stars4/5 (8)
- Manipulate Smoke To Create HyperDocument44 pagesManipulate Smoke To Create HyperZainal AzrinNo ratings yet
- Blender 3D Explosion TutDocument9 pagesBlender 3D Explosion TutLRS1No ratings yet
- How To Scan Objects Into 3D Models W/ Camera For Free: InstructablesDocument9 pagesHow To Scan Objects Into 3D Models W/ Camera For Free: Instructablesclauden50No ratings yet
- Create A Portrait Studio Background With PhotoshopDocument19 pagesCreate A Portrait Studio Background With PhotoshopkopikoNo ratings yet
- Tutorial Glass Apple in Vray and 3D Studio MaxDocument29 pagesTutorial Glass Apple in Vray and 3D Studio MaxmbnamingNo ratings yet
- Photoshop Watermark Step-by-StepDocument13 pagesPhotoshop Watermark Step-by-StepSlavkoRosulNo ratings yet
- Smoke Type in Photoshop in 10 StepsDocument12 pagesSmoke Type in Photoshop in 10 Stepspoetera_celebesNo ratings yet
- How To Focus-Stack Macro Images Using Photoshop: A Post byDocument18 pagesHow To Focus-Stack Macro Images Using Photoshop: A Post byjoethompson007No ratings yet
- Render Optimization in VueDocument2 pagesRender Optimization in VueTonyNo ratings yet
- What Is in Photoshop CS6 Review and FeaturesDocument16 pagesWhat Is in Photoshop CS6 Review and Featureslaur33nNo ratings yet
- Photoshop CS6Document36 pagesPhotoshop CS6atzori79No ratings yet
- Membuat HujanDocument16 pagesMembuat Hujanx_men_donkNo ratings yet
- Corel Photopaint TipsDocument22 pagesCorel Photopaint TipsrenovpNo ratings yet
- Creating Photographic Effects FireworksDocument10 pagesCreating Photographic Effects Fireworkstrie_79No ratings yet
- 120 Photoshop Tips, Tricks and Őxes: 01. Easier Marquee SelectionsDocument8 pages120 Photoshop Tips, Tricks and Őxes: 01. Easier Marquee SelectionsIrfan NawawiNo ratings yet
- How To Remove A Background in Photoshop (For Beginners!)Document11 pagesHow To Remove A Background in Photoshop (For Beginners!)kovai radhaNo ratings yet
- Agisoft Photo Scan TutorialDocument13 pagesAgisoft Photo Scan Tutorialconstantin cotigaNo ratings yet
- Vray Exterior Daylight TutorialDocument8 pagesVray Exterior Daylight TutorialCharles Joseph JacobNo ratings yet
- Harness The Elements Paint LiqDocument253 pagesHarness The Elements Paint LiqVirgilNo ratings yet
- Idiots Guide To PhotoshopDocument30 pagesIdiots Guide To Photoshopghez45yhmNo ratings yet
- 3DTotal - Vue Masterclass Ebook PDFDocument0 pages3DTotal - Vue Masterclass Ebook PDFc4dquba83% (6)
- MultiPass Compositing For 3D VisualizationDocument8 pagesMultiPass Compositing For 3D Visualizationez1010No ratings yet
- Photoshop TutorialsDocument8 pagesPhotoshop TutorialsCaesar HidalgoNo ratings yet
- Adobe Tutorial Part 2Document449 pagesAdobe Tutorial Part 2samarachamcahmNo ratings yet
- Blended ExposuresDocument9 pagesBlended ExposuresIgor SobralNo ratings yet
- Cartoon Drawing TutorialDocument24 pagesCartoon Drawing TutorialChandarani PatilNo ratings yet
- Tutorial For EvermotionDocument27 pagesTutorial For EvermotionNikola GluvakovNo ratings yet
- Practical Photoshop OctoberDocument48 pagesPractical Photoshop OctoberAnonymous Q8JEtzllNo ratings yet
- ChuckDocument31 pagesChuckluqman_ismail_4No ratings yet
- Safari - Jul 3, 2019 at 2:19 PMDocument1 pageSafari - Jul 3, 2019 at 2:19 PMYeoj CastilloNo ratings yet
- Design A ColdplayDocument11 pagesDesign A ColdplayloveNo ratings yet
- Create Great Black and White Digital Photos With Adobe Photoshop CurvesDocument17 pagesCreate Great Black and White Digital Photos With Adobe Photoshop CurvesDave TongNo ratings yet
- Jan Herud Recipe For A Nice RenderingDocument2 pagesJan Herud Recipe For A Nice RenderingErtuğrul ŞahinNo ratings yet
- Flying CloudsDocument17 pagesFlying CloudsObioha Nbj NnaemekaNo ratings yet
- This Tutorial Was Made To Help Step You Through The Process of Making A Na'vi From The AVATAR MovieDocument34 pagesThis Tutorial Was Made To Help Step You Through The Process of Making A Na'vi From The AVATAR MoviePaul Kenneth Ubatay SentoriasNo ratings yet
- Course PhpstormDocument39 pagesCourse PhpstormAIT SALAH MassinissaNo ratings yet
- Create 3D Grass and Sky in 3ds MaxDocument15 pagesCreate 3D Grass and Sky in 3ds Maxehabh75No ratings yet
- Paulo RiccaDocument8 pagesPaulo Riccaหอจดหมายเหตุ และพิพิธภัณฑ์ สุขภาพไทยNo ratings yet
- PractiCal Photoshop CS6 Level1Document18 pagesPractiCal Photoshop CS6 Level1porqNo ratings yet
- Quick Tip: How To Smooth Skin Without Losing Texture in PhotoshopDocument32 pagesQuick Tip: How To Smooth Skin Without Losing Texture in PhotoshopSunwin ChristopherNo ratings yet
- Topaz Lens Effects: Quick Start GuideDocument16 pagesTopaz Lens Effects: Quick Start GuideTodd EllerNo ratings yet
- Advanced Glow EffectsDocument17 pagesAdvanced Glow Effectskojet90No ratings yet
- Guide: Octoprint Standalone Engraving Working For Ortur Laser Master 2 - Ortur Lasers - LightBurn Software ForumDocument1 pageGuide: Octoprint Standalone Engraving Working For Ortur Laser Master 2 - Ortur Lasers - LightBurn Software ForumSteve TaylorNo ratings yet
- Create Faceted Paper Objects PDFDocument18 pagesCreate Faceted Paper Objects PDFOscarNo ratings yet
- Making A Message Strip in PhotDocument38 pagesMaking A Message Strip in PhotVirgilNo ratings yet
- Blender 3D: Noob To Pro: About This BookDocument10 pagesBlender 3D: Noob To Pro: About This BookkkmudgleNo ratings yet
- The Droste Trick.Document8 pagesThe Droste Trick.ahmed nweraNo ratings yet
- Parti Volume Shaders Pt1Document6 pagesParti Volume Shaders Pt1Daniel ReiherNo ratings yet
- Flood GuideDocument14 pagesFlood Guidemarko jovanovicNo ratings yet
- 10 Bad Habits To Break in PhotoshopDocument9 pages10 Bad Habits To Break in PhotoshoppompommeNo ratings yet
- A Cool Lighting Effect in PhotoshopDocument11 pagesA Cool Lighting Effect in PhotoshopKeryn Shehito Aguirre HuanhuayoNo ratings yet
- Advanced Glow EffectsDocument15 pagesAdvanced Glow EffectsRap SrkNo ratings yet
- Worth 1000 Photoshop TricksDocument361 pagesWorth 1000 Photoshop Tricksuser189No ratings yet
- Digital Painting Tutorial Series - Volume 3Document40 pagesDigital Painting Tutorial Series - Volume 3Endree Walter100% (2)
- Digital Painting Tutorial Series - Volume 3Document40 pagesDigital Painting Tutorial Series - Volume 3Acosta Bonsai MaxNo ratings yet
- Rahul Shanklya: Educational QualificationDocument3 pagesRahul Shanklya: Educational QualificationAnonymous b9fULzUNo ratings yet
- Just. Enq.Document57 pagesJust. Enq.Satyadev ThakurNo ratings yet
- Schechner - Julie Taymor From Jacques Lecoq To The Lion KingDocument13 pagesSchechner - Julie Taymor From Jacques Lecoq To The Lion KingRodrigo ScalariNo ratings yet
- Hindi Songs in Indian NotationsDocument50 pagesHindi Songs in Indian NotationsBhairab Aghorananda Saraswati76% (71)
- List of Qualified Candidates For Stage 2 - Advanced Test For The Post of Work Assistant/ADocument9 pagesList of Qualified Candidates For Stage 2 - Advanced Test For The Post of Work Assistant/AJ BNo ratings yet
- Final Instructions CHSL 2017 Tier-I For UploadingDocument40 pagesFinal Instructions CHSL 2017 Tier-I For Uploadingpradeep shetNo ratings yet
- Induction - PVR TLC - 2020Document4 pagesInduction - PVR TLC - 2020Shraddha TiwariNo ratings yet
- Thesis Study SheetsDocument51 pagesThesis Study SheetsNandhakumar R100% (1)
- List DV LT-2Document81 pagesList DV LT-2allrounder8680No ratings yet
- WBNUJS Allotment List 2014Document2 pagesWBNUJS Allotment List 2014Subh AshishNo ratings yet
- Nurses - Al Miladi RecruitmentDocument15 pagesNurses - Al Miladi RecruitmentJoseph AugustineNo ratings yet
- DSC 2008 Merit List Krishna District 12-10-09Document738 pagesDSC 2008 Merit List Krishna District 12-10-09net4u200971% (7)
- New Amer Film SeriesDocument42 pagesNew Amer Film SeriesDimitrios LatsisNo ratings yet
- Dolby Ac3Document43 pagesDolby Ac3Surekha SundarrNo ratings yet
- Avalude Ravukal - WikipediaDocument4 pagesAvalude Ravukal - WikipediaSaji SudhakaranNo ratings yet
- 2015 ListDocument12 pages2015 ListKNRavi KiranNo ratings yet
- El Arte Del DocumentalDocument45 pagesEl Arte Del DocumentalBenitoNo ratings yet
- Hunger Games Film ReviewDocument2 pagesHunger Games Film Reviewapi-331071323No ratings yet
- SHORTLISTED CANDIDATES TN State Transport Corporation Graduate Technician Apprentice PostsDocument36 pagesSHORTLISTED CANDIDATES TN State Transport Corporation Graduate Technician Apprentice PostsomenNo ratings yet
- ZEISS Book 300h 2up 4Document144 pagesZEISS Book 300h 2up 4Carlos Perez JaramilloNo ratings yet
- CANVASDocument68 pagesCANVASselva mohanNo ratings yet
- Listening: SECTION 1 Questions 1-10Document15 pagesListening: SECTION 1 Questions 1-10Trần Vũ HoàngNo ratings yet
- Symbiosis Institute of Business Management, Pune: Indian Film Industry A Business PerspectiveDocument9 pagesSymbiosis Institute of Business Management, Pune: Indian Film Industry A Business PerspectiveAniket SabaleNo ratings yet
- Filmmaker & Documentary Editor Resume ExampleDocument3 pagesFilmmaker & Documentary Editor Resume ExampleJoe W. ShapiroNo ratings yet
- MR XDocument6 pagesMR XAsmita ShindeNo ratings yet
- Screen 2014 Uricchio 119 27Document9 pagesScreen 2014 Uricchio 119 27NazishTazeemNo ratings yet
- Riabov Riabova - American Skyscrapers in Soviet AnimationDocument18 pagesRiabov Riabova - American Skyscrapers in Soviet AnimationdoresteNo ratings yet
- Book1 PDFDocument12 pagesBook1 PDFNilaNo ratings yet
- Agro-Forestry (Test - 3) - 11 - 05 - 2023 - 07 - 00 - PMDocument33 pagesAgro-Forestry (Test - 3) - 11 - 05 - 2023 - 07 - 00 - PMJasmine MohapatraNo ratings yet
- SL NO Song/Movie Video LinksDocument3 pagesSL NO Song/Movie Video Linksneos mbcambNo ratings yet