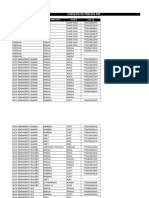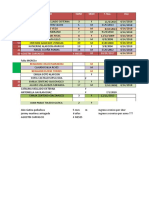Professional Documents
Culture Documents
Excel XP
Uploaded by
MariOriginal Title
Copyright
Available Formats
Share this document
Did you find this document useful?
Is this content inappropriate?
Report this DocumentCopyright:
Available Formats
Excel XP
Uploaded by
MariCopyright:
Available Formats
Centro
de
E.P.A.
LOS LLANOS
ALBACETE
Jos Luis Gonzlez Roldn
[EXCEL XP BSICO]
Centro de Educacin de Personas Adultas de Albacete Los Llanos
Contenido
Qu es y para qu sirve Excel? ................................................................................. 3
La ventana inicial de Excel......................................................................................... 5
Barra de mens ............................................................................................................................. 6
Barras estndar y formato ............................................................................................................. 9
Barra de Ttulo............................................................................................................................ 10
Barra de frmulas ....................................................................................................................... 10
Conceptos bsicos...................................................................................................... 11
Smbolos de los operadores y orden en que se ejecutan ............................................................ 11
Teclas de movimiento en Excel .................................................................................................. 12
Crear un libro.............................................................................................................................. 12
Guardar un libro.......................................................................................................................... 13
Rango y nombre de celdas......................................................................................................... 13
Aplicar un formato...................................................................................................................... 16
Mensajes de error ms frecuentes en Excel ................................................................................ 16
Autoformato................................................................................................................................ 18
Copiar / Cortar / pegar celdas ..................................................................................................... 19
Clculos y funciones ................................................................................................. 25
Clculos sencillos ....................................................................................................................... 25
Funciones.................................................................................................................................... 27
Listas en Excel........................................................................................................... 33
Qu es una lista? ....................................................................................................................... 33
Crear una lista............................................................................................................................. 33
Ordenar listas.............................................................................................................................. 34
Filtrar listas ................................................................................................................................. 36
Grficos en Excel ...................................................................................................... 39
Grfico incrustado ...................................................................................................................... 39
Grfico en hoja distinta............................................................................................................... 40
Uso del asistente ......................................................................................................................... 42
Cambiar el tipo o modificar un grfico....................................................................................... 44
Imprimir una hoja de Excel...................................................................................... 49
Vista preliminar y configuracin de pgina................................................................................ 49
Imprimir una hoja de Excel ........................................................................................................ 53
Consejos para imprimir............................................................................................................... 55
Imprimir ms de una hoja de clculo en el mismo trabajo ......................................................... 55
Pg. 2 de 56
Excel XP bsico
Centro de Educacin de Personas Adultas de Albacete Los Llanos
Qu es y para qu sirve Excel?
Excel es una hoja de clculo integrada en Microsoft Office. Esto quiere
decir que si ya conoces otro programa de la suite Office, como Word, Access,
PowerPoint,... te resultar familiar utilizar Excel, puesto que muchos iconos y
comandos funcionan de forma similar en todos los programas de la suite.
Probablemente no te sirva de mucho saber que Excel es una hoja de clculo,
no te preocupes, ahora te lo explico. Una hoja de clculo es un programa que es
capaz de trabajar con nmeros de forma sencilla e intuitiva. Para ello se utiliza
una cuadrcula donde en cada celda de la cuadrcula se pueden introducir nmeros,
texto, fechas, horas o grficos.
Por ejemplo, para sumar una serie de nmeros slo tienes que introducirlos
uno debajo de otro, como haras en un papel, colocarte en la celda donde ir el
resultado y decirle a Excel que quieres hacer la suma de lo que tienes encima (ya
veremos ms adelante cmo se hace exactamente, pero es muy fcil).
Quizs pienses que para hacer una suma es mejor utilizar una calculadora.
Pero piensa qu ocurre si te equivocas al introducir un nmero en una suma de 20
nmeros, tienes que volver a introducirlos todos; mientras que en Excel no importa
si te equivocas al introducir un dato, simplemente corriges el dato y
automticamente Excel vuelve a calcularlo todo.
Esto es importante cuando los clculos son un poco ms complicados, imagina
que ests haciendo la declaracin de la renta a mano y al final descubres un error,
tendras que volver a calcularlo todo. Si lo haces con Excel slo tienes que corregir
un dato.
Esta caracterstica de reclculo automtico te permite tambin hacer
simulaciones fcilmente. Por ejemplo, si ests calculando lo que tendrs que pagar al
mes al pedir un prstamo hipotecario, basta que vayas introduciendo diferentes
cantidades en el importe del prstamo para que veas lo que tendras que pagar en
cada caso.
Excel XP bsico
Pg. 3 de 56
Centro de Educacin de Personas Adultas de Albacete Los Llanos
Excel.
Vamos a ver otro ejemplo que nos servir para ver ms caractersticas de
En esta imagen tienes una sencilla factura realizada con Excel.
Puedes observar como las columnas se numeran por letras A,B,C,... y las filas
por nmeros 1,2,3,... En las celdas D6,D7,D8 Y D9 se ha calculado el producto de
las celdas correspondientes de la columnas B y C, y en la celda D11 la suma total
En la celda D12 se ha calculado el IVA, en la barra de frmulas puedes ver la
frmula que se ha utilizado =D11*0,16 es decir, el producto de lo que hay en la
celda D11 multiplicado por 0,16 (16%) y en la celda D14 el total de la factura, es
decir, la celda D11+ D12
As de fcil e intuitivo es Excel. Seguro que ya ests deseando seguir el
resto del curso para aprender a utilizarlo.
Aunque en este ejemplo no figura, (en el vdeo de ayuda tiene un ejemplo),
Excel tambin es capaz de dibujar grficos a partir de los datos introducidos, del
estilo de los grficos en forma de tarta y en forma de barras que se ven en las
encuestas.
Excel se puede utilizar para multitud de cosas, tanto en el plano personal
como en el plano profesional. Desde llevar las cuentas familiares hasta los ms
complejos clculos financieros.
Pg. 4 de 56
Excel XP bsico
Centro de Educacin de Personas Adultas de Albacete Los Llanos
La ventana inicial de Excel
Excel XP bsico
Pg. 5 de 56
Centro de Educacin de Personas Adultas de Albacete Los Llanos
Barra de mens
Desde esta barra y mediante mens desplegables podemos acceder a todas
las opciones para manejar Excel. A las acciones ms habituales podemos acceder
desde los botones de las barras estndar y de formato.
Los mens desplegables de la barra de mens contienen tres tipos bsicos de
elementos:
Pg. 6 de 56
Comandos inmediatos. Se ejecutan
de forma inmediata al hacer clic
sobre ellos. Se reconocen porque a
la derecha del nombre del comando,
o no aparece nada o bien aparece la
combinacin
de
teclas
para
ejecutarlo desde el teclado. Por ejemplo, en el men Edicin, los
comandos Cortar, Copiar o Pegar que se activan pulsando al mismo
tiempo las teclas Ctrl.+X ; Ctrl.+C o Ctrl. + V
Otro men desplegable. Al situarse sobre ste, se abre un nuevo
men a su lado con ms opciones para que elijamos una de ellas. Se
reconocen porque tienen un tringulo a la derecha. Por ejemplo, en el
men Insertar, Imagen.
Comando con ventana. Al hacer clic, aparece una ventana o cuadro de
dilogo en el que nos pedir que rellenemos algunos datos y que
tendr botones para aceptar o cancelar la accin. Se distinguen
porque el nombre acaba en puntos suspensivos. Por ejemplo, en el
men Insertar, Smbolo...
Excel XP bsico
Centro de Educacin de Personas Adultas de Albacete Los Llanos
Archivo
Edicin
Insertar
Ver
Excel XP bsico
Pg. 7 de 56
Centro de Educacin de Personas Adultas de Albacete Los Llanos
Pg. 8 de 56
Formato
Herramientas
Datos
Ventana
Excel XP bsico
Centro de Educacin de Personas Adultas de Albacete Los Llanos
Barras estndar y formato
Excel XP bsico
Pg. 9 de 56
Centro de Educacin de Personas Adultas de Albacete Los Llanos
Barra de Ttulo
Barra de frmulas
Pg. 10 de 56
Excel XP bsico
Centro de Educacin de Personas Adultas de Albacete Los Llanos
Conceptos bsicos
Smbolos de los operadores
y orden en que se ejecutan
Es muy importante saber en que orden se ejecutan las operaciones en
la hoja de clculo (precedencia del cuadro anterior); primero se ejecutan los
parntesis, seguidos de la potenciacin, multiplicacin y divisin Si no existen
parntesis, y hay varias operaciones de la misma precedencia se ejecutan de
izquierda a derecha
Recuerde este cuadro ya que ms adelante tendr
que usarlo en los ejercicios correspondientes al cap tulo
Clculos y funciones
Excel XP bsico
Pg. 11 de 56
Centro de Educacin de Personas Adultas de Albacete Los Llanos
De igual manera es importante saber desplazarse con
rapidez por el libro y la hoja de clculo mediante el teclado. Para
ello practica y recuerda la combinacin d e las teclas siguientes.
Teclas de movimiento en Excel
Crear un libro
Inicie Excel
Teclee lo siguiente
Para escribir en dos lneas en una celda pulse Alt + Intro
Si queremos modificar el contenido de una celda, hacemos doble clic sobre la
celda para editarla, o seleccionamos la celda y modificamos su contenido en la caja
de texto de la barra de frmula. Para borrar el contenido de una celda la
seleccionamos y pulsamos Supr.
Pg. 12 de 56
Excel XP bsico
Centro de Educacin de Personas Adultas de Albacete Los Llanos
Cuando escribimos en una celda, Excel considera como
texto todo lo que empiece o contenga caracteres no numricos.
Si queremos que u n nmero aparezca como tex to pondre mos
delante el carcter apostrofe ( ).
Guardar un libro
del escritorio.
Guardaremos el libro en la carpeta EJERCICIOS DE OFIMTICA
Archivo Guardar como
Abrimos la carpeta EJERCICIOS DE OFIMTICA
Le pondremos de nombre EJERCICIO1_01
Guardar Salga de Excel
Rango
y nombre de celdas
Ya hemos visto en el vdeo de ayuda como se seleccionan celdas,
columnas, filas ( si queremos seleccionar todas las celdas de una hoja lo haremos
haciendo un clic en el botn selector de hoja , parte sup. Izquierda).
Un rango de celdas es una, o un conjunto de celdas adyacentes,
nombrado por la columna y la fila que ocupa, o las celdas que ocupan los vrtices
opuestos del rea que ocupan, separados por dos puntos (:) como ilustra la tabla y el
grfico siguiente
Excel XP bsico
Pg. 13 de 56
Centro de Educacin de Personas Adultas de Albacete Los Llanos
Para referenciar
La celda de la columna A y la fila 4
El rango de celdas de las columnas B a D y de las filas 6 a 12.
El rango de celdas de las columnas A a la C y de la fila 2.
El rango de celdas de la columna E y de las filas 1 a la 4
Usaremos
A4
B6:D12
A2:C2
E1:E4
Existen denominaciones especficas para lneas o columnas completas como
indican los siguientes grficos y tablas:
Para referenciar
Todas las celdas de la fila 3
Todas las celdas de las filas 5 a la 9
Usaremos
3:3
5:9
Para referenciar
Todas las celdas de la columna B
Todas las celdas desde las columnas D hasta la F
Usaremos
B:B
D:F
Pg. 14 de 56
Excel XP bsico
Centro de Educacin de Personas Adultas de Albacete Los Llanos
Exc el t a mb i n p er mi t e po n er u n no mbr e
a u n d et er mi n a do r a n go . S i e mpr e e s m s
f c il r ecor d ar la p al a br a me s e s q u e el
r an go A1: A1 2, co mo s e a pr ec i a e n el
s ig u i en t e gr f ico.
Hagamos un a prueba con el libro EJERCICIO1_01
Inicie Excel
Abra el libro EJERCICIO1_01
Seleccione el rango B6:B11
Men Insertar Nombre Definir
En nombre escriba TRIMESTRE1 Aceptar
Observe que en la parte inferior del cuadro de dilogo Excel anota el rango
al que se asocia el nombre.
Haga por su cuenta igual proceso para el resto de trimestres, dndoles de
nombre TRIMESTRE2, TRIMESTRE3, TRIMESTRE4
Compruebe desplegando la lista de nombres que estn correctamente
definidos
Guarde el libro en la misma carpeta con el nombre EJERCICIO1_02
Cierre Excel
Excel XP bsico
Pg. 15 de 56
Centro de Educacin de Personas Adultas de Albacete Los Llanos
Aplicar un formato
Al aplicar un formato cambiamos el aspecto de la celda, fila, columna o rango
seleccionado, se utilizan los botones de la barra de formato o mejor la opcin
Formato Formato de celdas
Vamos a cambiar el aspecto del libro EJERCICIO1_02
Inicie Excel y cargue el libro EJERCICIO1_02
Haga clic en la celda A3 y arrastre el ratn hasta la celda H13 para
seleccionar el rango A3:H13
Despliegue la lista de fuentes y seleccione Cmic Sans MS
Despliegue la lista de tamao y seleccione 11 puntos
Edite la celda B5 y en la barra de frmulas, lleve el cursor despus de la
palabra Primer y pulse Alt + Intro (esto hace que se escriba en dos lneas
dentro de una celda). Redimensione el alto de fila para ver el resultado.
Repita el proceso anterior para las celdas de la fila 5
Cambie el contenido de la celda H5, Diferencia por Saldo
Ajuste el ancho de columnas y filas para visualizar correctamente textos y
nmeros
Seleccione la fila 5 haciendo clic en la etiqueta de fila correspondiente
Seleccione Formato Celdas pestaa Tramas Color gris claro (encima
del blanco) Aceptar
Seleccione con el ratn el rango B6:H12 y con el rango seleccionado
Haga clic en formato Celdas Pestaa nmero Moneda
Seleccione el smbolo del Euro en Smbolo Posiciones decimales en 1
Aceptar
Seleccione el rango B5:H5 y ajuste el texto a la derecha (use el botn de
ajuste de la barra de formato)
Compruebe que su hoja tiene un aspecto como el graf. de la pgina siguiente
Guarde el libro en la carpeta EJERCICIOS DE OFIMATICA con el nombre
EJERCICIO1_03
Salga de Excel.
Mensajes de error ms frecuentes en Excel
Cuando introducimos una frmula en una celda puede ocurrir que se produzca
un error. Dependiendo del tipo de error puede que Excel nos avise o no.
Pg. 16 de 56
Excel XP bsico
Centro de Educacin de Personas Adultas de Albacete Los Llanos
Cuando nos avisa del error, el cuadro de dilogo que aparece tendr el
aspecto siguiente y nos da una posible propuesta que podemos aceptar haciendo
clic sobre el botn S o rechazar utilizando el botn No.
Podemos detectar un error sin que nos avise cuando aparece la celda con un
smbolo en la esquina superior izquierda tal como esto:
Al hacer clic sobre el smbolo aparecer un cuadro como
permitir saber ms sobre el error.
.
que nos
Dependiendo del tipo de error, al hacer clic sobre el cuadro anterior se
mostrar un cuadro u otro, siendo el ms frecuente el que aparece a
continuacin:
Puede que al introducir la frmula nos aparezca como contenido de la celda
#TEXTO , siendo TEXTO un valor que puede cambiar dependiendo del tipo de
error. Por ejemplo:
#V AL O R!
Se ha incluido en la frmula caracteres de
texto o bien se ha hecho referencia a una
celda en la que no hay un valor numrico sino
texto
#D I V /0!
He mos h ech o r ef er e n ci a e n u n d e no mi n ado r
a u n a c a s ill a do n d e e l v alor no e xi s t e, o e s
cer o, o e st e n b l an c o.
Al a ct u al i zar u n a f r mul a c o n r e f er e nc i a s
r el at i v a s, s e to ma n celd a s qu e no e x is t e n y a
qu e s e s al e n d e l a ho j a de c lc ulo.
I nd ic a ti vo d e q u e el r es ul t ado no c a b e e n
e s a c eld a . B a s t a co n a mpl i ar el a nc ho d e
colu mn a.
#R E F!
## #
Excel XP bsico
Pg. 17 de 56
Centro de Educacin de Personas Adultas de Albacete Los Llanos
# N O M B RE ?
RE FE RE N C I A
CI R CU L AR
Ha y al g n er r or e n el e nu nc i ad o d e l a
fr mul a , alg n e s p ac i o o l e tr a i ncor r ec t a.
U n a fr mul a h ac e r e f er e nc i a a s u r e su lt ad o
El formato de Celdas podemos cambiarlo siguiendo una de estas
secuencias
Seleccionando una celda o un rango y Formato Celdas
Seleccionando una celda o un rango y pulsar Ctrl + 1
Seleccionando una celda o un rango men contextual (Clic(D))
Formato de celdas
Para conseguir que las celdas B5:G5.. tengan dos filas pulse Alt+Intro despus de la
primera fila (Por ejemplo Primer Alt+Intro trimestre)
Autoformato
Excel dispone de la opcin Autoformato donde podremos elegir un modelo
prediseado, facilitndonos la tarea de formatear una tabla.
Abra el libro EJERCICIO1_01 de la carpeta EJERCICIOS DE OFIMATICA
Pg. 18 de 56
Excel XP bsico
Centro de Educacin de Personas Adultas de Albacete Los Llanos
Con el libro en pantalla seleccione el rango A3:H12
Seleccione Formato Autoformato
Pruebe con las diversas posibilidades de formatos preestablecidos
Cierre Excel sin guardar el libro
Seleccione uno y guarde el libro como EJERCICIO1_04
Salga de Excel
Copiar / Cortar / pegar celdas
Este concepto ya no debe de ser nada nuevo para Vd. ya que se repite en
todo el entorno Windows. En Excel tenemos algunas particularidades muy
importantes que tenemos que comprender en referencia con los trminos
anteriores.
Cuando cortamos o copiamos texto o nmeros, y despus pegamos, Excel se
comporta de igual manera que en cualquier otro programa de Windows (por ejemplo
Word) , pega el texto, los nmeros o los grficos o imgenes sin ningn problema.
La principal diferencia es cuando tratamos de copiar frmulas o funciones
contenidas en celdas.
Hagamos un ejemplo sencillo para comprender mejor los conceptos que
vamos a explicar:
Excel XP bsico
Pg. 19 de 56
Centro de Educacin de Personas Adultas de Albacete Los Llanos
Inicie Excel con un libro nuevo
Teclee lo siguiente
R ec u er de q u e el i gu a l le i nd ic a a Exc e l q ue el co nt e n ido d e
la c eld a es un a fr mul a , e n e s t e c a so q u e mul ti pl i qu e el
con t e n ido d e A1 por e l co nt e n ido d e B 1.
En su libro el resultado deber ser el siguiente:
Haga Clic en la celda C1 y copie su contenido por cualquier mtodo que ya
debe de conocer (Edicin copiar ; Men contextual Copiar ; o Ctrl + C
con el teclado)
Haga Clic en la celda C2 y pegue (por cualquier mtodo )
El resultado debe ser el siguiente
Excel no ha escrito 6, ya que al copiar no ha copiado 6 sino la frmula que se
encontraba en C1 (=A1*B1), y al pegar en la celda C2 ha cambiado
automticamente las direcciones A1 y B1 por una fila inferior, es decir A2 y B2,
por lo que el resultado es 14 (resultado de multiplicar 2 x 7)
Esta forma de copiar es tremendamente til en la hoja de clculo ya que nos
permite, escribiendo solo una frmula, al copiarla no tener que escribirla para
cada una de las celdas.
Pg. 20 de 56
Excel XP bsico
Centro de Educacin de Personas Adultas de Albacete Los Llanos
Seleccione todas las celdas y pulse Supr. Para borrar su contenido
Veamos ahora otro ejemplo distinto y otra manera de copiar frmulas
Teclee en un libro nuevo lo siguiente
O b s er v e el co n t e n id o d e l a c eld a C2. La e t iq u e t a d e
colu mn a y d e fil a v a n pr e c ed id a s d el si g no $ . E s to e s u n a
r ef er e n ci a Ab sol ut a , e s d ec ir q u e a u nq u e c o pi e mo s si e mpr e
a p ar ec er el v al or de la c eld a A1
En su libro el resultado tiene que ser el siguiente ya que A1=0
Haga Clic en la celda B2, haga Clic en el punto de arrastre y marque hasta
B11
De igual manera repita el proceso en las celdas C2, D2 y E2 para copiar su
contenido, siendo su resultado el siguiente
Excel XP bsico
Pg. 21 de 56
Centro de Educacin de Personas Adultas de Albacete Los Llanos
Ahora escriba un nmero cualquiera en la celda A1 (por ejemplo 12)
Pulse Intro. Cambie el nmero de A1 y compruebe su resultado.
Guarde el libro con el nombre de MULTIPLICAR1_01 en la carpeta
EJERCICIOS DE OFIMATICA que se encuentra dentro de la carpeta
EJERCICIOS DE OFIMTICA.
Salga de Excel
Vamos a realizar un nuevo ejercicio que consistir en crear una tabla de
multiplicar de los 10 primeros nmeros usando las referencias absolutas.
Inicie un libro nuevo
Teclee la siguiente hoja, ajustando el ancho de columna para que quede como
la figura siguiente
Pg. 22 de 56
Excel XP bsico
Centro de Educacin de Personas Adultas de Albacete Los Llanos
En la celda B3 teclee exactamente
=$A3*B$2 Intro (el resultado
debe de ser 1 el producto de 1 x 1 )
Haga clic en la celda B3 Edicin Copiar
Seleccione el rango B3:K12 Edicin Pegar
El resultado ser la tabla completa
Seleccione el rango B2:K2 Formato Celdas Tramas (Color Gris)
Proceda igual para el rango A3:A12
Proceda igual para el rango B3:K12 pero cambie su color a azul claro
Si no le convence el resultado use la opcin Autoformato
Guarde el libro con el nombre de MULTIPLICAR1_02 en la carpeta
EJERCICIOS DE OFIMATICA
R e p as e co n tr a n q ui li d ad el e j er ci cio a nt er i or ha s t a q u e lo
compr e nd a. L a s r e f er e nc i a s a b sol u t a s s e p u ed e n a pli c ar a f i l a s
y colu mn a s o solo a f i la s o so lo a col u mn a s. Por ej e mp lo $ A$ 1 o
$A1 o A$1 ( el s mb ol o dl ar hac e q u e n o c a mb i e n i l a fil a n i l a
colu mn a , o q u e no c a mbi e l a co lu mn a , o q u e no c a mb i e l a f il a )
Excel XP bsico
Pg. 23 de 56
Centro de Educacin de Personas Adultas de Albacete Los Llanos
Pg. 24 de 56
Excel XP bsico
Centro de Educacin de Personas Adultas de Albacete Los Llanos
Clculos y funciones
Clculos sencillos
En el vdeo 1 de ayuda ya habis visto ( y espero que copiados en la tabla de
la hoja 3) los operadores que se usan en Excel, y en el vdeo 2 como se introducen
las funciones con ayuda del asistente. Pero como Excel funciona desde como una
simple calculadora, hasta las frmulas y funciones ms complicadas, los ejercicios
los haremos progresivos, desde lo ms simple a lo ms complicado.
Inicie en Excel un nuevo libro
En una de sus hojas teclee lo siguiente
Si qu i er e i n tr oduc ir los c l cul os dir ec t a me n t e e n l a c eld a
r ecu er d e qu e d e b e d e h ac er u n do bl e cl ic s obr e ell a y e scr i b ir
Haga clic en la celda A1 en la barra de frmulas teclee =3+4+5-7
Intro
En la hoja de clculo aparece (5) como resultado de la operacin
Haga clic en la celda A2 en la barra de frmulas teclee =7-5*2 Intro
En la hoja de clculo aparece (-3) como resultado de la operacin
Haga clic en la celda A3 en la barra de frmulas teclee =10-4*5-2
Intro
En la hoja de clculo aparece (-12)
Haga clic en la celda A4 en la barra de frmulas teclee =12-2^2 Intro
En la hoja de clculo aparece (8)
Si comprobamos los resultados obtenidos parece que los ejemplos 2, 3 y 4 no
son correctos ya que por ejemplo 7-5 = 2 y 2 por 2 son 4, no -3
Excel XP bsico
Pg. 25 de 56
Centro de Educacin de Personas Adultas de Albacete Los Llanos
R ec u er de el or de n d e pr ec ed e nc i a d e l a s o p er ac io n e s y
ha g a q u e E xc el l e mu e s tr e lo s r e s ult a do s c or r ecto s
Resultados correctos
Salga de Excel sin guardar el libro.
Inicie un nuevo libro
Haga visible si no lo est la barra de dibujo (Ver Barra herram. Dibujo)
Clic en Autoformas en la barra de Dibujo Formas bsicas
Dibuje un cuadrado, un tringulo rectngulo y un cilindro y complete con
texto y las frmulas como la siguiente figura
Espero que reconozca y recuerde las frmulas que hemos utilizado, de todas
maneras puede deducirlas de lo escrito
Pg. 26 de 56
Excel XP bsico
Centro de Educacin de Personas Adultas de Albacete Los Llanos
Cambie a su gusto los valores lado, base, altura y radio comprobando el
cambio que realiza Excel
Guarde el libro en la carpeta EJERCICIOS DE OFIMATICA con el nombre
de FIGURAS GEOMTRICAS
Cierre Excel
Funciones
Solo veremos algunas de las ms elementales para comprender la manera de
introducirlas en la hoja de clculo, luego cada uno segn conocimientos y
necesidades puede hacer uso de la gran cantidad de funciones que tiene Excel.
Funciones SUMA y PRODUCTO
Como sus nombres indican se encargan de sumar/multiplicar unos nmeros,
los valores de unas celdas, un rango de celdas, una combinacin de las anteriores, o
un rango con nombre.
Inicie Excel y abra el libro EJERCICIO1_02 creado en captulos anteriores
(en el que creamos los nombres de rango)
En la celda A12 teclee Totales
Active la celda B12 haciendo clic en ella
En la barra de estndar doble clic sobre el icono
(Autosuma)
Automticamente Excel suma el contenido de las celdas superiores (observe
la barra de frmulas, deber ver el nombre del rango B6:B11
Excel XP bsico
Pg. 27 de 56
Centro de Educacin de Personas Adultas de Albacete Los Llanos
)
Repita el procedimiento anterior para el segundo trimestre
Para el tercer trimestre teclee en la celda D12 =SUMA(trimestre3)
Para el cuarto trimestre y presupuesto anual tambin vamos a escribir la
funcin a mano tal como indica la siguiente figura Intro cada vez que
teclee una funcin.
Para sumar todos los gastos de agua teclea en la celda G6
=SUMA(B6;C6;D6;E6;)
Se gur o q u e s e t e ocu r r e otr a ma n er a m s s i mpl e d e h ac er
e s a su ma por e j e mplo ha b er e s cr ito =S U M A( B6: E6 ) y r ec u er da
qu e ar r a str a ndo el c u adr o d e co pi a h ac i a a b a jo s e r e al i za u n a
cop i a r e l at i v a R ec u e r da s)
Completa de la manera que prefieras la suma de los gastos totales
Calcula por tu cuenta el rango H6:H12
Dale al rango B6:H12 Formato Celdas Moneda Euro con 0
decimales
Pg. 28 de 56
Excel XP bsico
Centro de Educacin de Personas Adultas de Albacete Los Llanos
Guarda el libro con el nombre de EJERCICIO1_O5 en la carpeta
EJERCICIOS DE OFIMATICA
Imprime la hoja
Salga de Excel
Funcin PROMEDIO (MEDIA ARITMTICA)
Calcula la media aritmtica de las celdas seleccionadas. Los argumentos
deben ser nmeros , nombres o referencias que contengan nmeros. Su sintaxis es :
=PROMEDIO(rango; rango; celda.)
Funcin MAX Y MIN (VALOR MXIMO Y MNIMO)
Devuelven los valores mximo/mnimo de un conjunto de valores.
=MAX(rango; rango..)
=MIN(rango; rango..)
Abra el libro EJERCICIO1_05 de la carpeta EJERCICIOS DE OFIMATICA
Inserte las frmulas necesarias en las celdas correspondientes para
completarlo segn la figura adjunta
Excel XP bsico
Pg. 29 de 56
Centro de Educacin de Personas Adultas de Albacete Los Llanos
Guarde el libro en la carpeta EJERCICIOS DE OFIMATICA con el nombre
EJERCICIO1_06
Salga de Excel
Funcin MODA
datos.
Devuelve el valor que se repite con ms frecuencia en una matriz o rango de
=MODA(rango)
Funcin CONTAR
Cuenta el nmero de celdas que contienen nmeros, adems de los nmeros
dentro de la lista de argumentos. Utilice CONTAR para obtener el nmero de
entradas en un campo numrico de un rango o de una matriz de nmeros
=CONTAR(rango)
Funcin CONTAR.SI
Cuenta las celdas, dentro del rango, que no estn en blanco y que cumplen
con el criterio especificado.
=CONTAR.SI(rango;criterio)
Abra un nuevo libro, e intente ejecutar el siguiente ejemplo en el que
tratamos de saber el nmero de insuficientes, suficientes, bien. que ha
tenido un alumno
Salga de Excel sin guardar el libro.
Funcin SUMAR.SI
Suma las celdas en el rango que coinciden con el argumento criterio.
Pg. 30 de 56
Excel XP bsico
Centro de Educacin de Personas Adultas de Albacete Los Llanos
SUMAR.SI(rango;criterio;rango_suma)
Rango es el rango de celdas que desea evaluar. Criterio es el criterio en
forma de nmero, expresin o texto, que determina las celdas que se van a sumar.
Por ejemplo, los criterios pueden expresarse como 32, "32" ">32", "manzanas".
Rango_suma son las celdas que se van a sumar.
Abra un nuevo libro y ejecute este ejemplo, el resultado debe ser 63.000
No guarde el libro
Funcin SI
Devuelve un valor si la condicin especificada es VERDADERO y otro valor si
dicho argumento es FALSO.
SI (prueba_lgica ; valor_si_verdadero ; valor_si_falso)
Prueba lgica es cualquier valor o expresin que pueda evaluarse como
VERDADERO o FALSO. Por ejemplo, A10=100 es una expresin lgica; si el valor de
la celda A10 es igual a 100, la expresin se evala como VERDADERO. De lo
contrario, la expresin se evala como FALSO. Este argumento puede utilizar
cualquier operador lgico
Valor_si_verdadero es el valor que se devuelve si el argumento
prueba_lgica es VERDADERO.
Valor_si_falso es el valor que se devuelve si el argumento prueba_lgica es
FALSO.
E s po s i bl e a n id ar h a st a 7 f un cio n e s S I
Excel XP bsico
Pg. 31 de 56
Centro de Educacin de Personas Adultas de Albacete Los Llanos
En un libro nuevo compruebe el siguiente ejemplo la funcin a introducir en la
celda C2 es
=SI(A2>B2;"Presupuesto excedido";"Presupuesto correcto")
Abre el fichero NOTASALUMNOS de la carpeta C:\FICHEROS DE
EJEMPLO\EXCEL e introduce las frmulas o funciones necesarias los rangos
E3:E12 , F3:F12 , y en las celdas B14,B15, B19 , B20 y en C16 para que la
hoja tenga final este aspecto.
El rango F3:F12 lo rellenaremos con el siguiente criterio; nota media inferior a 5
calificacin de NO APTO; y si es superior a 5 APTO.
Le r ec u er do q u e d e b e i n tro du ci r f r mu la s no co pi ar los
r es ul t ado s. R ec u er de q u e el o b j e to d e u n a ho j a d e c lcu lo e s
qu e c u al qu i er mo di f ic ac i n po st er ior d e lo s d a to s s e pr oc es e n
de u n a ma n er a a ut o m tic a
Guarde el libro en la carpeta EJERCICIOS DE OFIMATICA con el nombre
NOTASALUMNOS_RESUELTO
Salga de Excel
Pg. 32 de 56
Excel XP bsico
Centro de Educacin de Personas Adultas de Albacete Los Llanos
Listas en Excel
Qu es una lista?
Una lista en Excel es un conjunto de datos organizados en filas o registros,
en la que la primera fila contiene las cabeceras de las columnas (los nombres de los
campos), y las dems filas contienen los datos almacenados. Es como una tabla de
base de datos, de hecho tambin se denominan listas de base de datos. Cada fila es
un registro de entrada, por tanto podremos componer como mximo una lista con
255 campos y 65535 registros.
Las listas son muy tiles porque adems de almacenar informacin, incluyen
una serie de operaciones que permiten analizar y administrar esos datos de forma
muy cmoda.
Entre las operaciones ms interesantes que podemos realizar con las listas
tenemos:
- Ordenar la lista.
- Filtrar el contenido de la lista por algn criterio.
- Crear un resumen de los datos contenidos en la lista.
En los siguientes ejercicios aprenderemos a crear una lista, y a ordenar y
filtrar otras listas ya existentes.
Crear una lista
Una manera sencilla de crear una lista es escribir en unas celdas las
cabeceras de columnas (los nombres de los campos), y en las filas siguientes los
contenidos de cada uno de los registros.
Abra Excel
Teclee lo siguiente en las celdas indicadas en el siguiente grfico
( de esta manera nombramos las cabeceras de columnas o nombres de campo)
Rellene los siguientes registros tal como indica la siguiente figura (observe
que las columnas B y C son series y la columna D es la diferencia de B menos
C en cada registro)
Excel XP bsico
Pg. 33 de 56
Centro de Educacin de Personas Adultas de Albacete Los Llanos
Guarde el libro en la carpeta EJERCICIOS DE OFIMTICA con el nombre
de LISTA_01
Salga de Excel
De esta manera tan sencilla se crea una lista. Los ejercicios que haremos a
continuacin los realizaremos con listas de Excel ya creadas de antemano para no
perder tiempo en crearlas y concentrarnos en las opciones que podemos realizar en
ellas.
Ordenar listas
Como habr visto en los ejemplos del programa tutor a la hora de ordenar
una lista, Excel puede hacerlo de forma simple, es decir, ordenar por un nico campo
u ordenar la lista por diferentes campos a la vez.
Para hacer una ordenacin simple, por ejemplo ordenar la lista anterior por
el primer apellido, debemos posicionarnos en la columna del primer apellido, despus
podemos acceder al men Datos y pulsar sobre Ordenar... y escoger el criterio de
ordenacin o bien pulsar sobre uno de los botones
herramientas para que la ordenacin sea ascendente
respectivamente.
de la barra de
o descendente
Para ordenar la lista por ms de un criterio de ordenacin, desplegamos el
men Datos y pulsamos sobre Ordenar... nos aparece el cuadro de dilogo Ordenar
donde podemos seleccionar hasta tres campos distintos de ordenacin y el orden
que queremos para cada uno de ellos
Abra el libro de Excel LIBRERA que se encuentra en la carpeta
C:\FICHEROS DE EJEMPLO\EXCEL. (Como podr comprobar este libro
tiene estructura de lista)
Haga clic en la celda B2 (debajo de TTULO)
Haga clic alternativamente en los botones
de la barra estndar y
observe los resultados en la columna Ttulo.
Pruebe por su cuenta a ordenar ascendente o descendentemente por
AUTOR, EDITORIAL, PRECIO
Pg. 34 de 56
Excel XP bsico
Centro de Educacin de Personas Adultas de Albacete Los Llanos
Ahora usaremos otro mtodo para ordenar los registros
Haga clic en Datos Ordenar
Ordena su contenido por Editorial y Autor (ascendente)
Prueba despus en orden descendente
Prueba a ordenar por Unidades y Autor
Sal de Excel sin guardar los cambios
Abre el fichero HUMEDALES de la carpeta C:\FICHEROS DE
EJEMPLO\EXCEL
Ordenar sus registros por Comunidad y nombre de Humedal. (Ascendentes)
Ordnalos por TASA descendente
Guarda el Libro como TASA DESCENDENTE
Sal de Excel
Abre el fichero POBLACION ESPAA 2007 de la carpeta C:\FICHEROS DE
EJEMPLO\EXCEL que se encuentra en el escritorio y haz los siguientes
ejercicios:
1.- Ordena esa lista por Nombre de provincia descendente y poblacin total
ascendente.
2.- Nombre de provincia ascendente y varones descendente.
Excel XP bsico
Pg. 35 de 56
Centro de Educacin de Personas Adultas de Albacete Los Llanos
Cierre Excel sin guardar
Filtrar listas
Filtrar una lista no es ni ms ni menos que de todos los registros
almacenados en la lista, seleccionar aquellos que se correspondan con algn criterio
fijado por nosotros y Excel mostrar los que cumplan esos criterios y ocultar los
que no los cumpla. Al filtrar una lista no se borran los datos que no se muestran.
Excel nos ofrece dos formas de filtrar una lista. utilizando el Autofiltro. Y filtros
avanzados.
Para utilizar el Autofiltro nos servimos de las listas desplegables asociadas a
las cabeceras de campos ( podemos hacerlas aparecer con el men Datos Filtro
Autofiltro).
Abra en Excel el libro LIBRERA de la carpeta C:\FICHEROS DE
EJEMPLO\EXCEL
Aplica un autofiltro a LIBRERA para visualizar los datos de los libros de la
Editorial McGraw-Hill y Tema SISTEMAS OPERATIVOS
Gurdalo con el nombre LIBRERIA2_01
Abre el fichero HUMEDALES de la misma carpeta
Filtra los humedales de la provincia de vila, y de Tasa mayor de 80000.
(Solo debe de filtrar uno)
Pg. 36 de 56
Excel XP bsico
Centro de Educacin de Personas Adultas de Albacete Los Llanos
Abra el libro Excel LIBRERA
Filtre los datos para que muestren solo las editoriales ANAYA y
SANTILLANA (usa Autofiltro personalizado)
Guarda el Libro como ANAYA_SANTILLANA y salga de Excel
Abra en Excel el fichero POBLACION ESPAA 2007 de la misma carpeta
anterior
Filtre la lista para encontrar cuantos municipios de Albacete tienen menos
de 1000 varones y ms de 600 mujeres
Excel XP bsico
Pg. 37 de 56
Centro de Educacin de Personas Adultas de Albacete Los Llanos
Quite el filtro aplicado para realizar el ejercicio anterior (Datos Filtro
Mostrar todo)
Filtre la lista para que muestre sucesivamente:
1. Los municipios que tengan menos de 25 habitantes (deben de filtrar
69 de 8111)
2. Y adems los varones son menos de 6 (deben de filtrar 5 de 8111)
3. Y adems el nmero de mujeres tambin sea menor que 6 (deben de
filtrar 3 de 8111)
Una vez terminado el ejercicio quite el Autofiltro
Cierre Excel sin guardar
Pg. 38 de 56
Excel XP bsico
Centro de Educacin de Personas Adultas de Albacete Los Llanos
Grficos en Excel
Un grfico es la representacin de los datos numricos de una lista u hoja
de clculo para facilitar a su interpretacin.
En este mdulo como habr visto en los vdeos de ayudad vamos a crear
grficos a partir de unos datos introducidos en una hoja de clculo. La utilizacin de
grficos hace ms sencilla e inmediata la interpretacin de los datos. A menudo un
grfico nos dice mucho ms que una serie de datos clasificados por filas y columnas,
aunque debemos de tener en cuenta que los grficos deben de ser lo ms simples
posibles y adecuados a los datos que representan.
Grfico incrustado
Es el que se coloca en la misma hoja que contienen los datos
Vamos a realizar un grfico con las notas medias de los alumnos del ejercicio
de captulos anteriores.
Abra el libro de Excel NotasAlumnos
Consiga que est visible la barra de grficos (si no lo est siga esta
secuencia Ver barra de herramientas Dibujo)
Seleccione el rango A2:A12 pulse y mantenga pulsada la tecla Ctrl.
Seleccione el rango E2:E12 suelte la tecla Ctrl.
Excel XP bsico
Pg. 39 de 56
Centro de Educacin de Personas Adultas de Albacete Los Llanos
Despliegue la lista de grficos haciendo clic en la flecha de
seleccione grfico de columnas.
Haga clic en cualquier celda y site el grfico donde quiera dentro de la hoja
Cierre Excel guardando los cambios
Grfico en hoja distinta
El grfico realizado lo hace en una hoja nueva distinta a la que contiene los
datos. Lo vamos a ver de una manera muy sencilla, distinta al uso del asistente, que
veremos en el apartado siguiente.
Abra en Excel el libro LONGITUD DE COSTAS ESPAOLAS de la carpeta
C:\FICHEROS DE EJEMPLO \EXCEL
Seleccione el rango A3:B25
Pg. 40 de 56
Excel XP bsico
Centro de Educacin de Personas Adultas de Albacete Los Llanos
Pulse la tecla de funcin F11
Excel crea el grfico y lo coloca automticamente en una nueva hoja.
Llamada Grfico1
Excel XP bsico
Pg. 41 de 56
Centro de Educacin de Personas Adultas de Albacete Los Llanos
Cierre el libro guardando cambios
Uso del asistente
Como ha visto en los ejemplos anteriores es muy sencillo crear grficos en
Excel. En este ejemplo vamos a usar el asistente que nos permite elegir donde
colocamos el grfico adems de poder interactuar en otros parmetros del grfico.
Abra el fichero NOTAS ALUMNOS usado anteriormente y que ya tiene un
grfico incrustado en la hoja de clculo
Seleccione el rango A2:D12
Haga clic en el botn
Pg. 42 de 56
de la barra de herramientas (asistente de grficos)
Excel XP bsico
Centro de Educacin de Personas Adultas de Albacete Los Llanos
Seleccione tipo de grfico Cilindro Subtipo columna con forma cilndrica
Serie en filas
Rellene el Ttulo y los ejes como en la figura anterior
Excel XP bsico
Pg. 43 de 56
Centro de Educacin de Personas Adultas de Albacete Los Llanos
Haga clic en el botn de radio En una hoja nueva
En una hoja nueva Excel insertar el grfico segn nuestras
especificaciones.
Guarde el libro junto con los cambios realizados.
Cambiar el tipo o modificar un grfico
Una vez que tenemos el grfico hecho podemos someter esta a cambios
radicales, como cambiar el tipo, o matizar algunos de sus componentes. Vamos a usar
un ejemplo sencillo para ver como se cambia el tipo de grfico los colores, escalas
Abra una hoja en blanco y teclee los siguientes datos.
Asegrese de que est visible la barra de Grficos
Pg. 44 de 56
Excel XP bsico
Centro de Educacin de Personas Adultas de Albacete Los Llanos
Seleccione el rango A1:C13
Despliegue el cuadro de tipo de grfico
Haga clic en los botones
Haga clic tambin en
Excel XP bsico
(Grfico de barras)
filas / columnas y observe el resultado
tabla de datos para agregar la tabla al grfico
Pg. 45 de 56
Centro de Educacin de Personas Adultas de Albacete Los Llanos
Haga clic en formato del rea de trazado
para cambiar el fondo
Si hacemos clic en cualquiera de los objetos del grfico se nos abrir una ventana
para poder modificar sus propiedades.
Haga clic sobre la leyenda y podremos cambiar su posicin, efectos de
relleno, trama, fuente
Pg. 46 de 56
Excel XP bsico
Centro de Educacin de Personas Adultas de Albacete Los Llanos
Si hacemos clic en cualquier barra del grfico accederemos a la ventana
donde podemos cambiar el orden de las series, tramas, colores
Pruebe por su cuenta para comprobar los efectos de los cambios
Cierre Excel sin guardar los cambios
Como ha podido comprobar la creacin de grficos en Excel es muy sencilla.
Haga por su cuenta los ejercicios siguientes cambiando algunos parmetros para ver
sus resultados en el grfico.
R ec u er de q u e lo s gr fic o s de b e n d e acl ar ar no s lo s
conc e p to s. Lo s d os si gu i e nt e s e s t n r e al i zad o s co n lo s mi s mo s
da to s, co mpr u e b e s i l os do s so n ig u al e s d e i nt er pr et ar .
Excel XP bsico
Pg. 47 de 56
Centro de Educacin de Personas Adultas de Albacete Los Llanos
Pg. 48 de 56
Excel XP bsico
Centro de Educacin de Personas Adultas de Albacete Los Llanos
Imprimir una hoja de Excel
Existen diferentes tcnicas relacionadas con la impresin de datos, como puede
ser la configuracin de las pginas a imprimir, la vista preliminar para ver el
documento antes de mandar la impresin y por supuesto la operacin de imprimir los
datos. Accederemos a todas las opciones de impresin desde Vista preliminar.
Vista preliminar y configuracin de pgina
La vista preliminar es una herramienta que nos permite visualizar nuestra hoja
antes de imprimirla. Nos permite ver los saltos de pgina, mrgenes, encabezados y
pies de pgina, el formato completo de la hoja.
Para visualizar la vista preliminar, seguir los siguientes pasos:
Selecciona el men Archivo.
Elige la opcin Vista preliminar o hacer clic en
de la barra de herramientas
.estndar
Hagamos un ejemplo de configuracin e impresin de una hoja de clculo con el
libro LIBRERA que encontrar en la carpeta C:\ FICHEROS DE EJEMPLO\EXCEL
Abra el libro LIBRERA (carpeta FICHEROS DE EJEMPLO\EXCEL)
Haga clic en Archivo
Excel XP bsico
o clic en
de la barra estndar
Pg. 49 de 56
Centro de Educacin de Personas Adultas de Albacete Los Llanos
En la pantalla que se nos presenta (en la parte inferior izquierda) podemos
apreciar que estamos viendo la primera de 4 hojas y en la parte superior izquierda
tenemos estos tres botones, que nos permiten cambiar de hoja y verla a mayor o
menor tamao.
Pruebe estos botones haciendo clic en ellos (Djelo en la primera pgina y
Zoom mnimo)
Como podr apreciar al ir pasando de hoja en hoja con los botones siguiente y
anterior, si imprimisemos la hoja ahora no saldra muy bien encuadrada.
Haga clic en el botn
pestaa
clic en
Pruebe de nuevo con los botones
para ver el
resultado de este cambio para comprobar que el resultado ha mejorado pero
an no es perfecto.( los datos no estn encuadrados en unas pginas)
En esta ventana observe que tenemos ms pestaas donde podemos
establecer los mrgenes, encabezados / pie de pgina y en hoja el orden de las
pginas (entre otras opciones) como muestran las figuras siguientes
Haga clic de nuevo en
pestaa Mrgenes y establezca los
valores como indica la siguiente figura
Pg. 50 de 56
Excel XP bsico
Centro de Educacin de Personas Adultas de Albacete Los Llanos
Haga clic en
y compruebe los cambios
Haga clic de nuevo en
sucesivamente en los botones
pestaa Encabezado y pie de pgina y
para configurar
el encabezado y el pie como la siguiente figura (despus de pulsar
Personalizar y rellenar los textos debe de pulsar Aceptar
Excel XP bsico
Pg. 51 de 56
Centro de Educacin de Personas Adultas de Albacete Los Llanos
Al finalizar el encabezado y el pie la ventana debe de quedar de la siguiente
manera
Observe los cambios producidos en la vista preliminar (algunos datos no
estn bien distribuidos)
Haga clic en el botn
para mostrar grficamente los mrgenes
que antes establecimos. Estos mrgenes se pueden modificar arrastrndolos
con el ratn
Como quedan unos datos desplazados arrastre los mrgenes de Unidades y
precio para que el campo Tema entre en el rea de impresin
Vuelva a comprobar con los botones
que ahora ya
est correctamente establecida la pgina (no debe de quedar ningn dato
suelto)
Para comprobar como se imprimira pulse el botn
y Excel nos
mostrar un pequeo diseo de cmo se va a imprimir estas pginas (como
podis apreciar en la siguiente figura)
Guarde el libro con el nombre de IMPRIMIR LIBRERA guardando los
cambios
Ahora solo queda indicarle a Excel que lo imprima, para ello como hemos
abandonado la vista preliminar donde hemos realizado todos los ajustes, o bien
volvemos a ella para imprimir las pginas, ya que tenamos un botn que nos daba
acceso a la impresin o seguimos otra secuencia
Pg. 52 de 56
Excel XP bsico
Centro de Educacin de Personas Adultas de Albacete Los Llanos
Imprimir una hoja d e Excel
Abra el libro IMPRIMIR LIBRERA guardado anteriormente
Para acceder a la ventana de imprimir seguir uno de estos mtodos para
acceder a la ventana de imprimir
a.-) Clic en Archivo
b.-) Archivo
c.-) Clic en
Excel XP bsico
de la barra estndar
Pg. 53 de 56
Centro de Educacin de Personas Adultas de Albacete Los Llanos
Si h ac e cl ic e n el ico no
de l a b ar r a e s t n d ar no
t e ndr acc e so a l a v e n t an a d e i mpr i mir , y a q u e Exc el i mpr i mir
dir ec t a me n t e, s in pr e g un t ar n ad a , e n la i mpr e sor a por
de f ec to, d e t al ma n e r a q u e s i e st a es t a p ag a d a s e bl oq u e ar
el pr ogr a ma. No us e e st e ico no
Sea cual sea el mtodo utilizado (a,b,c) nos dar acceso a la siguiente
ventana
En esta ventana podemos seleccionar:
*.-La impresora y sus propiedades
*.-El Intervalo de pginas (todas o un nmero determinado)
*.-El nmero de copias, intercaladas o no
*.-Todo el libro, la seleccin o las hojas activas
Si q u er e mos u n a a yu d a sobr e l a s o pc i on e s d e e s t a v e nt a n a qu e
de sco n o zc a mo s h ag a clic e n
e s ta v e nt a n a
Pg. 54 de 56
con lo q u e a cce d er e mo s a l a a y u da d e
Excel XP bsico
Centro de Educacin de Personas Adultas de Albacete Los Llanos
Una vez seleccionadas las opciones pulsaremos
para imprimir
Como en el aula hay varias impresoras pida ayuda al profesor para completar el
ejemplo de la impresin de la hoja de clculo
Consejos pa ra impri mir
A la hora de imprimir podemos tener en cuenta los siguientes puntos para
mejorar la apariencia de la hoja impresa
Elegir los datos que se van a imprimir
Obtener una vista previa antes de imprimir
Cambiar la orientacin de pgina de lo alto a lo ancho
Cambiar el ancho de columna
Cambiar los mrgenes
Reducir el tamao de los datos para que quepan ms en la pgina
Imprimir ms de una hoja de clcu lo en el mis mo traba jo
Puede imprimir ms de una hoja de clculo a la vez. Cuando est preparado para
imprimir, presione CTRL y haga clic en la etiqueta de cada hoja de clculo que desea
imprimir. A continuacin, en el men Archivo, haga clic en Imprimir. En el cuadro de
dilogo Imprimir, en Imprimir, haga clic en Hojas activas. Si tiene reas de
impresin definidas en esas hojas de clculo, solamente se imprimirn dichas reas.
Excel XP bsico
Pg. 55 de 56
You might also like
- Tarea Derecho Laboral. II ParcialDocument5 pagesTarea Derecho Laboral. II ParcialkarlaNo ratings yet
- Cuanto Dura Un EdificioDocument5 pagesCuanto Dura Un EdificioJuan BarretoNo ratings yet
- Aportan Datos Clave Sobre El Desarrollo de Los Primeros DinosauriosDocument3 pagesAportan Datos Clave Sobre El Desarrollo de Los Primeros DinosauriosJose Del Carmen Cabrera CutzNo ratings yet
- Cuestionario Cultivos Protegidos ProAgro 2020Document2 pagesCuestionario Cultivos Protegidos ProAgro 2020MARIO ALBERTO ORTIZ TRONCOSONo ratings yet
- Diligenciamiento Del DexDocument13 pagesDiligenciamiento Del DexJose Luis GutierrezNo ratings yet
- El Descubrimiento de América y Conquista de GuatemalaDocument8 pagesEl Descubrimiento de América y Conquista de GuatemalaEdin OsorioNo ratings yet
- Conflicto Social Tía MaríaDocument18 pagesConflicto Social Tía MaríaHansLeón100% (2)
- SENA Guía de Aprendizaje #3Document21 pagesSENA Guía de Aprendizaje #3Marco GuzmánNo ratings yet
- QuinSyn PG - 143808 - SPDocument3 pagesQuinSyn PG - 143808 - SPsakura_jNo ratings yet
- Guía Práctica 1-Almidones de PapaDocument4 pagesGuía Práctica 1-Almidones de PapaMaria Huanchi Condori100% (1)
- CALIZADocument2 pagesCALIZAmirella troya sosaNo ratings yet
- Quimicaaa 6 de Abril 2020000Document6 pagesQuimicaaa 6 de Abril 2020000ALEXANDER FABIAN GAMEZ TACONo ratings yet
- Medición de Señales Eléctricas Como Herramienta de Monitoreo de Respuestas Del Palto Ante El Contenido de Agua en El SueloDocument22 pagesMedición de Señales Eléctricas Como Herramienta de Monitoreo de Respuestas Del Palto Ante El Contenido de Agua en El SueloEnrique NavarroNo ratings yet
- Estados Financieros ExposicionDocument3 pagesEstados Financieros ExposicionAhilyn AlmeidaNo ratings yet
- Plan de Seguridad Delicias Gastronomicas Del NorteDocument39 pagesPlan de Seguridad Delicias Gastronomicas Del NortesfsdgaNo ratings yet
- Ingeniería en La Edad MediaDocument6 pagesIngeniería en La Edad MediaMilagrina Maguiña PrincipeNo ratings yet
- El JaguarDocument2 pagesEl JaguarSilvia Elizabeth Morales VillatoroNo ratings yet
- Jorge Luis Borges EL EVANGELIO SEGUN MARCOSDocument2 pagesJorge Luis Borges EL EVANGELIO SEGUN MARCOSGuaman Marcos100% (1)
- Prueba de Diagnostico Lecto EscrituraDocument51 pagesPrueba de Diagnostico Lecto EscrituraDANIELANo ratings yet
- Chequeo de Precios 25 Enero 2019 EquipoDocument18 pagesChequeo de Precios 25 Enero 2019 EquipoIngrith SanchezNo ratings yet
- Trabajo Empresa DCC PoliticasDocument5 pagesTrabajo Empresa DCC PoliticasvivianaNo ratings yet
- Cuadro Comparativo de Autores de La CalidadDocument2 pagesCuadro Comparativo de Autores de La Calidadisabel gonzalez100% (1)
- Metodologia ScrumDocument2 pagesMetodologia ScrumJuan Sebastian ArangoNo ratings yet
- Proyecto PaicoDocument29 pagesProyecto PaicoKatherine Casallo LopezNo ratings yet
- 1° Semestre 2018Document48 pages1° Semestre 2018SebastiánLaurieNo ratings yet
- Guia The Legend of Zelda Link's Awakening PDFDocument23 pagesGuia The Legend of Zelda Link's Awakening PDFRodrigo Santiago100% (1)
- Pia ClinicaDocument46 pagesPia ClinicaLuis Carlos Casas100% (1)
- MM Manual GRQ002 - Visualización Del Monitor para Contabilidad V1Document21 pagesMM Manual GRQ002 - Visualización Del Monitor para Contabilidad V1Luis PradoNo ratings yet
- cv6 PDFDocument9 pagescv6 PDFJUANNo ratings yet
- Tema 1: 0.1 Lenguaje, Lengua y HablaDocument2 pagesTema 1: 0.1 Lenguaje, Lengua y HablaBelén Mangado AguilarNo ratings yet