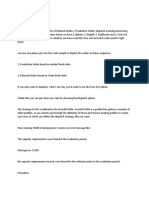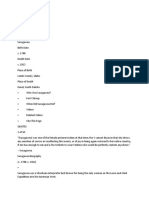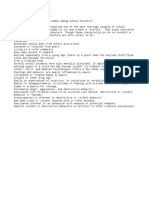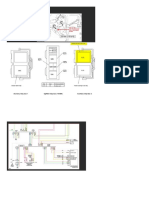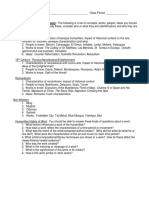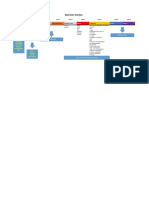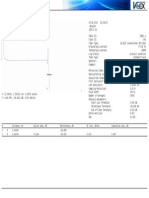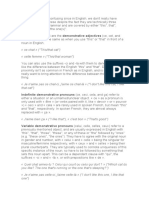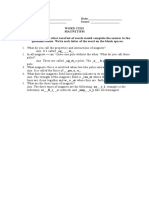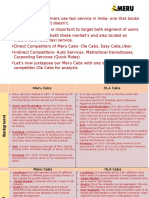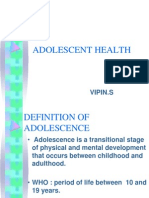Professional Documents
Culture Documents
Uqci Install
Uploaded by
Anonymous LaV8mFnemCopyright
Available Formats
Share this document
Did you find this document useful?
Is this content inappropriate?
Report this DocumentCopyright:
Available Formats
Uqci Install
Uploaded by
Anonymous LaV8mFnemCopyright:
Available Formats
I N T E L L I G E N T S Y S T E M S M A N A G E M E N T
Columbus Output Management
How to install Columbus OM
UQCI-4300-00
Columbus OM 4.3
Publication number
Trademark acknowledgements
UQCI-4300-00 (June 2004)
The following are trademarks of Macro 4: Columbus OM.
Documentation set
Other product and company names mentioned herein may
be the trademarks or registered trademarks of their
respective owners.
The documentation relating to this product includes:
Introduction
How to install Columbus OM
How to configure Columbus OM
How to use Columbus OM
How to use the command line interface
How to use the uq menu interface
How to use the WebClient
How to integrate with SAP R/3
Technical Reference
Making comments
We welcome suggestions from all users regarding our
software products and their accompanying documentation.
Please contact your local Macro 4 representative, email us
at tech.authors@macro4.com, or write to:
Technical Documentation
Macro 4
The Orangery, Turners Hill Road,
Crawley, West Sussex RH10 4SS
United Kingdom
www.macro4.com
License information
Copyright 2004 Macro 4. All rights reserved.
This publication, as well as the software described in it, is
furnished under license and may be used or copied only in
accordance with the terms of such license. The information
in this publication is furnished for informational use only, is
subject to change without notice, and should not be
construed as a commitment by Macro 4. Macro 4 assumes
no responsibility or liability for any errors or inaccuracies
which may appear in this publication.
Except as permitted by such license, no part of this
publication may be reproduced, stored in a retrieval
system, or transmitted, in any form or by any means,
electronic, mechanical, recording or otherwise, without
prior written permission from Macro 4.
Contents
How to install Columbus OM UQCI-4300-00
About this manual . . . . . . . . . . . . . . . . . . . . . . . . . . . . . 7
Conventions. . . . . . . . . . . . . . . . . . . . . . . . . . . . . . . . . . . . . . . . . . . . . . . . . . . . . . . . 8
Chapter 1 Introduction . . . . . . . . . . . . . . . . . . . . . . . . . . . . . . . . . 9
Environments. . . . . . . . . . . . . . . . . . . . . . . . . . . . . . . . . . . . . . . . . . . . . . . . . . . . . . 10
Licensing . . . . . . . . . . . . . . . . . . . . . . . . . . . . . . . . . . . . . . . . . . . . . . . . . . . . . . . . . 11
Using a license file . . . . . . . . . . . . . . . . . . . . . . . . . . . . . . . . . . . . . . . . . . . . . . 11
Using a set of license keys. . . . . . . . . . . . . . . . . . . . . . . . . . . . . . . . . . . . . . . . . 12
Network connectivity . . . . . . . . . . . . . . . . . . . . . . . . . . . . . . . . . . . . . . . . . . . . . . . 13
Chapter 2 Columbus OM instances on Windows . . . . . . . . . . . . . 15
Preparing to install. . . . . . . . . . . . . . . . . . . . . . . . . . . . . . . . . . . . . . . . . . . . . . . . . . 16
Checking your environment. . . . . . . . . . . . . . . . . . . . . . . . . . . . . . . . . . . . . . . 16
Choosing a user account . . . . . . . . . . . . . . . . . . . . . . . . . . . . . . . . . . . . . . . . . . 16
Selecting an installation folder . . . . . . . . . . . . . . . . . . . . . . . . . . . . . . . . . . . . . 19
Reviewing the Windows services file . . . . . . . . . . . . . . . . . . . . . . . . . . . . . . . . 20
Nominating a Columbus OM name server . . . . . . . . . . . . . . . . . . . . . . . . . . . 20
Running the installation program . . . . . . . . . . . . . . . . . . . . . . . . . . . . . . . . . . . . . . 21
Post-installation setup . . . . . . . . . . . . . . . . . . . . . . . . . . . . . . . . . . . . . . . . . . . . . . . 25
Updating the Columbus OM systems.tab file . . . . . . . . . . . . . . . . . . . . . . . . . 25
Updating the Columbus OM servers.tab file. . . . . . . . . . . . . . . . . . . . . . . . . . 26
Granting access to local and remote users . . . . . . . . . . . . . . . . . . . . . . . . . . . . 28
Starting and stopping Columbus OM services. . . . . . . . . . . . . . . . . . . . . . . . . . . . 30
Alternative procedures for starting and stopping Columbus OM . . . . . . . . . 30
Upgrading a Columbus OM instance. . . . . . . . . . . . . . . . . . . . . . . . . . . . . . . . . . . 32
Uninstalling a Columbus OM instance . . . . . . . . . . . . . . . . . . . . . . . . . . . . . . . . . 33
Chapter 3 Columbus OM instances on UNIX . . . . . . . . . . . . . . . . 35
Preparing to install. . . . . . . . . . . . . . . . . . . . . . . . . . . . . . . . . . . . . . . . . . . . . . . . . . 36
Checking your environment. . . . . . . . . . . . . . . . . . . . . . . . . . . . . . . . . . . . . . . 36
Choosing a user and group. . . . . . . . . . . . . . . . . . . . . . . . . . . . . . . . . . . . . . . . 37
COLUMBUS OUTPUT MANAGEMENT HOW TO INSTALL COLUMBUS OM
CONTENTS
Selecting an installation directory . . . . . . . . . . . . . . . . . . . . . . . . . . . . . . . . . . 37
Selecting a command directory . . . . . . . . . . . . . . . . . . . . . . . . . . . . . . . . . . . . 39
Downloading the files. . . . . . . . . . . . . . . . . . . . . . . . . . . . . . . . . . . . . . . . . . . . 39
Running the installation script . . . . . . . . . . . . . . . . . . . . . . . . . . . . . . . . . . . . . . . . 42
Post-installation setup . . . . . . . . . . . . . . . . . . . . . . . . . . . . . . . . . . . . . . . . . . . . . . .
Updating the UNIX services file . . . . . . . . . . . . . . . . . . . . . . . . . . . . . . . . . . .
Updating the Columbus OM systems.tab file . . . . . . . . . . . . . . . . . . . . . . . . .
Updating the Columbus OM servers.tab file . . . . . . . . . . . . . . . . . . . . . . . . .
Setting Columbus OM environment variables . . . . . . . . . . . . . . . . . . . . . . . .
Working with multiple Columbus OM instances . . . . . . . . . . . . . . . . . . . . . .
Intercepting the UNIX lp and lpstat commands. . . . . . . . . . . . . . . . . . . . . . .
Configuring the uq menu interface . . . . . . . . . . . . . . . . . . . . . . . . . . . . . . . . .
48
48
48
50
51
52
53
53
Starting a Columbus OM instance . . . . . . . . . . . . . . . . . . . . . . . . . . . . . . . . . . . . . 54
Upgrading a Columbus OM instance . . . . . . . . . . . . . . . . . . . . . . . . . . . . . . . . . . 56
Uninstalling Columbus OM . . . . . . . . . . . . . . . . . . . . . . . . . . . . . . . . . . . . . . . . . . 57
Chapter 4 Columbus OM Explorer on Windows . . . . . . . . . . . . . . . 59
Preparing to install . . . . . . . . . . . . . . . . . . . . . . . . . . . . . . . . . . . . . . . . . . . . . . . . . 60
Running the installation program. . . . . . . . . . . . . . . . . . . . . . . . . . . . . . . . . . . . . . 61
Post-installation setup . . . . . . . . . . . . . . . . . . . . . . . . . . . . . . . . . . . . . . . . . . . . . . . 62
Updating the services file . . . . . . . . . . . . . . . . . . . . . . . . . . . . . . . . . . . . . . . . . 62
Verifying the Columbus OM Explorer installation . . . . . . . . . . . . . . . . . . . . 62
Upgrading Columbus OM Explorer . . . . . . . . . . . . . . . . . . . . . . . . . . . . . . . . . . . 63
Uninstalling Columbus OM Explorer . . . . . . . . . . . . . . . . . . . . . . . . . . . . . . . . . . 64
Chapter 5 Columbus OM PC Printer Channel (Windows) . . . . . . . . 65
Preparing to install . . . . . . . . . . . . . . . . . . . . . . . . . . . . . . . . . . . . . . . . . . . . . . . . . 66
Running the installation program. . . . . . . . . . . . . . . . . . . . . . . . . . . . . . . . . . . . . . 67
Post-installation setup . . . . . . . . . . . . . . . . . . . . . . . . . . . . . . . . . . . . . . . . . . . . . . .
Defining a TCP/IP connection to a Columbus OM print instance . . . . . . . .
Defining an LPD/LPR connection to a Columbus OM print instance . . . . .
Using the PC Printer Channel configuration files . . . . . . . . . . . . . . . . . . . . . .
68
68
69
70
Upgrading a PC Printer Channel installation . . . . . . . . . . . . . . . . . . . . . . . . . . . . 71
Chapter 6 Columbus OM Windows Gateway . . . . . . . . . . . . . . . . . 73
Installing Columbus OM Windows Gateway . . . . . . . . . . . . . . . . . . . . . . . . . . . . 74
Defining a printer . . . . . . . . . . . . . . . . . . . . . . . . . . . . . . . . . . . . . . . . . . . . . . . . . . 75
Adding a printer to Windows 95/98 . . . . . . . . . . . . . . . . . . . . . . . . . . . . . . . . 75
Adding a printer to Windows NT/2000/XP and later . . . . . . . . . . . . . . . . . . 76
Configuring the Macro 4 Port . . . . . . . . . . . . . . . . . . . . . . . . . . . . . . . . . . . . . . . . 77
Deleting a Macro 4 port . . . . . . . . . . . . . . . . . . . . . . . . . . . . . . . . . . . . . . . . . . 78
Upgrading Columbus OM Windows Gateway . . . . . . . . . . . . . . . . . . . . . . . . . . . 79
Chapter 7 Columbus OM Novell Gateway on NetWare . . . . . . . . . . 81
Preparing to install . . . . . . . . . . . . . . . . . . . . . . . . . . . . . . . . . . . . . . . . . . . . . . . . . 82
Running the installation program. . . . . . . . . . . . . . . . . . . . . . . . . . . . . . . . . . . . . . 83
COLUMBUS OUTPUT MANAGEMENT HOW TO INSTALL COLUMBUS OM
CONTENTS
Installing from CD-ROM . . . . . . . . . . . . . . . . . . . . . . . . . . . . . . . . . . . . . . . . . 83
Installing from diskette . . . . . . . . . . . . . . . . . . . . . . . . . . . . . . . . . . . . . . . . . . . 83
Installed files . . . . . . . . . . . . . . . . . . . . . . . . . . . . . . . . . . . . . . . . . . . . . . . . . . . 84
Post-installation setup . . . . . . . . . . . . . . . . . . . . . . . . . . . . . . . . . . . . . . . . . . . . . . . 85
Updating the hosts file . . . . . . . . . . . . . . . . . . . . . . . . . . . . . . . . . . . . . . . . . . . 85
Updating the services file . . . . . . . . . . . . . . . . . . . . . . . . . . . . . . . . . . . . . . . . . 85
Setting configuration values . . . . . . . . . . . . . . . . . . . . . . . . . . . . . . . . . . . . . . . 86
Specifying the NDS logon . . . . . . . . . . . . . . . . . . . . . . . . . . . . . . . . . . . . . . . . 88
Checking the host name . . . . . . . . . . . . . . . . . . . . . . . . . . . . . . . . . . . . . . . . . . 88
Defining the connection to Columbus OM . . . . . . . . . . . . . . . . . . . . . . . . . . . 88
Starting and stopping the Columbus OM Novell Gateway. . . . . . . . . . . . . . . . . . 91
Upgrading Columbus OM Novell Gateway . . . . . . . . . . . . . . . . . . . . . . . . . . . . . 93
Deleting Columbus OM Novell Gateway . . . . . . . . . . . . . . . . . . . . . . . . . . . . . . . 94
Index . . . . . . . . . . . . . . . . . . . . . . . . . . . . . . . . . . . . . 95
COLUMBUS OUTPUT MANAGEMENT HOW TO INSTALL COLUMBUS OM
CONTENTS
COLUMBUS OUTPUT MANAGEMENT HOW TO INSTALL COLUMBUS OM
About this manual
This manual provides basic instructions for installing Columbus OM on Windows
and UNIX. At the end of the installation process, the product files will have been
copied to a user-defined location, with appropriate access privileges. The smaller
components are then ready for use. Additional setup is necessary for the major
facilities (printing, faxing and so on): for more information, see the How to configure
Columbus OM manual.
To install on a Windows (NT, 2000, and later) host you must have Administrator
access rights.
To install on a UNIX host, you need to log on as root.
Introduction on page 9 introduces the procedures, and explains where the
products can be installed.
COLUMBUS OUTPUT MANAGEMENT HOW TO INSTALL COLUMBUS OM
About this manual
Conventions
Conventions
The following typographic conventions are used:
boldface
Indicates a command or keyword that you should enter,
exactly as shown.
italics
Indicates a variable for which you should substitute an
appropriate value.
monotype
Indicates literal input and output.
Ctrl+D
Indicates two or more keys pressed simultaneously.
Brackets surround an optional value.
Vertical bars separate alternative values from which you must
make a selection.
...
Ellipsis indicates that the preceding element may be repeated.
COLUMBUS OUTPUT MANAGEMENT HOW TO INSTALL COLUMBUS OM
CHAPTER 1
Chapter 1
Introduction
This manual describes how to install Columbus OM on Windows and UNIX.
The Columbus OM components fall into two major groups:
the back-end components, which provide various forms of document
processing and transmission capabilities which are scheduled and monitored
using a system of job queues;
the front-end Columbus OM Explorer, a graphical user interface that delivers
administrative and end-user access to those capabilities.
The back-end components can be installed on Windows (NT, 2000, and later) and
UNIX hosts, and on Novell NetWare. Columbus OM Explorer can be installed on
Windows PCs.
This chapter covers issues the following issues:
Environments on page 10
Licensing on page 11
Network connectivity on page 13.
At the end of the installation process, the product files will have been copied to a
user-defined location, with appropriate access privileges. The smaller components
are then ready for use. Additional setup is necessary for the major facilities
(printing, faxing and so on): for more information, see the How to configure
Columbus OM manual.
COLUMBUS OUTPUT MANAGEMENT HOW TO INSTALL COLUMBUS OM
10
CHAPTER 1
Introduction
Environments
Environments
Some Columbus OM facilities run in several environments, some in only one.
Environment
Available facilities
Back-end components
which can be installed on
UNIX
dispatch, fax and print: see Columbus OM
instances on UNIX on page 35.
Back-end components
which can be installed on
Windows (NT, 2000, and
later)
dispatch, fax and print: see Columbus OM
instances on Windows on page 15.
Back-end components
which can be installed on
Novell NetWare
Columbus OM Novell Gateway: see
Columbus OM Novell Gateway on NetWare on
page 81.
Utility components which
can be installed on
Windows (95 and later)
Columbus OM PC Printer Channel: see
Columbus OM PC Printer Channel (Windows) on
page 65.
WebClient: see the How to use the WebClient manual.
WebClient: see the How to use the WebClient manual.
Columbus OM Windows Gateway: see
Columbus OM Windows Gateway on page 73.
Front-end components
which can be installed on
Windows (95 and later)
Columbus OM Explorer: see Columbus OM
Explorer on Windows on page 59.
After a first-time installation, you should anticipate spending a significant amount
of additional time in customizing the Columbus OM configuration files to suit your
site-specific requirements; a similar degree of customization effort is not required
when upgrading.
Component codes and disk space requirements
Columbus OM facility
Code
UNIX disk
space
Windows
disk space
Dispatch
DEU
15MB
15MB
Fax
FEU
28MB
15MB
PEU
33MB
15MB
Columbus OM Novell Gateway
PLU
1MB
COLUMBUS OUTPUT MANAGEMENT HOW TO INSTALL COLUMBUS OM
CHAPTER 1
Introduction
Licensing
Licensing
Columbus OM is licensed by Macro 4 to run on a specified computer for a
specified period of time. A license is provided either in a license file or as a set of
license keys.
If you have a license file, see Using a license file below.
If you have a set of license keys, see Using a set of license keys on page 12.
Using a license file
Obtaining a
license file
To obtain a license from Macro 4, you need to know the host name and MAC
address of the computer on which the software is to be installed.
Remember that Columbus OM functions only on the hardware configuration
specified in your software license agreement.
The MAC address is something like: 08:00:20:9A:38:23 or 08-00-20-9A-38-23.
To find out the MAC address (Windows)
1
At the DOS prompt, type:
ipconfig /all
Look for the line starting Physical Address: the value on this line is the MAC
address.
To find out the MAC address (UNIX)
Installing the
license file
Refer to the operating systems documentation.
You can install the license file either before or after you run the installation
program. It must be in place before you start Columbus OM itself.
If you have not yet installed Columbus OM
Copy the license file to anywhere on the computer on which you want to install
Columbus OM. (The installation program will copy the file to the location
where it needs to be.)
If you copy the file by using FTP, make sure that the file is transferred in binary
mode.
If you have already installed Columbus OM
1
Stop the License Manager service.
See Stopping and starting License Manager on page 12.
Copy the new license file into the folder in which the License Manager is
installed.
Start the License Manager service.
COLUMBUS OUTPUT MANAGEMENT HOW TO INSTALL COLUMBUS OM
11
12
CHAPTER 1
Introduction
Updating your
license file
Licensing
If you are supplied with a new license file, follow these instructions.
To update your license file
1
Stop the License Manager service.
See Stopping and starting License Manager below.
Stopping and
starting License
Manager
Copy the new license file into the folder in which the License Manager is
installed.
Start the License Manager service.
Windows
Use the Services icon in the Window Control Panel. The License Manager
service is called M4 License Manager.
UNIX
1
Change to the directory in which License Manager is installed.
Do one of the following:
To
Type
start License Manager
./cr_lrm.opsys start
stop License Manager
./cr_lrm.opsys stop
Replace opsys with the code for the operating system (see also Checking your
environment on page 36).
For example, to start License Manager on Solaris, type:
./cr_lrm.sol start
To start License Manager on AIX, type:
./cr_lrm.aix start
Using a set of license keys
Obtaining the license keys
When you obtain a license from Macro 4, you must specify the host name of the
computer on which the component is to be installed. Columbus OM operates only
on the hardware configuration specified in your software license agreement.
You will need the license keys when you install Columbus OM.
Updating the license keys
If you need to update your license keys, use the keyset command.
For more information about the keyset command, see the How to use the command
line manual.
COLUMBUS OUTPUT MANAGEMENT HOW TO INSTALL COLUMBUS OM
CHAPTER 1
Introduction
Network connectivity
Network connectivity
In a distributed environment where the Columbus OM components are installed
on two or more computers, the components communicate by using the TCP/IP
protocol via a small number of network services. You must establish a port
numbering policy which can be implemented across your network. The basic
Columbus OM network services are:
Service
Port number
Used for
printer
515 (standard)
Columbus OM print LPD/LPR communication
2001 (suggested)
Columbus OM print Columbus OM PC Printer
Channel communication
uqnet
2005 (suggested)
Obsolete
uniqcs
2006 (suggested)
General communication
The service names are standard, but their mappings to port numbers can be
configured, by using this syntax:
service
port/tcp
# comment
The files where this is done are:
System
File location
UNIX
/etc/services
Windows 95/98
\windows\services
Windows NT, 2000,
XP and later
\winnt\system32\drivers\etc\services
Novell NetWare
\etc\services
We suggest possible port numbers above, but you can use alternative values.
However, it is essential to use consistent port numbering for any given service on
all computers (UNIX hosts, Windows hosts, NetWare hosts, and PCs) that are to
interwork within a distributed Columbus OM network.
If appropriate, you can create multiple independent Columbus OM networks, each
communicating using separate and distinct port numbering. The back-end
components installed throughout these networks can all be accessed by a suitably
configured Columbus OM Explorer PC.
Columbus OM components use conventional methods for addressing other
computers in the network. This could involve using IP addresses, but more
commonly is achieved using host names, resolved into addresses either from the
standard hosts file, or by means of a DNS server. This documentation assumes that
you already have a well-established practice for handling inter-host addressing.
COLUMBUS OUTPUT MANAGEMENT HOW TO INSTALL COLUMBUS OM
13
14
CHAPTER 1
Introduction
Network connectivity
COLUMBUS OUTPUT MANAGEMENT HOW TO INSTALL COLUMBUS OM
15
CHAPTER 2
Chapter 2
Columbus OM instances
on Windows
To install or upgrade a Columbus OM print, fax or dispatch instance on a
Windows (NT, 2000, and later) host, follow these procedures:
Preparing to install on page 16
Running the installation program on page 21
Post-installation setup on page 25
Starting and stopping Columbus OM services on page 30
Upgrading a Columbus OM instance on page 32
Uninstalling a Columbus OM instance on page 33
If you want to install the Columbus OM Web Channel, you must install a web
server before installing the Columbus OM print instance.
To install on a Windows host, you must have Administrator access rights.
COLUMBUS OUTPUT MANAGEMENT HOW TO INSTALL COLUMBUS OM
16
CHAPTER 2
Columbus OM instances on Windows
Preparing to install
Preparing to install
Before running the installation script, there are some preparatory procedures which
you must complete. Ensure that you have a valid license for the component you
want to install (see Licensing on page 11), and then follow these procedures:
Checking your environment below
Choosing a user account below
Selecting an installation folder on page 19
Reviewing the Windows services file on page 20
Nominating a Columbus OM name server on page 20
Checking your environment
Check your environment before running the installation program. Columbus OM
servers can be installed on a PC that:
has a CD-ROM drive and at least 20MB of free disk space (per instance)
is running Windows NT Server 3.51 (or greater),
Windows NT Workstation 4.0 (or greater), or Windows 2000
supports the TCP/IP communications protocol.
Verifying that TCP/IP is supported on Windows NT
1
Select Start
Double-click the Network icon.
Select the Protocols tab and look for a TCP/IP Protocol entry.
Settings
Control Panel.
Verifying that TCP/IP is supported on Windows 2000
1
Select Start
Double-click the Network and Dial-up Connections icon.
Right-click the Local Area Connections icon to display the shortcut menu.
Click Properties and look for an Internet Protocol (TCP/IP) entry.
Settings
Control Panel.
Choosing a user account
During the installation process you will be asked for the name of a Windows user,
m4_user, who is to start the Columbus OM services.
You can nominate any user; however, if you plan to install multiple Columbus OM
instances (of the same or different components), you are recommended to use the
same value for all instances. You will find it most convenient to create a dedicated
user uniq especially for this purpose. You must set up the user account before starting
the installation process.
To set up an account on Windows NT, follow these procedures:
Creating the user account on Windows NT on page 17
Configuring the user rights policies on Windows NT on page 17
COLUMBUS OUTPUT MANAGEMENT HOW TO INSTALL COLUMBUS OM
CHAPTER 2
Columbus OM instances on Windows
Preparing to install
To set up an account on Windows 2000, follow these procedures:
Creating the user account on Windows 2000 and later on page 18
Configuring the user rights policies on Windows 2000 on page 19
Creating the user To create a user account, perform these steps:
account on
1 From the Windows desktop:
Windows NT
On a PC acting as a workstation: Click Start Programs
Administrative Tools (Common) User Manager to display the User
Manager window.
On a PC acting as a domain name server: Click Start Programs
Administrative Tools (Common) User Manager for Domains to display
the User Manager window.
2
On the User menu, click New User to display the New User dialog box.
Type appropriate values; we suggest a value of uniq for the username.
Note
Configuring the
user rights
policies on
Windows NT
The password value is case-sensitive.
Clear User Must Change Password at Next Logon and select Password
Never Expires.
On a PC acting as a workstation: The Hours, Logon To and Account buttons
are omitted: go to step 9.
Click Hours to display the Logon Hours dialog box.
If necessary, alter the settings so that logon at all hours on all days is permitted
(for example, click Sunday and then click Allow; repeat for the other days).
Click OK to close the Logon Hours dialog box.
Click Add to close the New User dialog box and display the new username in
the User Manager window.
To grant appropriate rights to the account, perform these steps:
1
In the User Manager window, click Policies
Rights Policy dialog box.
Select Show Advanced User Rights.
COLUMBUS OUTPUT MANAGEMENT HOW TO INSTALL COLUMBUS OM
User Rights to display the User
17
18
CHAPTER 2
Columbus OM instances on Windows
Preparing to install
Choose Act as part of the operating system from the Rights list.
Click Add to display the Add Users and Groups dialog box.
Click the name of your host PC in the List Names From list.
Click Show Users.
Click the username of the new account (uniq) in the Names list.
Click Add to display the PC\username combination in the Add Names list.
Click OK to close the Add Users and Groups dialog box and display the
username in the Grant To list on the User Rights Policy dialog box.
10 Click Log on as a service from the Rights list.
11 Repeat steps 4 through 9 to display the username for a second time in the
Grant To list on the User Rights Policy dialog box.
12 Click OK to close the User Rights Policy dialog box.
13 Close the User Manager window.
Creating the user To create a user account, perform these steps:
account on
1 Select Start Settings Control Panel.
Windows 2000
2 Double-click the Users and Passwords icon.
and later
3
Select the Advanced tab and click the Advanced button.
In the Local Users and Groups window, click Users in the left-hand pane.
COLUMBUS OUTPUT MANAGEMENT HOW TO INSTALL COLUMBUS OM
CHAPTER 2
Columbus OM instances on Windows
Preparing to install
On the Action menu, click New User to display the New User dialog box.
Type appropriate values; we suggest a value of uniq for the username.
Note
Configuring the
user rights
policies on
Windows 2000
The password value is case-sensitive.
Clear User Must Change Password at Next Logon and select Password
Never Expires.
Click Create, then click Close.
To grant appropriate rights to the account, perform these steps:
1
Select Start
Double-click the Administrative Tools icon.
Double-click the Local Security Policy icon.
In the Local Security Settings windows, click the + next to Local Policy in the
left-hand pane, then click its sub-entry User Rights Assignments.
Double-click Act as part of the operating system.
Click Add to display the Select Users or Groups dialog box.
Click the username of the new account (uniq) in the Names list.
Click Add to display the PC\username combination in the Add Names list.
Click OK to close the Select Users or Groups dialog box.
Settings
Control Panel.
10 Click OK to close the Local Security Policy Setting window.
11 Double-click Log on as a service.
12 Repeat steps 6 through 10.
Selecting an installation folder
Each instance of Columbus OM is installed into a separate folder which you are
asked to specify during the installation process. If you specify a folder which does
not exist, it will be automatically created by the process. All necessary subfolders
below the installation folder are automatically created by the installation process.
When the installation process asks for the name of the installation folder, it offers a
default value of C:\Columbus OM. However, accepting the default value will cause
problems, either now (if you already have another Columbus OM instance
installed) or in the future (if you subsequently want to install another instance).
Therefore, you are recommended to install multiple Columbus OM instances
within an integrated folder structure. Put each Columbus OM instance in a separate
installation folder to avoid the risk of over-writing existing files.
For example:
Use this folder
As the installation folder for
C:\Columbus OM\print1
the first (or only) Columbus OM print instance
C:\Columbus OM\print2
the second Columbus OM print instance
...
COLUMBUS OUTPUT MANAGEMENT HOW TO INSTALL COLUMBUS OM
19
20
CHAPTER 2
Columbus OM instances on Windows
Preparing to install
Use this folder
As the installation folder for
C:\Columbus OM\fax1
the first (or only) Columbus OM fax instance
C:\Columbus OM\fax2
the second Columbus OM fax instance
...
CAUTION The path that you specify for installation directory must not include any
space characters. Other than this restriction, standard Windows naming
conventions apply.
The names that you choose for the folders are not particularly important. Users of
the components will generally not be aware of these names, but will distinguish
between multiple instances by referring to their instance name, allocated later in the
installation process: see Updating the Columbus OM systems.tab file on page 25.
Reviewing the Windows services file
Columbus OM usually uses the uniqcs network service for inter-component
communication. This must be defined in the
\winnt\system32\drivers\etc\services file on each Columbus OM host. For more
information, see Network connectivity on page 13.
During the installation process, you are asked which port number should be used
for the service. If necessary, the installation program adds an entry to the services
file, but you should review the file contents at this stage to ensure that the port you
select is freely available.
Nominating a Columbus OM name server
If you are installing a Columbus OM print instance which may want to send print
requests to other Columbus OM print instances elsewhere in the network, and if
one of those instances has been configured as a name server (a centralized list of
networked printers), you can install a copy of the list on your PC.
During the installation process, you can optionally specify a name server (its host
and instance names); the file remote.tab which lists the networked printers will then
be copied to your PC.
COLUMBUS OUTPUT MANAGEMENT HOW TO INSTALL COLUMBUS OM
CHAPTER 2
Columbus OM instances on Windows
Running the installation program
Running the installation program
A single program handles both initial installation and subsequent upgrade, with
some slight procedural differences. For an initial installation, perform these steps;
for subsequent upgrades, see Upgrading a Columbus OM instance on page 32.
To install Columbus OMs Web Channel component, the web server should be
installed before installing the print instance that Web Channel will use.
Starting the installation program
1
Log on with Administrator access rights.
Put the CD-ROM in your drive. Locate and open the appropriate
Columbus OM folder.
Double-click setup.exe to start the installation process. The Setup Type
window appears.
Select the option you want to install or upgrade.
If you are installing more than one option, you will go through this process for
each option, and you must update the systems.tab file: see Updating the
Columbus OM systems.tab file on page 25.
If you selected the Print option and if you have a web server installed, you can
also chose to install the Columbus OM Web Channel. The installation
program asks if you want to configure the Web Channel.
The Welcome Screen appears.
Read the instructions in the Welcome dialog box, and then click Next.
Specifying the installation folder and instance properties
1
Specify the installation folder, using the location you selected in Selecting an
installation folder on page 19.
COLUMBUS OUTPUT MANAGEMENT HOW TO INSTALL COLUMBUS OM
21
22
CHAPTER 2
Columbus OM instances on Windows
Note
Running the installation program
If you want to install more than one Columbus OM instance, ensure that
you do not use the default directory C:\Columbus OM when creating
specifying the Destination Folder.
If you want to upgrade an existing UniQ installation to Columbus OM,
you should specify the directory where UniQ is installed rather than
accepting the default.
Click Next.
The Columbus OM files are copied into the specified directory structure.
When this is complete, the Create Instance dialog box appears.
In the Create Instance dialog box, specify:
the Instance Name which identifies this Columbus OM instance. Each
instance on the host must be given a unique name: see Updating the
Columbus OM systems.tab file on page 25.
the Port Number used by the uniqcs service: see Reviewing the
Windows services file on page 20.
(only for a Columbus OM print instance) an optional name server instance:
see Nominating a Columbus OM name server on page 20.
Click Next.
Specify the format that your license is in, either a set of license keys to type in,
or a license file, and then click Next.
The next dialog that appears depends on which license format you have:
If you are using a set of license keys, see Using a set of license keys below.
If you are using a license file, see Using a license file on page 22.
Using a set of license keys
1
Type your customer name (for example, your company name).
Type your license number.
In the Keys box, type your license keys. After each key, click Add.
Click Next.
Click Next to display the Setup Queue Sizes dialog box. See Completing the
installation program on page 24.
Using a license file
The License Manager dialog box enables you to choose how you want to install
and configure the License Manager. To access Columbus OM, License Manager
must be installed and running, and Columbus OM must be configured to work
with it.
COLUMBUS OUTPUT MANAGEMENT HOW TO INSTALL COLUMBUS OM
CHAPTER 2
Columbus OM instances on Windows
Running the installation program
Do one of the following:
To
Select
install License Manager now and
configure Columbus OM yourself
Install License Manager only
install License Manager now and get
the installation program to configure
Columbus OM to work with it
Install License Manager and
configure Columbus OM 4.x
configure Columbus OM to work with Configure Columbus OM 4.x only
an existing copy of License Manager
2
Click Next.
If you chose either Install License Manager only or Install License
Manager and configure Columbus OM 4.x, the installation program asks
for the folder in which you want to install License Manager.
Type the full path of the folder, or select it by clicking Browse, and then click
Next.
If you chose either Install License Manager and configure Columbus OM
4.x or Configure Columbus OM 4.x only, the installation program asks for
some information:
License Manager Port
Type the port number that License Manager is listening on.
License Manager Host
Type the name of the computer on which License Manager is running.
Mac Address
Type the address of the network card on the computer on which
Columbus OM is installed (or is being installed). Type only the 12 numbers
or letters of the MAC address without any punctuation marks, for example:
0800209A3823.
Click Next .
Specify the folder that your license file is in. If you do not have a license file,
you can continue with the installation and provide a file later. To run
Columbus OM, you must have a valid license file.
Click Next.
The program asks if you want to start the License Manager.
If you want to start it now, click Yes.
If you do not start it now, you can start the License Manager yourself, when
the installation program is complete. To start it, use the Services icon in the
Windows Control Panel. The service is called M4 License Manager.
Click Next to display the Setup Queue Sizes dialog box.
COLUMBUS OUTPUT MANAGEMENT HOW TO INSTALL COLUMBUS OM
23
24
CHAPTER 2
Columbus OM instances on Windows
Running the installation program
Completing the installation program
1
In the Setup Queue Sizes dialog box, specify:
the size of the Pending queue. This section holds entries which are waiting
to be processed, and are currently being processed; a typical size is 100
entries.
the size of the Completed queue. This section holds entries which have
recently been processed; a typical size is 500 entries.
Click Next to display the Service Logon dialog box. Specify:
the User Name (as either pc\username or domain\username) see
Choosing a user account on page 16.
the password for that account. Make sure that you use the correct mixture
of uppercase and lowercase characters.
whether to start the new instance immediately. (You can start the instance
at a later time see Starting and stopping Columbus OM services on
page 30.)
Click Next to display the Setup Complete dialog box.
Click Finish.
That completes the installation procedure.
COLUMBUS OUTPUT MANAGEMENT HOW TO INSTALL COLUMBUS OM
CHAPTER 2
Columbus OM instances on Windows
Post-installation setup
Post-installation setup
Once you have run the installation program, there are some manual procedures
that you may have to complete, depending on your Columbus OM environment.
Updating the Columbus OM systems.tab file
Although Columbus OM contains a large number of configuration files, the default
values in these files are generally sufficient to enable a basic system to be started.
From there, you can then proceed step-by-step to customize the configuration to
suit your site-specific requirements.
However, if you have two or more Columbus OM instances installed on the same
host, you need to ensure that each instance is aware of its companions. This
information is contained in each instances systems.tab file, all of which must be
updated.
Notes
1
If you have installed only one Columbus OM instance, it is not essential to
update this file. (However, you may want to modify the instance name if you
anticipate adding further instances in the future, for example changing PRINT
to PRINT1 or SALESPRINT.)
There may be site-specific circumstances in which multiple instances on the
same host should not be aware of each other, and you should then interpret
these instructions accordingly. In most cases, however, you will find it easier to
administer and use your Columbus OM installation if all the instances on a host
are aware of each other.
The general format of the file, here shown for an initial Columbus OM print
instance, is:
#
Same
# Name
Path
type? Product
# ---------- -------------------------------------------------- ----- --------P1
C:\Columbus OM\print1
Yes
PRINT
The file contains one line for each instance, with four space-separated fields.
Name
The identification of this instance. Each instance on the host must have a
unique name a string of up to ten alphanumeric characters.
Path
The full path of the folder in which the instance has been installed.
Same type?
YES to signify another instance of the same component as the files owner; NO to
signify a different component.
Product
One of: DISPATCH, FAX, PRINT.
When you add a second Columbus OM instance, and you want it to work
seamlessly with the original instance, both instances must be informed of each
other. When you add a third or subsequent instance, it must be informed of the
existing instances, and they must be informed of the new instance.
COLUMBUS OUTPUT MANAGEMENT HOW TO INSTALL COLUMBUS OM
25
26
CHAPTER 2
Columbus OM instances on Windows
Note
Post-installation setup
The first uncommented line in each systems.tab file must contain its own
instance name.
So, for example, if you installed a second Columbus OM print instance, the
systems.tab file for the first print instance might become:
#
# Name
# ---------P1
P2
Path
-------------------------------------------------C:\Columbus OM\print1
C:\Columbus OM\print2
Same
type?
----Yes
Yes
Product
--------PRINT
PRINT
and the systems.tab file for the second print instance might become:
#
# Name
# ---------P2
P1
Path
-------------------------------------------------C:\Columbus OM\print2
C:\Columbus OM\print1
Same
type?
----Yes
Yes
Product
--------PRINT
PRINT
After the first instance name in a file, subsequent instance names can appear in the
order of your choosing. So, if you now installed an Columbus OM fax instance of,
the systems.tab files might become:
First print instance:
#
# Name
# ---------P1
P2
F1
Path
-------------------------------------------------C:\Columbus OM\print1
C:\Columbus OM\print2
C:\Columbus OM\fax1
Same
type?
----Yes
Yes
No
Product
--------PRINT
PRINT
FAX
Same
type?
----Yes
Yes
No
Product
--------PRINT
PRINT
FAX
Same
type?
----Yes
No
No
Product
--------FAX
PRINT
PRINT
Second print instance:
#
# Name
# ---------P2
P1
F1
Path
-------------------------------------------------C:\Columbus OM\print2
C:\Columbus OM\print1
C:\Columbus OM\fax1
Fax instance:
#
# Name
# ---------F1
P1
P2
Path
-------------------------------------------------C:\Columbus OM\fax1
C:\Columbus OM\print1
C:\Columbus OM\print2
Updating the Columbus OM servers.tab file
Columbus OM employs a communications program uqserver to listen (on the
service which you specified in Reviewing the Windows services file on page 20)
for incoming messages from other components. The service is bound to a
numbered communications port, and normally only one program on a host should
use any given port. Therefore, if you have two or more Columbus OM instances
installed on the same host, you must ensure that only one of those instances runs
the uqserver program. You can achieve this by editing the new instances
servers\servers.tab file, which lists all the servers which have been defined for
that instance.
By default, the file will probably include an entry for uqserver:
COLUMBUS OUTPUT MANAGEMENT HOW TO INSTALL COLUMBUS OM
CHAPTER 2
# Name
# ---. . .
uqserver
. . .
Columbus OM instances on Windows
Id
-2
Program
-------
AI?
---
AT?
---
AS?
---
Master?
-------
uqserver
Yes
Yes
Yes
Yes
Post-installation setup
For more information about the file format, see the Technical Reference. You are
recommended to leave this file unchanged on the first (or only) Columbus OM
instance which you install on a given host. For all subsequent instances, you should
disable the uqserver entry, by adding a hash (#) to comment it out:
# uqserver
uqserver
Yes
Yes
Yes
Yes
Notes
1
If you have installed only one Columbus OM instance on the host, it is not
necessary to update this file.
If you have two or more Columbus OM instances installed on the same host,
make sure that the instance that runs the uqserver program is the latest-version
instance.
There may be site-specific circumstances in which multiple instances on the
same host should use separate copies of uqserver, and you should then
interpret these instructions accordingly. In most cases, however, you will find it
easier to administer and use your Columbus OM installation if only one of the
instances on a host runs uqserver.
By removing the uqserver entry from an instances servers.tab, you prevent
the server being started either explicitly (for example, using
syq -INITIATE uqserver) or implicitly (using syq -ALL_INITIATE).
However, if you ever need to make it available again, you can uncomment the
entry and start the server running.
If your host is not running a copy of uqserver, you will be unable to
communicate with any of the Columbus OM instances which are installed on
it, either from other hosts or from Columbus OM Explorer.
COLUMBUS OUTPUT MANAGEMENT HOW TO INSTALL COLUMBUS OM
27
28
CHAPTER 2
Columbus OM instances on Windows
Post-installation setup
Granting access to local and remote users
Having installed the Columbus OM instance, you must ensure that it is accessible
by authorized users. You have separate control over access by:
local users: those running Columbus OM Explorer on the PC where you have
installed Columbus OM
remote users: those running Columbus OM Explorer on another PC elsewhere
in the network.
To grant access on Windows NT, see User access on Windows NT below. For
Windows 2000, see User access on Windows 2000 and later below.
User access on
Windows NT
To grant appropriate rights to users, perform these steps:
1
From the Windows desktop:
On a PC acting as a workstation: Click Start Programs
Administrative Tools (Common) User Manager to display the User
Manager window.
On a PC acting as a domain name server: Click Start Programs
Administrative Tools (Common) User Manager for Domains to display
the User Manager window.
On the Policies menu, click User Rights to display the User Rights Policy
dialog box.
For a local user, choose Log on locally from the Rights list. For a remote user,
choose Access this computer from network.
Click Add to display the Add Users and Groups dialog box.
Click the name of the appropriate domain in the List Names From list.
To add a user, click Show Users, click to highlight the username in the Names
list, and then click Add. To add a group, click its name in the Names list, and
then click Add.
Click OK to close the Add Users and Groups dialog box. The name appears in
the Grant To list on the User Rights Policy dialog box.
Click OK to close the User Rights Policy dialog box and display the User
Manager window.
Close the User Manager window.
The post-installation setup procedures are now complete, and you can start the new
instance. See Starting and stopping Columbus OM services on page 30.
User access on
Windows 2000
and later
To grant appropriate rights to users, perform these steps:
1
Select Start
Double-click the Administrative Tools icon.
Double-click the Local Security Policy icon.
In the Local Security Settings windows, click the + next to Local Policy in the
left-hand pane, then click its sub-entry User Rights Assignments.
Settings
Control Panel.
COLUMBUS OUTPUT MANAGEMENT HOW TO INSTALL COLUMBUS OM
CHAPTER 2
Columbus OM instances on Windows
Post-installation setup
For a local user, double-click Log on locally. For a remote user, double-click
Access this computer from network.
Click Add to display the Select Users or Groups dialog box.
Click the username of the new account (uniq) in the Names list.
Click Add to display the PC\username combination in the Add Names list.
Click OK to close the Select Users or Groups dialog box.
10 Click OK to close the Local Security Policy Setting window.
The post-installation setup procedures are now complete, and you can start the new
instance. See Starting and stopping Columbus OM services on page 30.
COLUMBUS OUTPUT MANAGEMENT HOW TO INSTALL COLUMBUS OM
29
30
CHAPTER 2
Columbus OM instances on Windows
Starting and stopping Columbus OM services
Starting and stopping Columbus OM services
Columbus OM is installed as Windows service which starts automatically
whenever the PC starts. You can also start the service manually.
Starting and stopping a service on Windows NT
1
Select Start
Double-click the Services icon to display the Services dialog box.
Click the appropriate name in the Services list:
Settings
Control Panel.
The License Manager service is called M4 License Manager.
The Columbus OM service is called Columbus OM followed by the
Instance Name specified during installation.
The Service Control dialog box appears.
4
Click Start or Stop.
Starting and stopping a service on Windows 2000
1
Select Start
Double-click the Administrative Tools icon.
Double-click the Services icon to display the Services window.
Right-click the appropriate name in the right-hand pane to display the shortcut
menu.
Click Start or Stop.
Settings
Control Panel.
Alternative procedures for starting and stopping Columbus OM
Columbus OM is started and stopped by starting and stopping the Columbus OM
service.
When you start the Columbus OM service, it runs a Columbus syq -ai
command to start the servers.
When you stop the Columbus OM service, it runs an syq -atnw command to
stop the servers. The syq -atnw command waits for the servers to stop cleanly.
When all the servers have stopped cleanly, the Columbus OM service itself
stops.
You can specify alternative commands for the Columbus OM service to use when
it stops and starts. For example, you can stop Columbus OM more quickly by using
the uniqshutdown command instead of syq -atnw. The uniqshutdown
command tries to stop each server; if a server does not stop within a short period,
the command kills it.
To specify an alternative start command
Put the start command in this batch file:
%UNIQDIR%\programs\commands\start.bat.
COLUMBUS OUTPUT MANAGEMENT HOW TO INSTALL COLUMBUS OM
CHAPTER 2
Columbus OM instances on Windows
Starting and stopping Columbus OM services
To specify an alternative stop command
Put the stop command in this batch file:
%UNIQDIR%\programs\commands\stop.bat.
For more information about Columbus OM commands, see the How to use the
command line reference manual.
COLUMBUS OUTPUT MANAGEMENT HOW TO INSTALL COLUMBUS OM
31
32
CHAPTER 2
Columbus OM instances on Windows
Upgrading a Columbus OM instance
Upgrading a Columbus OM instance
To upgrade a Columbus OM instance
The upgrade process automatically stops any Columbus OM services that are
running.
1
Log on with Administrator access rights.
Put the CD-ROM into your drive, and then locate and open the appropriate
Columbus OM folder.
Double-click setup.exe to start the upgrade process, and then follow the
onscreen instructions.
When the upgrade process has finished, restart the services: see Starting and
stopping Columbus OM services on page 30.
That completes the upgrade procedure.
COLUMBUS OUTPUT MANAGEMENT HOW TO INSTALL COLUMBUS OM
CHAPTER 2
Columbus OM instances on Windows
Uninstalling a Columbus OM instance
Uninstalling a Columbus OM instance
To uninstall a Columbus OM instance, follow these procedures.
Uninstalling a Columbus OM instance on Windows NT
1
Select Start
Double-click the Add/Remove Programs icon.
In the list of displayed programs, locate the Columbus OM instance to be
uninstalled, click its name, and then click Add/Remove.
In the Confirm File Deletion dialog box, click Yes.
To complete the process, delete the folder in which the component was
installed.
Settings
Control Panel.
Uninstalling a Columbus OM instance on Windows 2000 and
later
1
Select Start
Double-click the Administrative Tools icon.
Double-click the Add/Remove Programs icon.
In the list of displayed programs, locate the Columbus OM instance to be
uninstalled, click its name, and then click Change/Remove.
In the Confirm File Deletion dialog box, click Yes.
To complete the process, delete the folder in which the component was
installed.
Settings
Control Panel.
COLUMBUS OUTPUT MANAGEMENT HOW TO INSTALL COLUMBUS OM
33
34
CHAPTER 2
Columbus OM instances on Windows
Uninstalling a Columbus OM instance
COLUMBUS OUTPUT MANAGEMENT HOW TO INSTALL COLUMBUS OM
35
CHAPTER 3
Chapter 3
Columbus OM instances
on UNIX
To install or upgrade Columbus OM print, fax or dispatch instance on a UNIX
host, follow these procedures:
Preparing to install on page 36
Running the installation script on page 42
Post-installation setup on page 48
Starting a Columbus OM instance on page 54
Upgrading a Columbus OM instance on page 56
Uninstalling Columbus OM on page 57.
To install on a UNIX host, you need to log on as root.
COLUMBUS OUTPUT MANAGEMENT HOW TO INSTALL COLUMBUS OM
36
CHAPTER 3
Columbus OM instances on UNIX
Preparing to install
Preparing to install
There are some preparatory procedures which you should complete before
running the installation script. Ensure that you have a valid license for the
component you want to install, as described in Licensing on page 11, and then
follow these procedures:
Checking your environment below
Choosing a user and group on page 37
Selecting an installation directory on page 37
Downloading the files on page 39
Checking your environment
Columbus OM is typically distributed on a CD-ROM which includes versions for a
wide range of UNIX platforms. The distribution files include an operating system
identifier code in their names, taken from this list.
Code
Platform (operating system)
aix
IBM RS6000 (AIX)
alpha
Compaq Alpha (OSF1)
dg
Data General AViiON (M88K)
dg-pp
Data General AViiON (Intel)
hpux
Hewlett Packard HP9000 (HP-UX)
intel
various (UnixWare)
irix
Silicon Graphics (Irix)
linux
various (Linux)
ptx4
Sequent (DYNIX/ptx)
pyr
Pyramid (PYR)
sco
Santa Cruz Operation (SCO UNIX)
sinix
Siemens Nixdorf (Sinix)
sol
Sun Microsystems (Solaris)
unis
UNISYS (UNIS)
uxw
various (UnixWare)
Refer to this list when copying the appropriate file from the distribution medium, as
instructed in Downloading the files on page 39.
COLUMBUS OUTPUT MANAGEMENT HOW TO INSTALL COLUMBUS OM
CHAPTER 3
Columbus OM instances on UNIX
Preparing to install
Choosing a user and group
The Columbus OM installation process creates a number of directories and
populates them with program and data files. During the process you will be
prompted for the name of a UNIX user, m4_user, who is to become the owner of
the directories and files, and of a user group, user_group, which is to be given
appropriate access privileges to them.
You can nominate any user and any group; however, if you plan to install multiple
Columbus OM instances (of the same or different components), we strongly
recommend that you use the same values in all cases. You will find it most
convenient to create a dedicated user uniq and a dedicated group uniqgrp
especially for this purpose. Whether or not you choose to use these values, you
must create the user and user group before starting the installation process.
Note
A small number of programs, for example lpdserver and statserver, must
be owned by root (and have the s bit set) in order to operate properly. The
installation process handles this automatically.
Selecting an installation directory
Each instance of a Columbus OM component is installed into a separate dedicated
directory which you are asked to identify during the installation process. If you
specify a directory which does not exist, it will be automatically created by the
process. If the directory does already exist, you will be asked to confirm that you
want to re-use it. All necessary sub-directories below the installation directory are
then automatically created.
CAUTION Columbus OM components use a consistent structure of sub-directories
with standard names. You must place each Columbus OM instance in a
separate installation directory to avoid the risk of over-writing existing
files.
When the installation process asks for the name of the installation directory, it
offers as default the current value of the $UNIQDIR environment variable; if that is
undefined it offers as default /usr/UniQ.
Accepting the default value may however cause problems, either now (if you
already have another Columbus OM instance installed) or in the future (if you
subsequently wish to install another instance). Therefore, we recommend that you
devise a policy which enables you to install multiple Columbus OM instances
within an integrated directory structure.
For example:
Use this directory
As the installation directory for
/usr/UniQ/print1
the first (or only) Columbus OM print instance
/usr/UniQ/print2
the second Columbus OM print instance
...
/usr/UniQ/fax1
the first (or only) Columbus OM fax instance
/usr/UniQ/fax2
the second Columbus OM fax instance
...
COLUMBUS OUTPUT MANAGEMENT HOW TO INSTALL COLUMBUS OM
37
38
CHAPTER 3
Columbus OM instances on UNIX
Preparing to install
The names that you choose for the directories are not particularly important. Users
of the components will generally not be aware of these names, but will distinguish
between multiple instances by referring to their instance name, allocated later in
the installation process see Updating the Columbus OM systems.tab file on
page 48.
First-time installation of Columbus OM
If there are no Columbus OM instances already installed on the host, the
$UNIQDIR environment variable will not have been set. So, when the installation
process asks for the name of the installation directory, it offers only the default
value /usr/UniQ. If you accept this value, the UniQ directory will be automatically
created. If you specify your own value in place of UniQ, that directory will also be
automatically created.
However, if you specify a multi-level installation directory, only the lowest-level
directory is automatically created: you must create any intermediate directories
before starting the installation process. Consider these examples:
/usr/UniQ/print1
/usr/mydir/print1
/usr/UniQ/mydir/print1
/usr/mydir1/mydir2/print1
In each case, only the /print1 directory would be automatically created.
COLUMBUS OUTPUT MANAGEMENT HOW TO INSTALL COLUMBUS OM
CHAPTER 3
Columbus OM instances on UNIX
Preparing to install
Selecting a command directory
One of the standard sub-directories is /programs/commands, used to hold
Columbus OM program files. Since many of these programs are common across
Columbus OM, you are given an opportunity during the installation process to
nominate an alternative central directory for the binaries, thus saving on disk space.
If you choose to do this, you must create the alternative directory before starting
the installation process.
For example:
Use this
As the program location bin directory
/usr/UniQ/faxbin
/usr/UniQ/printbin
...
if you want to use a common location for all
instances of the same component, but want to keep
the components separate from each other and from
other UNIX commands, or
/usr/UniQ/bin
if you want to keep all Columbus OM programs
together, but separate from other UNIX commands,
or
/usr/local/bin
if you want to keep them somewhere commonly
included in users $PATH environment variables.
If you implement a common location for files which are shared between
components, you must ensure that its user and group privileges are compatible,
typically by setting m4_user as its owner and user_group as its access group. Also,
note that you must simultaneously upgrade all instances which share files in order
to avoid inter-release incompatibilities.
Downloading the files
Before starting on the installation process, you must copy the appropriate
Columbus OM software from the distribution medium to a temporary directory
(download_dir) on the computer where the software is to be installed. At least
60MB are needed for this directory, which can be deleted once the installation
process is complete.
Depending on the nature of the distribution medium and your hardware
configuration, use one of these procedures:
Downloading from CD-ROM on the UNIX system on page 40
Downloading from CD-ROM via a PC on page 40
Downloading from tape on the UNIX system on page 41
COLUMBUS OUTPUT MANAGEMENT HOW TO INSTALL COLUMBUS OM
39
40
CHAPTER 3
Columbus OM instances on UNIX
Preparing to install
Perform these steps:
Downloading
from CD-ROM on 1 Log on as root and change to the download_dir.
the UNIX system
2
Mount the CD-ROM, either automatically (when you insert it into the CD
drive), or explicitly by issuing a command of this form:
# mount -parameters /dev/cd_drive /mount_point_dir
You may need to consult your operating system documentation to determine
the precise syntax to use.
3
Restore the file release.opsys.tar from the CD-ROM. The value of
release will be a name like UniQ3400x, and opsys will be the relevant value
from Checking your environment on page 36.
# tar xvf /mount_point_dir/release.opsys.tar
Verify that you have created a sub-directory release.opsys:
# ls -l
Unmount the CD-ROM, by issuing a command of this form:
# umount /mount_point_dir
You may need to consult your operating system documentation to determine
the precise syntax to use.
6
Start the installation process: see Running the installation script on page 42. At
the end of the process, you can delete the contents of the download_dir.
Perform these steps:
Downloading
from CD-ROM via 1 On a PC, create a temporary directory.
a PC
2
Copy the file release.opsys.tar from the CD-ROM to that directory. The
value of release will be a name like UniQ3400x, and opsys will be the
relevant value from Checking your environment on page 36.
Use FTP or any other file transfer system to copy the file in binary mode from
the PC to download_dir on the UNIX system.
Delete the temporary PC directory.
On the UNIX system, log on as root and change to the download_dir.
Restore the copied file:
# tar xvf release.opsys.tar
Verify that you have created a sub-directory release.opsys:
# ls -l
Start the installation process: see Running the installation script on page 42. At
the end of the process, you can delete the contents of the download_dir.
COLUMBUS OUTPUT MANAGEMENT HOW TO INSTALL COLUMBUS OM
CHAPTER 3
Columbus OM instances on UNIX
Preparing to install
Perform these steps:
Downloading
from tape on the 1 Log on as root and change to the download_dir.
UNIX system
2
Restore the contents of the distribution medium:
# tar xvf /dev/tape_drive
Verify that you have created a sub-directory release.opsys:
# ls -l
The value of release will be a name like UniQ3400x, and opsys will be the
relevant value from Checking your environment on page 36.
4
Start the installation process: see Running the installation script on page 42. At
the end of the process, you can delete the contents of the download_dir.
COLUMBUS OUTPUT MANAGEMENT HOW TO INSTALL COLUMBUS OM
41
42
CHAPTER 3
Columbus OM instances on UNIX
Running the installation script
Running the installation script
A single script installs most Columbus OM facilities, and handles both initial
installation and subsequent upgrade. For an upgrade, see Upgrading a
Columbus OM instance on page 56. To use it for initial installation, perform these
steps:
1
Log on as root and change to the directory where you restored the software
from the distribution medium (see Downloading the files on page 39):
# cd download_dir/release.opsys
Run the installation script:
# sh ./install
You are prompted to answer a number of questions. In most cases you can
either:
accept the default answer, shown in brackets [...], by pressing Return, or
type your answer, and then press Return.
Depending on the component being installed, the screens may vary slightly
from that shown here.
Welcome to the Columbus OM 4.x installation/upgrade process.
Before proceeding, you will need the following:
1. To be logged on as root.
2. A userid and a groupid to use as the Columbus OM "owner".
3. To know where to install/upgrade the Columbus OM product (80+Mb required).
4. Installations only. Columbus OM 4.2 and above supports two licensing
technologies. You will need EITHER:
A set of license keys authorising use of this product
OR
A valid license file authorising use of this product.
5. To shut down any active Columbus OM 4.x servers (upgrades only).
6. To shut down any locally running Columbus OM License Manager (upgrade
only).
Ok to proceed? [N]
Type Y and press Return.
Is this an upgrade to an existing installation? [N]
Type N and press Return.
COLUMBUS OUTPUT MANAGEMENT HOW TO INSTALL COLUMBUS OM
CHAPTER 3
Columbus OM instances on UNIX
Running the installation script
Columbus OM 4.x - INSTALLATION PROCEDURE
-----------------------------------------------------------------------------The installation directory in which your Columbus OM software is supplied may
contain several products from the Columbus OM 4.x family. Only one product may
be installed or upgraded at a time. Please select which product from the
list below you wish to install or upgrade, by entering the appropriate
number. Alternatively, just hit the [RETURN] key to abandon this process.
The following Columbus OM products are available in this directory:
1.
2.
3.
4.
5.
6.
FAX
DISPATCH (standalone)
PAGER
PRINT (including DISPATCH)
TELEX
TRANSFER
Which Columbus OM 4.x product do you wish to install (1 to 6)?
Type the number for the appropriate product and press Return.
Each installation of Columbus OM 4.x stores its data files in a single
directory, with a number of sub-directories. Please enter the name of the new
directory into which you wish to install your Columbus OM product. Note that
Columbus OM files and sub-directories will be created in this directory, so you
should, for example, specify directory "/data5/Columbus OM" rather than just
"/data5" if you wish this Columbus OM to reside in the "data5" directory.
Alternatively, you may just hit the [RETURN] key, in which case, Columbus OM
data files will be placed in the directory "/usr/UniQ".
Enter Directory [/usr/UniQ]:
If you are upgrading an existing version, the following screen appears:
Each installation of Columbus OM 4.x stores its data files in a single
directory, with a number of sub-directories. Please enter the name
of the existing UniQ or Columbus OM directory which you wish to upgrade.
Alternatively, you may just hit the [RETURN] key, in which case the directory
defined by the environment variable UNIQDIR will be upgraded.
If UNIQDIR is undefined, directory "/usr/UniQ" will be upgraded.
Enter Directory [/usr/UniQ]:
Type the name of your installation directory or accept the default and press
Return.
The next question depends on whether roots $PATH environment variable
currently includes one or more bin directory entries. If it does, the following
display appears, listing those directories.
Normally, Columbus OM commands will be placed in the subdirectory
"programs/commands" of your chosen installation directory. To place commands
in this default location, select option 1 in response to the question below.
If this is not satisfactory (perhaps because you want to share commands
between two installations of Columbus OM on the same machine; or because your
normal practice is to install external software in a common directory such
as "/usr/local/bin"), you may specify a different commands directory below. In
this case, you should select a different option in response to the question
below, or press [RETURN] to be able to enter your own choice of directory.
1. directory/programs/commands
2. bin_directory1
3. bin_directory2
. . .
y. <Another directory of your choice>
Select directory [y]:
COLUMBUS OUTPUT MANAGEMENT HOW TO INSTALL COLUMBUS OM
43
44
CHAPTER 3
Columbus OM instances on UNIX
Running the installation script
If there is no bin directory in the $PATH, the following display appears instead.
Normally, Columbus OM commands will be placed in the subdirectory
"programs/commands" of your installation directory. If this is not
satisfactory (perhaps because you want to share commands between two
or more installations on the same machine; or because your normal practice is
to install external software in a common directory such as "/usr/local/bin"),
you may specify a different commands directory below.
Alternatively, if you are happy with the standard commands directory, you may
just hit the [RETURN] key in response to the following question.
Enter Directory [directory/programs/commands]:
Type the name of the bin directory or accept the default and press Return.
All Columbus OM directories, data files and programs are owned by a single Unix
user. By default, the owner is assumed to be "uniq". Hit the [RETURN] key in
response to the following question to accept this default, or enter the name of
any valid Unix user id to override it. When upgrading to a new revision of
Columbus OM, you should enter the id of the current owner of Columbus OM.
You are logged in as:
uid=0(root) gid=0(system) groups=2(bin),3(sys),7(security),8(cron),10(audit)
Enter the name of the user who will own Columbus OM [uniq]:
Type the name of your m4_user or accept the default and press Return.
All members of a specific Unix group have group privileges to Columbus OM
directories data files and programs. By default, the privileged group is
assumed to be "uniqgrp". Hit the [RETURN] key in response to the following
question to accept this default, or enter the name of any valid Unix group to
override it.When upgrading to a new revision of Columbus OM, you should enter
the name of the current privileged group.
Enter the name of the Columbus OM privileged group [uniqgrp]:
Type the name of your user_group or accept the default and press Return.
Installing Columbus OM version version in directory directory
System type: opsys
Commands are placed in directory bin_directory
Product to install: product
Owned by:
m4_user
Privileged group:
user_group
Is this correct? [N]
10 If you are ready to start the installation, type Y and press Return.
The installation script starts installing Columbus OM, and displays information
about its progress.
Installing core Columbus OM system
---------------------------------...
Installing Modules
-----------------...
Installing terminal definitions
------------------------------...
COLUMBUS OUTPUT MANAGEMENT HOW TO INSTALL COLUMBUS OM
CHAPTER 3
Columbus OM instances on UNIX
Running the installation script
The License Manager screen appears.
Columbus OM 4.x can use one of two licensing technologies. You should
have been supplied with EITHER a license file, OR a set of license
keys to be typed in. You can specify the license information now, or
enter it later.
You can:
1. Enter the path name of your license file
2. Type in the license keys
3. Deal with licensing later
Enter 1, 2 or 3: [3]
Your use of Columbus OM is controlled by either a license file or a set of
license keys.
If you have
Do this
a license file
Enter 1, and then see Using a license file below.
a set of license keys
Enter 2, and then see Using a set of license keys on
page 46.
Using a license file
Columbus License Manager installation
A local License Manager Directory is required for all Installations:
Options for License Installation:
1: Install License Manager files, but do not configure Columbus
to use it at this time
2: Install License Manager and configure Columbus to use it
3: Configure Columbus to use an existing License Manager
Which Option (1, 2, or 3)
Do one of the following:
To
Type
install License Manager now, and configure Columbus OM yourself 1
install License Manager now, and let the installation program to
configure Columbus OM to work with it
configure Columbus OM to work with an existing copy of License
Manager
If you choose option 1 or option 2 (to install License Manager), the installation
script asks which directory you want to install the License Manager in.
Installation Directory [directory/LicenseManager]
Type the name of the directory, and then press Enter.
3
The installation program asks where your license file is.
If you already have a License file, you can copy it into
your Installation Directory now.
Enter the path and name of the License file (or hit return to skip)
Existing License file path and name [skip copy]
COLUMBUS OUTPUT MANAGEMENT HOW TO INSTALL COLUMBUS OM
45
46
CHAPTER 3
Columbus OM instances on UNIX
Running the installation script
Do one of the following:
If
Do this
you have a license file
Type the full path and name of the file, and
then press Enter.
The default name for the file is License, that is,
with an uppercase L and spelt with an s.
you do not have a license file Press Enter. Before you can run
Columbus OM, you must obtain a license file
and then put it in the License Manager
directory yourself.
5
If you chose option 2 or 3 (to configure License Manager), the installation script
asks for the port number that License Manager is to use, and the MAC address
of the computer (see also Obtaining a license file on page 11).
What port should the License Manager use [7500]
What is the MAC Address of host
Type the port number, and then press Enter.
Type the MAC Address (that is, the address of the network card on the
computer on which Columbus OM is being installed). Type just the 12
numbers or letters of the MAC address without any punctuation marks, for
example: 0800209A3823.
The installation program finishes. See Completing the installation program on
page 47.
Using a set of license keys
System name: MyHost
Enter key 1:
Enter key 2:
. . .
Enter key n:
License name :
License number:
Make sure that the system name displayed matches the match the name
supplied to Macro 4 when you requested the license keys.
Type the license keys in order. After each key, press Return. After the last key,
press Return twice.
For the license name, use your company name.
For the license number, use the value supplied by Macro 4.
System name: MyHost
Enter key 1:
Enter key 2:
. . .
Enter key n:
License name :
License number:
The installation program finishes.
COLUMBUS OUTPUT MANAGEMENT HOW TO INSTALL COLUMBUS OM
CHAPTER 3
Columbus OM instances on UNIX
Running the installation script
Completing the installation program
[SYQ Rev 4.xxxx Copyright (c) Macro 4]
Queue extended to 100 entries
[SYQ Rev 4.xxxx Copyright (c) Macro 4]
Queue extended to 500 entries
Installation completed
---------------------Remember to add uniqcs to your /etc/services file
e.g. uniqcs
2006/tcp # Service for Columbus OM 4.x uqserver
To use this installation, type the following:
cd directory
source csetup
(if you use the c shell)
. ./setup
(if you use other shells)
uq
This product must be licensed. The License Manager should be started
A list of the warnings produced during installation is in the file:
directory/warnings
#
The installation is now complete. Review the contents of the warnings file. To do
this, change to the installation directory, and then type:
# more warnings
If you see a warning about SAP R/3 not being available on this platform, a small
number of integration capabilities, for example the use of the csulin_sap validation
program by uqserver, cannot be used.
COLUMBUS OUTPUT MANAGEMENT HOW TO INSTALL COLUMBUS OM
47
48
CHAPTER 3
Columbus OM instances on UNIX
Post-installation setup
Post-installation setup
Once you have run the installation script, there are some manual procedures that
you may have to complete, depending on your Columbus OM environment.
See:
Updating the UNIX services file below
Updating the Columbus OM systems.tab file below
Updating the Columbus OM servers.tab file on page 50
Setting Columbus OM environment variables on page 51
Working with multiple Columbus OM instances on page 52
Intercepting the UNIX lp and lpstat commands on page 53
Configuring the uq menu interface on page 53
Updating the UNIX services file
Columbus OM usually uses the uniqcs network service for inter-component
communication. This must be defined in the file /etc/services on each
Columbus OM host. For more information, see Network connectivity on page 13.
Updating the Columbus OM systems.tab file
Although Columbus OM contains a large number of configuration files, the default
values in these files are generally sufficient to enable a basic system to be started.
From there, you can then proceed step-by-step to customize the configuration to
suit your site-specific requirements. However, if you have two or more
Columbus OM instances installed on the same host, you need to ensure that each
instance is aware of its companions. This information is contained in each
instances systems.tab file, all of which must be updated.
Notes
1
If you have installed only one Columbus OM instance on the host, it is not
essential to update this file. (However, you may wish to modify the default
instance name if you anticipate adding further instances in the future, for
example changing PRINT to PRINT1 or SALESPRINT.)
There may be site-specific circumstances in which multiple instances on the
same host should not be aware of each other, and you should then interpret
these instructions accordingly. In most cases, however, you will find it easier to
administer and use your Columbus OM installation if all the instances on a host
are aware of each other.
The general format of the file, here shown for an initial Columbus OM print
instance, is:
#
# Name
Path
# ---------- -------------------------------------------------P1
/usr/UniQ/print1
Same
type? Product
----- --------Yes
PRINT
The file contains one line for each instance, with four space-separated fields.
COLUMBUS OUTPUT MANAGEMENT HOW TO INSTALL COLUMBUS OM
CHAPTER 3
Columbus OM instances on UNIX
Post-installation setup
Name
A name to identify the instance. Each instance on the host must have a unique
name.
The name can contain letters and numbers. The maximum length of the name
is 10 characters.
Path
The full path of the directory in which the instance has been installed.
Same type?
YES to signify another instance of the same component as the files owner; NO to
signify a different component.
Product
One of: DISPATCH, FAX, PAGER, PRINT, TRANSFER.
Installing multiple instances
When you add a second Columbus OM instance, and you want it to work
seamlessly with the original instance, both instances must be informed of each
other. When you add a third or subsequent instance, it must be informed of the
existing instances, and they must be informed of the new instance.
Note
The first uncommented line in each systems.tab file must contain its own
instance name.
So, for example, if you installed a second Columbus OM print instance, the
systems.tab file for the first print instance might become:
#
# Name
# ---------P1
P2
Path
-------------------------------------------------/usr/UniQ/print1
/usr/UniQ/print2
Same
type?
----Yes
Yes
Product
--------PRINT
PRINT
and the systems.tab file for the second Columbus OM print instance might
become:
#
# Name
# ---------P2
P1
Path
-------------------------------------------------/usr/UniQ/print2
/usr/UniQ/print1
Same
type?
----Yes
Yes
Product
--------PRINT
PRINT
After the first instance name in a file, subsequent instance names can appear in the
order of your choosing. So, if you now installed an Columbus OM fax instance, the
systems.tab files might appear as shown in the following examples:
First print instance:
#
# Name
# ---------P1
P2
F1
Path
-------------------------------------------------/usr/UniQ/print1
/usr/UniQ/print2
/usr/UniQ/fax1
Second print instance:
COLUMBUS OUTPUT MANAGEMENT HOW TO INSTALL COLUMBUS OM
Same
type?
----Yes
Yes
No
Product
--------PRINT
PRINT
FAX
49
50
CHAPTER 3
Columbus OM instances on UNIX
#
# Name
# ---------P2
P1
F1
Post-installation setup
Path
-------------------------------------------------/usr/UniQ/print2
/usr/UniQ/print1
/usr/UniQ/fax1
Same
type?
----Yes
Yes
No
Product
--------PRINT
PRINT
FAX
Same
type?
----Yes
No
No
Product
--------FAX
PRINT
PRINT
Fax instance:
#
# Name
# ---------F1
P1
P2
Path
-------------------------------------------------/usr/UniQ/fax1
/usr/UniQ/print1
/usr/UniQ/print2
Updating the Columbus OM servers.tab file
Columbus OM uses a communications program called uqserver to listen for
incoming messages from other components. The service is bound to a numbered
communications port, and normally only one program on a host should use any
given port. Therefore, if you have two or more Columbus OM instances installed
on the same host, you must make sure that only one of those instances runs the
uqserver program. To do this, edit the new instances /servers/servers.tab file,
which lists all the servers which have been defined for that instance.
By default, the file will probably include an entry for uqserver:
# Name
# ---...
uqserver
...
Id
-2
Program
-------
AI?
---
AT?
---
AS?
---
Master?
-------
uqserver
Yes
Yes
Yes
Yes
For more information about the file format, see the Technical Reference. You are
recommended to leave this file unchanged on the first (or only) Columbus OM
instance which you install on a given host. For all subsequent instances, you should
disable the uqserver entry, by adding a hash (#) to comment it out:
# uqserver
uqserver
Yes
Yes
Yes
Yes
Notes
1
If you have installed only one Columbus OM instance on the host, you do not
have to update this file.
If you have two or more Columbus OM instances installed on the same host,
make sure that the instance that runs the uqserver program is the latest-version
instance.
There may be site-specific circumstances in which multiple instances on the
same host should use separate copies of uqserver, and you should then
interpret these instructions accordingly. In most cases, you will find it easier to
administer and use your Columbus OM installation if only one of the instances
on a host runs uqserver.
By removing the uqserver entry from an instances servers.tab, you prevent
the server being started either explicitly (for example, by using
syq -INITIATE uqserver) or implicitly (by using syq -ALL_INITIATE).
However, if you ever need to make it available again, you can uncomment the
entry and start the server running.
COLUMBUS OUTPUT MANAGEMENT HOW TO INSTALL COLUMBUS OM
CHAPTER 3
Columbus OM instances on UNIX
Post-installation setup
If your host is not running a copy of uqserver, you will be unable to
communicate with any of the Columbus OM instances which are installed on
it, either from other hosts or from Columbus OM Explorer.
Setting Columbus OM environment variables
Columbus OM instances use the following environment variables:
Variable
Description
$UNIQDIR
The directory in which the instance has been installed.
$UF_HOME
The instances uniform subdirectory (for example
$UNIQDIR/uniform), used to support the uq menu interface.
$PATH
The standard UNIX variable defining a command search path,
extended to include a reference to the directory in which the
instances binaries have been installed (for example
$UNIQDIR/programs/commands).
$UNIQ_GROUP
Only if Group Security is in use: The printer group to which the user
belongs. If undefined, Columbus OM searches
$UNIQDIR/security/groupsec.tab to determine the users group
membership and thus the available actions.
$WOPQ_GROUP
Only if Group Security is in use in the print instance: The printer group
to which the user belongs for the purpose of the Printer
Operations display. If undefined, Columbus OM searches
$UNIQDIR/security/groupsec.tab to determine the users group
membership and thus the displayable printers.
$UNIQTERM
Used in preference to $TERM to identify the users terminal type.
If undefined, the $TERM value is used.
$TERM
The standard UNIX variable identifying the users terminal type,
used to support the uq menu interface.
With the exception of $TERM and $UNIQTERM, the variables are specific to each
Columbus OM instance, and must be properly defined for all users requiring access
to that instance. For example, if you have installed two Columbus OM print
instances, users wanting to use the first instance might set $UNIQDIR to
/usr/UniQ/print1 (and the other variables accordingly), while users of the second
instance might set it to /usr/UniQ/print2.
For information about how to initialize the variables, see:
Setting variables (Bourne and Korn shells) on page 52
Setting variables (C shell) on page 52.
COLUMBUS OUTPUT MANAGEMENT HOW TO INSTALL COLUMBUS OM
51
52
CHAPTER 3
Columbus OM instances on UNIX
Post-installation setup
Setting variables To set the variables statically, add these lines to each users .profile file:
(Bourne and
UNIQDIR=installation_directory
export UNIQDIR
Korn shells)
UF_HOME=$UNIQDIR/uniform
PATH=$PATH:bin_directory
UNIQ_GROUP=printer_group
WOPQ_GROUP=printer_group
UNIQTERM=terminal_type
export
export
export
export
export
UF_HOME
PATH
UNIQ_GROUP
WOPQ_GROUP
UNIQTERM
# if needed
# if needed
# if needed
Alternatively, run a Columbus OM script to set the first three values dynamically
by adding these lines to each .profile file:
. installation_directory/setup
UNIQ_GROUP=printer_group
WOPQ_GROUP=printer_group
UNIQTERM=terminal_type
export UNIQ_GROUP
export WOPQ_GROUP
export UNIQTERM
# if needed
# if needed
# if needed
Setting variables To set the variables statically, add these lines to each users .login file:
(C shell)
setenv
setenv
set
setenv
setenv
setenv
UNIQDIR
UF_HOME
PATH
UNIQ_GROUP
WOPQ_GROUP
UNIQTERM
installation_directory
$UNIQDIR/uniform
( $PATH bin_directory )
group
# if needed
group
# if needed
terminal_type
# if needed
Alternatively, run a script to set the first three values dynamically by adding these
lines to each .login file:
source
setenv
setenv
setenv
installation_directory/csetup
UNIQ_GROUP
group
# if needed
WOPQ_GROUP
group
# if needed
UNIQTERM
terminal_type
# if needed
Working with multiple Columbus OM instances
If you have installed only one Columbus OM instance, the environment variables
will always refer to that instance. If you have two or more Columbus OM instances
on the same host, you can make all of the instances available to users. There are
two ways of doing this.
Environment switching
Create a series of shell scripts, one for each instance, which set $UNIQDIR,
$UF_HOME and $PATH to refer to that instance. A user can run the appropriate
script prior to typing the uq command in order to invoke the appropriate menu
interface.
Queue switching
Set $UNIQDIR and $UF_HOME to refer to one specific default instance, while
extending $PATH to refer to all of the bin directories.
To access the default instance, type uq.
COLUMBUS OUTPUT MANAGEMENT HOW TO INSTALL COLUMBUS OM
CHAPTER 3
Columbus OM instances on UNIX
Post-installation setup
To access the other instances, type uq -qn instance (where instance is the
identifier of the instance. See Updating the Columbus OM systems.tab file on
page 48).
If you have multiple instances of the same component, $PATH need refer to only
one of those bin directories. For example, with two Columbus OM fax instances
and three Columbus OM print instances, $PATH should include just one of the
Columbus OM fax command directories and one of the Columbus OM print
command directories. If you have chosen to place all Columbus OM binaries in a
single common location, $PATH need refer only to that location.
Note
If you set up queue switching, all the associated instances should be at the
same release level. This avoids potential problems like, for example,
switching to an early-version instance and issuing a command that was
implemented only in a later-version instance.
Intercepting the UNIX lp and lpstat commands
The Columbus OM print facility includes lp and lpstat commands which can be
used as a direct replacements for the standard (SVR3) UNIX commands, the
difference being that documents to be printed are now sent via the Columbus OM
Pending queue rather than the UNIX lp queue.
To arrange that the new commands are available by default, modify the
assignments to $PATH so that the bin directory is placed in front of the existing
$PATH value, rather than being added at the end.
Configuring the uq menu interface
Columbus OM running on a UNIX host can be controlled from the shell
command line, or from the menu interface. The menu system is started by the uq
command and uses the value of $UNIQTERM (or $TERM) to select the appropriate
terminal definition file located in the $UF_HOME/ttp directory. If you intend to
control Columbus OM using the menu interface, you must establish a suitable
terminal definition file. For information on how to do this, see the How to use the uq
menu interface manual.
The post-installation setup procedures are now complete, and you can start the new
instance. See Starting a Columbus OM instance on page 54.
COLUMBUS OUTPUT MANAGEMENT HOW TO INSTALL COLUMBUS OM
53
54
CHAPTER 3
Columbus OM instances on UNIX
Starting a Columbus OM instance
Starting a Columbus OM instance
Before a Columbus OM instance can be used, its servers (sometimes known as
daemons) must be running. To start an instances servers manually, use the
command line interface, the uq menu interface, or Columbus OM Explorer. You
can also start the servers automatically when the host reboots.
Starting Columbus OM servers from the command line
1
Log on as uniq.
Start License Manager (see Stopping and starting License Manager on
page 12).
Change to the Columbus OM installation directory and initialize your
environment variables.
# cd installation_directory
# . ./setup
#
Initiate all the Columbus OM servers.
# syq -ai
. . .
#
Starting Columbus OM servers from the uq menu interface
1
Log on as uniq.
Change to the Columbus OM installation directory and initialize your
environment variables.
# cd installation_directory
# . ./setup
#
Display the Columbus OM Implementors menu.
# uq
. . .
Select Server Management
For the Columbus OM print, fax and dispatch facilities, the easiest way to
perform a basic functional check on your system is by using Columbus OM
Explorer running on a PC. If necessary, install that next by following the
procedures described in Columbus OM Explorer on Windows on page 59.
Start All Servers.
Starting Columbus OM servers automatically
1
Log on as root.
Add these line to a startup script which is appropriate for your UNIX system.
UNIQDIR=installation_directory
export UNIQDIR
$UNIQDIR/programs/commands/syq -ai
COLUMBUS OUTPUT MANAGEMENT HOW TO INSTALL COLUMBUS OM
CHAPTER 3
Columbus OM instances on UNIX
Starting a Columbus OM instance
If you chose to install the Columbus OM commands in an alternative location
(see Selecting a command directory on page 39), amend the last line
accordingly.
3
Repeat the lines for each instance on the host.
Alternative procedures for starting and stopping Columbus OM
See Alternative procedures for starting and stopping Columbus OM on
page 30.
COLUMBUS OUTPUT MANAGEMENT HOW TO INSTALL COLUMBUS OM
55
56
CHAPTER 3
Columbus OM instances on UNIX
Upgrading a Columbus OM instance
Upgrading a Columbus OM instance
A single script installs most Columbus OM facilities, and handles both initial
installation and subsequent upgrade. To use it for upgrading, perform these steps:
1
Stop all of the instances servers, for example using the command syq -atnw.
Log on as root and change to the directory where you restored the software
from the distribution medium (see Downloading the files on page 39):
# cd download_dir/release.opsys
Run the installation script:
# sh ./install
Follow the onscreen instructions.
When the upgrade procedure has finished, review the contents of the warnings
file:
# cd installation_directory
# more warnings
If you see a warning about SAP R/3 not being available on this platform, a
small number of integration capabilities, for example the use of the csulin_sap
validation program by uqserver, cannot be used.
That completes the upgrade procedure.
COLUMBUS OUTPUT MANAGEMENT HOW TO INSTALL COLUMBUS OM
CHAPTER 3
Columbus OM instances on UNIX
Uninstalling Columbus OM
Uninstalling Columbus OM
To uninstall a Columbus OM instance that is on a UNIX host, perform these steps:
1
Remove the directory in which it was installed.
Remove references to the instance in the systems.tab files of other instances
on that host, and in the operating system startup script.
COLUMBUS OUTPUT MANAGEMENT HOW TO INSTALL COLUMBUS OM
57
58
CHAPTER 3
Columbus OM instances on UNIX
Uninstalling Columbus OM
COLUMBUS OUTPUT MANAGEMENT HOW TO INSTALL COLUMBUS OM
59
CHAPTER 4
Chapter 4
Columbus OM Explorer on
Windows
Columbus OM Explorer runs on a Windows (95 and later) PC, and provides an
interface to Columbus OM print, fax and dispatch instances on UNIX and
Windows (NT and later) hosts in a distributed environment. To install it, follow
these procedures:
Preparing to install on page 60
Running the installation program on page 61
Post-installation setup on page 62
Upgrading Columbus OM Explorer on page 63
Uninstalling Columbus OM Explorer on page 64
COLUMBUS OUTPUT MANAGEMENT HOW TO INSTALL COLUMBUS OM
60
CHAPTER 4
Columbus OM Explorer on Windows
Preparing to install
Preparing to install
Check your environment before running the installation program. Columbus OM
Explorer can be installed on a PC that:
has a CD-ROM drive and at least eight megabytes of free disk space
is running Windows 95, Windows 98, Windows NT Server 3.51 (or greater), or
Windows 2000 or later
supports the TCP/IP communications protocol.
Next, see Running the installation program on page 61.
Verifying that TCP/IP is supported on Windows 95/98
1
Select Start
Double-click the Network icon.
Select the Configuration tab and look for a TCP/IP entry.
Settings
Control Panel.
Verifying that TCP/IP is supported on Windows NT
1
Select Start
Double-click the Network icon.
Select the Protocols tab and look for a TCP/IP Protocol entry.
Settings
Control Panel.
Verifying that TCP/IP is supported on Windows 2000
1
Select Start
Double-click the Network and Dial-up Connections icon.
Right-click the Local Area Connections icon to display the shortcut menu.
Click Properties and look for an Internet Protocol (TCP/IP) entry.
Settings
Control Panel.
COLUMBUS OUTPUT MANAGEMENT HOW TO INSTALL COLUMBUS OM
CHAPTER 4
Columbus OM Explorer on Windows
Running the installation program
Running the installation program
To install Columbus OM Explorer on Windows, perform these steps:
1
Only on Windows NT/2000/XP and later: Log on with Administrator access rights.
Insert the CD-ROM into your drive. Locate and open the Columbus OM
Explorer component folder.
Double-click setup.exe to start the installation process. The Setup window and
Welcome dialog box appear.
Follow the onscreen instructions.
In the Setup Complete dialog box, click Finish.
That completes the installation process. Next, see Post-installation setup on
page 62.
COLUMBUS OUTPUT MANAGEMENT HOW TO INSTALL COLUMBUS OM
61
62
CHAPTER 4
Columbus OM Explorer on Windows
Post-installation setup
Post-installation setup
Once you have run the installation program, there are some manual procedures to
be completed. See:
Updating the services file below
Verifying the Columbus OM Explorer installation below
Updating the services file
Columbus OM Explorer uses the uniqcs network service for inter-component
communication. This must be defined in the file \windows\services
(Windows 95/98) or \winnt\system32\drivers\etc\services (Windows NT/2000).
See Network connectivity on page 13 for more information.
Next, see Verifying the Columbus OM Explorer installation below.
Verifying the Columbus OM Explorer installation
Columbus OM Explorer provides a wide range of administrative and end-user
capabilities, fully described in the How to use Columbus OM manual. For an
introduction to those capabilities, and to demonstrate that the component has been
successfully installed and can communicate with Columbus OM instances, see the
Getting started section in the How to configure Columbus OM manual.
COLUMBUS OUTPUT MANAGEMENT HOW TO INSTALL COLUMBUS OM
CHAPTER 4
Columbus OM Explorer on Windows
Upgrading Columbus OM Explorer
Upgrading Columbus OM Explorer
Follow the procedures for a new installation (see Running the installation program
on page 61).
COLUMBUS OUTPUT MANAGEMENT HOW TO INSTALL COLUMBUS OM
63
64
CHAPTER 4
Columbus OM Explorer on Windows
Uninstalling Columbus OM Explorer
Uninstalling Columbus OM Explorer
To remove Columbus OM Explorer from your PC, perform these steps:
Uninstalling Columbus OM Explorer on Windows 95/98/NT
1
Select Start
Double-click the Add/Remove Programs icon.
In the list of displayed programs, click Columbus OM Explorer, and then
click Add/Remove.
In the Confirm File Deletion dialog box, click Yes.
To complete the process, delete the folder in which the component was
installed.
Settings
Control Panel.
Uninstalling Columbus OM Explorer on Windows 2000 and later
1
Select Start
Double-click the Administrative Tools icon.
Double-click the Add/Remove Programs icon.
In the list of displayed programs, click Columbus OM Explorer, and then
click Change/Remove.
In the Confirm File Deletion dialog box, click Yes.
To complete the process, delete the folder in which the component was
installed.
Settings
Control Panel.
COLUMBUS OUTPUT MANAGEMENT HOW TO INSTALL COLUMBUS OM
65
CHAPTER 5
Chapter 5
Columbus OM PC Printer
Channel (Windows)
The Columbus OM PC Printer Channel runs on a Windows (95/98/NT/2000 and
later) PC which is not hosting a Columbus OM print instance, and provides a
connection over which Columbus OM can send output to printers attached to that
PC. To install it, follow these procedures:
Preparing to install on page 66
Running the installation program on page 67
Post-installation setup on page 68
Upgrading a PC Printer Channel installation on page 71
COLUMBUS OUTPUT MANAGEMENT HOW TO INSTALL COLUMBUS OM
66
CHAPTER 5
Columbus OM PC Printer Channel (Windows)
Preparing to install
Preparing to install
Check your environment before running the installation program.
Requirements
Columbus OM PC Printer Channel can be installed on a PC that:
has at least 1 MB of disk space
is running Windows 95 or later
supports the TCP/IP communications protocol.
Verifying that TCP/IP is supported on Windows 95/98
1
Select Start
Double-click the Network icon.
Select the Configuration tab and look for a TCP/IP entry.
Settings
Control Panel.
Verifying that TCP/IP is supported on Windows NT
1
Select Start
Double-click the Network icon.
Select the Protocols tab and look for a TCP/IP Protocol entry.
Settings
Control Panel.
Verifying that TCP/IP is supported on Windows 2000 and later
1
Select Start
Double-click the Network and Dial-up Connections icon.
Right-click the Local Area Connections icon to display the shortcut menu.
Click Properties and look for an Internet Protocol (TCP/IP) entry.
Settings
Control Panel.
COLUMBUS OUTPUT MANAGEMENT HOW TO INSTALL COLUMBUS OM
CHAPTER 5
Columbus OM PC Printer Channel (Windows)
Running the installation program
Running the installation program
To install the Columbus OM PC Printer Channel on Windows
1
Only on Windows NT/2000: Log on with Administrator access rights.
Put the CD-ROM into your drive, and then locate and open the
Columbus OM PC Printer Channel product folder.
Double-click setup.exe, and then follow the onscreen instructions.
When the installation process has finished, restart the PC.
That completes the installation process.
COLUMBUS OUTPUT MANAGEMENT HOW TO INSTALL COLUMBUS OM
67
68
CHAPTER 5
Columbus OM PC Printer Channel (Windows)
Post-installation setup
Post-installation setup
Once you have run the installation program, there are some additional procedures
to be completed.
See
Defining a TCP/IP connection to a Columbus OM print instance below or
Defining an LPD/LPR connection to a Columbus OM print instance on
page 69
Using the PC Printer Channel configuration files on page 70
Defining a TCP/IP connection to a Columbus OM print instance
To provide TCP/IP access from the Columbus OM host to the local printers
connected to the PC on which the PC Printer Channel is installed, perform these
steps.
On the PC running the PC Printer Channel
1
Initiate the PC Printer Channel (either by double-clicking on its icon, or by
selecting it from Programs on the Windows Start menu). An icon appears in the
system tray, showing that the PC Printer Channel is Stopped.
On the Server menu, click Configure (you can do this only when the PC
Printer Channel is Stopped):
Select Auto Start, then select the TCP/IP option and click Configure.
Use the Service box to define a numeric Port (for example, 2001; see
Network connectivity on page 13 for more information) on which the PC
Printer Channel listens for incoming print requests, and use the Printer list to
specify the device to which those requests should be sent.
Click OK, then click Save.
The Save As dialog appears.
Click Save.
The details that you entered in the previous step are saved to file uqwinvts.uwv
in the folder where you installed the PC Printer Channel.
On the Server menu, click Start; the system tray icon shows that the PC Printer
Channel is Listening.
Click the Minimize (not Close) button.
To make the PC Printer Channel start automatically whenever the PC reboots,
copy the shortcut from the the PC Printer Channel section to the Startup
section of C:\Windows\Start Menu\Programs. This shortcut includes a
reference to the saved configuration file uqwinvts.uwv.
If there are multiple local printers, each device needs a separate port and its
own configuration file. Start multiple instances of the PC Printer Channel, each
referencing one of the configuration files see Using the PC Printer Channel
configuration files on page 70.
COLUMBUS OUTPUT MANAGEMENT HOW TO INSTALL COLUMBUS OM
CHAPTER 5
Columbus OM PC Printer Channel (Windows)
Post-installation setup
On the host running Columbus OM
1
Define a corresponding print server, preferably using a name which relates to
the PC/printer combination. Set its device to NETWORK host port (where
host is the PC running the PC Printer Channel and port is the corresponding
port defined on that PC), and its driver to printout.
If there are multiple printers on the PC, define multiple print servers, each
using one of the PCs defined ports.
Defining an LPD/LPR connection to a Columbus OM print
instance
To provide LPD/LPR access from the Columbus OM server system to the local
printers that are attached to the PC on which the PC Print Channel is installed,
perform these steps.
On the PC running the PC Printer Channel
1
Initiate the PC Printer Channel (either by double-clicking on its icon, or by
selecting it from Programs on the Windows start menu). An icon appears in the
system tray, showing that the PC Printer Channel is Stopped.
On the Server menu, click Configure (you can do this only when the PC
Printer Channel is Stopped):
Select Auto Start, then select the LPD/LPR option and click Configure.
Click Add, then use the Name box to define an arbitrary queuename, and use
the Printer list to specify the device to which requests for that name should be
sent.
Click OK three times.
On the File menu, click Save Configuration. The details that you entered in
the previous step are saved to file uqwinvts.uwv in the folder where you
installed the PC Printer Channel.
On the Server menu, click Start; the system tray icon shows that the PC Printer
Channel is Listening.
Click the Minimize (not Close) button.
To make the PC Printer Channel start automatically whenever the PC reboots,
copy the shortcut from the the PC Printer Channel section to the Startup
section of C:\Windows\Start Menu\Programs. This shortcut includes a
reference to the saved configuration file uqwinvts.uwv.
If there are multiple local printers, each device needs a separate queuename.
However, unlike the TCP/IP connection, only one instance of the PC Printer
Channel (which always listens on the LPD/LPR port 515) is required.
On the host running Columbus OM
1
Define a corresponding print server, preferably using a name which relates to
the PC/printer combination. Set its device to NETWORK host 515 (where host
is the PC running the PC Printer Channel), and its driver to
lprout %UID queuename (where queuename is the corresponding name
defined on that PC).
COLUMBUS OUTPUT MANAGEMENT HOW TO INSTALL COLUMBUS OM
69
70
CHAPTER 5
Columbus OM PC Printer Channel (Windows)
Post-installation setup
If there are multiple printers on the PC, define multiple print servers, each
using one of the PCs defined queuenames.
Using the PC Printer Channel configuration files
The PC Printer Channel reads from a file to determine its current protocol and
device configuration. You can specify the location of this file when starting the PC
Printer Channel by adding command line options to the Startup shortcut:
-dir: path
The full path of the folder where the configuration file is held. The default value
is the folder that the PC Printer Channel application is in.
-file: file
The name of the configuration file.
COLUMBUS OUTPUT MANAGEMENT HOW TO INSTALL COLUMBUS OM
CHAPTER 5
Columbus OM PC Printer Channel (Windows)
Upgrading a PC Printer Channel installation
Upgrading a PC Printer Channel installation
To upgrade the PC Printer Channel on Windows
1
Windows NT/2000/XP and later: Log on with Administrator access rights.
Put the CD-ROM into your drive, and then locate and open the PC Printer
Channel product folder.
Double-click setup.exe to start the upgrade process, and then follow the
onscreen instructions.
When the upgrade process has finished, restart the PC.
COLUMBUS OUTPUT MANAGEMENT HOW TO INSTALL COLUMBUS OM
71
72
CHAPTER 5
Columbus OM PC Printer Channel (Windows)
Upgrading a PC Printer Channel installation
COLUMBUS OUTPUT MANAGEMENT HOW TO INSTALL COLUMBUS OM
73
CHAPTER 6
Chapter 6
Columbus OM Windows
Gateway
The Columbus OM Windows Gateway enables Windows applications to print
directly into a Columbus OM environment.
The Columbus OM Windows Gateway environment
1
The Columbus OM Windows Gateway is installed on a PC from which you
want to print documents. When you install it, it creates a new printer port that
is called Macro 4 Port.
You add a printer (by using the Windows Add Printer facility), and configure
it use the new port.
You configure the port to refer to a printer that is controlled by Columbus OM.
When you have set up the printer and configured the port, you can use the
Print command in any Windows application, selecting the new printer.
Windows sends the output to the Macro 4 Port; the port sends it to
Columbus OM; and then Columbus OM sends it the printer.
The printer (and the Columbus OM Windows Gateway functionality) can be
made available to other users by making it a shared printer under Windows.
COLUMBUS OUTPUT MANAGEMENT HOW TO INSTALL COLUMBUS OM
74
CHAPTER 6
Columbus OM Windows Gateway
Installing Columbus OM Windows Gateway
Installing Columbus OM Windows Gateway
To install Columbus OM Windows Gateway on Windows
1
Windows NT/2000/XP and later: Log on with Administrator access rights.
Put the Columbus OM CD-ROM in your CD-ROM drive, and then open the
Windows Gateway folder.
Double-click setup.exe, and then follow the onscreen instructions.
The Windows Gateway uses the uniqcs network service to communicate with
Columbus OM. This service must be defined in the file \windows\services
(Windows 95/98) or \winnt\system32\drivers\etc\services
(Windows NT/2000/XP and later). The installation dialog adds a new entry, or
enables you to view and optionally change an existing entry.
Windows 95/98: When the installation program has finished, restart the
computer.
To check the installation, access the command line prompt, change to
Windows system folder, and then type:
m4check
That completes the installation process. Next, see Defining a printer on page 75.
COLUMBUS OUTPUT MANAGEMENT HOW TO INSTALL COLUMBUS OM
CHAPTER 6
Columbus OM Windows Gateway
Defining a printer
Defining a printer
To set up the Columbus OM Windows Gateway, you need to define a printer
which uses a Macro 4 Port.
Before starting, you must set up a printer in Columbus OM. You are recommended
to use the same name for the Columbus OM printer, the printer that you set up in
Windows, and the Macro 4 port.
If you are using Windows 95/98, see Adding a printer to Windows 95/98
below.
If you are using Windows NT/2000/XP and later, see Adding a printer to
Windows NT/2000/XP and later on page 76.
Adding a printer to Windows 95/98
1
From the Windows Desktop, click Start
Printers window.
Double-click Add Printer, and then click Next.
Select Local Printer, and then click Next.
Select the printers manufacturer and model. The definition you select here
must be compatible with the actual printer that you want to use.
Click Next.
On the list of available ports, select any port (for example, LPT1), and then click
Next.
Settings
Printers to display the
Later, you will change the printer properties to use the Macro 4 Port instead.
7
Assign an appropriate local name for the printer, and then click Next.
You are recommended to use the same name as the printer has within
Columbus OM.
Choose not to print a test page, and then click Finish.
In the Printers window, right-click the new printer, and then select Properties.
10 In the Printer Properties dialog, click the Details tab.
The Print to the following port field shows the port that you selected above.
Click Add Port.
11 In the Add Port dialog, click Other, and then select Macro 4 Port from the list
of port types. Click OK.
12 Follow the instructions in Configuring the Macro 4 Port on page 77.
13 In the Printer Properties dialog box, click the General tab.
14 Click Print Test Page to confirm that the Macro 4 Port is correctly configured.
You can now select the printer from the Print dialog box of any Windows
application.
COLUMBUS OUTPUT MANAGEMENT HOW TO INSTALL COLUMBUS OM
75
76
CHAPTER 6
Columbus OM Windows Gateway
Defining a printer
Adding a printer to Windows NT/2000/XP and later
1
From the Windows Desktop, click Start
Printers window.
Double-click Add Printer.
Windows NT: Select My Computer, and then click Next.
Windows 2000/XP and later: Select Local Printer, and then click Next.
Select Macro 4 Port from the list of port types, and then click OK.
Follow the instructions in Configuring the Macro 4 Port on page 77.
Select the printers manufacturer and model. The definition you select here
must be compatible with the actual printer that you want to use.
Click Next.
Assign an appropriate name for the printer, and then click Next.
Settings
Printers to display the
You are recommended to use the same name as the printer has within
Columbus OM.
9
Choose whether to make this a shared printer, and if so supply the necessary
information.
10 Click Next.
11 Click Finish.
You can now select the printer from the Print dialog box of any Windows
application.
COLUMBUS OUTPUT MANAGEMENT HOW TO INSTALL COLUMBUS OM
CHAPTER 6
Columbus OM Windows Gateway
Configuring the Macro 4 Port
Configuring the Macro 4 Port
1
Open the Macro 4 Port configuration dialog box by doing one of the following:
Windows 95/98: In the Printers window, right-click a printer icon to display
the Properties window, click the Details tab, and then click Add Port or
Configure Port.
Windows NT/2000/XP and later: In the Printers window, right-click a printer
icon to display the Properties window, click the Ports tab, and then click
Add Port or Configure Port.
Only when adding a new Macro 4 port: In the Port field (at the top of the dialog
box), enter a name to identify the port. Any name can be used, but it must be
unique on this PC.
You are recommended to use the same name as the printer has within
Columbus OM.
In the Host field, type the name or IP address of the host computer on which
Columbus OM installed.
In the Port field (under the Host field), type the port number that
Columbus OM uses for its network services. There must be an entry for this
number in the services file.
In the Instance field, type the name of the Columbus OM instance on the host.
In the Printer field, type the name of the printer that has been set up in
Columbus OM.
If you want to send only a summary of what is printed to Columbus OM
(instead of the entire document), select Send Summary Only to Server.
The summary contains the documents name, the user name and the page
count.
Optionally, change the Temp File template. Temporarily, the Windows
Gateway stores a print job in a file whose name is derived by appending a
sequential number and an extension of .tmp to the template.
COLUMBUS OUTPUT MANAGEMENT HOW TO INSTALL COLUMBUS OM
77
78
CHAPTER 6
Columbus OM Windows Gateway
Configuring the Macro 4 Port
If you want to send the document to the local port, and only the summary to
Columbus OM, select Enable Mirroring.
10 Click OK.
Deleting a Macro 4 port
1
From the Windows Desktop, click Start
Printers window.
Delete all printers that use the Macro 4 port.
Select any of the remaining printers, and then display its properties.
On the Details tab, click Delete Port.
Select the Macro 4 port, and then click OK.
Close the Printer Properties dialog box.
Settings
Printers to display the
COLUMBUS OUTPUT MANAGEMENT HOW TO INSTALL COLUMBUS OM
CHAPTER 6
Columbus OM Windows Gateway
Upgrading Columbus OM Windows Gateway
Upgrading Columbus OM Windows Gateway
1
Windows NT/2000/XP and later: Log on with Administrator access rights.
Put the CD-ROM into your drive, and then locate and open the Columbus OM
Windows Gateway product folder.
Double-click setup.exe to start the installation process, and then follow the
onscreen instructions.
Windows 95/98: When the upgrade process has finished, restart the computer.
That completes the upgrade process.
COLUMBUS OUTPUT MANAGEMENT HOW TO INSTALL COLUMBUS OM
79
80
CHAPTER 6
Columbus OM Windows Gateway
Upgrading Columbus OM Windows Gateway
COLUMBUS OUTPUT MANAGEMENT HOW TO INSTALL COLUMBUS OM
81
CHAPTER 7
Chapter 7
Columbus OM Novell
Gateway on NetWare
The Columbus OM Novell Gateway runs on a Novell NetWare platform, and
provides a connection over which a Columbus OM print instance can send output
to NetWare queue-based or NDPS printers. It can also be used to send output from
selected NetWare print queues to a Columbus OM print instance. To install the
Columbus OM Novell Gateway, follow these procedures:
Preparing to install on page 82
Running the installation program on page 83
Post-installation setup on page 85
Starting and stopping the Columbus OM Novell Gateway on page 91
See also
Upgrading Columbus OM Novell Gateway on page 93
Deleting Columbus OM Novell Gateway on page 94
COLUMBUS OUTPUT MANAGEMENT HOW TO INSTALL COLUMBUS OM
82
CHAPTER 7
Columbus OM Novell Gateway on NetWare
Preparing to install
Preparing to install
Check your environment before running the installation program:
The NetWare host must be running Novell NetWare version 5.1 (Support Pack
Revision 04) or higher, with NDPS patch ndp21p4.exe.
The NetWare host must be running TCP/IP in addition to IPX/SPX. Make
sure that TCP/IP is loaded and configured before attempting to install the
Columbus OM Novell Gateway.
The NetWare host must have been updated with the latest Novell patches.
See http://support.novell.com/misc/patlst.htm for more information.
Hosts sending print requests to the Columbus OM Novell Gateway must be
running a Columbus OM print installation version 4.105 or higher.
COLUMBUS OUTPUT MANAGEMENT HOW TO INSTALL COLUMBUS OM
CHAPTER 7
Columbus OM Novell Gateway on NetWare
Running the installation program
Running the installation program
To install the Columbus OM Novell Gateway on Novell NetWare, follow one of
these procedures:
Installing from CD-ROM below
Installing from diskette below.
See Installed files on page 84 for details of the Columbus OM Novell Gateway
files.
Installing from CD-ROM
Perform these steps:
1
Log on to the NetWare domain as the administrative user admin.
Insert the CD-ROM. NetWare usually mounts the CD-ROM automatically. if
it does not, type cdrom on the NetWare console.
Type the command load nwconfig.
Select Product options
To specify the CD-ROMs Columbus OM Novell Gateway directory, press
Escape, and then press F3.
Type the path in the format volume:\directory., and then press Return.
Install a product not listed, and then press Return.
The volume is usually MACRO4 and directory must be given in 8 character
DOS format.
7
On the Columbus OM Novell Gateway Main menu, select Install for version
5.x of NetWare, and then press Return. Wait for the Installed successfully
message.
Next, see Post-installation setup on page 85.
Installing from diskette
Perform these steps:
1
If your NetWare host does not have a CD-ROM drive, use another PC to copy
all of the files from the CD-ROMs Columbus OM Novell Gateway directory
to a blank diskette.
Log on to the NetWare domain as the administrative user admin.
Insert the diskette into the hosts A: drive. On the NetWare console, type
load nwconfig.
Select Product options
Select the path to the directory on the diskette that contains the Novell
Gateway files.
Install a product not listed and press Return.
If the path is not listed, press Escape, and then press F3. Type the path, either
A: if the files are in the root directory or A:\subdirectory if they are in a
subdirectory, and then press Return.
COLUMBUS OUTPUT MANAGEMENT HOW TO INSTALL COLUMBUS OM
83
84
CHAPTER 7
Columbus OM Novell Gateway on NetWare
Running the installation program
On the Columbus OM Novell Gateway Main menu, select Install for version
5.x of NetWare, and then press Return. Wait for the Installed successfully
message.
Next, see Post-installation setup on page 85.
Installed files
The following files are installed on the NetWare host:
File
Description
\macro4\config.tab
Configuration file for the Columbus OM Novell
Gateway host. See Setting configuration values on
page 86.
\macro4\nqueue.tab
Sample NetWare queue definitions. See Defining the
connection to Columbus OM on page 88.
\macro4\history2
Temporary data file to hold details of outstanding print
requests.
If you are upgrading from UniQ LanCom to the
Columbus OM Novell Gateway, allow UniQ LanCom
to continue running until its version of the history file
(\macro4\history) is empty. If you do not allow the file
to be emptied, any entries in the file will not be
acknowledged and will remain in the transfer state on
the originating system.
\macro4\dayDD.log
Columbus OM Novell Gateway writes a daily log file,
where DD is the day of the month (0131). The same file
is reused on the same day each month; any existing
contents are lost.
\system\uqlc.nlm
Columbus OM Novell Gateway administration utility.
\system\m4cngate.nlm Columbus OM Novell Gateway server.
COLUMBUS OUTPUT MANAGEMENT HOW TO INSTALL COLUMBUS OM
CHAPTER 7
Columbus OM Novell Gateway on NetWare
Post-installation setup
Post-installation setup
After you have run the installation, there are some additional procedures to be
completed. See:
Updating the hosts file below
Updating the services file below
Setting configuration values on page 86
Specifying the NDS logon on page 88
Checking the host name on page 88
Defining the connection to Columbus OM on page 88.
Updating the hosts file
On the NetWare host, edit the file \etc\hosts to include an entry for the NetWare
host itself:
ip_address
nw_host
where:
ip_address
The IP address of the NetWare host (for example 137.46.57.221).
nw_host
The name of the NetWare host.
Updating the services file
On the NetWare host, edit the file \etc\services to include an entry for the uniqcs
network service:
service
port/tcp
where:
service
The network service name should generally be set to uniqcs, and
must match the entry in \macro4\config.tab see Setting
configuration values on page 86.
port
The port number should generally be set to 2006, and must
match the value specified on the Columbus OM hosts see
Network connectivity on page 13.
Note
The Columbus OM Novell Gateway replaces UniQ LanCom, some
versions of which used a service of uqnet, with a typical port number of
2005. Any such entry can be deleted from \etc\services.
COLUMBUS OUTPUT MANAGEMENT HOW TO INSTALL COLUMBUS OM
85
86
CHAPTER 7
Columbus OM Novell Gateway on NetWare
Post-installation setup
Setting configuration values
Edit the \macro4\config.tab file to define the configuration parameters.
File layout
HostName
NetWare
NWDS
Novell_Username
Novell_User_Password
nw_host
5
yes
admin
RUN_uqlc_TO_SET
Server
Service
Owner
Process_Held_Entries
Banners
Scan_Interval
print
uniqcs
uniq
no
yes
15
Banner1 "+----------------------------------------------+"
Banner2 "|
Columbus OM Novell Gateway
|"
Banner3 "+----------------------------------------------+"
Normal_Attr
31
Parameters
Hostname
nw_host: the name of the NetWare host.
NetWare
Must be set to NetWare version 5.
NWDS
Must be set to YES to use the NetWare Directory Services.
Novell_Username
Username for NDS logon; usually admin. See Specifying the NDS logon on
page 88.
Novell_User_Password
Encrypted password for NDS log on. See Specifying the NDS logon on
page 88.
Server
Must always be set to print.
Service
Network service for NetWare/Columbus OM communications; should usually
be set to uniqcs. See Updating the services file on page 85.
Owner
Username for Columbus OM log on; should usually be set to uniq.
COLUMBUS OUTPUT MANAGEMENT HOW TO INSTALL COLUMBUS OM
CHAPTER 7
Columbus OM Novell Gateway on NetWare
Post-installation setup
Process_Held_Entries
YES to transfer queue entries from NetWare to a Columbus OM print instance
even if their status is Held, NO to retain such entries in the NetWare queue.
Banners
YES to print NetWare banners on jobs transferred from a Columbus OM print
instance to a queue-based printer, NO to omit banners.
Scan_Interval
Frequency (in seconds) at which to check NetWare queues for entries waiting to
be transferred to a Columbus OM print instance.
Banner1, 2, 3
The first, second and third lines of the banner displayed at the top of the
statistics screen. The strings must be specified inside quotes "...".
If these parameters are omitted, a default banner is produced which uses line
drawing characters (for example, box corners). It is recommended that you
include the Bannerx parameters only if your terminal supports line drawing
characters.
Normal_Attr
Display attributes. The default value is 31 (bits 00011111) brilliant white text
on a blue background. See Display attributes below.
Display attributes
The value of the Normal_attr parameter is an integer in the range 0-255, used as a
bit-mask.
Bit
Decimal
Effect if set
128
Makes the text blink.
64
Adds RED to the background colour.
32
Adds GREEN to the background colour.
16
Adds BLUE to the background colour.
Increases the text brilliance.
Adds RED to the text (foreground) colour.
Adds GREEN to the text colour.
Adds BLUE to the text colour.
COLUMBUS OUTPUT MANAGEMENT HOW TO INSTALL COLUMBUS OM
87
88
CHAPTER 7
Columbus OM Novell Gateway on NetWare
Post-installation setup
Specifying the NDS logon
You must define the username and password used to log on to NDS (NetWare
Directory Services).
1
On the NetWare console, type load uqlc.
On the Columbus OM Novell Gateway menu, select Configure
Change NDS password; you are prompted to enter a username and
password:
Username: username
Password: password
Enter appropriate values: press Return after each field.
Note
3
The password is not echoed.
Press ESC, and elect to save the data. The values that you enter here are written
to the file \macro4\config.tab.
Checking the host name
The name of the NetWare host is held in several locations, and it is important that
the various entries are consistent.
1
On the NetWare console, type load uqlc.
On the Columbus OM Novell Gateway menu, select
Configure Check host name. The four values shown must be identical
(upper/lowercase differences do not matter).
Press ESC to exit.
Defining the connection to Columbus OM
To provide TCP/IP access between the Columbus OM system and your Novell
NetWare PC, perform these steps.
On the PC running Novell NetWare
Note
Step 1 below is always required (so that M4CNGATE can send ACKs back
to the originating system). Steps 2 and 3 are only required if you want to
send print jobs from selected NetWare queues to Columbus OM.
Edit the \etc\hosts file (again) to include an entry for the Columbus OM host:
ip_address
cd_host
where:
ip_address
The IP address of the Columbus OM host (for example
137.46.57.44).
cd_host
The name of the Columbus OM host.
Create a dummy NetWare print queue, but do not associate a print server with
it.
COLUMBUS OUTPUT MANAGEMENT HOW TO INSTALL COLUMBUS OM
CHAPTER 7
Columbus OM Novell Gateway on NetWare
Post-installation setup
Edit the \macro4\nqueue.tab file to reference the dummy print queue. Add an
entry of the form:
local_queue
cd_host
cd_instance
cd_printer
where:
local_queue
The name of the NetWare print queue from which print
jobs are to be sent to Columbus OM. This is the queue
created in step 2.
cd_host
The name of the Columbus OM host.
cd_instance
The identification of the print queue on cd_host.
cd_printer
The name of the Columbus OM printer that will print
transferred jobs.
On the host running Columbus OM
1
Edit the file \winnt\system32\drivers\etc\hosts (Windows) or /etc/hosts
(UNIX) to include an entry for the NetWare host:
ip_address
nw_host
where:
ip_address
The IP address of the NetWare host (for example
137.46.57.221).
nw_host
The name of the NetWare host.
Edit the file \winnt\system32\drivers\etc\services (Windows) or
/etc/services (UNIX) to include an entry for the uniqcs network service (this
entry will probably already exist).
service
port/tcp
where:
service
The network service name should generally be set to
uniqcs.
port
The port number should generally be set to 2006, and
must match the value specified for client communication
on the NetWare host. See Network connectivity on
page 13.
Edit the file %UNIQDIR%\config\remote.tab (Windows) or
$UNIQDIR/config/remote.tab (UNIX) to add an entry of one of these forms:
local_printer
local_printer
local_printer
nw_host:nw_queue
nw_host:nw_queue/nw_server
nw_host:ndps_printer
where:
local_printer
The name by which the remote NetWare printer is to be
known to Columbus OM users.
nw_host
The name of the NetWare host.
nw_queue
If you are using queue-based printers on Novell, this is the
identification of the print queue on nw_host.
COLUMBUS OUTPUT MANAGEMENT HOW TO INSTALL COLUMBUS OM
89
90
CHAPTER 7
Columbus OM Novell Gateway on NetWare
Post-installation setup
nw_server
If there is more than one print server servicing the
nw_queue, you can optionally specify which to use here.
ndps_printer
If you are using Novell NDPS printers, the identification
of the printer on nw_host.
COLUMBUS OUTPUT MANAGEMENT HOW TO INSTALL COLUMBUS OM
CHAPTER 7
Columbus OM Novell Gateway on NetWare
Starting and stopping the Columbus OM Novell
Starting and stopping the Columbus OM Novell
Gateway
The Columbus OM Novell Gateway can be started either manually by issuing a
command or automatically as part of your startup procedures.
Starting the Columbus OM Novell Gateway from the command
line
On the NetWare console:
1
If you are using NDPS, ensure that you have started the NDPS Broker and
started the NDPS Manager for your NDPS printers.
To start the Columbus OM Novell Gateway manually:
load m4cngate
NETWARE5:m4cngate
Loading module M4CNGATE.NLM
Columbus OM Novell Gateway: Novell <=> Columbus OM
Version 4.10a
29 July 2002
Copyright (c) 2002, Macro 4
NETWARE5:
Details of current activity are shown on the Columbus OM Novell Gateway
statistics display:
Connection Info
Request Info
Current Status
Total Active threads
:
Total Connections serviced:
Current connections
:
1
0
0
Outstanding (history)
:
Successful
:
Failed
:
Transferred to Columbus OM:
0
0
0
0
Waiting for next request
Field
Description
Total Active threads The number of run lines (including one for this
display).
Total Connections
serviced
The number of requests handled this session (reset
to zero whenever M4cngate is loaded).
Current connections
The number of connections currently being
serviced.
Outstanding
(history)
The number of print jobs transferred from the
Columbus OM print facility which are waiting to be
dealt with by NetWare.
Successful
The number of successful requests handled by the
Columbus OM Novell Gateway.
COLUMBUS OUTPUT MANAGEMENT HOW TO INSTALL COLUMBUS OM
91
92
CHAPTER 7
Columbus OM Novell Gateway on NetWare
Starting and stopping the Columbus OM Novell
Field
Description
Failed
The number of unsuccessful requests handled by
the Columbus OM Novell Gateway.
Transferred to
Columbus OM
The number of print jobs that have been transferred
from NetWare to the Columbus OM print facility.
Current Status
The current status of m4cngate.
Press Alt+Esc to switch to another display.
Starting the Columbus OM Novell Gateway automatically
To start the server automatically, add this line near the end of file \autoexec.ncf (or
\system\autoexec.ncf):
load m4cngate
Stopping the Columbus OM Novell Gateway
To stop the server, type the following command on the server console:
unload m4cngate
The keyboard may remain locked for a short while, and then the server process
terminates.
COLUMBUS OUTPUT MANAGEMENT HOW TO INSTALL COLUMBUS OM
CHAPTER 7
Columbus OM Novell Gateway on NetWare
Upgrading Columbus OM Novell Gateway
Upgrading Columbus OM Novell Gateway
To upgrade Columbus OM Novell Gateway
1
At the command prompt, type:
unload m4cngate
Type:
load nwconfig
From the menu, select Product Options, and then select Install a product
not listed.
Specify the directory from which to install.
At the main menu, select Upgrade for version 5.x of Netware.
COLUMBUS OUTPUT MANAGEMENT HOW TO INSTALL COLUMBUS OM
93
94
CHAPTER 7
Columbus OM Novell Gateway on NetWare
Deleting Columbus OM Novell Gateway
Deleting Columbus OM Novell Gateway
To delete Columbus OM Novell Gateway
1
At the command prompt, type:
unload m4cngate
Type:
load nwconfig
From the main menu, select Deinstall for version 5.x of Netware.
COLUMBUS OUTPUT MANAGEMENT HOW TO INSTALL COLUMBUS OM
95
Index
C
Columbus OM Explorer
installing 59
uninstalling 64
upgrading 63
Columbus OM Novell Gateway
configuring 85
deleting 94
installing 81
starting and stopping 91
upgrading 93
Columbus OM PC Printer Channel
configuration files 70
configuring 68
installing 65
upgrading 71
Columbus OM services (Windows) 30
Columbus OM Windows Gateway
configuring 77
installing 73
printer definitions 75
upgrading 79
commands
lp 53
lpstat 53
uq 52
cr_lrm (license manager) 12
D
default.tab file 30
deleting
Columbus OM Novell Gateway 94
E
environment variables
COLUMBUS OUTPUT MANAGEMENT HOW TO INSTALL COLUMBUS OM
PATH 51
TERM 51
UF_HOME 51
UNIQ_GROUP 51
UNIQDIR 37, 51
UNIQTERM 51
WOPQ_GROUP 51
F
files
default.tab 30
groupsec.tab 51
remote.tab 20
servers.tab 26, 50
services 13
systems.tab 25, 48
G
groupsec.tab file 51
I
installing
Columbus OM Explorer 59
Columbus OM Novell Gateway 81
Columbus OM on UNIX 35
Columbus OM on Windows 15
Columbus OM PC Printer Channel 65
Columbus OM Windows Gateway 73
instances
starting (UNIX) 54
L
license file 11
installing 11
96
Index
UNIQDIR environment variable 37, 51
uniqgrp group-id 37
UNIQTERM environment variable 51
upgrading
Columbus OM Explorer 63
Columbus OM Novell Gateway 93
Columbus OM on UNIX 56
Columbus OM on Windows 32
Columbus OM PC Printer Channel 71
Columbus OM Windows Gateway 79
uq command 52
uq menus
using 53
uqnet service 13
obtaining 11
updating 12
license keys 12
obtaining 12
license manager 11
starting 12
stopping 12
licensing 11
lp command 53
lpstat command 53
M
MAC address
finding 11
N
Novell Gateway See Columbus OM Novell
Gateway
Windows Gateway See Columbus OM
Windows Gateway
WOPQ_GROUP environment variable
51
PATH environment variable 51
printer service 13
R
remote.tab file 20
S
servers
starting (UNIX) 54
stopping (UNIX) 54
servers.tab file 26, 50
services
printer 13
starting and stopping 30
uniqcs 13, 20, 48, 62
uqnet 13
services file 13
systems.tab file 25, 48
T
TERM environment variable 51
U
UF_HOME environment variable 51
uninstalling
Columbus OM Explorer 64
Columbus OM on UNIX 57
Columbus OM on Windows 33
uniq user-id 16, 37
UNIQ_GROUP environment variable 51
uniqcs service 13, 20, 48, 62
COLUMBUS OUTPUT MANAGEMENT HOW TO INSTALL COLUMBUS OM
COLUMBUS OUTPUT MANAGEMENT HOW TO INSTALL COLUMBUS OM
I N T E L L I G E N T S Y S T E M S M A N A G E M E N T
www.macro4.com
You might also like
- Re Rccymab2 Doc2Document3 pagesRe Rccymab2 Doc2Anonymous LaV8mFnemNo ratings yet
- CM40 SAP DiscussionsDocument3 pagesCM40 SAP DiscussionsAnonymous LaV8mFnemNo ratings yet
- CM40 SAP DiscussionsDocument3 pagesCM40 SAP DiscussionsAnonymous LaV8mFnemNo ratings yet
- Re Rccymab2 Doc2Document3 pagesRe Rccymab2 Doc2Anonymous LaV8mFnemNo ratings yet
- Program and Transaction For Capacity LevellingDocument5 pagesProgram and Transaction For Capacity LevellingAnonymous LaV8mFnemNo ratings yet
- SAP Background Job Processing SM36Document13 pagesSAP Background Job Processing SM36Abhinash Singh100% (1)
- Automatically Execute Background Jobs on Saving Planning TableDocument6 pagesAutomatically Execute Background Jobs on Saving Planning TableAnonymous LaV8mFnemNo ratings yet
- Ria Groenewald Department of Library Services University of PretoriaDocument57 pagesRia Groenewald Department of Library Services University of PretoriaAnonymous LaV8mFnemNo ratings yet
- Texas Instruments Reviews - 1Document10 pagesTexas Instruments Reviews - 1Anonymous LaV8mFnemNo ratings yet
- Abap On Hana: Tolga POLATDocument14 pagesAbap On Hana: Tolga POLATAnonymous LaV8mFnemNo ratings yet
- Philosophies of Marketing ManagementDocument9 pagesPhilosophies of Marketing ManagementAnonymous LaV8mFnemNo ratings yet
- Texas Instruments Reviews - 2Document10 pagesTexas Instruments Reviews - 2Anonymous LaV8mFnemNo ratings yet
- Enhancing Data Sources With BAdI RSU5 - SAPI - BADIDocument16 pagesEnhancing Data Sources With BAdI RSU5 - SAPI - BADIflamoedoNo ratings yet
- Sap Business BlueprintDocument10 pagesSap Business Blueprintpradeep4130No ratings yet
- Gitacloud Webinar Series 2018: © 2018 Gitacloud, Inc. All Rights ReservedDocument58 pagesGitacloud Webinar Series 2018: © 2018 Gitacloud, Inc. All Rights ReservedAnonymous LaV8mFnemNo ratings yet
- Grumpy Cat 2.0 PDFDocument1 pageGrumpy Cat 2.0 PDFAnonymous LaV8mFnemNo ratings yet
- Texas Instruments UnderperformingDocument2 pagesTexas Instruments UnderperformingAnonymous LaV8mFnemNo ratings yet
- Alvin Toffler - Author of Future ShockDocument4 pagesAlvin Toffler - Author of Future ShockAnonymous LaV8mFnemNo ratings yet
- Difference Between Locke and HobbesDocument2 pagesDifference Between Locke and HobbesAnonymous LaV8mFnemNo ratings yet
- SacagaweaDocument3 pagesSacagaweaAnonymous LaV8mFnemNo ratings yet
- Z4Mplus™ and Z6Mplus™: Maintenance ManualDocument234 pagesZ4Mplus™ and Z6Mplus™: Maintenance ManualAnonymous O6vHkdNo ratings yet
- Characteristics of ShooterDocument1 pageCharacteristics of ShooterAnonymous LaV8mFnemNo ratings yet
- Errata For C2420Document3 pagesErrata For C2420Anonymous LaV8mFnemNo ratings yet
- Dylan Thomas PoetryDocument1 pageDylan Thomas PoetryAnonymous LaV8mFnemNo ratings yet
- Ford F250 Factory Brake Controller TipsDocument12 pagesFord F250 Factory Brake Controller TipsAnonymous LaV8mFnemNo ratings yet
- Device ErrataDocument35 pagesDevice ErrataAnonymous LaV8mFnemNo ratings yet
- SPRZ 174 LDocument20 pagesSPRZ 174 LAnonymous LaV8mFnemNo ratings yet
- Changing From Word Editor To Sapscript Text Editor - 1Document2 pagesChanging From Word Editor To Sapscript Text Editor - 1Anonymous LaV8mFnemNo ratings yet
- Humanities Exam Review GuideDocument7 pagesHumanities Exam Review GuideAnonymous LaV8mFnemNo ratings yet
- Health Savings Accounts (Hsas)Document2 pagesHealth Savings Accounts (Hsas)Anonymous LaV8mFnemNo ratings yet
- Shoe Dog: A Memoir by the Creator of NikeFrom EverandShoe Dog: A Memoir by the Creator of NikeRating: 4.5 out of 5 stars4.5/5 (537)
- The Subtle Art of Not Giving a F*ck: A Counterintuitive Approach to Living a Good LifeFrom EverandThe Subtle Art of Not Giving a F*ck: A Counterintuitive Approach to Living a Good LifeRating: 4 out of 5 stars4/5 (5794)
- Hidden Figures: The American Dream and the Untold Story of the Black Women Mathematicians Who Helped Win the Space RaceFrom EverandHidden Figures: The American Dream and the Untold Story of the Black Women Mathematicians Who Helped Win the Space RaceRating: 4 out of 5 stars4/5 (890)
- The Yellow House: A Memoir (2019 National Book Award Winner)From EverandThe Yellow House: A Memoir (2019 National Book Award Winner)Rating: 4 out of 5 stars4/5 (98)
- The Little Book of Hygge: Danish Secrets to Happy LivingFrom EverandThe Little Book of Hygge: Danish Secrets to Happy LivingRating: 3.5 out of 5 stars3.5/5 (399)
- A Heartbreaking Work Of Staggering Genius: A Memoir Based on a True StoryFrom EverandA Heartbreaking Work Of Staggering Genius: A Memoir Based on a True StoryRating: 3.5 out of 5 stars3.5/5 (231)
- Never Split the Difference: Negotiating As If Your Life Depended On ItFrom EverandNever Split the Difference: Negotiating As If Your Life Depended On ItRating: 4.5 out of 5 stars4.5/5 (838)
- Elon Musk: Tesla, SpaceX, and the Quest for a Fantastic FutureFrom EverandElon Musk: Tesla, SpaceX, and the Quest for a Fantastic FutureRating: 4.5 out of 5 stars4.5/5 (474)
- The Hard Thing About Hard Things: Building a Business When There Are No Easy AnswersFrom EverandThe Hard Thing About Hard Things: Building a Business When There Are No Easy AnswersRating: 4.5 out of 5 stars4.5/5 (344)
- Grit: The Power of Passion and PerseveranceFrom EverandGrit: The Power of Passion and PerseveranceRating: 4 out of 5 stars4/5 (587)
- On Fire: The (Burning) Case for a Green New DealFrom EverandOn Fire: The (Burning) Case for a Green New DealRating: 4 out of 5 stars4/5 (73)
- The Emperor of All Maladies: A Biography of CancerFrom EverandThe Emperor of All Maladies: A Biography of CancerRating: 4.5 out of 5 stars4.5/5 (271)
- Devil in the Grove: Thurgood Marshall, the Groveland Boys, and the Dawn of a New AmericaFrom EverandDevil in the Grove: Thurgood Marshall, the Groveland Boys, and the Dawn of a New AmericaRating: 4.5 out of 5 stars4.5/5 (265)
- The Gifts of Imperfection: Let Go of Who You Think You're Supposed to Be and Embrace Who You AreFrom EverandThe Gifts of Imperfection: Let Go of Who You Think You're Supposed to Be and Embrace Who You AreRating: 4 out of 5 stars4/5 (1090)
- Team of Rivals: The Political Genius of Abraham LincolnFrom EverandTeam of Rivals: The Political Genius of Abraham LincolnRating: 4.5 out of 5 stars4.5/5 (234)
- The World Is Flat 3.0: A Brief History of the Twenty-first CenturyFrom EverandThe World Is Flat 3.0: A Brief History of the Twenty-first CenturyRating: 3.5 out of 5 stars3.5/5 (2219)
- The Unwinding: An Inner History of the New AmericaFrom EverandThe Unwinding: An Inner History of the New AmericaRating: 4 out of 5 stars4/5 (45)
- The Sympathizer: A Novel (Pulitzer Prize for Fiction)From EverandThe Sympathizer: A Novel (Pulitzer Prize for Fiction)Rating: 4.5 out of 5 stars4.5/5 (119)
- Her Body and Other Parties: StoriesFrom EverandHer Body and Other Parties: StoriesRating: 4 out of 5 stars4/5 (821)
- Design Audit ToolDocument7 pagesDesign Audit ToolThe Dementia Centre100% (1)
- Sap Interface PDFDocument1 pageSap Interface PDFAwais SafdarNo ratings yet
- Contract Costing - Practise ProblemsDocument3 pagesContract Costing - Practise ProblemsMadhavasadasivan Pothiyil50% (2)
- Fiber006 SorDocument1 pageFiber006 SormbuitragoNo ratings yet
- Distinguish Opinion From TruthDocument12 pagesDistinguish Opinion From TruthMAR ANTERO R. CENIZA100% (2)
- Adler Individual-PsychologyDocument3 pagesAdler Individual-PsychologyPORRAS, REJEAN ANN D.No ratings yet
- French demonstrative pronouns guideDocument8 pagesFrench demonstrative pronouns guidedfñoiiuglkjs.No ratings yet
- 50 Important Quotes You Should Pay Attention To in Past The Shallows Art of Smart EducationDocument12 pages50 Important Quotes You Should Pay Attention To in Past The Shallows Art of Smart EducationSailesh VeluriNo ratings yet
- GEY 102-Introduction To Geology 1-Lecture Slides - Prof. M.E. NtonDocument44 pagesGEY 102-Introduction To Geology 1-Lecture Slides - Prof. M.E. Ntonabuabdmuqseet2001No ratings yet
- The Power of Appreciation in Everyday LifeDocument213 pagesThe Power of Appreciation in Everyday Lifekrshankar18100% (1)
- Activity SheetmagnetismDocument8 pagesActivity SheetmagnetismLey F. Fajutagana100% (1)
- Competitor Analysis - Taxi Service in IndiaDocument7 pagesCompetitor Analysis - Taxi Service in IndiaSachin s.p50% (2)
- Advantage and Disadvantage Bode PlotDocument2 pagesAdvantage and Disadvantage Bode PlotJohan Sulaiman33% (3)
- Asfaw & Veni (2015)Document15 pagesAsfaw & Veni (2015)Jessa BeloyNo ratings yet
- Precode Hollywood Movies and The Case of Busby BerkeleyDocument14 pagesPrecode Hollywood Movies and The Case of Busby Berkeleystessy92No ratings yet
- Assignment On Diesel Engine OverhaulingDocument19 pagesAssignment On Diesel Engine OverhaulingRuwan Susantha100% (3)
- Paper 3 Vol XXXX No. 2 Dec 2010Document11 pagesPaper 3 Vol XXXX No. 2 Dec 2010Mubi BaloliyaNo ratings yet
- Violent Extremism in South AfricaDocument20 pagesViolent Extremism in South AfricaMulidsahayaNo ratings yet
- 1.MIL 1. Introduction To MIL Part 2 Characteristics of Information Literate Individual and Importance of MILDocument24 pages1.MIL 1. Introduction To MIL Part 2 Characteristics of Information Literate Individual and Importance of MILBernadette MendozaNo ratings yet
- Fading Memories of Pakistan (Presentation)Document14 pagesFading Memories of Pakistan (Presentation)yfs945xpjnNo ratings yet
- Garrett-Satan and The Powers (Apocalyptic Vision, Christian Reflection, Baylor University, 2010)Document8 pagesGarrett-Satan and The Powers (Apocalyptic Vision, Christian Reflection, Baylor University, 2010)Luis EchegollenNo ratings yet
- Mabvax v. Harvey Kesner MTD 05-09-2019 OrderDocument49 pagesMabvax v. Harvey Kesner MTD 05-09-2019 OrderTeri BuhlNo ratings yet
- Adolescent HealthDocument19 pagesAdolescent Healthhou1212!67% (3)
- Geppetto's Wish Comes True: Pinocchio Becomes a Real BoyDocument1 pageGeppetto's Wish Comes True: Pinocchio Becomes a Real BoyDonzNo ratings yet
- Khulasa Al MadadDocument5 pagesKhulasa Al Madadmirwana100% (1)
- SLI ProfileThe title "TITLE SLI Profile" is less than 40 characters and starts with "TITLEDocument3 pagesSLI ProfileThe title "TITLE SLI Profile" is less than 40 characters and starts with "TITLEcringeNo ratings yet
- Divorce Bill in The PhilippinesDocument19 pagesDivorce Bill in The PhilippinesNeiqui Aubrey Antaran CañeteNo ratings yet
- Crane's Manual - CV ValuesDocument14 pagesCrane's Manual - CV Valuesnghiemta18No ratings yet
- Outlook Business The Boss July 2015Document14 pagesOutlook Business The Boss July 2015Nibedita MahatoNo ratings yet
- At HomeDocument16 pagesAt HomesamoorewritesNo ratings yet