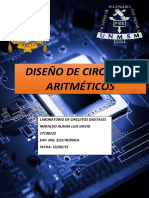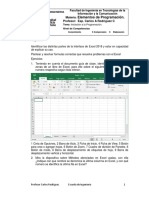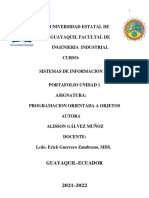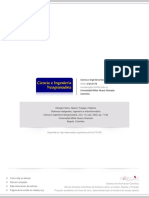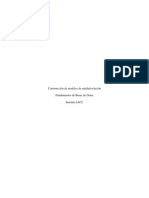Professional Documents
Culture Documents
Manual de Usuario Eva Itss - Docentes
Uploaded by
Oscar JimenezCopyright
Available Formats
Share this document
Did you find this document useful?
Is this content inappropriate?
Report this DocumentCopyright:
Available Formats
Manual de Usuario Eva Itss - Docentes
Uploaded by
Oscar JimenezCopyright:
Available Formats
ENTORNO VIRTUAL DE
APRENDIZAJE ITSS
Manual del Docente
Elaborado por:
Ing. Sandra Barahona
Ing. Julia Montao
Ing. Lorena Pucha
Marzo 2013
Entorno Virtual de Aprendizaje ITSS
Manual de Usuario para docentes
MANUAL DE USUARIO
1. INTRODUCCIN
El Entorno Virtual de Aprendizaje del ITSS, es una aplicacin web basada en la plataforma
Moodle, de libre distribucin y especficamente de tipo Ambiente Educativo Virtual; este
Entorno puede ser concebido como algo similar al sistema de enseanza tradicional, en
el que un ao lectivo consta de varias asignaturas (los cursos) estructuradas en semanas
o temas que constan de varias actividades de aprendizaje. Adems, como en toda
educacin, existen dos papeles bsicos, el de profesor o docente, creador del
contenido del curso, propulsor de las actividades, etc., y el de estudiante, la
persona que recibir el conocimiento, realizar las actividades propuestas y,
finalmente, ser evaluado.
El presente manual tiene como finalidad proporcionar una visin global al docente sobre
la plataforma Moodle que le permita entender su estructura y comportamiento general
para luego poder ahondar en los conocimientos sobre la administracin y
personalizacin de un aula virtual de aprendizaje.
Entorno Virtual de Aprendizaje ITSS
Manual de Usuario para docentes
2. NDICE DE CONTENIDOS
CONTENIDO
PG.
1.
INTRODUCCIN ........................................................................................................................... 2
2.
NDICE DE CONTENIDOS .............................................................................................................. 3
3.
ESTRUCTURA BSICA DE LA PLATAFORMA MOODLE ................................................................. 4
4.
3.1
CATEGORAS ........................................................................................................................ 4
3.2
CURSOS................................................................................................................................ 4
3.3
ACTIVIDADES EN MODDLE .................................................................................................. 6
3.4
CONOS DE MOODLE ......................................................................................................... 10
GUA DE APOYO AL DOCENTE ................................................................................................... 12
4.1
Acceso a la Plataforma ...................................................................................................... 12
4.2
Descripcin de la Pgina Principal..................................................................................... 13
4.3
Administracin de Perfil .................................................................................................... 14
4.4
Administracin de curso.................................................................................................... 17
4.5
Personalizacin de un curso .............................................................................................. 22
4.5.1.
Personalizacin de Bloque de Inicio .......................................................................... 23
4.5.2.
Personalizacin de Bloque Planificaciones ............................................................... 30
4.5.3.
Personalizacin de Bloque Acadmico...................................................................... 31
4.5.4.
Personalizacin de Cierre. ......................................................................................... 48
Entorno Virtual de Aprendizaje ITSS
Manual de Usuario para docentes
3. ESTRUCTURA BSICA DE LA PLATAFORMA MOODLE
3.1 CATEGORAS
La estructura bsica de Moodle est compuesta por: categoras, cursos, temas (o
semanas) y actividades.
Para la Plataforma Virtual del Instituto Tecnolgico Superior Sudamericano se dividi
en categoras y subcategora en dos niveles, de tal manera que se pueda estructurar
el funcionamiento actual del mismo.
Las Carreras son los contenedores de informacin de ms alto nivel aqu se van a
encontrar los nombre de cada una de las carreras que oferta el Instituto.
En la Subcategora 1, est distribuida los tipos de modalidades del Instituto como son:
diurno, nocturno e intensivos.
La subcategora 2, est bajo modalidades, en donde se detalla los Ciclos de cada
carrera, ejemplo: primer, segundo, tercer, cuarto, quinto y sexto.
3.2 CURSOS
Los cursos se encuentran bajo la subcategora 2 en donde constan las asignaturas de
cada ciclo por carreras.
Las asignaturas son la parte ms importante de la estructura de Moodle, son creados
por los administradores del sitio y dirigidos por el docente encargado del curso.
Para que un estudiante pueda acceder a una asignatura deber estar matriculado en
ella.
Dentro de cada Asignatura se trabaja con temas distribuidos por cuatro bloques:
Inicio, Planificaciones, Acadmico y Cierre.
En la Figura 1, se encuentra detallada la estructura general del Entorno Virtual del
Instituto Tecnolgico Sudamericano.
Entorno Virtual de Aprendizaje ITSS
Manual de Usuario para docentes
ESTRUCTURA GENERAL DEL ENTORNO VIRTUAL DEL INSTITUTO TECNOLGICO SUPERIOR SUDAMERICANO
PLATAFORMA VIRTUAL ITSS
CARRERAS (CATEGORAS)
ADMINISTRACIN TURSTICA
MODALIDAD (SUBCATEGORA 1)
CICLOS (SUBCATEGORA 2)
ASIGNATURAS
(CURSOS)
TEMAS
BLOQUES
DIURNO
NOCTURNO
PRIMERO
SEGUNDO
Introduccin a Turismo
y Hotelera
Matemtica
Bsica
BLOQUE DE
PLANIFICACIN
BLOQUE
ACADMICO
SISTEMAS
INTENSIVOS
Temas
BLOQUE DE INICIO
Figura 1: Estructura General del Entorno Virtual del ITSS
BLOQUE CIERRE
Entorno Virtual de Aprendizaje ITSS
Manual de Usuario para docentes
3.3 ACTIVIDADES EN MOODLE
Moodle ofrece la posibilidad de aadir cada semana o tema distintos tipos de
actividades. A continuacin en la Tabla 1 se muestran aquellas actividades disponibles
en la plataforma:
Nombre
Chat
LISTA DE ACTIVIDADES POR DEFECTO DE MOODLE
Descripcin
Caractersticas
Permite conversaciones
entre
usuarios
en
tiempo real.
Permite una
interaccin
texto sncrono.
fluida
mediante
Incluye las fotos de los perfiles en la ventana
de chat.
Soporta
direcciones
URL,
emoticones,
integracin de HTML, imgenes, etc.
Consulta
Similar a una encuesta,
el profesor formula una
nica pregunta y ofrece
a los usuarios distintas
elecciones.
Todas las sesiones quedan registradas para verlas
posteriormente, y pueden ponerse a disposicin
de los estudiantes.
Es como una votacin. Puede usarse para
votar sobre algo o para recibir una respuesta de
cada estudiante (por ejemplo, para pedir su
consentimiento para algo).
El profesor puede ver una tabla que presenta
de forma intuitiva la informacin sobre quin
ha elegido qu.
Cuestionario
Permite la realizacin de
exmenes de diferente
tipo:
Respuesta mltiple,
verdadero/falso
y
respuestas cortas.
Se puede permitir que los estudiantes vean un
grfico actualizado de los resultados.
Los profesores pueden definir una base de datos
de preguntas que podrn ser reutilizadas en
diferentes cuestionarios.
Las preguntas pueden ser almacenadas en
categoras de fcil acceso, y estas categoras
pueden ser "publicadas" para hacerlas accesibles
desde cualquier curso del sitio.
Los cuestionarios se califican automticamente, y
pueden ser recalificados si se modifican las
preguntas.
Los cuestionarios pueden tener un lmite de
tiempo a partir del cual no estarn disponibles.
El profesor puede determinar si los
cuestionarios pueden ser resueltos varias
veces y si se mostrarn o no las respuestas
correctas y los comentarios.
Entorno Virtual de Aprendizaje ITSS
Manual de Usuario para docentes
Las preguntas y las respuestas de los
cuestionarios
pueden
ser
mezcladas
(aleatoriamente) para disminuir las copias
entre los alumnos.
Las preguntas pueden crearse en HTML y con
imgenes.
Las preguntas pueden importarse desde archivos
de texto externos.
Los intentos pueden ser
acabados tras varias sesiones.
acumulativos,
Las preguntas de opcin mltiple pueden
definirse con una nica o mltiples respuestas
correctas.
Pueden crearse preguntas de respuesta corta
(palabras o frases).
Pueden crearse preguntas tipo verdadero/falso.
Pueden crearse preguntas de emparejamiento.
Pueden crearse preguntas aleatorias. Pueden
crearse preguntas numricas (con rangos
permitidos).
Pueden crearse preguntas de respuesta
incrustada (estilo "cloze") con respuestas dentro
de pasajes de texto.
Encuesta
Pueden crearse textos descriptivos y grficos.
Se
proporcionan
encuestas
ya
preparadas
(COLLES, ATTLS) y contrastadas
como instrumentos para el anlisis de las clases
en lnea.
Similar a la
consulta, pero con
varias preguntas.
Los informes de las encuestas estn siempre
disponibles,
incluyendo muchos
grficos.
Los datos pueden descargarse con formato
de hoja de clculo Excel o como archivo de texto
CVS.
La interfaz de las encuestas impide la posibilidad
de que sean respondidas slo parcialmente.
Foro
Actividad para el
debate entre usuarios
7
A cada estudiante se le informa sobre sus
resultados comparados con la media de la
clase.
Hay diferentes tipos de foros disponibles:
exclusivos para los profesores, de noticias del
curso y abiertos a todos.
Entorno Virtual de Aprendizaje ITSS
Manual de Usuario para docentes
de un curso.
Todos los mensajes llevan adjunta la foto del
autor.
Las discusiones pueden verse anidadas, por
rama, o presentar los mensajes ms antiguos o
el ms nuevo primero.
El profesor puede obligar la suscripcin de todos
a un foro o permitir que cada persona elija a qu
foros suscribirse de manera que se le enve una
copia de los mensajes por correo electrnico.
El profesor puede elegir que no se permitan
respuestas en un foro (por ejemplo, para crear
un foro dedicado a anuncios).
El profesor puede mover fcilmente los temas
de discusin entre distintos foros.
Las imgenes adjuntas se muestran dentro de
los mensajes.
Glosario
Leccin
Recurso
SCORM
Si se usan las calificaciones de los foros, pueden
restringirse a un rango de fechas.
Muestra en su interior la definicin o descripcin
de cualquiera de los glosarios que se haya
definido en el curso.
Permite crear y
mantener una lista de
definiciones, como un
diccionario.
Al final de cada pgina se plantea una pregunta
Consiste en una
con varias posibles respuestas.
serie de pginas
flexibles que ofrecen
Segn la opcin que escoja el alumno para esa
contenido y
respuesta se le mostrarn unas u otras de las
preguntas para el
pginas restantes.
alumno.
Los archivos pueden subirse y manejarse en el
Admite la
servidor, o pueden ser creados sobre la marcha
presentacin de
usando formularios Web (de texto o HTML).
cualquier contenido
digital, Word,
PowerPoint,
Flash,
Se pueden enlazar
contenidos externos en Web o
vdeo, sonidos, etc.
incluirlos perfectamente en la interfaz del curso.
Pueden
enlazarse
aplicaciones
Web,
transfirindoles datos.
Este
Web bloque puede incluir pginas Web,
grficas, programas JavaScript, presentaciones
Flash y cualquier otra cosa que funcione en
un navegador Web.
Bloque de material
empaquetado
siguiendo el
estndar SCORM de
Permite cargar fcilmente cualquier paquete
objetos
SCORM (Sharable Content Object Reference
de aprendizaje
Model) estndar y convertirlo en parte de un
curso.
Entorno Virtual de Aprendizaje ITSS
Taller
Manual de Usuario para docentes
Actividad de trabajo
en grupo que
permite la
evaluacin entre
estudiantes.
Permite la evaluacin de
iguales, y el profesor
calificar la evaluacin.
documentos entre
puede gestionar y
Admite un amplio rango de escalas de calificacin
posibles.
El profesor puede suministrar documentos de
ejemplo a los estudiantes para
practicar
la
evaluacin.
Tarea
Permiten al profesor
calificar trabajos
enviados por los
alumnos.
Es muy flexible y tiene muchas opciones.
Puede especificarse la fecha final de entrega
de una tarea y la calificacin mxima que se le
podr asignar.
Los estudiantes pueden subir sus tareas (en
cualquier formato de archivo) al servidor. Se
registra la fecha en que se han subido.
Se permite enviar tareas fuera de tiempo,
pero el profesor puede ver claramente el
tiempo de retraso.
Para cada tarea en particular, puede evaluarse
a la clase entera (calificaciones y comentarios)
en una nica pgina con un nico formulario.
Las observaciones del profesor se adjuntan a
la pgina de la tarea de cada estudiante y se le
enva un mensaje de notificacin.
Wiki
Posibilita
la
creacin colectiva de
documentos en un
lenguaje simple de
marcas utilizando un
navegador Web.
El profesor tiene la posibilidad de permitir
el reenvo de una tarea tras su calificacin (para
volver a calificarla).
Permite a los participantes trabajar juntos
en pginas Web para aadir, expandir o
modificar su contenido.
Las
versiones
antiguas nunca
eliminan y pueden restaurarse.
Tabla 1: Actividades por defecto de Moodle
se
Entorno Virtual de Aprendizaje ITSS
Manual de Usuario para docentes
3.4 CONOS DE MOODLE
CONOS DE MOODLE Y SU SIGNIFICADO
Smbolo
Nombre
Descripcin
Proporciona informacin del punto en el que est
Situado
Permite consultar y modificar los roles dentro de un
Curso
Informacin
Roles
/
Ocultar
Permite ocultar lo contenido dentro de dicho men
Hacer visible
Permite mostrar lo previamente ocultado
Eliminar
Permite eliminar el men o actividad en la que est
contenido dicho icono
Mover hacia arriba
Desplaza el men hacia arriba
Mover hacia
Derecha
Desplaza el men o etiqueta hacia la derecha
la
Mover hacia abajo
Desplaza el men hacia abajo
Mover
Permite mover una etiqueta y actividad
Activar/Desactivar
Edicin
Permite editar la actividad o recurso a la que hace
Referencia
No hay grupos
La actividad est oculta para grupos
Visible para grupos
La actividad es visible para grupos
Grupos separados
La actividad es visible para los grupos separados
Editar clculo
Permite desplegar un formulario donde explicar un
clculo.
Bloquear
Bloquea el acceso a una accin
Accesos directos
Muestra las combinaciones de teclas que hay que
pulsar para acceder rpidamente a una funcin
Participantes
Muestra los participantes de un cierto curso
Foro
Muestra un debate abierto o una lista de foros
Sala de chat
Permite a los usuarios debatir un tema en tiempo real
a travs de Internet
10
Entorno Virtual de Aprendizaje ITSS
Base de datos
Consulta
Encuesta
Manual de Usuario para docentes
Permite introducir datos
Es una pregunta escrita por el profesor con varias
respuestas, donde el alumno ha de seleccionar una
El profesor puede realizar encuestas sobre los
alumnos, su forma de estudio, etc.
Glosario
Es una especie de diccionario/biblioteca
Leccin
Permite guardar lecciones
Wiki
Enlace a una pgina web que permite aadir datos a
los ya existentes
Tarea
Cualquier tipo de actividad o trabajo evaluable
Usuario
Tiene varios significados, pero todos son para referirse
a un usuario concreto
Calificaciones
Muestra las calificaciones del alumno
Dilogo
Recursos
Libro
Cuestionario
Permite intercambiar mensajes entre los usuarios sin
necesidad de utilizar el correo electrnico.
Enlaces a elementos que pueden ser vistos, ledos,
desplegados, ejecutados, bajados de la red etc. y que
presenta
contenido
textual Pueden
como una
permiten un
obtener
informacin.
ser estructura
pginas de
de
captulos
y
subcaptulos
texto, pginas web, etc.
Permite realizar exmenes online
Curso
Es similar a la tarea pero en este caso los alumnos
deben acceder a los trabajos de otros compaeros y
evaluarlos
Cursos
disponibles
Fichero de audio
Contiene un fichero de audio
Fichero de video
Contiene un fichero de video
Fichero Excel
Contiene un fichero Excel
Fichero Flash
Contiene un fichero Flash
Fichero PDF
Contiene un fichero PDF
Fichero PowerPoint
Contiene un fichero PowerPoint
Fichero Word
Contiene un fichero Word
Taller
11
Entorno Virtual de Aprendizaje ITSS
Manual de Usuario para docentes
Fichero ZIP
Contiene una coleccin de ficheros comprimidos en
formato ZIP
Grupos
Permite crear grupos con los usuarios del curso
Copia de seguridad
Permite hacer una copia de seguridad del curso
Restaurar/Importar
Antes de restaurar es necesario haber importado.
Sirve para incorporar nuevos valores.
Reiniciar
Permite vaciar un curso de los datos de los usuarios
Tabla 2: conos de Moodle con su significado
4. GUA DE APOYO AL DOCENTE
4.1 Acceso a la Plataforma
Para acceder a la pgina web del Entorno Virtual de Aprendizaje siga los pasos
sealados en la figura 2.
1. Digite www.itssvirtual.edu.ec
2. Hacer click aqu
3. Ingrese su usuario
4. Ingrese su contrasea
5. Hacer click en Entrar
Figura 2: Acceso al Entorno Virtual de Aprendizaje
12
Entorno Virtual de Aprendizaje ITSS
Manual de Usuario para docentes
Para comprobar que ha ingresado correctamente al entorno Virtual de Aprendizaje
del ITSS debe aparecer su nombre en la parte superior derecha como se muestra en la
figura 3.
Figura 3: Verificacin de Ingreso al Entorno
Ahora ya puede hacer uso de las diferentes opciones dentro del Entorno Virtual de
Aprendizaje.
4.2 Descripcin de la Pgina Principal
La pgina consta de 3 sectores principales:
Encabezado
Cuerpo
Pie
Dentro del encabezado encontrar la opcin para ingresar al Entorno y adems puede
revisar su perfil o salir del mismo. Adems en la parte final aparece la ruta de donde
se encuentra ingresado.
El cuerpo de la pgina est dividido en tres columnas:
Columna Izquierda: En donde aparecen tres mens. Calendario, que permite
encontrar fechas importantes para el desarrollo de actividades. Navegacin, se
encuentra el enlace a su perfil y las asignaturas a las que est asignado. Ajustes, en
donde est su informacin personal, mensajera y el cambio de contrasea.
Columna Central: Es este sector se detalla las novedades del sitio y la informacin de
cualquier men que ingrese.
Columna Derecha: Igualmente se encuentras tres mens. Informacin, en donde se
enlaza a la pgina externa (blog) del Instituto que detalla la informacin y
promociones que este ofrece. Usuarios en lnea, enlista los usuarios que se han
conectado en los ltimos cinco minutos. Mis cursos, se muestra directamente la lista
de asignaturas asignadas.
El pie de pgina detalla el nombre del usuario ingresado, un enlace para salir del
Entorno Virtual, los derechos reservados del Instituto y las desarrolladoras de la
pgina.
13
Entorno Virtual de Aprendizaje ITSS
Manual de Usuario para docentes
En la figura 4, se puede observar la estructura del Entorno Virtual del ITSS.
Encabezado
Ruta de navegacin
Columna Derecha con
3 mens:
Informacin
Usuarios en Lnea
Mis cursos/Categoras
Columna Izquierda
con 3 mens:
Calendario
Navegacin
Ajustes
Columna Central con novedades del sitio
Pie
Figura 4: Pgina Principal del Entorno Virtual del ITSS
4.3 Administracin de Perfil
Este men se encuentra en la columna izquierda, en segunda posicin, como se ve en
la figura 5 Men de navegacin, y consta de cuatro opciones: rea personal, Pginas
del sitio, Mi perfil y mis cursos.
14
Entorno Virtual de Aprendizaje ITSS
Manual de Usuario para docentes
Figura 5: Men de Navegacin
Para acceder al perfil se hace clic en Mi Perfil y en Ver perfil. Y se detalla toda su
informacin como: Nombre, correo electrnico, asignaturas asignadas y estadsticos
de los accesos al Entorno. Como se ve en la figura 6.
Figura 6: Informacin de perfil
Para actualizar el perfil se habilita en la columna izquierda, el men Ajustes en donde
aparecen cuatro opciones: Editar informacin, Cambiar contrasea, Mensajera y
Blogs. Como se ve en la figura 7, Men ajustes.
Figura 7: Men Ajustes
Al hacer clic en Editar informacin, pueden hacer cambios de Nombre, Apellido y
fotografa, haciendo clic en seleccionar un archivo en el sector de Usar imagen, para
que los datos queden guardados hacer clic en Actualizar informacin personal. Como
se muestra en la figura 8. Cabe sealar que no se puede cambiar directamente el
correo, solamente lo puede hacer el administrador del sitio.
15
Entorno Virtual de Aprendizaje ITSS
Manual de Usuario para docentes
Figura 8: Ajustes de Perfil del Usuario
Para cambiar la imagen debes dar clic en seleccionar un archivo, y aparecer una
ventana en donde se da clic en subir un archivo, luego hacer clic en examinar y
16
Entorno Virtual de Aprendizaje ITSS
Manual de Usuario para docentes
aparece una ventana en donde se selecciona el archivo en este caso la imagen, y
luego damos clic en subir este archivo como se muestra en la Figura 9.
2. Examinar el lugar en
donde se encuentra la
imagen y seleccionar
1. Dar clic aqu
Figura 9: Subir y cargar archivos de cualquier tipo
Para cambiar la contrasea se da clic en cambiar contrasea de la Figura 8, y aparece
una ventana en donde se debe ingresar la contrasea actual, la contrasea nueva que
desea colocar y repetir la nueva contrasea, como se muestra en la figura 10.
Tomando en cuenta que la contrasea debe tener mnimo 8 caracteres combinados
con letras maysculas, minsculas, nmeros y algn smbolo especial como dos
puntos (:), punto (.), coma (,), etc.
Escribe la contrasea actual
Escribe la nueva contrasea
nueva contrasea escribe de
nuevo
Figura 10: Cambiar Contrasea
Las opciones Mensajera y Blogs no se utiliza.
4.4 Administracin de curso
Ajustes de curso
Para configurar un curso o asignatura nos ubicamos en el men de navegacin, con el
nombre de Mis Cursos como se muestra en la figura 11, al dar clic en mis cursos
aparecen las asignaturas o cursos asignados al docente.
17
Entorno Virtual de Aprendizaje ITSS
Manual de Usuario para docentes
Figura 11: Men de Navegacin
Para configurar una asignatura se da clic en la misma y luego damos clic en el men
de ajustes que se encuentra en la parte inferior de la columna izquierda en la opcin
Editar ajustes y aparece la ventana como se muestra en la figura 12.
18
Entorno Virtual de Aprendizaje ITSS
Manual de Usuario para docentes
2
3
4
Figura 12: Ajustes de Curso
19
Entorno Virtual de Aprendizaje ITSS
Manual de Usuario para docentes
Al hacer clic en Editar Ajustes, pueden hacer cambios en:
1.
2.
3.
4.
5.
Resumen de curso: ubicar una sntesis de lo que trata la asignatura.
Formato: elegir por temas.
Nmero de semanas o temas: nmero de temas de la asignatura.
Fecha de inicio: la fecha de inicio de clases.
Tamao mximo de archivos cargados por usuarios que ira de 5 KB hasta 5
MB, evitando dar tamaos demasiado grandes a los estudiantes porque
saturan el ancho de banda, el resto de opciones no se cambian.
Matriculacin de Usuarios
Una vez que realizamos los ajustes del curso procedemos a matricular usuarios dando
clic en la opcin Usuarios y Usuarios matriculados que se encuentra en el men de
Ajustes como se muestra en la figura 13.
Figura 13: Usuarios Matriculados
Luego nos aparece la informacin de usuarios matriculados, considerando que al
inicio solo aparece el docente que da la asignatura como se muestra en la figura 14.
Figura 14: Lista de usuarios matriculados
Para matricular a los estudiantes dar clic en matricular usuarios en donde nos aparece
la ventana para buscar a los estudiantes que se van a matricular como se muestra en
la figura 15.
20
Entorno Virtual de Aprendizaje ITSS
Manual de Usuario para docentes
Figura 15: Matricular Usuarios
Aqu se busca al estudiante por los apellidos seguido del nombre o solo por apellidos
por ejemplo: para matricular a Castillo Ojeda Patricia, digitar en Buscar Castillo Ojeda
y pulsar Enter, aparecen todos los estudiantes con esos apellidos y seleccionamos el
que se va a matricular, una vez seleccionado dar clic en matricular. Como se muestra
en la Figura 16. Para saber los apellidos y los nombres de los estudiantes se toma de
la lista que Secretara entrega a los docentes de acuerdo a las asignaturas que dicta.
Tomar en cuenta que para encontrar los alumnos se debe digitar correctamente los
apellidos de acuerdo a como estn en la lista.
Figura 16: Buscar estudiantes para matricular
Para matricular el resto de estudiantes se sigue el mismo proceso, una vez
terminados de matricular se da clic en Finalizar Matriculacin de usuarios, como se ve
en la figura 16, y aparecen todo el listado de matriculados. Como se muestra en la
Figura 17.
21
Entorno Virtual de Aprendizaje ITSS
Manual de Usuario para docentes
Dar de baja
Figura 17: Usuarios matriculados
Si por error o algn otro motivo se matricul a un estudiante equivocado, se procede
a desmatricular dando clic en el botn dar de baja que se encuentra en la columna de
Mtodos de Matriculacin como se ve en la figura 17, y presenta un mensaje de
confirmacin de eliminacin y acepta.
4.5 Personalizacin de un curso
El curso se divide en cuatro bloques:
Bloque de inicio
Bloque de Planificaciones
Bloque acadmico
Bloque de cierre
En la Figura 18 se muestra como aparece el curso inicialmente. Luego de haber dado
clic en el botn activar edicin que se encuentra en la parte superior derecha o en el
men de ajustes.
Cada informacin que se presente en las asignaturas deben tener la misma
estructura para que el estudiante sepa donde se encuentra los datos, en el caso
actual, se coloca al inicio un ttulo, despus una imagen alusiva al tema, en letras
pequeas el bloque en el que se esta trabajando, luego la fecha que tardar trabajar
dicha informacin y finalmente el detalle de la informacin a tratar. Todo esto
centrado.
22
Entorno Virtual de Aprendizaje ITSS
Manual de Usuario para docentes
Figura 18: Apariencia de la Asignatura inicialmente
Como se puede ver en la figura 18, dentro de cada bloque existen dos tipos de
informacin que se puede ingresar en el curso como son: Agregar Recursos, que
permite ingresar informacin que se le desea comunicar al estudiante (texto,
imgenes, archivos, etc.) y Agregar Actividades, que permite al estudiante realizar
tareas (foros, subir archivos, chat, etc.)
A continuacin se detalla la estructura de cada bloque y los recursos que se colocarn
en cada uno.
4.5.1. Personalizacin de Bloque de Inicio
Este bloque permite que el estudiante tenga una idea general de lo que trata la
asignatura, por lo tanto se le debe colocar el slabo acadmico/gua y crear un foro
en el cual se le haga conocer cualquier novedad y las tareas que debe hacer.
A continuacin se muestra los pasos a seguir para estructurar el bloque de inicio.
En la figura 19 se muestra el resultado final.
23
Entorno Virtual de Aprendizaje ITSS
Manual de Usuario para docentes
Etiquetas
Archivos
Foro
Figura 19: Estructura del bloque de inicio
Se inicia creando una etiqueta para colocar el encabezado como se muestra en la
figura 20. Dando clic en agregar recurso y en la opcin Etiqueta
Figura 20: Creacin de etiqueta
Luego aparece la ventana en la cual se procede a insertar el texto de la etiqueta
que pueden ser solo letras, letras con imgenes, o slo imgenes, etc. Adems se
puede dar formato al texto que se introduzca.
Para introducir texto se digita en el cuadro de texto y se le da el formato que se
desee. Como se ve en la figura 21. Y Para insertar una imagen se hace clic en
imagen (vase figura 22) se busca y carga como se ve en la figura 9.
24
Entorno Virtual de Aprendizaje ITSS
Manual de Usuario para docentes
Insertar imagen
Insertar texto
Figura 21: Ingresar texto en una etiqueta
Clic buscar imagen
Figura 22: Buscar y cargar una imagen
Al dar clic en Buscar o cargar una imagen, como se ve en la Figura 22, aparece otra
ventana (figura 9) en donde hacen clic en subir un archivo y luego en examinar y
escogen la imagen que necesita y luego dan clic en subir esta imagen.
Finalmente la etiqueta quedar de la siguiente manera, como se ve en la figura 23.
Una vez que se termina de crear la etiqueta se da clic en Guardar cambios y volver
al curso.
25
Entorno Virtual de Aprendizaje ITSS
Manual de Usuario para docentes
Clic una vez finalizado
el diseo de laa
etiqueta
Figura 23: Imagen insertada en etiqueta
Para aadir ms etiquetas en el bloque se sigue el mismo procedimiento indicado.
Seguidamente se indica como agregar un archivo como recurso en la asignatura
para lo cual hay que ubicarse despus de la etiqueta creada en la opcin agregar
recurso archivo, como se indica en la Figura 24.
Clic
Agregar
Recurso archivo
Figura 24: Agregar Archivo
Luego de dar clic en Archivo aparecer la misma ventana que se detalla en la
Figura 9 del presente manual. En el cual se da clic en subir un archivo, luego hacer
clic en examinar y aparece una ventana en donde se selecciona el archivo en este
caso el archivo ya sea una presentacin, un documento pdf, una hoja electrnica,
un texto en Word, etc. , y luego damos clic en subir este archivo.
Para subir ms archivos sigue el mismo procedimiento antes indicado.
26
Entorno Virtual de Aprendizaje ITSS
Manual de Usuario para docentes
Para crear un foro se hace clic en agregar recursos foro como se muestra con la
figura 25.
Figura 25: Crear un foro
Una vez- seleccionada la actividad del foro se deben ingresar el Nombre del Foro,
Tipo de foro dependiendo de lo que se desea hacer (uso general, pregunta
respuesta, uso general, para blog), para este Bloque de Inicio se escoge Foro
estndar que aparece en un formato de blog, porque el estudiante no tiene
acceso a responder sino solamente a que el docente ingrese informacin,
Introduccin, en donde se va a explicar al estudiante de lo que se trata este foro y
para que fue creado. El resto de informacin se la puede dejar como aparece
como se lo ve en la figura 26. Tomando en cuenta que todo lo sealado con rojo
en cualquiera de estas ventanas se debe ingresar obligatoriamente.
27
Entorno Virtual de Aprendizaje ITSS
Manual de Usuario para docentes
Figura 26: Agregar foro
Una vez lleno todos los datos del foro, se hace clic al final en los botones de
guardar y dependiendo del caso se puede guardar y mostrar lo que se ha hecho o
28
Entorno Virtual de Aprendizaje ITSS
Manual de Usuario para docentes
seguir en la parte principal del curso o en el caso de que no se quiera guardar nada
entonces se hace clic en cancelar.
Para agregar informacin dentro del foro se crea tema de foro, primero haciendo
clic en el nombre del foro y luego clic en crear un nuevo tema de discusin aqu
como se muestra en la figura 27.
Figura 27: Crear un nuevo tema de foro
Despus aparece otra ventana como se muestra en la figura 28, en donde ingresa
el asunto a tratar, el mensaje que le va a enviar y al final se hace clic en enviar al
foro y finalmente aparece otra ventana con la confirmacin de la creacin y se
pone clic en continuar, como se muestra en la figura 29.
29
Entorno Virtual de Aprendizaje ITSS
Manual de Usuario para docentes
Figura 28: Crear nuevo tema en foro
Figura 29: Crear tema para un foro
Figura 30: Ventana de confirmacin
4.5.2. Personalizacin de Bloque Planificaciones
Para bloque es el lugar en donde se subirn semana a semana las planificaciones
de cada asignatura, por lo que quedar como se muestra en la figura 31. Como se
puede ver se crea una etiqueta y se carga los archivos de las planificaciones como
30
Entorno Virtual de Aprendizaje ITSS
Manual de Usuario para docentes
se lo vio en el tem anterior, tomando en cuenta que se debe seguir la estructura
ya sealada, es decir, Titulo, una imagen, el bloque en el que se encuentra, la
fecha y los archivos.
Los recursos utilizados en este bloque son una etiqueta y subir los archivos.
Etiqueta
Archivos
Figura 31: Bloque de Planificaciones
4.5.3. Personalizacin de Bloque Acadmico
Este bloque es el ms importante debido a que es la seccin en donde se le va a
dar a conocer al estudiante la documentacin necesaria para que aprenda
haciendo, dndole a conocer los documentos que debe leer, ver o escuchar, las
tareas que debe hacer por cada uno de los captulos o unidades que formen parte
de la asignatura. En la figura 32 se da a conocer una idea para una unidad, el resto
de unidades depende de la creatividad del docente. Lo nico que no se debe
olvidar es la estructura de cada bloque (ttulo, imagen, el bloque en el que se
encuentra, la fecha y los archivos) para cada unidad.
Etiqueta
Figura 32: Bloque Acadmico
31
Entorno Virtual de Aprendizaje ITSS
Manual de Usuario para docentes
A diferencia de los otros bloques, la etiqueta ya se explica desde la figura 20, pero
este bloque tiene nuevos recursos. Como se ve en la figura 33, subir archivo, crear
una pgina web, foro, subir una tarea y evaluacin respectivamente.
Figura 33: Recursos de bloque acadmico
Subir un archivo ya vio desde la figura 21.
Para crear el recurso proyecto se crea un recurso pgina web haciendo clic en
agregar recurso en pgina como se ve en la figura 34.
Figura 34: Agregar recurso pgina web
Luego aparece la ventana para configurar y crear la pgina web, como se ve en la
figura 35. En donde se coloca el nombre de la pgina una breve descripcin de la
misma y la parte del contenido de la pgina que es el lugar en el que se detalla lo
que va a realizar el estudiante. De la misma manera si hace clic en guardar y
dependiendo de lo que desea hacer puede ver la informacin o regresar al curso
como lo muestran los botones del final.
Entonces la pgina web quedara como se ve en la figura 36. Tome en cuenta que
debe estar bien especificada la tarea que va a realizar el estudiante, pero esto ya
depende de la distribucin que cada docente le haga, lo que se muestra en la
figura es solo un ejemplo.
32
Entorno Virtual de Aprendizaje ITSS
Manual de Usuario para docentes
Nombre
Descripcin
Informacin
que va a leer el
estudiante
Figura 35: Configuracin de pgina web
33
Entorno Virtual de Aprendizaje ITSS
Manual de Usuario para docentes
Figura 36: Ejemplo de proyecto mediante pgina web
Otro recurso que se utiliza es un foro que ya se explic su creacin desde la figura
25, solamente con la diferencia de que este si van a poder contestar los
estudiantes por lo que se debe explicar al estudiante la forma de utilizarlo. Al
crearlo indicar el tipo de foro de uso general.
Para subir una tarea ya no se escoge un recurso sino una actividad como se lo hizo
en la figura 25, solo que en vez de escoger un foro se hace clic en Subir un solo
archivo. Y aparece la ventana de configuracin para agregar la tarea, como se ve
en la figura 37.
Primero se debe ingresar el nombre de la tarea, luego una breve descripcin una
breve descripcin de lo que el estudiante tiene que hacer.
Como cada tarea tiene una fecha de entrega, pues de la misma manera se puede
configurar la fecha en la que est disponible la tarea (por defecto coloca la fecha
actual a la que se crea la tarea) que puede cambiarla dependiendo de cuando
quiere que aparezca. Y la fecha de entrega de la misma manera.
Cabe sealar que si no se les desea colocar fechas se puede hacer clic en el visto
bueno que se encuentra a la derecha de cada fecha para no darles lmites
34
Entorno Virtual de Aprendizaje ITSS
Manual de Usuario para docentes
Figura 37: Configuracin para subir una tarea.
La opcin de impedir envos atrasados se selecciona si (si desea que el estudiante
no pueda enviar deberes atrasados) y no (para que enve deberes atrasados).
En la opcin de calificacin es la nota que vale esa tarea, puede escoger de 1 a 100
puntos, el resto de opciones de calificacin quedan iguales.
La opcin de subir un solo archivo, permite configurar para que el estudiante
pueda modificar el envo de la tarea si se equivoc de archivo en permitir reenvo
colocndole que si y sobre todo escoger el tamao del archivo. (Mximo de 5MB)
35
Entorno Virtual de Aprendizaje ITSS
Manual de Usuario para docentes
Las dems opciones se dejan como estn y finalmente se hace clic en guardar
cambios.
Para calificar los archivos que el estudiante ingrese se hace clic en la asignatura y
en el men de ajustes que aparece en la parte inferior izquierda se hace clic en
calificaciones, como se ve en la figura 38. Y aparece una nueva ventana con la lista
de los estudiantes y las tareas que han enviado como se ve en la figura 39.
Figura 38: Opcin calificaciones
Figura 39: Calificador de tareas
Luego de hacer clic en la parte superior en donde aparece el nombre de la tarea y
aparece una nueva ventana con los archivos que los estudiantes han subido. Como
se ve en la figura 40.
Se hace clic en cada una de las tareas y se descargan para su revisin.
Despus de revisar cada tarea se debe colocar la nota respectiva para lo cual se
hace clic en la barra de desplazamiento como se ve en la figura 40 y aparece el
lugar en donde se coloca la nota como se ve en la figura 41.
36
Entorno Virtual de Aprendizaje ITSS
Manual de Usuario para docentes
Tareas enviadas
con su respectiva
fecha
Barra de
desplazamiento
Figura 40: Lista de tareas enviadas
Figura 41: Desplazamiento de ventana de calificacin
En la figura 40 se hace clic en la Calificacin que se desea colocar y aparece una
nueva ventana como se ve en la figura 42, en donde detalla los datos del
estudiante la hora que envi la tarea, el nombre del archivo enviado, el lugar para
colocarle la calificacin, la retroalimentacin en donde se le indica los errores o no
de la tarea, se le enva un archivo si se desea y finalmente se guarda la
informacin.
37
Entorno Virtual de Aprendizaje ITSS
Manual de Usuario para docentes
Elige calificacin
Ingresa
retroalimentacin
Guarda la tarea
Figura 42: Calificacin de una tarea
Finalmente la ltima actividad es crear la autoevaluacin, en donde se evala al
estudiante en base a preguntas objetivas que debe responder.
Se hace clic en actividad y escogemos la opcin cuestionario, como se ve en la
figura 43.
Elige cuestionario
Figura 43: Seleccin de cuestionario
38
Entorno Virtual de Aprendizaje ITSS
Manual de Usuario para docentes
Una vez seleccionado el cuestionario aparece una nueva ventana en la cual se
debe configurar el cuestionario, como se ve en la figura 44, en la cual se aade:
Nombre de la evaluacin.
Introduccin, en donde colocamos un ttulo sobres los temas a evaluar.
Fechas en la que activa y desactiva el cuestionario.
Tiempo lmite que va a tener el estudiante para desarrollar el cuestionario
y si no se le desea dar lmite se hace clic en habilitar y se oculta el tiempo.
Intentos permitidos, en este lugar se debe colocar las veces que pueda el
estudiante volver a desarrollar el cuestionario o le dejamos sin lmite.
Finalmente se guarda los cambios en los botones al final.
Ubica nombre de
evaluacin
Una breve
descripcin de lo
que trata la
evaluacin
Fecha en la que se
activar y se
cerrar la
evaluacin
Ubicar el tiempo
total de la
evaluacin
Se deja por
defecto
calificacin ms
alta
Nmero de
intentos para
contestar
39
Entorno Virtual de Aprendizaje ITSS
Manual de Usuario para docentes
Guarda la
estructura de la
evaluacin
Figura 44: Configuracin de cuestionario
Ahora para ingresar las preguntas se debe hacer clic en el nombre del cuestionario
donde aparece una nueva ventana como se ve en la figura 45, despus hacemos
clic en Editar cuestionario.
Figura 45: Inicio para editar cuestionario
Luego aparece una nueva ventana en la cual se debe hacer clic en agregar nueva
pregunta y empezar con la edicin del cuestionario. Como se ve en la figura 46.
40
Entorno Virtual de Aprendizaje ITSS
Manual de Usuario para docentes
Ubicar nota
total del
cuestionario,
luego clic en
guardar
Para agregar
preguntas al
cuestionario
Figura 46: Inicio de la edicin del cuestionario
Una vez hecho clic en agregar pregunta aparece la ventana que se ve en la figura
47, en donde tienen que seleccionar el tipo de pregunta, las cuales son varias:
Calculadas, en tres opciones en donde el estudiante haga algn clculo y
devuelva respuesta y dependiendo del tipo de clculo se podr escoger
varias opciones.
Emparejamiento, el estudiante puede escoger varias opciones.
Ensayo, el estudiante escribe varios prrafos.
Numrica, igualmente ingresar respuestas solamente numricas.
Opcin mltiple, son preguntas donde se escoge varias respuestas.
Preguntas de emparejamiento, enlazar de dos columnas la respuesta
correcta.
Respuesta corta, solamente una palabra.
Respuestas anidadas.
Verdadero o falso.
Descripcin, el estudiante debe detallar un prrafo.
Figura 47: Tipos de preguntas para cuestionario
41
Entorno Virtual de Aprendizaje ITSS
Manual de Usuario para docentes
Se explicar tres tipos de preguntas: Verdadero y falso, emparejamiento y
completar.
Agregar preguntas de verdadero y falso, se hace clic en la pregunta de verdadero
y falso y presenta una ventana para ingresar los datos de la pregunta, como se ve
en la figura 48.
Escriba el texto de
la pregunta
general
Aqu van los tems de
la pregunta
42
Entorno Virtual de Aprendizaje ITSS
Manual de Usuario para docentes
Escriba el
texto de la
pregunta
Guarda la
pregunta de
verdadero/falso
Figura 48: Configuracin de pregunta verdadero o falso
Como se observa en la figura 48 se debe configurar:
Categora, que se deja por defecto en curso general.
Nombre de la pregunta, la cual ser como ttulo para que el estudiante
sepa de lo que se trata.
Texto de la pregunta, que se refiere a lo que se va a preguntar al
estudiante.
Puntuacin por defecto, que es la nota que vale esa pregunta,
generalmente por defecto es uno, pero depende del valor que se desee
dar.
Es el espacio en donde se puede colocar una retroalimentacin, dndole a
conocer al estudiante la pregunta correcta.
Respuesta correcta, en donde se selecciona cul de las respuestas a la
pregunta planteada es correcta y dependiendo del caso se escoge
verdadero o falso.
Se le puede dar mensajes indicndoles que se est equivocando o no, por
lo que se puede presentar retroalimentacin para cuando responda
verdadero o falso.
El resto de campos se deja tal como estn, y finalmente se hace clic en
guardar cambios.
43
Entorno Virtual de Aprendizaje ITSS
Manual de Usuario para docentes
Agregar pregunta de respuesta corta, para acceder a la configuracin de esta
pregunta, se hace clic en Respuesta corta de la figura 47 y se presenta una nueva
ventana como se ve en la figura 49 en donde se configura:
Categora, que se deja por defecto en curso general.
Nombre de la pregunta, la cual ser como ttulo para que el estudiante
sepa de lo que se trata.
Texto de la pregunta, que se refiere a lo que se va a preguntar al
estudiante.
Puntuacin por defecto, que es la nota que vale esa pregunta,
generalmente por defecto es uno, pero depende del valor que se desee
dar.
Es el espacio en donde se puede colocar una retroalimentacin, dndole a
conocer al estudiante la pregunta correcta.
Diferenciacin entre minsculas y maysculas.
Respuesta correcta, en donde se selecciona cul de las respuestas a la
pregunta planteada es correcta, dndole varias opciones.
Penalizacin por cada respuesta incorrecta dada en porcentajes.
El resto de campos se deja tal como estn, y finalmente se hace clic en
guardar cambios.
Nombre
general de la
pregunta
Texto de la
pregunta
Elegir
opciones de
igual
maysculas y
minsculas
44
Entorno Virtual de Aprendizaje ITSS
Manual de Usuario para docentes
Se escribe la
respuesta
Porcentaje de
disminucin de
la nota por
intento fallido
Guardar la
pregunta de
completar
Figura 49: Configuracin de pregunta corta
Agregar pregunta de emparejamiento, para acceder a la configuracin de esta
pregunta, se hace clic en emparejamiento de la figura 47 y se presenta una nueva
ventana como se ve en la figura 50 en donde se configura:
45
Entorno Virtual de Aprendizaje ITSS
Manual de Usuario para docentes
Categora, que se deja por defecto en curso general.
A diferencia de la pregunta anterior, en este tipo de pregunta de
emparejamiento por defecto le coloca 3 preguntas y tres respuestas a
seleccionar. Por lo que aparecer tres veces:
o Nombre de la pregunta, la cual ser como ttulo para que el
estudiante sepa de qu se trata.
o Texto de la pregunta, que se refiere a lo que se va a preguntar al
estudiante.
o Puntuacin por defecto, que es la nota que vale esa pregunta,
generalmente por defecto es uno, pero depende del valor que se
desee dar.
o Es el espacio en donde se puede colocar una retroalimentacin,
dndole a conocer al estudiante la pregunta correcta.
o La respuesta correcta a cada pregunta.
o Penalizacin por cada respuesta incorrecta dada en porcentajes.
El resto de campos se deja tal como estn, y finalmente se hace clic en
guardar cambios.
46
Entorno Virtual de Aprendizaje ITSS
Manual de Usuario para docentes
47
Entorno Virtual de Aprendizaje ITSS
Manual de Usuario para docentes
Figura 50: Configuracin de pregunta emparejamiento
4.5.4. Personalizacin de Cierre.
Este bloque permitir que el estudiante tenga acceso a sus notas bimestrales y a
un foro de despedida en donde podr dar sugerencias del curso y despedirse de
sus compaeros, como se ve en la figura 51, tomando en cuenta que se debe crear
etiquetas como se vio a partir de la figura 20, subir archivos que cre desde la
figura 24 y finalmente el foro de despedida como se vio a partir de la figura 25
con la diferencia que se escoge tipo de foro de uso general.
Etiquetas
Subir
archivos
Foro
Figura 51: Bloque de Cierre
48
You might also like
- Modulo I Manual Practicas 2019Document44 pagesModulo I Manual Practicas 2019Cesar FernandezNo ratings yet
- Entidad Relación DescargableDocument2 pagesEntidad Relación DescargableLuis PintoNo ratings yet
- Digitaleslab (4 1)Document28 pagesDigitaleslab (4 1)Luís David LDMANo ratings yet
- Tipos de Organizacion de ArchivosDocument17 pagesTipos de Organizacion de ArchivosMichael Espinosa0% (1)
- Plan de ComunicacionDocument2 pagesPlan de ComunicacionEdwin Junior Flores SolisNo ratings yet
- Taller Excel 1 2017 - 1Document2 pagesTaller Excel 1 2017 - 1Lina María Pineda MuñozNo ratings yet
- Actividad 3 Individual InformaticaDocument6 pagesActividad 3 Individual InformaticaleonardoNo ratings yet
- Angular JSDocument9 pagesAngular JSFËNIXNo ratings yet
- Calculo Vectorial InformeDocument11 pagesCalculo Vectorial InformeRichard PilaNo ratings yet
- Títulos en Normas APA - Normas APADocument8 pagesTítulos en Normas APA - Normas APAAlfonso MartinezNo ratings yet
- Reacción edificación movimiento sueloDocument30 pagesReacción edificación movimiento suelofrancoisNo ratings yet
- Cómo Agregar Un Nuevo Dominio de Correo en ExchangeDocument6 pagesCómo Agregar Un Nuevo Dominio de Correo en ExchangeHersey Castillo LopezNo ratings yet
- Equipo de Cómputo TablaDocument4 pagesEquipo de Cómputo TablaItzel HigaredaNo ratings yet
- Relacion Cursos Presenciales 2023-51Document5 pagesRelacion Cursos Presenciales 2023-51Lucia MariniNo ratings yet
- Documentode ElDocument5 pagesDocumentode ElMarcelo ManueliNo ratings yet
- Crea - Mod - Noti - Cierr - Ad. Docum - Ot Correctiva (Iw31 - Iw32 - Iw41)Document28 pagesCrea - Mod - Noti - Cierr - Ad. Docum - Ot Correctiva (Iw31 - Iw32 - Iw41)Alex RamirezNo ratings yet
- ProgramacionDocument40 pagesProgramacionAlisson GalvezNo ratings yet
- El Bambuco de Manuel Maria Parraga PDFDocument8 pagesEl Bambuco de Manuel Maria Parraga PDFAndrés OteroNo ratings yet
- Diccionario de DatosDocument8 pagesDiccionario de DatosVALENTINA ARTURO RAMIREZNo ratings yet
- Elementos Del Panel de ControlDocument2 pagesElementos Del Panel de ControlOmar Y Danny Patiiño ToOrresNo ratings yet
- Catálogo de aplicaciones BlackboardDocument12 pagesCatálogo de aplicaciones BlackboardChristian Alberto Jibaja BernuyNo ratings yet
- Lista de Cotejo para Autoevaluación DocenteDocument1 pageLista de Cotejo para Autoevaluación DocenteGuadalupe Cristina Murillo NavarreteNo ratings yet
- Adquisición de útiles de oficina para proyectoDocument1 pageAdquisición de útiles de oficina para proyectojii ohooNo ratings yet
- Sistemas Inteligentes, Ingenieria e HidroinformaticaDocument10 pagesSistemas Inteligentes, Ingenieria e HidroinformaticaWilliam Ramirez ENo ratings yet
- Modelo ER para sistema ISAPREDocument3 pagesModelo ER para sistema ISAPRERayden ReynesNo ratings yet
- NUnidad5 Sistemas Ecuaciones Lineales Algebra SuperiorDocument19 pagesNUnidad5 Sistemas Ecuaciones Lineales Algebra SuperiorLuis Manuel JiménezNo ratings yet
- Edami - El ZugzwangDocument36 pagesEdami - El ZugzwangAndres SuberoNo ratings yet
- Tipos de MemoriaDocument8 pagesTipos de MemoriaDanny PalaciosNo ratings yet
- Práctica6-Recorrido y BúsquedaDocument2 pagesPráctica6-Recorrido y BúsquedaFrancisco Pérez MartínezNo ratings yet
- Este Es Nuevo Sistema de Control para Los CLAP A Través Del Carnet de La Patria 2Document1 pageEste Es Nuevo Sistema de Control para Los CLAP A Través Del Carnet de La Patria 2qrzapocalipsisNo ratings yet