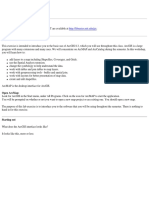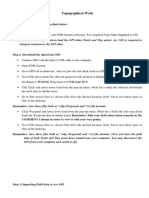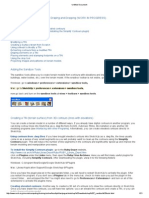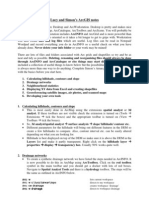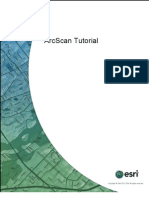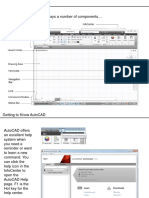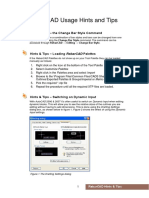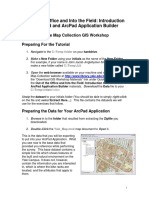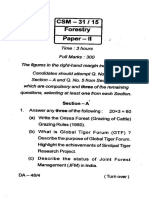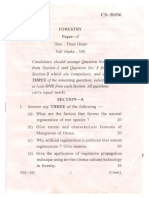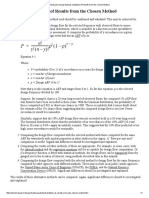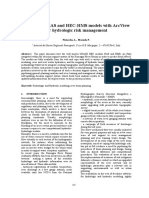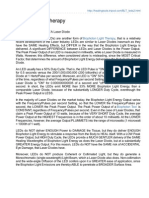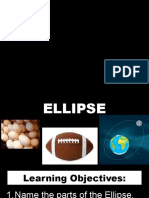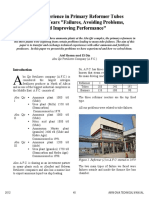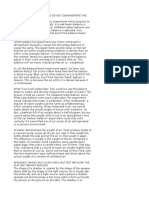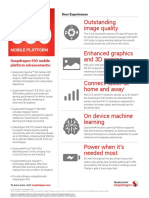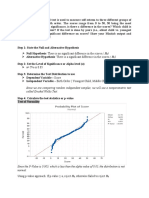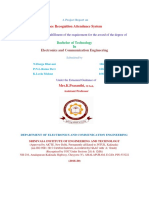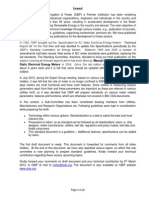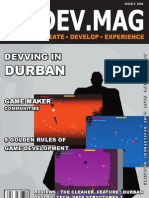Professional Documents
Culture Documents
Creating and Editing Shapefiles in Arcgis
Uploaded by
Enoch ArdenOriginal Title
Copyright
Available Formats
Share this document
Did you find this document useful?
Is this content inappropriate?
Report this DocumentCopyright:
Available Formats
Creating and Editing Shapefiles in Arcgis
Uploaded by
Enoch ArdenCopyright:
Available Formats
Created and editing shapefiles in ArcGIS
Creating and Editing Shapefiles in ArcGIS
Introduction
This is an introduction to ArcCatalog and a how-to for screen digitizing and editing of layer features. Creating layers is part of
ArcCatalog while editing layers is part of ArcMAP. You will create new shapefiles based on air photos of campus.
You should have a new ArcMAP window open with no layers added.
Creating Layers in ArcCatalog
Open ArcCatalog from ArcMAP by clicking on the tools menu then ArcCatalog. You should see this screen:
Navigate to the directory that you want to store the file. Use the connect to folder button if you need to. Create a new shapefile by
clicking on the File menu then clicking on New then clicking on Shapefile. If you don't have write permission in the directory that you
have opened, you won't see any options under NEW. On clicking on Shapefile, you should see this dialog:
Created and editing shapefiles in ArcGIS
You should change the name to paths and the feature type to polyline and then click on OK. You now have a new shapefile. Repeat
this process for a point shapefile called places.
You can add attributes by right clicking on the name of the shapefile in ArcCatalog and then clicking on Properties then clicking on the
Fields tab in the dialog. Simply add fields and types in the dialog:
Created and editing shapefiles in ArcGIS
Add a field to each shapefile: "name" which should be a string (Data Type = "text"). Leave the Length at 50.
Click on these files and drag them over to the ArcMAP window. You are ready to start editing them.
Add the camb.tif image to your layer (from the T:\Lab2data directory). This is an aerial photograph of part of Cambridge including
campus. You will be digitizing off of this. You digitize lines around campus. Try to digitize the streets around campus - Mass Ave,
Vassar St, and Main St. Also digitize points - the entrance to your building, where you eat lunch, etc.
Editing Points in ArcMAP
Start the Editing process by adding the Editor toolbar. You can find this by clicking on Tools then on Editor Toolbar. This is what the
toolbar looks like:
On the Editor Toolbar, clicking on Start Editing. If there were layers from more than one folder, you would have to select the folder that
Created and editing shapefiles in ArcGIS
contained the data that you want to edit. You should now see the current task (Create a new feature) and the Target (the current layer
that you are editing). Change the Target to places if it is not already set. Now create a new feature. Click on the PENCIL button, which
is the drawing tool. You can now create new points by clicking on the map. If you open the Feature Attribute Table (by right clicking
on places in the table of contents and then clicking on Open Attribute Table), you can edit the attributes. The most recently added point
is highlighted in blue. This point is selected. You can select other points on the map and then they would be highlighted in blue.
Add at least four points to your places shapefile, and add a name for each in the attributes. You can use the zoom in and out tools, and
the pan tool to move around the map and increase the accuracy of your point placement.
Moving points - you can move points by changing the task to Reshape Feature. Change to the pointing tool (black arrow-head) on the
Editor Toolbar and clicking the point you wish to move. Keep the left mouse button depressed and move the point.
Deleting points - with the pointing tool of the Editor toolbar, click on a point to select it and then hit the DELETE key. It's not gone
forever: use the EDIT undo function.
Stop editing - click on Editor then click on Stop Editing. You will be prompted to save your edits.
Save your edits frequently!
Change the symbology of your places layer to something more visible than the default, such as a large red dot.
Editing Linework in ArcMAP
Start editing as you did for points and make paths the target.
There are options that need to be set for line editing. First, click the Editor menu then click on Snapping. This dialog appears:
Snapping is autocompleting a line so that it ends at a firm point, rather than very, very close to a firm point. Rather than having your
line cross another line, leaving a dangling line on the other side, you might want to have the second line end on the first, either on the
line or at the end of the line. You can set these as parameters in the Snapping Dialog. Set this to Edge for paths. You can also set lines
to snap on other layers, including point layers.
Next, open the options dialog. Click on the Editor menu then click on Options. This dialog appears:
Created and editing shapefiles in ArcGIS
The Snapping Tolerance (under the General tab) is the distance that you need to get before a line is actually snapped to another line (or
other feature). The distance that you set is determined by experience. Start with 10 meters (not pixels!). Click on OK to complete. Note
- you may have to go back and edit your Data Frame Properties (View Menu) to set the map units and display units to meters, if you
have not done so already.
Try the following:
Create a new feature (Mass Ave from the bridge to Albany Street). When you are finished, right click and then click on Finish
Sketch, or simply double-click the last point.
Create a second feature which snaps to the first feature (Vassar St from Main St, ending at Mass Ave)
Modify a feature (use the split tool - look for this on the Editor Toolbar) (cut Mass Ave beyond Vassar St)
Reshape a feature (select Mass Ave and delete vertices. Click on the line at a vertex. Right click and the click Delete Vertex.
Click anywhere to see the line without the vertex)
Remember to SAVE your edits periodically.
When you have finished this section, click the link below to go to Part 2 of the lab.
created by Daniel Sheehan
last updated 9/15/03 -Christiaan Adams
You might also like
- Creating A New Shape File in ArcGISDocument5 pagesCreating A New Shape File in ArcGISMohamedAlaminNo ratings yet
- Introduction To Arcgis: Before You BeginDocument17 pagesIntroduction To Arcgis: Before You BeginEnoch ArdenNo ratings yet
- Creating A New Shape File in ArcgisDocument5 pagesCreating A New Shape File in Arcgismaganga_edor5721No ratings yet
- Menu Dan Icon Arcgis 9Document8 pagesMenu Dan Icon Arcgis 9harly_bintangNo ratings yet
- Lab Exercise 1: Arcgis BasicsDocument20 pagesLab Exercise 1: Arcgis BasicsAbdul Mateen AnsariNo ratings yet
- C++ PrimerDocument2 pagesC++ PrimerMathias Eder0% (2)
- Topographical Work: Interpret and Process The GPS DataDocument13 pagesTopographical Work: Interpret and Process The GPS DataArenPrajapatiNo ratings yet
- Top Solid 2009Document106 pagesTop Solid 2009Mauro Ferreira De Lima100% (1)
- Out of The Office and Into The Field: Introduction To Arcpad and Arcpad Application BuilderDocument13 pagesOut of The Office and Into The Field: Introduction To Arcpad and Arcpad Application BuilderAdam More100% (1)
- Chapter 6. Generating A Hard Copy Map: ExercisesDocument15 pagesChapter 6. Generating A Hard Copy Map: ExercisessaroopNo ratings yet
- Civil3D TrainingDocument58 pagesCivil3D TrainingAnkit Bhatt100% (1)
- 2D TutorialDocument21 pages2D Tutorialtoky-topoNo ratings yet
- Advanced Road Design For AutocadDocument35 pagesAdvanced Road Design For AutocadValéry MbraNo ratings yet
- Inputting Geographical Data in ArcViewDocument5 pagesInputting Geographical Data in ArcViewHà VănNo ratings yet
- FreeStyle Shaper and OptimizerDocument234 pagesFreeStyle Shaper and OptimizerPrathameshNalawdeNo ratings yet
- Creating and Editing Scale Bars and LegendsDocument4 pagesCreating and Editing Scale Bars and LegendsGeosemsemNo ratings yet
- Lab 3. Digitizing With Arcgis: So0187.033 October 6, 2005Document14 pagesLab 3. Digitizing With Arcgis: So0187.033 October 6, 2005ApostuCristianNo ratings yet
- Inspection Tutorial Sheet Metal PartDocument16 pagesInspection Tutorial Sheet Metal PartPaulo Roberto SilvaNo ratings yet
- Working With Line StringsDocument17 pagesWorking With Line StringsRodrigo RodriguezNo ratings yet
- 028 Sup ClassDocument2 pages028 Sup ClassGolam MohiuddinNo ratings yet
- Gis NotesDocument4 pagesGis Notesmosinghi AmosNo ratings yet
- Advanced Road Design: - 1 - Civil Survey Solutions Pty LTDDocument95 pagesAdvanced Road Design: - 1 - Civil Survey Solutions Pty LTDValéry MbraNo ratings yet
- QSCad Trial Version TutorialDocument23 pagesQSCad Trial Version TutorialHerman Mwakoi0% (1)
- Cad Tutorials Level 1 1-8.HtmDocument6 pagesCad Tutorials Level 1 1-8.HtmHerman MwakoiNo ratings yet
- SketchUp Sandbox Tools TutorialDocument21 pagesSketchUp Sandbox Tools TutorialBrooke JarvisNo ratings yet
- Turning Multiple Charts Into A PDF or Word Document: Photo Printing WizardDocument6 pagesTurning Multiple Charts Into A PDF or Word Document: Photo Printing WizardRoberto CastilloNo ratings yet
- Getting Started GIS Lab 01Document15 pagesGetting Started GIS Lab 01Muhammad Aamir QadriNo ratings yet
- Exercise 2: 2. Data Storage: Digitizing and Data StructureDocument13 pagesExercise 2: 2. Data Storage: Digitizing and Data StructurebirukNo ratings yet
- Create a base map in ArcMap with contours, grid, hillshadeDocument5 pagesCreate a base map in ArcMap with contours, grid, hillshadeemilia597No ratings yet
- Draw HatchDocument6 pagesDraw HatchpepeNo ratings yet
- Getting Started With Model Builder: Example 1: Batch ClipDocument41 pagesGetting Started With Model Builder: Example 1: Batch ClipMohamedAlaminNo ratings yet
- ArcGIS NotesDocument6 pagesArcGIS NotesEdward MagangaNo ratings yet
- CENTERLINE TOPOLOGY GUIDEDocument7 pagesCENTERLINE TOPOLOGY GUIDEDefa SaputraNo ratings yet
- Tutorial: Introducing Autocad Map 3D 2012: Lesson 1: Get Ready To Use The TutorialsDocument32 pagesTutorial: Introducing Autocad Map 3D 2012: Lesson 1: Get Ready To Use The TutorialsprofsovaNo ratings yet
- Tutorial ArcscanDocument20 pagesTutorial ArcscanALFONSOVR89No ratings yet
- Exploring ArcGIS Desktop SoftwareDocument29 pagesExploring ArcGIS Desktop SoftwareSenay Horozal100% (1)
- Create Vector Datasets and Digitize Features in QGISDocument15 pagesCreate Vector Datasets and Digitize Features in QGISEMINAT PRINCENo ratings yet
- Editing in ArcMapDocument9 pagesEditing in ArcMapvul1234No ratings yet
- Practical 1 Introduction To ArcMapDocument13 pagesPractical 1 Introduction To ArcMapSachin KhandareNo ratings yet
- Georeferencing and Digitizing in ArcGISDocument7 pagesGeoreferencing and Digitizing in ArcGISatierah_dsgNo ratings yet
- Assignment #6Document5 pagesAssignment #6Gilnad WilsonNo ratings yet
- Advanced Road Design For BricscadDocument35 pagesAdvanced Road Design For BricscadValéry MbraNo ratings yet
- QUICK START GUIDE (For Eagle Point Software)Document48 pagesQUICK START GUIDE (For Eagle Point Software)Waqas Muneer KhanNo ratings yet
- LESSON 1 Introduction To The AUTOCAD User InterfaceDocument7 pagesLESSON 1 Introduction To The AUTOCAD User InterfaceNeriz Deomampo100% (1)
- AutoCAD BeginnersDocument26 pagesAutoCAD Beginnerssquirticus100% (2)
- Build your first dashboardDocument5 pagesBuild your first dashboardPankaj AggarwalNo ratings yet
- SIGMA/W Tutorial: Modeling Settlement of a Circular Water TankDocument4 pagesSIGMA/W Tutorial: Modeling Settlement of a Circular Water TanksemuwembaNo ratings yet
- ArcGis ConceptsDocument60 pagesArcGis Conceptssri_charan100% (1)
- RebarCAD Usage Hints and Tips PDFDocument8 pagesRebarCAD Usage Hints and Tips PDFVijayNo ratings yet
- Graphics: Using The Shape ComponentDocument12 pagesGraphics: Using The Shape ComponentAnis GhabriNo ratings yet
- Exercise - Enumeration AreasDocument10 pagesExercise - Enumeration AreasdepitlupikasariNo ratings yet
- Out of The Office and Into The Field: Introduction To Arcpad and Arcpad Application BuilderDocument13 pagesOut of The Office and Into The Field: Introduction To Arcpad and Arcpad Application BuilderluisNo ratings yet
- Autocad Core NotesDocument18 pagesAutocad Core NotesJacob Dawid TurkstraNo ratings yet
- Auto CadDocument3 pagesAuto CadHazel AdoNo ratings yet
- Eagle Point Quick StartDocument48 pagesEagle Point Quick StartHabhaile Asfaw91% (22)
- Arc GisDocument5 pagesArc GisAlvaro FelipeNo ratings yet
- AutoCAD Civil 3D - Roads Design: 2From EverandAutoCAD Civil 3D - Roads Design: 2Rating: 3.5 out of 5 stars3.5/5 (2)
- AutoCAD 2016 and AutoCAD LT 2016 No Experience Required: Autodesk Official PressFrom EverandAutoCAD 2016 and AutoCAD LT 2016 No Experience Required: Autodesk Official PressRating: 4 out of 5 stars4/5 (1)
- SolidWorks 2016 Learn by doing 2016 - Part 3From EverandSolidWorks 2016 Learn by doing 2016 - Part 3Rating: 3.5 out of 5 stars3.5/5 (3)
- CSM 15 18 Civil Engineering Paper-1Document15 pagesCSM 15 18 Civil Engineering Paper-1Enoch ArdenNo ratings yet
- CSM 2011 Civil 2Document12 pagesCSM 2011 Civil 2Enoch ArdenNo ratings yet
- Forestry-II 2006 Ocs MainDocument4 pagesForestry-II 2006 Ocs MainEnoch ArdenNo ratings yet
- CSM 15 31 Forestry Paper IIDocument4 pagesCSM 15 31 Forestry Paper IIEnoch ArdenNo ratings yet
- Forestry-I 2006 Ocs MainDocument3 pagesForestry-I 2006 Ocs MainEnoch ArdenNo ratings yet
- CSM 2011 Civil 1Document12 pagesCSM 2011 Civil 1Enoch ArdenNo ratings yet
- CSM 2011 Forestry 2Document4 pagesCSM 2011 Forestry 2Enoch ArdenNo ratings yet
- CSM 15 19 Civil Engineering Paper IIDocument15 pagesCSM 15 19 Civil Engineering Paper IIEnoch ArdenNo ratings yet
- Hydraulic Design Manual - Validation of Results From The Chosen MethodDocument1 pageHydraulic Design Manual - Validation of Results From The Chosen MethodEnoch ArdenNo ratings yet
- Hydraulic Design Manual - Statistical Analysis of Stream Gauge DataDocument8 pagesHydraulic Design Manual - Statistical Analysis of Stream Gauge DataEnoch ArdenNo ratings yet
- CSM 15 30 Forestry Paper IDocument4 pagesCSM 15 30 Forestry Paper IEnoch ArdenNo ratings yet
- Hydraulic Design Manual - Time of ConcentrationDocument11 pagesHydraulic Design Manual - Time of ConcentrationEnoch ArdenNo ratings yet
- Bridge Irrigation DesignDocument65 pagesBridge Irrigation DesignAmaefuleLawrenciaAjiiNo ratings yet
- CSM 2011 Forestry 1Document5 pagesCSM 2011 Forestry 1Enoch ArdenNo ratings yet
- Hydraulic Design Manual - Hydrograph MethodDocument34 pagesHydraulic Design Manual - Hydrograph MethodEnoch ArdenNo ratings yet
- Hydraulic Design Manual - Regression Equations MethodDocument4 pagesHydraulic Design Manual - Regression Equations MethodEnoch ArdenNo ratings yet
- TxDOT Design Flood Standards for Drainage FacilitiesDocument2 pagesTxDOT Design Flood Standards for Drainage FacilitiesEnoch ArdenNo ratings yet
- Cive 6361 Lab #2 - Hec-HmsDocument8 pagesCive 6361 Lab #2 - Hec-HmsEnoch ArdenNo ratings yet
- Choosing the Right Runoff Calculation MethodDocument3 pagesChoosing the Right Runoff Calculation MethodEnoch ArdenNo ratings yet
- Hydraulic Design Manual - Glossary of Hydrology TermsDocument16 pagesHydraulic Design Manual - Glossary of Hydrology TermsEnoch ArdenNo ratings yet
- Hydraulic Design Manual - Validation of Results From The Chosen MethodDocument1 pageHydraulic Design Manual - Validation of Results From The Chosen MethodEnoch ArdenNo ratings yet
- Hydraulic Design Manual - Hydrology Study Data RequirementsDocument3 pagesHydraulic Design Manual - Hydrology Study Data RequirementsEnoch ArdenNo ratings yet
- Chapter 4: Hydrology: Section 1: Hydrology's Role in Hydraulic DesignDocument1 pageChapter 4: Hydrology: Section 1: Hydrology's Role in Hydraulic DesignEnoch ArdenNo ratings yet
- Hydraulic Design Manual - Rational MethodDocument7 pagesHydraulic Design Manual - Rational MethodEnoch ArdenNo ratings yet
- Hydraulic Design Manual - Probability of ExceedanceDocument2 pagesHydraulic Design Manual - Probability of ExceedanceEnoch ArdenNo ratings yet
- Hydraulic Design Manual - Hydrology Study RequirementsDocument1 pageHydraulic Design Manual - Hydrology Study RequirementsEnoch ArdenNo ratings yet
- Use of HEC-RAS and HEC-HMS models with ArcView for hydrologic risk analysisDocument6 pagesUse of HEC-RAS and HEC-HMS models with ArcView for hydrologic risk analysisEnoch ArdenNo ratings yet
- Prediction of The Weekly Mean Discharge Into Reservoir of Doroudzan Dam Using HEC-HMS Model and Its Comparison With Observed Data (1992-2001)Document5 pagesPrediction of The Weekly Mean Discharge Into Reservoir of Doroudzan Dam Using HEC-HMS Model and Its Comparison With Observed Data (1992-2001)Enoch ArdenNo ratings yet
- Hydraulic Design Manual - Hydrology Policies and StandardsDocument1 pageHydraulic Design Manual - Hydrology Policies and StandardsEnoch ArdenNo ratings yet
- Application of The Hechms Model For Runoff Simulation of Upper Blue Nile River Basin 2157 7587 1000199Document8 pagesApplication of The Hechms Model For Runoff Simulation of Upper Blue Nile River Basin 2157 7587 1000199Enoch ArdenNo ratings yet
- Vitamins With Minerals Oral PowderDocument8 pagesVitamins With Minerals Oral PowderWH PANDWNo ratings yet
- Staad FoundationDocument25 pagesStaad FoundationAnonymous nwByj9L100% (2)
- Manual Fuji TemperaturaDocument40 pagesManual Fuji TemperaturaMartínNo ratings yet
- Sampling, Testing, and Analysis of Asphalt Roll Roofing, Cap Sheets, and Shingles Used in Roofing and WaterproofingDocument13 pagesSampling, Testing, and Analysis of Asphalt Roll Roofing, Cap Sheets, and Shingles Used in Roofing and WaterproofingLuigi HernándezNo ratings yet
- 12 Translations PDFDocument4 pages12 Translations PDFTeo Lee Hong0% (1)
- Biophoton Light TherapyDocument1 pageBiophoton Light TherapyVíctor ValdezNo ratings yet
- 4PH0 1P Que 20160119 PDFDocument28 pages4PH0 1P Que 20160119 PDFschlemielzNo ratings yet
- Ellipse Properties and GraphingDocument24 pagesEllipse Properties and GraphingREBY ARANZONo ratings yet
- Manual 2012-08 EDocument59 pagesManual 2012-08 EfiorelaNo ratings yet
- Norstar ICS Remote Tools, NRU Software Version 11Document1 pageNorstar ICS Remote Tools, NRU Software Version 11Brendan KeithNo ratings yet
- Primary Reformer TubesDocument10 pagesPrimary Reformer TubesAhmed ELmlahyNo ratings yet
- Lecture Notes in Computational Science and EngineeringDocument434 pagesLecture Notes in Computational Science and Engineeringmuhammad nurulNo ratings yet
- Chapter 11 - MatricesDocument39 pagesChapter 11 - MatricesJhagantini Palanivelu0% (1)
- Altera - ENDocument8 pagesAltera - ENDoanh NguyenNo ratings yet
- CB Climbing Bracket PERIDocument52 pagesCB Climbing Bracket PERINathan FryerNo ratings yet
- MICREC1 Complete Lecture Notes - TermDocument168 pagesMICREC1 Complete Lecture Notes - TermdsttuserNo ratings yet
- Deep Glow v1.4.6 ManualDocument6 pagesDeep Glow v1.4.6 ManualWARRIOR FF100% (1)
- VPRS-4300D Catalogue PDFDocument4 pagesVPRS-4300D Catalogue PDFHoàngTrầnNo ratings yet
- MOBICON Mobile Controller For GSM/GPRS Telemetry: 6ai 16-28di /12doDocument2 pagesMOBICON Mobile Controller For GSM/GPRS Telemetry: 6ai 16-28di /12doĐặng Trung AnhNo ratings yet
- Lecture Antenna MiniaturizationDocument34 pagesLecture Antenna MiniaturizationJuhi GargNo ratings yet
- Common MisconceptionsDocument7 pagesCommon MisconceptionsBoazz750No ratings yet
- Qualcomm Snapdragon 660 Mobile Platform Product BriefDocument2 pagesQualcomm Snapdragon 660 Mobile Platform Product BriefTuxInfoNo ratings yet
- Fundamental of Database: Madda Walabu University College of Computing Department of Information TechnologyDocument46 pagesFundamental of Database: Madda Walabu University College of Computing Department of Information TechnologychalaNo ratings yet
- Step 1: State The Null and Alternative HypothesisDocument3 pagesStep 1: State The Null and Alternative HypothesisChristine Joyce BascoNo ratings yet
- Ab5 PDFDocument93 pagesAb5 PDFbhavani nagavarapuNo ratings yet
- SD Revenue Account Determination SetupDocument10 pagesSD Revenue Account Determination SetupkarthikbjNo ratings yet
- Priority Academic Student Skills Mathematics Grades 1-5Document44 pagesPriority Academic Student Skills Mathematics Grades 1-5faithinhim7515No ratings yet
- CBIP draft meter standardsDocument22 pagesCBIP draft meter standardslalit123indiaNo ratings yet
- Dev - Mag - 09Document26 pagesDev - Mag - 09georgpiorczynskiNo ratings yet
- C34 January 2014 (IAL)Document44 pagesC34 January 2014 (IAL)SandyDavidNo ratings yet