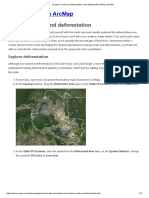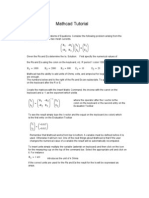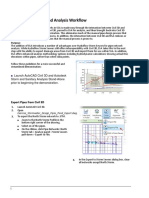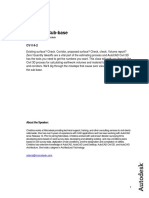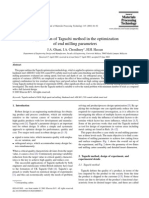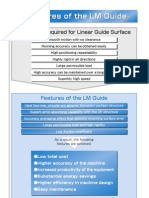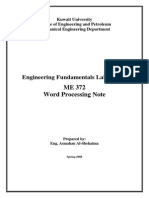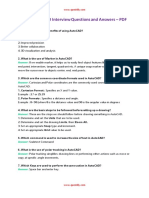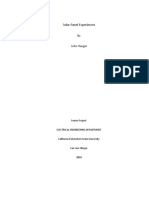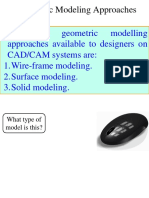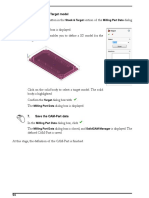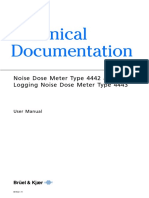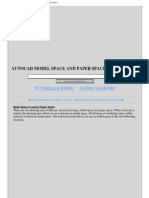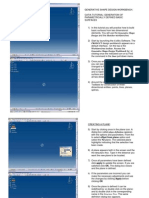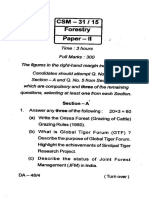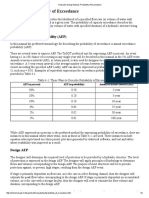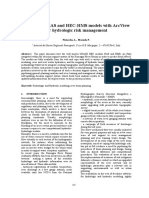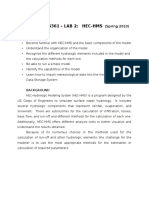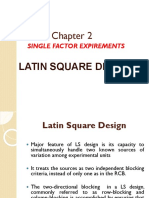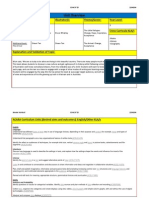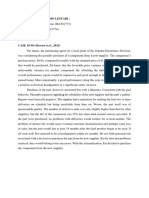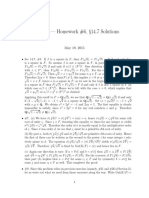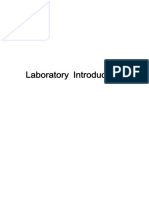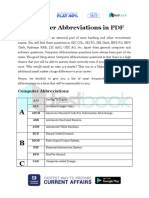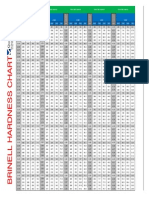Professional Documents
Culture Documents
Introduction To Arcgis: Before You Begin
Uploaded by
Enoch ArdenOriginal Title
Copyright
Available Formats
Share this document
Did you find this document useful?
Is this content inappropriate?
Report this DocumentCopyright:
Available Formats
Introduction To Arcgis: Before You Begin
Uploaded by
Enoch ArdenCopyright:
Available Formats
Introduction To ArcGIS
Introduction to ArcGIS
Before you begin
Outside of class: general GIS resources at MIT are available at http://libraries.mit.edu/gis.
Introduction
This exercise is intended to introduce you to the basic use of ArcGIS 8.3, which you will use throughout this class. ArcGIS is a large
program with many extensions and many uses. We will concentrate on ArcMAP and ArcCatalog during the semester. In this workshop,
you will learn how to:
add layers to a map including Shapefiles, Coverages, and Grids.
use the Spatial Analyst extension.
change the symbology to help understand the data.
work with tables and join tables to map layers.
work with geoprocessing tools - buffer and spatial join.
work with layouts for better presentation of map data.
create and edit shapefiles.
ArcMAP is the desktop interface for ArcGIS.
Open ArcMap:
Look for ArcGIS in the Start menu, under All Programs. Click on the icon for ArcMAP to start the application.
You will be prompted on whether or not you want to open a new map project or an existing one. You should open a new map.
The purpose of this lab exercise is to introduce you to the software that you will be using thoughout the semester. There is nothing to
hand in for this exercise.
Starting out
What does the ArcGIS interface looks like?
It looks like this, more or less:
Introduction To ArcGIS
All of the controls are dockable. That is, the tools panel, which has the pan and zoom tools, is free floating. You can anchor it to the top
bar of the window, if you wish, which makes it easier to find. My version is what I have modified slightly from the base that you will
see when you start ArcMAP.
What's on the interface, besides the pan and zoom tools? Some drawing tools (see the bottom of the window), some menus which give
you access to customizing tools among other things, and some map management tools. We will use many of these in the course of this
tutorial.
The first button you need to know about
There are actually two buttons you need to know about but the first leads to the second. Look for the button that looks like this:
Use this button to add data to your map. Click on it and you see a dialog like this one:
Introduction To ArcGIS
This is the tool you use to add data.
An important button on this dialog is this:
This is the Connect To Folder button. When you first start, the only folder you can see is your C:\ drive. In this tutorial, and at other
times, you will be using data that is stored in places other than the C:\ drive. You will need to connect to those folders before accessing
data. Use this button to connect to the folder (drive) where tutorial data is stored.
There are four types of data that you will be using:
points (vector)
lines (vector)
polygons (vector)
grids (raster)
There are examples of each in this directory/folder.
Add each of the following files in this order (the data types and description follow the name in parentheses):
1.
2.
3.
4.
dem (raster - Digital Elevation Model [DEM}of the Ashfield, MA 7.5 minute topographic map)
counties (vector, polygon - county boundaries of Massachusetts)
vernalpools (vector, points - locations of unconfirmed vernal pools in Massachusetts)
roads (vector, line - road network in town of Ashfield)
Notice that the first layer establishes the map extent - where the map boundaries are. The counties layer has a much larger spatial extent
that the DEM, which covers parts of only two towns, Ashfield and Buckland. All of the layers of the map are literally overlaid on the
first layer, the DEM. Here is what your ArcMAP may look like:
Introduction To ArcGIS
Notice that layers that are added are automatically visible. The names of the layers are different than what you should see in the exercise.
You can also open ArcCatalog, which is also available from the Start menu (in the ArcGIS menu) or from the Tools menu in ArcMAP.
Delete all of the layers (right click on the layer name and then click on Remove). Now click on the layers you want to add from
ArcCatalog (using the shift and control keys where appropriate) and drag the files over to the ArcGIS table of contents.
Symbolizing Raster Data
The basic way that a DEM is displayed is as a gray scale image with the lowest values black and the highest values white. This can be
useful but there will be times when you want to see a different representation of your data.
Start by turning all of the layers except the DEM. You do this by clicking on the checkbox beside each layer name.
Right click on dem in the table of contents. This brings up a menu of choices that pertain to the dem layer. Choose Properties from the
bottom of the menu. This opens the Layers Property dialog. Go to the Symbology tab, where you can cnotrol how the layer is displayed.
The default setting for grid data is Stretched. Change this to Classified. Much of the rest of the entire dialog will change so it looks like
this:
Introduction To ArcGIS
Change the Classes to 20 and change the color ramp to something you like without repeating colors. Then click OK. Is this easier to see
the elevation differences?
One thing we didn't do was alter the Classification scheme, which, by default is Jenk's Natural Breaks. Go back to the Symbology tab
on the Layer Properties and click on Classify to change the classification scheme. There are several Classification methods available.
Look at Quantiles, Equal Intervals, and others to see how they categorize data differently. It is very easy to lie with maps and one way
of lying is by having an inappropriate classification for your data. Be careful!
Change the classification to equal interval, with 20 classes, and click OK twice to view the change.
Saving symbolization
Now that you've modified the way you represented the DEM, you can save this so that you will see the same representation when you
open the data in the future. You do this by saving the layer. This is different than the data, which is owned by another user. You are
merely saving the way it is displayed in ArcMAP.
Start by right clicking on dem in the table of contents then clicking then Save As Layer File. You will be prompted for a filename and
location for saving this. Save it in a directory you created for the class. In the future you would open up the layer file that you saved
rather than the original data file. You can still open up the original DEM but it will be displayed as it was when you first opened it.
Working with DEMS - Creating hillshading and Contour Lines
One benefit of DEMs is that you can do fast and varied processing on them. We will try two: creating hillshading and contour lines.
Introduction To ArcGIS
Adding hillshading to the display of a DEM gives the illusion of a more realistic landscape and makes the display easier to read.
Contours are lines of equal elevation and are the basis of modern topographic maps.
For both of these you will need the Spatial Analyst Extension and Toolbar. Add these by clicking on the Tools menu then on
Extensions. This brings up the Extensions dialog. Check the box next to Spatial Analyst and close the dialog. Now click on Tools then
on Customize. This brings up the Customize dialog. On the Toolbars tab, select Spatial Analyst then close the dialog. Now you will
have a new tool bar, which should look like this:
Making Hillshading
Set the Layer in the Spatial Analyst toolbar to dem using the drop down menu. Click on the Spatial Analyst menu and then click on
Surface Analysis then click on Hillshading. You will see the Hillshading dialog. Keep the defaults, except the input surface, which
should be dem. The rest of the defaults determine the angle and height of the lightsource (which gives the illusion of "hillshading") and
the cellsize, which should correspond to the DEM cellsize, which 30 meters. The file that the hillshading is written to is by default a
temporary file, which should not be changed for this exercise. Click OK to creat the hillshading.
This is what you should see:
Now move this to below the DEM in the table of contents by clicking on it and dragging it. Now make the DEM partially transparent so
that you can see the hillshade through it. Right click on dem in the table of contents and click on Properties. Change to the Display tab
and change the value of Transparent to 30 percent. Now you should see this:
Introduction To ArcGIS
Adding Contour lines
Contour lines are also available by clicking on the Spatial Analyst menu and then clicking on Surface Analysis. Click on Contour. On
the Contour dialog, keep all of the defaults. The default contour interval is determined from the data and is usually a good choice. Click
OK and look at the contours. You will notice that at screen resolution it looks crowded. Printing on an 8.5 by 11 inch paper might be
less so. The ideal choice of a contour interval depends on the use of the map and the data as well as the display size.
Once you have completed this, make the DEM, hillshading, and contour layers invisible by de-selecting their checkboxes in the table of
contents.
Working With Vector Data - Joins and Normalization
In this part of the exercise you will be joining a table with the spatial data and then mapping based on the data in the table.
Click on the checkbox next to counties to make it visible. Then right click on counties then click on Zoom to Layer to see the full
extent of the data.
Joins
You will need to add another element to your map, Masscty.dbf. This dbf (database file) contains population data for each of the
Massachusetts Counties for the past century. Use the Add Data dialog to add this file to your map. Notice that your Table of Contents
changes when you do this. It has automatically switched from Display view to Source view, which organizes the datasets according to
where they are located on your drives. Notice that the Masscty dbf is there, but cannot be displayed on the map since it is only a data
table and contains no spatial information. Switch back to the Display view by clicking on the Display tab at the bottom of the Table of
Contents. Notice that the Masscty dbf is no longer listed, since it not part of the map display. Still, it is now available for use. Go back
to Source view, right-click on masscty, and Open the table to view the data.
Next look at the counties attribute table by right clicking on counties in the table of contents then clicking on Open Attribute Table.
Although there are only 13 counties in the state of Massachusetts, there are many more than 13 polygons in the shape file. This is
because some counties contain multiple parts, such as islands. Notice that the Area field shows the area of each section (polygon) of the
county, while the Area_Acres field shows the total area of the county that each polygon belongs to.
Notice which fields are included in the attributes of the counties shapfile. There is no population data in the attribute table attached to
Introduction To ArcGIS
the spatial data (counties.shp) so you will need to join the population table (masscty.dbf) to the spatial data in order to make a map of
populations. Close the attribute tables when you have finished and ready to do the join.
Join the table to the layer by right clicking on counties in the table of contents then click on Joins and Relates then click on Join. In the
drop down list under What do you want to join to this layer?, choose Join attributes from a table. You will see this dialog:
Change the fields to match those above. The FIPS_ID in the layer attribute table and FIPS in the data table are the same. It is the
Federal Information Process Standard codes for counties. There is a one to one relate from the layer to the table. Click on OK. Once this
dialog disappears, look at the attribute table again and note the new columns.
Now map with this new data. When you added the layer, it was given a random color. Now you can change this color to something
meaningful. Open the Properties Dialog by right clicking on counties in the table of contents then clicking on properties, which brings
up the properties dialog. Change to the Symbology tab. The dialog should look like this:
Introduction To ArcGIS
In the Show list, Change Features -> Single Symbol to Quantities -> Graduated Color. In the Fields section, change the Value to
MASSCTY.P1990 and click OK.
Normalizing data
Look at the map and notice that Worcester, Norfolk, Middlesex and Essex Counties in eastern Massachusetts are the same symbol as
Suffolk County (Boston). It appears that the population density is the same, while it is actually very different, because we have shown
the raw population per county, not the density. In fact, Boston is much less populated than Middlesex County and the roughly the same
population as the other counties in the same category but is a much smaller area. What might be a more realistic version is having the
data normalized by area. This would show population density, which would distinguish Suffolk from Middlesex County and from
Worcester County, which has an even lower population density.
Bring up the Properties dialog again (by right clicking on counties in the table of contents then clicking on properties) and click on the
Symbology tab. In the Fields section, change None to COUNTIES.AREA_ACRES then click OK. This changes the variable from
Population to Population Per Acre. Does this make a difference in how the map appears?
When you have finished, make the Counties layer invisible by clicking the checkbox next to its name in the table of contents.
Working With Vector Data - Labeling
In this part of the exercise you will be labeling a road network, which is line data (vector format). You can label any layer with any
attribute that appears in the layer's feature attribute table.
Click on the checkbox next to roads to make it visible. Then right click on roads then click on Zoom to Layer to see the full extent of
the data. This is the road network for Ashfield, MA.
Introduction To ArcGIS
Labeling in ArcMAP is quite easy and flexible. Open the Properties dialog as you have done for other layers. Click on the Labels tab.
Your dialog should look like this:
Click the Label features in this layer checkbox. Leave the Method as it is. Click on Label Field and change to Street. This list is in
alphabetical order, not the order that appears in the feature attribute table. Click on Symbol to change the size and color of the text. You
should see this dialog:
Introduction To ArcGIS
You can change the color of the text as well as its size here. If you want a text size smaller than 8, simply type it in. There are a variety
of text styles, which you can experiment with later. Click on OK to complete.
Click on Label Placement Options to open this dialog:
Introduction To ArcGIS
Following the examples in the image but also experiment to see how this works. Click on OK to complete.
Click on OK to complete the labeling.
The labels are a fixed size. As you zoom in, your text label size will remain constant. In some cases, there isn't room for all text labels
and all are not drawn. You can see in the Roads example that more labels appear as you zoom in.
Vector Geoprocessing - Selecting by Attributes and Creating buffers around features
Buffers are zones of specified distance from a given feature and are useful in proximity analysis. In this example, we will find a 30
meter buffer around a section of Creamery Brook, nearly in the center of the map.
Selecting by attributes
You can select any feature by using the Selection tool, which is the selected (depressed) tool in this image:
Introduction To ArcGIS
and clicking on the screen. This is useful but at times you will want to be sure that you have selected all of the features that you need. In
that case, you will use the Selection by attribute dialog, which you can open clicking on the Selection menu then clicking on Select By
Attributes. It looks like this:
Selections are made using SQL. Notice the SELECT * FROM roads WHERE: statement. You will be completing this statement and
must follow the syntax of an SQL statement exactly. Rather than typing the examples, you should click on FIELDS "=", etc, and
UNIQUE VALUES rather than typing them in manually. If you don't see all of the values, click on Complete List to see all of the
values.
Introduction To ArcGIS
Set your dialog to match the on in the example above. This will select the stream "Creamery Brook", which is included in the roads
dataset. Click Apply and then Close. Notice that Creamery Brook is selected (highlighted) on your map.
Creating buffers
Buffers require defined map units, which you haven't done yet. Click on the View menu and then on Data Frame Properties. Click on
the General tab. Change the Map Units to meters as shown:
ArcMAP has a buffer wizard to help you through the process. Open this wizard by clicking on the Tools Menu then on Buffer Wizard.
You should see this dialog:
Introduction To ArcGIS
Change the defaults to match these. Notice that the Buffer Wizard recognizes that there is a selected set for the Roads layer. This is
what you want to use. Click on next to see this dialog:
Change the distance to 30, and the Distance units to Meters, and click on next to see this dialog:
Introduction To ArcGIS
Retain the defaults that you see. The center section is grayed out since you are working on a line layer and this section is for polygons.
Write this file to the folder you created for the class. Click on Finish to complete the buffer.
Zoom in to look at the buffer of Creamery Brook, and at Creamery Road. Is Creamery Brook within 30 meters of the road, except when
the stream crosses the road?
Make the buffer layer invisible by clicking the checkbox next to its name in the table of contents. Keep the road layer visible.
Spatial Joins
Spatial joins are similar to the join we used to match the FIPS code in the Counties layer to the MASSCTY.dbf table except that the join
is by location rather than by matching of attributes. In general, a spatial join is a point in polygon search. In our example, we will find
out which Roads (lines) the Vernal Pools (points) are closest to. We will create a new layer which will be a point layer but will have the
attribute of both the points and the lines layers and will have the distance that each point is from the nearest line.
To start the process, right click on vernalpools in the table of contents and then click on Joins and Relates then click on Join. Your
dialog will look something like this.
Introduction To ArcGIS
Change the layer to join to "roads" as shown above. Change the What do you want to join to this layer? field to Join data from another
layer based on spatial location. Change the selection in the second section to Each point will be given the all of attribute of the line that
is closest to it ... . Change the output folder in section 3 to the folder you created for the class, with the same layer name. Click on OK.
Look at the attribute table of the output layer. Notice that you have the street information as well as the point information. Distance is
the last attribute in the table. Select one of the points graphically then find it in the attribute table. Use the distance tool to check the
distance in the table. Is it accurate?
You have now completed the first lab exercise. You will need the tools you worked with in this lab for future exercises. Feel free to
experiment with other functions and settings in ArcMap and ArcCatalog.
You might also like
- Compare Roads and Deforestation in RondôniaDocument17 pagesCompare Roads and Deforestation in RondôniaJaswant SinghNo ratings yet
- Introduction To ArcMapDocument22 pagesIntroduction To ArcMapAshok PeddiNo ratings yet
- Advanced DrawingDocument40 pagesAdvanced DrawingGraham Moore100% (1)
- AutoCAD Tutorial 2D & 3DDocument63 pagesAutoCAD Tutorial 2D & 3DRon Harold IgleNo ratings yet
- Mathcad Tutorial: Solving Systems of Equations and Circuit AnalysisDocument6 pagesMathcad Tutorial: Solving Systems of Equations and Circuit AnalysisYadi PermadiNo ratings yet
- Complete Autocad CommandsDocument17 pagesComplete Autocad CommandsArch Hunter Esguerra NacinoNo ratings yet
- SSA - 07-System Pipe Design and Analysis Workflow PDFDocument4 pagesSSA - 07-System Pipe Design and Analysis Workflow PDFDanilo CastroNo ratings yet
- Using Spreadsheets, Selection Sets, and COGO ControlsDocument19 pagesUsing Spreadsheets, Selection Sets, and COGO ControlsipcNo ratings yet
- AutoCAD Commands OverviewDocument264 pagesAutoCAD Commands Overviewemperor_vamsiNo ratings yet
- Title Block Tutorial in CATIA V5Document2 pagesTitle Block Tutorial in CATIA V5prateekg92No ratings yet
- CATIA Generative DraftingDocument35 pagesCATIA Generative DraftingparipasuNo ratings yet
- Scientix MOOC 2022 LS TemplateDocument5 pagesScientix MOOC 2022 LS TemplatezdravkamajkicNo ratings yet
- Tutorial SolidWorks AA PDFDocument1,039 pagesTutorial SolidWorks AA PDFFilipe Silva100% (1)
- Spreadsheet Modelling Full SmallDocument67 pagesSpreadsheet Modelling Full Smallskshimla1No ratings yet
- MSExcel 101Document12 pagesMSExcel 101DaveNo ratings yet
- Gantt-Chart O365 LDocument8 pagesGantt-Chart O365 LAngie GuerreroNo ratings yet
- SolidCAM 2015 IMachining Whats NewDocument16 pagesSolidCAM 2015 IMachining Whats Newhed_panNo ratings yet
- Embankment Calculation Using C3DDocument25 pagesEmbankment Calculation Using C3DPriyeshBabarNo ratings yet
- A Tutorial of Pro/MECHANICA Motion: ObjectivesDocument8 pagesA Tutorial of Pro/MECHANICA Motion: ObjectivesGraham MooreNo ratings yet
- Catalog Suruburi Cu Bile SKFDocument52 pagesCatalog Suruburi Cu Bile SKFjo_rz_57No ratings yet
- CAD & Parameters: Chapter NineDocument50 pagesCAD & Parameters: Chapter NineNshuti Rene Fabrice100% (1)
- Department of Mechanical Engineering: Machine Design & CAD-II Lab (MEEN-3238)Document11 pagesDepartment of Mechanical Engineering: Machine Design & CAD-II Lab (MEEN-3238)Sarmad HafeezNo ratings yet
- DaylightStandard - AutoCAD Civil 3D - Autodesk Knowledge NetworkDocument16 pagesDaylightStandard - AutoCAD Civil 3D - Autodesk Knowledge NetworkMahindra DeshmukhNo ratings yet
- Application of Taguchi Method in The Optimization of End Milling Parameters J.A. Ghani, I.A. Choudhury, H.H. HassanDocument9 pagesApplication of Taguchi Method in The Optimization of End Milling Parameters J.A. Ghani, I.A. Choudhury, H.H. HassanMohamedKamal100% (1)
- Linear GuideDocument1,539 pagesLinear Guidered_shobo_85No ratings yet
- Iht PracticeDocument3 pagesIht PracticeJoselyn González PeñafielNo ratings yet
- Engineering Fundamentals Laboratory: ME 372 Word Processing NoteDocument46 pagesEngineering Fundamentals Laboratory: ME 372 Word Processing NoteOmar SaleemNo ratings yet
- Autocad Model Space and Paper Space Layout ViewDocument9 pagesAutocad Model Space and Paper Space Layout ViewIsmet MehmetiNo ratings yet
- Sumita Rev NickDocument13 pagesSumita Rev Nickapi-242414428No ratings yet
- Ring-Rolling Lab Setup in DEFORM-3DDocument13 pagesRing-Rolling Lab Setup in DEFORM-3Dvincent02hk_57881301No ratings yet
- An Assignment On Microsoft Excel PDFDocument10 pagesAn Assignment On Microsoft Excel PDFRoger PrimoNo ratings yet
- Precision, Stability and Productivity Increase in Throughfeed Centerless GrindingDocument4 pagesPrecision, Stability and Productivity Increase in Throughfeed Centerless GrindingphuongdxNo ratings yet
- Analysis of A Strain Gage RosetteDocument9 pagesAnalysis of A Strain Gage RosetteHimanshu PunethaNo ratings yet
- Excel ReportDocument31 pagesExcel ReportHari PrakashNo ratings yet
- Blog Details: Calculating Right With CASIO fx-991ESDocument42 pagesBlog Details: Calculating Right With CASIO fx-991ESAmeya BhosekarNo ratings yet
- DEMONSTRATION - Const. of A HelixDocument2 pagesDEMONSTRATION - Const. of A HelixNitin B maskeNo ratings yet
- Top 50 AutoCAD Interview Questions and Answers PDFDocument6 pagesTop 50 AutoCAD Interview Questions and Answers PDFPkay TandohNo ratings yet
- V5R16 Basic Fundamentals Book 1Document490 pagesV5R16 Basic Fundamentals Book 1rithehbkNo ratings yet
- Drawing ParametersDocument9 pagesDrawing ParametersGraham MooreNo ratings yet
- High Energy Rate Forming ProcessesDocument47 pagesHigh Energy Rate Forming ProcessesArun SrivastanNo ratings yet
- Solar Panel Experiment Tests Power Flow and EfficiencyDocument45 pagesSolar Panel Experiment Tests Power Flow and Efficiencyfiraol kasahunNo ratings yet
- DRILL JIG (Final One)Document21 pagesDRILL JIG (Final One)Varshasonawane962No ratings yet
- CADM Unit Geometric Modeling - SurfacesDocument31 pagesCADM Unit Geometric Modeling - SurfacesWilsonNo ratings yet
- Target Model SelectionDocument101 pagesTarget Model SelectionSantiago Hernan GranadaNo ratings yet
- Excel Spreadsheet Formulas: Reference OperatorsDocument43 pagesExcel Spreadsheet Formulas: Reference OperatorsFarhan KhanNo ratings yet
- Manual Dosimetro 4442 - 4443Document28 pagesManual Dosimetro 4442 - 4443PabloPelaez0% (1)
- Ring-Rolling LabDocument19 pagesRing-Rolling Labvincent02hk_57881301No ratings yet
- 1Document4 pages1johnNo ratings yet
- Part Design Tutorial Series - 84 StepsDocument84 pagesPart Design Tutorial Series - 84 Stepsk4r0_oliveiraNo ratings yet
- Free Tutorials - Model Space & Paper Space - 1Document8 pagesFree Tutorials - Model Space & Paper Space - 1Roland NicolasNo ratings yet
- Catia SurfaceDocument14 pagesCatia Surfaceapi-3799982100% (2)
- Lab Exercise 1: Arcgis BasicsDocument20 pagesLab Exercise 1: Arcgis BasicsAbdul Mateen AnsariNo ratings yet
- Getting Started GIS Lab 01Document15 pagesGetting Started GIS Lab 01Muhammad Aamir QadriNo ratings yet
- GIS Tutorial For Watershed DelineationDocument6 pagesGIS Tutorial For Watershed Delineationashenafi negusNo ratings yet
- Menu Dan Icon Arcgis 9Document8 pagesMenu Dan Icon Arcgis 9harly_bintangNo ratings yet
- Arcmap: Ahmad MokhtariDocument31 pagesArcmap: Ahmad Mokhtariripal100% (1)
- Map Making in Arcgis 9.3: Getting StartedDocument15 pagesMap Making in Arcgis 9.3: Getting Startedvasile madalinaNo ratings yet
- Gis Lab1 (Intro)Document12 pagesGis Lab1 (Intro)Muhammad Hizbullah BaharomNo ratings yet
- Practical 1 - Getting Started With Arcgis Key Learning OutcomesDocument18 pagesPractical 1 - Getting Started With Arcgis Key Learning Outcomesangela131313No ratings yet
- Create a base map in ArcMap with contours, grid, hillshadeDocument5 pagesCreate a base map in ArcMap with contours, grid, hillshadeemilia597No ratings yet
- Forestry-II 2006 Ocs MainDocument4 pagesForestry-II 2006 Ocs MainEnoch ArdenNo ratings yet
- CSM 2011 Civil 2Document12 pagesCSM 2011 Civil 2Enoch ArdenNo ratings yet
- CSM 15 18 Civil Engineering Paper-1Document15 pagesCSM 15 18 Civil Engineering Paper-1Enoch ArdenNo ratings yet
- CSM 15 30 Forestry Paper IDocument4 pagesCSM 15 30 Forestry Paper IEnoch ArdenNo ratings yet
- Hydraulic Design Manual - Time of ConcentrationDocument11 pagesHydraulic Design Manual - Time of ConcentrationEnoch ArdenNo ratings yet
- CSM 2011 Forestry 2Document4 pagesCSM 2011 Forestry 2Enoch ArdenNo ratings yet
- CSM 2011 Civil 1Document12 pagesCSM 2011 Civil 1Enoch ArdenNo ratings yet
- CSM 15 31 Forestry Paper IIDocument4 pagesCSM 15 31 Forestry Paper IIEnoch ArdenNo ratings yet
- Forestry-I 2006 Ocs MainDocument3 pagesForestry-I 2006 Ocs MainEnoch ArdenNo ratings yet
- CSM 15 19 Civil Engineering Paper IIDocument15 pagesCSM 15 19 Civil Engineering Paper IIEnoch ArdenNo ratings yet
- CSM 2011 Forestry 1Document5 pagesCSM 2011 Forestry 1Enoch ArdenNo ratings yet
- Bridge Irrigation DesignDocument65 pagesBridge Irrigation DesignAmaefuleLawrenciaAjiiNo ratings yet
- Hydraulic Design Manual - Glossary of Hydrology TermsDocument16 pagesHydraulic Design Manual - Glossary of Hydrology TermsEnoch ArdenNo ratings yet
- Hydraulic Design Manual - Hydrograph MethodDocument34 pagesHydraulic Design Manual - Hydrograph MethodEnoch ArdenNo ratings yet
- Hydraulic Design Manual - Statistical Analysis of Stream Gauge DataDocument8 pagesHydraulic Design Manual - Statistical Analysis of Stream Gauge DataEnoch ArdenNo ratings yet
- Application of The Hechms Model For Runoff Simulation of Upper Blue Nile River Basin 2157 7587 1000199Document8 pagesApplication of The Hechms Model For Runoff Simulation of Upper Blue Nile River Basin 2157 7587 1000199Enoch ArdenNo ratings yet
- Hydraulic Design Manual - Validation of Results From The Chosen MethodDocument1 pageHydraulic Design Manual - Validation of Results From The Chosen MethodEnoch ArdenNo ratings yet
- Hydraulic Design Manual - Regression Equations MethodDocument4 pagesHydraulic Design Manual - Regression Equations MethodEnoch ArdenNo ratings yet
- Hydraulic Design Manual - Hydrology Study RequirementsDocument1 pageHydraulic Design Manual - Hydrology Study RequirementsEnoch ArdenNo ratings yet
- Choosing the Right Runoff Calculation MethodDocument3 pagesChoosing the Right Runoff Calculation MethodEnoch ArdenNo ratings yet
- Hydraulic Design Manual - Probability of ExceedanceDocument2 pagesHydraulic Design Manual - Probability of ExceedanceEnoch ArdenNo ratings yet
- Hydraulic Design Manual - Rational MethodDocument7 pagesHydraulic Design Manual - Rational MethodEnoch ArdenNo ratings yet
- Hydraulic Design Manual - Hydrology Study Data RequirementsDocument3 pagesHydraulic Design Manual - Hydrology Study Data RequirementsEnoch ArdenNo ratings yet
- TxDOT Design Flood Standards for Drainage FacilitiesDocument2 pagesTxDOT Design Flood Standards for Drainage FacilitiesEnoch ArdenNo ratings yet
- Chapter 4: Hydrology: Section 1: Hydrology's Role in Hydraulic DesignDocument1 pageChapter 4: Hydrology: Section 1: Hydrology's Role in Hydraulic DesignEnoch ArdenNo ratings yet
- Use of HEC-RAS and HEC-HMS models with ArcView for hydrologic risk analysisDocument6 pagesUse of HEC-RAS and HEC-HMS models with ArcView for hydrologic risk analysisEnoch ArdenNo ratings yet
- Hydraulic Design Manual - Hydrology Policies and StandardsDocument1 pageHydraulic Design Manual - Hydrology Policies and StandardsEnoch ArdenNo ratings yet
- Prediction of The Weekly Mean Discharge Into Reservoir of Doroudzan Dam Using HEC-HMS Model and Its Comparison With Observed Data (1992-2001)Document5 pagesPrediction of The Weekly Mean Discharge Into Reservoir of Doroudzan Dam Using HEC-HMS Model and Its Comparison With Observed Data (1992-2001)Enoch ArdenNo ratings yet
- Cive 6361 Lab #2 - Hec-HmsDocument8 pagesCive 6361 Lab #2 - Hec-HmsEnoch ArdenNo ratings yet
- Hydraulic Design Manual - Validation of Results From The Chosen MethodDocument1 pageHydraulic Design Manual - Validation of Results From The Chosen MethodEnoch ArdenNo ratings yet
- Sample Assignment - Summary and Connection EssayDocument3 pagesSample Assignment - Summary and Connection Essayapi-350982796No ratings yet
- Oral Presentation TN3Document2 pagesOral Presentation TN3Jhon Jairo ObandoNo ratings yet
- CFX Fsi 14.5 l4 - Two - Way - Setup 46Document46 pagesCFX Fsi 14.5 l4 - Two - Way - Setup 46Moh SenNo ratings yet
- 01 Book01Document105 pages01 Book01Rahul Aryan100% (8)
- Lean LogisticsDocument10 pagesLean LogisticsSérgio BragaNo ratings yet
- Chapter 3Document34 pagesChapter 3SanayaNo ratings yet
- Lecture 4 Single Factor Experiments LSDDocument26 pagesLecture 4 Single Factor Experiments LSDkirshten monoyNo ratings yet
- 2019 PG MTEC 2 Presentation Vote TemplateDocument25 pages2019 PG MTEC 2 Presentation Vote Templatekholofelo letsoaloNo ratings yet
- Factors Affecting Student AchievementDocument15 pagesFactors Affecting Student Achievementhayatudin jusufNo ratings yet
- Ahn Do Unit Plan Educ 4725Document16 pagesAhn Do Unit Plan Educ 4725api-295799469No ratings yet
- International Law Doctrines DefinedDocument3 pagesInternational Law Doctrines DefinedJames PagdangananNo ratings yet
- Missing The Point(s) : The Declining Fortunes of Canada's Economic Immigration ProgramDocument26 pagesMissing The Point(s) : The Declining Fortunes of Canada's Economic Immigration ProgramGerman Marshall Fund of the United StatesNo ratings yet
- The Biography of General Antonio LunaDocument27 pagesThe Biography of General Antonio LunaQueenie BelleNo ratings yet
- Timken Ball Bearings CatalogDocument126 pagesTimken Ball Bearings Catalogmohananc67No ratings yet
- Manual TelescopioDocument126 pagesManual Telescopioslanka279099No ratings yet
- Lec 1Document23 pagesLec 1Ramachandran JNo ratings yet
- Writing Sample 101 PDFDocument2 pagesWriting Sample 101 PDFAkinbolajo OlumideNo ratings yet
- Jawaban Soal Pat JamesDocument6 pagesJawaban Soal Pat JamesfarisNo ratings yet
- Harvard Bim-Intro 1996Document2 pagesHarvard Bim-Intro 1996Rui GavinaNo ratings yet
- Math 202 - Homework #6, 14.7 Solutions: N N N NDocument3 pagesMath 202 - Homework #6, 14.7 Solutions: N N N NMorvaridYiNo ratings yet
- Laboratory Introduction in KAISTDocument91 pagesLaboratory Introduction in KAISTkakaricardo2008No ratings yet
- Computer Abbreviations in PDFDocument4 pagesComputer Abbreviations in PDFSaagar MukhopadhyayNo ratings yet
- 10mm Ball Indenter impression diameter dataDocument2 pages10mm Ball Indenter impression diameter dataRajesh Sharma71% (7)
- Amplify Console Ug PDFDocument73 pagesAmplify Console Ug PDFJulian de La ONo ratings yet
- Achieving Personal and Professional Excellence Through Goal SettingDocument4 pagesAchieving Personal and Professional Excellence Through Goal SettingRidhima LuthraNo ratings yet
- Design and Fabrication of Project On Water Bodies Cleaning RobotDocument3 pagesDesign and Fabrication of Project On Water Bodies Cleaning RobotgksahaNo ratings yet
- Concept Rationale PaperDocument2 pagesConcept Rationale Paperjason_277624092No ratings yet
- Pushing GravityDocument1 pagePushing GravityredlteutNo ratings yet
- Filthy Cities: Disgusting With Deceit Filthy Cities: Industrial New York Is The Third Episode of A Three-Part Documentary SeriesDocument4 pagesFilthy Cities: Disgusting With Deceit Filthy Cities: Industrial New York Is The Third Episode of A Three-Part Documentary SeriesCari TannerNo ratings yet