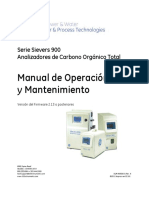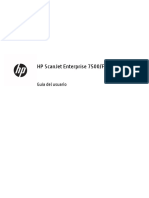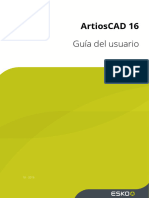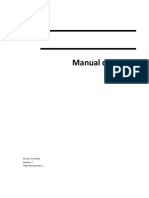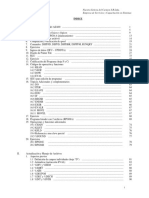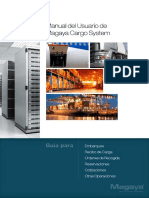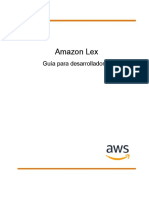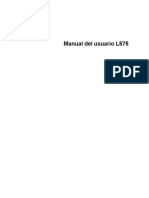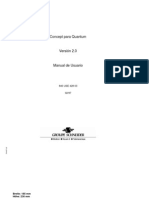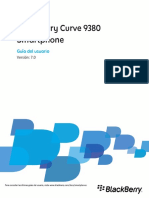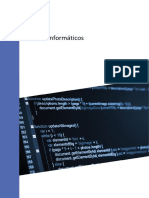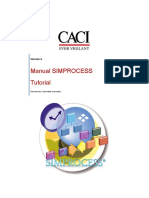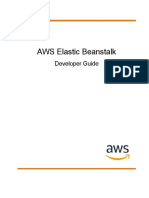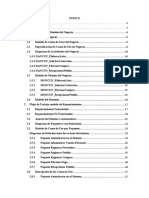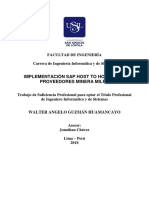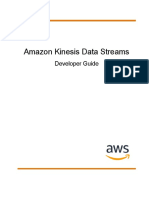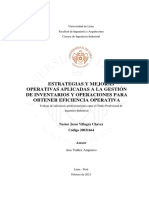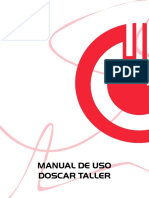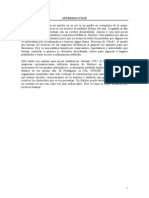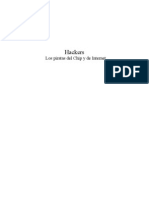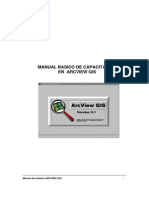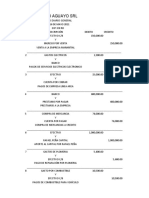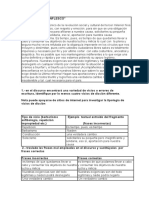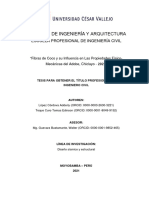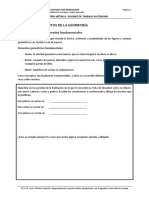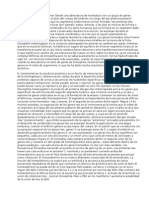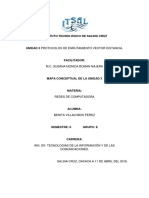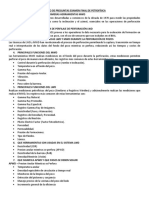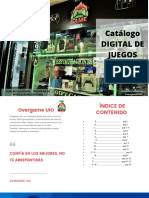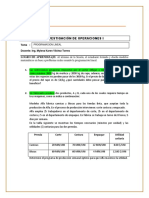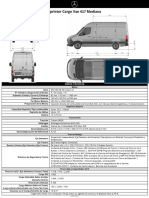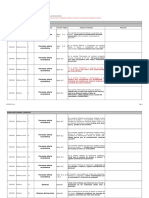Professional Documents
Culture Documents
Aspel SAE
Uploaded by
crow78Copyright
Available Formats
Share this document
Did you find this document useful?
Is this content inappropriate?
Report this DocumentCopyright:
Available Formats
Aspel SAE
Uploaded by
crow78Copyright:
Available Formats
Manual de Usuarios
Aspel SAE
Elaborado por:
Lic. Informtica
Roberto Garca Jurez
07
Manual de Usuarios Aspel - SAE
ndice
Introduccin .................................................................................................................................. 6
Obtener un usuario y contrasea.................................................................................................. 6
Usuario .......................................................................................................................................... 6
Password o Contrasea ................................................................................................................. 7
Ingresar al sistema......................................................................................................................... 7
Autentificacin .............................................................................................................................. 7
Iconos del SAE ............................................................................................................................... 8
Acciones A Realizar En El Sistema Aspel SAE............................................................................ 13
1.
Consulta de clientes ........................................................................................................ 13
2.
Alta de un cliente............................................................................................................. 14
3.
Modificacin de un cliente. ............................................................................................. 15
4.
Eliminacin de un cliente. ............................................................................................... 15
5.
Alta de cuentas por cobrar .............................................................................................. 16
6.
Recepcin de pagos......................................................................................................... 17
7.
Consulta de facturas........................................................................................................ 17
8.
Alta de facturas ............................................................................................................... 18
9.
Modificacin de una factura. .......................................................................................... 20
10.
Eliminacin de una factura.......................................................................................... 20
11.
Consulta de remisiones ............................................................................................... 21
12.
Alta de remisiones ....................................................................................................... 22
13.
Modificacin de remisiones. ....................................................................................... 23
14.
Eliminacin de remisiones........................................................................................... 23
15.
Consulta de pedidos .................................................................................................... 24
16.
Alta de pedidos............................................................................................................ 25
17.
Modificacin de un pedido.......................................................................................... 25
18.
Eliminacin de pedido. ................................................................................................ 26
19.
Consulta de cotizaciones ............................................................................................. 26
20.
Alta de cotizaciones..................................................................................................... 27
21.
Modificacin de cotizaciones ...................................................................................... 27
22.
Eliminacin de una cotizacin ..................................................................................... 28
23.
Consulta de devoluciones............................................................................................ 29
Pgina 2
Lic. Roberto Garca Jurez
Manual de Usuarios Aspel - SAE
24.
Alta de devoluciones ................................................................................................... 29
25.
Modificacin de una devolucin. ................................................................................ 30
26.
Eliminar una devolucin .............................................................................................. 31
27.
Alta de vendedores ..................................................................................................... 31
28.
Modificacin de vendedor .......................................................................................... 32
29.
Eliminacin de vendedor............................................................................................. 33
30.
Consulta de inventarios............................................................................................... 33
31.
Alta de producto.......................................................................................................... 34
32.
Eliminacin de un producto ........................................................................................ 35
33.
Modificacin de un producto ...................................................................................... 36
34.
Consulta de proveedores ............................................................................................ 36
35.
Alta de un proveedor................................................................................................... 37
36.
Modificacin de un proveedor. ................................................................................... 38
37.
Eliminacin de un proveedor ...................................................................................... 38
38.
Compras a proveedores Altas de recepcin............................................................. 39
39.
Compras a proveedores Alta de rdenes. ................................................................ 41
40.
Compras a proveedor Alta de devolucin ................................................................ 42
Pgina 3
Lic. Roberto Garca Jurez
Manual de Usuarios Aspel - SAE
ndice de imgenes
(Imagen 1) Clientes y cuentas por cobrar ....................................................................... 14
(Imagen 2) Catlogo de clientes ...................................................................................... 15
(Imagen 3) Mensaje de confirmacin para eliminar ...................................................... 16
(Imagen 4) Altas de cuentas por cobrar .......................................................................... 16
(Imagen 5) Recepcin de pagos....................................................................................... 17
(Imagen 6) Barra de iconos de SAE.................................................................................. 18
(Imagen 7) Facturas ......................................................................................................... 18
(Imagen 8) Alta de facturas ............................................................................................. 19
(Imagen 9) Forma de pago .............................................................................................. 20
(Imagen 10) Totales......................................................................................................... 20
(Imagen 11) Catalogo de las remisiones ......................................................................... 22
(Imagen 12) Alta de remisiones....................................................................................... 23
(Imagen 13) Emision de documentos.............................................................................. 23
(Imagen 14) Pedidos........................................................................................................ 24
(Imagen 15) Alta de pedidos ........................................................................................... 25
(Imagen 16) Catlogo de cotizaciones............................................................................. 27
(Imagen 17) Alta de cotizaciones .................................................................................... 28
(Imagen 18) Catalogo de devoluciones ........................................................................... 29
(Imagen 19) Alta de devoluciones ................................................................................... 30
(Imagen 20) Catalogo de vendedores ............................................................................. 32
(Imagen 21) Catalogo de vendedores Alta de vendedor.............................................. 32
(Imagen 22) Catlogo de Inventarios .............................................................................. 34
(Imagen 23) Alta de producto ......................................................................................... 35
(Imagen 24) Mensaje de eliminacin de un producto .................................................... 36
(Imagen 25) Catalogo de proveedores y cuentas por pagar ........................................... 37
(Imagen 26) Alta de proveedor ....................................................................................... 38
(Imagen 27) Men compras ............................................................................................ 40
(Imagen 28) Men recepciones....................................................................................... 40
(Imagen 29) Alta de recepciones..................................................................................... 40
(Imagen 30) Mensaje de los indirectos ........................................................................... 41
(Imagen 31) Mensaje de observaciones.......................................................................... 41
(Imagen 32) Men ordenes ............................................................................................. 41
Pgina 4
Lic. Roberto Garca Jurez
Manual de Usuarios Aspel - SAE
(Imagen 33) Alta de ordenes ........................................................................................... 42
(Imagen 34) Men devoluciones..................................................................................... 43
(Imagen 35) Alta de devoluciones ................................................................................... 43
(Imagen 36) Enlace de documentos ................................................................................ 44
Pgina 5
Lic. Roberto Garca Jurez
Manual de Usuarios Aspel - SAE
MANUAL DE USUARIOS
ASPEL SAE
Versin 4.0
Introduccin
Bienvenido al manual de usuarios ASPEL SAE, este manual le permitir utilizar las
funciones provistas por el mismo para capturar requisitos de productos y servicios.
Para comenzar a utilizar el sistema ASPEL SAE se le recomienda primero leer este
documento y proceda a realizar todas las actividades que aqu mismo se muestran.
Una vez dentro del sistema, ste le permitir realizar entre otras funciones:
Llevar un control dentro de la empresa.
Introducir altas, bajas y modificaciones de clientes, proveedores, inventario y otros.
Tener al corriente los pagos de la empresa.
Dar el mejor servicio al cliente.
Obtener un usuario y contrasea
El paso inicial para ganar acceso a Aspel - SAE es que usted al contratar el sistema le
proporcionen la clave del administrador que viene por default o comunicarse con la empresa
que le vendi el sistema, para obtener el registro dentro del sistema, y se le asigne un Nombre
de Usuario y un Password o Contrasea para obtener acceso a Aspel SAE.
Usuario
Un usuario es un nombre nico dentro de la base de datos de ASPEL SAE el cual identifica un
usuario autorizado para trabajar dentro del mismo. Este usuario puede ser: un vendedor, el
administrador, etc.
Pgina 6
Lic. Roberto Garca Jurez
Manual de Usuarios Aspel - SAE
Password o Contrasea
Un Password o contrasea es un conjunto de caracteres (puede tratarse de una palabra,
nmeros, letras o smbolos) que tiene como finalidad la proteccin de nuestro acceso a un
sistema o equipo. Elija cuidadosamente los componentes de un Password, as como las
personas quienes tendrn acceso al mismo. La seguridad de la informacin que mantenga
dentro de un sistema o equipo depender de esta proteccin.
Ingresar al sistema
Ejecute los siguientes pasos para ganar acceso a Aspel SAE, una vez que se le hayan asignado
su Nombre de Usuario y Contrasea:
Encienda la computadora.
De doble clic en el icono del SAE que aparece en el escritorio.
Autentificacin
En el formulario de acceso al Sistema Aspel - SAE, teclee sus datos de autentificacin en los
campos que le son solicitados, primero su Nombre de Usuario, y posteriormente su Password o
Contrasea.
Introduzca el nombre de usuario y la contrasea.
De clic en aceptar.
Pgina 7
Lic. Roberto Garca Jurez
Manual de Usuarios Aspel - SAE
La contrasea se encuentra Enmascarada, por lo cual no se ver mientras teclea,
slo aparecern asteriscos sobre el campo de texto.
En caso de que la contrasea o el usuario no sea el correcto el sistema enviara un mensaje de
error como el siguiente:
En este caso tiene que volver a introducir el nombre de usuario y contrasea para eliminar el
error.
Iconos del SAE
Los siguientes botones son los iconos que aparecen el los mens del sistema Aspel SAE.
Abra Empresa: Este botn se usa cuando en el sistema SAE estn instaladas
mas de una empresa, y con ste botn, estando cerradas todas las empresas puedes
Seleccione la que desees Abra y el sistema carga automticamente la informacin de la
empresa elegida.
Pgina 8
Lic. Roberto Garca Jurez
Manual de Usuarios Aspel - SAE
Cambio de Fecha: Con este botn puedes cambiar la fecha, el directorio y el tipo
de la base de datos en la que se desees trabajar y que se acomode a las necesidades de
la empresa.
Cerrar empresa: En este botn, al De clic, automticamente ests cerrando la
empresa en la que ests trabajando.
Clientes y cuentas por cobrar: En este catalogo contiene toda la informacin
de los clientes y sus detalles de compras as como las cuentas por cobrar de la
empresa.
Clientes: Este botn ofrece el desglose de datos del cliente, para ayudar a las
labores de cobranza.
Cobros del da: Presenta una consulta del detalle del saldo de un cliente en
particular, dentro de Cobros del da y en la consulta de clientes.
Saldo general del cliente: Con este botn, al Seleccione el cliente muestra el saldo
deudor del cliente.
Alta de movimientos de cuentas por cobrar: Este botn presenta una ventana
nueva donde introduces los datos del documento para cobrar, introduciendo los
impuestos y el inters que se agregue a la deuda.
Recepcin de pagos: Este cotn sirve para grabar la informacin del pago
realizado, dando opciones para la expiracin de recibos.
Aplicacin de anticipos: Esta funcin es utilizada para registrar los anticipos que
los clientes realizan hacia su saldo.
Cobranza general: Esta funcin manda un reporte con las cobranzas por hacer
dentro de un rango de tiempo y otras formas de restringir datos.
Facturacin: Es el documento final de venta. En el sistema puedes elaborar una
factura directamente, o bien, proveniente de una remisin o un pedido o una cotizacin.
Cuando la factura se elabora directamente, las afectaciones son las mismas que en una
remisin, excepto que si se trabaja en integracin con Cuentas por Cobrar.
Facturas: Al De clic es este botn, despliega una ventana con los datos de las
facturas expiradas junto con sus detalles, y da las funciones de agregar, modificar o
eliminar las facturas ya existentes.
Pgina 9
Lic. Roberto Garca Jurez
Manual de Usuarios Aspel - SAE
Remisiones: Esta funcin muestra las remisiones que se han extendido a los
clientes, as como De las funciones para agregar, borrar o modificar las remisiones ya
existentes.
Pedidos: Con esta funcin se levantan actas de pedidos a proveedores, y muestra
una lista con los pedidos hechos y los pendientes y sus detalles.
Cotizaciones: Esta funcin muestra una cotizacin de precios de lo que el cliente
necesita, as como las funciones de borrar, eliminar o agregar una nueva cotizacin.
Devoluciones: Aqu usted puede agregar las devoluciones del cliente, y el sistema
automticamente va a actualizar el inventario.
Vendedores: Con esta opcin usted puede registrar a todos los vendedores y sus
datos personales y en cada movimiento queda registrado el vendedor que lo realizo.
Inventarios: Este catlogo contiene toda la informacin sobre los productos o
servicios o kits que maneja tu empresa, tales como precios, claves de producto, lneas
de producto, existencias, impuestos, mtodos de costeo, ventas anuales por producto,
etc.
Inventarios y servicios: Con esta funcin obtienes la informacin de todos los
productos, sus detalles y existencias, as como las opciones de agregar, modificar,
eliminar, etc., algn producto.
Multialmacn: Con esta funcin se facilitar el trabajo para empresas con varias
sucursales o almacenes, y podrs tener un mejor control del inventario y de tus
existencias.
Movimientos al inventario: Con esta funcin podrs aplicar filtros para los
movimientos que se desean realizar en el inventario, generando una lista de
movimientos y los cuales el sistema los realiza de uno en uno.
Cambio de precios: Con esta opcin podrs actualizar los precios de uno o varios
productos que lo requieran, aplicando los cambios al inventario y a las nuevas ventas
que se realicen.
Reporte de inventario: En esta opcin es generado un reporte con las existencias
del inventario, los faltantes y sus detalles, para que el interesado pueda tomas las
decisiones necesarias.
Proveedores y cuentas por pagar: En este catlogo podrs encontrar la
informacin necesaria de los proveedores y de las cuentas con naturaleza acreedora
Pgina 10
Lic. Roberto Garca Jurez
Manual de Usuarios Aspel - SAE
Proveedores:
Con este botn se puede consultar los datos generales del
proveedor como: Das de crdito, Lmite de crdito, entre otros, para ayuDe a las
labores de pagos.
Pagos del da: Muestra los pagos que tienes pendientes con tus proveedores en un
da determinado. Esta informacin te permitir hacer los pagos correspondientes o
programar los egresos del da. Pagos del da.
Saldo general del proveedor:
Mediante esta opcin podrs realizar la
Consulta del saldo del proveedor, tanto de su saldo general, as como el detalle de los
movimientos efectuados con dicho proveedor hasta la fecha. En la ventana de la
consulta que se despliega se encuentran la Carpeta General y la Carpeta Detalle.
Alta de movimientos de cuentas por pagar: Con esta opcin usted podr generar
los documentos de los movimientos realizados en las cuentas por pagar, y generar
reportes para un mejor control de las deudas.
Aplicacin de anticipos: Esta funcin controla los anticipos a las deudas que tienen
los clientes, actualizando los pagos y las cuentas por cobrar.
Pagos generales: Esta opcin es para generar los reportes de las cuentas de los
pagos que se deben de realizar, teniendo en cuenta la fecha o el proveedor u otras
opciones.
Folios: Dentro de esta consulta se muestran todos los movimientos de Cuentas por
cobrar que fueron generados con un folio. Cabe mencionar que el sistema propone la
aplicacin de folios para los movimientos de tipo abono con referencia.
Compras: Genera los movimientos en el mdulo de inventarios correspondientes
a los movimientos de Compras, generando recepciones, ordenes y devoluciones a los
proveedores.
Estadsticas: Esta opcin te permite realizar grficos de las ventas, compras,
etc., e introduciendo algunos datos, podrs realizar clculos a futuro para una mejor
toma de decisiones.
S@E Comercio Electrnico: Es un sistema que traslada al ambiente de Internet
los Catlogos de Inventarios, Clientes y Polticas Comerciales registrados Aspel-SAE,
construyendo una Tienda Virtual en unos cuantos minutos para exhibir y promocionar
los productos y servicios de su empresa.
Ir a mis sitios: En esta ventana encontrars todos los espacios de hospedaje
que tienes dados de alta en tu sistema Aspel para el servicio de publicacin en Internet
Pgina 11
Lic. Roberto Garca Jurez
Manual de Usuarios Aspel - SAE
(Infoweb). Para acceder a un sitio, selecciona de los sitios disponibles el sitio al cual
deseas acceder y selecciona el botn "Ir al sitio Web.
Configuracin de mis sitios: Con esta opcin podrs configurar Mis sitios
segn las necesidades de la empresa.
Cascada: Esta funcin permite acomode las ventanas que se encuentran abiertas
en el sistema y acomdelas en manera de cascada.
Mosaico: Con ste botn acomodas las ventanas en las que ests trabajando
Salir: Con este botn cierra la ventana en la que ests trabajando.
Opciones mltiples
Agregar: Este botn te despliega una ventana desde la cual podrs Agregar un
nuevo proveedor, cliente, producto, etc.
Modificar: Te permite Modificar los datos de un proveedor, cliente, producto, etc.,
en particular. El nico campo que no podrs modificar ser la clave segn el
movimiento que ests realizando.
Eliminar: Con esta opcin puedes Eliminar a un proveedor, cliente, producto, etc.,
ya registrado. Para que el sistema te permita borrarlos no deber tener saldo a favor
ni en contra. Nota: Es importante que tengas en cuenta que los registros que borres no
podrs recuperarlos.
Buscar: Podrs encontrar con facilidad algn proveedor, cliente o producto, etc.,
en particular que desees localizar dentro del Catlogo en los que se encuentran, que
cumpla con las caractersticas especificadas para su bsqueda, ya sea proporcionando
su clave y/o clasificacin.
Filtrar: Sirve para Seleccione a los proveedores, productos, clientes, etc., y
presentar solamente a aquellos que cumplan con los criterios que establezcas, tales
como especificar un rango, clasificacin, zona, activos o suspendidos, nombre, etc.
Restaurar: Restableces la informacin original al desactivar o eliminar algn
filtro establecido mediante este botn.
Imprimir: Te muestra la presentacin preliminar del reporte que generaste en el
cual estn incluidos todos los proveedores, clientes, productos, etc., que se hayan dado
Pgina 12
Lic. Roberto Garca Jurez
Manual de Usuarios Aspel - SAE
de alta en el sistema para que puedas imprimirlo. La informacin que se presenta
incluye informacin tal como clave, nombre, status, telfonos, clasificacin, saldo, etc.
Exportar: Esta opcin de Exportacin es muy til cuando requieres utilizar la
informacin referente a tus proveedores, clientes, productos, etc., en otras
aplicaciones de Windows.
Copiado especial: Te servir para guardar un dato en el portapapeles de
Windows. En este caso, lo que hayas escrito en cualquier dilogo. Marca dicho texto y
selecciona la opcin Copiar. El dato queda guardado en memoria temporalmente
Cancelar: Con ste botn cancelas los reportes que has creado antes de ser
guardados.
Guardar: Al oprimir este botn, o con la tecla F3, guardars la informacin de tu
documento, con lo que se actualizarn los archivos con los que se encuentre enlazado
el mismo, y la captura queda registrada en el catlogo correspondiente.
Acciones A Realizar En El Sistema Aspel SAE
Para realizar cualquier actividad dentro del Aspel SAE es necesario seguir los
siguientes pasos segn lo que se desee hacer.
1. Consulta de clientes
Abra el SAE
Introduzca el nombre de usuario y contrasea.
De clic en el icono de clientes y cuentas por cobrar. (Flecha azul Imagen 1)
De clic en icono de clientes. (Flecha roja Imagen 1)
Pgina 13
Lic. Roberto Garca Jurez
Manual de Usuarios Aspel - SAE
(Imagen 1)
2. Alta de un cliente
Abra el SAE
Introduzca el nombre de usuario y contrasea.
De clic en el icono de clientes y cuentas por cobrar. (Flecha azul Imagen 1)
De clic en icono de clientes. (Flecha roja Imagen 1)
De clic en el icono de agregar, dentro de la ventana de clientes. (Flecha verde
Imagen 1)
Se Abrir una nueva ventana de catalogo de clientes, ah se introduce los datos del
cliente y aceptar. (Imagen 2)
Pgina 14
Lic. Roberto Garca Jurez
Manual de Usuarios Aspel - SAE
(Imagen 2)
3. Modificacin de un cliente.
Abra el SAE
Introduzca el nombre de usuario y contrasea.
De clic en el icono de clientes y cuentas por cobrar. (Flecha azul Imagen 1)
De clic en icono de clientes. (Flecha roja Imagen 1)
Seleccione el cliente que se desea modificar.
De clic en el icono de modificar( Flecha negra Imagen1)
Se abre la ventana de catalogo de clientes (Imagen 2)
Modifique la informacin necesaria y aceptar. (Imagen2)
4. Eliminacin de un cliente.
Abra el SAE
Introduzca el nombre de usuario y contrasea.
De clic en el icono de clientes y cuentas por cobrar. (Flecha azul Imagen 1)
De clic en icono de clientes. (Flecha roja Imagen 1)
Seleccione el cliente que se desea eliminar.
De clic en el icono de eliminar (Flecha morada Imagen 1)
Pgina 15
Lic. Roberto Garca Jurez
Manual de Usuarios Aspel - SAE
Confirme el mensaje de baja de cliente, aceptar (Imagen 3).
(Imagen 3)
5. Alta de cuentas por cobrar
Abra el SAE
Introduzca el nombre de usuario y contrasea.
De clic en el icono de clientes y cuentas por cobrar. (Flecha azul Imagen 1)
De clic en el icono de alta de movimientos y cxc. (Flecha naranja Imagen1)
El sistema muestra una nueva ventana (Imagen 4), en ella se introducen los datos
del nuevo documento.
De clic en aceptar.
(Imagen 4)
Pgina 16
Lic. Roberto Garca Jurez
Manual de Usuarios Aspel - SAE
6. Recepcin de pagos
Abra el SAE
Introduzca el nombre de usuario y contrasea.
De clic en el icono de clientes y cuentas por cobrar. (Flecha azul Imagen 1)
De clic en el icono de recepcin de pagos. (Flecha amarilla Imagen 1)
El sistema muestra una ventana de recepcin de pagos donde el usuario introduce
los datos y el monto. (Imagen 5)
De clic en guardar el movimiento.(Flecha roja Imagen 5)
(Imagen 5)
7. Consulta de facturas
Abra el SAE
Introduzca el nombre de usuario y contrasea.
De clic en el icono de facturacin. (Flecha roja Imagen 6)
El sistema muestra una nueva ventana con la informacin para la consulta. (Imagen
7)
Pgina 17
Lic. Roberto Garca Jurez
Manual de Usuarios Aspel - SAE
(Imagen 6)
(Imagen 7)
8. Alta de facturas
Abra el SAE
Introduzca el nombre de usuario y contrasea.
De clic en el icono de facturacin. (Flecha roja Imagen 6)
El sistema muestra una nueva ventana con la informacin para la consulta. (Imagen 7)
De clic en el icono de agregar (Flecha roja Imagen 7)
El sistema muestra una nueva ventana para Introduzca los datos de la factura. (Imagen
8)
De Clic en guardar. (Flecha roja Imagen 8)
El sistema muestra la forma de pago. (Imagen 9)
El sistema muestra la pantalla del total de la factura. (Imagen 10)
El sistema muestra la pantalla para la recepcin del dinero (Imagen 5)
Pgina 18
Lic. Roberto Garca Jurez
Manual de Usuarios Aspel - SAE
De clic en grabar.
(Imagen 8)
Pgina 19
Lic. Roberto Garca Jurez
Manual de Usuarios Aspel - SAE
(Imagen 9)
(Imagen 10)
9. Modificacin de una factura.
Abra el SAE
Introduzca el nombre de usuario y contrasea.
De clic en el icono de facturacin. (Flecha roja Imagen 6)
El sistema muestra una nueva ventana con la informacin para la consulta. (Imagen
7)
Seleccione la factura que se desea modificar.
De clic en el icono de modificar (Flecha verde Imagen 7)
El sistema muestra la pantalla donde aparecen los detalles de la factura. (Imagen 8)
De clic en el icono de guardar los cambios. (Flecha roja Imagen 8)
10. Eliminacin de una factura.
Abra el SAE
Introduzca el nombre de usuario y contrasea.
De clic en el icono de facturacin. (Flecha roja Imagen 6)
Pgina 20
Lic. Roberto Garca Jurez
Manual de Usuarios Aspel - SAE
El sistema muestra una nueva ventana con la informacin para la consulta. (Imagen
7)
Seleccione la factura que se desea eliminar.
De clic en el icono de eliminar (Flecha morada Imagen 7)
El sistema manda un mensaje de confirmacin.
De clic en aceptar.
11. Consulta de remisiones
Abra el SAE
Introduzca el nombre de usuario y contrasea.
De clic en el icono de facturacin. (Flecha roja Imagen 6)
De clic en el icono de remisiones. (Flecha negra Imagen 7)
El sistema muestra una ventana con las remisiones (Imagen 11)
Pgina 21
Lic. Roberto Garca Jurez
Manual de Usuarios Aspel - SAE
(Imagen 11)
12. Alta de remisiones
Abra el SAE
Introduzca el nombre de usuario y contrasea.
De clic en el icono de facturacin. (Flecha roja Imagen 6)
De clic en el icono de remisiones. (Flecha negra Imagen 7)
El sistema muestra una ventana con las remisiones (Imagen 11)
Da clic en el icono de agregar. (Flecha roja Imagen 11)
El sistema muestra una nueva ventana donde se introducen los datos de la nueva
remisin. (Imagen 12)
De clic en el icono de guardar. (Flecha roja Imagen 12)
El sistema muestra una ventana con los totales y De clic en grabar. (Imagen 10)
El sistema muestra una ventana de emisin de documentos y ah seleccionas el
nmero de copias que necesitas. Clic en aceptar. (Flecha roja - Imagen 13)
El sistema imprime el documento.
Pgina 22
Lic. Roberto Garca Jurez
Manual de Usuarios Aspel - SAE
(Imagen 12)
(Imagen 13)
13. Modificacin de remisiones.
Abra el SAE
Introduzca el nombre de usuario y contrasea.
De clic en el icono de facturacin. (Flecha roja Imagen 6)
De clic en el icono de remisiones. (Flecha negra Imagen 7)
El sistema muestra una ventana con las remisiones (Imagen 11)
Seleccione la remisin que se desea modificar.
Da clic en el icono de modificacin. (Flecha azul Imagen 11)
El sistema muestra la pantalla de alta de documentos y ah Modifique la informacin.
Despus De clic en el icono de guardar. (Flecha roja Imagen 12)
El sistema muestra una ventana con los totales y De clic en grabar. (Imagen 10)
El sistema muestra una ventana de emisin de documentos y ah seleccionas el
nmero de copias que necesitas. Clic en aceptar. (Flecha roja - Imagen 13)
El sistema imprime el documento.
14. Eliminacin de remisiones.
Abra el SAE
Introduzca el nombre de usuario y contrasea.
De clic en el icono de facturacin. (Flecha roja Imagen 6)
Pgina 23
Lic. Roberto Garca Jurez
Manual de Usuarios Aspel - SAE
De clic en el icono de remisiones. (Flecha negra Imagen 7)
El sistema muestra una ventana con las remisiones (Imagen 11)
Seleccione la remisin que se desea eliminar.
De clic en el icono de eliminar. (Flecha verde Imagen 11)
El sistema muestra una ventana de confirmacin para eliminar la remisin
seleccionada. (Imagen 3)
15. Consulta de pedidos
Abra el SAE
Introduzca el nombre de usuario y contrasea.
De clic en el icono de facturacin. (Flecha roja Imagen 6)
De clic en el icono de pedidos. (Flecha azul Imagen 7)
El sistema muestra una ventana con los pedidos. (Imagen 14)
(Imagen 14)
Pgina 24
Lic. Roberto Garca Jurez
Manual de Usuarios Aspel - SAE
16. Alta de pedidos.
Abra el SAE
Introduzca el nombre de usuario y contrasea.
De clic en el icono de facturacin. (Flecha roja Imagen 6)
De clic en el icono de pedidos. (Flecha azul Imagen 7)
El sistema muestra una ventana con los pedidos. (Imagen 14)
De clic en el icono de agregar (Flecha roja Imagen 14)
El sistema muestra una nueva ventana para Introduzca la informacin del nuevo
pedido. (Imagen 15).
De clic en el icono de guardar. (Flecha roja (Imagen 15).
(Imagen 15)
17. Modificacin de un pedido.
Abra el SAE
Introduzca el nombre de usuario y contrasea.
De clic en el icono de facturacin. (Flecha roja Imagen 6)
De clic en el icono de pedidos. (Flecha azul Imagen 7)
El sistema muestra una ventana con los pedidos. (Imagen 14)
Seleccione el pedido que se desea modificar.
De clic en el icono de modificar (Flecha verde Imagen 14)
Pgina 25
Lic. Roberto Garca Jurez
Manual de Usuarios Aspel - SAE
El sistema abre la ventana de alta de pedidos, se cambia la informacin y se guarda.
(Flecha roja Imagen 15)
18. Eliminacin de pedido.
Abra el SAE
Introduzca el nombre de usuario y contrasea.
De clic en el icono de facturacin. (Flecha roja Imagen 6)
De clic en el icono de pedidos. (Flecha azul Imagen 7)
El sistema muestra una ventana con los pedidos. (Imagen 14)
Seleccione el pedido que se desea eliminar.
De clic en el icono de eliminar (Flecha morada Imagen 14)
El sistema manda un mensaje de confirmacin para eliminar. (Imagen 3).
Se elimina el pedido.
19. Consulta de cotizaciones
Abra el SAE
Introduzca el nombre de usuario y contrasea.
De clic en el icono de facturacin. (Flecha roja Imagen 6)
De clic en el icono de cotizaciones. (Flecha naranja Imagen 7)
El sistema muestra una ventana con las cotizaciones. (Imagen 16)
Pgina 26
Lic. Roberto Garca Jurez
Manual de Usuarios Aspel - SAE
(Imagen 16)
20. Alta de cotizaciones
Abra el SAE
Introduzca el nombre de usuario y contrasea.
De clic en el icono de facturacin. (Flecha roja Imagen 6)
De clic en el icono de cotizaciones. (Flecha naranja Imagen 7)
El sistema muestra una ventana con las cotizaciones. (Imagen 16)
De clic en el icono de agregar. (Flecha roja - Imagen 16)
El sistema muestra una ventana para Introduzca la informacin de las cotizaciones.
(Imagen 17)
De clic en guardar. (Flecha roja Imagen 17)
El sistema muestra una ventada con los totales y De clic en grabar. (Imagen 10)
El sistema muestra un mensaje de emisin de documentos y aceptar. (Imagen 13)
21. Modificacin de cotizaciones
Abra el SAE
Introduzca el nombre de usuario y contrasea.
De clic en el icono de facturacin. (Flecha roja Imagen 6)
De clic en el icono de cotizaciones. (Flecha naranja Imagen 7)
El sistema muestra una ventana con las cotizaciones. (Imagen 16)
Pgina 27
Lic. Roberto Garca Jurez
Manual de Usuarios Aspel - SAE
De doble clic sobre la cotizacin que se elija y el sistema despliega la informacin
de la cotizacin (Imagen 17), o Seleccione la cotizacin y De clic en el icono de
modificar. (Flecha verde - Imagen 16)
De clic en el icono de guardar (Flecha roja Imagen 17).
(Imagen 17)
22. Eliminacin de una cotizacin
Abra el SAE
Introduzca el nombre de usuario y contrasea.
De clic en el icono de facturacin. (Flecha roja Imagen 6)
De clic en el icono de cotizaciones. (Flecha naranja Imagen 7)
El sistema muestra una ventana con las cotizaciones. (Imagen 16)
Seleccione la cotizacin que se desea eliminar.
De clic en el botn de eliminar. (Flecha azul Imagen 16)
El sistema manda un mensaje de confirmacin para la eliminacin. (Imagen 3)
Pgina 28
Lic. Roberto Garca Jurez
Manual de Usuarios Aspel - SAE
23. Consulta de devoluciones
Abra el SAE
Introduzca el nombre de usuario y contrasea.
De clic en el icono de facturacin. (Flecha roja Imagen 6)
De clic en el icono de devoluciones. (Flecha amarilla Imagen 7)
El sistema muestra las devoluciones. (Imagen 18)
(Imagen 18)
24. Alta de devoluciones
Abra el SAE
Introduzca el nombre de usuario y contrasea.
De clic en el icono de facturacin. (Flecha roja Imagen 6)
De clic en el icono de devoluciones. (Flecha amarilla Imagen 7)
El sistema muestra las devoluciones. (Imagen 18)
De clic en el icono de agregar. (Flecha roja Imagen 18)
Pgina 29
Lic. Roberto Garca Jurez
Manual de Usuarios Aspel - SAE
El sistema abre una ventana para Introduzca la informacin de la nueva devolucin.
(Imagen 19)
De clic en el icono de guardar. (Flecha roja Imagen 19)
El sistema muestra un mensaje con el total. De clic en grabar. (Imagen 10)
El sistema muestra un mensaje de emisin de documentos, ah selecciona el
nmero de impresiones requeridas. (Imagen 13)
(Imagen 19)
25. Modificacin de una devolucin.
Abra el SAE
Introduzca el nombre de usuario y contrasea.
De clic en el icono de facturacin. (Flecha roja Imagen 6)
De clic en el icono de devoluciones. (Flecha amarilla Imagen 7)
El sistema muestra las devoluciones. (Imagen 18)
Seleccione la devolucin que se desea modificar.
De clic en el icono de modificar. (Flecha verde Imagen 18)
Pgina 30
Lic. Roberto Garca Jurez
Manual de Usuarios Aspel - SAE
El sistema abre una ventana para cambiar la informacin de la devolucin. (Imagen
19)
De clic en el icono de guardar. (Flecha roja Imagen 19)
26. Eliminar una devolucin
Abra el SAE
Introduzca el nombre de usuario y contrasea.
De clic en el icono de facturacin. (Flecha roja Imagen 6)
De clic en el icono de devoluciones. (Flecha amarilla Imagen 7)
El sistema muestra las devoluciones. (Imagen 18)
Seleccione la devolucin que se desea eliminar.
De clic en el icono de eliminar. (Flecha azul Imagen 18)
El sistema abre una ventana de confirmacin de eliminacin de la devolucin.
Aceptar. (Imagen 3)
27. Alta de vendedores
Abra el SAE
Introduzca el nombre de usuario y contrasea.
De clic en el icono de facturacin. (Flecha roja Imagen 6)
De clic en el icono de vendedores. (Flecha rosa Imagen 7)
El sistema muestra una ventana donde muestra los vendedores. (Imagen 20)
De clic en el icono de agregar. (Flecha roja Imagen 20)
El sistema muestra una ventana para Introduzca la informacin del nuevo vendedor.
Aceptar. (Imagen 21)
Pgina 31
Lic. Roberto Garca Jurez
Manual de Usuarios Aspel - SAE
Mnica Arteaga Cid
(Imagen 20)
(Imagen 21)
28. Modificacin de vendedor
Abra el SAE
Introduzca el nombre de usuario y contrasea.
De clic en el icono de facturacin. (Flecha roja Imagen 6)
De clic en el icono de vendedores. (Flecha rosa Imagen 7)
El sistema muestra una ventana donde muestra los vendedores. (Imagen 20)
Seleccione el vendedor que desea modificar.
De clic en el icono de modificar. (Flecha verde Imagen 20)
Pgina 32
Lic. Roberto Garca Jurez
Manual de Usuarios Aspel - SAE
El sistema muestra una ventana para modificar la informacin del vendedor.
Aceptar. (Imagen 21).
29. Eliminacin de vendedor
Abra el SAE
Introduzca el nombre de usuario y contrasea.
De clic en el icono de facturacin. (Flecha roja Imagen 6)
De clic en el icono de vendedores. (Flecha rosa Imagen 7)
El sistema muestra una ventana donde muestra los vendedores. (Imagen 20)
Seleccione el vendedor que se desea eliminar.
De clic en el icono de eliminar. (Flecha azul Imagen 20)
El sistema muestra una ventana de confirmacin para eliminar el vendedor.
(Imagen 3).
30. Consulta de inventarios
Abra el SAE
Introduzca el nombre de usuario y contrasea.
De clic en el icono de inventarios. (Flecha verde Imagen 6)
De clic en el icono de inventarios y servicios. (Flecha roja Imagen 22)
El sistema muestra una ventana con los detalles de los productos y su descripcin.
(Imagen 22)
Pgina 33
Lic. Roberto Garca Jurez
Manual de Usuarios Aspel - SAE
(Imagen 22)
31. Alta de producto
Abra el SAE
Introduzca el nombre de usuario y contrasea.
De clic en el icono de inventarios. (Flecha verde Imagen 6)
De clic en el icono de inventarios y servicios. (Flecha roja Imagen 22)
El sistema muestra una ventana con los detalles de los productos y su descripcin.
(Imagen 22)
De clic en el icono de agregar. (Flecha verde Imagen 22)
El sistema muestra una ventana donde introduce la informacin del producto.
(Imagen 23)
Clic aceptar y el producto fue guardado.
Pgina 34
Lic. Roberto Garca Jurez
Manual de Usuarios Aspel - SAE
(Imagen 23)
32. Eliminacin de un producto
Abra el SAE
Introduzca el nombre de usuario y contrasea.
De clic en el icono de inventarios. (Flecha verde Imagen 6)
De clic en el icono de inventarios y servicios. (Flecha roja Imagen 22)
El sistema muestra una ventana con los detalles de los productos y su descripcin.
(Imagen 22)
Seleccione el producto que se desea eliminar.
De clic en el icono de eliminar. (Flecha morada Imagen 22)
El sistema muestra una ventana donde confirma que se va eliminar el producto.
(Imagen 24)
Clic aceptar y el producto fue eliminado. (Imagen 24)
Pgina 35
Lic. Roberto Garca Jurez
Manual de Usuarios Aspel - SAE
(Imagen 24)
33. Modificacin de un producto
Abra el SAE
Introduzca el nombre de usuario y contrasea.
De clic en el icono de inventarios. (Flecha verde Imagen 6)
De clic en el icono de inventarios y servicios. (Flecha roja Imagen 22)
El sistema muestra una ventana con los detalles de los productos y su descripcin.
(Imagen 22)
Seleccione el producto que se desea modificar.
De clic en el icono de modificar. (Flecha azul Imagen 22)
El sistema muestra una ventana donde cambia la informacin del producto. (Imagen
23)
Clic aceptar y el producto fue guardado con sus cambios.
34. Consulta de proveedores
Abra el SAE
Introduzca el nombre de usuario y contrasea.
De clic en el icono de proveedores y cuentas por cobrar. (Flecha verde Imagen 6)
El sistema muestra una ventada donde estn los proveedores con sus
descripciones. (Imagen 25)
Pgina 36
Lic. Roberto Garca Jurez
Manual de Usuarios Aspel - SAE
(Imagen 25)
35. Alta de un proveedor
Abra el SAE
Introduzca el nombre de usuario y contrasea.
De clic en el icono de proveedores y cuentas por cobrar. (Flecha verde Imagen 6)
El sistema muestra una ventada donde estn los proveedores con sus
descripciones. (Imagen 25)
De clic en el icono de agregar. (Flecha roja Imagen 25)
El sistema muestra una nueva ventana para Introduzca la informacin de los
proveedores. Aceptar. (Imagen 26)
Pgina 37
Lic. Roberto Garca Jurez
Manual de Usuarios Aspel - SAE
(Imagen 26)
36. Modificacin de un proveedor.
Abra el SAE
Introduzca el nombre de usuario y contrasea.
De clic en el icono de proveedores y cuentas por cobrar. (Flecha verde Imagen 6)
El sistema muestra una ventada donde estn los proveedores con sus
descripciones. (Imagen 25)
Seleccione el proveedor que se desea modificar.
De clic en el icono de modificar. (Flecha verde Imagen 25)
El sistema muestra una ventana con los datos para modificar la informacin de los
proveedores. Aceptar. (Imagen 26)
37. Eliminacin de un proveedor
Pgina 38
Lic. Roberto Garca Jurez
Manual de Usuarios Aspel - SAE
Abra el SAE
Introduzca el nombre de usuario y contrasea.
De clic en el icono de proveedores y cuentas por cobrar. (Flecha verde Imagen 6)
El sistema muestra una ventada donde estn los proveedores con sus
descripciones. (Imagen 25)
Seleccione el proveedor que se desea eliminar.
De clic en el icono de eliminar. (Flecha morada Imagen 25)
El sistema muestra una ventana de confirmacin para eliminar el proveedor
seleccionado. Aceptar. (Imagen 3)
38. Compras a proveedores Altas de recepcin.
Abra el SAE
Introduzca el nombre de usuario y contrasea.
De clic en el icono de compras. (Flecha negra Imagen 6)
De clic en el icono de recepciones. (Flecha roja Imagen 27)
El sistema muestra una ventana de las recepciones, De clic en el icono de agregar.
(Flecha roja Imagen 28)
El sistema muestra una nueva ventana para agregar la informacin de la nueva
recepcin. (Imagen 29)
Introduzca la informacin y De clic en guardar. (Flecha roja Imagen 29)
El sistema manda un mensaje de los indirectos. Aceptar. (Imagen 30)
El sistema muestra un mensaje de las observaciones de la recepcin. Aceptar.
(Imagen 31)
El sistema manda un mensaje de los totales. Grabar. (Imagen 10)
El sistema manda un mensaje de emisin de documentos. Aceptar. (Imagen 13)
Pgina 39
Lic. Roberto Garca Jurez
Manual de Usuarios Aspel - SAE
(Imagen 27)
(Imagen 28)
(Imagen 29)
Pgina 40
Lic. Roberto Garca Jurez
Manual de Usuarios Aspel - SAE
(Imagen 30)
(Imagen 31)
39. Compras a proveedores Alta de rdenes.
Abra el SAE
Introduzca el nombre de usuario y contrasea.
De clic en el icono de compras. (Flecha negra Imagen 6)
De clic en el icono de rdenes. (Flecha verde Imagen 27)
El sistema despliega una ventana con las rdenes. De clic en el icono de agregar
orden. (Flecha roja imagen 32)
El sistema muestra una ventana donde se introduce la informacin de la nueva
orden. De clic en el icono de guardar. (Flecha roja - Imagen 33)
El sistema manda una ventana para Introduzca las observaciones. Aceptar. (Imagen
31)
El sistema manda un mensaje con el total de la orden. Clic en grabar. (Imagen 10)
El sistema manda un mensaje de emisin de documentos. Aceptar. (Imagen 13)
(Imagen 32)
Pgina 41
Lic. Roberto Garca Jurez
Manual de Usuarios Aspel - SAE
(Imagen 33)
40. Compras a proveedor Alta de devolucin
Abra el SAE
Introduzca el nombre de usuario y contrasea.
De clic en el icono de compras. (Flecha negra Imagen 6)
De clic en el icono de devolucin. (Flecha azul Imagen 27)
El sistema despliega una ventana con las devoluciones. De clic en el icono de
agregar devolucin. (Flecha roja imagen 34)
El sistema muestra una ventana donde se introduce la informacin de la nueva
devolucin. De clic en el icono de guardar. (Flecha roja - Imagen 35)
El sistema manda un mensaje de enlace de documentos con las recepciones
existentes. Guardar. (Flecha roja - Imagen 36)
El sistema manda una ventana para escribir las observaciones de la devolucin.
Aceptar. (Imagen 31)
El sistema manda un mensaje con el total de la devolucin. Grabar. (Imagen 10)
El sistema manda una ventana de emisin de documentos. Aceptar. (Imagen 13)
Pgina 42
Lic. Roberto Garca Jurez
Manual de Usuarios Aspel - SAE
(Imagen 34)
(Imagen 35)
Pgina 43
Lic. Roberto Garca Jurez
Manual de Usuarios Aspel - SAE
(Imagen 36)
Pgina 44
Lic. Roberto Garca Jurez
You might also like
- Enciclopedia de Microsoft Visual Basic.: Diseño de juegos de PC/ordenadorFrom EverandEnciclopedia de Microsoft Visual Basic.: Diseño de juegos de PC/ordenadorNo ratings yet
- Manual Time ERP (1) (Reparado)Document188 pagesManual Time ERP (1) (Reparado)oscar herreraNo ratings yet
- Enciclopedia de Microsoft Visual C#.From EverandEnciclopedia de Microsoft Visual C#.Rating: 5 out of 5 stars5/5 (1)
- AULAPP GuiaAtencionSoporteN1 v1 0Document84 pagesAULAPP GuiaAtencionSoporteN1 v1 0Jesua RincónNo ratings yet
- Microsoft Visual Basic .NET. Lenguaje y aplicaciones. 3ª Edición.: Diseño de juegos de PC/ordenadorFrom EverandMicrosoft Visual Basic .NET. Lenguaje y aplicaciones. 3ª Edición.: Diseño de juegos de PC/ordenadorNo ratings yet
- Tema 7 Windows ServerDocument105 pagesTema 7 Windows ServerSergio Arturo Castillo LiNo ratings yet
- Programación Orientada a Objetos con C++. 4ª EdiciónFrom EverandProgramación Orientada a Objetos con C++. 4ª EdiciónNo ratings yet
- Manual Integrador v1 5 PDFDocument165 pagesManual Integrador v1 5 PDFErnestoNo ratings yet
- Oracle 12c Forms y Reports: Curso práctico de formaciónFrom EverandOracle 12c Forms y Reports: Curso práctico de formaciónNo ratings yet
- Manual de Adminpaq 2017 10 2 1 PDFDocument238 pagesManual de Adminpaq 2017 10 2 1 PDFJose Luis MarcosNo ratings yet
- JAVA. Interfaces gráficas y aplicaciones para Internet. 4ª Edición.: OfimáticaFrom EverandJAVA. Interfaces gráficas y aplicaciones para Internet. 4ª Edición.: OfimáticaRating: 4 out of 5 stars4/5 (3)
- Analizador de CotDocument224 pagesAnalizador de CotmariNo ratings yet
- Scaner HP7500Document82 pagesScaner HP7500Zamir Acevedo CarreroNo ratings yet
- Documentacion General FactunetDocument285 pagesDocumentacion General FactunetAniano GagoNo ratings yet
- SERvicio de Red e InternetDocument23 pagesSERvicio de Red e InternetAzucenita Rivas CorveraNo ratings yet
- Manual de Usuario de REDCAD 2020Document47 pagesManual de Usuario de REDCAD 2020Leisner Tornero FloresNo ratings yet
- Sugerencias de Claves para Productos y Servicios Par PYMES MéxicoDocument92 pagesSugerencias de Claves para Productos y Servicios Par PYMES MéxicoeloygrmNo ratings yet
- MCF Manual Integrador ES 1 8 1Document160 pagesMCF Manual Integrador ES 1 8 1catxoperroNo ratings yet
- 23-000141 Rev A, UM, Spanish, v6.3, RCPDocument172 pages23-000141 Rev A, UM, Spanish, v6.3, RCPpepito523No ratings yet
- Guía Del UsuarioDocument33 pagesGuía Del UsuariojjosetrashNo ratings yet
- ArtiosDocument1,248 pagesArtiosPaola DuránNo ratings yet
- AgoraUserManual ESDocument400 pagesAgoraUserManual ESRedfield ClaireNo ratings yet
- Show Me The (E-) Money Hacking A Sistemas de Pagos Digitales: NFC. RFID, MST y Chips EMVDocument4 pagesShow Me The (E-) Money Hacking A Sistemas de Pagos Digitales: NFC. RFID, MST y Chips EMVMUrrrrPHY0% (1)
- OG TASKalfa 7052ci 8052ci ESDocument687 pagesOG TASKalfa 7052ci 8052ci ESMiguel HernanNo ratings yet
- RPGIV Prog - Básica y Utilitarios INDICEDocument4 pagesRPGIV Prog - Básica y Utilitarios INDICEJesus Zavaleta AntonNo ratings yet
- EdSintesis DespliegueAppWeb MuestraDocument23 pagesEdSintesis DespliegueAppWeb MuestramrnovoaNo ratings yet
- Configuracion SSEDocument196 pagesConfiguracion SSERicardoNo ratings yet
- Magaya EspañolDocument352 pagesMagaya EspañolJaz Yanguez Bonilla100% (3)
- Amazon LexDocument415 pagesAmazon LexLizethNo ratings yet
- Manual Usuario Epson l575Document290 pagesManual Usuario Epson l575cibercafejava0% (1)
- Manual ConceptDocument464 pagesManual ConceptTanislav BogdanićNo ratings yet
- BlackBerry Curve 9380 EsDocument352 pagesBlackBerry Curve 9380 EsInazio Ga. Hurtado de SaratxoNo ratings yet
- IntegraQS ManualDocument288 pagesIntegraQS ManualJuan Francisco Coleto RomeroNo ratings yet
- Manual de C++Document278 pagesManual de C++Juan PérezNo ratings yet
- 210927124511-Sistemas Informaticos (Material Didactico)Document134 pages210927124511-Sistemas Informaticos (Material Didactico)roayanaNo ratings yet
- Sistemas Informáticos (Material Didáctico) PDFDocument134 pagesSistemas Informáticos (Material Didáctico) PDFManuel Francisco Muñoz Muñetones100% (1)
- Manual de Protocolos y Comandos VErev07 PDFDocument71 pagesManual de Protocolos y Comandos VErev07 PDFcristianb14No ratings yet
- Simprocess PDFDocument133 pagesSimprocess PDFgabriel100% (1)
- AwsDocument976 pagesAwsVictor Porras100% (1)
- Sistema de Compras (Ejemplo)Document111 pagesSistema de Compras (Ejemplo)KevinPulidoVasquezNo ratings yet
- AULAPP GuiaUsuario v1 0Document97 pagesAULAPP GuiaUsuario v1 0Oscar Alfredo Caicedo Celis33% (3)
- 2018 - Guzmán Huamancayo ResumenDocument6 pages2018 - Guzmán Huamancayo ResumenRic ManNo ratings yet
- RestDocument159 pagesRestPulgarcito PerezNo ratings yet
- Manual Epson Ecotank L6171Document256 pagesManual Epson Ecotank L6171RICARDO MORALESNo ratings yet
- Mu Jupiter 1 14PDocument84 pagesMu Jupiter 1 14PDiego Casas B100% (1)
- Docu19941 Avamar 5.0 Release Notes AddendumDocument408 pagesDocu19941 Avamar 5.0 Release Notes AddendumRafael Herrera PinedaNo ratings yet
- Solidworks 2018Document255 pagesSolidworks 2018Gonzalo Loredo Neri50% (2)
- Guia de Soluciones CXMLDocument430 pagesGuia de Soluciones CXMLJosé Enrique López RiveraNo ratings yet
- Userguide ES D6603-D6653 7 Android6.0Document156 pagesUserguide ES D6603-D6653 7 Android6.0Leo EspinozaNo ratings yet
- Propuesta de Microemprendimiento de Impresoras 3D en El Área de La Ciudad de La PlataDocument142 pagesPropuesta de Microemprendimiento de Impresoras 3D en El Área de La Ciudad de La PlataRaúl DíazNo ratings yet
- Rwcostos Manual PDFDocument146 pagesRwcostos Manual PDFTerry Sahori R PNo ratings yet
- DGS X6451 PH ES V2-0 9AKK107680A0534 Rev BDocument284 pagesDGS X6451 PH ES V2-0 9AKK107680A0534 Rev BDanielNo ratings yet
- Kinesis DGDocument249 pagesKinesis DGJaime SotoNo ratings yet
- RANSADocument89 pagesRANSAFrank SantosNo ratings yet
- Proyecto Rosita RevisarDocument59 pagesProyecto Rosita RevisarMarcos IvanNo ratings yet
- Manual Completo Software Doscar Taller PDFDocument329 pagesManual Completo Software Doscar Taller PDFYeni Magnolia Ochoa Huayna100% (1)
- IMPLEMENTACIÓN DE UN SISTEMA SATELITAL DATA TESIS PERU 2018 - Raez-VillacortaDocument54 pagesIMPLEMENTACIÓN DE UN SISTEMA SATELITAL DATA TESIS PERU 2018 - Raez-Villacortadavid vargasNo ratings yet
- ECOSYSM3660idn ES PDFDocument486 pagesECOSYSM3660idn ES PDFHarold Albuja V0% (1)
- OG ECOSYSM2540dw ES PDFDocument418 pagesOG ECOSYSM2540dw ES PDFWalter Castro LimaNo ratings yet
- Ebook - Programador PHP-2Document218 pagesEbook - Programador PHP-2Heraldo UbillaNo ratings yet
- Taller de MySQLDocument35 pagesTaller de MySQLcrow78No ratings yet
- El Atacante InformaticoDocument38 pagesEl Atacante Informaticocrow78No ratings yet
- Los Piratas Del Chip y InternetDocument179 pagesLos Piratas Del Chip y InternetKarlNo ratings yet
- Aristo Tele SDocument10 pagesAristo Tele Scrow78No ratings yet
- Manual Basico Arcview 3.1 PDFDocument64 pagesManual Basico Arcview 3.1 PDFpepeencinaNo ratings yet
- Lenguaje CDocument1 pageLenguaje Ccrow78No ratings yet
- Instrumentos de QuimicaDocument4 pagesInstrumentos de QuimicaodryNo ratings yet
- IV FIN 109 TE Usnayo Mamani 2020Document151 pagesIV FIN 109 TE Usnayo Mamani 2020Saul Danny Muñoz VaraNo ratings yet
- Tarea 3 de Contabilidad en ExcelDocument6 pagesTarea 3 de Contabilidad en ExcelYojaira BencosmeNo ratings yet
- DISCURSODocument2 pagesDISCURSOjulissaNo ratings yet
- Facultad de Ingeniería Y ArquitecturaDocument184 pagesFacultad de Ingeniería Y ArquitecturaSebastián Andrés Reyes GuerraNo ratings yet
- Producto No ConformeDocument3 pagesProducto No ConformeJuan Camilo GomezNo ratings yet
- Tutorial Compilador GCCDocument7 pagesTutorial Compilador GCCFreddy Rodriguez MagoNo ratings yet
- Documento CONETSDocument45 pagesDocumento CONETSLaura BuitragoNo ratings yet
- Geometria MetricaDocument55 pagesGeometria MetricaDaniel MNo ratings yet
- Formato SIB 02Document4 pagesFormato SIB 02Jhonny AlbertoNo ratings yet
- POE 1 Recepción G02Document11 pagesPOE 1 Recepción G02Santos mariela Ramos espinozaNo ratings yet
- Genes HoxDocument3 pagesGenes HoxJordan aronNo ratings yet
- El Cierre Del Proceso de CoachingDocument2 pagesEl Cierre Del Proceso de Coachingwilson100% (1)
- Mapa Conceptual de La UnidadDocument4 pagesMapa Conceptual de La UnidadTAtiizz VillalobosNo ratings yet
- Las Cinco P'S de La EstrategiaDocument3 pagesLas Cinco P'S de La Estrategiaale ortizNo ratings yet
- Banco de Preguntas Examen Final de PetrofísicaDocument8 pagesBanco de Preguntas Examen Final de PetrofísicaCarlos Martin Sanchez100% (1)
- Manual Ps3Document22 pagesManual Ps3Ricardo HerediaNo ratings yet
- Enseñar en PlurigradoDocument2 pagesEnseñar en PlurigradoLili MansillaNo ratings yet
- Planeación y Organización TécnicaDocument38 pagesPlaneación y Organización TécnicaDannesa NavarroNo ratings yet
- Water Mist Agua Nebulizada - LPG - ZensitecDocument2 pagesWater Mist Agua Nebulizada - LPG - ZensitecProingmeca CANo ratings yet
- Ficha Técnica Crystal PlugDocument2 pagesFicha Técnica Crystal PlugJose Abanto CruzNo ratings yet
- Rueda de Maxwell PDFDocument7 pagesRueda de Maxwell PDFdavidcp107No ratings yet
- Cuando Se Hace Cambio de Bateria para Ventilador VersamedDocument3 pagesCuando Se Hace Cambio de Bateria para Ventilador VersamedNacho LopezNo ratings yet
- Casos PL 1 ResueltoDocument13 pagesCasos PL 1 ResueltoCarmen HuamánNo ratings yet
- Enfoques Por CompetenciaDocument6 pagesEnfoques Por CompetenciaKarla Carolina Ore RodasNo ratings yet
- Linea Del Tiempo Enfermedades MentalesDocument4 pagesLinea Del Tiempo Enfermedades MentalesPamela AyusoNo ratings yet
- Servicebots PropuestaDocument31 pagesServicebots PropuestaJULIAN LOPEZNo ratings yet
- Sprinter CargoVan 417 Mediana - 90764313-MXFDocument1 pageSprinter CargoVan 417 Mediana - 90764313-MXFManuel SalinasNo ratings yet
- Examen 4º NoviembreDocument2 pagesExamen 4º NoviembreRainerys BráNo ratings yet
- Anexo 3.8. Formulario de Preguntas y RespuestasDocument4 pagesAnexo 3.8. Formulario de Preguntas y RespuestasJoseph MezaNo ratings yet