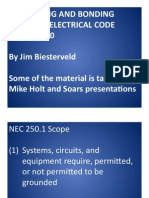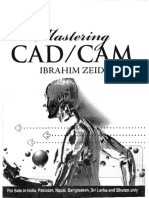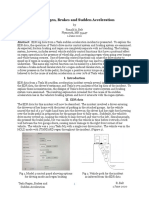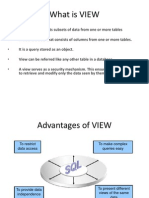Professional Documents
Culture Documents
Chapter 5 - Optimization
Uploaded by
Arief Budi SilogismeCopyright
Available Formats
Share this document
Did you find this document useful?
Is this content inappropriate?
Report this DocumentCopyright:
Available Formats
Chapter 5 - Optimization
Uploaded by
Arief Budi SilogismeCopyright:
Available Formats
Tutorial 1 3D Models
CHAPTER 5: Optimization
Chapter Summary: In this chapter, the concept of design optimization is explored. The questions
on what is optimization and why we need it are answered. The tutorial outlines procedure for optimizing
the shaft of the previous chapter. The mass of the shaft is optimized to its minimum value, without
exceeding the maximum VMS value that was determined in the static analysis.
5.1 Optimization - An Overview
Optimization allows you to refine your design so that the final model consists of the best possible design
without violating a set limit. For example, if you wish to design a plate with holes, your objective will be
to select dimension for the plate such that the part is safe and the maximum VMS do not exceed the
yield strength of the part. However, if you are concerned with the weight of the plate, either for
economic reason or meeting the requirement that the weight of the plate be as light as possible, you will
run several static analyses by varying one or more parameters, e.g., hole radius, plate thickness, location
of the holes, etc. The number of static analyses to achieve the optimum results would be formidable and
very time consuming.
Creo automates the process of optimizing the given parameters by using an algorithm and varying the
parameters in selected combinations to achieve the same goal as mentioned above. In Optimization
Design Analysis, user is required to define a goal and a limit for the design. In the example cited above,
we might be interested in finding the lowest mass (Goal) without compromising the maximum VMS
(Limit).
We will use the same part that was used in the previous chapter, Figure 5.1. We will optimize the weight
of the shaft by changing the fillet radius and the hole radius.
Goal: Make the shaft lightest possible (Total Mass)
Limit: VMS < 25, 200 psi (see chapter 3)
Figure 5.1: Shaft with a fillet and hole
4-1
Tutorial 1 3D Models
Tutorial 3: Optimization
5.2 Problem Definition
Optimize the design of the part shown in Figure 5.1 by varying the fillet and hole radii so that the part
has the lowest possible mass without exceeding the maximum VMS value of 25,200 psi.
Solution
We will create the parameter range which does not violate the model geometry.
Table 5.1: Parameters and their ranges
Parameter Value
Current
Parameter
Value
Start
Value
End
Value
Units
Fillet Radius (frad)
1.0
0.5
1.5
in
Hole Radius (hrad)
1.0
0.5
1.5
in
Note: The validity of the parameters ranges
was verified in the Global Sensitivity study,
they do not violate the model geometry.
Optimization analysis requires that we run a
static analysis first. We have already done it in
Chapter 3, so we will use it here.
Create a New Optimization Design Study by
clicking on the Analysis and Studies icon.
Click on File > New Optimization Design
Study.
This will open the Optimization Study
Definition window. Enter the data as shown in
the completed window of Figure 5.2.
Close the window by clicking OK.
In the Analysis and Design Studies window,
run the analysis by clicking on the green flag.
As mentioned earlier, Creo has a built in
algorithm that varies the parameters so that the
new values that are generated will move
towards the optimization. The process
5.2: Optimization Study window.
4-2
Tutorial 1 3D Models
involves several runs and will take some time before you will see the familiar message, Run
Completed.
If the run is successful, the .rpt file will list the best design and the new
parameter values, as shown below:
Your final parameter values will be similar to the above values. The
analysis has optimized and reduced the mass to 7.5488e-01 (the original
value was 7.960070e-01, see Chapter 3), fillet radius as 1.5, and the hole
radius as 1.24411 units. Your result may differ from these values,
depending on the algorithm, which varies the parameters in your analysis.
Also, the Goal can be satisfied by several different values of the parameters, as well as, there may not be
any mass reduction because the given range of parameters violates the selected Limit. There is another
possibility you should keep in mind, your design might be already an optimum design, in which case
you, you will see a statement in the .rpt file that No Improvement to the design is found.
5.3 Results
Let us look at the results. We will create two plots: 1. Parameter variation (Pass) versus mass and, 2.
Parameter variation versus maximum VMS.
In the Analysis and Design Studies window, make sure the shaft3d_opt file is highlighted. Click
on the Review Results
icon.
Complete the Results Window Definition, as follows:
Name: Mass_graph
Display: Graph
Quantity: Measure
Measure: total_mass (select it from the list of the Measures)
Click OK and Show. Creo will graph the variation is the mass of the model as the parameters are varied.
Figure 5.3(a).
Repeat the procedure to graph maximum VMS. Figure 5.3(b).
If you would like to show only one graph in separate windows, you can do so by following these steps:
In the Creo Simulate Results window, click the Display Definition icon on top of the screen
In the Display Results window, select the graph you would like to see and click OK. Your graph will be
displayed in a single window.
4-3
Tutorial 1 3D Models
Figure 5.3(a): Mass Optimization
Figure 5.3(b): VMS Variation
Note the variations in the mass values. The mass is lowest at Pass 2, but the VMS violates the Limit (see
the .rpt file). Also, at Pass 6, the VMS is lowest but the mass isnt, so the analysis goes to the 7th pass
where the Limit and the Goal are both satisfied, and the analysis terminates.
This concludes our discussion on Optimization.
4-4
You might also like
- A Heartbreaking Work Of Staggering Genius: A Memoir Based on a True StoryFrom EverandA Heartbreaking Work Of Staggering Genius: A Memoir Based on a True StoryRating: 3.5 out of 5 stars3.5/5 (231)
- The Sympathizer: A Novel (Pulitzer Prize for Fiction)From EverandThe Sympathizer: A Novel (Pulitzer Prize for Fiction)Rating: 4.5 out of 5 stars4.5/5 (119)
- Never Split the Difference: Negotiating As If Your Life Depended On ItFrom EverandNever Split the Difference: Negotiating As If Your Life Depended On ItRating: 4.5 out of 5 stars4.5/5 (838)
- Devil in the Grove: Thurgood Marshall, the Groveland Boys, and the Dawn of a New AmericaFrom EverandDevil in the Grove: Thurgood Marshall, the Groveland Boys, and the Dawn of a New AmericaRating: 4.5 out of 5 stars4.5/5 (265)
- The Little Book of Hygge: Danish Secrets to Happy LivingFrom EverandThe Little Book of Hygge: Danish Secrets to Happy LivingRating: 3.5 out of 5 stars3.5/5 (399)
- Grit: The Power of Passion and PerseveranceFrom EverandGrit: The Power of Passion and PerseveranceRating: 4 out of 5 stars4/5 (587)
- The World Is Flat 3.0: A Brief History of the Twenty-first CenturyFrom EverandThe World Is Flat 3.0: A Brief History of the Twenty-first CenturyRating: 3.5 out of 5 stars3.5/5 (2219)
- The Subtle Art of Not Giving a F*ck: A Counterintuitive Approach to Living a Good LifeFrom EverandThe Subtle Art of Not Giving a F*ck: A Counterintuitive Approach to Living a Good LifeRating: 4 out of 5 stars4/5 (5794)
- Team of Rivals: The Political Genius of Abraham LincolnFrom EverandTeam of Rivals: The Political Genius of Abraham LincolnRating: 4.5 out of 5 stars4.5/5 (234)
- Shoe Dog: A Memoir by the Creator of NikeFrom EverandShoe Dog: A Memoir by the Creator of NikeRating: 4.5 out of 5 stars4.5/5 (537)
- The Emperor of All Maladies: A Biography of CancerFrom EverandThe Emperor of All Maladies: A Biography of CancerRating: 4.5 out of 5 stars4.5/5 (271)
- The Gifts of Imperfection: Let Go of Who You Think You're Supposed to Be and Embrace Who You AreFrom EverandThe Gifts of Imperfection: Let Go of Who You Think You're Supposed to Be and Embrace Who You AreRating: 4 out of 5 stars4/5 (1090)
- Her Body and Other Parties: StoriesFrom EverandHer Body and Other Parties: StoriesRating: 4 out of 5 stars4/5 (821)
- The Hard Thing About Hard Things: Building a Business When There Are No Easy AnswersFrom EverandThe Hard Thing About Hard Things: Building a Business When There Are No Easy AnswersRating: 4.5 out of 5 stars4.5/5 (344)
- Hidden Figures: The American Dream and the Untold Story of the Black Women Mathematicians Who Helped Win the Space RaceFrom EverandHidden Figures: The American Dream and the Untold Story of the Black Women Mathematicians Who Helped Win the Space RaceRating: 4 out of 5 stars4/5 (890)
- Elon Musk: Tesla, SpaceX, and the Quest for a Fantastic FutureFrom EverandElon Musk: Tesla, SpaceX, and the Quest for a Fantastic FutureRating: 4.5 out of 5 stars4.5/5 (474)
- The Unwinding: An Inner History of the New AmericaFrom EverandThe Unwinding: An Inner History of the New AmericaRating: 4 out of 5 stars4/5 (45)
- The Yellow House: A Memoir (2019 National Book Award Winner)From EverandThe Yellow House: A Memoir (2019 National Book Award Winner)Rating: 4 out of 5 stars4/5 (98)
- On Fire: The (Burning) Case for a Green New DealFrom EverandOn Fire: The (Burning) Case for a Green New DealRating: 4 out of 5 stars4/5 (73)
- WR424GB00DDocument16 pagesWR424GB00DIgor San Martín PeñalozaNo ratings yet
- Silo Cement CalculationDocument11 pagesSilo Cement CalculationFikriaraz AfifNo ratings yet
- Mitsubishi diesel forklifts 1.5-3.5 tonnesDocument2 pagesMitsubishi diesel forklifts 1.5-3.5 tonnesJoniNo ratings yet
- NEC Article 250Document42 pagesNEC Article 250unknown_3100% (1)
- Abrasive Blast Nozzle Catalog: Bringing Ceramic Technology To Industry Boride P Roduct SDocument46 pagesAbrasive Blast Nozzle Catalog: Bringing Ceramic Technology To Industry Boride P Roduct SSamsu SamsNo ratings yet
- Bellin, E. H. (1984) - The Psychoanalytic Narrative On The Transformational Axis Between Writing and SpeechDocument15 pagesBellin, E. H. (1984) - The Psychoanalytic Narrative On The Transformational Axis Between Writing and SpeechofanimenochNo ratings yet
- A320 CBT Test 1 PDFDocument107 pagesA320 CBT Test 1 PDFCesarNo ratings yet
- Fundamentals of Neural Networks by Laurene FausettDocument476 pagesFundamentals of Neural Networks by Laurene Fausettsivakumar89% (18)
- Nādatanumanisham Shankaram Namami Me Manasa ShirasaDocument12 pagesNādatanumanisham Shankaram Namami Me Manasa Shirasaveena murthyNo ratings yet
- FMDS0129Document49 pagesFMDS0129hhNo ratings yet
- Using MSC - Nastran For Explicit Fem SimulationsDocument6 pagesUsing MSC - Nastran For Explicit Fem SimulationsArief Budi SilogismeNo ratings yet
- 89s51 SpecDocument31 pages89s51 SpecZoe ToNo ratings yet
- Tto All My Beloved FriendsDocument8 pagesTto All My Beloved FriendsArief Budi SilogismeNo ratings yet
- Termodinamika Teknik 2 UTS 1 2010Document1 pageTermodinamika Teknik 2 UTS 1 2010Arief Budi SilogismeNo ratings yet
- Hydrocarbons NotesDocument15 pagesHydrocarbons Notesarjunrkumar2024No ratings yet
- General 04 Fixed Flow Pump To Three TanksDocument13 pagesGeneral 04 Fixed Flow Pump To Three TanksjpalauguillemNo ratings yet
- Ibrahim Zeid: RsrecialDocument96 pagesIbrahim Zeid: RsrecialengrodeNo ratings yet
- Tesla Regen, Brakes and Sudden AccelerationDocument66 pagesTesla Regen, Brakes and Sudden AccelerationmartinvvNo ratings yet
- MongoDB Replication Guide PDFDocument106 pagesMongoDB Replication Guide PDFDante LlimpeNo ratings yet
- View DsilDocument16 pagesView DsilneepolionNo ratings yet
- Camshaft Test SheetDocument4 pagesCamshaft Test SheetsughieantoNo ratings yet
- Wsat200 RamsaDocument12 pagesWsat200 RamsaAndy ColeNo ratings yet
- Logic CHPT71Document27 pagesLogic CHPT71Eronjosh FontanozaNo ratings yet
- Ce010 601 Design of Steel Structures Ce PDFDocument5 pagesCe010 601 Design of Steel Structures Ce PDFPrakash rubanNo ratings yet
- MTech Information Security FINAL 10052018Document20 pagesMTech Information Security FINAL 10052018sirisha vNo ratings yet
- Synology DS718 Plus Data Sheet EnuDocument6 pagesSynology DS718 Plus Data Sheet EnuSteve AttwoodNo ratings yet
- DbintfcDocument80 pagesDbintfchnr.uninstallNo ratings yet
- GenEd Mathematics LLL PDFDocument32 pagesGenEd Mathematics LLL PDFArmely NiedoNo ratings yet
- NewsDocument26 pagesNewsMaria Jose Soliz OportoNo ratings yet
- Velocity profiles and incompressible flow field equationsDocument2 pagesVelocity profiles and incompressible flow field equationsAbdul ArifNo ratings yet
- SBM Level of Practice Validation FormDocument43 pagesSBM Level of Practice Validation Formelvira pilloNo ratings yet
- Eurotech IoT Gateway Reliagate 10 12 ManualDocument88 pagesEurotech IoT Gateway Reliagate 10 12 Manualfelix olguinNo ratings yet
- Massive MIMO For Communications With Drone SwarmsDocument26 pagesMassive MIMO For Communications With Drone SwarmsAsher Suranjith JayakumarNo ratings yet
- Convert MBR Disk To GPT DiskDocument5 pagesConvert MBR Disk To GPT Diskjelenjek83No ratings yet