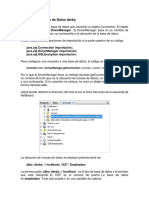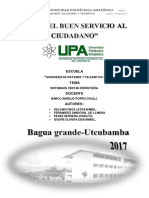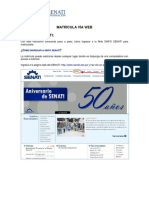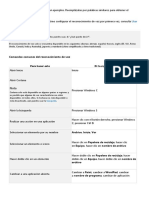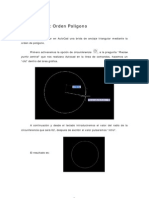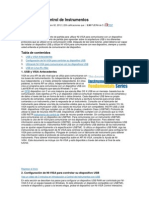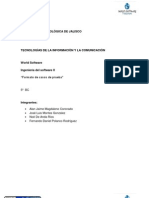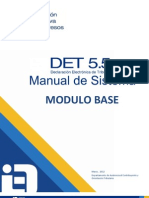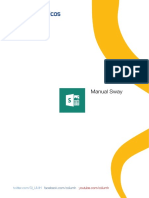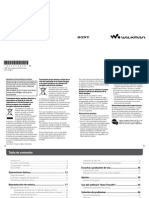Professional Documents
Culture Documents
Microsoft
Uploaded by
Christopher ChrisCopyright
Available Formats
Share this document
Did you find this document useful?
Is this content inappropriate?
Report this DocumentCopyright:
Available Formats
Microsoft
Uploaded by
Christopher ChrisCopyright:
Available Formats
Microsoft Windows
Microsoft Windows
1. Entorno de Trabajo de Windows:
Luego de encender su PC aparecerá la pantalla de presentación que
permanecerá en su monitor durante el tiempo necesario para cargar el
software y a continuación se podrá ver el Escritorio.
Escritorio: Cualquier acción en Windows comienza aquí. Este es el lugar
donde se pueden organizar los objetos más comúnmente usados para hacer su
acceso más rápido. En Windows también el escritorio es tratado como un
objeto.
La idea del Escritorio (Desktop) es tener todas las piezas sobre la mesa de
trabajo, moverlas y usarlas a través del mouse.
En el Escritorio podemos encontrar distintos elementos:
0 Icono: Es una figura pequeña que representa gráficamente una
aplicación o documento. Podemos encontrar el icono de Mi PC (en este
objeto podremos encontrar todo lo que tenemos en nuestro ordenador),
Entorno de red (si estamos conectados en red, en este objeto podremos
acceder a los elementos compartidos), Bandeja de entrada (nos permitirá
ver el correo electrónico recibido o enviado), Papelera de reciclaje (es
donde quedarán los documentos y carpetas que eliminemos hasta que
decidamos deshacernos de ellos), el acceso directo al Explorador de
Windows .
0 Barra de tareas: en ella podemos observar dos elementos, el Botón de
Inicio que utilizaremos para acceder a las aplicaciones y el reloj que se
encuentra en el extremo derecho. Además cumple otra función como la
de mostrar a medida que ejecutamos programas, las ventanas que están
abiertas actualmente.
0 Cursor: es una pequeña flecha de color blanco que puede cambiar según
la región de la pantalla en la que se encuentra, la ventana sobre que esté
posado o la función que está por cumplir.
Cuando cambia de flecha a reloj de arena, es porque está procesando y
no se puede seguir con la tarea que se estaba llevando a cabo. Pero si el
puntero se transforma en una flecha junto a un reloj de arena, significa
que está procesando una operación pero se puede seguir trabajando.
Dirección de Informática del Poder Judicial Página 1
Microsoft Windows
Nota:
A diferencia de versiones anteriores de Windows se observa que el reloj
de arena aparece sólo para la ventana en la que se estaba trabajando.
Corriendo el cursor a otra ventana o hacia el Escritorio, éste vuelve a tener
forma de flecha y eso significa que se puede seguir trabajando en otra tarea
mientras procesa en la primera.
Uso del Mouse:
El Mouse, funciona siguiendo el principio por el cual primero se sitúa el
puntero del Mouse (se señala) en algún elemento de la pantalla, y a
continuación se hace clic en el botón del Mouse para efectuar una acción
sobre el elemento. Al desplazar el Mouse sobre una superficie plana, el
puntero del mismo se moverá en la pantalla. Si le falta espacio, levante el
Mouse y sitúelo en un lugar en que le sea más cómodo desplazarlo. La
documentación de Windows parte del supuesto que Ud. es diestro por lo
tanto el botón primario es el izquierdo y el secundario el derecho, pero si es
zurdo esto se puede modificar. A continuación, se detallan las acciones que
se pueden realizar con el Mouse:
Hacer clic: Presionar y soltar el botón primario del Mouse una vez.
Arrastrar: Para mover un elemento hasta otra ubicación primero
debe señalarlo. Presione el botón primario o el derecho
del Mouse y sin soltarlo, señale la posición en la que
desee situar el objeto. A continuación suelte el botón.
Hacer doble clic: Presionar y soltar rápidamente el botón primario del
Mouse dos veces.
Hacer clic en el botón derecho: Presionar y soltar una vez el botón del
Mouse, con lo que aparecerá un menú contextual.
0 Ventanas: es un recuadro que aparece en la pantalla, en la cual
desarrollamos una tarea. Todas las ventanas tienen ciertas opciones de
ubicación y tamaño.
Para terminar de comprender mejor el concepto de ventana, imagínese
que el escritorio – o documento donde se quiere trabajar- es un amplio
espacio del cual sólo se ve una parte a través de una ventana. Desplazando
la ventana por encima del documento, ésta deja ver sus distintas porciones,
pero no la totalidad de él. Las barras de desplazamiento son los controles
que permiten ir visualizando las distintas partes del documento en el área de
trabajo de la ventana.
Dirección de Informática del Poder Judicial Página 2
Microsoft Windows
Las partes que componen una ventana son:
Botón de Control Barra de Título
Botón Minimizar Botón Maximizar
Botón
Cerrar
Barra de
Herramientas
Esquina de
Ventana
Flecha de Botón de Barra de Flecha de
desplazamiento desplazamiento desplazamiento desplazamiento
Botón de control o Es un menú para controlar la ventana.
rótulo: Aparecen las opciones de Windows como
Restaurar, Mover, Tamaño, Mi nimizar,
Maxim., Cerrar.
Barra de título: Es donde aparece el nombre de la aplicación
o documento que estamos utilizando y el
icono que la representa.
Botón de minimizar: Reduce la ventana quedando ésta en la barra
de tareas.
Dirección de Informática del Poder Judicial Página 3
Microsoft Windows
Botón de maximizar: Amplía la ventana al mayor tamaño posible,
para que ocupe todo el escritorio.
Botón de restaurar: Vuelve la ventana a su tamaño original, es
decir antes de ser minimizada o maximizada.
Botón de cerrar: Cierra la ventana.
Contenido de la Es el contenido que se encuentra en una
aplicación o ventana. En el caso de tratarse de ventanas
documento: de carpetas, ahí se ubican los iconos que
representan archivos, en los programas de
Windows es el lugar donde se escribe, en el
caso de procesadores de texto, etc.
Flecha de Haciendo clic en ellas podemos ver el resto de
desplazamiento: la ventana o del documento.
Barras de En caso que los datos contenidos en el área
desplazamiento: de trabajo excedan el tamaño de la ventana
aparecen estas barras para poder acceder a
los datos actualmente ocultos.
Bordes de la ventana: Sirven para modificar el tamaño de la misma
(agrandar o achicar).
Esquina de la ventana: Sirve para ampliar o reducir el tamaño de la
ventana de ambos lados.
Botón de Sirve para moverse por páginas, al arrastrarlo
desplazamiento: aparece un cuadro mostrando el número de la
página en donde se está.
Barra de Herramientas de una ventana:
Acciones típicas del Los botones
Intercambio de información Eliminar y Propiedades
Cortar, Copiar y Pegar
Este primer botón, con la El botón Estos cuatro botones determinan
representación de una deshacer de qué manera se presentan los
Carpeta, permite acceder archivos en la ventana: mediante
al nivel inmediato en el iconos grandes, pequeños, en lista
árbol de carpetas o con detalles
Práctico On line nro. 1:
a) Hacer doble clic sobre el icono de Mi PC de forma tal que aparezca la
ventana contenedora de los recursos del sistema.
b) Coloque el cursor en el borde y se verá que cambia a doble fecha .
c) Mantenga apretado el botón del mouse, mueva cada lado hasta
alcanzar el tamaño deseado.
Dirección de Informática del Poder Judicial Página 4
Microsoft Windows
d) Suelte el botón del mouse y observe el cambio de tamaño.
Barra de Tareas (Task Bar): “Navegación” en Windows
Eejdd c:
Explorando
En lenguaje computacional, “navegar” es moverse entre las distintas partes de
la pantalla, de un documento o entre aplicaciones. Windows ofrece varias
posibilidades para la navegación entre programas. Podemos tener varias
ventanas abiertas, incluyendo venta nas con aplicaciones DOS y cambiar de
una a otra. El método más común y más rápido es con la combinación de
teclas <ALT> <TAB>. Presione <TAB> y Windows comenzará a ciclar entre las
demás que están abiertas, presentando un cartel con el icono de cada figura.
Cuando llega a la elegida, se sueltan las teclas y allí aparecerá la ventana.
Si las ventanas no están cubiertas una con otra, el mouse es una forma muy
rápida de ir entre ellas. Haciendo clic en la barra de título o en cualquier lugar
del área de trabajo, ésta se activará y pasará al frente.
Estación de Trabajo: El icono de Mi PC corresponde a un administrador
de recursos. Todo lo que está disponible en la
estación de trabajo se puede encontrar en este
icono.
Red local o remota: Este icono fue diseñado para simplificar la
navegación a través de la red. Este acercamiento
organiza la manera de ver la red de manera que se
tenga un acceso más sencillo con las personas con
las que normalmente se trabaja más.
Archivos Eliminados: Este icono muestra si existen archivos borrados en
forma preliminar de donde pueden ser recuperados
antes de su eliminación total.
Dirección de Informática del Poder Judicial Página 5
Microsoft Windows
Transporte de Archivos: Windows 95 cuenta con el maletín para transportar
archivos para que su actualización sea mucho más
sencilla.
Menú Inicio: Presenta una lista de comandos y funciones. La
mayoría de las aplicaciones y acciones pueden ser
iniciadas desde este icono.
Barra de Tareas: Esta barra provee un acceso rápido a todas las
aplicaciones mostrando esta caja de títulos con
aplicaciones abiertas. Si una aplicación queda oculta
por otra, simplemente con un clic en la aplicación se
reactiva.
Reloj y otros dispositivos: Muestra el reloj con la hora del sistema y
otros dispositivos (como tarjeta de sonido,
impresoras, módems, etc.) que se encuentren
funcionando en ese instante.
2. Los Objetos
Windows 95 utiliza el concepto de objeto para los elementos que lo integran y
lo utiliza como un nombre unificado para referirse a estos elementos. Todo lo
que opera bajo Windows 95 es un objeto.
El uso de los objetos brinda la posibilidad de que dicho objeto pueda ser
manipulado y modificado bajo ciertas propiedades específicas de cada uno.
Además, se tiene la ventaja de no tener que utilizar el doble clic para ejecutar
una acción (salvo en ciertas tareas específicas).
Mi PC:
Este icono le permite acceder a todo el contenido de su PC, ya que se verán
todas las unidades que posee la misma, por ejemplo, la unidad de disquete, el
disco rígido, el CD-ROM, las unidades de red, el panel de control y la
impresora. Luego de acceder al disco rígido, por ejemplo se pueden visualizar
las carpetas y los documentos, dentro de esta ventana tenemos distintos
iconos y menú de comandos que contienen una serie de funciones para
ejecutar dentro de la aplicación que estamos trabajando. Las opciones más
claras son las que no podemos utilizar, en cambio las que están en color más
oscuro sí están disponibles para su uso.
Dirección de Informática del Poder Judicial Página 6
Microsoft Windows
Localice el icono Mi PC que se encuentra en la parte superior izquierda de la
pantalla.
Al dar doble clic en él, aparece una ventana en la cual aparecen los discos
instalados, el Panel de Control y la carpeta de Impresoras. Desde estos
iconos se pueden controlar los dispositivos o configurar todo el ambiente
utilizando el Panel de Control.
Entorno de Red:
Localice el icono Entorno de Red que se encuentra en la parte superior
izquierda de la pantalla. Al dar un doble clic en él, aparece una ventana en la
cual se pueden localizar todas las estaciones pertenecientes al mismo grupo de
trabajo de la nuestra. Al dar doble clic sobre alguna de éstas, aparecerán los
dispositivos compartidos de cada estación. En el icono de Toda la red se puede
encontrar el resto de los grupos enlazados al mismo dominio.
Bandeja de Entrada:
En la Bandeja de Entrada podemos realizar la manipulación de mensajes
electrónicos. Los mensajes se podrán almacenar en las carpetas. Siempre que
lleguen mensajes nuevos se alojarán en la Bandeja de Entrada y cuando
existan mensajes pendientes de enviar se alojarán en la Bandeja de Salida.
Además, se pueden crear carpetas para almacenar o mover los mensajes
deseados según su categoría.
Papelera de reciclaje:
Windows 95 cuenta con una herramienta para la eliminación de archivos. Esta
herramienta es la Papelera de reciclaje la cual almacenará los archivos que se
eliminen o borren del disco duro y los eliminará conforme el usuario o la
configuración lo determine. Esta herramienta ayuda a que la recuperación de
archivos que no se desean eliminar se haga de una forma muy sencilla. Para
abrir la papelera de reciclaje dé un doble clic sobre el icono correspondiente.
Aquí se pueden ver los archivos que se eliminaron parcialmente. Para regresar
un archivo a su estado original selecciónelo y del menú Archivo seleccione
Restaurar.
Dirección de Informática del Poder Judicial Página 7
Microsoft Windows
Para vaciar el contenido de la Papelera de reciclaje seleccione del menú
Archivo la opción Vaciar Papelera de reciclaje.
Si no desea utilizar las bondades de la Papelera de reciclaje seleccione la
opción No mover archivos a la Papelera de reciclaje (de las Propiedades
de la Papelera) Purgarlos al eliminarlos. Esta opción eliminará directamente
los archivos sin almacenarlos antes en la Papelera de reciclaje.
Mostrar diálogo para confirmar eliminación va a mostrar la caja de diálogo
de confirmación de la eliminación de archivos cada vez que se vacíe la
papelera.
Explorador de Windows
El Explorador de Windows es la herramienta que contiene Windows 95 para la
manipulación de archivos y carpetas. Para iniciarlo seleccione Inicio,
Programas y ejecute Explorador de Windows.
Por ambos accesos mencionados anteriormente se llega a:
El Explorador de Windows nos permite examinar el contenido de nuestro
ordenador de una forma más práctica y cómoda que desde el objeto Mi PC.
Dirección de Informática del Poder Judicial Página 8
Microsoft Windows
Desde esta aplicación es posible ejecutar programas, formatear un disquete,
copiar o borrar un documento, crear una carpeta, eliminarla o simplemente
desplazarnos por las distintas carpetas.
La ventana del explorador está dividida en dos sectores: el izquierdo muestra
un listado de las unidades de disco y carpetas del sistema. En la ventana
derecha se muestran los documentos de la Carpeta del sistema o unidad de
disco seleccionada en la ventana izquierda. Las carpetas que contiene n
subcarpetas tienen un símbolo + a la izquierda del nombre.
La barra de herramientas es muy útil para que nuestro trabajo sea más ágil, en
ella se encuentran los botones con las funciones más usadas. Para ordenar los
documentos ya sea por nombre, tamaño, tipo o fecha y hora de modificación
sólo es necesario hacer clic en el botón que corresponde, pero tiene que estar
activada la opción de visualizar todos los detalles.
La línea de estado se encuentra en la parte inferior de la ventana y nos brinda
conti nuamente información útil sobre los documentos o carpetas que
seleccionamos: la cantidad de documentos que contiene la carpeta
seleccionada, la cantidad de espacio que ocupan, o bien el espacio libre que
queda en el disco.
Cabe aclarar aquí un concepto muy importante:
Carpetas:
El almacenamiento de los archivos en un disco se basa en la estructura
de directorios y subdirectorios. Dentro de cada directorio pueden haber
subdirectorios y archivos y dentro de cada subdirectorio. Lo mismo. La
expresión externa, esto es, lo que aparece ante nosotros y lo que podemos
manejar, son las carpetas.
La imagen de la carpeta (folder) domina el funcionalismo de Windows
95. Cada uno de los objetos contenedores, ya sea un grupo de programas,
directorios e, incluso, otras computadoras conectadas en red, son carpetas que
se pueden abrir en una ventana o colocar sobre el Escritorio de Windows.
Principales opciones de la barra de menú
Archivo - Nuevo:
Con esta opción podemos crear una carpeta o un acceso directo nuevo,
teniendo seleccionada una carpeta o un archivo.
Dirección de Informática del Poder Judicial Página 9
Microsoft Windows
Archivo - Eliminar:
Con esta opción podemos suprimir el/los documento/s o la/s carpeta/s
seleccionadas. Si el elemento se encuentra en el disco duro, es enviado a la
Papelera de Reciclaje para su eventual recuperación, si en cambio el elemento
se encuentra en un disco flexible, es borrado directamente.
Archivo - Cambiar nombre:
Permite modificar el nombre del elemento seleccionado, ya sea una carpeta
o un documento. Los pasos a seguir son los siguientes:
1. Seleccionar en la unidad el documento o carpeta.
2. Ejecutar el comando Cambiar nombre del menú Archivo.
3. Escribir el nuevo nombre y presionar la tecla Enter.
Archivo - Propiedades:
Desde el explorador podemos visualizar las propiedades y atributos del
documento y carpeta seleccionado y modificarlas si lo deseamos. Las
propiedades hacen referencia al tipo de documento o carpeta, la ubicación, el
tamaño, la fecha de creación, de modificación y los atributos que posee. El
atributo es una marca que señala alguna característica especial de un
documento o carpeta y pueden ser las siguientes:
Sólo lectura: sólo puede ser leído, es decir que NO se puede modificar.
Oculto : no aparece en el listado.
Modificado: fue modificado desde la última vez que se realizó un backup.
Sistema: forma parte del Windows 95.
Edición - Copiar un archivo:
Permite copiar un documento o una carpeta al Portapapeles sin eliminarlo de
la carpeta o disco en el cual se encontraba. Los pasos a seguir son los
siguientes:
1. Seleccionar el documento o una carpeta.
2. Elegir el comando Copiar del menú Edición.
Edición - Cortar un archivo:
Permite copiar un documento o una carpeta al Portapapeles eliminándolo de
la carpeta o disco en el cual se encontraba. Los pasos a seguir son los
siguientes:
1. Seleccionar el documento o la carpeta.
2. Elegir el comando Cortar del menú Edición. Como puede comprobar el
icono del documento cambia de color pareciendo con un aspecto
difuminado.
Edición - Pegar un archivo:
Dirección de Informática del Poder Judicial Página 10
Microsoft Windows
Permite copiar en la ubicación actual, carpeta o disco, el documento o la
carpeta contenido en el Portapapeles. Los pasos a seguir son los siguientes:
1. Seleccionar la carpeta o disco destino.
2. Elegir el comando Pegar del menú Edición.
Nota:
A estas tres últimas opciones también se puede acceder
desde el menú contextual (haciendo clic en el botón
derecho del mouse).
Menú Contextual: al presionar el botón derecho del mouse aparece un menú
contextual. Los comandos varían según el lugar donde se haga.
Estación de Trabajo Carpeta Archivo
Arrastrar y soltar (Drag and Drop)
Dentro de Windows 95 además de poder utilizar estas acciones, se puede
realizar el procedimiento de arrastrar y soltar los objetos manipulados entre las
ventanas, sin importar qué clase de objetos sean.
Para Copiar objetos utilizando este procedimiento:
1. Seleccione el objeto.
2. Presione la tecla <Ctrl> y con un clic sostenido sobre el objeto, arrástrelo a
la ventana y posición deseada.
3. Suelte el botón del mouse y después la tecla, el objeto estará en su nuevo
lugar.
Dirección de Informática del Poder Judicial Página 11
Microsoft Windows
Seleccionar documentos:
Para poder efectuar cualquier tipo de acción con los documentos, es decir
borrarlos, copiarlos, eliminarlos, moverlos, etc. debemos seleccionarlos
primero. Es posible hacerlo de dos maneras dependiendo de la ubicación de
los mismos dentro de la carpeta, es decir, si están en forma consecutiva o no.
• Para seleccionar una lista de documentos consecutivos:
Haga clic en el documento que desee comenzar a seleccionar, apriete la
tecla Shift y sin soltarla posicione el puntero del Mouse (sin apretar ningún
botón) en el último documento que desea seleccionar y recién presione el
botón izquierdo del mismo. En la línea de estado aparece la cantidad de
documentos seleccionados y el tamaño que ocupan. Para deshacer la
selección haga clic fuera del área seleccionada.
• Para seleccionar documentos no consecutivos:
Hacer clic en el primer documento que desee seleccionar, apriete la tecla
Control y sin soltarla haga clic en cada uno de los otros documentos a
seleccionar.
Práctico On line nro. 2:
a) Hacer doble clic en la carpeta Mis documentos, observamos sus
componentes en la parte derecha.
b) Seleccione un archivo con un clic de forma tal que se coloque en
azul.
c) Ir a Edición hacer un clic en la opción Copiar.
d) Hacer doble clic en la Unidad de Trabajo C:
e) Ir a Edición hacer un clic en la opción Pegar.
Herramientas - Buscar:
Para buscar archivos o carpetas, Windows 95 cuenta con una poderosa
herramienta para esta tarea. Para iniciar la ventana de búsqueda se puede
realizar desde el menú Inicio, Buscar, Archivos o Carpetas. Esta opción se
puede invocar también en el menú Herramientas del Explorador.
Al seleccionar esta opción se muestra la siguiente caja de diálogo:
Dirección de Informática del Poder Judicial Página 12
Microsoft Windows
Esta caja de diálogo tiene tres separadores donde se puede especificar
información de el (los) archivo(s) o carpeta(s) buscada(s). En el separador
Nombre y Ubicación se puede determinar el Nombre (y extensión si se
desea) y se pueden utilizar los comodines (*.*). Se puede especificar el lugar
donde Buscar en y si se desean Incluir las subcarpetas (subdirectorios).
Práctico On line nro. 3:
a) Ir a opción de Menú Herramientas, hacer clic en Buscar, Archivos o
Carpetas.
b) En el cuadro de texto Nombre: colocar Archivos de Programas.
c) En el cuadro de texto Buscar en: desplegar la lista haciendo un clic
en c:
d) Hacer clic en el botón Buscar ahora.
3. La Barra de Tareas
En la barra de tareas se van a colocar las aplicaciones que vayamos
ejecutando, de la barra las podemos activar o cerrar. La barra de tareas se
puede cambiar de tamaño colocando el ratón en el borde de la barra y con un
clic sostenido arrastrándola hasta definir su nuevo tamaño. También se puede
colocar en otro lugar de la pantalla con un clic sostenido sobre un área libre de
la pantalla y moviéndola a la nueva posición. Windows 95 únicamente permite
colocarla en los extremos de la pantalla.
Al ejecutar una aplicación, la barra de tareas mostrará el icono y nombre que
representa la aplicación junto con el nombre del archivo que tiene abierto.
Conforme más aplicaciones se estén ejecutando, la barra de herramientas
adaptará el espacio para que los iconos se muestren completamente.
Botón de Inicio
Al hacer clic en él se despliega este menú:
Dirección de Informática del Poder Judicial Página 13
Microsoft Windows
El menú Inicio es el que nos aconsejan abrir para empezar, da acceso a
muchas de las capacidades de Windows 95.
Este menú contiene las siguientes opciones:
1.1. Programas: abre un submenú que contiene nombres de carpetas y de
programas. Cada carpeta está representada por un icono a
la izquierda del nombre, con la imagen de una carpeta y, a la
derecha, una flecha que indica que hay otro menú a
continuación. Cada vez que el cursor del mouse pasa por un
ítem del menú, lo ilumina (cambia de color del fondo para
dar a entender que está seleccionado) y, si lo hay, abre el
submenú que continúa. Una vez apuntado el mouse sobre el
nombre del programa que se eligió, clickear en él abre la
aplicación. A continuación se muestran alguno de los
submenúes que se desprenden de Programas.
Accesorios:
Calculadora: Esta herramienta dispone de dos formatos diferentes:
la estándar y la científica. Con la primera podrá
desarrollar cálculos normales y con la segunda aparte
de éstos podrá realizar cálculos estadísticos y
trigonométricos.
Mapa de Caracteres: Con esta aplicación el usuario dispondrá de
un mapa de caracteres donde encontrará los diferentes
símbolos que cada tipo de fuente pone a su
disposición. Podrá seleccionar los caracteres que le
interesen, para posteriormente copiarlos al
Portapapeles y seguidamente trasladarlos al
documento que ha elegido.
Inicio:
Permite establecer que una aplicación se ejecute automáticamente
al ingresar a Windows.
Dirección de Informática del Poder Judicial Página 14
Microsoft Windows
1.2. Documentos: En esta carpeta se encuentran los documentos que
han sido modificados o creados recientemente. Es un
menú en tiempo real – se actualiza cada vez que se
abre -. Seleccionar con el mouse el nombre del
documento elegido es abrirlo, incluirlo en la aplicación
creadora en la que se lo ha estado trabajando.
1.3. Configuración: Desde esta carpeta podemos acceder a las siguientes
opciones:
Panel de Control:
Abre una carpeta especial en la que se encuentran distintas
posibilidades de configurar los diversos elementos de hardware y
software relacionados con la máquina y el Sistema Operativo.
Impresoras:
Abre otra carpeta especial en la cual se van a configurar la o las
impresoras acopladas a la computadora y sus conexiones.
Hay dos maneras de acceder a la caja de diálogo que controla las propiedades
de la barra de tareas: a través de la opción Configuración/Barra de Tareas
del menú Inicio o clickeando con el botón derecho sobre la barra. En
cualquiera de los dos casos se abre la hoja de propiedades que presenta dos
ítems.
Dirección de Informática del Poder Judicial Página 15
Microsoft Windows
Opciones de la Barra de Tareas determina cuál será el comportamiento
general de la barra. Siempre visible significa que ella se mantendrá siempre
a la vista superponiéndose a cualquier aplicación que esté corriendo en ese
momento.
Ocular automáticamente, la esconde hasta que se llame especialmente
con <CTRL>-<ESC> o llevando el puntero del mouse hacia su ubicación.
Los otros dos casilleros de chequeo definen si en el menú Inicio, los ítems
se presentarán en tamaño grande o pequeño y si se muestra o no la hora del
sistema.
Programas del Menú Inicio define qué otras opciones se agregan, además
de las que aparecen por defecto.
Menú documentos contiene un botón que permite vaciar el menú
Documentos y dejarlo preparado para que se agreguen nuevos ítems.
Programas del menú inicio contiene tres botones: Agregar abre un
Asistente con campos de texto e instrucciones para agregar una nueva
opción a alguna rama del menú Programas. El botón Quitar abre una
ventana del menú Programas con formato de árbol para elegir la opción o la
carpeta que se desee eliminar. Opciones avanzadas, muestra el menú
Programas en toda su extensión en una ventana similar a la del Explorador
permitiendo cambiar el nombre, la ubicación o las propiedades de cada
acceso directo que conforma este menú.
Dirección de Informática del Poder Judicial Página 16
Microsoft Windows
Las otras opciones que aparecen en el menú contextual controlan el
comportamiento de todas las ventanas que estén abiertas o reducidas a
botón. Mosaico horizontal y vertical acomodan las ventanas una al lado de
la otra, de manera horizontal o vertical, respectivamente. Cascada las
ordena una sobre la otra pero de manera que queden las barras de título a la
vista para poderlas seleccionar con el mouse. Minimizar todas las
ventanas reduce todas las ventanas abiertas a botones en la Barra de
Tareas.
Si el menú contextual es invocado desde el área del reloj, a las opciones
anteriores se agrega Ajustar fecha/hora, que abre la hoja de Propiedades
del reloj del sistema.
1.4. Buscar: Esta opción nos permite localizar información dentro
del sistema, ya sea una carpeta, un documento, un
equipo compartido o un mensaje en el correo
electrónico. Si no se conoce exactamente el nombre
es posible usar los comodines: el signo * se utiliza
para sustituir un grupo de letras y el signo ? para
reemplazar una letra o caracter. En ambos casos es
necesario escribirlos entre comillas dobles.
1.5. Ayuda: Esta opción nos permite localizar información dentro
del sistema. La ayuda en pantalla es esencial para el
aprendizaje y la utilización de Windows. Existen dos
tipos de ayuda: la ayuda acerca de un procedimiento
específico y la ayuda que proporciona información
acerca de lo que aparece en pantalla. Por ejemplo, si
abre la Ayuda en pantalla utilizando el botón Inicio o el
menú Ayuda de Mi PC obtendrá la ayuda común para
manejar el Windows. En cambio, si utiliza el menú
Ayuda de un programa determinado, como la
calculadora, la ayuda que obtendrá será la
correspondiente a ese programa.
1.6. Ejecutar: Utilice esta opción para ejecutar una aplicación que
no se encuentra disponible en la carpeta Programas.
Es necesario indicarle la ruta de acceso y el nombre
del programa, si no conoce estos datos haga clic en el
botón examinar.
Dirección de Informática del Poder Judicial Página 17
Microsoft Windows
1.7. Apagar el sistema: Se utiliza esta opción para reiniciar o para salir de
Windows y apagar el ordenador.
Finalizar una sesión de Windows 95
Para salir se deben cerrar todas las venta nas, hacer clic en el botón de Inicio
y elegir la opción Apagar el sistema. Aparecerá un cuadro de diálogo con las
opciones, que se elegirán de acuerdo a la necesidad de:
Apagar el equipo: Termina una sesión de trabajo y es
necesario esperar un instante a que
Windows nos indique que podemos apagar
el ordenador.
Reiniciar el equipo: Se utiliza si por algún motivo desea que su
equipo vuelva a reiniciarse.
Reiniciar el equipo en modo MS-DOS: Termina una sesión de trabajo en Windows
e inicia una sesión de trabajo en MS-DOS
en modo exclusivo.
Cerrar todos los programas e iniciar la Permite iniciar una sesión de trabajo a un
sesión como un usuario distinto: usuario distinto.
Dirección de Informática del Poder Judicial Página 18
Microsoft Windows
4. Accesos Directos
Un acceso directo (shortcut o atajo) apunta a una aplicación o
documento o grupo de programas sin moverlos o copiarlos. El ícono que lo
representa es el de la aplicación, documento o recurso al que se refiere, con el
agregado de una pequeña flechita que indica su condición de atajo.
Es una referencia a un objeto que evita la necesidad de tener una copia
real de ese objeto. Un acceso directo permite que se posean tantas llamadas a
un objeto como se deseen: se puede tener, por ejemplo, un acceso directo a
una impresora o a una aplicación o a una carpeta de documentos.
Un acceso directo es, también, un objeto en sí mismo, con sus
propiedades particulares.
Para crear un Acceso directo, en una ventana o en el escritorio, haga
clic con el botón derecho para desplegar el menú contextual y seleccione la
opción Nuevo.
En el submenú de cascada elija acceso directo : se abre un Asistente para
crearlos
Dirección de Informática del Poder Judicial Página 19
Microsoft Windows
Ingrese en el campo de texto (o busque con el botón Examinar), el path
(camino o ubicación) y nombre del archivo ejecutable o documento para el que
se quiere crear un acceso directo. En el paso que sigue se escribe el nombre
que llevará el icono. El botón Finalizar dejará, en el Escritorio o en la ventana
desde la que se partió, un nuevo icono de acceso directo.
Un acceso directo, entonces, es un puntero a un archivo, no el archivo en sí
mismo. Crear un acceso directo, que aparece en los menúes contextuales o
de la ventana, permite crear varios atajos en varias carpetas distintas,
especialmente cuando el archivo es el ejecutable de un programa.
Nota:
Windows 95 posee la capacidad de colocar los iconos de las aplicaciones
sobre el escritorio. Pero al borrar el archivo o carpeta sigue existiendo el
acceso directo pero no existe su referencia, y viceversa.
Dirección de Informática del Poder Judicial Página 20
Microsoft Windows
ANEXO
Cuadros de diálogo:
Los procesos a través de los cuales Windows nos envía los mensajes y
solicita que le introduzcamos información adicional se denominan cuadros de
diálogo, que pueden tener distintas opciones:
• Cajas de selección: se utilizan normalmente en los casos en que una o
varias opciones pueden estar activadas o desactivas, cuando dentro de una
caja está el símbolo de verificación significa que esta opción está
seleccionada, en caso contrario no lo estará.
• Botones de opciones: Permiten seleccionar de entre varias opciones una
sola, que podrá ser reconocida por un punto negro en el botón de selección.
Dirección de Informática del Poder Judicial Página 21
Microsoft Windows
• Lista de selección: En algunas ocasiones el número de opciones es
demasiado grande para que Windows ponga botones o cajas de selección.
En estos casos, nos ofrece las listas de selección y para seleccionar una
opción se deberá situar el puntero sobre la opción y pulsar el botón
izquierdo del mismo.
• Listas desplegables: En algunos cuadros de diálogo, ya sea porque hay
demasiada información o por falta de espacio, se emplean las listas
desplegables ya que la información que contienen no aparecen hasta que
no son seleccionadas y es necesario pulsar sobre el botón que tiene la
flecha hacia abajo.
Dirección de Informática del Poder Judicial Página 22
Microsoft Windows
• Cuadros de texto : En ocasiones Windows no puede brindarnos todas las
posibilidades dentro de los cuadros de diálogo y requiere que se introduzca
una determinada información por teclado (un nombre de fichero, un
programa a ejecutar, un documento, etc.) en éstos casos se utilizarán los
cuadros de texto.
Dirección de Informática del Poder Judicial Página 23
You might also like
- MakerBot Digitizer Manual Del UsuarioDocument46 pagesMakerBot Digitizer Manual Del UsuariokumbeleNo ratings yet
- 43 DERBY 3 Conexión A La Base de Datos DerbyDocument6 pages43 DERBY 3 Conexión A La Base de Datos DerbyemestNo ratings yet
- Sistema de Ventas "Ferretería Chávez"Document106 pagesSistema de Ventas "Ferretería Chávez"joselito perez herreraNo ratings yet
- SENATI Cartilla Autoinstructiva ParticipanteDocument7 pagesSENATI Cartilla Autoinstructiva ParticipanteJeison CampanaNo ratings yet
- OFI - Manual Visio INAP PDFDocument52 pagesOFI - Manual Visio INAP PDFKarol VergaraNo ratings yet
- Control Por VozDocument8 pagesControl Por VozAndreaNo ratings yet
- Ejercicio 8, Autocad 2DDocument8 pagesEjercicio 8, Autocad 2DJose Antonio Torres del RioNo ratings yet
- Informacion Exogena en ColombiaDocument37 pagesInformacion Exogena en ColombiaVicky GonzalezNo ratings yet
- Unidad KCP y Su EntornoDocument43 pagesUnidad KCP y Su Entorno77fenix100% (1)
- USB Tutorial Control de InstrumentosDocument13 pagesUSB Tutorial Control de InstrumentosGilbert Moreno AguilarNo ratings yet
- Laboratorio 4 Introduccion Al Manejo y Programacion de PLC PDFDocument16 pagesLaboratorio 4 Introduccion Al Manejo y Programacion de PLC PDFAnonymous HbgFhBANo ratings yet
- Manual de ErwinDocument15 pagesManual de Erwinlgarcia_534No ratings yet
- Cuadro de Instrucciones 1Document6 pagesCuadro de Instrucciones 1Arlen RodriguezNo ratings yet
- Formato Casos de PruebaDocument42 pagesFormato Casos de PruebaJose Luis Montes Gonzalez50% (2)
- On The Minute 4.5 Manual de OperacionDocument21 pagesOn The Minute 4.5 Manual de OperacionAlfredo ValladaresNo ratings yet
- DanteDocument5 pagesDanteC. León DHNo ratings yet
- Conservación de la energía mecánica verificadaDocument9 pagesConservación de la energía mecánica verificadaLeonardo Afroleonardito QuispsalvadorNo ratings yet
- Taurus ManualDocument66 pagesTaurus ManualMaria Rosario Avecilla RuizNo ratings yet
- Det 5.5Document56 pagesDet 5.5Tilo Castillo50% (2)
- Navegando por carpetas, archivos y redesDocument6 pagesNavegando por carpetas, archivos y redesRenard HumbertNo ratings yet
- TriggerFinger UG 02ES V1-2Document32 pagesTriggerFinger UG 02ES V1-2Hernan ZavarellaNo ratings yet
- Anexo 1 Importar Datos A HerramientasDocument88 pagesAnexo 1 Importar Datos A HerramientasMatilde Inés CésaiNo ratings yet
- Laboratorios de informática CONALEP AragónDocument42 pagesLaboratorios de informática CONALEP AragónHebela AznarNo ratings yet
- Introducción A SwayDocument9 pagesIntroducción A SwayJerry Vivas TorrezNo ratings yet
- NWD B100Document36 pagesNWD B100CarlosNo ratings yet
- Manual Completamiento Well Control PDFDocument80 pagesManual Completamiento Well Control PDFAndrés Felipe V Rosada100% (2)
- Actibidad 5Document24 pagesActibidad 5BERNARDA ACOSTANo ratings yet
- Formato de Parrafo.Document16 pagesFormato de Parrafo.picasso100% (1)
- Instalación Software Autodesk Licencia Alumno GENERALDocument31 pagesInstalación Software Autodesk Licencia Alumno GENERALRoger Maycon Cuti NuñonccaNo ratings yet