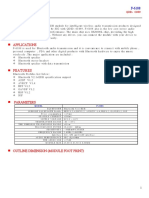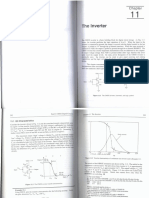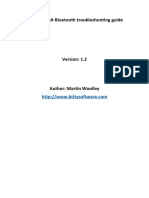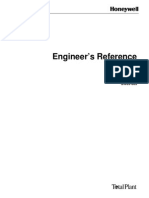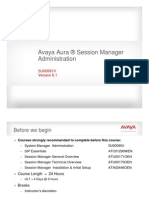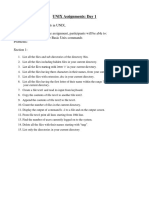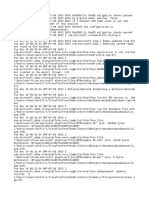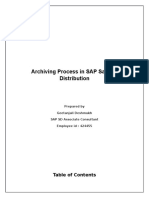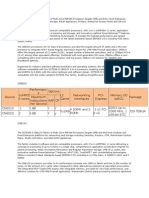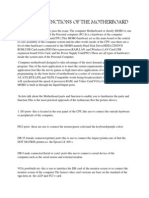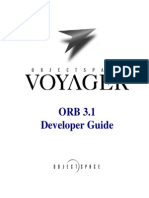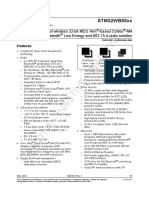Professional Documents
Culture Documents
Using Quartus and DE2
Uploaded by
Helder NascimentoCopyright
Available Formats
Share this document
Did you find this document useful?
Is this content inappropriate?
Report this DocumentCopyright:
Available Formats
Using Quartus and DE2
Uploaded by
Helder NascimentoCopyright:
Available Formats
Using Quartus with the DE2 development Boards
Introduction
We will start using the DE2 development kits in this laboratory. Consequently we need to pause
and discuss how we transfer our Verilog designs to the DE2 hardware. There are three steps
involved in this process:
1. Configuring Quartus. We need to ensure that the correct target Altera device is selected in
Quartus before we begin.
2. Pin assignment. We need to map the 'virtual' input and output ports present within our
Verilog design to real hardware pins on the FPGA. This stage establishes the connectivity
between the our design on the FPGA and the peripherals and interfaces present on the DE2.
3. Programming. The last step involves actually transferring our design from a EDA
workstation to the FPGA via the DE2 board programming interface.
We will assume that by this stage your design compiles successfully, without generating any serious
warnings. We will also assume that design functionality has been verified under simulation.
Selecting the Correct Compile Target:
To do this double-click in Quartus the area shown in Figure 1.
Figure 1: Double click in the Quartus project navigator
to select the compile target
At this point a dialogue should open allowing you to select a target device as shown in
Figure 2. Select the Cyclone II EP2C35F672C6 from the list as this is the device present on
the DE2.
Figure 2: The Quartus device selection dialog.
Recompile your design once this process is complete.
Pin Assignment: Mapping design ports to FPGA Hardware
Mapping module ports in a design to actual FPGA hardware pins is accomplished in Quartus
using the Pin Planner. This can be accessed by going Assignments >> Pin Planner.
The pin planner interface is split into three main regions.
At the bottom of the screen is a list of the ports present in the design. These are listed
on a pin-by-pin basis in a table, which is shown in Figure 3.
Figure 3: List of pins in current design within the Quartus Pin Planner
You will need to consult the DE2 reference documentation to establish the connectivity
between the pins on the target FPGA and the DE2 peripherals. For example say I wish to
connect ip1[2] to toggle switch SW2 . I look in the table in the DE2 manual. This table
tells me SW2 is connected to FPGA pin PIN_P25, as shown in Figure 4.
Figure 4: Pin-out table from DE2 manual. This shows that SW[2] is connected to PIN_P25.
Now, to actually assign PIN_P25 to ip1[2] we simply click in the Location column in the
table row corresponding to ip1[2]. We then simply type in here the name of the FPGA pin
we wish to connect to ip1[2], or select the pin from the list that appears. This process is
shown in Figure 5.
Figure 5: Assigning Pin_P25 to design pin ip1[2]
Repeat this process for all ports present in the design. Then save your project and recompile.
Programming the DE2
Once you have assigned all the pins in your target device you need to actually program the
DE2 board. Before we start you also need to check the DE2 and confirm that the
RUN/PROG toggle switch on the DE2 is set to the RUN setting. Once you have done this
ensure your DE2 is plugged into the mains and into a USB port on your cluster workstation
PC using the provided cable.
Now, turn the DE2 on using the red power button on the board. By default at power-on the
DE2 enters a pre-defined demonstration mode where the LEDs and seven-segment displays
flash. When we program the board however we will overwrite this demo with our own
custom program. This program will last as long as the DE2 has power. When we switch the
board off our program will be lost until we repeat the programming process.
Launch Quartus, and load a project in which you have already set a compile target and
assigned pins. Launch the programmer by going Tools >> Programmer.
When the screen appears you need to ensure that the Mode drop-down box is set to JTAG.
You also need to ensure that the program/configure box next to the name of your
programming (*.sof) file is ticked. Both these settings are shown in Figure 6 & Figure 7.
Figure 6: Tick the program/configure check-box
Figure 7: Ensure the Mode box is set to JTAG
Next we need to configure our programming hardware. Click |Hardware Setup...|
Figure 8: Select USB-Blaster from the list of available hardware.
The box that then appears is shown in Figure BLAH. When you click the drop-down box
that appears USB-Blaster should be present in the list. Select this item. Then click |Add
Hardware...| and then |Close|.
Now you can program your board. To do this click |Start|.
You might also like
- F-6188 4.0 BK8000L - EngDocument5 pagesF-6188 4.0 BK8000L - EngHelder NascimentoNo ratings yet
- Comparative Analysis of 20-MW Solar Thermal and PV Power Plant in Rongkop, Indonesia Using LCOE Simulation MethodDocument6 pagesComparative Analysis of 20-MW Solar Thermal and PV Power Plant in Rongkop, Indonesia Using LCOE Simulation MethodHelder NascimentoNo ratings yet
- Electrical Power & Machines: Dissectible Machine SystemDocument4 pagesElectrical Power & Machines: Dissectible Machine SystemHelder NascimentoNo ratings yet
- Spma001a ADCDocument59 pagesSpma001a ADCHelder NascimentoNo ratings yet
- Spma056 - Guidelines For PDFDocument47 pagesSpma056 - Guidelines For PDFHelder NascimentoNo ratings yet
- ADC Oversampling Techniques For Stellaris® Family Microcon 0Document13 pagesADC Oversampling Techniques For Stellaris® Family Microcon 0Atakan OzturKNo ratings yet
- Comparative Study of Strategies For Fuzzy Control P and PD Applied To A PH PlantDocument6 pagesComparative Study of Strategies For Fuzzy Control P and PD Applied To A PH PlantHelder NascimentoNo ratings yet
- Comparative Study of Strategies For Fuzzy Control P and PD Applied To A PH PlantDocument6 pagesComparative Study of Strategies For Fuzzy Control P and PD Applied To A PH PlantHelder NascimentoNo ratings yet
- Pre-Processor Directives: #Inline #Pragma InlineDocument139 pagesPre-Processor Directives: #Inline #Pragma InlineHelder NascimentoNo ratings yet
- Wiley .Verilog - Coding.for - Logic.synthesis. (2003)Document334 pagesWiley .Verilog - Coding.for - Logic.synthesis. (2003)Nguyễn Hồ Nguyên Vũ100% (12)
- Cmos Digital Circuits - BookDocument56 pagesCmos Digital Circuits - BookHelder Nascimento100% (1)
- Caddy Arc 150i 2Document8 pagesCaddy Arc 150i 2Helder NascimentoNo ratings yet
- Shoe Dog: A Memoir by the Creator of NikeFrom EverandShoe Dog: A Memoir by the Creator of NikeRating: 4.5 out of 5 stars4.5/5 (537)
- The Subtle Art of Not Giving a F*ck: A Counterintuitive Approach to Living a Good LifeFrom EverandThe Subtle Art of Not Giving a F*ck: A Counterintuitive Approach to Living a Good LifeRating: 4 out of 5 stars4/5 (5794)
- Hidden Figures: The American Dream and the Untold Story of the Black Women Mathematicians Who Helped Win the Space RaceFrom EverandHidden Figures: The American Dream and the Untold Story of the Black Women Mathematicians Who Helped Win the Space RaceRating: 4 out of 5 stars4/5 (890)
- The Yellow House: A Memoir (2019 National Book Award Winner)From EverandThe Yellow House: A Memoir (2019 National Book Award Winner)Rating: 4 out of 5 stars4/5 (98)
- The Little Book of Hygge: Danish Secrets to Happy LivingFrom EverandThe Little Book of Hygge: Danish Secrets to Happy LivingRating: 3.5 out of 5 stars3.5/5 (399)
- A Heartbreaking Work Of Staggering Genius: A Memoir Based on a True StoryFrom EverandA Heartbreaking Work Of Staggering Genius: A Memoir Based on a True StoryRating: 3.5 out of 5 stars3.5/5 (231)
- Never Split the Difference: Negotiating As If Your Life Depended On ItFrom EverandNever Split the Difference: Negotiating As If Your Life Depended On ItRating: 4.5 out of 5 stars4.5/5 (838)
- Elon Musk: Tesla, SpaceX, and the Quest for a Fantastic FutureFrom EverandElon Musk: Tesla, SpaceX, and the Quest for a Fantastic FutureRating: 4.5 out of 5 stars4.5/5 (474)
- The Hard Thing About Hard Things: Building a Business When There Are No Easy AnswersFrom EverandThe Hard Thing About Hard Things: Building a Business When There Are No Easy AnswersRating: 4.5 out of 5 stars4.5/5 (344)
- Grit: The Power of Passion and PerseveranceFrom EverandGrit: The Power of Passion and PerseveranceRating: 4 out of 5 stars4/5 (587)
- On Fire: The (Burning) Case for a Green New DealFrom EverandOn Fire: The (Burning) Case for a Green New DealRating: 4 out of 5 stars4/5 (73)
- The Emperor of All Maladies: A Biography of CancerFrom EverandThe Emperor of All Maladies: A Biography of CancerRating: 4.5 out of 5 stars4.5/5 (271)
- Devil in the Grove: Thurgood Marshall, the Groveland Boys, and the Dawn of a New AmericaFrom EverandDevil in the Grove: Thurgood Marshall, the Groveland Boys, and the Dawn of a New AmericaRating: 4.5 out of 5 stars4.5/5 (265)
- The Gifts of Imperfection: Let Go of Who You Think You're Supposed to Be and Embrace Who You AreFrom EverandThe Gifts of Imperfection: Let Go of Who You Think You're Supposed to Be and Embrace Who You AreRating: 4 out of 5 stars4/5 (1090)
- Team of Rivals: The Political Genius of Abraham LincolnFrom EverandTeam of Rivals: The Political Genius of Abraham LincolnRating: 4.5 out of 5 stars4.5/5 (234)
- The World Is Flat 3.0: A Brief History of the Twenty-first CenturyFrom EverandThe World Is Flat 3.0: A Brief History of the Twenty-first CenturyRating: 3.5 out of 5 stars3.5/5 (2219)
- The Unwinding: An Inner History of the New AmericaFrom EverandThe Unwinding: An Inner History of the New AmericaRating: 4 out of 5 stars4/5 (45)
- The Sympathizer: A Novel (Pulitzer Prize for Fiction)From EverandThe Sympathizer: A Novel (Pulitzer Prize for Fiction)Rating: 4.5 out of 5 stars4.5/5 (119)
- Her Body and Other Parties: StoriesFrom EverandHer Body and Other Parties: StoriesRating: 4 out of 5 stars4/5 (821)
- Configuration XshellDocument2 pagesConfiguration XshellAyes MuharamNo ratings yet
- Mcafee Enterprise Security Manager Data Source Configuration Reference Guide 9-18-2020Document601 pagesMcafee Enterprise Security Manager Data Source Configuration Reference Guide 9-18-2020Maxwell AlmeidaNo ratings yet
- Solaris 11 System Admin - Activity Guide PDFDocument198 pagesSolaris 11 System Admin - Activity Guide PDFsvmarcsvNo ratings yet
- SAP Memory Management GuideDocument8 pagesSAP Memory Management Guidesdk27bNo ratings yet
- The Microbit Bluetooth Troubleshooting GuideDocument44 pagesThe Microbit Bluetooth Troubleshooting GuideRafael Sánchez CamachoNo ratings yet
- DPDK with KNI – Pushing Performance of SDWAN GatewaysDocument24 pagesDPDK with KNI – Pushing Performance of SDWAN GatewaysManoj SamarakoonNo ratings yet
- Kafka Using Spring BootDocument136 pagesKafka Using Spring BootSajid Raza RizviNo ratings yet
- Switch ConfigurationDocument50 pagesSwitch ConfigurationEga SykesNo ratings yet
- Engineers Reference ManualDocument576 pagesEngineers Reference ManualAbhinav GuptaNo ratings yet
- Appv Client 20160817145333 3 CoreX64Document92 pagesAppv Client 20160817145333 3 CoreX64Anonymous zpfB2aBsIdNo ratings yet
- Citrix XenApp 6.5 - Applying Policies PDFDocument6 pagesCitrix XenApp 6.5 - Applying Policies PDFcruxNo ratings yet
- Sound On Sound - December 2006 PDFDocument149 pagesSound On Sound - December 2006 PDFJagdish BhandgeNo ratings yet
- Spirent TestCenter Layer 2 Testing V3aDocument52 pagesSpirent TestCenter Layer 2 Testing V3asumabangNo ratings yet
- GitHub - Prabhuredhat - Linux-Sysadmin-Interview-Questions - Collection of Linux Sysadmin - DevOps Interview QuestionsDocument7 pagesGitHub - Prabhuredhat - Linux-Sysadmin-Interview-Questions - Collection of Linux Sysadmin - DevOps Interview Questionskrishna mNo ratings yet
- RomCmdOutput TimeOutDocument64 pagesRomCmdOutput TimeOutmsambingoNo ratings yet
- Avaya Session Manager Part 1Document300 pagesAvaya Session Manager Part 1sonbarse100% (4)
- 2019 Presentation DEM Rocky - cpu.GPUDocument6 pages2019 Presentation DEM Rocky - cpu.GPUJulio SalgadoNo ratings yet
- SV9100 Features and Specifications Manual 1.4Document1,408 pagesSV9100 Features and Specifications Manual 1.4AcousticPRO guitar learningNo ratings yet
- Unix Assignement 1Document2 pagesUnix Assignement 1Bramha Nanda Reddy PemmanaNo ratings yet
- Current LogDocument9 pagesCurrent LogRetha SefariNo ratings yet
- VBScript Quick ReferenceDocument2 pagesVBScript Quick ReferenceVictorAradanNo ratings yet
- Release Notes PI-SDK Uninstall Fix Utility (x64)Document9 pagesRelease Notes PI-SDK Uninstall Fix Utility (x64)Ágost VitaNo ratings yet
- Archiving Process in Sales DistributionDocument26 pagesArchiving Process in Sales DistributionkishorepanchakarlaNo ratings yet
- The OCTEON II CN60XX Family of MultiDocument3 pagesThe OCTEON II CN60XX Family of MultiajuchackoNo ratings yet
- Parts and Functions of The MotherboardDocument4 pagesParts and Functions of The MotherboardIbrahim ObaidullahNo ratings yet
- OrbDocument446 pagesOrbArina KoepeNo ratings yet
- Azure Core Services OverviewDocument29 pagesAzure Core Services Overviewrajagopalan19100% (1)
- STM 32 WB 55 RGDocument8 pagesSTM 32 WB 55 RGAbraham GutierrezNo ratings yet
- Sujan Nag ResumeDocument2 pagesSujan Nag ResumeSujan NagNo ratings yet
- Achilles DocumentationDocument3 pagesAchilles Documentationleandro_snnNo ratings yet