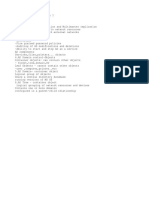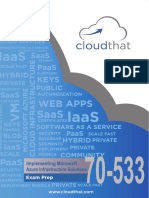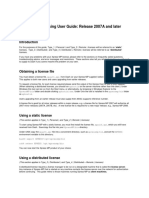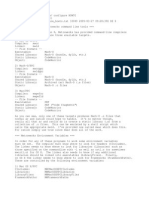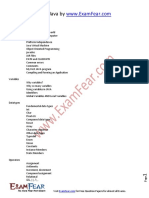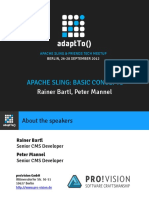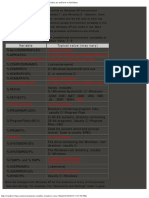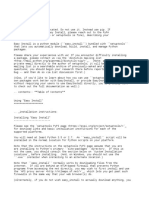Professional Documents
Culture Documents
Day 1 Go Do's Azure Virtual Network
Uploaded by
Ramesh ReddyCopyright
Available Formats
Share this document
Did you find this document useful?
Is this content inappropriate?
Report this DocumentCopyright:
Available Formats
Day 1 Go Do's Azure Virtual Network
Uploaded by
Ramesh ReddyCopyright:
Available Formats
Lab: Create a VNet-to-VNet virtual network ...............................................................................................
2
Lab: Creating a Point to Site VPN on Microsoft Azure .............................................................................. 11
Lab: Create a VNet-to-VNet virtual network
Lab: Create a VNet-to-VNet virtual network
Task 1: Create a Virtual Network
1. Go to portal, click New > Networking > Virtual Network
2. Select Resource Manager as a deployment model and click Create
Lab: Create a VNet-to-VNet virtual network
3. Specify VNET and Subnet name. Keep Address range default. Select Create new in
Resource group and give a unique name, click Create
4. Once VNET is created, navigate to VNET. You will be able to see properties of VNET. In
VNET, click All Settings
Lab: Create a VNet-to-VNet virtual network
5. In the Settings blade of VNET, click Subnets
6. In Subnets section, click Gateway subnets
7. Keep Address range section as default and click OK.
Lab: Create a VNet-to-VNet virtual network
8. In Subnets section, you can see GatewaySubnet is created
9. Assign public IP. Click New, write Public IP address and search for it
10. Following window will open, click Public IP address
Lab: Create a VNet-to-VNet virtual network
11. In Public IP address. Give name of IP address, use existing Resource group for the IP
address, click Create
12. IP address has been created
13. Now, we have to create network gateway. Navigate to New>See all> Everything. Write
Virtual network gateway and select Virtual network gateway from the list
Lab: Create a VNet-to-VNet virtual network
14. Give Name of virtual network gateway. For Virtual Network, select AlexVNET1 which you
had created in above steps. Select Public IP address created and click Create
Follow the 1 to 14 steps to create second VNET, Public IP address and Virtual Network
Gateway.
Lab: Create a VNet-to-VNet virtual network
Task 2: Creating connection between to VNETs.
1. To create connection, navigate to New > Search for Connection as shown below and click
Connection
2. Select connection type Vnet-to-Vnet. As a Resource group, use existing resource group
Alex1. Location will be automatically fill up. After that click Ok.
Lab: Create a VNet-to-VNet virtual network
3. Specify Virtual network gateway of both VNETs. Select Xander and Xander2 respectively for
Shared key (write it manually) for the connection, click OK
4. In the summary, details of the connection, resource group, virtual network gateways and
shared key has been display. After verifying, click OK
Lab: Create a VNet-to-VNet virtual network
5. As displayed below, connection is established. The status of two virtual network gateway
Xander2-to-Xander is Connected. You can also observe that some amount of Data
transferred between these to VNETs
6. Same scenario can also see in the other virtual network gateway Xander-to-Xander2. The
connection is established and data has been transferred between the VNETs.
10
Lab: Creating a Pint to Site VPN on Microsoft Azure
Lab: Creating a Point to Site VPN on Microsoft Azure
1. Login to Azure Resource Manager Portal
Login-AzureRmAccount
2. In this configuration, the following PowerShell variables are declared with the values
that you want to use. The declared values will be used in the sample scripts. Declare the
values that you want to use. Use the sample below, substituting the values for your own
when necessary
$VNetName = "TestVNet"
$FESubName = "FrontEnd"
$BESubName = "Backend"
$GWSubName = "GatewaySubnet"
$VNetPrefix1 = "192.168.0.0/16"
$VNetPrefix2 = "10.254.0.0/16"
$FESubPrefix = "192.168.1.0/24"
$BESubPrefix = "10.254.1.0/24"
$GWSubPrefix = "192.168.200.0/26"
$VPNClientAddressPool = "172.16.201.0/24"
$RG = "TestRG"
$Location = "East US"
$DNS = "8.8.8.8"
$GWName = "GW"
$GWIPName = "GWIP"
$GWIPconfName = "gwipconf"
$P2SRootCertName = "alexrom.cer"
11
Lab: Creating a Pint to Site VPN on Microsoft Azure
3. Create a new Resource group
New-AzureRmResourceGroup -Name $RG -Location $Location
4. Create the subnet configurations for the virtual network, naming
them FrontEnd, BackEnd, and GatewaySubnet. Note that these prefixes must be part of
the VNet address space declared above
$fesub = New-AzureRmVirtualNetworkSubnetConfig -Name $FESubName -AddressPrefix
$FESubPrefix
$besub = New-AzureRmVirtualNetworkSubnetConfig -Name $BESubName AddressPrefix $BESubPrefix
$gwsub = New-AzureRmVirtualNetworkSubnetConfig -Name $GWSubName AddressPrefix $GWSubPrefix
12
Lab: Creating a Pint to Site VPN on Microsoft Azure
5. Create the Virtual network. Note that the DNS server specified should be a DNS server
that can resolve the names for the resources you are connecting to. For this example,
we used a Public IP address, but you will want to put in your own values here.
New-AzureRmVirtualNetwork -Name $VNetName -ResourceGroupName $RG -Location
$Location -AddressPrefix $VNetPrefix1,$VNetPrefix2 -Subnet $fesub, $besub, $gwsub DnsServer $DNS
6. Specify the variables for the Virtual network you just created
$vnet = Get-AzureRmVirtualNetwork -Name $VNetName -ResourceGroupName $RG
$subnet = Get-AzureRmVirtualNetworkSubnetConfig -Name "GatewaySubnet" VirtualNetwork $vnet
13
Lab: Creating a Pint to Site VPN on Microsoft Azure
7. Request a dynamically assigned Public IP address. This IP address is necessary for the
Gateway to work properly. You will later connect the gateway to the Gateway IP
configuration
$pip = New-AzureRmPublicIpAddress -Name $GWIPName -ResourceGroupName $RG Location $Location -AllocationMethod Dynamic
$ipconf = New-AzureRmVirtualNetworkGatewayIpConfig -Name $GWIPconfName Subnet $subnet -PublicIpAddress $pip
8. Add a trusted Certificate to Azure
9. From a computer running Windows 10, download and install the Windows Software
Development Kit (SDK) for Windows 10
10. After installation, you can find the makecert.exe utility under this path: C:\Program
Files (x86)\Windows Kits\10\bin<arch>
C:\Program Files (x86)\Windows Kits\10\bin\x64\makecert.exe
11. Start command prompt as Administrator, navigate to one of the location above and run
the command below:
makecert.exe -n "CN=alexrom" -pe -sky exchange -m 96 -ss My -in "alexrom.cer" -is my
-a sha1
The name of the certificate, in this case it is alexrom
12. To get the Public key, export the certificate as a Base64-encoded X.509 (.CER) file. Make
note of the file path where you exported to .cer file. Below is a sample of obtaining the
Base64 string representation of your certificate. You'll need to use your own .cer file
path for this step.
$filePathForCert = "pasteYourCerFilePathHere"
$cert = new-object
System.Security.Cryptography.X509Certificates.X509Certificate2($filePathForCert)
$CertBase64 = [system.convert]::ToBase64String($cert.RawData)
$p2srootcert = New-AzureRmVpnClientRootCertificate -Name $P2SRootCertName PublicCertData $CertBase64
14
Lab: Creating a Pint to Site VPN on Microsoft Azure
13. Create the virtual network gateway for your VNet. The -GatewayType must be Vpn and
the-VpnType must be RouteBased
14. Download the VPN client configuration package. In this step, use the following example
to download the client configuration package. The PowerShell cmdlet will return a URL
link. Copy-paste the link that is returned to a web browser to download the package to
your computer. Below is an example of what the returned URL will look like
Get-AzureRmVpnClientPackage -ResourceGroupName $RG `
-VirtualNetworkGatewayName $GWName -ProcessorArchitecture x84
15. Generate and install the client certificates (*.pfx) created from the root certificate on
the client computers
16. Next step is to export this and install it on the client that will access the virtual network
15
Lab: Creating a Pint to Site VPN on Microsoft Azure
17. Click Start > Run and type certmgr.msc. Expand Personal > Certificates > Select the
RootCertificateName > All Tasks > Export
18. In the Certificate Export Wizard, click Next
19. Select Yes, export the Private key and click Next
Make sure .PFX format is selected and there is a check next to Include all certificates in the
certification path if possible. Click Next
16
Lab: Creating a Pint to Site VPN on Microsoft Azure
20. Set a Password
21. Enter a name for the export file. Make sure to set the path (default is
C:\Windows\System32)
17
Lab: Creating a Pint to Site VPN on Microsoft Azure
22. Review and click finish
23. Go to Control Panel\Network and Internet\Network Connections, you should see the
VPN connection listed with the same name as the virtual network. Click on Connect
18
Lab: Creating a Pint to Site VPN on Microsoft Azure
24. Click Connect
25. Click on Continue
26. To verify that your VPN connection is active, open an elevated command prompt, and
runipconfig/all
19
You might also like
- Traffic Manager Routing MethodsDocument6 pagesTraffic Manager Routing MethodsRamesh ReddyNo ratings yet
- CloudDocument1 pageCloudRamesh ReddyNo ratings yet
- h6544 Vmax W Enginuity PDGDocument41 pagesh6544 Vmax W Enginuity PDGshyco007No ratings yet
- Sathya ASP NetDocument310 pagesSathya ASP NetRamesh ReddyNo ratings yet
- ADDocument1 pageADRamesh ReddyNo ratings yet
- Ingram Micro Country Sites Login CredentialsDocument1 pageIngram Micro Country Sites Login CredentialsRamesh ReddyNo ratings yet
- Day 2 Go-Do's 70 533 Azure Virtual MachineDocument14 pagesDay 2 Go-Do's 70 533 Azure Virtual MachineRamesh ReddyNo ratings yet
- The Subtle Art of Not Giving a F*ck: A Counterintuitive Approach to Living a Good LifeFrom EverandThe Subtle Art of Not Giving a F*ck: A Counterintuitive Approach to Living a Good LifeRating: 4 out of 5 stars4/5 (5794)
- The Little Book of Hygge: Danish Secrets to Happy LivingFrom EverandThe Little Book of Hygge: Danish Secrets to Happy LivingRating: 3.5 out of 5 stars3.5/5 (399)
- A Heartbreaking Work Of Staggering Genius: A Memoir Based on a True StoryFrom EverandA Heartbreaking Work Of Staggering Genius: A Memoir Based on a True StoryRating: 3.5 out of 5 stars3.5/5 (231)
- Hidden Figures: The American Dream and the Untold Story of the Black Women Mathematicians Who Helped Win the Space RaceFrom EverandHidden Figures: The American Dream and the Untold Story of the Black Women Mathematicians Who Helped Win the Space RaceRating: 4 out of 5 stars4/5 (894)
- The Yellow House: A Memoir (2019 National Book Award Winner)From EverandThe Yellow House: A Memoir (2019 National Book Award Winner)Rating: 4 out of 5 stars4/5 (98)
- Shoe Dog: A Memoir by the Creator of NikeFrom EverandShoe Dog: A Memoir by the Creator of NikeRating: 4.5 out of 5 stars4.5/5 (537)
- Elon Musk: Tesla, SpaceX, and the Quest for a Fantastic FutureFrom EverandElon Musk: Tesla, SpaceX, and the Quest for a Fantastic FutureRating: 4.5 out of 5 stars4.5/5 (474)
- Never Split the Difference: Negotiating As If Your Life Depended On ItFrom EverandNever Split the Difference: Negotiating As If Your Life Depended On ItRating: 4.5 out of 5 stars4.5/5 (838)
- Grit: The Power of Passion and PerseveranceFrom EverandGrit: The Power of Passion and PerseveranceRating: 4 out of 5 stars4/5 (587)
- Devil in the Grove: Thurgood Marshall, the Groveland Boys, and the Dawn of a New AmericaFrom EverandDevil in the Grove: Thurgood Marshall, the Groveland Boys, and the Dawn of a New AmericaRating: 4.5 out of 5 stars4.5/5 (265)
- The Emperor of All Maladies: A Biography of CancerFrom EverandThe Emperor of All Maladies: A Biography of CancerRating: 4.5 out of 5 stars4.5/5 (271)
- On Fire: The (Burning) Case for a Green New DealFrom EverandOn Fire: The (Burning) Case for a Green New DealRating: 4 out of 5 stars4/5 (73)
- The Hard Thing About Hard Things: Building a Business When There Are No Easy AnswersFrom EverandThe Hard Thing About Hard Things: Building a Business When There Are No Easy AnswersRating: 4.5 out of 5 stars4.5/5 (344)
- Team of Rivals: The Political Genius of Abraham LincolnFrom EverandTeam of Rivals: The Political Genius of Abraham LincolnRating: 4.5 out of 5 stars4.5/5 (234)
- The Unwinding: An Inner History of the New AmericaFrom EverandThe Unwinding: An Inner History of the New AmericaRating: 4 out of 5 stars4/5 (45)
- The World Is Flat 3.0: A Brief History of the Twenty-first CenturyFrom EverandThe World Is Flat 3.0: A Brief History of the Twenty-first CenturyRating: 3.5 out of 5 stars3.5/5 (2219)
- The Gifts of Imperfection: Let Go of Who You Think You're Supposed to Be and Embrace Who You AreFrom EverandThe Gifts of Imperfection: Let Go of Who You Think You're Supposed to Be and Embrace Who You AreRating: 4 out of 5 stars4/5 (1090)
- The Sympathizer: A Novel (Pulitzer Prize for Fiction)From EverandThe Sympathizer: A Novel (Pulitzer Prize for Fiction)Rating: 4.5 out of 5 stars4.5/5 (119)
- Her Body and Other Parties: StoriesFrom EverandHer Body and Other Parties: StoriesRating: 4 out of 5 stars4/5 (821)
- Quick Start Guide for Hikvision IP Camera & Synology NAS ConnectionDocument14 pagesQuick Start Guide for Hikvision IP Camera & Synology NAS ConnectionAnonymous pm1izGW28No ratings yet
- Antitextbookgo PDFDocument191 pagesAntitextbookgo PDFvitorabNo ratings yet
- Computer Introductory NotesDocument30 pagesComputer Introductory NotesbernardNo ratings yet
- Xpress-MP Licensing User Guide: Release 2007A and LaterDocument10 pagesXpress-MP Licensing User Guide: Release 2007A and LaterLuis Ramirez CNo ratings yet
- 3 Ways To Fix A Print Spooler - WikiHowDocument4 pages3 Ways To Fix A Print Spooler - WikiHowjohnbad36No ratings yet
- Configure HowtoDocument5 pagesConfigure HowtoCaio LoureiroNo ratings yet
- Tutorial AutoCad 2010 PDFDocument600 pagesTutorial AutoCad 2010 PDFSeptian Anggoro100% (1)
- RADAR Documentation 0v6p8Document81 pagesRADAR Documentation 0v6p8majdo21No ratings yet
- Java Exam Notes PDFDocument44 pagesJava Exam Notes PDFGreatAkbar1100% (3)
- MIT Home Page Physics Problems Console-Based Circuit Simulation TutorialDocument3 pagesMIT Home Page Physics Problems Console-Based Circuit Simulation TutorialModyKing99No ratings yet
- ScEnum - Documentation For Unity Asset ScEnumDocument9 pagesScEnum - Documentation For Unity Asset ScEnumMartinNo ratings yet
- SANS DFPS Command-Line v1.6 02-23Document2 pagesSANS DFPS Command-Line v1.6 02-23Het Bhavin PatelNo ratings yet
- Sling Basic ConceptsDocument59 pagesSling Basic ConceptsKedar NathNo ratings yet
- Installation Guide: Hardware/Software RequirementsDocument13 pagesInstallation Guide: Hardware/Software RequirementsΈνκινουαν Κόγκ ΑδάμουNo ratings yet
- Linux SeminarDocument26 pagesLinux SeminarPiyuSh JainNo ratings yet
- BMC Network Automation Integration Guide For Entuity Eye of The StormDocument40 pagesBMC Network Automation Integration Guide For Entuity Eye of The StormRamesh SharmaNo ratings yet
- Manual Plant 4D Athena SP2 - Installation-MasterDocument65 pagesManual Plant 4D Athena SP2 - Installation-Masterjimalt67No ratings yet
- Mastering Informatica Log FilesDocument20 pagesMastering Informatica Log FilesAmit Sharma100% (1)
- Environment Variables in Windows Vista, 7, and 8 - What They Are and How To FiDocument2 pagesEnvironment Variables in Windows Vista, 7, and 8 - What They Are and How To FiseitancalinNo ratings yet
- Unit One Organization of Files: File ManagementDocument32 pagesUnit One Organization of Files: File ManagementbeleteasfawmezigebuNo ratings yet
- Os Module of PythonDocument73 pagesOs Module of Pythonl.a.lalit viyogiNo ratings yet
- P.mapper User Manual: Directory and File StructureDocument9 pagesP.mapper User Manual: Directory and File StructureadhityabcNo ratings yet
- Introscope Agent Setup Guide For Ibm Websphere: SAP Active Global SupportDocument12 pagesIntroscope Agent Setup Guide For Ibm Websphere: SAP Active Global SupportavvNo ratings yet
- System Error Codes (0-499Document39 pagesSystem Error Codes (0-499sorin birouNo ratings yet
- New LiveCode User Guide: Version 2016 8.1Document650 pagesNew LiveCode User Guide: Version 2016 8.1angerangel2575No ratings yet
- Introduccion A R en MexicoDocument29 pagesIntroduccion A R en MexicoGilberto PichardoNo ratings yet
- JBASE Data ProviderDocument32 pagesJBASE Data ProviderSalmanFatehAliNo ratings yet
- Transferring Stock and Sales Data Process SAP StandardDocument3 pagesTransferring Stock and Sales Data Process SAP StandardrksamplaNo ratings yet
- Acquiring E01 Images Using Linux Ubuntu 12.04Document9 pagesAcquiring E01 Images Using Linux Ubuntu 12.04Carlos CajigasNo ratings yet
- Easy InstallDocument19 pagesEasy Installpilac706No ratings yet