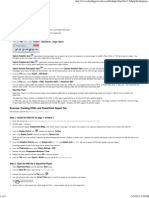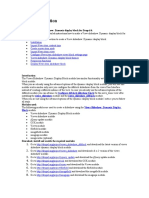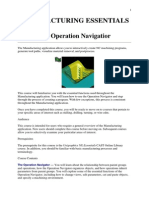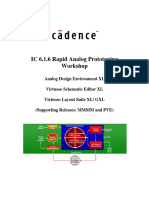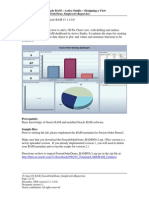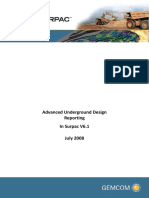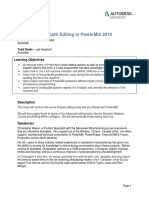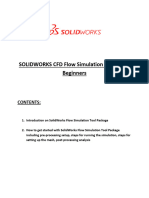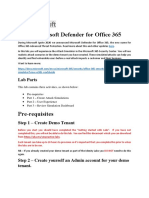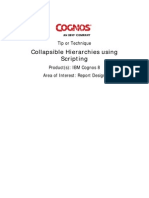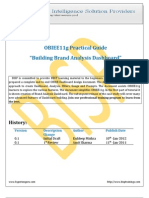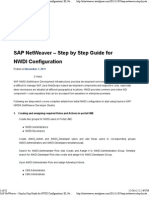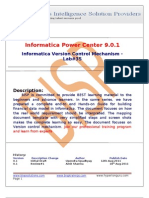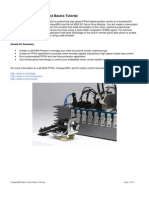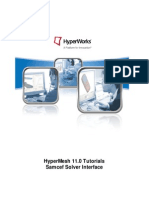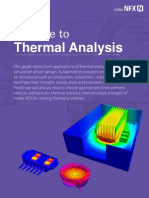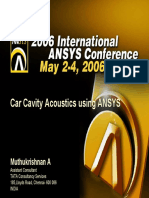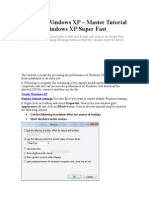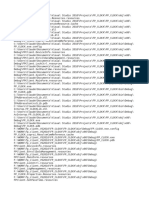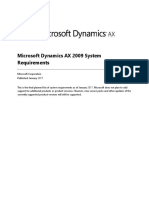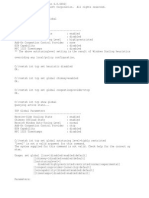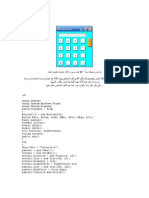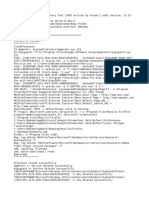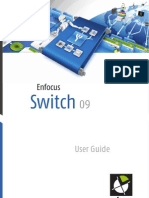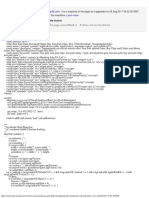Professional Documents
Culture Documents
MV-100 Introduction To The MotionView Environment
Uploaded by
shajinmOriginal Title
Copyright
Available Formats
Share this document
Did you find this document useful?
Is this content inappropriate?
Report this DocumentCopyright:
Available Formats
MV-100 Introduction To The MotionView Environment
Uploaded by
shajinmCopyright:
Available Formats
MV-100 Introduction to the MotionView Environment
This tutorial contains an introduction to the MotionView graphical user interface.
Invoking MotionView:
In Windows - go through the Start Menu (Start Menu > Programs > Altair HyperWorks
installation > MotionView).
Or
In Linux - invoke ~hw_install/altair/scripts/mview in an "open terminal" (where ~hw_install is
the location where HyperWorks is installed).
The MotionView interface:
MotionView is one of the clients that reside under the HyperWorks Desktop (HWD) framework. The
framework provides a common layout for all clients. Other clients that are available under this
framework are: Hypermesh, HyperView, HyperGraph 2D, HyperGraph 3D, MediaView, and
TextView. The client is selected, or changed, using the Client selector drop-down menu:
The image below shows the HWD graphical user interface with MotionView activated as the client:
MV-100 Introduction to the MotionView Environment
The HWD graphical user interface can be broadly categorized into six segments:
Main Menu
HWD Standard Toolbars
Client Specific Toolbars
Browsers
Panel Area
Graphics Window
Exercise:
In this exercise you will learn to:
Open and Save a model in MotionView.
Add a Page and change the Page Layout in a Session.
Change between HWD clients.
Open and Save a HWD session.
MV-100 Introduction to the MotionView Environment
Prior to beginning this tutorial, please copy all of the files from the <Installation
directory>\tutorials\mv_hv_hg\mbd_modeling\introductory to your <working directory>.
Step 1: Opening a MotionView model file.
1.
Start MotionView:
In Windows - go through the Start Menu (Start Menu > Programs > Altair HyperWorks installation
- > MotionView).
Or
In Linux - invoke ~hw_install/altair/scripts/mview in an "open terminal" (where ~hw_install is
- the location where HyperWorks is installed).
2.
Click the Open Model icon,
, on the Standard toolbar.
Or
- From the File menu select Open > Model.
From the Open Model dialog, locate and select the model
definition file SingleCylinderEngine_model.mdl, located
in your working directory.
3.
Note - MDL stands for Model Definition Language. MDL is an ASCII programmable language for
modeling in MotionView. See the MotionView Reference Guide for details about the different
MDL statements.
MV-100 Introduction to the MotionView Environment
4. Click Open.
The single cylinder engine model displays in the graphics window (fit to the window).
Upon successful loading of a model into MotionView, the status bar will display the Ready message (in
the lower left corner of the screen). The Project Browser lists all of the entities in the model. Click on
the Expand /Collapse button of each entity (Bodies, Points, Joints, Motions, etc.) to browse
5. through the entities. Use the mouse controls in the graphics area to rotate, pan, and zoom the model.
6. Expand the Bodies folder in Project Browser by clicking on the
next to Bodies (
7. Click on the CRANK_SHAFT body from the bodies listed to review its properties.
).
MV-100 Introduction to the MotionView Environment
Note - Each entity will have a label and a unique variable name. For example, the crank shaft body
has a label of CRANK_SHAFT and a variable name of b_CRANKSHAFT.
The corresponding entity panel (Bodies in this case) is displayed in the bottom of the window.
8. From the Properties tab, observe the Mass and Inertia properties of the body.
9. Click on CM Coordinates tab to review the CM point of the body and its orientation.
The Origin point defines the body CG location and the orientation is defined with respect to global
reference frame using direction cosines DxDyDz.
Step 2: Selecting and modifying a motion.
In this step you will modify the crank shaft rotational velocity to 10rad/sec.
Left click the Motion icon
on the Constraint toolbar to change the graphical selection to a motion
entity. Move the cursor in the graphics area with left mouse button pressed to identify the
1. motion CrankShaft Rotation and release the mouse button to select it.
MV-100 Introduction to the MotionView Environment
Or
Browse to the Motions entity in Project Browser and click on
- select CrankShaft Rotation.
next to Motions and
Note - Implicit graphics are displayed for all applicable entities, allowing you to visualize their location
and orientation. See the MotionView Users Guide for details about controlling the visualization
of implicit graphics.
2. From the Motions panel, click on the Properties tab.
3. Enter 10 in the Value field.
Step 3: Saving a MotionView model.
1. From the File menu, select Save As > Model.
The Save As Model dialog is displayed.
Note - You can also click the Save Model icon,
, on the Standard toolbar to the save the file in
working directory with the existing name. If the model is new, you will be prompted to input
the name of the model.
MV-100 Introduction to the MotionView Environment
Browse to your working directory and specify the File
2. name: as SingleCylinderEngine_model_10rad_per_sec.mdl.
3. Click Save.
Step 4: Solving the model.
1. Click the Run icon,
, on the General Actions toolbar.
The Run panel is displayed.
2. Click on the file browser,
, next to Save as.
The Select a file dialog is displayed.
MV-100 Introduction to the MotionView Environment
3. Specify the name for the XML file as SingleCylinderEngine_model_10rad_per_sec and click Save.
4. Click the Run button to solve the model using MotionSolve.
Upon clicking Run, MotionSolve is invoked and solves the model. The HyperWorks Solver View
window appears which shows the progress of the solution along with messages from the solver (Run
log). This log is also written to a file with the extension .log to the solver file base name.
5. Once the job is completed, close the solver execution window.
6. Clear the message log.
Step 5: Adding pages to a session.
In this section you will learn how to add a page, change to different HWD clients, change the page layout,
and navigate between pages. You will also load the result files to view the animation and the plot. Even
though there are bothAnimate and Plot buttons in the MotionView Run panel, clicking those buttons will
result in the HyperView and HyperGraph clients opening automatically in different windows on the same
page, however in this exercise you will manually do the same on a different page, in order to familiarize
yourself with the concept of page and window within the HWD environment.
1. Click on the Add Page icon
from Page Controls toolbar.
MV-100 Introduction to the MotionView Environment
A new page is added with MotionView as the client.
Note - Please note that the Add Page option adds a page with the current client (MotionView in this
case).
From the Select application drop-down menu, select HyperView to change the current window to
2. HyperView.
3. From the Load Model panel, click on the Select file icon
next to Load model.
The Load Model File dialog is displayed.
Browse to your working directory and select the animation results
4. file SingleCylinderEngine_model_10rad_per_sec.h3d.
MV-100 Introduction to the MotionView Environment
The Load results field is automatically populated
with SingleCylinderEngine_model_10rad_per_sec.h3d.
Note - H3D is an Altair binary file for HyperView. The H3D file contains both model and results data
from a solver run. Please see the Appendix (below) for various use cases of H3D files in
MotionView/MotionSolve.
5. Click Apply to load the results.
6. From the Animation toolbar, click the Start/Pause Animation button
7.
to animate the results.
Rotate, pan, and zoom the model using the mouse controls for better visualization and understanding
10
MV-100 Introduction to the MotionView Environment
of the results.
8. Click the Start/Pause Animation button
to stop the animation.
9. Add a window to the current page to plot the results.
From the Page Controls toolbar, click the arrow next to the Page Window Layout button
10. select the two window layout
and
from the pop-up menu.
11. Click in the graphics area of second window in order to make it the active window.
Use the Select application drop-down menu to change the application from HyperView
12. to HyperGraph 2D
Note - Please note that the Client selector displays the icon of the current client (HyperView in this
case).
13. Click the Build Plots icon,
, on the Curves toolbar.
14. From the Build Plots panel, click the Open File icon,
, next to Data file.
The Open Data File dialog displays.
Browse to your working directory and select the MotionSolve results
15. file SingleCylinderEngine_model_10rad_per_sec.abf.
11
MV-100 Introduction to the MotionView Environment
Note - ABF is the Altair Binary File for HyperGraph. Other output files from MotionSolve
(.mrf and .plt) can also be used for reading results into HyperGraph.
16. Click Open.
17. Plot the angular velocities of the crank shaft:
- For X Type, select Time.
- For Y Type, select Marker Velocity.
- For Y Request, select REQ/70000002.
- For Y Component, select Wx.
18. Click Apply and observe Wx = 10 rad/sec.
12
MV-100 Introduction to the MotionView Environment
Two Window Layout (with HyperView and HyperGraph 2D)
19. From the Animation toolbar, click the Start/Pause Animation button
20. Click on Expand/Reduce Window icon,
to animate the results.
to expand or reduce an active window.
Observe the top right corner of the page which displays the current page (2 of 2). Click on Previous
Page icon,
or Next page icon,
21. MotionView model).
MotionView with Single Cylinder Engine Model
Step 6: Saving a session file.
13
on the Page Controls toolbar to navigate to page 1 (the
MV-100 Introduction to the MotionView Environment
1. From the File menu, select Save As > Session.
The Save Session As dialog is displayed.
2. Browse to your working directory and specify the File name as mywork.mvw.
Note - A session file saves the complete HWD data (the page, window, client, and results
information). Please refer to the Appendix below for details regarding the different types of
HyperWorks Desktop files.
3. Click Save.
Your work is saved as a session file.
Step 7: Opening a session file.
1. From the File menu, select New > Session to start a new session.
14
MV-100 Introduction to the MotionView Environment
Click Yes to the message asking if you would like to discard all of the current session data and start
new session.
2. From the File menu, select Open > Session.
The Open Session File dialog is displayed.
3. Browse to your working directory and select the session file saved in previous step mywork.mvw.
4. Click Open.
Browse through the pages to look at the model, plots, and animation that you worked on during the
5. exercise using the
15
icons
You might also like
- Whittle Introductory Gold TutorialDocument40 pagesWhittle Introductory Gold Tutorialjunaifa0% (1)
- QM Implementation OverviewDocument12 pagesQM Implementation OverviewIsaac LinderNo ratings yet
- FLUENT IC Tut 10 Two StrokeDocument28 pagesFLUENT IC Tut 10 Two StrokeMaheswaran MuthaiyanNo ratings yet
- OS-2010 Design Concept For An Automotive Control ArmDocument12 pagesOS-2010 Design Concept For An Automotive Control ArmRavi KiranNo ratings yet
- Connect LabVIEW To Any PLC With ModbusDocument8 pagesConnect LabVIEW To Any PLC With ModbusLoc HuynhNo ratings yet
- How To Export The Mesh From Hypermesh To AnsysDocument4 pagesHow To Export The Mesh From Hypermesh To AnsysPeti KovácsNo ratings yet
- HypermeshDocument3 pagesHypermeshAbdel DaaNo ratings yet
- EasyDNNrotator 4 5 Users GuideDocument34 pagesEasyDNNrotator 4 5 Users Guidebluehacker13No ratings yet
- How To InstructionDocument21 pagesHow To InstructionSamuel AlioniNo ratings yet
- Getting Start SolidPlant 2012Document27 pagesGetting Start SolidPlant 2012andrew myintmyatNo ratings yet
- Manufacturing EssentialsDocument675 pagesManufacturing EssentialsManuelHerediaHeredia100% (1)
- I C 616 Rap WorkshopDocument62 pagesI C 616 Rap WorkshopAjay Kumar MattupalliNo ratings yet
- Introduction To NI SoftMotion For SolidWorks - enDocument8 pagesIntroduction To NI SoftMotion For SolidWorks - enLoc HuynhNo ratings yet
- Beginner GuideDocument39 pagesBeginner GuideKaustav SahaNo ratings yet
- 19 Bam-101-BAM FusionOrderDemo SimpleActiveReportDocument19 pages19 Bam-101-BAM FusionOrderDemo SimpleActiveReportMiguel Angel Renteria CoronelNo ratings yet
- Advanced Underground Design Reporting PDFDocument89 pagesAdvanced Underground Design Reporting PDFjuan carlosNo ratings yet
- Coginsight Tut enDocument36 pagesCoginsight Tut enĐoàn Hồng NhoNo ratings yet
- TotalView Quick ViewDocument26 pagesTotalView Quick ViewBoldie LutwigNo ratings yet
- Advanced Toolpath Editing in Powermill 2019: Learning ObjectivesDocument51 pagesAdvanced Toolpath Editing in Powermill 2019: Learning Objectivesankit patel100% (1)
- SOLIDWORKS CFD Flow Simulation Manual For Beginner1Document22 pagesSOLIDWORKS CFD Flow Simulation Manual For Beginner1hongshin129No ratings yet
- MoldflowDocument12 pagesMoldflowJanaka MangalaNo ratings yet
- H Link ManualDocument17 pagesH Link ManualFlavio MoraesNo ratings yet
- SinoGNSS Compass Solution User GuideDocument24 pagesSinoGNSS Compass Solution User GuidefreddNo ratings yet
- Imagemodeler Userguide 31-40Document10 pagesImagemodeler Userguide 31-40Jose L. B.S.No ratings yet
- Tutorial 24: Multi Scenario ModelingDocument17 pagesTutorial 24: Multi Scenario ModelingJean-Paul MwambaNo ratings yet
- VMODFlex ConceptualModeling Tutorial PDFDocument36 pagesVMODFlex ConceptualModeling Tutorial PDFDexterNo ratings yet
- Quartus Prime and Modelsim Program Guide: For Edition With VHDL, Simulation and Prototyping of Digital SystemsDocument17 pagesQuartus Prime and Modelsim Program Guide: For Edition With VHDL, Simulation and Prototyping of Digital SystemsMiguel Esteban MartinezNo ratings yet
- Introduction To ComSol MultiPhysicsDocument184 pagesIntroduction To ComSol MultiPhysicsGeorge MaliarisNo ratings yet
- Directvhdl ReadmeDocument2 pagesDirectvhdl ReadmeHui FongNo ratings yet
- J2ME Stock ExampleDocument40 pagesJ2ME Stock ExampleSudrajad HermanNo ratings yet
- WP05 Exercises MigrationObjectModeler 5.3 PDFDocument57 pagesWP05 Exercises MigrationObjectModeler 5.3 PDFnagendrakurapatiNo ratings yet
- Lab4 Microsoft Defender For Office 365 - Attack SimulatorDocument21 pagesLab4 Microsoft Defender For Office 365 - Attack Simulatorbalamurali_aNo ratings yet
- Mold and Die CastingDocument124 pagesMold and Die CastingJoseNo ratings yet
- OptiStruct - 04 - Size Optimization of A Welded Bracket - OS-4010Document7 pagesOptiStruct - 04 - Size Optimization of A Welded Bracket - OS-4010Baljinder SinghNo ratings yet
- Civil Simulate Getting StartedDocument10 pagesCivil Simulate Getting StartedTharindu DhanushkaNo ratings yet
- IBM Cognos Report Studio - Collapsible Hierarchies Using ScriptingDocument15 pagesIBM Cognos Report Studio - Collapsible Hierarchies Using ScriptingVikash SinghNo ratings yet
- Mediator 107 Dynamic RoutingDocument5 pagesMediator 107 Dynamic RoutingMainak NathNo ratings yet
- Mold Wizard, UnigraphicsDocument55 pagesMold Wizard, Unigraphicsrankx00175% (4)
- HyperWeld TutorialsDocument23 pagesHyperWeld TutorialsthiyakiNo ratings yet
- OBIEE11g Building Brand Analysis DashboardDocument84 pagesOBIEE11g Building Brand Analysis DashboardAmit Sharma100% (5)
- OptiStruct - 01 - Design Concept For A Structural C-ClipDocument12 pagesOptiStruct - 01 - Design Concept For A Structural C-ClipBaljinder SinghNo ratings yet
- IBM Information Server Manager User Guide - I46dedpyDocument44 pagesIBM Information Server Manager User Guide - I46dedpyRoshava KratunaNo ratings yet
- 226 Step by Step Guide For NWDI Configuration - EL Netweaver)Document10 pages226 Step by Step Guide For NWDI Configuration - EL Netweaver)Sudheer KoppalaNo ratings yet
- Informatica Power Center 9.0.1: Informatica Version Control Mechanism - Lab#35Document26 pagesInformatica Power Center 9.0.1: Informatica Version Control Mechanism - Lab#35Amit Sharma100% (1)
- Flow Simulation Using SolidWorksDocument33 pagesFlow Simulation Using SolidWorksFredy Suyo PrietoNo ratings yet
- Teamcenter Visualization 10 1 READMEDocument12 pagesTeamcenter Visualization 10 1 READMEaink_kasepNo ratings yet
- Catia DMU NavigatorDocument248 pagesCatia DMU NavigatorMilan SimikićNo ratings yet
- BPC Transport WhitepaperDocument33 pagesBPC Transport WhitepaperPrabhakar MettuNo ratings yet
- Blue Prism Is One of The Tools Used To Automate Web +and Windows ApplicationsDocument34 pagesBlue Prism Is One of The Tools Used To Automate Web +and Windows Applicationssunil kambleNo ratings yet
- 1 Introduction IntroDocument8 pages1 Introduction Intronicolas3000No ratings yet
- Compact Rio Motor Control BasicsDocument33 pagesCompact Rio Motor Control BasicsDragan LazicNo ratings yet
- HyperMesh 11.0 Samcef TutorialsDocument0 pagesHyperMesh 11.0 Samcef TutorialsAlexJDMNo ratings yet
- IBM WebSphere Application Server Interview Questions You'll Most Likely Be Asked: Job Interview Questions SeriesFrom EverandIBM WebSphere Application Server Interview Questions You'll Most Likely Be Asked: Job Interview Questions SeriesNo ratings yet
- Up and Running with Autodesk Inventor Simulation 2011: A Step-by-Step Guide to Engineering Design SolutionsFrom EverandUp and Running with Autodesk Inventor Simulation 2011: A Step-by-Step Guide to Engineering Design SolutionsNo ratings yet
- Evaluation of Some Android Emulators and Installation of Android OS on Virtualbox and VMwareFrom EverandEvaluation of Some Android Emulators and Installation of Android OS on Virtualbox and VMwareNo ratings yet
- HyperMesh60 Fluent PDFDocument2 pagesHyperMesh60 Fluent PDFshajinmNo ratings yet
- HyperMesh 12.0 Tutorials-ANSYSDocument60 pagesHyperMesh 12.0 Tutorials-ANSYSĐỗ Minh ĐứcNo ratings yet
- Midas NFX Thermal AnalysisDocument15 pagesMidas NFX Thermal AnalysisGanesh MandpeNo ratings yet
- 2006 Int ANSYS Conf 253 PDFDocument33 pages2006 Int ANSYS Conf 253 PDFshajinmNo ratings yet
- Acoustic Applications in Mechanical Engineering:: Structure-Borne Sound Versus Air-Borne SoundDocument0 pagesAcoustic Applications in Mechanical Engineering:: Structure-Borne Sound Versus Air-Borne SoundArturas TadzNo ratings yet
- Midas NFX Linear Dynamic Analysis With DampingDocument15 pagesMidas NFX Linear Dynamic Analysis With DampingshajinmNo ratings yet
- Speed Up Windows XPDocument37 pagesSpeed Up Windows XPfoadisNo ratings yet
- CONTOSO - Citrix Xenapp Implementation Document - V1.0Document128 pagesCONTOSO - Citrix Xenapp Implementation Document - V1.0ahmadnazari.irshadNo ratings yet
- FP CLOCK - csproj.FileListAbsoluteDocument14 pagesFP CLOCK - csproj.FileListAbsolutePhi Huỳnh NgôNo ratings yet
- Windows 98Document4 pagesWindows 98SUPERNOVAKHANNo ratings yet
- MCITP 2008 Server Course ContentsDocument2 pagesMCITP 2008 Server Course ContentsKalPurushNo ratings yet
- AX2009SystemRequirements PDFDocument21 pagesAX2009SystemRequirements PDFVaibhav SharmaNo ratings yet
- Summative - MS WordDocument3 pagesSummative - MS WordMax SantosNo ratings yet
- NetshPC2 NewDocument3 pagesNetshPC2 NewJulietV.TamaresNo ratings yet
- B737 NG Systems Review - Boeing 737NG Study GuideDocument16 pagesB737 NG Systems Review - Boeing 737NG Study Guidef33369% (16)
- Aspnetwkbk 1 1Document161 pagesAspnetwkbk 1 1praveenhenryNo ratings yet
- IndexDocument22 pagesIndexPravesh Kumar ThakurNo ratings yet
- R16 Installation Guide enDocument15 pagesR16 Installation Guide enIan SpeziaNo ratings yet
- c#آلة حاسبة بسيطةDocument4 pagesc#آلة حاسبة بسيطةHayla BeikNo ratings yet
- Satyanarayan Katha in Tamil PDFDocument4 pagesSatyanarayan Katha in Tamil PDFSeshadri Rajan Iyer0% (1)
- Computeractive 25.10.2023Document76 pagesComputeractive 25.10.2023Gervásio PaupérioNo ratings yet
- Concise History of MicrosoftDocument1 pageConcise History of MicrosoftJackie ChenNo ratings yet
- FixlogDocument108 pagesFixlogAMIN ØSNo ratings yet
- 1B & 1F - Recover Files and Folders From Azure VM Backup - Azure Backup - Microsoft DocsDocument22 pages1B & 1F - Recover Files and Folders From Azure VM Backup - Azure Backup - Microsoft DocsJaswinder SinghNo ratings yet
- Attacking and Defending ActiveDirectory - Bootcamp SlideNotesDocument303 pagesAttacking and Defending ActiveDirectory - Bootcamp SlideNotesAntonio Sanchez MoscosoNo ratings yet
- Data ONTAP 8.2 Software Setup Guide For 7modeDocument121 pagesData ONTAP 8.2 Software Setup Guide For 7modevalenalxNo ratings yet
- Turn On Potentially Unwanted Application (PUA) DetectionDocument2 pagesTurn On Potentially Unwanted Application (PUA) Detectionedijhon5815No ratings yet
- Daily Expense Management System: Developed in PHP & MysqlDocument24 pagesDaily Expense Management System: Developed in PHP & MysqlDrashti RaichuraNo ratings yet
- Nexiq User Manual PDFDocument94 pagesNexiq User Manual PDFTobias Ken100% (1)
- Spectrum-S900 NordsonDocument122 pagesSpectrum-S900 NordsonDanijela KoNo ratings yet
- Switch User Guide - ENDocument150 pagesSwitch User Guide - ENvoa1No ratings yet
- TEMS Investigation User's ManualDocument1,144 pagesTEMS Investigation User's Manualluisx123No ratings yet
- Autocad 2013 Tutorial Bahasa Indonesia PDFDocument4 pagesAutocad 2013 Tutorial Bahasa Indonesia PDFTaufiqurrahmanNo ratings yet
- Bio Trace Software ManualDocument153 pagesBio Trace Software ManualdavidNo ratings yet
- Modem Thompson TG782 Setup User Guide enDocument74 pagesModem Thompson TG782 Setup User Guide enAlejandro PalmeroNo ratings yet
- View Sourcewebcachegoogleusercontentcomsearchq Cachehttpteenpattigoldcomnum 1stDocument22 pagesView Sourcewebcachegoogleusercontentcomsearchq Cachehttpteenpattigoldcomnum 1stTaseer IqbalNo ratings yet