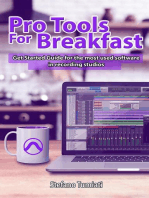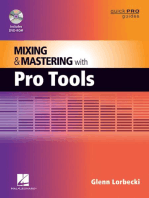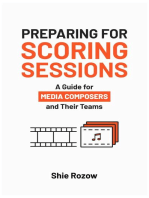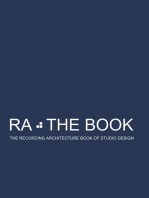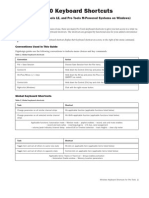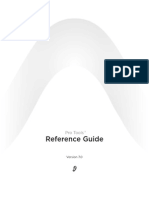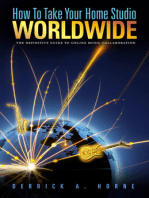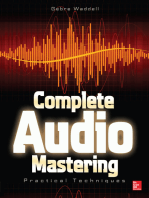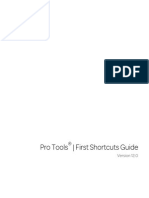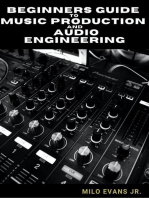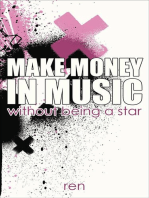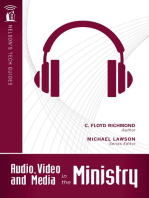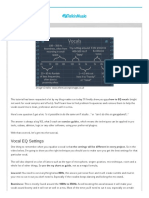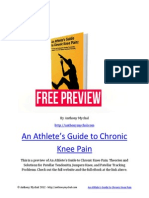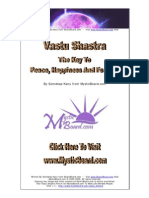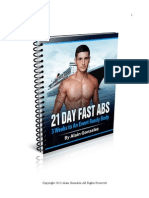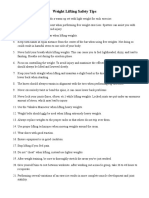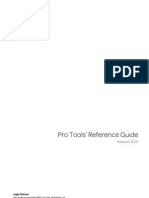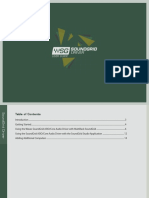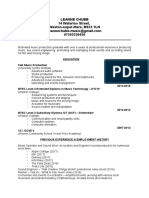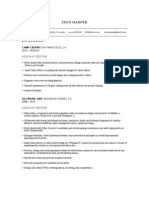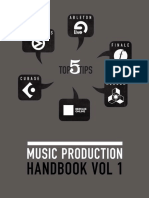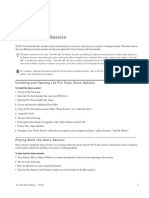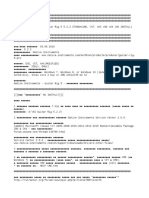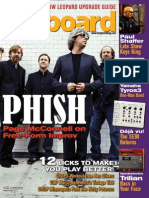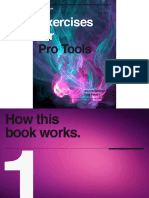Professional Documents
Culture Documents
Pro Tools Exercise 1
Uploaded by
Kyle ButlerCopyright
Available Formats
Share this document
Did you find this document useful?
Is this content inappropriate?
Report this DocumentCopyright:
Available Formats
Pro Tools Exercise 1
Uploaded by
Kyle ButlerCopyright:
Available Formats
EXERCISE 1
Setting Up a Session
In Chapter 1, you learned how to work with I/O settings and use various shortcut operations to add tracks. In
this exercise, you will use some of these techniques to prepare a session with proper I/O paths.
Duration: 20 Minutes
Getting Started
To get started with this exercise, you will create a session from a template file provided on the included DVD,
overwriting your current I/O settings, and save it to the class files location specified by your instructor.
Open the template and save the session:
1.
Launch Pro Tools and dismiss the Quick Start dialog box, if it appears, by clicking CANCEL.
2.
With no session open, choose SETUP > I/O to open the I/O Setup dialog box.
3.
Click the checkbox in the bottom-left corner of the dialog box to enable SESSIONS OVERWRITE
I/O SETUP WHEN OPENED.
CURRENT
Option to overwrite
current I/O
Checkbox in the bottom-left corner of the I/O Setup dialog box
4.
Click OK to close the I/O Setup dialog box.
5.
Choose FILE > OPEN SESSION.
6.
Navigate to the 110 EXERCISE MEDIA folder (on the DVD or a copy on an available drive) and open the
Off To Work.ptxt template file (110 Exercise Media > 01 Off To Work > Off To Work.ptxt). Pro Tools
will create a new session based on the template file, and a dialog box will open, prompting you to select
the session parameters.
24
7.
Pro Tools 110
Select the following parameters in the dialog box:
Audio File Type: BWF (.WAV)
Sample Rate: 44.1 KHZ
Bit Depth: 24 BIT
Interleaved: CHECKED
Dialog box for creating a new session from the Off To Work.ptxt template
8.
Click OK to accept the settings. A second dialog box will open, prompting you to name the session and
choose a save location.
9.
Name the session 110 Exercise 1 [Your Initials] and navigate to the drive location identified by your
instructor to save your session.
Name your session with your initials and save it to the location specified by your instructor.
10. Click SAVE. A new session will open with a single GTR track.
Configuring Your I/O
In this part of the exercise, you will reset the I/O settings for the Input paths to match your current hardware
and configure the Audition paths and default output bus settings for the session.
Exercise 1 Setting Up a Session
25
Resetting I/O
To get started, you will reset the I/O to default settings on the Input page of the I/O Setup dialog box.
Reset the Input page to defaults:
1.
Choose SETUP > I/O to open the I/O Setup dialog box; then select the INPUT page from the tabs at the
top of the dialog box.
The Input page will display the session settings, based on the hardware that was in use when the session
was last saved.
The Input page of I/O Setup showing the signal paths for the Off To Work session on a system with an Mbox Pro
2.
Uncheck the option for SESSIONS OVERWRITE CURRENT I/O SETUP WHEN OPENED to protect against
future unwanted changes.
3.
Click the DEFAULT button at the bottom of the window. The input paths will reset to their defaults, if
needed, and any unused input paths will be removed. Any input paths used in the session will retain
their existing names.
Discussion Point #1
What was the result of clicking the Default button on the Input page? Did any Input paths get deleted
or renamed? Did any Input paths keep their existing names? If so, why?
Setting Audition Paths and Default Outputs
Next, you will look at how to set the Audition paths for your session and specify the default mono and stereo
Output paths that you would like to use for any new tracks you create.
26
Pro Tools 110
Set the Audition paths:
1.
Click on the OUTPUT tab or BUS tab.
2.
Click on the AUDITION PATHS selector in the bottom-right area of the page and select STEREO > 1-2
(STEREO) VIA BUS 1-2.
Selecting an Audition path for the session
Set the default Output bus:
1.
Click on the DEFAULT OUTPUT BUS selector in the bottom-right area of the page and select MONO >
OUTPUT > 1-2 (STEREO) to set the default Output path for mono tracks.
2.
Click on the DEFAULT OUTPUT BUS selector a second time and select STEREO > OUTPUT > 1-2
(STEREO) to set the default Output path for stereo tracks.
3.
Click OK to apply the changes and close the I/O Setup dialog box.
Adding a New Track
In this part of the exercise you will add a new Audio track to your session for use with the Drums_01 clip in
the sessions Clip List. You will also reset the Outputs for the session for proper playback.
Add an Audio track to the session:
1.
Press COMMAND (Mac) or CTRL (Windows) while double-clicking in the Edit window, below the GTR
track. A new stereo Audio track will be added to your session.
2.
Double-click the track nameplate and rename the track Drums.
3.
OPTION-CLICK (Mac) or ALT-CLICK (Windows) on the Drums_01 clip in the Clip List to audition the
clip. Depending on the configuration of your audio interface, you will typically hear the clip play back
through the left speaker only.
Exercise 1 Setting Up a Session
4.
Drag the Drums_01 clip from the Clip List onto the Drums track and position it at the beginning of
the session.
5.
Press the SPACEBAR to play back the tracks in your session. Depending on your hardware
configuration, you will typically hear the session play through the left speaker only.
27
Discussion Point #2
What Output path was used for auditioning the Drums_01 clip in the Clip List? What Output path was
used for the new track that you added? Why?
Reset the Output paths:
1.
Return to the I/O Setup dialog box (SETUP > I/O) and select the OUTPUT tab. Notice that the routing
for Output path 1-2 is mapped to hardware output 1 but is not mapped to hardware output 2.
Output path 1-2 routed to hardware outputs 1 and 5 (as displayed on a system with an Mbox Pro)
Discussion Point #3
What effect do the existing Output paths have on the session playback and auditioning? Why? How do
you think the Output paths should be routed for proper playback?
2.
Press COMMAND+A (Mac) or CTRL+A (Windows) to select all of the Output paths.
3.
Click the DELETE PATH button in the lower-left area of the dialog box. A warning dialog box will
appear.
4.
Click DELETE in the warning dialog box to continue. The selected Output paths will be removed.
5.
Click the DEFAULT button at the bottom of the I/O Setup dialog box to reset the Output page to the
default paths for your currently connected hardware.
6.
Click OK to apply the changes.
28
Pro Tools 110
Discussion Point #4
Why did a warning dialog box appear when you chose to delete all of your Output paths? Which output
path did the warning pertain to? How did the Output routing change when you added default Outputs?
Resetting the Track Outputs:
1.
Press the SPACEBAR to play back your session. Note that, as a result of deleting and replacing your
Output paths, the tracks in your session are now offline and do not play back.
2.
Reassign the outputs by OPTION-CLICKING (Mac) or ALT-CLICKING (Windows) on the AUDIO OUTPUT
PATH SELECTOR for one of the tracks in the I/O view and choosing OUTPUT > ANALOG 1-2 (STEREO)
-> ANALOG 1-2 (or the corresponding main stereo output path for your hardware).
Assigning tracks to the main stereo outputs
Finishing Up
Before exiting Pro Tools, listen to the session to ensure proper playback. Also be sure to save the work you
have done for future use or to submit for a grade.
Listen to your work and save the session:
1.
Press RETURN (Mac) or ENTER (Windows) to return to the start of the session.
2.
Press the SPACEBAR to begin playback. Listen to the session to ensure that the tracks all play back
through your main outputs.
3.
If any track is not included in the playback, diagnose and correct the issue before moving on. Ask your
instructor for assistance if you cannot determine the source of the problem.
4.
Once youve verified playback, save and close the session. That completes this exercise.
You might also like
- Pro Tools For Breakfast: Get Started Guide For The Most Used Software In Recording Studios: Stefano Tumiati, #2From EverandPro Tools For Breakfast: Get Started Guide For The Most Used Software In Recording Studios: Stefano Tumiati, #2No ratings yet
- Pro Tools HD: Advanced Techniques and WorkflowsFrom EverandPro Tools HD: Advanced Techniques and WorkflowsRating: 4 out of 5 stars4/5 (1)
- Home Recording Awesomeness: 6 Mostly Free Tips For Making Your Audio Sound ExpensiveFrom EverandHome Recording Awesomeness: 6 Mostly Free Tips For Making Your Audio Sound ExpensiveNo ratings yet
- How to Become a Live Audio Mixer: 7 Secrets of a Hollywood Live Audio Mixer Who Does LIVE EVENTS Every Month!From EverandHow to Become a Live Audio Mixer: 7 Secrets of a Hollywood Live Audio Mixer Who Does LIVE EVENTS Every Month!No ratings yet
- RA The Book Vol 1: The Recording Architecture Book of Studio DesignFrom EverandRA The Book Vol 1: The Recording Architecture Book of Studio DesignNo ratings yet
- Protools Keyboard ShortcutsDocument27 pagesProtools Keyboard Shortcutsprettycool2No ratings yet
- Pro Tools Reference GuideDocument728 pagesPro Tools Reference GuideedvardferNo ratings yet
- How To Take Your Home Studio Worldwide: The Definitive Guide to Online Music CollaborationFrom EverandHow To Take Your Home Studio Worldwide: The Definitive Guide to Online Music CollaborationRating: 4.5 out of 5 stars4.5/5 (2)
- SAE MIDI and Electronic Music Production CourseDocument15 pagesSAE MIDI and Electronic Music Production CourseVladimirComan-Popescu0% (2)
- My Passion “Audio Awareness”: It’S All About “Audio Recording” & “Live Sound” ExperienceFrom EverandMy Passion “Audio Awareness”: It’S All About “Audio Recording” & “Live Sound” ExperienceNo ratings yet
- How To Build Your Own Home Recording Studio On A Budget: Modern Musician, #2From EverandHow To Build Your Own Home Recording Studio On A Budget: Modern Musician, #2Rating: 4 out of 5 stars4/5 (1)
- RA The Book Vol 3: The Recording Architecture Book of Studio DesignFrom EverandRA The Book Vol 3: The Recording Architecture Book of Studio DesignNo ratings yet
- Audio Mastering in a Project Studio: A Practical Approach for a Professional SoundFrom EverandAudio Mastering in a Project Studio: A Practical Approach for a Professional SoundNo ratings yet
- Reverb Cheat SheetDocument3 pagesReverb Cheat SheetTom100% (2)
- Music Production for Beginners: How to Make Professional Electronic Dance Music, The Ultimate 3 in 1 Bundle for Producers (Synthesizer Explained, The Ultimate Melody Guide & Mixing EDM Music)From EverandMusic Production for Beginners: How to Make Professional Electronic Dance Music, The Ultimate 3 in 1 Bundle for Producers (Synthesizer Explained, The Ultimate Melody Guide & Mixing EDM Music)No ratings yet
- Complete Audio Mastering: Practical TechniquesFrom EverandComplete Audio Mastering: Practical TechniquesRating: 5 out of 5 stars5/5 (5)
- Pro Techniques For Home Recording: Studio Tracking, Mixing, & Mastering Tips, Tricks, & Techniques With AudioFrom EverandPro Techniques For Home Recording: Studio Tracking, Mixing, & Mastering Tips, Tricks, & Techniques With AudioRating: 4 out of 5 stars4/5 (8)
- Pro Tools First ShortcutsDocument41 pagesPro Tools First ShortcutsBernardo Bernal HidalgoNo ratings yet
- RA The Book Vol 2: The Recording Architecture Book of Studio DesignFrom EverandRA The Book Vol 2: The Recording Architecture Book of Studio DesignNo ratings yet
- The Pensado Papers: The Rise of Visionary Online Television Sensation Pensado's PlaceFrom EverandThe Pensado Papers: The Rise of Visionary Online Television Sensation Pensado's PlaceNo ratings yet
- LMMS: A Complete Guide to Dance Music ProductionFrom EverandLMMS: A Complete Guide to Dance Music ProductionRating: 2 out of 5 stars2/5 (2)
- Give Your Worship: How To Write Christian Songs In 1 Hour Without Forcing InspirationFrom EverandGive Your Worship: How To Write Christian Songs In 1 Hour Without Forcing InspirationNo ratings yet
- The Professional Songwriting Guide: 10,000 Songs Later... How to Write Songs Like a Professional, #3From EverandThe Professional Songwriting Guide: 10,000 Songs Later... How to Write Songs Like a Professional, #3No ratings yet
- INDEPENDENT ARTIST TO THE MAX: The Independent Artist's Guide to the Music IndustryFrom EverandINDEPENDENT ARTIST TO THE MAX: The Independent Artist's Guide to the Music IndustryNo ratings yet
- 6 Manoeuvres For Mixing With EQDocument18 pages6 Manoeuvres For Mixing With EQFaustoNo ratings yet
- Use Reverb Like A Pro 1Document8 pagesUse Reverb Like A Pro 1JoakoPrudenza100% (1)
- Sound Foundations Audio Engineering Guide: 20-20 Audio Engineering Reference Guide Late 2019 TROONATNOOR EditionFrom EverandSound Foundations Audio Engineering Guide: 20-20 Audio Engineering Reference Guide Late 2019 TROONATNOOR EditionNo ratings yet
- Goals of Mixing Cheat Sheet 1Document2 pagesGoals of Mixing Cheat Sheet 1comealotNo ratings yet
- Cla 3a Compressor LimiterDocument10 pagesCla 3a Compressor LimiterAndy Alonso Candela PachecoNo ratings yet
- Philip “Flip” Gordon: Jazz Compositions: Volume 1: The Zodiac Project: Parallel UniverseFrom EverandPhilip “Flip” Gordon: Jazz Compositions: Volume 1: The Zodiac Project: Parallel UniverseNo ratings yet
- Mixing Midi Drums Cheat SheetDocument2 pagesMixing Midi Drums Cheat SheetBrett Doc HockingNo ratings yet
- Alan Parsons' Art & Science of Sound Recording: The BookFrom EverandAlan Parsons' Art & Science of Sound Recording: The BookRating: 5 out of 5 stars5/5 (1)
- EQ Vocals 10Document5 pagesEQ Vocals 10julianbreNo ratings yet
- Chord-O-Mat 3 Manual - Guide to Triggering ChordsDocument36 pagesChord-O-Mat 3 Manual - Guide to Triggering ChordsMr JasNo ratings yet
- So,You Want To Be An Audio Engineer: A Complete Beginners Guide For Selecting Audio GearFrom EverandSo,You Want To Be An Audio Engineer: A Complete Beginners Guide For Selecting Audio GearRating: 5 out of 5 stars5/5 (1)
- Pro Audio Mastering Made Easy: Give Your Mix a Commercial Sounding Finish Without Buying More GearFrom EverandPro Audio Mastering Made Easy: Give Your Mix a Commercial Sounding Finish Without Buying More GearRating: 5 out of 5 stars5/5 (5)
- Macgregor Mathers - The TarotDocument23 pagesMacgregor Mathers - The Tarotclegg100% (4)
- Min's Compleat Tarot PakDocument14 pagesMin's Compleat Tarot PaksbonaffinoNo ratings yet
- Free Preview An Athletes Guide To Chronic Knee PainDocument25 pagesFree Preview An Athletes Guide To Chronic Knee PaintylerdurdenmademeNo ratings yet
- Vastu Shastra - The Key To Peace, Happiness and FortuneDocument17 pagesVastu Shastra - The Key To Peace, Happiness and Fortunerajeshjain90No ratings yet
- Evercoming Son in The Light of The Tarot - Frater Achad PDFDocument47 pagesEvercoming Son in The Light of The Tarot - Frater Achad PDFRicardo TakayamaNo ratings yet
- A Brief History of the Tarot CardDocument5 pagesA Brief History of the Tarot CardqutobolNo ratings yet
- A.E. Waite - Great Symbols of Tarot PDFDocument12 pagesA.E. Waite - Great Symbols of Tarot PDFRicardo TakayamaNo ratings yet
- Christine Payne Towler - The Continental Tarots PDFDocument13 pagesChristine Payne Towler - The Continental Tarots PDFRicardo Takayama100% (2)
- 21 Day Fast Abs1Document10 pages21 Day Fast Abs1John O. IchieNo ratings yet
- Evercoming Son in The Light of The Tarot - Frater Achad PDFDocument47 pagesEvercoming Son in The Light of The Tarot - Frater Achad PDFRicardo TakayamaNo ratings yet
- Tala and Raga SystemDocument6 pagesTala and Raga Systemn_rajasekharNo ratings yet
- Weight Lifting Safety TipsDocument1 pageWeight Lifting Safety TipsKyle ButlerNo ratings yet
- Vastu For House EbookDocument30 pagesVastu For House EbookpankgargNo ratings yet
- GJ Soloing Cheat SheetDocument29 pagesGJ Soloing Cheat SheetdgibNo ratings yet
- Sync and Surround GuideDocument28 pagesSync and Surround GuideVivek SharmaNo ratings yet
- Human Anatomy For ArtistsDocument87 pagesHuman Anatomy For ArtistsCristina Adriana MarinceaNo ratings yet
- Pro Tools Reference Guide v10 73478Document1,288 pagesPro Tools Reference Guide v10 73478datttNo ratings yet
- Eq Chart PDFDocument1 pageEq Chart PDFIrzelindo Joaquim100% (2)
- GlossaryDocument20 pagesGlossarygregNo ratings yet
- Consolas Allen y HeadDocument36 pagesConsolas Allen y HeadAntonio José Montaña Pérez de CristoNo ratings yet
- 60 Days To Fit ProgramDocument7 pages60 Days To Fit ProgramJorge Radrusian PiocudaNo ratings yet
- Weight Lifting Safety TipsDocument1 pageWeight Lifting Safety TipsKyle ButlerNo ratings yet
- India - Music Grades 2015Document1 pageIndia - Music Grades 2015Kyle ButlerNo ratings yet
- JBL Sound System Design1Document58 pagesJBL Sound System Design1rpaqrvNo ratings yet
- Faderport: USB DAW ControllerDocument33 pagesFaderport: USB DAW ControllerVictor GonzalezNo ratings yet
- Ffprol2 ManualDocument46 pagesFfprol2 ManualAni KetNo ratings yet
- Resume Anand NambiarDocument2 pagesResume Anand Nambiarcrich babyNo ratings yet
- AmpliTube X GEAR 1.4 User ManualDocument94 pagesAmpliTube X GEAR 1.4 User ManualYohan McElroyNo ratings yet
- Mackie Human User InterfaceDocument36 pagesMackie Human User InterfacelucasNo ratings yet
- MPC Plugin MMC Controller Setup 1Document8 pagesMPC Plugin MMC Controller Setup 1Heaven2012No ratings yet
- Eleven Rack ManualDocument142 pagesEleven Rack ManualPaulNo ratings yet
- SG DriverDocument18 pagesSG Driverhary123No ratings yet
- Garritan World Instruments User's ManualDocument153 pagesGarritan World Instruments User's ManualGarritanNo ratings yet
- Virtual Instruments V01#02 Sept-Oct 2005Document68 pagesVirtual Instruments V01#02 Sept-Oct 2005gorleanosNo ratings yet
- Leanne Chubb 14 Waterloo Street, Weston-super-Mare, BS23 1LN 07593330456Document2 pagesLeanne Chubb 14 Waterloo Street, Weston-super-Mare, BS23 1LN 07593330456api-351386038No ratings yet
- Ohamed Amine Ben AyedDocument3 pagesOhamed Amine Ben AyedLilia JemaiNo ratings yet
- JENN HARPER Resume ScribdDocument2 pagesJENN HARPER Resume ScribdJennifer HarperNo ratings yet
- Berklee Music Production Handbook PDFDocument15 pagesBerklee Music Production Handbook PDFDebbie Wong100% (2)
- PT Demo - "Turn Me OffDocument3 pagesPT Demo - "Turn Me OffLuiz JuniorNo ratings yet
- Ocean Way Drums ManualDocument38 pagesOcean Way Drums ManualguitraxNo ratings yet
- MASCHINE 2.0 Setup Guide EnglishDocument95 pagesMASCHINE 2.0 Setup Guide EnglishHolli AndrewsNo ratings yet
- Getting To Know Pro ToolsDocument59 pagesGetting To Know Pro Toolsearthsled100% (1)
- Native Instruments - Guitar Rig 5 5.2.2 Standalone, VST, Aax x86 x64 (No Install) (03.06.2016)Document2 pagesNative Instruments - Guitar Rig 5 5.2.2 Standalone, VST, Aax x86 x64 (No Install) (03.06.2016)Summoned EgarNo ratings yet
- Studio Recording and DawsDocument49 pagesStudio Recording and DawsDaniel ZitzmannNo ratings yet
- Sound Editing LAB: Digital Audio WorkstationsDocument11 pagesSound Editing LAB: Digital Audio Workstationsapi-427379542No ratings yet
- ASIO Driver Usage Guide 611Document4 pagesASIO Driver Usage Guide 611Random SrXNo ratings yet
- HD Native Thunderbolt Installation GuideDocument5 pagesHD Native Thunderbolt Installation GuidegskmacNo ratings yet
- Keyboard - Tyros 3 Magazine-March - 2010 PDFDocument70 pagesKeyboard - Tyros 3 Magazine-March - 2010 PDFTuna Sen100% (2)
- Auto-Align Post 1.0 User ManualDocument14 pagesAuto-Align Post 1.0 User ManualbertosamNo ratings yet
- Mbox2 Firmware v143 33126Document1 pageMbox2 Firmware v143 33126mailenableNo ratings yet
- Business Exposure ProjectDocument83 pagesBusiness Exposure ProjectSoberplayer100% (3)
- Sono 61: Quick Start GuideDocument6 pagesSono 61: Quick Start Guidebrot2012No ratings yet
- Pro Tools Exercise BookDocument63 pagesPro Tools Exercise BookAnonymous vVrJnUPM100% (1)
- Avid - Pro Tools 2021.7.0 x64 - Audios TorrentDocument1 pageAvid - Pro Tools 2021.7.0 x64 - Audios TorrentNo RemorseNo ratings yet