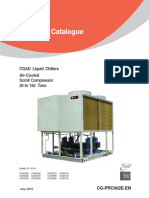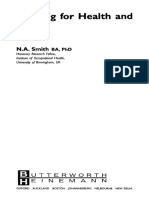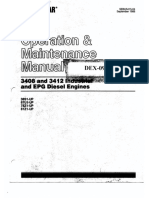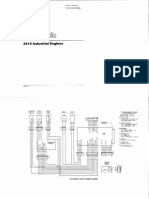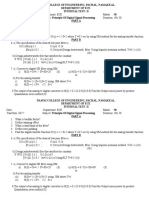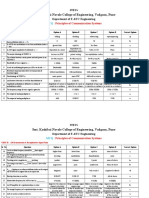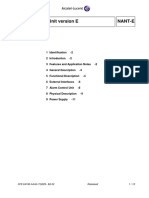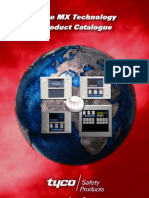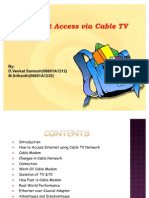Professional Documents
Culture Documents
ACS850 Control Panel
Uploaded by
Ahmad HamoudaCopyright
Available Formats
Share this document
Did you find this document useful?
Is this content inappropriate?
Report this DocumentCopyright:
Available Formats
ACS850 Control Panel
Uploaded by
Ahmad HamoudaCopyright:
Available Formats
ACS850
Users Guide
ACS850 Control Panel
Clearwater Tech - Phone: 800.894.0412 - Fax: 208.368.0415 - Web: www.clrwtr.com - Email: info@clrwtr.com
ACS850 Control Panel
Users Guide
3AUA0000050277 Rev A
EN
EFFECTIVE: 02.01.2009
2009 ABB Oy. All Rights Reserved.
Clearwater Tech - Phone: 800.894.0412 - Fax: 208.368.0415 - Web: www.clrwtr.com - Email: info@clrwtr.com
Table of contents
Table of contents
About the manual
What this chapter contains . . . . . . . . . . . . . . . . . . . . . . . . . . . . . . . . . . . . . . . . . . . . . . . . . . . . . . . .
Compatibility . . . . . . . . . . . . . . . . . . . . . . . . . . . . . . . . . . . . . . . . . . . . . . . . . . . . . . . . . . . . . . . . . . .
Safety . . . . . . . . . . . . . . . . . . . . . . . . . . . . . . . . . . . . . . . . . . . . . . . . . . . . . . . . . . . . . . . . . . . . . . . .
Intended audience . . . . . . . . . . . . . . . . . . . . . . . . . . . . . . . . . . . . . . . . . . . . . . . . . . . . . . . . . . . . . . .
Product and service inquiries . . . . . . . . . . . . . . . . . . . . . . . . . . . . . . . . . . . . . . . . . . . . . . . . . . . . . .
Product training . . . . . . . . . . . . . . . . . . . . . . . . . . . . . . . . . . . . . . . . . . . . . . . . . . . . . . . . . . . . . . . . .
Providing feedback on ABB Drives manuals . . . . . . . . . . . . . . . . . . . . . . . . . . . . . . . . . . . . . . . . . . .
7
7
7
7
7
7
7
Hardware description
What this chapter contains . . . . . . . . . . . . . . . . . . . . . . . . . . . . . . . . . . . . . . . . . . . . . . . . . . . . . . . . 9
About control panels . . . . . . . . . . . . . . . . . . . . . . . . . . . . . . . . . . . . . . . . . . . . . . . . . . . . . . . . . . . . . 9
Compatibility . . . . . . . . . . . . . . . . . . . . . . . . . . . . . . . . . . . . . . . . . . . . . . . . . . . . . . . . . . . . . . . . . . . 9
Control Panel . . . . . . . . . . . . . . . . . . . . . . . . . . . . . . . . . . . . . . . . . . . . . . . . . . . . . . . . . . . . . . . . . . 10
Features . . . . . . . . . . . . . . . . . . . . . . . . . . . . . . . . . . . . . . . . . . . . . . . . . . . . . . . . . . . . . . . . . . . 10
Overview . . . . . . . . . . . . . . . . . . . . . . . . . . . . . . . . . . . . . . . . . . . . . . . . . . . . . . . . . . . . . . . . . . . 10
Status line . . . . . . . . . . . . . . . . . . . . . . . . . . . . . . . . . . . . . . . . . . . . . . . . . . . . . . . . . . . . . . . . . . 11
Installation
What this chapter contains . . . . . . . . . . . . . . . . . . . . . . . . . . . . . . . . . . . . . . . . . . . . . . . . . . . . . . .
Connecting the panel to the drive . . . . . . . . . . . . . . . . . . . . . . . . . . . . . . . . . . . . . . . . . . . . . . . . . .
Mounting the control panel on the cabinet door . . . . . . . . . . . . . . . . . . . . . . . . . . . . . . . . . . . . . . .
The cable . . . . . . . . . . . . . . . . . . . . . . . . . . . . . . . . . . . . . . . . . . . . . . . . . . . . . . . . . . . . . . . . . . . . .
13
13
14
14
Operation
What this chapter contains . . . . . . . . . . . . . . . . . . . . . . . . . . . . . . . . . . . . . . . . . . . . . . . . . . . . . . .
Basics of operation . . . . . . . . . . . . . . . . . . . . . . . . . . . . . . . . . . . . . . . . . . . . . . . . . . . . . . . . . . . . .
List of tasks . . . . . . . . . . . . . . . . . . . . . . . . . . . . . . . . . . . . . . . . . . . . . . . . . . . . . . . . . . . . . . . . . . .
Help and panel version Any mode . . . . . . . . . . . . . . . . . . . . . . . . . . . . . . . . . . . . . . . . . . . . . . . .
How to get help . . . . . . . . . . . . . . . . . . . . . . . . . . . . . . . . . . . . . . . . . . . . . . . . . . . . . . . . . . . . . .
How to find out the panel version . . . . . . . . . . . . . . . . . . . . . . . . . . . . . . . . . . . . . . . . . . . . . . . .
Basic operations Any mode . . . . . . . . . . . . . . . . . . . . . . . . . . . . . . . . . . . . . . . . . . . . . . . . . . . . .
How to start, stop and switch between local and remote control . . . . . . . . . . . . . . . . . . . . . . . .
Output mode . . . . . . . . . . . . . . . . . . . . . . . . . . . . . . . . . . . . . . . . . . . . . . . . . . . . . . . . . . . . . . . . . .
How to change the direction of the motor rotation . . . . . . . . . . . . . . . . . . . . . . . . . . . . . . . . . . .
How to set the speed, frequency, torque or position reference in the Output mode . . . . . . . . .
How to adjust the display contrast . . . . . . . . . . . . . . . . . . . . . . . . . . . . . . . . . . . . . . . . . . . . . . .
Parameters . . . . . . . . . . . . . . . . . . . . . . . . . . . . . . . . . . . . . . . . . . . . . . . . . . . . . . . . . . . . . . . . . . .
15
15
16
17
17
17
18
18
19
19
20
20
21
Table of contents
Clearwater Tech - Phone: 800.894.0412 - Fax: 208.368.0415 - Web: www.clrwtr.com - Email: info@clrwtr.com
How to select a parameter and change its value . . . . . . . . . . . . . . . . . . . . . . . . . . . . . . . . . . . .
How to change the value of value pointer parameters . . . . . . . . . . . . . . . . . . . . . . . . . . . . . . .
How to change the value of bit pointer parameter to point to the value of a bit
in another signal . . . . . . . . . . . . . . . . . . . . . . . . . . . . . . . . . . . . . . . . . . . . . . . . . . . . . . . . . . . .
How to change the value of bit pointer parameter to fixed 0 (FALSE) or 1 (TRUE) . . . . . . . . .
How to select the monitored signals . . . . . . . . . . . . . . . . . . . . . . . . . . . . . . . . . . . . . . . . . . . . .
Assistants . . . . . . . . . . . . . . . . . . . . . . . . . . . . . . . . . . . . . . . . . . . . . . . . . . . . . . . . . . . . . . . . . . . .
How to use an assistant . . . . . . . . . . . . . . . . . . . . . . . . . . . . . . . . . . . . . . . . . . . . . . . . . . . . . . .
Changed Parameters . . . . . . . . . . . . . . . . . . . . . . . . . . . . . . . . . . . . . . . . . . . . . . . . . . . . . . . . . . .
How to view and edit changed parameters . . . . . . . . . . . . . . . . . . . . . . . . . . . . . . . . . . . . . . . .
Fault Logger . . . . . . . . . . . . . . . . . . . . . . . . . . . . . . . . . . . . . . . . . . . . . . . . . . . . . . . . . . . . . . . . . .
How to view faults . . . . . . . . . . . . . . . . . . . . . . . . . . . . . . . . . . . . . . . . . . . . . . . . . . . . . . . . . . .
How to reset faults . . . . . . . . . . . . . . . . . . . . . . . . . . . . . . . . . . . . . . . . . . . . . . . . . . . . . . . . . . .
Time & Date . . . . . . . . . . . . . . . . . . . . . . . . . . . . . . . . . . . . . . . . . . . . . . . . . . . . . . . . . . . . . . . . . .
How to show or hide the clock, change display formats, set the date and time
and enable or disable clock transitions due to daylight saving changes . . . . . . . . . . . . . . . . . .
Parameter Backup . . . . . . . . . . . . . . . . . . . . . . . . . . . . . . . . . . . . . . . . . . . . . . . . . . . . . . . . . . . . .
How to backup and restore parameters . . . . . . . . . . . . . . . . . . . . . . . . . . . . . . . . . . . . . . . . . . .
How to view information about the backup . . . . . . . . . . . . . . . . . . . . . . . . . . . . . . . . . . . . . . . .
I/O Settings . . . . . . . . . . . . . . . . . . . . . . . . . . . . . . . . . . . . . . . . . . . . . . . . . . . . . . . . . . . . . . . . . . .
How to edit and change parameter settings related to I/O terminals . . . . . . . . . . . . . . . . . . . . .
Reference Edit . . . . . . . . . . . . . . . . . . . . . . . . . . . . . . . . . . . . . . . . . . . . . . . . . . . . . . . . . . . . . . . .
How to edit reference value . . . . . . . . . . . . . . . . . . . . . . . . . . . . . . . . . . . . . . . . . . . . . . . . . . . .
Drive Info . . . . . . . . . . . . . . . . . . . . . . . . . . . . . . . . . . . . . . . . . . . . . . . . . . . . . . . . . . . . . . . . . . . .
How to view drive info . . . . . . . . . . . . . . . . . . . . . . . . . . . . . . . . . . . . . . . . . . . . . . . . . . . . . . . .
Parameter Change Log . . . . . . . . . . . . . . . . . . . . . . . . . . . . . . . . . . . . . . . . . . . . . . . . . . . . . . . . .
How to view last parameter changes and edit parameters . . . . . . . . . . . . . . . . . . . . . . . . . . . .
21
23
24
26
27
28
28
29
29
30
30
31
32
32
34
35
41
42
42
44
44
45
45
46
46
Table of contents
Clearwater Tech - Phone: 800.894.0412 - Fax: 208.368.0415 - Web: www.clrwtr.com - Email: info@clrwtr.com
About the manual
What this chapter contains
The chapter describes the compatibility and intended audience of this manual. There
is also information about finding the safety instructions.
Compatibility
The manual is compatible with the control panel of the ACS850 drive.
Safety
Follow all safety instructions delivered with the drive.
Read the complete safety instructions before you install, commission, or use
the drive. The complete safety instructions are given at the beginning of the
Hardware Manual.
Read the software function specific warnings and notes before changing the
default settings of the function. For warnings and notes, see appropriate
Firmware Manual.
Intended audience
This manual is intended for persons who install and use the panel.
Product and service inquiries
Address any inquiries about the product to your local ABB representative, quoting
the type code and serial number of the unit in question. A listing of ABB sales,
support and service contacts can be found by navigating to ABB website and
selecting Sales, Support and Service network.
Product training
For information on ABB product training, navigate to ABB website and select
Training courses.
Providing feedback on ABB Drives manuals
Your comments on our manuals are welcome. Go to ABB website and select
Document Library Manuals feedback form (LV AC drives).
About the manual
Clearwater Tech - Phone: 800.894.0412 - Fax: 208.368.0415 - Web: www.clrwtr.com - Email: info@clrwtr.com
About the manual
Clearwater Tech - Phone: 800.894.0412 - Fax: 208.368.0415 - Web: www.clrwtr.com - Email: info@clrwtr.com
Hardware description
What this chapter contains
The chapter describes the control panel keys. It also instructs in using the panel in
control, monitoring and changing the settings.
About control panels
Use a control panel to control the ACS850, read status data, and adjust parameters.
Compatibility
The manual is compatible with the following control panel:
ACS-CP-U with ACS850 specific software.
See page 17 for how to find out the control panel version.
Hardware description
Clearwater Tech - Phone: 800.894.0412 - Fax: 208.368.0415 - Web: www.clrwtr.com - Email: info@clrwtr.com
10
Control Panel
Features
The Control Panel features:
alphanumeric control panel with an LCD display
copy function parameters can be copied to the control panel memory for later
transfer to other drives or for backup of a particular system.
context sensitive help
real time clock.
Overview
The following table summarizes the key functions and displays on the Control Panel.
No. Use
2a LOC
LOC
2b
2c
3
7
30.10Hz
30.00rpm
30.00rpm
400RPM
49
10
1200 RPM Hz
12.4 A0 50 A
405 10
dm3/s
7%
DIR
DIR
.
.
.
12:45
00:00
5
6
Status LED Green for normal operation.
LCD display Divided into three main areas:
a. Status line variable, depending on the mode of operation, see section
Status line on page 11.
b. Center variable; in general, shows signal and parameter values, menus or
lists. Shows also faults and alarms.
c. Bottom line shows current functions of the two soft keys and, if enabled,
the clock display.
MENU
MENU
Soft key 1 Function depends on the context. The text in the lower left corner
of the LCD display indicates the function.
Soft key 2 Function depends on the context. The text in the lower right
corner of the LCD display indicates the function.
10
Up
Scrolls up through a menu or list displayed in the center of the LCD display.
Increments a value if a parameter is selected.
Increments the reference value if the upper right corner is highlighted.
Holding the key down changes the value faster.
Down
Scrolls down through a menu or list displayed in the center of the LCD
display.
Decrements a value if a parameter is selected.
Decrements the reference value if the upper right corner is highlighted.
Holding the key down changes the value faster.
LOC/REM Changes between local and remote control of the drive.
Help Displays context sensitive information when the key is pressed. The
information displayed describes the item currently highlighted in the center of
the display.
STOP Stops the drive in local control.
10 START Starts the drive in local control.
Hardware description
Clearwater Tech - Phone: 800.894.0412 - Fax: 208.368.0415 - Web: www.clrwtr.com - Email: info@clrwtr.com
11
Status line
The top line of the LCD display shows the basic status information of the drive.
LOC
1
30.00rpm
2
No. Field
1
Control location
LOC
1
MAIN MENU
2
Alternatives
Significance
LOC
Drive control is local, that is, from the control
panel.
REM
Drive control is remote, such as the drive I/O or
fieldbus.
State
Forward shaft direction
Reverse shaft direction
Panel operation
mode
Rotating arrow
Drive is running at setpoint.
Dotted rotating arrow
Drive is running but not at setpoint.
Stationary arrow
Drive is stopped.
Dotted stationary arrow
Start command is present, but the motor is not
running, e.g. because start enable is missing.
Name of the current mode
Name of the list or menu shown
Name of the operation state, e.g. REF EDIT.
Reference value
or number of the
selected item
Reference value in the Output mode
Number of the highlighted item, e.g mode,
parameter group or fault.
Hardware description
Clearwater Tech - Phone: 800.894.0412 - Fax: 208.368.0415 - Web: www.clrwtr.com - Email: info@clrwtr.com
12
Hardware description
Clearwater Tech - Phone: 800.894.0412 - Fax: 208.368.0415 - Web: www.clrwtr.com - Email: info@clrwtr.com
13
Installation
What this chapter contains
The chapter describes connecting and mounting of the control panel.
Connecting the panel to the drive
The control panel connection to ACS850 drive is shown in the figure below. See also
hardware manual of the drive.
ACS850
Control panel / PC connection
Installation
Clearwater Tech - Phone: 800.894.0412 - Fax: 208.368.0415 - Web: www.clrwtr.com - Email: info@clrwtr.com
14
Mounting the control panel on the cabinet door
See ACS-CP-U Control Panel IP54 Mounting Platform Kit Installation Guide
[3AUA0000049072 (English)].
The cable
CAT5 straight-through network cable (max. 3 m) can be used. The cable is available
from ABB, but other cables fulfilling the specifications of that cable can be used.
Installation
Clearwater Tech - Phone: 800.894.0412 - Fax: 208.368.0415 - Web: www.clrwtr.com - Email: info@clrwtr.com
15
Operation
What this chapter contains
The chapter describes the operation of the control panel.
Basics of operation
You operate the control panel with menus and keys. The keys include two contextsensitive soft keys, whose current function is indicated by the text shown in the
display above each key.
You select an option, e.g. operation mode or parameter, by entering the MENU state
using soft key 2, and then by scrolling the
and
arrow keys until the option
is highlighted and then pressing the relevant soft key. With the right soft key you
usually enter a mode, accept an option or save the changes. The left soft key is used
to cancel the made changes and return to the previous operation level.
The Control Panel has ten options in the Main menu: Parameters, Assistants,
Changed Par, Fault Logger, Time & Date, Parameter Backup, I/O Settings,
Reference Edit, Drive Info and Parameter Change Log. In addition, the control panel
has an Output mode, which is used as default. Also, when a fault or alarm occurs,
the panel goes automatically to the Fault mode showing the fault or alarm. You can
reset the fault in the Output or Fault mode. The operation in these modes and
options is described in this chapter.
Operation
Clearwater Tech - Phone: 800.894.0412 - Fax: 208.368.0415 - Web: www.clrwtr.com - Email: info@clrwtr.com
16
Initially, the panel is in the Output mode, where you can
30.00rpm
LOC
start, stop, change the direction, switch between local and
49. 10 Hz
remote control, modify the reference value and monitor up
0. 50 A
to three actual values. To do other tasks, go first to the
10.7 %
MENU
DIR
00:00
Main menu and select the appropriate option on the
1
menu. The status line (see section Status line on page 11) LOC MAIN MENU
shows the name of the current menu, mode, item or state. PARAMETERS
ASSISTANTS
CHANGED PAR
EXIT
00:00
ENTER
List of tasks
The table below lists common tasks, the mode in which you can perform them,
abbreviations of the options in the Main menu and the page number where the steps
to do the task are described in detail.
Task
Mode / Main menu
option
Abbreviations of the Page
Main menu options *
How to get help
Any
How to find out the panel version
Any
17
How to start and stop the drive
Output
18
17
How to switch between local and remote control
Any
18
How to change the direction of the motor rotation
Any
19
How to set the speed, frequency, torque or position reference in
the Output mode
Output
20
How to adjust the display contrast
Output
20
How to change the value of a parameter
Parameters
PARAMETERS
21
How to change the value of value pointer parameters
Parameters
PARAMETERS
23
How to change the value of bit pointer parameter to point to the
value of a bit in another signal
Parameters
PARAMETERS
24
How to change the value of bit pointer parameter to fixed
0 (FALSE) or 1 (TRUE)
Parameters
PARAMETERS
26
How to select the monitored signals
Parameters
PARAMETERS
27
How to do guided tasks (specification of related parameter sets)
with assistants
Assistants
ASSISTANTS
28
How to view and edit changed parameters
Changed Parameters
CHANGED PAR
29
How to view faults
Fault Logger
FAULT LOGGER
30
How to reset faults and alarms
Fault Logger
FAULT LOGGER
31
How to show/hide the clock, change date and time formats, set
the clock and enable/disable automatic clock transitions
according to the daylight saving changes
Time & Date
TIME & DATE
32
How to copy parameters from the drive to the control panel
Parameter Backup
PAR BACKUP
35
How to restore parameters from the control panel to the drive
Parameter Backup
PAR BACKUP
35
How to view backup information
Parameter Backup
PAR BACKUP
41
How to edit and change parameter settings related to I/O
terminals
I/O Settings
I/O SETTINGS
42
How to edit reference value
Reference Edit
REF EDIT
44
How to view drive info
Drive Info
DRIVE INFO
45
How to view and edit recently changed parameters
Parameter Change Log PAR CHG LOG
46
* Main menu options actually shown in the control panel.
Operation
Clearwater Tech - Phone: 800.894.0412 - Fax: 208.368.0415 - Web: www.clrwtr.com - Email: info@clrwtr.com
17
Help and panel version Any mode
How to get help
Step
1.
Action
Display
Press ? to read the context-sensitive help text for the item that is highlighted.
LOC
TIME & DATE
6
TIME FORMAT
DATE FORMAT
SET TIME
SET DATE
DAYLIGHT SAVING
EXIT
00:00
SEL
If help text exists for the item, it is shown on the display.
LOC
HELP
Use daylight saving
to enable or disable
automatic clock
adjustment according
to daylight saving
EXIT
00:00
2.
If the whole text is not visible, scroll the lines with keys
and
3.
After reading the text, return to the previous display by pressing
EXIT
LOC
HELP
to enable or disable
automatic clock
adjustment according
to daylight saving
changes
EXIT
00:00
LOC
TIME & DATE
6
TIME FORMAT
DATE FORMAT
SET TIME
SET DATE
DAYLIGHT SAVING
EXIT
00:00
SEL
How to find out the panel version
Step
1.
Action
Display
If the power is switched on, switch it off.
- If the panel cable can be disconnected easily, unplug the panel cable from the
control panel, OR
- if the panel cable can not be disconnected easily, switch off the control board
or the drive.
2.
Keep key ? pressed down while you switch on the power and read the
information. The display shows the following panel information:
Panel SW: panel firmware version
ROM CRC: panel ROM check sum
Flash Rev: flash content version
Flash content comment.
PANEL VERSION INFO
Panel SW:
x.xx
ROM CRC:
xxxxxxxxxx
Flash Rev:
x.xx
xxxxxxxxxxxxxxxxxxxxx
xxxxxxxxxxxxxxxxxxxxx
When you release the ? key, the panel goes to the Output mode.
Operation
Clearwater Tech - Phone: 800.894.0412 - Fax: 208.368.0415 - Web: www.clrwtr.com - Email: info@clrwtr.com
18
Basic operations Any mode
How to start, stop and switch between local and remote control
You can start, stop and switch between local and remote control in any mode. To be
able to start or stop the drive by using the control panel, the drive must be in local
control.
Step
1.
Action
Display
To switch between remote control (REM shown on the status line) and local
control (LOC shown on the status line), press LOC
REM .
Note: Switching to local control can be disabled with parameter 1601 LOCAL
LOCK.
LOC
MESSAGE
Switching to the
local control mode.
00:00
The very first time the drive is powered up, it is in remote control (REM) and
controlled through the drive I/O terminals. To switch to local control (LOC) and
control the drive using the control panel, press LOC
REM . The result depends on
how long you press the key:
If you release the key immediately (the display flashes Switching to the local
control mode), the drive stops. Set the local control reference as instructed
on page 20.
If you press the key for about two seconds, the drive continues running as
before. The drive copies the current remote values for the run/stop status
and the reference, and uses them as the initial local control settings.
To stop the drive in local control, press
The arrow ( or ) on the
status line stops rotating.
To start the drive in local control, press
The arrow ( or ) on the
status line starts rotating. It
is dotted until the drive
reaches the setpoint.
Operation
Clearwater Tech - Phone: 800.894.0412 - Fax: 208.368.0415 - Web: www.clrwtr.com - Email: info@clrwtr.com
19
Output mode
In the Output mode, you can:
monitor actual values of up to three signals
change the direction of the motor rotation
set the speed, frequency, torque or position reference
adjust the display contrast
start, stop, change the direction and switch between local and remote control.
You get to the Output mode by pressing
EXIT
repeatedly.
The top right corner of the display shows the reference
value. The center can be configured to show up to three
signal values or bar graphs; see page 27 for instructions
on selecting and modifying the monitored signals.
30.00rpm
LOC
DIR
49. 10
0. 50
10.7
00:00
Hz
A
%
MENU
How to change the direction of the motor rotation
Step
1.
Action
If you are not in the Output mode, press
Display
EXIT
repeatedly until you get there.
DIR
2.
If the drive is in remote control (REM shown on the status line), switch to local
control by pressing LOC
REM . The display briefly shows a message about changing
the mode and then returns to the Output mode.
49. 10
0. 50
10.7
00:00
Hz
A
%
MENU
30.00rpm
LOC
DIR
3.
30.00rpm
REM
49. 10
0. 50
10.7
00:00
Hz
A
%
MENU
To change the direction from forward ( shown on the status line) to reverse (
DIR
shown on the status line), or vice versa, press
.
Operation
Clearwater Tech - Phone: 800.894.0412 - Fax: 208.368.0415 - Web: www.clrwtr.com - Email: info@clrwtr.com
20
How to set the speed, frequency, torque or position reference in the Output mode
See also section Reference Edit on page 44.
Step
1.
Action
Display
If you are not in the Output mode, press
EXIT
repeatedly until you get there.
REM
DIR
2.
If the drive is in remote control (REM shown on the status line), switch to local
control by pressing LOC
REM . The display briefly shows a message about changing
the mode and then returns to the Output mode.
To increase the highlighted reference value shown in the top right corner of the
display, press
. The value changes immediately. It is stored in the
permanent memory of the drive and restored automatically after power switchoff.
To decrease the value, press
Hz
A
%
MENU
30.00rpm
49. 10
0. 50
10.7
00:00
Hz
A
%
MENU
31.00rpm
LOC
DIR
00:00
LOC
DIR
3.
30.00rpm
49. 10
0. 50
10.7
49. 10
0. 50
10.7
00:00
Hz
A
%
MENU
How to adjust the display contrast
Step
1.
Action
Display
If you are not in the Output mode, press
EXIT
repeatedly until you get there.
LOC
DIR
2.
To increase the contrast, press keys
To decrease the contrast, press keys
MENU
MENU
and
and
simultaneously.
LOC
simultaneously.
DIR
30.00rpm
49. 10
0. 50
10.7
00:00
Hz
A
%
MENU
30.00rpm
49. 10
0. 50
10.7
00:00
Hz
A
%
MENU
Operation
Clearwater Tech - Phone: 800.894.0412 - Fax: 208.368.0415 - Web: www.clrwtr.com - Email: info@clrwtr.com
21
Parameters
In the Parameters option, you can:
view and change parameter values
start, stop, change the direction and switch between local and remote control.
How to select a parameter and change its value
Step
1.
Action
Display
MENU
Go to the Main menu by pressing
if you are in the Output mode, otherwise
EXIT
by pressing
repeatedly until you get to the Main menu.
LOC
MAIN MENU
PARAMETERS
ASSISTANTS
CHANGED PAR
EXIT
ENTER
00:00
2.
Go to the Parameters option by selecting PARAMETERS on the menu with
ENTER
keys
and
, and pressing
.
LOC
PAR GROUPS
01
01 Actual values
02 I/O values
03 Control values
04 Appl values
06 Drive status
00:00
SEL
EXIT
3.
Select the appropriate parameter group with keys
LOC
PAR GROUPS
99
99 Start-up data
01 Actual values
02 I/O values
03 Control values
04 Appl values
00:00
SEL
EXIT
Press
4.
SEL
and
LOC
PARAMETERS
9901 Language
English
9904 Motor type
9905 Motor ctrl mode
9906 Mot nom current
EDIT
EXIT
00:00
Select the appropriate parameter with keys
and
. The current
value of the parameter is shown below the selected parameter. Here the
parameter 9906 MOT NOM CURRENT is used as an example.
Press
EDIT
LOC
9901
9904
9905
9906
PARAMETERS
Language
Motor type
Motor ctrl mode
Mot nom current
0.0 A
EDIT
EXIT
00:00
LOC
PAR EDIT
9906 Mot nom current
0.0
CANCEL 00:00
5.
Specify a new value for the parameter with keys
and
Pressing the key once increments or decrements the value. Holding the key
down changes the value faster. Pressing the keys simultaneously replaces the
displayed value with the default value.
LOC
SAVE
PAR EDIT
9906 Mot nom current
3.5
CANCEL 00:00
SAVE
Operation
Clearwater Tech - Phone: 800.894.0412 - Fax: 208.368.0415 - Web: www.clrwtr.com - Email: info@clrwtr.com
22
Step
6.
Action
To save the new value, press
Display
SAVE
To cancel the new value and keep the original, press
CANCEL
LOC
PARAMETERS
9906 Mot nom current
3.5 A
9907 Mot nom voltage
9908 Mot nom freq
9909 Mot nom speed
EDIT
EXIT
00:00
Operation
Clearwater Tech - Phone: 800.894.0412 - Fax: 208.368.0415 - Web: www.clrwtr.com - Email: info@clrwtr.com
23
How to change the value of value pointer parameters
In addition to the parameters shown above, there are two kinds of pointer
parameters; value pointer parameters and bit pointer parameters. The value pointer
parameter points to the value of another parameter/signal. The source parameter is
given in format P.xx.yy, where xx = Parameter group; yy = parameter index.
For more information, see appropriate Firmware Manual.
Step
1.
Action
Display
MENU
Go to the Main menu by pressing
if you are in the Output mode, otherwise
EXIT
by pressing
repeatedly until you get to the Main menu.
LOC
MAIN MENU
PARAMETERS
ASSISTANTS
CHANGED PAR
EXIT
ENTER
00:00
2.
Go to the Parameters option by selecting PARAMETERS on the menu with
ENTER
keys
and
, and pressing
.
LOC
PAR GROUPS
01
01 Actual values
02 I/O values
03 Control values
04 Appl values
06 Drive status
SEL
EXIT
00:00
3.
Select the appropriate parameter group with keys
and
. Here the
value pointer parameter 21.01 SPEED REF1 SEL is used as an example.
LOC
PAR GROUPS
21
15 Analogue outputs
16 System
19 Signal conditions
20 Limits
21 Speed ref
SEL
EXIT
00:00
4.
Press
to select the appropriate parameter group. Select the appropriate
parameter with keys
and
, current value of each parameter is
shown below it.
5.
Press
. Current value of the value pointer parameter is shown, as well as
the parameter it points to.
SEL
LOC
PARAMETERS
2101 Speed ref1 sel
AI1 scaled
2102 Speed ref2 sel
2103 Speed ref1 func
2104 Speed ref1/2 sel
00:00
EDIT
EXIT
EDIT
LOC
PAR EDIT
2101 Speed ref1 sel
AI1 scaled
[P.02.05]
CANCEL 00:00
6.
Specify a new value with keys
and
. The parameter the value
pointer parameter points to changes respectively.
LOC
SEL
PAR EDIT
2101 Speed ref1 sel
FBA ref1
[P.02.26]
CANCEL 00:00
7.
To save the new value for the pointer parameter, press
To cancel the new value and keep the original, press
The new value is shown in the parameters list.
SEL
CANCEL
SEL
LOC
PARAMETERS
2101 Speed ref1 sel
FBA ref1
2102 Speed ref2 sel
2103 Speed ref1 func
2104 Speed ref1/2 sel
00:00
EDIT
EXIT
Operation
Clearwater Tech - Phone: 800.894.0412 - Fax: 208.368.0415 - Web: www.clrwtr.com - Email: info@clrwtr.com
24
How to change the value of bit pointer parameter to point to the value of a bit
in another signal
The bit pointer parameter points to the value of a bit in another signal, or can be fixed
to 0 (FALSE) or 1 (TRUE). For the latter option, see page 26. The bit pointer
parameter points to a bit value (0 or 1) of one bit in a 32-bit signal. The first bit from
the left is bit number 31, and the first bit from the right is bit number 0. E.g. bit 01
stands for bit number 21 = 2, the second bit from the right, and number 00 stands for
bit number 20 = 1, the first bit from the right.
When adjusting a bit pointer parameter on the control panel, POINTER is selected to
define a source from another signal. A pointer value is given in format P.xx.yy.zz,
where xx = Parameter group; yy = Parameter index, zz = Bit number.
For more information, see appropriate Firmware Manual.
Step
1.
Action
Display
MENU
Go to the Main menu by pressing
if you are in the Output mode, otherwise
EXIT
by pressing
repeatedly until you get to the Main menu.
LOC
MAIN MENU
PARAMETERS
ASSISTANTS
CHANGED PAR
EXIT
00:00
ENTER
2.
Go to the Parameters option by selecting PARAMETERS on the menu with
ENTER
keys
and
, and pressing
.
LOC
PAR GROUPS
01
01 Actual values
02 I/O values
03 Control values
04 Appl values
06 Drive status
SEL
EXIT
00:00
3.
Select the appropriate parameter group with keys
and
. Here the
bit pointer parameter 10.02 EXT1 START IN1 is used as an example.
LOC
PAR GROUPS
10
10 Start/stop/dir
11 Start/stop mode
12 Operating mode
13 Analogue inputs
14 Digital I/O
SEL
EXIT
00:00
4.
Press
to select the appropriate parameter group. Current value of each
parameter is shown below its name.
LOC
PARAMETERS
1001 Ext1 start func
In1
1002 Ext1 start in1
1003 Ext1 start in2
1004 Ext2 start func
00:00
EDIT
EXIT
Select the parameter 10.02 EXT1 START IN1 with keys
LOC
PARAMETERS
1001 Ext1 start func
1002 Ext1 start in1
DI1
1003 Ext1 start in2
1004 Ext2 start func
00:00
EDIT
EXIT
5.
SEL
Press
EDIT
and
LOC
PAR EDIT
1002 Ext1 start in1
DI1
[P.02.01.00]
CANCEL 00:00
SEL
Operation
Clearwater Tech - Phone: 800.894.0412 - Fax: 208.368.0415 - Web: www.clrwtr.com - Email: info@clrwtr.com
25
Step
6.
Action
Display
Specify a new bit for the bit pointer parameter to point to with keys
. The bit changes respectively.
and
LOC
PAR EDIT
1002 Ext1 start in1
DI6
[P.02.01.05]
CANCEL 00:00
7.
SEL
To save the new value for the bit pointer parameter, press
To cancel the new value and keep the original, press
The new value is shown in the parameters list.
CANCEL
SEL
LOC
PARAMETERS
1002 Ext1 start in1
DI6
1003 Ext1 start in2
1004 Ext2 start func
1005 Ext2 start in1
EDIT
EXIT
00:00
Operation
Clearwater Tech - Phone: 800.894.0412 - Fax: 208.368.0415 - Web: www.clrwtr.com - Email: info@clrwtr.com
26
How to change the value of bit pointer parameter to fixed 0 (FALSE) or 1 (TRUE)
The bit pointer parameter can be fixed to constant value of 0 (FALSE) or 1 (TRUE).
When adjusting a bit pointer parameter on the control panel, CONST is selected in
order to fix the value to 0 (displayed as C.FALSE) or 1 (C.TRUE).
For more information, see appropriate Firmware Manual.
Step
1.
Action
Display
MENU
Go to the Main menu by pressing
if you are in the Output mode, otherwise
EXIT
by pressing
repeatedly until you get to the Main menu.
LOC
MAIN MENU
EXIT
2.
PARAMETERS
ASSISTANTS
CHANGED PAR
00:00
ENTER
Go to the Parameters option by selecting PARAMETERS on the menu with
ENTER
keys
and
, and pressing
.
LOC
PAR GROUPS
01
01 Actual values
02 I/O values
03 Control values
04 Appl values
06 Drive status
SEL
EXIT
00:00
Select the appropriate parameter group with keys
and
. Here the
bit pointer parameter 14.07 DI02 OUT SRC is used as an example.
LOC
PAR GROUPS
14
10 Start/stop/dir
11 Start/stop mode
12 Operating mode
13 Analogue inputs
14 Digital I/O
SEL
EXIT
00:00
SEL
3.
Press
to select the appropriate parameter group. Select the appropriate
parameter with keys
and
. Current value of each parameter is
shown below its name.
4.
Press
EDIT
LOC
1401
1405
1406
1407
PARAMETERS
DI01 Ton9901
DI01 Toff
DI02 conf
DI02 out src
P.06.02.03
EDIT
EXIT
00:00
LOC
PAR EDIT
1407 DI02 out src
Pointer
CANCEL 00:00
Select CONST with keys
and
LOC
NEXT
PAR EDIT
1407 DI02 out src
Const
CANCEL 00:00
5.
Press
NEXT
LOC
NEXT
PAR EDIT
1407 DI02 out src
C.FALSE
[0]
CANCEL 00:00
6.
Specify a new constant value (TRUE or FALSE) for the bit pointer parameter
with keys
and
.
LOC
SAVE
PAR EDIT
1407 DI02 out src
C.TRUE
[1]
CANCEL 00:00
SAVE
Operation
Clearwater Tech - Phone: 800.894.0412 - Fax: 208.368.0415 - Web: www.clrwtr.com - Email: info@clrwtr.com
27
Step
7.
Action
To continue, press
Display
SAVE
To cancel the new value and keep the original, press
CANCEL
The new value is shown in the parameters list.
LOC
PARAMETERS
1407 DI02 out src
C.TRUE
1408 DI02 Ton
1409 DI02 Toff
1410 DI03 conf
EDIT
EXIT
00:00
How to select the monitored signals
Step
1.
Action
You can select which signals are monitored in the Output mode and how they
are displayed with group 56 PANEL DISPLAY parameters. See page 21 for
detailed instructions on changing parameter values.
Note: If you set one of the parameters 56.0156.03 to zero, in the output mode
you can see names for two remaining signals. The names are also shown, if
you set one of the mode parameters 56.0456.06 to Disabled.
Display
LOC
PAR EDIT
5601 Signal1 param
01.03
CANCEL 00:00
LOC
NEXT
PAR EDIT
5602 Signal2 param
01.04
CANCEL 00:00
LOC
NEXT
PAR EDIT
5603 Signal3 param
01.06
CANCEL 00:00
NEXT
Operation
Clearwater Tech - Phone: 800.894.0412 - Fax: 208.368.0415 - Web: www.clrwtr.com - Email: info@clrwtr.com
28
Assistants
When the drive is first powered up, the Start-up Assistant guides you through the
setup of the basic parameters. The Start-up Assistant is divided into assistants, each
of which is responsible for the specification of a related parameter set, for example
Motor Set-up or PID Control. The Start-up Assistant activates the assistants one
after the other. You may also use the assistants independently.
In the Assistants mode, you can:
use assistants to guide you through the specification of a set of basic parameters
start, stop, change the direction and switch between local and remote control.
How to use an assistant
The table below shows the basic operation sequence which leads you through
assistants. The Motor Set-up Assistant is used as an example.
Step
1.
Action
Display
MENU
Go to the Main menu by pressing
if you are in the Output mode, otherwise
EXIT
by pressing
repeatedly until you get to the Main menu.
LOC
EXIT
2.
Go to the Assistants mode by selecting ASSISTANTS on the menu with keys
ENTER
and
, and pressing
.
Motor Set-up assistant under Firmware assistants is used as an example.
Select Firmware assistants with keys
and
, and press
SEL
5.
Select Motor Set-up with keys
and
, and press
OK
00:00
00:00
LOC
00:00
9904 Motor type
Select the appropriate type with keys
LOC
SEL
[0]
EXIT
OK
PAR EDIT
If you select any other assistant than the Start-up Assistant, it guides you
through the task of specification of its parameter set as shown in steps 5. and 6.
below. After that you can select another assistant on the Assistants menu or exit
the Assistants mode.
and
ENTER
LOC
CHOICE
Select assistant
Application Macro
Motor Set-up
EXIT
4.
LOC
ASSISTANTS
1
Firmware assistants
Application assistant
EXIT
3.
MAIN MENU
PARAMETERS
ASSISTANTS
CHANGED PAR
AM
00:00
SAVE
PAR EDIT
9904 Motor type
[1]
EXIT
6.
To accept the new value and continue to the setting of the next parameter,
SAVE
press
.
To stop the assistant, press
EXIT
LOC
PMSM
00:00
SAVE
PAR EDIT
9905 Motor ctrl mode
.
[0]
EXIT
DTC
00:00
SAVE
Operation
Clearwater Tech - Phone: 800.894.0412 - Fax: 208.368.0415 - Web: www.clrwtr.com - Email: info@clrwtr.com
29
Changed Parameters
In the Changed Parameters mode, you can:
view a list of all parameters that have been changed from the macro default
values
change these parameters
start, stop, change the direction and switch between local and remote control.
How to view and edit changed parameters
Step
1.
Action
Display
MENU
Go to the Main menu by pressing
if you are in the Output mode, otherwise
EXIT
by pressing
repeatedly until you get to the Main menu.
LOC
Go to the Changed Parameters mode by selecting CHANGED PAR on the
ENTER
menu with keys
and
, and pressing
.
3.
Press
EDIT
to modify the value.
ENTER
00:00
LOC
MESSAGE
No parameters
If there are no changed parameters in the history, corresponding text will be
shown.
If parameters have been changed, a list of them is shown. Select the changed
parameter on the list with keys
and
. The value of the selected
parameter is shown below it.
PARAMETERS
ASSISTANTS
CHANGED PAR
EXIT
2.
MAIN MENU
00:00
LOC
CHANGED PAR
9906 Mot nom current
3.5 A
9907 Mot nom voltage
9908 Mot nom freq
9909 Mot nom speed
00:00
EDIT
EXIT
LOC
PAR EDIT
9906 Mot nom current
3.5
CANCEL 00:00
4.
Specify a new value for the parameter with keys
and
Pressing the key once increments or decrements the value. Holding the key
down changes the value faster. Pressing the keys simultaneously replaces the
displayed value with the default value.
5.
SAVE
To accept the new value, press
. If the new value is the default value, the
parameter is removed from the list of changed parameters.
To cancel the new value and keep the original, press
CANCEL
LOC
SAVE
PAR EDIT
9906 Mot nom current
3.0
CANCEL 00:00
SAVE
LOC
CHANGED PAR
9906 Mot nom current
3.0 A
9907 Mot nom voltage
9908 Mot nom freq
9909 Mot nom speed
00:00
EDIT
EXIT
Operation
Clearwater Tech - Phone: 800.894.0412 - Fax: 208.368.0415 - Web: www.clrwtr.com - Email: info@clrwtr.com
30
Fault Logger
In the Fault Logger option, you can:
view the drive fault history
see the details of the most recent faults
read the help text for the fault and make corrective actions
start, stop, change the direction and switch between local and remote control.
How to view faults
Step
1.
Action
Display
MENU
Go to the Main menu by pressing
if you are in the Output mode, otherwise
EXIT
by pressing
repeatedly until you get to the Main menu.
LOC
EXIT
2.
Go to the Fault Logger option by selecting FAULT LOGGER on the menu with
ENTER
keys
and
, and pressing
.
MAIN MENU
PARAMETERS
ASSISTANTS
CHANGED PAR
00:00
ENTER
LOC
MESSAGE
No fault history
found
If there are no faults in the fault history, corresponding text will be shown.
If there is a fault history, the display shows the fault log starting with the most
recent fault. The number on the row is the fault code according to which the
causes and corrective actions are listed in appropriate firmware manual.
LOC
FAULT LOGGER 1
36: LOCAL CTRL LOSS
29.04.08 10:45:58
EXIT
3.
To see the details of a fault, select it with keys
DETAIL
.
Scroll the text with keys
and
, and press
To return to the previous display, press
4.
and
EXIT
If you want help in diagnosing the fault, press
DIAG
00:00
LOC
LOCAL CTRL LOSS
TIME
10:45:58
FAULT CODE
36
FAULT CODE EXTENSION
00:00
DIAG
EXIT
LOC
Check parameter 30.0
3 Local ctrl loss se
tting. Check PC tool
or panel connection.
EXIT
5.
Press
fault.
OK
. The panel allows you to edit necessary parameters to correct the
LOC
Specify a new value for the parameter with keys
To accept the new value, press
OK
PAR EDIT
3003 Local ctrl loss
[1]
EXIT
6.
DETAIL
SAVE
and
To cancel the new value and keep the original, press
LOC
Fault
00:00
SAVE
PAR EDIT
3003 Local ctrl loss
EXIT
Spd ref Safe
[2]
EXIT
00:00
SAVE
Operation
Clearwater Tech - Phone: 800.894.0412 - Fax: 208.368.0415 - Web: www.clrwtr.com - Email: info@clrwtr.com
31
How to reset faults
Step
1.
Action
Display
When a fault occurs, text identifying the fault is shown.
To reset the fault, press
RESET
To return to the previous display, press
EXIT
LOC
FAULT
FAULT 36
LOCAL CTRL LOSS
RESET
EXIT
Operation
Clearwater Tech - Phone: 800.894.0412 - Fax: 208.368.0415 - Web: www.clrwtr.com - Email: info@clrwtr.com
32
Time & Date
In the Time & Date option, you can:
show or hide the clock
change date and time display formats
set the date and time
enable or disable automatic clock transitions according to the daylight saving
changes
start, stop, change the direction and switch between local and remote control.
The Control Panel contains a battery to ensure the function of the clock when the
panel is not powered by the drive.
How to show or hide the clock, change display formats, set the date and time
and enable or disable clock transitions due to daylight saving changes
Step
1.
Action
Display
MENU
Go to the Main menu by pressing
if you are in the Output mode, otherwise
EXIT
by pressing
repeatedly until you get to the Main menu.
LOC
MAIN MENU
EXIT
2.
Go to the Time & Date option by selecting TIME & DATE on the menu with keys
ENTER
and
, and pressing
.
3.
To show (hide) the clock, select CLOCK VISIBILITY on the menu, press
,
select Show clock (Hide clock) with keys
and
and
SEL
press
, or, if you want to return to the previous display without making
EXIT
changes, press
.
SEL
00:00
SEL
LOC
CLOCK VISIB
Show clock
Hide clock
00:00
SEL
To set the time, select SET TIME on the menu and press
. Specify the
OK
hours with keys
and
, and press
.Then specify the minutes.
OK
CANCEL
Press
to save or
to cancel your changes.
LOC
SEL
LOC
DATE FORMAT
dd.mm.yy
mm/dd/yy
dd.mm.yyyy
mm/dd/yyyy
CANCEL 00:00
SEL
SEL
LOC
TIME FORMAT
24-hour
12-hour
CANCEL 00:00
To specify the date format, select DATE FORMAT on the menu, press
OK
CANCEL
and select a suitable format. Press
to save or
to cancel your
changes.
ENTER
LOC
TIME & DATE
1
CLOCK VISIBILITY
TIME FORMAT
DATE FORMAT
SET TIME
SET DATE
00:00
SEL
EXIT
EXIT
To specify the time format, select TIME FORMAT on the menu, press
SEL
and select a suitable format with keys
and
. Press
to save
CANCEL
or
to cancel your changes.
PARAMETERS
ASSISTANTS
CHANGED PAR
OK
SET TIME
15:41
CANCEL
OK
Operation
Clearwater Tech - Phone: 800.894.0412 - Fax: 208.368.0415 - Web: www.clrwtr.com - Email: info@clrwtr.com
33
Step
Action
Display
To set the date, select SET DATE on the menu and press
. Specify the
first part of the date (day or month depending on the selected date format) with
OK
keys
and
, and press
. Repeat for the second part. After
OK
CANCEL
specifying the year, press
. To cancel your changes, press
.
LOC
To enable or disable the automatic clock transitions according to the daylight
SEL
saving changes, select DAYLIGHT SAVING on the menu and press
.
LOC
DAYLIGHT SAV 1
Off
EU
US
Australia1:NSW,Vict..
Australia2:Tasmania..
SEL
EXIT
00:00
SEL
SET DATE
19.03.2008
CANCEL 00:00
Pressing ? opens the help that shows the beginning and end dates of the
period during which daylight saving time is used in each country or area
whose daylight saving changes you can select to be followed. Scroll the text
EXIT
with keys
and
. To return to the previous display, press
.
To disable automatic clock transitions according to the daylight saving
SEL
changes, select Off and press
.
To enable automatic clock transitions, select the country or area whose
SEL
daylight saving changes are followed and press
.
To return to the previous display without making changes, press
EXIT
LOC
OK
HELP
EU:
On: Mar last Sunday
Off: Oct last Sunday
US:
EXIT
00:00
Operation
Clearwater Tech - Phone: 800.894.0412 - Fax: 208.368.0415 - Web: www.clrwtr.com - Email: info@clrwtr.com
34
Parameter Backup
The Parameter Backup option is used to export parameters from one drive to
another or to make a backup of the drive parameters. Uploading to the panel stores
all drive parameters, including up to four user sets, to the Control Panel. Selectable
subsets of the backup file can then be restored/downloaded from the control panel to
the same drive or another drive of the same type (e.g. from ACSM1 Motion to
ACSM1 Motion and from ACSM1 Speed to ACSM1 Speed).
In the Parameter Backup option, you can:
Copy all parameters from the drive to the control panel with MAKE BACKUP TO
PANEL. This includes all defined user sets of parameters and internal (not
adjustable by the user) parameters such as those created by the ID Run.
View the information about the backup stored in the control panel with SHOW
BACKUP INFO. This includes e.g. version information etc. of the current backup
file in the panel. It is useful to check this information when you are going to
restore the parameters to another drive with RESTORE PARS ALL to ensure that
the drives are compatible.
Restore the full parameter set from the control panel to the drive using the
RESTORE PARS ALL command. This writes all parameters, including the internal
non-user-adjustable motor parameters, to the drive. It does NOT include the user
sets of parameters.
Note: Use this function only to restore the parameters from a backup or to restore
parameters to systems that are compatible.
Restore all parameters, except motor data, to the drive with RESTORE PARS
NO-IDRUN.
Restore only motor data parameters to the drive with RESTORE PARS IDRUN.
Restore all user sets to the drive with RESTORE ALL USER SETS.
Restore only user set 14 to the drive with RESTORE USER SET 1RESTORE
USER SET 4.
Operation
Clearwater Tech - Phone: 800.894.0412 - Fax: 208.368.0415 - Web: www.clrwtr.com - Email: info@clrwtr.com
35
How to backup and restore parameters
For all backup and restore functions available, see page 34.
Step
1.
Action
Display
MENU
Go to the Main menu by pressing
if you are in the Output mode, otherwise
EXIT
by pressing
repeatedly until you get to the Main menu.
LOC
MAIN MENU
PARAMETERS
ASSISTANTS
CHANGED PAR
EXIT
2.
00:00
ENTER
Go to the Parameter Backup option by selecting PAR BACKUP on the menu
ENTER
with keys
and
, and pressing
.
LOC
PAR BACKUP
1
MAKE BACKUP TO PANEL
SHOW BACKUP INFO
RESTORE PARS ALL
RESTORE PARS NO-IDRUN
RESTORE PARS IDRUN
SEL
EXIT
00:00
To copy all parameters (including user sets and internal parameters) from the
drive to the control panel, select MAKE BACKUP TO PANEL on the Par
SEL
Backup with keys
and
, and press
. Operation starts. Press
ABORT
if you want to stop the operation.
LOC
PAR BACKUP
Copying file 1/2
ABORT
After the backup is completed, the display shows a message about the
OK
completion. Press
to return to the Par Backup.
LOC
MESSAGE
Parameter upload
successful
OK
To perform restore functions, select the appropriate operation (here
RESTORE PARS ALL is used as an example) on the Par Backup with keys
and
.
Press
SEL
00:00
00:00
LOC
PAR BACKUP
3
MAKE BACKUP TO PANEL
SHOW BACKUP INFO
RESTORE PARS ALL
RESTORE PARS NO-IDRUN
RESTORE PARS IDRUN
00:00
SEL
EXIT
LOC
PAR BACKUP
Initializing param.
restore operation
. Restoring starts.
00:00
Backup interface version is checked. Scroll the text with keys
.
CONT
CANCEL
and
If you want to continue, press
. Press
if you want to stop the
operation. If the downloading is continued, the display shows a message
about it.
LOC
VERSION CHECK 1
BACKUP INTERFACE VER
0.2
0.2
OK
FIRMWARE VERSION
CANCEL 00:00
CONT
LOC
PAR BACKUP
Initializing param.
restore operation
00:00
Downloading continues, drive is being restarted.
LOC
PAR BACKUP
Restarting drive
00:00
Operation
Clearwater Tech - Phone: 800.894.0412 - Fax: 208.368.0415 - Web: www.clrwtr.com - Email: info@clrwtr.com
36
Step
Action
Display
The display shows the transfer status as a percentage of completion.
LOC
PAR BACKUP
Restoring/downloading
all parameters
50%
LOC
PAR BACKUP
Finishing restore
operation
Downloading finishes.
Trying to restore parameters between different product variants
If you try to backup and restore parameters between different product variants (e.g.
ACSM1 Speed and ACSM1 Motion), the panel shows you the following information
about incompatible versions:
Step
1.
Action
Display
Restore operation starts normally.
LOC
PAR BACKUP
Initializing param.
restore operation
00:00
2.
The panel shows a message about the version check failure. Continue by
OK
pressing
.
LOC
MESSAGE
Version check failed
OK
3.
The panel shows details about the version check. For details of the information
fields shown on the control panel, see section How to view information about
the backup on page 41.
You can scroll the information with keys
4.
Press
CANCEL
to return to the Par Backup.
and
00:00
LOC
VER CHECK
1
FIRMWARE VERSION
UMFI, 1330, 0,
UMFI, 1460, 0,
OK
PRODUCT VARIANT
CANCEL 00:00
LOC
VER CHECK
2
FIRMWARE VERSION
PRODUCT VARIANT
2
1
INCOMPATIBLE VERSION
CANCEL 00:00
Operation
Clearwater Tech - Phone: 800.894.0412 - Fax: 208.368.0415 - Web: www.clrwtr.com - Email: info@clrwtr.com
37
Parameter errors
If you try to backup and restore parameters between different firmware versions, the
panel shows you the following parameter error information:
Step
1.
Action
Display
Restore operation starts normally.
LOC
PAR BACKUP
Initializing param.
restore operation
00:00
2.
Firmware version is checked.
You can see on the panel that the firmware versions are not the same.
Scroll the text with keys
To continue, press
3.
CONT
and
. Press
CANCEL
.
to stop the operation.
If the downloading is continued, the display shows a message about it.
LOC
VER CHECK
1
FIRMWARE VERSION
UMFI, 1460, 0,
UMFI, 1330, 0,
OK
PRODUCT VARIANT
CANCEL 00:00
CONT
LOC
VER CHECK
2
FIRMWARE VERSION
PRODUCT VARIANT
2
2
OK
CANCEL 00:00
CONT
LOC
PAR BACKUP
Initializing param.
restore operation
00:00
Downloading continues, drive is being restarted.
LOC
PAR BACKUP
Restarting drive
00:00
The display shows the transfer status as a percentage of completion.
LOC
PAR BACKUP
Restoring/downloading
all parameters
50%
Downloading continues.
LOC
PAR BACKUP
Restarting drive
00:00
Downloading finishes.
LOC
PAR BACKUP
Finishing restore
operation
Operation
Clearwater Tech - Phone: 800.894.0412 - Fax: 208.368.0415 - Web: www.clrwtr.com - Email: info@clrwtr.com
38
Step
4.
Action
Display
The panel shows a list of erroneous parameters.
You can scroll the parameters with keys
parameter error is also shown.
LOC
PAR ERRORS
1
6005*POS UNIT
0
?
VALUE MISSING
6008*POS2 INT SCALE
READY 00:00
EDIT
and
. The reason for
LOC
PAR ERRORS
4
22114*
1313*AI SUPERVIS ACT
0000 bin
INCORRECT VALUE TYPE
READY 00:00
EDIT
5.
EDIT
You can edit parameters by pressing
when EDIT command is visible.
Parameter 60.05 POS UNIT is used as an example.
Edit the parameter as shown in section Parameters on page 21.
6.
Press
SAVE
Press
CANCEL
LOC
6005 POS UNIT
Revolution
[0]
CANCEL 00:00
LOC
to save the new value.
PAR EDIT
PAR EDIT
6005 POS UNIT
to return to the list of erroneous parameters.
Degree
[1]
CANCEL 00:00
7.
The parameter value you chose is visible under the parameter name.
Press
READY
SAVE
when you have edited parameters.
SAVE
LOC
PAR ERRORS
1
6005*POS UNIT
1
?
VALUE MISSING
6008*POS2 INT SCALE
READY 00:00
EDIT
Trying to restore a user set between different firmware versions
If you try to backup and restore a user set between different firmware versions, the
panel shows you the following alarm information:
Step
1.
Action
Display
Restore operation starts normally.
LOC
PAR BACKUP
Initializing param.
restore operation
00:00
2.
Version check is also OK.
You can see on the panel that the firmware versions are not the same.
You can scroll the text with keys
and
LOC
VER CHECK
1
FIRMWARE VERSION
UMFI, 1460, 0,
UMFI, 1330, 0,
OK
PRODUCT VARIANT
CANCEL 00:00
CONT
LOC
VER CHECK
2
FIRMWARE VERSION
PRODUCT VARIANT
2
2
OK
CANCEL 00:00
CONT
Operation
Clearwater Tech - Phone: 800.894.0412 - Fax: 208.368.0415 - Web: www.clrwtr.com - Email: info@clrwtr.com
39
Step
3.
Action
If the downloading is continued, the display shows a message about it.
Display
LOC
PAR BACKUP
Initializing param.
restore operation
00:00
4.
Downloading continues, drive is being restarted.
LOC
PAR BACKUP
Restarting drive
00:00
5.
The display shows the transfer status as a percentage of completion.
LOC
PAR BACKUP
Restoring/downloading
user set 1
50%
6.
Downloading continues.
LOC
PAR BACKUP
Initializing param.
restore operation
00:00
Downloading continues, drive is being restarted.
LOC
PAR BACKUP
Restarting drive
8.
Downloading finishes.
LOC
PAR BACKUP
Finishing restore
operation
9.
Panel shows a text identifying the alarm and returns to the Par Backup.
LOC
7.
00:00
ALARM
ALARM 2036
RESTORE
EXIT
Operation
Clearwater Tech - Phone: 800.894.0412 - Fax: 208.368.0415 - Web: www.clrwtr.com - Email: info@clrwtr.com
40
Trying to load a user set between different firmware versions
If you try load a user set between different firmware versions, the panel shows you
the following fault information:
Step
1.
Action
Display
Go to the Parameters option by selecting PARAMETERS on the main menu as
shown in section Parameters on page 21.
A user set is loaded through parameter 16.09 USER SET SEL. Select
parameter group 16 SYSTEM with keys
and
.
SEL
2.
Press
to select the parameter group 16. Select parameter 16.09 USER
SET SEL with keys
and
. Current value of each parameter is
shown below its name.
3.
Press
EDIT
LOC
PAR GROUPS
16
11 START/STOP MODE
12 DIGITAL IO
13 ANALOGUE INPUTS
15 ANALOGUE OUTPUTS
16 SYSTEM
EXIT
SEL
00:00
LOC
1603
1604
1607
1609
PARAMETERS
PASS CODE9901
PARAM RESTORE
PARAM SAVE
USER SET SEL
No request
EXIT
00:00
EDIT
LOC
PAR EDIT
1609 USER SET SEL
No request
[1]
CANCEL 00:00
Select the user set you want to load with keys
and
LOC
SAVE
PAR EDIT
1609 USER SET SEL
Press
4.
SAVE
Panel shows a text identifying the fault.
Load set 1
[2]
CANCEL 00:00
LOC
SAVE
FAULT
FAULT 310
USERSET LOAD
RESET
EXIT
Operation
Clearwater Tech - Phone: 800.894.0412 - Fax: 208.368.0415 - Web: www.clrwtr.com - Email: info@clrwtr.com
41
How to view information about the backup
Step
1.
Action
Display
MENU
Go to the Main menu by pressing
if you are in the Output mode, otherwise
EXIT
by pressing
repeatedly until you get to the Main menu.
LOC
Go to the Par Backup option by selecting PAR BACKUP on the menu with keys
ENTER
and
, and pressing
.
Select SHOW BACKUP INFO with keys
3.
and
SEL
Press
. The display shows the following information about the drive from
where the backup was made:
BACKUP INTERFACE VER: Format version of the backup file
FIRMWARE VERSION: Information on the firmware
UIFI: Firmware of the ACS850 drive
1330: Firmware version (e.g. 1.330)
0: Firmware patch version
PRODUCT VARIANT: 1: ACSM1 Speed
2: ACSM1 Motion
3: ACS850 (Standard Control Program)
4: ACS850 FA (Variant for factory applications)
You can scroll the information with keys
4.
Press
EXIT
to return to the Par Backup.
and
PARAMETERS
ASSISTANTS
CHANGED PAR
EXIT
2.
MAIN MENU
00:00
ENTER
LOC
PAR BACKUP
2
MAKE BACKUP TO PANEL
SHOW BACKUP INFO
RESTORE PARS ALL
RESTORE PARS NO-IDRUN
RESTORE PARS IDRUN
00:00
SEL
EXIT
LOC
BACKUP INFO
BACKUP INTERFACE VER
0.3
0.3
FIRMWARE VERSION
UIFI, 1330, 0,
EXIT
00:00
LOC
BACKUP INFO
FIRMWARE VERSION
UIFI, 1330, 0,
UIFI, 1330, 0,
PRODUCT VARIANT
3
EXIT
00:00
.
LOC
PAR BACKUP
1
MAKE BACKUP TO PANEL
SHOW BACKUP INFO
RESTORE PARS ALL
RESTORE PARS NO-IDRUN
RESTORE PARS IDRUN
00:00
SEL
EXIT
Operation
Clearwater Tech - Phone: 800.894.0412 - Fax: 208.368.0415 - Web: www.clrwtr.com - Email: info@clrwtr.com
42
I/O Settings
In the I/O Settings mode, you can:
check the parameter settings related to any I/O terminal
edit the parameter setting
start, stop, change the direction and switch between local and remote control.
How to edit and change parameter settings related to I/O terminals
Step
1.
Action
Display
MENU
Go to the Main menu by pressing
if you are in the Output mode, otherwise
EXIT
by pressing
repeatedly until you get to the Main menu.
LOC
EXIT
2.
3.
00:00
ENTER
Go the I/O Settings mode by selecting I/O SETTINGS on the menu with keys
ENTER
and
, and pressing
.
LOC
I/O SETTINGS 1
Analog outputs
Analog inputs
Digital I/Os
Digital inputs
Relay outputs
SEL
EXIT
00:00
Select the I/O group, e.g. Digital inputs, with keys
LOC
I/O SETTINGS 4
Analog outputs
Analog inputs
Digital I/Os
Digital inputs
Relay outputs
00:00
SEL
EXIT
and
SEL
Press
. After a brief pause, the display shows the current settings for the
selection.
You can scroll digital inputs and parameters with keys
4.
MAIN MENU
PARAMETERS
ASSISTANTS
CHANGED PAR
Press
DI1).
INFO
EXIT
and
to return to the digital inputs.
5.
Select the setting (line with a parameter number) with keys
and
You can edit the parameter (INFO selection turns into EDIT selection).
6.
Press
EDIT
. The panel shows information related to I/O selected (in this case,
You can scroll information with keys
Press
and
LOC
I/O SETTINGS 1
DI1
1002 Ext1 start in1
DI2
DI3
1010 Fault reset sel
EXIT
00:00
INFO
LOC
I/O INFO
NUM OF I/O ITEMS
0
SLOT NUMBER
0
NODE NUMBER
EXIT
00:00
LOC
I/O SETTINGS 1
DI1
1002 Ext1 start in1
DI2
DI3
1010 Fault reset sel
EXIT
00:00
EDIT
LOC
PAR EDIT
1002 Ext1 start in1
DI1
[P.02.01.00]
CANCEL 00:00
SEL
Operation
Clearwater Tech - Phone: 800.894.0412 - Fax: 208.368.0415 - Web: www.clrwtr.com - Email: info@clrwtr.com
43
Step
7.
Action
Display
Specify a new value for the setting with keys
and
Pressing the key once increments or decrements the value. Holding the key
down changes the value faster. Pressing the keys simultaneously replaces the
displayed value with the default value.
8.
To save the new value, press
SEL
To cancel the new value and keep the original, press
CANCEL
LOC
PAR EDIT
1002 Ext1 start in1
DI04
[P.02.03.03]
CANCEL 00:00
SEL
LOC
I/O SETTINGS 1
DI1
1002 Ext1 start in1
DI2
DI3
1010 Fault reset sel
EXIT
EDIT
00:00
Operation
Clearwater Tech - Phone: 800.894.0412 - Fax: 208.368.0415 - Web: www.clrwtr.com - Email: info@clrwtr.com
44
Reference Edit
In the Reference Edit option, you can:
accurately control the local reference value,
start, stop, change the direction and switch between local and remote control.
Editing is allowed only in the LOC state, the option always edits the local reference
value.
How to edit reference value
Step
1.
Action
Display
If the panel is in the remote control mode (REM shown on the status line),
switch to local control (LOC shown on the status line) by pressing LOC
REM .
Reference editing is not possible in remote control mode. The display shows a
message about that, if you try to enter REF EDIT in the remote control mode.
REM
MESSAGE
Reference editing
enabled only in
local control mode
00:00
2.
MENU
Otherwise, go to the Main menu by pressing
if you are in the Output
EXIT
mode, otherwise by pressing
repeatedly until you get to the Main menu.
LOC
EXIT
3.
Go to the Reference Edit option by selecting REF EDIT on the menu with keys
ENTER
and
, and pressing
.
MAIN MENU
PARAMETERS
ASSISTANTS
CHANGED PAR
LOC
00:00
ENTER
REF EDIT
+ 0000.00
CANCEL 00:00
4.
NEXT
Select the correct sign with keys
and
, and press
. Select the
correct numbers with keys
and
, and after each number is
NEXT
selected, press
. If you do not select a number for a couple of seconds, the
number you are editing moves on to the next one on the right.
LOC
SAVE
After the last number is selected, press
. Go to the Output mode by
EXIT
pressing
. The selected reference value is shown in the status line.
NEXT
REF EDIT
- 1250.00
CANCEL 00:00
5.
rpm
LOC
DIR
rpm
SAVE
-1250.00rpm
49. 10
0. 50
10.7
00:00
Hz
A
%
MENU
Operation
Clearwater Tech - Phone: 800.894.0412 - Fax: 208.368.0415 - Web: www.clrwtr.com - Email: info@clrwtr.com
45
Drive Info
In the Drive Info option, you can:
view information on the drive,
start, stop, change the direction and switch between local and remote control.
How to view drive info
Step
1.
Action
Display
MENU
Go to the Main menu by pressing
if you are in the Output mode, otherwise
EXIT
by pressing
repeatedly until you get to the Main menu.
LOC
MAIN MENU
PARAMETERS
ASSISTANTS
CHANGED PAR
EXIT
00:00
ENTER
2.
Go to the Drive info option by selecting DRIVE INFO on the menu with keys
ENTER
and
, and pressing
.
LOC
DRIVE INFO
DRIVE NAME
DRIVE TYPE
ACS850
DRIVE MODEL
EXIT
00:00
3.
The display shows information about the drive. You can scroll the information
with keys
and
. Note: The information shown may vary according
to the firmware version of the drive.
LOC
DRIVE INFO
FW VERSION
UIFI, 1330, 0,
SOLUTION PROGRAM
BASE SOLUTION PROGRAM
EXIT
00:00
DRIVE NAME: Drive name defined as a text in DriveStudio commissioning and
maintenance tool
DRIVE TYPE: e.g. ACS850
DRIVE MODEL: Type code of the drive
FW VERSION: See page 41.
SOLUTION PROGRAM: Version information of the active solution program
BASE SOLUTION PROGRAM: Version information of the solution program
template
STANDARD LIBRARY: Version information of the standard library
TECHNOLOGY LIBRARY: Optional. Version information of the technology
library
POWER UNIT SERNO: Serial number of the power stage (JPU)
MEM UNIT HW SERNO: Serial number in manufacturing the memory unit
(JMU)
MEM UNIT CONFIG SERNO: Serial number in configuring the memory unit
(JMU).
EXIT
Press
to return to the Main menu.
Operation
Clearwater Tech - Phone: 800.894.0412 - Fax: 208.368.0415 - Web: www.clrwtr.com - Email: info@clrwtr.com
46
Parameter Change Log
In the Parameter Change Log option, you can:
view last parameter changes made via control panel or PC tool,
edit these parameters,
start, stop, change the direction and switch between local and remote control.
How to view last parameter changes and edit parameters
Step
1.
Action
Display
MENU
Go to the Main menu by pressing
if you are in the Output mode, otherwise
EXIT
by pressing
repeatedly until you get to the Main menu.
LOC
EXIT
2.
Go to the Parameter Change Log option by selecting PAR CHG LOG on the
ENTER
menu with keys
and
, and pressing
.
00:00
If there are parameter changes in the history, the panel shows a list of the last
parameter changes starting from the most recent change. The order of the
changes is also indicated with a number in the top right corner (1 stands for
most recent change, 2 the second latest change etc.) If a parameter has been
changed twice, it is shown as one change in the list. The current value of the
parameter and the parameter change date and time are also shown below the
selected parameter. You can scroll the parameters with keys
and
.
LOC
LAST CHANGES 1
9402 Ext IO2 sel
None
11.09.2008 12:04:55
9401 Ext IO1 sel
9402 Ext IO2 sel
EDIT
EXIT
00:00
If you want to edit a parameter, select the parameter with keys
EDIT
and press
.
LOC
Specify a new value for the parameter with keys
To save the new value, press
SAVE
and
PAR EDIT
9402 Ext IO2 sel
None
and
LOC
SAVE
PAR EDIT
9402 Ext IO2 sel
To cancel the new value and keep the original, press
5.
ENTER
00:00
[0]
CANCEL 00:00
4.
LOC
MESSAGE
No parameters
available
If there are no parameter changes in the history, corresponding text will be
shown.
3.
MAIN MENU
PARAMETERS
ASSISTANTS
CHANGED PAR
CANCEL
The parameter change is shown as the first one in the list of last parameter
changes.
Note: You can reset the parameter change log by setting the parameter 16.14
Reset ChgParLog to Reset.
FIO-01
[1]
CANCEL 00:00
SAVE
LOC
LAST CHANGES 1
9402 Ext IO2 sel
FIO-01
12.09.2008 15:09:33
9402 Ext IO2 sel
9401 Ext IO1 sel
00:00
EDIT
EXIT
Operation
Clearwater Tech - Phone: 800.894.0412 - Fax: 208.368.0415 - Web: www.clrwtr.com - Email: info@clrwtr.com
You might also like
- Shoe Dog: A Memoir by the Creator of NikeFrom EverandShoe Dog: A Memoir by the Creator of NikeRating: 4.5 out of 5 stars4.5/5 (537)
- The Yellow House: A Memoir (2019 National Book Award Winner)From EverandThe Yellow House: A Memoir (2019 National Book Award Winner)Rating: 4 out of 5 stars4/5 (98)
- رواية يوتوبيا للكاتب أحمد خالد توفيقDocument98 pagesرواية يوتوبيا للكاتب أحمد خالد توفيقAhmad HamoudaNo ratings yet
- Cg-Prc002e-En 0712Document38 pagesCg-Prc002e-En 0712Ahmad HamoudaNo ratings yet
- Understanding Current LimitationDocument5 pagesUnderstanding Current LimitationAhmad HamoudaNo ratings yet
- Emax DCDocument97 pagesEmax DCAhmad HamoudaNo ratings yet
- Technical Presentation On The New: Ower Aving NitDocument16 pagesTechnical Presentation On The New: Ower Aving NitAhmad HamoudaNo ratings yet
- Basic Bearing Designation System - SKF - SKFDocument1 pageBasic Bearing Designation System - SKF - SKFAhmad HamoudaNo ratings yet
- Power Circuit BreakersDocument83 pagesPower Circuit BreakersAhmad HamoudaNo ratings yet
- 1.1 History Light Sources: RushlightsDocument3 pages1.1 History Light Sources: RushlightsAhmad HamoudaNo ratings yet
- Catalogo BT 2011 ENG PDFDocument258 pagesCatalogo BT 2011 ENG PDFAhmad HamoudaNo ratings yet
- Lighting For Health And: SafetyDocument3 pagesLighting For Health And: SafetyAhmad HamoudaNo ratings yet
- Insulation Material Final Temperature T Initial Temperature TDocument1 pageInsulation Material Final Temperature T Initial Temperature TAhmad HamoudaNo ratings yet
- 3412Document4 pages3412FadFad100% (2)
- 3408 and 3412 Industrial and Epg Diesel Engines PDFDocument82 pages3408 and 3412 Industrial and Epg Diesel Engines PDFAhmad HamoudaNo ratings yet
- Caterpillar 3412 SchematicsDocument3 pagesCaterpillar 3412 SchematicsAhmad Hamouda100% (7)
- The Subtle Art of Not Giving a F*ck: A Counterintuitive Approach to Living a Good LifeFrom EverandThe Subtle Art of Not Giving a F*ck: A Counterintuitive Approach to Living a Good LifeRating: 4 out of 5 stars4/5 (5794)
- The Little Book of Hygge: Danish Secrets to Happy LivingFrom EverandThe Little Book of Hygge: Danish Secrets to Happy LivingRating: 3.5 out of 5 stars3.5/5 (400)
- Grit: The Power of Passion and PerseveranceFrom EverandGrit: The Power of Passion and PerseveranceRating: 4 out of 5 stars4/5 (588)
- Elon Musk: Tesla, SpaceX, and the Quest for a Fantastic FutureFrom EverandElon Musk: Tesla, SpaceX, and the Quest for a Fantastic FutureRating: 4.5 out of 5 stars4.5/5 (474)
- A Heartbreaking Work Of Staggering Genius: A Memoir Based on a True StoryFrom EverandA Heartbreaking Work Of Staggering Genius: A Memoir Based on a True StoryRating: 3.5 out of 5 stars3.5/5 (231)
- Hidden Figures: The American Dream and the Untold Story of the Black Women Mathematicians Who Helped Win the Space RaceFrom EverandHidden Figures: The American Dream and the Untold Story of the Black Women Mathematicians Who Helped Win the Space RaceRating: 4 out of 5 stars4/5 (895)
- Team of Rivals: The Political Genius of Abraham LincolnFrom EverandTeam of Rivals: The Political Genius of Abraham LincolnRating: 4.5 out of 5 stars4.5/5 (234)
- Never Split the Difference: Negotiating As If Your Life Depended On ItFrom EverandNever Split the Difference: Negotiating As If Your Life Depended On ItRating: 4.5 out of 5 stars4.5/5 (838)
- The Emperor of All Maladies: A Biography of CancerFrom EverandThe Emperor of All Maladies: A Biography of CancerRating: 4.5 out of 5 stars4.5/5 (271)
- Devil in the Grove: Thurgood Marshall, the Groveland Boys, and the Dawn of a New AmericaFrom EverandDevil in the Grove: Thurgood Marshall, the Groveland Boys, and the Dawn of a New AmericaRating: 4.5 out of 5 stars4.5/5 (266)
- On Fire: The (Burning) Case for a Green New DealFrom EverandOn Fire: The (Burning) Case for a Green New DealRating: 4 out of 5 stars4/5 (74)
- The Unwinding: An Inner History of the New AmericaFrom EverandThe Unwinding: An Inner History of the New AmericaRating: 4 out of 5 stars4/5 (45)
- The Hard Thing About Hard Things: Building a Business When There Are No Easy AnswersFrom EverandThe Hard Thing About Hard Things: Building a Business When There Are No Easy AnswersRating: 4.5 out of 5 stars4.5/5 (345)
- The World Is Flat 3.0: A Brief History of the Twenty-first CenturyFrom EverandThe World Is Flat 3.0: A Brief History of the Twenty-first CenturyRating: 3.5 out of 5 stars3.5/5 (2259)
- The Gifts of Imperfection: Let Go of Who You Think You're Supposed to Be and Embrace Who You AreFrom EverandThe Gifts of Imperfection: Let Go of Who You Think You're Supposed to Be and Embrace Who You AreRating: 4 out of 5 stars4/5 (1090)
- The Sympathizer: A Novel (Pulitzer Prize for Fiction)From EverandThe Sympathizer: A Novel (Pulitzer Prize for Fiction)Rating: 4.5 out of 5 stars4.5/5 (121)
- Her Body and Other Parties: StoriesFrom EverandHer Body and Other Parties: StoriesRating: 4 out of 5 stars4/5 (821)
- Inductive Sensor: 1 LED Yellow 2 LED GreenDocument3 pagesInductive Sensor: 1 LED Yellow 2 LED GreensivaNo ratings yet
- Harmonics and Harmonic Frequency in AC CircuitsDocument5 pagesHarmonics and Harmonic Frequency in AC CircuitsRoboconDKNo ratings yet
- The PN Junction: D DP DN DP N DN NDocument3 pagesThe PN Junction: D DP DN DP N DN NManmohan BishtNo ratings yet
- Transistor Matching - Ian Fritz - Transmat0011 - 144Document5 pagesTransistor Matching - Ian Fritz - Transmat0011 - 144crackintheshatNo ratings yet
- Alesis M1 Active520 - 620 Reference Manual PDFDocument82 pagesAlesis M1 Active520 - 620 Reference Manual PDFcaruso71No ratings yet
- DSP QuestionDocument1 pageDSP QuestionVasanthLogarajLNo ratings yet
- TI MedicalImaging DevicesDocument133 pagesTI MedicalImaging DevicesAtul Mehta0% (1)
- DLD printEXPERIMENTDocument34 pagesDLD printEXPERIMENTdoggyyyyyyNo ratings yet
- Product Brief PEX 8796 04oct13Document5 pagesProduct Brief PEX 8796 04oct13sdfsdfsdfNo ratings yet
- Andre ManualDocument182 pagesAndre ManualMaurice AnthonyNo ratings yet
- 150 td009 - en PDocument168 pages150 td009 - en PJovica ČukuranovićNo ratings yet
- 2301 DsDocument5 pages2301 DsDexter DanielNo ratings yet
- Self-Recognition of Vehicle Position Using UHF Passive RFID Tags PDFDocument4 pagesSelf-Recognition of Vehicle Position Using UHF Passive RFID Tags PDFsrcembeddedNo ratings yet
- Pcs-Unit-Ii MCQDocument6 pagesPcs-Unit-Ii MCQDPL SataraNo ratings yet
- Membangkitkan Signal: All TT - SFDocument8 pagesMembangkitkan Signal: All TT - SFIsa MahfudiNo ratings yet
- 3FE-64746-AAAA-TQZZA-02-NANT-E Unit Data SheetDocument12 pages3FE-64746-AAAA-TQZZA-02-NANT-E Unit Data SheetMatheus AcacioNo ratings yet
- Home Automation Report FileDocument100 pagesHome Automation Report Fileritesh chauhanNo ratings yet
- RC 1976 12Document66 pagesRC 1976 12Jan Pran100% (1)
- Single Igbt High Current Gate Driver: Semiconductor Technical DataDocument13 pagesSingle Igbt High Current Gate Driver: Semiconductor Technical DataBojan ErcegNo ratings yet
- Service OverviewDocument166 pagesService OverviewRenato AraujoNo ratings yet
- Imb.e Service Manual-EnDocument180 pagesImb.e Service Manual-EnKonikaHossainNo ratings yet
- EGRZV4-65D-R8N43 Product Specifications (Comprehensive)Document6 pagesEGRZV4-65D-R8N43 Product Specifications (Comprehensive)CristiNo ratings yet
- Minerva t2000 Fire SystemDocument49 pagesMinerva t2000 Fire SystemDan Dann100% (9)
- CM2 HDM100 2001 06Document114 pagesCM2 HDM100 2001 06Ehsan GhanbarzadehNo ratings yet
- 1991-04 HP Journal PapersDocument96 pages1991-04 HP Journal PapersElizabeth WilliamsNo ratings yet
- RubricDocument2 pagesRubricReynaldo RebodosNo ratings yet
- Name Hardware: Printer Scanner Mouse Keyboard Monitor Web Cam Joystick Omr Plotter CD RomDocument4 pagesName Hardware: Printer Scanner Mouse Keyboard Monitor Web Cam Joystick Omr Plotter CD Rommonee143No ratings yet
- Internet Access Via Cable TVDocument30 pagesInternet Access Via Cable TVVenkat Santosh DebbadiNo ratings yet
- 3000 Series BrochureDocument11 pages3000 Series BrochureLEDNo ratings yet