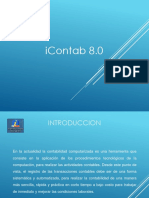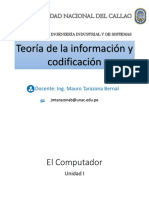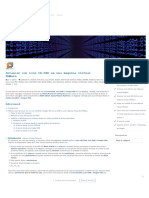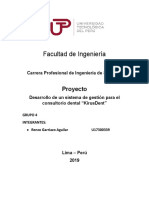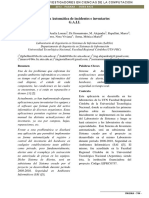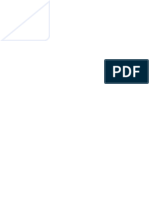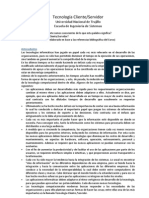Professional Documents
Culture Documents
Manual de Usuario
Uploaded by
Anonymous rShG0r0pCopyright
Available Formats
Share this document
Did you find this document useful?
Is this content inappropriate?
Report this DocumentCopyright:
Available Formats
Manual de Usuario
Uploaded by
Anonymous rShG0r0pCopyright:
Available Formats
Universidad
de Crdoba
Escuela Politcnica Superior
Grado en Ingeniera Informtica
Trabajo de Fin de Grado
Consulta Presencial e Interactiva mediante
Smartphone
Manual de usuario
Crdoba, 2016-10-17
Alumno: Miguel Eduardo Molina Chaparro
Director: Juan Antonio Romero del Castillo
Tabla de contenido
1. Introduccin ....................................................................................................... 5
2. Recorrido de Administrador ............................................................................... 6
3. Recorrido de Profesor ......................................................................................... 7
4. Recorrido del participante ................................................................................ 17
1. Introduccin
En el presente documento se realiza un recorrido por las funcionalidades
disponibles para cada usuario dentro del sistema, que marcar el posible uso
que pueden darle a este.
Este manual tcnico est pensado para que cualquier persona que lo consulte
pueda navegar por el sistema sin dificultad. Por ello, a cada descripcin de
funcionalidad se aade una captura de pantalla del sistema en funcionamiento.
Se encuentra dividido en tres apartados, dependiendo del tipo de usuario que lo
utilice. Como el rol del usuario estar bien definido no habr problemas de
confusin sobre qu funcionalidad puede usar cada uno. Las partes son:
Recorrido de Administrador
Recorrido de Profesor
Recorrido de Alumno
El manual tcnico no explica procesos ni funciones internas del sistema, por lo
que se recomienda consultar el Manual Tcnico y el Manual de Cdigo para
estos temas.
2. Recorrido de Administrador
La funcionalidad del administrador es clara: realizar el primer uso de la web y
crear los usuarios Profesores. Se ha decidido que estos usuarios sean creados
por el Administrador para que la Universidad de Crdoba en un principio o el
organismo que lo utiliza pueda tener un control sobre las cuentas que pueden
crear grupos de consulta.
Cuando el sistema se lanza por primera vez o cuando se reinicia la Base de
Datos, solo existe la cuenta de Administrador, por lo tanto, se le atribuye el primer
uso del sistema.
Funcionalidades de Administrador:
Entrar al sistema: utiliza el cuadro de login en la pgina principal de la
aplicacin web. Para ello, slo debe introducir sus credenciales en los
campos del formulario( 1 ) y pulsar en el botn Acceder( 2 ).
Cambiar contrasea: se recomienda el cambio de contrasea en el
primer uso de la aplicacin. Para ello, el administrador debe acceder al
apartado Administracin, y en el cuadro de Cambiar Contrasea debe
introducir en primer lugar su contrasea actual y en segunda lugar su
Recorrido del Administrador
nueva contrasea. Si el proceso es exitoso, la contrasea de la cuenta
habr cambiado ( 3 ).
Crear Profesor: para crear una cuenta con rol Profesor, el
Administrador debe acceder al apartado Administracin y en el cuadro
Crear usuario profesor debe introducir los datos de la cuenta que quiere
crear. Se recomienda que el profesor cambie la contrasea de su cuenta
en su primer uso ( 4 ).
3. Recorrido de Profesor
La misin del usuario Profesor es crear Grupos de consulta y gestionarlos. El
Profesor obtiene su cuenta del Administrador. El usuario Profesor puede ser un
orador, un gestor de conferencia, un docente, etc.
Funcionalidades del Profesor
Entrar al sistema: utiliza el cuadro de login en la pgina principal de la
aplicacin web. Para ello, slo debe introducir sus credenciales en los
campos del formulario ( 1 )y pulsar en el botn Acceder ( 2 ).
Recorrido del Administrador
Cambiar contrasea: se recomienda el cambio de contrasea en el
primer uso de la aplicacin. Para ello, el profesor debe acceder al
apartado Editar Usuario, y en el cuadro de Cambiar Contrasea debe
introducir en primer lugar su contrasea actual y en segunda lugar su
nueva contrasea. Si el proceso es exitoso, la contrasea de la cuenta
habr cambiado ( 3 ).
Crear Grupo de consulta: para ello, el profesor debe entrar al apartado
Crear Grupo, y en el formulario escribir el nombre del grupo de consulta
Recorrido del Administrador
que quiere crear. Una vez introducido, puede pulsar el botn Crear
Grupo ( 4 ).
Gestionar grupo de consulta: Para entrar en un grupo de consulta
propio el Profesor debe pulsar en Tus Grupos, y en la lista desplegada
elegir el grupo de consulta que desea gestionar. La gestin del grupo de
consulta contempla las siguientes funcionalidades:
o Aadir elemento de consulta: pulsando en el apartado
Consulta, el Profesor podr aadir elementos de consulta al
grupo de consulta. Cada elemento cuenta con un formulario propio.
Estos son:
CheckBox:
Botn Nueva Checkbox: Limpia los campos del
formulario despus de haber aadido un elemento
( 5 ).
Campo Tu pregunta: campo de texto para introducir
la pregunta indicativa de la CheckBox ( 6 ).
RadioButton Es annima?: permite decidir si la
CheckBox ser annima o no para los participantes
( 7 ).
Botn Aadir opcin: aade el nmero de opciones
requeridas por el profesor ( 8 ).
Campo Opcin #: campo de texto para introducir la
opcin ( 9 ).
Botn Crear CheckBox: una vez rellenado todo el
formulario, crea la CheckBox y la aade al grupo de
consulta ( 10 ).
9
Recorrido del Administrador
Pregunta:
Botn Nueva Pregunta: Limpia los campos del
formulario despus de haber aadido un elemento
( 11 ).
Campo Tu pregunta: campo de texto para introducir
la pregunta indicativa de la Pregunta ( 12 ).
RadioButton Es annima?: permite decidir si la
Pregunta ser annima o no para los participantes
( 13 ).
Campo Respuesta Correcta: campo de texto para
introducir la respuesta correcta opcional que tendra
la Pregunta ( 14 ).
Botn Crear Pregunta: una vez rellenado todo el
formulario, crea la Pregunta y la aade al grupo de
consulta ( 15 ).
10
Recorrido del Administrador
Encuesta:
Botn Nueva Encuesta: Limpia los campos del
formulario despus de haber aadido un elemento
( 16 ).
Campo Tu pregunta: campo de texto para introducir
el texto indicativo de la Encuesta ( 17 ).
Botn Aadir opcin: aade el nmero de opciones
requeridas por el profesor ( 18 ).
Campo Opcin #: campo de texto para introducir la
opcin ( 19 ).
Botn Crear Encuesta: una vez rellenado todo el
formulario, crea la Encuesta y la aade al grupo de
consulta ( 20 ).
11
Recorrido del Administrador
o Aadir Participantes: para ello el Administrador debe acceder al
apartado Participantes, y en la lista desplegada elegir Aadir
Participantes. Dentro de la vista encontrar un formulario en el que
introducir el nmero de participantes que desea aadir ( 21 ). Para
aadirlos solo debe pulsar en el botn Aadir miembros ( 22 ).
o Generar cdigos de entrada: una vez aadidos los participantes,
el profesor puede acceder al apartado Generar cdigos de
invitacin en la lista de Participantes. Dentro del apartado los
cdigos QR de entrada se generarn y se mostrarn de forma
12
Recorrido del Administrador
automtica al pulsar el botn Generar cdigos de participantes
( 23 ) ( 24 ). Para imprimir esos cdigos tanto por una impresora
instalada como en PDF slo tiene que pulsar en el link Imprimir
( 25 ). Este proceso abrir el cuadro de impresin de la pgina
propio de cada navegador .
o Gestionar elementos de consulta: el profesor puede comprobar
los resultados de cada uno de los elementos de consulta aadidos.
Adems, cuenta con una serie de funcionalidades para gestionar
los elementos. Para ello, debe acceder al apartado Resultados,
en el que se ofrecer una lista de todos los elementos de consulta
aadidos. En cada elemento existen los diferentes casos:
CheckBox:
La pregunta indicativa de la CheckBox ( 26 ).
Una tabla con los resultados de los participantes. Si
la CheckBox es annima, el nombre de los
participantes aparecer como Annimo ( 27 ).
Campo seg: en l se introducen el nmero de
segundos necesarios para la cuenta atrs que
bloquee la CheckBox ( 28 ).
Botn Bloquear: inicia la cuenta atrs de bloqueo de
la CheckBox ( 29 ).
Botn Borrar Pregunta: elimina la ChekBox del
grupo de consulta ( 30 ).
Botn Publicar Resultados: publica los resultados a
los participantes ( 31 ).
13
Recorrido del Administrador
Botn Ocultar CheckBox: oculta la posibilidad de
contestacin a los participantes del grupo de consulta
( 32 ).
Botn Hacer visible: hace visible la CheckBox para
que los alumnos puedan contestarla ( 33 ).
Pregunta:
El texto indicativo de la Pregunta ( 34 ).
Una tabla con los resultados de los participantes. Si
la Pregunta es annima, el nombre de los
participantes aparecer como Annimo ( 35 ).
Campo seg: en l se introducen el nmero de
segundos necesarios para la cuenta atrs que
bloquee la Pregunta ( 36 ).
Botn Bloquear: inicia la cuenta atrs de bloqueo de
la Pregunta ( 37 ).
Botn Borrar Pregunta: elimina la Pregunta del
grupo de consulta ( 38 ).
Botn Publicar Resultados: publica los resultados a
los participantes ( 39 ).
Botn Ocultar Pregunta: oculta la posibilidad de
contestacin a los participantes del grupo de consulta
( 40 ).
Botn Hacer visible: hace visible la Pregunta para
que los alumnos puedan contestarla ( 41 ).
14
Recorrido del Administrador
Encuesta:
La pregunta indicativa de la Encuesta ( 42 ).
Una tabla con cada una de las opciones y el nmero
de votos que ha obtenido cada una ( 43 ).
Campo seg: en l se introducen el nmero de
segundos necesarios para la cuenta atrs que
bloquee la Encuesta ( 44 ).
Botn Bloquear: inicia la cuenta atrs de bloqueo de
la Encuesta ( 45 ).
Botn Borrar Pregunta: elimina la Encuesta del
grupo de consulta ( 46 ).
Botn Publicar Resultados: publica los resultados a
los participantes ( 47 ).
Botn Ocultar Encuesta: oculta la posibilidad de
contestacin a los participantes del grupo de consulta
( 48 ).
Botn Hacer visible: hace visible la Encuesta para
que los alumnos puedan contestarla ( 49 ).
15
Recorrido del Administrador
o Eliminar Grupo de Consulta: En el apartado Consulta el usuario
puede eliminar el grupo de consulta pulsando el botn Eliminar
grupo ( 50 ).
16
4. Recorrido del participante
Para poder utilizar el sistema, el participante deber contar con un Smartphone
con cmara, aplicacin lectora de cdigos QR y conexin a Internet.
Entrada al sistema: Para entrar en el sistema el participante deber leer el cdigo
QR y entrar en el link que se le ofrece. Se abrir una pgina en la que se ofrecer
un conjunto de instrucciones de uso y el link al grupo de consulta. El usuario
participante puede entrar al grupo de consulta pulsando en el link.
Una vez dentro del grupo de consulta, el Participante cuenta con las siguientes
funcionalidades:
Contestar: pulsando en el apartado Contestar en el men, el participante
puede responder a los elementos de consulta que estn disponibles.
Estos se ofrecen en una lista ordenada en el que cada elemento contiene:
o CheckBox
Texto de la pregunta indicativa de la CheckBox ( 1 ).
Usuario creador de la CheckBox ( 2 ).
Indicador de si est bloqueada o no ( 3 ).
Tiempo hasta bloqueo de CheckBox. Si no aparece es que
no se ha indicado todava ( 4 ).
Tabla con las opciones de respuesta. En cada opcin se
muestra un botn tipo checkbox y el texto indicativo de esta
( 5 ).
Botn Enviar: contesta la CheckBox con las opciones
marcadas ( 6 ).
Recorrido del Participante
o Pregunta
Texto indicativo de la Pregunta ( 7 ).
Usuario creador de la Pregunta ( 8 ).
Indicador de si est bloqueada o no ( 9 ).
Tiempo hasta bloqueo de Pregunta. Si no aparece es que
no se ha indicado todava ( 10 ).
Campo para introducir la respuesta ( 11 ).
Botn Enviar: contesta la Pregunta con las opciones
marcadas ( 12 ).
18
Recorrido del Participante
o Encuesta
Texto de la pregunta indicativa de la Encuesta ( 13 ).
Usuario creador de la Encuesta ( 14 ).
Indicador de si est bloqueada o no ( 15 ).
Tiempo hasta bloqueo de Encuesta. Si no aparece es que
no se ha indicado todava ( 16 ).
Tabla con las opciones de respuesta. En cada opcin se
muestra un botn y el texto indicativo dentro de este ( 17 ).
19
Recorrido del Participante
Comprobar resultados: el Participante puede ver los resultados de los
elementos de consulta que estn marcados como Publicados. Para ello
pueden entrar al apartado Resultados. Por cada elemento se ofrece:
o CheckBox
Pregunta: texto indicativo de la pregunta ( 18 ).
Usuario creador: el usuario que la ha aadido al grupo de
consulta ( 19 ).
Tabla de resultados: una tabla con la lista de los resultados
de cada participante. Si la CheckBox est marcada como
annima, la columna Usuario mostrar los nombres de los
participantes como Annimo ( 20 ).
20
Recorrido del Participante
o Pregunta
Nombre de Pregunta: texto indicativo de la pregunta ( 21 ).
Usuario creador: el usuario que la ha aadido al grupo de
consulta ( 22 ).
Tabla de resultados: una tabla con la lista de los resultados
de cada participante. Si la Pregunta est marcada como
annima, la columna Usuario mostrar los nombres de los
participantes como Annimo ( 23 ).
21
Recorrido del Participante
o Encuesta
Pregunta: texto indicativo de la Encuesta ( 24 ).
Usuario creador: el usuario que la ha aadido al grupo de
consulta ( 25 ).
Tabla de resultados: una tabla con la lista de opciones
disponibles para su voto y el resultado de los votos para
cada una de ellas ( 26 ).
22
Recorrido del Participante
Cambiar nombre: el Participante puede cambiar el nombre con el que es
reconocido dentro del Grupo de Consulta, para ello solo debe entrar en el
apartado Cambiar nombre, introducir su nuevo nombre en el formulario
( 27 )y pulsar en el botn de Modificar ( 28 ).
23
Recorrido del Participante
24
You might also like
- Tutorial de ICONTAB 8Document44 pagesTutorial de ICONTAB 8Edwin Calderon Quispe52% (21)
- 1 Presentación Agendamiento ProveedoresDocument66 pages1 Presentación Agendamiento ProveedoresEris MendezNo ratings yet
- Herramientas IberDocument10 pagesHerramientas IberJimmy BernedoNo ratings yet
- Manual de Usuarios ATP 2014 Movilab SecundariaDocument14 pagesManual de Usuarios ATP 2014 Movilab Secundariaamejias_gNo ratings yet
- TP220 PDFDocument42 pagesTP220 PDFrayplerNo ratings yet
- Trabajo Programas en JavaDocument136 pagesTrabajo Programas en JavaedisonNo ratings yet
- El Computador - Clasificación de SoftwareDocument32 pagesEl Computador - Clasificación de Softwarejaime pillpaNo ratings yet
- Programacion AvanzadaDocument33 pagesProgramacion AvanzadaNaty JaramilloNo ratings yet
- Arrancar Con Live CD-DVD en Una Máquina Virtual VMWare - ZeppelinuXDocument8 pagesArrancar Con Live CD-DVD en Una Máquina Virtual VMWare - ZeppelinuXJosé ÁngelNo ratings yet
- CLINICAKirus DentDocument21 pagesCLINICAKirus DentJonahNo ratings yet
- Diseño y Realización de PruebasDocument44 pagesDiseño y Realización de PruebasnpostulacheNo ratings yet
- Capitulo 10.2 Programando Sockets en DelphiDocument6 pagesCapitulo 10.2 Programando Sockets en DelphiHugo TenorioNo ratings yet
- Linux 2Document80 pagesLinux 2belen silvaNo ratings yet
- Herramientas CadDocument4 pagesHerramientas Cadstanley nietoNo ratings yet
- 7nnMECnInNFDnGUIAnSISTEMASnOPERATIVOS 72605a317874a79Document7 pages7nnMECnInNFDnGUIAnSISTEMASnOPERATIVOS 72605a317874a79Sergio Andres CardozoNo ratings yet
- Desarrollo de Un Sistema de Gestión Hotelera Utilizando La Metodología Rup en La Empresa "Ofell Ross Presidente" de La Ciudad de Chiclayo, Diciembre 2011 - Marzo 2012Document93 pagesDesarrollo de Un Sistema de Gestión Hotelera Utilizando La Metodología Rup en La Empresa "Ofell Ross Presidente" de La Ciudad de Chiclayo, Diciembre 2011 - Marzo 2012IngCip Alexander CastilloNo ratings yet
- Simulador de ProcesosDocument17 pagesSimulador de ProcesosDiego MartinezNo ratings yet
- Curriculum Lourdes HerranzDocument2 pagesCurriculum Lourdes Herranzapi-302093271No ratings yet
- Manual Instalacion y Configuracion MelissaDocument23 pagesManual Instalacion y Configuracion MelissaFlavio Esteban Quispe BolañosNo ratings yet
- Configuracion Basica TSODocument20 pagesConfiguracion Basica TSOMusic R&BNo ratings yet
- MetacomandosDocument2 pagesMetacomandosFabian DiazNo ratings yet
- Scratch +Document10 pagesScratch +Javier StruciatNo ratings yet
- Cuestionario GBI PDFDocument22 pagesCuestionario GBI PDFngie MuñoxNo ratings yet
- Inventario Seguro Con Alertas Automáticas EnambientesDocument5 pagesInventario Seguro Con Alertas Automáticas EnambientesAlbertNo ratings yet
- Tema 1 Introducción Al Paradigma de La Programación Orientado A ObjetosDocument88 pagesTema 1 Introducción Al Paradigma de La Programación Orientado A ObjetoseduardoNo ratings yet
- Pantalla de WordDocument41 pagesPantalla de WordLázaro Medina CórdovaNo ratings yet
- 10.12-Pasos para Crear Una Imagen de Disco Con Hiren BootDocument10 pages10.12-Pasos para Crear Una Imagen de Disco Con Hiren BootSandra Liliana Berrio100% (2)
- Tecnología Cliente-ServidorDocument17 pagesTecnología Cliente-ServidorJean Paul Perea100% (2)
- Manual PostgreSQL CertificacionDocument197 pagesManual PostgreSQL CertificacionizquierdodpNo ratings yet
- Actividad1 WilliamMarcilloDocument6 pagesActividad1 WilliamMarcillowilliamss000No ratings yet