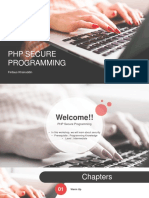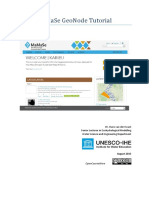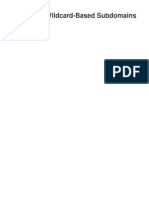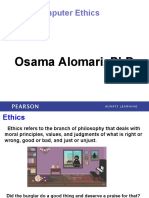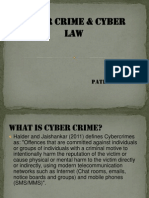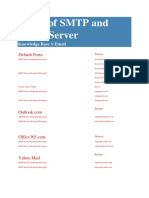Professional Documents
Culture Documents
SPEED Flight Manual: For Release 6.0
Uploaded by
JeirajOriginal Title
Copyright
Available Formats
Share this document
Did you find this document useful?
Is this content inappropriate?
Report this DocumentCopyright:
Available Formats
SPEED Flight Manual: For Release 6.0
Uploaded by
JeirajCopyright:
Available Formats
SPEED Flight Manual
For Release 6.0
Intel Corporation Confidential Information
Do Not Reproduce
Document 634136, Rev. 2.1
SPEED Flight Manual
The SPEED Flight Manual was produced by Product Data Management Systems, Systems
Manufacturing Information Technology, Technology and Manufacturing Group, Intel
Corporation.
The information presented in the SPEED Flight Manual and the SPEED application are
subject to change without notice.
This document contains information that is the proprietary property of Intel Corporation and
is received in confidence. Its contents may not be disclosed without the prior written consent
of Intel Corporation. In addition, no part of this document may be reproduced without the
expressed permission of Intel Corporation.
Revision History
Date
Revision Author
Comments
1995
1.0
Paul Stubblefield
Original release.
6/24/98
2.0
Ellen L. Beilstein
Updated and revised to coincide with SPEED
5.4 release.
1/8/99
2.1
Ellen L. Beilstein
Updated and revised to coincide with SPEED
6.0 release.
Third party brands and names are the property of their respective owners.
Copyright
1998, 1999 Intel Corporation.
Intel Corporation Confidential Information
Do Not Reproduce
Document 634136, Rev. 2.1
SPEED Flight Manual
Table of Contents
Table of Contents
SECTION 1. INTRODUCTION........................................................................................................ 1
SECTION 1.1 ABOUT SPEED..................................................................................................2
SECTION 1.2 SPEED FLIGHT MANUAL OBJECTIVES...........................................................3
IMPORTANT INFORMATION CONVENTIONS..........................................................................4
SECTION 2. GETTING STARTED ON SPEED............................................................................. 5
SECTION 2.1 SYSTEM REQUIREMENTS ..................................................................................6
SECTION 2.2 HOW TO OBTAIN A SPEED USER ACCOUNT..................................................7
ONLINE SPEED USER ACCOUNT REQUEST.......................................................................7
MANUAL SPEED USER ACCOUNT REQUEST.....................................................................9
SPEED USER ROLES AND CAPABILITIES..........................................................................10
SECTION 2.3 HOW TO DOWNLOAD SPEED SETUP FILES..................................................12
SECTION 2.4 HOW TO INSTALL SPEED..............................................................................14
SPEED PROGRAM GROUP ICONS.....................................................................................21
SECTION 2.5 HOW TO LOG ON TO SPEED........................................................................23
LOGGING IN TO SPEED....................................................................................................23
SETTING THE SERVER ROLE.............................................................................................24
CHANGING YOUR SPEED PASSWORD..............................................................................25
SECTION 2.6 HOW TO LOG OFF OF SPEED......................................................................26
SECTION 2.7 SPEED ASSISTANCE........................................................................................27
SECTION 3. SPEED BASICS......................................................................................................... 29
SECTION 3.1 MAIN SPEED WINDOW..................................................................................30
SPEED TITLE BAR...........................................................................................................31
MAIN SPEED MENU........................................................................................................31
MAIN SPEED TOOLBAR...................................................................................................31
ACTIVE WINDOW TOOLBAR.............................................................................................32
ACTIVE WINDOW AND ACTIVE RECORD..........................................................................32
SECTION 3.2 FILE MENU......................................................................................................34
SECTION 3.3 EDIT MENU......................................................................................................35
SECTION 3.4 FUNCTIONS MENU...........................................................................................36
SECTION 3.5 QUERYS MENU................................................................................................39
SECTION 3.6 NEXT MENU.....................................................................................................41
SECTION 3.7 CREATE MENU................................................................................................47
SECTION 3.8 WINDOW MENU...............................................................................................49
SECTION 3.9 HELP MENU.....................................................................................................50
SECTION 3.10 HOW TO CHANGE SPEED SETTINGS..........................................................51
USER PREFERENCES.........................................................................................................51
SUBSCRIPTIONS AND E-MAIL NOTIFICATIONS...................................................................53
USER NOTIFICATIONS........................................................................................................56
Document 634136, Rev. 2.1
Intel Confidential
Page i
SPEED Flight Manual
Table of Contents
SECTION 4. SPEED QUERY FUNCTION.................................................................................... 61
SECTION 4.1 HOW TO RUN A QUERY ..................................................................................62
THE QUERY WINDOW ......................................................................................................63
SELECTING THE TYPE OF QUERY.....................................................................................64
SELECTING QUERY AND RESULTS MODES.......................................................................66
ENTERING SEARCH CRITERIA...........................................................................................67
RUNNING A QUERY..........................................................................................................67
SECTION 4.2 REVIEW OF QUERY RESULTS.........................................................................68
THE QUERY RESULTS WINDOW........................................................................................69
SORTING QUERY RESULTS................................................................................................69
CHANGING QUERY RESULTS MODES................................................................................69
SAVING QUERY RESULTS..................................................................................................70
VIEWING RECORD DETAILS..............................................................................................71
PRINTING QUERY RESULTS...............................................................................................71
SECTION 4.3 SINGLE AND MULTIPLE ROW QUERIES.........................................................72
SECTION 4.4 SPEED QUERY WILDCARDS..........................................................................73
SECTION 4.5 SPEED DEFAULT QUERY AND RESULTS WINDOWS......................................76
ITEM QUERY WINDOWS...................................................................................................76
AML QUERY WINDOWS...................................................................................................78
FILES QUERY WINDOWS...................................................................................................79
ECO/RELEASE PACKAGE QUERY WINDOWS....................................................................80
MANUFACTURER QUERY WINDOWS.................................................................................81
COMMODITY CODE QUERY WINDOWS.............................................................................82
ATTRIBUTE QUERY WINDOWS.........................................................................................83
EXCURSION QUERY WINDOWS.........................................................................................84
ACO QUERY WINDOWS...................................................................................................85
DCN QUERY WINDOWS...................................................................................................86
ECR QUERY WINDOWS....................................................................................................87
CNR QUERY WINDOWS...................................................................................................88
SCAR QUERY WINDOWS.................................................................................................89
CCR QUERY WINDOWS....................................................................................................90
QUERYS QUERY WINDOWS..............................................................................................91
SECTION 4.6 USER-DEFINED QUERY AND RESULTS MODES..............................................92
CREATING NEW QUERY/RESULTS MODES........................................................................92
COPYING QUERY/RESULTS MODES..................................................................................97
MODIFYING QUERY/RESULTS MODES..............................................................................98
DELETING USER-DEFINED QUERY AND RESULTS MODES................................................99
DELETING QUERY USAGE INFORMATION........................................................................100
SECTION 5. ITEMS...................................................................................................................... 103
SECTION 5.1 ITEMS IN SPEED..........................................................................................104
SECTION 5.2 ITEM DETAILS...............................................................................................109
VIEWING ITEM DETAILS..................................................................................................109
VIEWING ITEM NOTES....................................................................................................111
VIEWING ITEM REVISION HISTORY.................................................................................112
SECTION 5.3 ITEM WHERE -USED INFORMATION..............................................................114
VIEWING ITEM WHERE -USED INFORMATION..................................................................114
Document 634136, Rev. 2.1
Intel Confidential
Page ii
SPEED Flight Manual
Table of Contents
SECTION 5.4 ITEM ECOS, EXCURSIONS AND ACOS.........................................................117
VIEWING ITEM ECO, EXCURSION AND ACO INFORMATION...........................................117
SECTION 5.5 ITEM COST INFORMATION............................................................................118
VIEWING PURCHASE ORDER, RECEIPT, AND INVENTORY DATA.....................................118
GENERATING COST REPORTS.........................................................................................121
PROJECTING COSTS........................................................................................................124
SECTION 5.6 ITEM CREATION............................................................................................125
CREATING A BUY ITEM..................................................................................................126
CREATING A MAKE ITEM................................................................................................127
CREATING AN IDB ITEM.................................................................................................131
SECTION 6. BILL OF MATERIALS........................................................................................... 137
SECTION 6.1 BILL OF MATERIALS (BOM)........................................................................138
SECTION 6.2 SINGLE LEVEL BOM....................................................................................141
VIEWING SINGLE LEVEL BOM.......................................................................................141
SECTION 6.3 MULTI-LEVEL BOM REPORTS.....................................................................143
VIEWING MULTI-LEVEL BOM REPORTS........................................................................143
SECTION 6.4 BOM COMPARISONS.....................................................................................146
SPEED AND/OR MRP BOM COMPARISON.....................................................................146
WAS/IS BOM COMPARISON REPORT..............................................................................149
BOM ALERT...................................................................................................................152
SECTION 6.5 BOM-RELATED SPEED INTERFACES..........................................................154
DOWNLOADING SPEED BOM TO MRP BOM...............................................................154
CADBOM UTILITY........................................................................................................154
SECTION 7. BILL OF FILES....................................................................................................... 157
SECTION 7.1 BILL OF FILES...............................................................................................158
ATTACHING FILES TO ITEMS AND RECORDS...................................................................159
DELETING ATTACHED FILES...........................................................................................161
VIEWING ATTACHED FILES.............................................................................................161
PRINTING ATTACHED FILES............................................................................................162
EXPORTING ATTACHED FILES.........................................................................................163
SAVING ATTACHED FILES................................................................................................163
SECTION 8. APPROVED MANUFACTURERS LIST ............................................................... 165
SECTION 8.1 APPROVED MANUFACTURERS LIST..............................................................166
VIEWING AML INFORMATION.........................................................................................171
VIEWING AML HISTORY.................................................................................................173
VIEWING MANUFACTURER DETAILS...............................................................................174
VIEWING MANUFACTURER WHERE-USED DATA.............................................................175
SECTION 8.2 AML CHANGE ORDERS................................................................................176
ACO STATUS LEVELS.....................................................................................................176
CREATING AN ACO FOR A NEW INTEL PART NUMBER..................................................179
CREATING AN ACO FOR AN AML CHANGE....................................................................181
Document 634136, Rev. 2.1
Intel Confidential
Page iii
SPEED Flight Manual
Table of Contents
VIEWING ACO INFORMATION.........................................................................................183
SECTION 9. RELEASE PACKAGES AND ECOS ..................................................................... 185
SECTION 9.1 RELEASE PACKAGES.....................................................................................186
VIEWING RELEASE PACKAGE INFORMATION...................................................................187
SECTION 9.2 ENGINEERING CHANGE REQUESTS..............................................................189
ECR STATUS LEVELS.....................................................................................................189
CREATING AN ECR.........................................................................................................191
VIEWING ECR INFORMATION.........................................................................................193
SECTION 9.3 ENGINEERING CHANGE ORDERS.................................................................194
ECO STATUS LEVELS.....................................................................................................194
VIEWING ECO INFORMATION.........................................................................................196
SECTION 9.4 DOCUMENT CHANGE NOTIFICATIONS.........................................................198
VIEWING DCN INFORMATION.........................................................................................198
SECTION 9.5 CHANGE NOTIFICATION RECORDS ...............................................................200
PRODUCT CHANGE NOTIFICATION..................................................................................200
MONTHLY CONVERSION SUMMARY...............................................................................200
VIEWING CNR INFORMATION.........................................................................................200
SECTION 10. MATERIAL CLASSIFICATION.......................................................................... 203
SECTION 10.1 MATERIAL CLASSIFICATION SYSTEM .........................................................204
SECTION 10.2 CLASSIFICATION CHANGE REQUESTS........................................................205
CCR STATUS LEVELS.....................................................................................................205
CREATING CLASSIFICATION CHANGE REQUESTS.............................................................207
VIEWING CLASSIFICATION CHANGE REQUESTS...............................................................208
SECTION 11. EXCURSIONS........................................................................................................ 211
SECTION 11.1 EXCURSIONS................................................................................................212
EXCURSION STATUS LEVELS..........................................................................................213
CREATING AN EXCURSION..............................................................................................215
CREATING TROUBLE REPORTS AND CORRECTIVE ACTION TRACKINGS..........................218
VIEWING EXCURSION INFORMATION..............................................................................221
SECTION 11.2 QAN EXTRACT REPORTS...........................................................................222
INDICATOR EXTRACT......................................................................................................222
ROOT CAUSE EXTRACT..................................................................................................224
AR EXTRACT..................................................................................................................226
SECTION 12. SUPPLIER CORRECTIVE ACTION REQUESTS ........................................... 229
SECTION 12.1 SUPPLIER CORRECTIVE ACTION REQUESTS..............................................230
VIEWING SUPPLIER CORRECTIVE ACTION REQUESTS.....................................................230
SECTION 13. SPEED PROGRAM ADMINISTRATION MODULE (SPAM)..........................233
Document 634136, Rev. 2.1
Intel Confidential
Page iv
SPEED Flight Manual
Table of Contents
SECTION 13.1 ABOUT SPAM..............................................................................................234
GETTING STARTED ON SPAM.........................................................................................234
SECTION 13.2 USER INFORMATION AND ASSIGNED ROLES..............................................236
SECTION 13.3 BUSINESS UNIT INFORMATION...................................................................238
SECTION 13.4 OTHER SPAM INFORMATION.....................................................................240
SECTION 14. REFERENCE DOCUMENTS .............................................................................. 243
SECTION 15. GLOSSARY............................................................................................................ 245
SECTION 16. INDEX..................................................................................................................... 249
Document 634136, Rev. 2.1
Intel Confidential
Page v
SPEED Flight Manual
Table of Contents
Table of Tables
TABLE 1. IMPORTANT INFORMATION CONVENTIONS..........................................................4
TABLE 2. COMMON SPEED USER ROLES........................................................................10
TABLE 3. SPEED PROGRAM GROUP ICONS....................................................................21
TABLE 4. MAIN SPEED TOOLBAR...................................................................................32
TABLE 5. FILE MENU COMMANDS...................................................................................34
TABLE 6. EDIT MENU COMMANDS..................................................................................35
TABLE 7. FUNCTIONS MENU COMMANDS........................................................................36
TABLE 8. QUERYS MENU OPTIONS..................................................................................39
TABLE 9. NEXT MENU COMMANDS.................................................................................41
TABLE 10. CREATE MENU OPTIONS.................................................................................47
TABLE 11. WINDOW MENU COMMANDS..........................................................................49
TABLE 12. HELP MENU OPTIONS.....................................................................................50
TABLE 13. QUERY TYPES.................................................................................................65
TABLE 14. SINGLE ROW VERSUS MULTIPLE ROW QUERIES.............................................72
TABLE 15. SPEED QUERY WILDCARD RULES.................................................................73
TABLE 16. SPEED QUERY WILDCARDS...........................................................................74
TABLE 17. CUSTOM QUERY/RESULTS FIELD MOVING METHODS....................................95
TABLE 18. MATERIAL TYPES..........................................................................................104
TABLE 19. ITEM SOURCES.............................................................................................106
TABLE 20. ITEM STATUS LEVELS...................................................................................107
TABLE 21. PURCHASE ORDER , RECEIPT AND INVENTORY VIEW OPTIONS.....................121
TABLE 22. ACCEPTABLE CHILD ITEM STATUS LEVELS...................................................139
TABLE 23. ACCEPTABLE PARENT ITEM STATUS LEVELS................................................140
TABLE 24. TYPE OF FILE................................................................................................158
TABLE 25. AUTOVUE FUNCTIONS..................................................................................162
TABLE 26. AML STATUS LEVELS..................................................................................166
TABLE 27. ACCEPTABLE AML STATUS FOR ITEM STATUS LEVELS.................................171
TABLE 28. ACO STATUS LEVELS....................................................................................177
TABLE 29. ACCEPTABLE AML STATUS CHANGES...........................................................178
TABLE 30. ITEM PROMOTION LEVELS............................................................................186
TABLE 31. ECR STATUS LEVELS....................................................................................190
TABLE 32. ECO STATUS LEVELS....................................................................................194
TABLE 33. CCR STATUS LEVELS...................................................................................205
TABLE 34. EXCURSION TYPES........................................................................................212
TABLE 35. EXCURSION STATUS LEVELS AND ESCALATION TIMEFRAME.........................213
TABLE 36. TROUBLE REPORTS AND CORRECTIVE ACTION TRACKINGS.........................218
TABLE 37. SPEED REFERENCE DOCUMENTS................................................................243
Document 634136, Rev. 2.1
Intel Confidential
Page vi
SPEED Flight Manual
Table of Contents
Table of Figures
FIGURE 1. EXAMPLE OF MAIN SPEED WINDOW.............................................................30
FIGURE 2. SAMPLE SPEED NOTIFICATION PROCESS.......................................................54
FIGURE 3. SPEED QUERY PROCESS................................................................................62
FIGURE 4. SAMPLE QUERY WINDOW...............................................................................63
FIGURE 5. SAMPLE QUERY RESULTS WINDOW.................................................................68
FIGURE 6. ITEM QUERY WINDOW....................................................................................76
FIGURE 7. ITEM QUERY RESULTS WINDOW.....................................................................77
FIGURE 8. AML QUERY WINDOW....................................................................................78
FIGURE 9. AML QUERY RESULTS WINDOW.....................................................................78
FIGURE 10. FILES QUERY WINDOW..................................................................................79
FIGURE 11. FILES QUERY RESULTS WINDOW...................................................................79
FIGURE 12. ECO/RELEASE PACKAGE QUERY WINDOW...................................................80
FIGURE 13. ECO QUERY RESULTS WINDOW....................................................................80
FIGURE 14. MANUFACTURER QUERY WINDOW................................................................81
FIGURE 15. MANUFACTURER QUERY RESULTS WINDOW.................................................81
FIGURE 16. COMMODITY CODE QUERY WINDOW............................................................82
FIGURE 17. COMMODITY CODE QUERY RESULTS WINDOW.............................................82
FIGURE 18. ATTRIBUTE QUERY WINDOW.........................................................................83
FIGURE 19. ATTRIBUTE QUERY RESULTS WINDOW..........................................................83
FIGURE 20. EXCURSION QUERY WINDOW........................................................................84
FIGURE 21. EXCURSION QUERY RESULTS WINDOW.........................................................84
FIGURE 22. ACO QUERY WINDOW..................................................................................85
FIGURE 23. ACO QUERY RESULTS WINDOW....................................................................85
FIGURE 24. DCN QUERY WINDOW..................................................................................86
FIGURE 25. DCN QUERY RESULTS WINDOW...................................................................86
FIGURE 26. ECR QUERY WINDOW...................................................................................87
FIGURE 27. ECR QUERY RESULTS WINDOW....................................................................87
FIGURE 28. CNR QUERY WINDOW..................................................................................88
FIGURE 29. CNR RESULTS WINDOW................................................................................88
FIGURE 30. SCAR QUERY WINDOW................................................................................89
FIGURE 31. SCAR QUERY RESULTS WINDOW.................................................................89
FIGURE 32. CCR QUERY WINDOW..................................................................................90
FIGURE 33. CCR QUERY RESULTS WINDOW...................................................................90
FIGURE 34. QUERY FOR USER QUERY WINDOW..............................................................91
FIGURE 35. QUERY RESULTS WINDOW............................................................................91
FIGURE 36. ACO STATUS LEVELS..................................................................................177
FIGURE 37. ECR STATUS LEVELS..................................................................................190
FIGURE 38. ECO STATUS LEVELS..................................................................................195
FIGURE 39. CCR STATUS LEVELS..................................................................................206
FIGURE 40. EXCURSION ESCALATION SCHEDULE...........................................................214
FIGURE 41. PTR/ITR/CAT STATUS LEVELS...................................................................219
Document 634136, Rev. 2.1
Intel Confidential
Page vii
SPEED Flight Manual
Introduction
Section 1. Introduction
This section provides you with a brief introduction and background information about the
SPEED application.
More specifically, it covers:
About SPEED
SPEED Flight Manual Objectives
Document 634136, Rev. 2.1
Intel Confidential
Page 1
SPEED Flight Manual
Introduction
Section 1.1 About SPEED
The Systems and Components Product Engineering and ECO Database, referred to as
SPEED, is a Product Data Management System (PDMS) that provides:
Worldwide availability of Intel item data, 24 hours a day, 7 days a week.
Integrated business process and information technology tools for enhanced engineering
change control (ECC), coordinated quality information, and controlled manufacturer
information.
Within SPEED, item is the generic term used to identify a record type. SPEED contains
information on Intel items including Bills of Materials (BOMs), Bills of Files, and Approved
Manufacturer Lists (AMLs). In addition to the item database, SPEED also manages the
engineering design and control methodology, including the processes for Release Packages,
Engineering Change Orders (ECOs), Excursions, and AML Change Orders (ACOs).
The SPEED system also automates several processes involved in managing item data. This
includes:
Generating item numbers, descriptions, and other unique identifiers.
Validating information requirements.
Tracking process requirements.
Controlling revisions.
Maintaining change histories.
Capturing sign-offs and approvals.
Retaining and displaying graphic files and other documents.
Notifying affected individuals.
NOTE
Users maintain responsibility for the completeness and accuracy of the data
entered into SPEED. SPEED ensures the data remains as entered unless
changed by the proper method and authority.
Document 634136, Rev. 2.1
Intel Confidential
Page 2
SPEED Flight Manual
Introduction
Section 1.2 SPEED Flight Manual Objectives
The objective of the SPEED Flight Manual is to provide users with a basic introduction to
SPEED and its many applications. The manual focuses on the "view" and "create" functions
within SPEED to which all SPEED users may have access, rather than on the advanced level
functions available to select individuals. Therefore, the SPEED Flight Manual presents
information on how to:
Obtain access to SPEED for new or potential users.
Navigate within and around SPEED.
Query the SPEED databases, and create custom query and query results formats.
View Items, Bills of Materials, Bills of Files, Approved Manufacturers Lists, and other
records within SPEED.
Create Engineering Change Requests, AML Change Orders, and Excursions.
View SPEED user, Business Unit, and other information within the SPEED Program
Administration Module.
Where more comprehensive, detailed information (i.e., training materials, specifications, etc.)
about a particular SPEED function or application is available, the SPEED Flight Manual
identifies these. You may find an extensive list of additional SPEED resource materials in
Section 14.. Reference Documents.
Document 634136, Rev. 2.1
Intel Confidential
Page 3
SPEED Flight Manual
Introduction
Important Information Conventions
This manual presents step-by-step instructions on how to use the query and view functions
within SPEED, and the create functions available to the general SPEED user. In presenting
this information, this manual makes use of the conventions described in Table 1 to highlight
specific information.
Table 1. Important Information Conventions
What
STOP
Description
Required or critical information for users to read before continuing within
SPEED.
CAUTION!
Warning to users to advise of recommended steps to assure smooth
functioning of SPEED.
NOTE
Additional information provided to increase user understanding of a
specific function or step within SPEED.
TIP!
Helpful suggestion on how to use a specific function or command within
SPEED.
Underlined Text
Hyperlink to another document or Intel intranet web page.
Bold Text
Reference to a specific section of the SPEED Flight Manual or to another
document.
Document 634136, Rev. 2.1
Intel Confidential
Page 4
SPEED Flight Manual
Getting Started On SPEED
Section 2. Getting Started on SPEED
This section provides you with information and instructions for accessing the SPEED
application. More specifically, it covers:
System Requirements
How To Obtain a SPEED User Account
How To Download SPEED Setup Files
How To Install SPEED
How To Log On To SPEED
How To Log Off Of SPEED
SPEED Assistance
Document 634136, Rev. 2.1
Intel Confidential
Page 5
SPEED Flight Manual
Getting Started On SPEED
Section 2.1 System Requirements
To install and run SPEED, you need a computer system with:
A Pentium processor or better.
32 megabytes or more of memory.
80 megabytes of hard disk space.
DOS 5.0 or higher with Microsoft Windows NT 3.51 or Windows 95.
One of the Intel-accepted network operating systems: Novell, Banyan, or PC-NFS.
One of the Intel-accepted Windsock TCP/IP network connection complementary products
such as: Novell LAN Workplace/Group 4.1 or higher; FTP Software Inc. PC/TCP 2.2
or higher; Chameleon; or PC-NFS.
A monitor with at least 800 by 600 non-interlaced resolution.
Document 634136, Rev. 2.1
Intel Confidential
Page 6
SPEED Flight Manual
Getting Started On SPEED
Section 2.2 How To Obtain a SPEED User Account
To gain access to SPEED, you need to obtain a SPEED user account. You may request an
account, either online or manually, as described below. Both methods require your manager's
approval in order for your request for a SPEED user account to be processed.
By using a SPEED account, you agree to protect Intel's data (including
information preserved on portable electronic media as well as hard copy
STOP form). The use of a SPEED account is to be used solely by you and not by
any other person including Intel or non-Intel personnel. No other person
shall know your password. Failure to abide by this disclosure agreement will
result in discipline action up to and including termination without notice.
Online SPEED User Account Request
You may make an online request for a SPEED user account at the SPEED home page on the
Intel intranet. This is the recommended method for requesting and receiving a SPEED user
account. However, this online application process requires you to have a valid IDSID,
Worldwide ID number (WWID), and e-mail account entered in the CDIS database. In
addition, your manager must also have a valid e-mail account in the CDIS database.
To make an online request for a SPEED user account:
1. Using your preferred Web browser, go to the SPEED home page at wwwspeed.hf.intel.com.
Document 634136, Rev. 2.1
Intel Confidential
Page 7
SPEED Flight Manual
Getting Started On SPEED
2. Click the Get a SPEED Account hypertext. A page appears outlining the two
methods for requesting an account.
3. Select the first method to complete the online web application. The New User
Registration page appears.
4. On the New User Registration page, enter your Worldwide ID and click Next.
The Personal Information Verification page appears with your name, e-mail
address, manager's name, and other information from the CDIS database.
5. Verify the accuracy of information. If any of the information is incorrect,
contact TAC. If all of the information is correct, select the Return to Login
Screen hypertext.
6. The system automatically sends the request, via e-mail, to your manager,
asking for approval of your SPEED user account.
7. When your manager returns the e-mail, approving your account, your SPEED
user account will be activated.
8. You will receive a temporary password, via e-mail, and may begin using your
SPEED user account.
Document 634136, Rev. 2.1
Intel Confidential
Page 8
SPEED Flight Manual
Getting Started On SPEED
Manual SPEED User Account Request
You may request a SPEED user account manually by completing the SPEED User Account
Application on the SPEED home page. The form includes directions for completing it and
information on where to send it for processing.
To manually request a SPEED user account:
1. Using your preferred Web browser, go to the SPEED home page at wwwspeed.hf.intel.com.
2. Click the Get a SPEED Account hypertext. A page appears outlining the two
methods for requesting an account.
3. Select the second method to complete the application in Microsoft Word. The
SPEED User Account Application appears.
4. Select File Save As from the main menu in order to save the file
ACCOUNT.TXT to a local directory.
5. Complete the form, have your manager approve it and forward it to "SPEED
Account Request" for processing.
6. When your manager returns the completed application, approving your
account, your SPEED user account will be activated.
7. You will receive a temporary password, via e-mail, and may begin using your
SPEED user account.
Document 634136, Rev. 2.1
Intel Confidential
Page 9
SPEED Flight Manual
Getting Started On SPEED
SPEED User Roles and Capabilities
When you obtain a SPEED account, your user role is initially set to be View Only or as QAN
Factory. With the View Only role, you may only view records within SPEED and create
Excursions. You have no rights to create any other types of records. With the QAN Factory
role, SPEED limits your access to the Excursions module.
Each Business Unit manages the user roles for individuals within the Business Unit. To
request a higher level of access to SPEED, contact your designated Project Administrator.
Your user role limits what SPEED functions you may access, and what actions you may take
within the available modules. Therefore, not all functions and modules discussed in this
manual may be available to you. Refer to Table 2 for a list of the more common user roles
and their SPEED capabilities.
Table 2. Common SPEED User Roles
SPEED User Role
SPEED Capabilities
DCN Processor
Create, modify, and promote/approve DCNs.
Override signatures on DCNs.
DE Tech
Promote Release Packages to Created, Initiated, and Approved
status levels.
Design Engineer
Create Intel part numbers for Make or Intel Design Buy items
only (if allowed by Commodity Group).
Promote Release Packages to Created, Initiated, and Approved
status levels.
Sign-off on ECOs.
Receive ECO-related notifications.
Create, modify, and promote/approve ECRs, ECOs, and Release
Packages.
Create Intel part number at ECC status level.
Override signatures on ECOs.
Create Intel part numbers for Buy, Make or Intel Design Buy
items, in any Engineering group where the Materials Engineer
has rights to do this.
Create, modify and promote/approve ACOs.
Override signatures on ACOs.
Create manufacturers.
ECO Coordinator
ECO Processor
Materials Engineer
Document 634136, Rev. 2.1
Intel Confidential
Page 10
SPEED Flight Manual
Getting Started On SPEED
SPEED User Role
SPEED Capabilities
Project Administrator
Assign SPEED user roles.
Responsible Engineer
Approve ECRs and ECOs.
Create Release Packages.
Create Intel part number at ECC status level.
Receive ECO and Excursion-related notifications.
Site QAN
Coordinator
Assign ownership of Excursions.
Default AR owner for site.
View Cost
View cost information for any item.
Document 634136, Rev. 2.1
Intel Confidential
Page 11
SPEED Flight Manual
Getting Started On SPEED
Section 2.3 How To Download SPEED Setup Files
Download the SPEED setup files needed to install SPEED from the SPEED home page on
the Intel intranet.
To download the SPEED setup files from the SPEED home page:
1. Using your preferred Web browser, go to the SPEED home page at wwwspeed.hf.intel.com.
2. Click the Installing SPEED hypertext. The SPEED Account/Installation Page
appears.
3. Click the Download the SPEED installation file hypertext. The Save As
window appears.
Document 634136, Rev. 2.1
Intel Confidential
Page 12
SPEED Flight Manual
Getting Started On SPEED
4. Select C:\TEMP directory to store the SETUPEX.EXE file, and click OK.
As the computer saves the file, the Saving Location status bar appears.
5. The Saving Location status bar closes upon saving the file, and the SPEED
Account/Installation Page appears. Close your Web browser and all other
applications. You are now ready to install SPEED on your computer.
Document 634136, Rev. 2.1
Intel Confidential
Page 13
SPEED Flight Manual
Getting Started On SPEED
Section 2.4 How To Install SPEED
You may install SPEED as an initial installation or as an upgrade when a new release occurs.
The following steps described how to install SPEED in both situations. Where the steps for
an upgrade installation are different than those for an initial installation, the specific steps for
the upgrade installation are shown in italics.
CAUTION!
For best results, close all other applications before installing SPEED.
To initiate the SPEED installation process:
1. If installing SPEED for the first time after downloading the set-up files from
the SPEED Web site, use File Manager or Explorer to locate and execute the
SPEED self-extracting executable at the file path C:\TEMP\SETUPEX.EXE.
If SPEED was previously installed, double click on the SPEED Setup icon in
the SPEED window in the Program Manager window.
Upon initiating the SPEED installation process using either of these methods,
the InstallShield Self-extracting EXE window appears.
2. Click Yes. The InstallShield Self-extracting EXE status bar window appears as
the InstallShield extracts the files that will install SPEED.
3. After extracting the installation files, the SPEED Installation window appears.
Document 634136, Rev. 2.1
Intel Confidential
Page 14
SPEED Flight Manual
Getting Started On SPEED
4. Click Next. The installation program displays the User Information window.
Document 634136, Rev. 2.1
Intel Confidential
Page 15
SPEED Flight Manual
Getting Started On SPEED
5. Enter your User ID and password, and click Next. The Users Computer
Location window appears.
If an upgrade installation, the Update or Re-Install window appears. Go to
step 7.
6. Select your site and click Next. The Install Type window appears.
7. Select the default of Use latest Production version (unless you need to install
a specific version of SPEED, such as for testing).
Document 634136, Rev. 2.1
Intel Confidential
Page 16
SPEED Flight Manual
Getting Started On SPEED
8. Click Next. The File Viewer Selection window appears.
If an upgrade installation, the Check Setup Information window appears. Go
to step 12.
9. Select the default of Use AutoVue as default file viewer, and click Next.
The Choose Destination Location window appears.
10. In most situations, use the default directory of C:\PDMS and click Next. The
Select Program Group window appears.
Document 634136, Rev. 2.1
Intel Confidential
Page 17
SPEED Flight Manual
CAUTION!
Getting Started On SPEED
The SPEED Team recommends you use the default directory of C:\PDMS.
11. Select the Program Folder default of Speed and click Next. The Check Setup
Information window appears.
12. Select or verify the default settings and click Next. The installation program
begins installing SPEED and a series of Exporting status bar windows appear.
Document 634136, Rev. 2.1
Intel Confidential
Page 18
SPEED Flight Manual
Getting Started On SPEED
13. After completing the SPEED installation, the Setup Complete window
appears.
14. Check the boxes to view the README file and to launch SPEED, and then
click Finish. The SPEED README file appears with release information on
the most recent update to SPEED.
Document 634136, Rev. 2.1
Intel Confidential
Page 19
SPEED Flight Manual
Getting Started On SPEED
15. When finished reading the README file, close the file and the SPEED Login
window appears.
Document 634136, Rev. 2.1
Intel Confidential
Page 20
SPEED Flight Manual
Getting Started On SPEED
You are now ready to log on to SPEED. Refer to Section 2.5 How To Log On To SPEED
for instructions on how to log on to SPEED.
SPEED Program Group Icons
After installing SPEED, the SPEED program group appears on the Windows Program
Manager. It contains several SPEED icons representing the SPEED application and other
related modules and help programs. Table 3 displays and describes these different icons.
Table 3. SPEED Program Group Icons
Icon
Name
Function
SPEED
Double click to access the SPEED application.
SPEED Help
Double click to access the SPEED Help file.
SPEED Program Double click to access the SPEED Program Administration
Admin Module Module (SPAM), in order to view user role assignments and
access rights, and other administrative information.
Document 634136, Rev. 2.1
Intel Confidential
Page 21
SPEED Flight Manual
Icon
Getting Started On SPEED
Name
Function
SPEED Setup
Double click to access the SPEED installation program in
order to install a new release of SPEED onto your computer.
Engineering
Documentation
Help
Double click to access the Engineering Documentation Help
file.
SPAM Help
Double click to access the SPAM Help file.
Components
Help
Double click to access the Components Help file.
AML Help
Double click to access the AML Help file.
Display Tool
Double click to access the document viewing application.
CADBOM
Double click to run the CADBOM utility. (This only works
with 32-bit windows.)
Document 634136, Rev. 2.1
Intel Confidential
Page 22
SPEED Flight Manual
Getting Started On SPEED
Section 2.5 How To Log On To SPEED
The information contained in the SPEED database is considered Intel
Confidential. If you do not have a legitimate business need to access this
STOP information, do not log in to SPEED. In addition, under no circumstance is
any information in the SPEED database to be disclosed to any person outside
of Intel without specific consent from both the Materials Legal Counsel and
the Vice President/General Manager of Materials.
Logging in to SPEED
To log in to SPEED:
1. Double click the SPEED icon in the SPEED program group in Windows. The
SPEED Login window appears.
2. Enter your login name and password.
3. To automatically use the server role shown, check the box.
4. Click Continue to proceed with the SPEED log on.
NOTE
Click Quit if you do not want to log on to SPEED.
Document 634136, Rev. 2.1
Intel Confidential
Page 23
SPEED Flight Manual
Getting Started On SPEED
5. SPEED launches and the main SPEED window appears. You have
successfully logged in to SPEED.
The default log in time-out is two (2) seconds to prevent you from waiting a long time while
attempting to log in when a server is down or unavailable. You can change this default setting
as part of your user preferences in SPEED. Refer to Section 3.10 How To Change SPEED
Settings for more information about this.
Setting the Server Role
You may use a different server role than the one shown on the initial SPEED Login window.
To change the server role:
1. At the SPEED Login window, clear the checkbox blank and click Continue.
The Server Role choices appear in the bottom half of the SPEED Login
window.
Document 634136, Rev. 2.1
Intel Confidential
Page 24
SPEED Flight Manual
Getting Started On SPEED
2. Select the desired server role, and click Connect.
3. SPEED launches with the selected server role and the main SPEED window
appears.
Due to the dynamic nature of SPEED, your server only allows you to log in if you are running
an authorized version of SPEED (usually restricted to the current release and the immediately
prior release). Refer to Section 2.4 How To Install SPEED for information on installing a
current version of SPEED.
Changing Your SPEED Password
When you log onto SPEED, you may change your SPEED password on the SPEED Login
window.
To change your password:
1. On the SPEED Login window, check the Change Password box.
2. Click Continue. The Change Password window appears, displaying the
servers on which your password will be changed.
3. Old Password Enter your old password.
4. New Password Enter your new password.
5. New Password Again Enter your new password again to confirm it.
6. Click OK. The main SPEED window appears. You have changed your
password. It becomes effective the next time you log-in to SPEED.
Document 634136, Rev. 2.1
Intel Confidential
Page 25
SPEED Flight Manual
Getting Started On SPEED
Section 2.6 How To Log Off Of SPEED
To quit your SPEED session and log off:
1. Use one of these methods to exit SPEED:
Click Exit SPEED from the main SPEED toolbar, or
Select File Exit from the main SPEED menu, or
Use the shortcut keys Alt + F4.
2. A SPEED message appears asking if you want to exit the SPEED application.
3. Click Yes. The main SPEED window closes. You have logged off of SPEED.
Document 634136, Rev. 2.1
Intel Confidential
Page 26
SPEED Flight Manual
Getting Started On SPEED
Section 2.7 SPEED Assistance
If you need assistance while using SPEED, contact the Technical Assistance Center (TAC) at
x-1234, and choose options 2-6-3. A trained TAC representative will respond to your
question(s). The TAC is available 24 hours a day, 7 days a week.
In addition, SPEED related courses are available through Intel University. For more
information, access Intel U OnLine on the Intel intranet.
Document 634136, Rev. 2.1
Intel Confidential
Page 27
SPEED Flight Manual
Getting Started On SPEED
This page intentionally left blank.
Document 634136, Rev. 2.1
Intel Confidential
Page 28
SPEED Flight Manual
SPEED Basics
Section 3. SPEED Basics
This section provides you with basic information about the main SPEED window, each of the
menu options available within SPEED, and customizing SPEED for your particular use.
More specifically, it covers:
Main SPEED Window
File Menu
Edit Menu
Functions Menu
Querys Menu
Next Menu
Create Menu
Window Menu
Help Menu
How To Change SPEED Settings
Document 634136, Rev. 2.1
Intel Confidential
Page 29
SPEED Flight Manual
SPEED Basics
Section 3.1 Main SPEED Window
SPEED is a menu-driven application that allows you to use toolbar icons and hot keys to
execute the most common commands and options. The main SPEED window consists of the:
SPEED title bar.
Main SPEED menu.
Main SPEED toolbar.
Active window toolbar.
Active window and active record.
Figure 1 illustrates each of these features of the main SPEED window with the Item Query
window open.
Figure 1. Example of Main SPEED Window
Main SPEED Menu
Main SPEED Toolbar
SPEED Title Bar
Active Window Toolbar
Window Title Bar
Active Window
Document 634136, Rev. 2.1
Intel Confidential
Page 30
SPEED Flight Manual
SPEED Basics
SPEED Title Bar
The SPEED title bar appears across the top of the main SPEED window and displays the
current SPEED version number and date along with server to which you are connected.
When requesting support from TAC, always refer to the version number and date displayed on
the SPEED title bar.
NOTE
Each window in SPEED also has a title bar that displays the name of the
window and the function or record associated with that SPEED window.
Main SPEED Menu
The main SPEED menu consists of eight menus displayed across the main SPEED window,
directly beneath the title bar. These menu items include:
File Includes commands to save, export, and print SPEED records, and to exit the
SPEED application.
Edit
Functions
Querys
Next
Create
Window
Help
Includes commands to use to edit data you enter into record fields.
Contains the base command set in SPEED.
Offers standard queries designed to quickly retrieve desired data.
Extends the operations performed under the Functions, Querys, and Create menus.
Allows you to create records in SPEED.
Includes options for viewing open SPEED windows.
Provides additional information about SPEED and specific SPEED functions.
In general, SPEED offers a hierarchical command structure, where each individual command
on a menu may lead to a subset of commands through a single path. But multiple access paths
exist with the dynamic Next menu commands. This creates a command structure that is more
web-like than hierarchical, with instances of both.
Refer to the following sections for more specific information about each of these menus and
the associated commands and options.
Main SPEED Toolbar
SPEED provides two toolbars to help you access SPEED functions. The main SPEED
toolbar appears immediately below the main SPEED menu. The icon buttons shown on the
main SPEED toolbar remain the same as you move through different SPEED windows and
processes. Table 4 displays each of the icon buttons in the order they appear on the main
SPEED toolbar and describes the function of each of them.
Document 634136, Rev. 2.1
Intel Confidential
Page 31
SPEED Flight Manual
SPEED Basics
Table 4. Main SPEED Toolbar
Icon
Button
Description
Save As
Click Save As to save the active window as a text file or other
file format.
Click Print to send the active window to your default printer.
Show Query
Click Show Query to bring the current query window to the
foreground.
Back Up
Click Back Up to close the current window and activate the
prior open window.
SPEED To
MAX
Click SPEED to MAX to execute the SPEED to MAX
module for MAX BOM reconciliation.
Exit SPEED
Click Exit SPEED to close the SPEED application and log
off.
Active Window Toolbar
The active window toolbar appears below the main SPEED toolbar. The icon buttons on the
active window toolbar change dynamically as you move through different SPEED windows
and processes and depending upon your user role. Refer to Section 3.6 Next Menu for more
information on the button icons displayed on the active window toolbar.
Disabled commands (that appear gray on the menus) do not show on the active window
toolbar. Enabled commands (that always appear black on the menus) sometimes show on the
active window toolbar but not all of the time.
Once you become familiar with the SPEED commands, the toolbars provide a fast and easy
method to navigate through SPEED.
NOTE
The main SPEED toolbar and the active window toolbar display only a
subset of the total available commands. To view all available commands,
select from the main SPEED menu.
Active Window and Active Record
You may only have one active window at a time, but you may have more than one window
open at any time. When you click on a window in SPEED, it becomes the active window.
TIP!
Select Window on the main SPEED menu to view a list of all currently open
windows. The active window appears on this list with a check mark () next
to its name.
Document 634136, Rev. 2.1
Intel Confidential
Page 32
SPEED Flight Manual
SPEED Basics
Within the active window, when you click on a record or field, it becomes the active
record/field. Once you select a record/field and make it active, any command you execute
applies to that record/field. The commands or options available to you at any given time,
however, depend upon the active record/field, its location within SPEED, and your user role.
NOTE
The windows in SPEED correspond to the standard Microsoft Windows user
interface that allows you to size, move, minimize, maximize, restore, close and
open SPEED windows as needed.
Document 634136, Rev. 2.1
Intel Confidential
Page 33
SPEED Flight Manual
SPEED Basics
Section 3.2 File Menu
Use the File menu commands to save, export, and print SPEED records, and to exit the
SPEED application. Table 5 displays the File menu commands in the order they appear on the
drop-down menu. The File menu commands conform to the standard Windows user interface.
Table 5. File Menu Commands
File Menu
Command
(Shortcut Key)
Icon
Select File Save As to save the active window as a text
file or other file format.
Save As
Export to Excel
N/A
Select File Export to Excel to save the active window
as a Microsoft Excel spreadsheet.
Select File Print to send the active window to your
default printer.
Print
Printer Setup
Description
N/A
Exit
(Alt + F4)
Document 634136, Rev. 2.1
Select File Printer Setup to set the default printer
options.
Select File Exit to exit the SPEED application.
Intel Confidential
Page 34
SPEED Flight Manual
SPEED Basics
Section 3.3 Edit Menu
Use the Edit menu commands to edit data you enter into record fields. Table 6 displays the
Edit menu commands in the order they appear on the drop-down menu. The Edit menu
commands conform to the standard Windows user interface.
NOTE
Edit menu commands do not work in query results windows.
Table 6. Edit Menu Commands
Edit Menu
Command
Shortcut
Key
Description
Undo
N/A
Select Edit Undo to undo your last edit.
Cut
Ctrl + X
Select Edit Cut to cut selected text.
Copy
Ctrl + C
Select Edit Copy to copy selected text.
Paste
Ctrl + V
Select Edit Paste to paste selected text.
Find
N/A
Select Edit Find to search for a specific record.
Sort
N/A
Select Edit Sort to sort the available records in
ascending or descending order.
Document 634136, Rev. 2.1
Intel Confidential
Page 35
SPEED Flight Manual
SPEED Basics
Section 3.4 Functions Menu
The Functions menu contains the base command set in SPEED. You may access all of the
commands on the Functions menu, except Apply Criteria and Clear Query, from any location
within SPEED. You may find extended or associated commands for the Functions menu
commands under the Next menu. Table 7 displays the Functions menu commands in the order
they appear on the drop-down menu.
Table 7. Functions Menu Commands
Functions Menu
Command
(Shortcut Key)
Icon
Description
Show Query
(F1)
Select Functions Show Query to display the
current query window. The current query window is
determined by the last query executed.
Apply Criteria
(F4)
Select Functions Apply Criteria to execute a
query.
Clear Query
(F2)
Select Functions Clear Query to clear all fields on
the query window.
Back Up
Select Functions Back Up to close the current
window and activate the prior open window.
(F3 or Ctrl + F4)
SPEED to MAX
(Alt + F2)
Select Functions SPEED to MAX to execute the
SPEED to MAX module for MAX BOM
reconciliation.
User Notifications
N/A
Select Functions User Notifications to display
and/or modify your user notification subscriptions.
BOM Compare
N/A
Select Functions BOM Compare to produce a
BOM Comparison Report. Only MAX users may
execute the SPEED to MAX and MAX to MAX BOM
Comparisons. Choices include:
Document 634136, Rev. 2.1
SPEED & MAX: Report shows differences
between two BOMs, SPEED to SPEED, SPEED
to MAX, or MAX to MAX.
Was Is: Report shows the BOM as it was and the
BOM as it currently is.
BOM Alert: Report checks a BOM for various
Intel Confidential
Page 36
SPEED Flight Manual
Functions Menu
Command
(Shortcut Key)
Icon
SPEED Basics
Description
common errors.
Cost Reports
N/A
Select Functions Cost Reports to produce a Cost
Report for the specified record and attach the report,
as a file, to the record. Only cost module users may
use this command.
Costs Projections
N/A
Select Functions Cost Projections to display,
modify or add items for cost projections. Choices
include:
Item: Display and/or modify the cost projections
for Items.
Add Items to be Projected: Add Items to be cost
projected.
Only cost module users may use this command.
Cost Feed Status
N/A
Select Functions Cost Feed Status to display status
of the Cost Feed data. Only cost module users may
use this command.
Commodity Liability
N/A
Select Functions Commodity Liability to view
default liability values by Commodity Group.
CNR
N/A
Select Functions CNR to process Monthly
Conversion Summaries (MCS) and/or Product Change
Notifications (PCN).
Preferences
N/A
Select Functions Preferences to display and/or
modify your user preferences for SPEED.
QAN Extracts
N/A
Select Functions QAN Extracts to generate
Excursion-related reports. Choices include:
Indicator Extract.
Root Cause Extract.
Subscription
N/A
Select Functions Subscription to display, modify or
enter your SPEED subscription in order to receive
notifications.
AR Extract
N/A
Select Functions AR Extract to generate the
Excursion-related AR Extract report.
Document 634136, Rev. 2.1
Intel Confidential
Page 37
SPEED Flight Manual
Document 634136, Rev. 2.1
SPEED Basics
Intel Confidential
Page 38
SPEED Flight Manual
SPEED Basics
Section 3.5 Querys Menu
The Querys menu offers standard queries designed to quickly retrieve desired data. Table 8
lists the Querys menu options in alphabetical order. Although several data fields are common
to all query types, each type contains unique data fields. You may find extended or associated
commands for the Querys menu options under the Next menu.
Refer to Section 4.. SPEED Query Function for more details on the query function.
Table 8. Querys Menu Options
Querys Menu
Option
Icon
Description
ACO
Select Querys ACO to execute a query based on AML
Change Orders (ACOs).
AML
Select Querys AML to execute a query based on the
Approved Manufacturers List (AML).
Attribute
Select Querys Attribute to execute a query based on User
Defined Attributes.
CCR
Select Querys CCR to execute a query based on
Classification Change Requests (CCRs).
CNR
Select Querys CNR to execute a query based on Change
Notification Records (CNRs).
Commodity
Code
Select Querys Commodity Code to execute a query based
on Commodity Codes.
DCN
Select Querys DCN to execute a query based on Document
Change Notices (DCNs).
ECO/Release
Package
Select Querys ECO/Release Package to execute a query
based on Engineering Change Orders (ECOs) and Release
Packages.
ECR
Select Querys ECR to execute a query based on
Engineering Change Requests (ECRs).
Excursion
Select Querys Excursion to execute a query based on
Excursions.
Files
Select Querys Files to execute a query based on Files.
Document 634136, Rev. 2.1
Intel Confidential
Page 39
SPEED Flight Manual
Querys Menu
Option
Icon
SPEED Basics
Description
Item
Select Querys Item to execute a query based on Item
Codes.
Manufacturer
Select Querys Manufacturer to execute a query based on
Manufacturers.
Querys
Select Querys Querys to execute a query based on custom
and standard query and results modes.
SCAR
Select Querys SCAR to execute a query based on Supplier
Corrective Action Requests (SCARs).
Document 634136, Rev. 2.1
Intel Confidential
Page 40
SPEED Flight Manual
SPEED Basics
Section 3.6 Next Menu
The Next menu is a dynamic set of commands that extend the operations performed under the
Functions, Querys, and Create menus. Depending upon your location in SPEED and access
rights, only a subset of the available Next menu commands appears at any given time.
Multiple access paths exist to most Next menu commands, creating a command structure that
is more web-like than hierarchical with instances of both.
Many of the Next menu commands have corresponding icons that may appear on the active
window toolbar when the associated command appears on the Next menu. However, an icon
does not always appear on the active window toolbar when it appears on the Next menu.
Therefore, some commands may be available on the Next menu but do not appear on the
active window toolbar.
To activate a Next menu command, you may use any one of these methods:
Select Next on the main SPEED menu to display the current Next menu, and then select
the desired command.
Click the icon on the active window toolbar corresponding to the desired Next menu
command.
Click the right mouse button in the active SPEED window to display the current Next
menu, and than select the desired command.
Refer to Table 9 for an alphabetical list of the Next menu commands with descriptions and
illustrations of the corresponding active window toolbar icons.
Table 9. Next Menu Commands
Next Menu
Command
Icon
Description
AML History
Select Next AML History to display the AML History
for selected record.
Attach Files
Select Next Attach Files to attach a file to the selected
record.
Attach Media
Master
Select Next Attach Media Master to attach a Media
Master file to the specified record. Media Master files are
complete disk images, including directory structures
compressed/ decompressed with the COPY QM
application.
BOM
Select Next BOM to display the Production or
Engineering BOM for the selected item.
Document 634136, Rev. 2.1
Intel Confidential
Page 41
SPEED Flight Manual
Next Menu
Command
Icon
SPEED Basics
Description
BOM Report
Select Next BOM Report to initiate the process to
produce a single or multilevel BOM Report for the
selected item.
Cancel
Select Next Cancel to cancel the Excursion.
Class Notification
List(s)
N/A
Select Next Class Notification List(s) to display the
CCR Class Notification List(s).
Clear Query
Click Clear Query to clear all fields within the current
query window.
Close with PSA
Select Next Close with PSA to close the Excursion
with pending systemic action (PSA).
Commodity Details
Select Next Commodity Details to display the
Commodity Code Details for the selected Commodity
Code.
Commodity W/U
Select Next Commodity W/U to display the WhereUsed information for the selected Commodity Code.
Copy
Select Next Copy to copy the selected record in order
to create a new record.
Copy Mfr
Select Next Copy Mfr to copy the selected
manufacturer information.
Copy Record
Select Next Copy Record to copy the selected record
in order to create a new record.
Cost Analysis
Select Next Cost Analysis to access the Cost Analysis
window to run a cost report for the selected item.
Delete
Select Next Delete to delete the specified record.
Delete CCR
Select Next Delete CCR to delete the specified CCR
record.
Delete ECO
Select Next Delete ECO to delete the specified ECO
record.
Delete Last Line
Select Next Delete Last Line to delete the last line of
the specified record.
Document 634136, Rev. 2.1
Intel Confidential
Page 42
SPEED Flight Manual
Next Menu
Command
Icon
SPEED Basics
Description
Delete Line
Select Next Delete Line to delete the specified record.
Demote To
Select Next Demote To to demote the selected CCR to
the next lower level.
Details
Select Next Details to display the Detail window for
the selected record.
ECO Extract
Select Next ECO Extract to display the ECO Extract
window for the selected record.
ECO File List
Select Next ECO File List to display and/or modify the
Bill of Files for the selected ECO record.
ECO Notes
Select Next ECO Notes to display the BOM Notes or
Item Notes for the selected ECO record.
ECO Report
Select Next ECO Report to produce an ECO/Release
Package Report for the specified record.
ECO/QAN(s)
Select Next ECO/QAN(s) to display the ECO/QAN
List(s) window listing all ECOs, Excursions and ACOs
affecting the selected item.
Escalate
Select Next Escalate to promote/escalate the Excursion
to a higher status level.
Explode Line
N/A
Select Next Explode Line to explode a line for the
specified record based on explosion type. Line explosion
finds all related Items that need to be included with that
line.
File List
Select Next File List to display and/or modify the Bill
of Files for the selected record.
Import BOM
Select Next Import BOM to copy a BOM to the Item
Detail record for a new item.
Insert
Select Next Insert to insert a new row in a record.
Insert Line
Select Next Insert Line to insert a new line in a record.
Inventory
Select Next Inventory to display the Inventory for the
selected item.
Document 634136, Rev. 2.1
Intel Confidential
Page 43
SPEED Flight Manual
SPEED Basics
Next Menu
Command
Icon
Description
Item Modification
N/A
Select Next Item Modification to display the Item
Modification History for the selected item.
Item Modification
History
N/A
Select Next Item Modification History to display the
Item Modification History for the selected item.
Items Affected
Select Next Items Affected to display the items and
their dependents for the selected record on the
ECO/Release Package Affects window.
Items Affected
(Markups)
Select Next Items Affected (Markups) to display the
ECO/Release Package Affects window for the selected
record.
Manufacturers
Select Next Manufacturers to display the Approved
Manufacturers List for the selected item.
Mfr Details
Select Next Mfr Details to display and/or modify the
Manufacturer Detail for the selected record.
Mfr W/U
Select Next Mfr W/U to display all Items for which the
specified Manufacturer has an AML entry.
Modify
Select Next Modify to modify the selected record.
Move
Select Next Move to move a selected field from one
side to the other of the Selected Fields tab on the User
Query Detail window.
New Line
Select Next New Line to insert a new line in a record.
Notes
Select Next Notes to display the BOM Notes or Item
Notes for the selected item.
Notifications
Select Next Notifications to display and/or modify the
User Notifications for the selected item or to initiate the
e-mail notification process for the selected record.
Notify
Select Next Notify to initiate the e-mail notification
process for the selected record.
Open
Select Next Open to open the selected record.
Document 634136, Rev. 2.1
Intel Confidential
Page 44
SPEED Flight Manual
Next Menu
Command
Icon
SPEED Basics
Description
Open ECO Checklist
Select Next Open ECO Checklist to view checklists
assigned to the selected ECO.
PO Detail
Select Next PO Detail to display the Purchase Order
Detail for the specified record.
PO Line Detail
Select Next PO Line Detail to display the Purchase
Order Line Detail for the specified record.
POs By Quarter
Select Next POs By Quarter to display the Purchase
Orders By Quarter for the specified record.
Promote
Select Next Promote to promote the active record to
another status level.
Promote To
Select Next Promote To to promote the active CCR
record to the next higher level.
Purge Usage
N/A
Select Next Purge Usage to remove your usage
information from the current Query/Results format.
Receipt Detail
Select Next Receipt Detail to display the Receipt
Detail for the selected item.
Receipt Line Detail
Select Next Receipt Line Detail to display the Receipt
Line Detail for the specified record.
Receipts By Quarter
Select Next Receipts By Quarter to display the
Receipts By Quarter for the specified record.
Release Level
N/A
Select Next Release Level to display the Item Release
Level History for the selected item.
Release Level
History
N/A
Select Next Release Level History to display the Item
Release Level History for the selected item.
Reset
Select Next Reset to clear the Classification Change
Request fields.
Revision History
Select Next Revision History to display the Item
Revision History for the selected item.
Run Query
Click Run Query to execute a query.
Save
Select Next Save to save the active record.
Document 634136, Rev. 2.1
Intel Confidential
Page 45
SPEED Flight Manual
Next Menu
Command
Icon
SPEED Basics
Description
Save Changes
Select Next Save Changes to save changes to the
active record.
Sign Offs
Select Next Sign Offs to execute a Sign Off for the
active record.
Sort Disposition
Select Next Sort Disposition to change the order of
disposition items.
Sort Items Affected
Select Next Sort Items Affected to display the Items
Affected/BOM Markup Print Order window.
View
Select Next View to download a copy of the specified
file from SPEED to your workstation and launch the
application associated with the filename extension.
W/U
Select Next W/U Report to view the Where-Used
Child information for the selected item.
W/U Report
Select Next W/U Report to initiate the process to
produce a single or multilevel W/U Report for the
selected item.
Xport
Select Next Xport to download a copy of the specified
file from SPEED to your workstation.
Document 634136, Rev. 2.1
Intel Confidential
Page 46
SPEED Flight Manual
SPEED Basics
Section 3.7 Create Menu
The Create menu allows you to create records in SPEED. You may access the Create menu
options from any location within SPEED. In addition, you may find extended or associated
commands for the Create menu options under the Next menu. Table 10 displays the Create
menu options in alphabetical order.
Table 10. Create Menu Options
Create Menu
Option
Who May
Create
Description
ACO
Anybody with
SPEED access
Select Create ACO to create an
AML Change Order (ACO). Choices
include:
New Item.
Change Item/AML Listing.
Where to
Look For
More
Information
Section 8.
CCR
Anybody with
SPEED access
Select Create CCR to create a
Classification Change Request (CCR).
Section 10.
CNR
Technical
Marketing
Engineer
Select Create CNR to create a
Change Notification Record (CNR).
Section 9.
DCN
DCN Processor
Select Create DCN to create a
Document Conversion Notice (DCN).
Section 9.
ECO
ECO Processor
Select Create ECO to create an
Engineering Change Order (ECO).
Section 9.
ECR
Anybody with
SPEED access
Select Create ECR to create an
Engineering Change Request (ECR).
Section 9.
Excursion
Anybody with
SPEED access
Select Create Excursion to create an
Excursion.
Section 11.
Item
Materials
Select Create Item to create a new
Engineer or
item record with an Intel part number.
Design Engineer1 Choices include:
Section 5.
Make.
A Design Engineer may create Intel part numbers for Intel Design Buy and Make items only. However, not all
Commodity teams allow Design Engineers to create Intel part numbers.
Document 634136, Rev. 2.1
Intel Confidential
Page 47
SPEED Flight Manual
Create Menu
Option
Who May
Create
SPEED Basics
Description
Buy.
IDB (Intel Design Buy).
Where to
Look For
More
Information
Select Create Manufacturer to
create a Manufacturer record.
Section 8.
Release Package Responsible
Engineer or
ECO Processor
Select Create Release Package to
create a Release Package.
Section 9.
SCAR
Materials
Engineer with
appropriate
SPEED user
role.
Select Create SCAR to create a
Supplier Corrective Action Request.
Section 12.
User Query
Anybody with
SPEED access
Select Create User Query to create
a custom query and/or results format.
Section 4.
xTR/CAT
Anybody with
SPEED access
Select Create xTR/CAT to create a
Process Trouble Report (PTR),
Inspection Trouble Report (ITR), or a
Corrective Action Tracking (CAT).
Section 11.
Manufacturer
Materials
Engineer
Document 634136, Rev. 2.1
Intel Confidential
Page 48
SPEED Flight Manual
SPEED Basics
Section 3.8 Window Menu
Use the Window menu commands to view a list of open SPEED windows, to change the
display of the open SPEED windows, and to arrange icons on the active window. The active
window appears in the bottom portion of the Window menu with a check mark () next to its
name. The Window menu commands conform to the standard Windows user interface. Table
11 displays the Window menu commands in the order they appear on the drop-down menu.
Table 11. Window Menu Commands
Window Menu
Command
Description
Tile
Select Window Tile to tile windows.
Cascade
Select Window Cascade to cascade windows.
Layer
Select Window Layer to layer windows.
Arrange Icons
Select Window Arrange Icons to arrange icons.
Document 634136, Rev. 2.1
Intel Confidential
Page 49
SPEED Flight Manual
SPEED Basics
Section 3.9 Help Menu
Use the Help menu to obtain additional information about SPEED and specific SPEED
functions. Table 12 displays the Help menu commands in the order they appear on the dropdown menu.
Table 12. Help Menu Options
Help Menu Option Description
Help Index
Select Help Help Index to view the on-line version of the SPEED
Flight Manual, organized by chapter and with the standard Windows
Help Index user interface.
Components Help
Index
Select Help Components Help Index to view the on-line version
of the SPEED Components User's Manual, organized by chapter and
with the standard Windows Help Index user interface.
AML Help Index
Select Help AML Help Index to view the on-line version of the
AML Status Code Definitions document, with the standard Windows
Help Index user interface.
Query Help
Select Help Query Help to view descriptions and explanations of
wildcards used in SPEED query process.
System Msgs
Window
Select Help System Msgs Window to view system messages from
SPEED application.
Toolbars
Select Help Toolbars to customize the SPEED toolbar.
About
Select Help About to display the SPEED logo and view current
version information.
Document 634136, Rev. 2.1
Intel Confidential
Page 50
SPEED Flight Manual
SPEED Basics
Section 3.10 How To Change SPEED Settings
You may change certain default settings within SPEED to meet your specific needs. These
settings include user preferences, subscriptions, and notifications.
User Preferences
Within SPEED, you may set your preferences as a user in regard to the:
Directory for storing exported files.
Maximum waiting time for server response.
MAX source and destination paths.
Default query.
Maximum number of rows returned from a query.
To set or verify your preferences:
1. Select Functions Preferences from the main SPEED menu. The SPEED
Preferences window appears.
2. Select the Machine-Specific tab and update your user information as follows:
Document 634136, Rev. 2.1
Intel Confidential
Page 51
SPEED Flight Manual
SPEED Basics
Geographic Location Select the location from the drop down menu for
where you want SPEED to access item information.
Export Location Enter the directory path for the location for storing
exported files. Use the Browse button to select a server and path.
Processing Timeout Enter the maximum number of seconds that a query
can take before aborting. The default is 300 seconds (5 minutes). When
running a very general query (e.g., where you expect 10,000 or more
records to return), change the Processing Timeout to 500.
3. Check the SPEED To MAX box to activate the MAX Settings on the
Machine-Specific tab, and update your user information as follows:
NOTE
PMF Log File Dir. Enter the path for the location for the PMF log file
where files are stored for the SPEED to MAX process. Use the Browse
button to select a server and path.
MAX P-Site
list.
MAX Destination Dir. Enter the path for the MAX destination
directory. Use the Browse button to select a server and path.
MAX Source Dir. Enter the path for the MAX source directory. Use the
Browse button to select a server and path.
Select the appropriate production site from the drop down
The MAX destination and source directories are usually set to the same
server and path.
4. Select the Global tab and update your user information as follows:
User Account This is your SPEED login name. It is system-generated
(i.e., you can't change it).
First Name, Init., Last Name
Phone
Mailstop
Default Material Type
Default Item Type Select the default item type that appears when you
use the Create Item command.
Default Query
in to SPEED.
Default BOM Select the default type of BOM the single level BOM will
return. The BOM Report always returns the Production BOM.
Enter or update your name as needed.
Enter or update your phone number as needed.
Document 634136, Rev. 2.1
Enter or update your mailstop as needed.
Select the default material type.
Select the default query type to appear when you first log
Intel Confidential
Page 52
SPEED Flight Manual
SPEED Basics
Max Row Count Enter the maximum number of records that can be
returned for any query. The default is 1,000.
5. Click Save to save your changes or click Cancel to cancel the changes.
Subscriptions and E-mail Notifications
SPEED includes an automatic notification process for sending e-mail notifications to affected
individuals and other SPEED subscribers at certain points within specific SPEED processes
(e.g., ECO, ACO, Excursion, etc.). This allows individuals not directly involved to be notified
via e-mail when:
The SPEED automated e-mail process sends out any notification in reference to a specific
process record (e.g., ECO, ACO, Excursion, etc.).
Action is taken against any of the following generic criteria: SPEED process, business
unit, site, project, item code, commodity code, and/or action type.
When sending e-mail notifications, SPEED builds a distribution list that includes individuals
directly affected by the process (e.g., Responsible Engineer, Materials Engineer, etc.) and
other individuals who have subscribed to receive e-mail notifications when the process
matches their set criteria. The user sending the notification may also add addresses to those
listed on the distribution list. Refer to Figure 2 for an example of how SPEED builds the
distribution list for an ACO.
Document 634136, Rev. 2.1
Intel Confidential
Page 53
SPEED Flight Manual
SPEED Basics
Figure 2. Sample SPEED Notification Process
SPEED and ACO defined distribution list
ACO Notify Initiated
ACO Notify Initiated
User built subscription entries
Addresses
Addresses
Listed
in
Listed
ACO in
ACO
SPEED Builds
SPEED Builds
Distribution
List
Distribution List
ACO Notification
ACOVia
Notification
Sent
E-mail
Sent Via E-mail
ACO
ACO
Subscription
Subscription
Tables
Tables
In order to receive these e-mail notifications automatically, however, you must enter a
subscription on SPEED. To enter your SPEED subscription:
1. Select Functions Subscription from the main SPEED menu.
The Subscription Information window appears.
Document 634136, Rev. 2.1
Intel Confidential
Page 54
SPEED Flight Manual
SPEED Basics
2. Enter or update your subscription information, as needed. To add lines to
either selection area, place the cursor in one of the selection area fields and
click Insert on the active window toolbar.
NOTE
When you leave a field blank, SPEED notifies you of actions affecting the
complete range of values for that field. For example, if you leave the Project
field blank, SPEED notifies you of every action affecting every project that
meets all of the other entered criteria.
User Account This is your SPEED login ID. It is system generated (i.e.,
you can't change it). Contact TAC if this information is not correct.
WW ID This is your Intel worldwide ID number. It is also system
generated. Contact TAC if this information is not correct.
CcMail Name This is your e-mail account name. It is also system
generated. Contact TAC if this information is not correct.
Geographic Loc Select the location from the drop down menu for where
you want SPEED to access item information.
ECO/QAN Number Enter the specific number of the ECO, Excursion
or ACO record if you only want to be notified about that specific ECO,
Excursion or ACO.
Revision Enter the revision number of the specific ECO, Excursion or
ACO record about which you want to be notified.
Document 634136, Rev. 2.1
Intel Confidential
Page 55
SPEED Flight Manual
SPEED Basics
Type Select the type(s) of SPEED records (e.g., ECO, Excursion, ACO,
etc.) about which you want to be notified if you want to receive
notification about more than one ECO, Excursion or ACO.
Business Unit Select the design group(s) about which you want to be
notified when affected by any SPEED process.
Site Select the manufacturing location(s) about which you want to be
notified when affected by any SPEED process.
Project Select the project (s) about which you want to be notified when
affected by any SPEED process.
Item Code Select the item code(s) about which you want to be notified
when affected by the selected type of SPEED process.
Commodity Code Select the commodity code group/number(s) about
which you want to be notified when affected by the selected type of
SPEED process.
Action Type Select the action type(s) (e.g., Created, Approved, etc.)
about which you want to be notified.
3. After entering subscription information, click Save Changes on the active
window toolbar. Your subscription has been entered.
User Notifications
You may subscribe to be notified of completed changes in approval level or AML information
at the item level for an item or any of its reporting items (children). This notification occurs
after the change to the item has occurred, rather than during the change process as described
in the prior section.
This function allows you to monitor changes to a product. For example, a Technical
Marketing Engineer (TME) may mark a product for notification including all children. Once
the product information changes, SPEED sends an e-mail to the TME advising that the item
changed and listing the was and is conditions.
This User Notification process involves subscription at the item level and maintenance of the
subscription list.
To enter a user notification subscription at the item level:
1. On the Item Query window, enter the Item Code for the item about which you
want to be notified.
Document 634136, Rev. 2.1
Intel Confidential
Page 56
SPEED Flight Manual
SPEED Basics
2. Click on the Run Query button to run the query for the item. The Item Query
Results window appears with information on the entered Item Code.
Document 634136, Rev. 2.1
Intel Confidential
Page 57
SPEED Flight Manual
SPEED Basics
3. With the row for the selected item highlighted, click on the Notification button
on the toolbar. The Notifications window appears.
4. Select or update the conditions upon which to receive notification.
5. ECO Notification Select from the following options:
Item only Receive notification when the status of the item changes due
to an ECO.
Item and children Receive notification when the status of the item and
any of its children changes due to an ECO.
No notification
Receive no notification.
6. ACO Notification Select from the following options:
Item only Receive notification when the AML information for the item
changes due to an ACO.
Item and children Receive notification when the AML information for
the item and any of its children changes due to an ACO.
No notification
Receive no notification.
7. Current User Notifications This lists users with current subscriptions to
receive notification of changes to the item or its AML. This is system
generated (i.e., you can't change it from here).
8. Cc:Mail Address This is your e-mail address. It is also system generated.
Contact TAC if this information is not correct.
Document 634136, Rev. 2.1
Intel Confidential
Page 58
SPEED Flight Manual
NOTE
SPEED Basics
Since the SPEED 3.0 release incorporating the Automated ECO system, this
method of reactive notification for ECO has been disconnected. The
Automated ECO system incorporates a proactive notification system in its
place.
9. Click on the OK button to enter your subscription or click on the Cancel
button to cancel your subscription.
To maintain the user notification subscription list:
1. Select Functions User Notifications from the main SPEED menu. The
Notifications window appears with the list of items to which you have
subscribed to receive notification.
NOTE
If you have not previously entered a user notification subscription, a "No
Data Found" message flashes and the fields appear blank.
2. You may maintain the user notification subscription list as follows:
Highlight an Item Code from the existing list and select Next Delete
from the main SPEED menu to delete the item.
Select an Item Code from the existing notification list to update.
Select Next New Line from the main SPEED menu to insert a new line
and enter the Item Code to add to the current notification list.
3. ECO Notification Select to receive:
Notification when the status of the item changes due to an ECO.
Notification when the status of the item and any of its children changes due
to an ECO.
Document 634136, Rev. 2.1
Intel Confidential
Page 59
SPEED Flight Manual
SPEED Basics
No notification.
4. ACO Notification Select to receive:
Notification when the AML information for the item changes due to an
ACO.
Notification when the AML information for the item and any of its children
changes due to an ACO.
No notification.
5. Select Next Save Changes from the main SPEED menu after
updating/entering your notification(s).
6. Close the Notifications window. You have updated your selected user
notifications.
Document 634136, Rev. 2.1
Intel Confidential
Page 60
SPEED Flight Manual
SPEED Query Function
Section 4. SPEED Query Function
This section provides you with basic information and instructions for running a simple query
or search) within the SPEED application and for creating a user-defined query. More
specifically, it covers:
How To Run A Query
Review of Query Results
Single and Multiple Row Queries
SPEED Query Wildcards
SPEED Default Query and Results Windows
User-Defined Query and Results Modes
Document 634136, Rev. 2.1
Intel Confidential
Page 61
SPEED Flight Manual
SPEED Query Function
Section 4.1 How To Run A Query
In general, how you query within SPEED works in a similar manner, no matter what you may
be searching for. The query process involves the following four steps:
1. Select the query type, query mode, and results mode.
2. Enter the query criteria.
3. Run the query.
4. View the query results.
Figure 3 illustrates this query process.
Figure 3. SPEED Query Process
1. Select the desired query
type, query mode, and
results mode.
2. Enter specific criteria.
3. Run the query.
4. View query results.
Save results to another
file format.
Document 634136, Rev. 2.1
Print results.
Intel Confidential
View record details and
attached files.
Page 62
SPEED Flight Manual
SPEED Query Function
SPEED facilitates the access of specific information by providing several query options. It
may be queried for records that meet one or a combination of criteria. For example, you may
search for a specific record by the record number or for records that match a broader range of
criteria (e.g., all items associated with a specific Responsible Engineer).
In addition, SPEED allows you to design or create your own query and result modes that
establish the fields and format of the query and results windows. Information on this feature
may be found in Section 4.6 User-Defined Query and Results Mode.
Figure 4. Sample Query Window
The Query Window
When you log into SPEED, a query window appears. What query window appears depends
upon your selected default query type. In addition, the format of the default query window
depends upon the last query mode used within the default query type. A query mode may be a
standard/default mode or a custom, user-defined mode. Therefore, the query type and mode
Document 634136, Rev. 2.1
Intel Confidential
Page 63
SPEED Flight Manual
SPEED Query Function
determine the appearance of the query window. For example, if your default query type is
AML and the last query mode you used within the AML query type was a custom query mode
titled Approved Only, then the next time you log into SPEED, the AML Query window
appears with the format for the Approved Only query mode.
Illustrations of each of the standard or default query windows for all query types may be
found in Section 4.5. Refer to Figure 4 for an example of the default Item Query window.
Each query window in SPEED consists of a series of fields that relate to the active query type.
The format of the fields on the query window may be as a spreadsheet or as a free form.
Figure 4 illustrates the free form format for a query window.
The fields on a query window may include:
Text fields where you enter alphanumeric characters and wildcards. Refer to Section 4.4
for information on SPEED wildcards.
Drop down menus from which you select a listed item.
Check boxes and/or radio buttons that you check or clear as needed.
In addition, the query window includes a series of numbered buttons on the right side to use in
entering multiple query rows. Refer to Section 4.3 for information on single and multiple row
queries.
Selecting the Type of Query
To begin the query process, select a query type. For most users, the typical default query type
is an Item query. However, you may run a query on various record types within SPEED.
Table 13 lists the available query types.
NOTE
You may change your default query type. Refer to Section 3.10 How To
Change SPEED Settings for instructions on how to do this.
To select a query type other than the default query type:
1. From the main SPEED window:
Select Querys from the main SPEED menu, or
Click the down arrow on the active window toolbar.
A drop down menu appears listing the available query types.
2. Select the type of query from the drop down menu. The query window for the
selected query type appears, in the format of the last query mode used within
the query type.
Document 634136, Rev. 2.1
Intel Confidential
Page 64
SPEED Flight Manual
SPEED Query Function
Table 13. Query Types
Type of Query
Icon
Description
ACO
Select Querys ACO to execute a query based on AML
Change Orders (ACOs).
AML
Select Querys AML to execute a query based on the
Approved Manufacturers List (AML).
Attribute
Select Querys Attribute to execute a query based on User
Defined Attributes.
CCR
Select Querys CCR to execute a query based on
Classification Change Requests (CCRs).
CNR
Select Querys CNR to execute a query based on Change
Notification Records (CNRs).
Commodity
Code
Select Querys Commodity Code to execute a query based
on Commodity Codes.
DCN
Select Querys DCN to execute a query based on Document
Change Notices (DCNs).
ECO/Release
Package
Select Querys ECO/Release Package to execute a query
based on Engineering Change Orders (ECOs) and Release
Packages.
ECR
Select Querys ECR to execute a query based on
Engineering Change Requests (ECRs).
Excursion
Select Querys Excursion to execute a query based on
Excursions.
Files
Select Querys Files to execute a query based on Files.
Item
Select Querys Item to execute a query based on Item
Codes.
Manufacturer
Select Querys Manufacturer to execute a query based on
Manufacturers.
Querys
Select Querys Querys to execute a query based on custom
and standard query and results modes.
SCAR
Select Querys SCAR to execute a query based on Supplier
Corrective Action Requests (SCARs).
Document 634136, Rev. 2.1
Intel Confidential
Page 65
SPEED Flight Manual
SPEED Query Function
Selecting Query and Results Modes
The query and results modes define the series of fields to be included in the query or results
window and the format of the windows. Refer to Section 4.6 User-Defined Query and
Results Modes for information on creating, modifying and/or deleting user-defined query and
results modes.
To select query and results modes for your search of SPEED:
1. In the Query field, select a query mode from the drop down menu, as needed.
The drop down menu includes:
All custom query modes you created.
All custom query modes you have used but do not own.
All default/standard query modes for the selected query type.
An option to select a new query mode. Select this option and the Select
User Query window appears listing all custom query modes defined by all
users for the current query type.
If you select a different query mode, the query window refreshes using the
format of the selected query mode.
2. In the Results field, select a results mode from the drop down menu, as
needed. The drop down menu includes:
NOTE
All custom results modes you created.
All custom results modes you have used but do not own.
All default/standard results modes for the selected query type.
An option to select a new results mode. Select this option and the Select
User Query window appears listing all custom results modes defined by all
users for the current query type.
The query and result modes listed on the Query and Results drop down
menus are sorted in "last used" order with the last query/result mode used
appearing first on the list.
With the query type set, along with the query and results modes, you are now ready to enter
your search criteria.
Document 634136, Rev. 2.1
Intel Confidential
Page 66
SPEED Flight Manual
SPEED Query Function
Entering Search Criteria
After selecting the query type, query mode, and results mode, define the scope of the query by
entering specific search criteria or selecting options from the drop-down menu options. Your
success with a query depends upon selecting the appropriate query type and mode, and
effectively narrowing the search criteria.
When entering your search criteria, you do not need to enter a value in every field on the
query window. When you leave a field empty, SPEED queries over the complete range of
entries for that field. You do need to know the specific data you want to retrieve, however,
and a query that returns more than 1,000 records, suggests that the search criteria were not
specific enough.
For maximum efficiency, learn to use wildcards and multiple row queries, when appropriate,
as they may reduce overall search time. More information on both of these may be found in
this section.
TIP!
To clear all fields on the active query window, click Clear Query on the active
window toolbar. This deletes previous search criteria for all query rows.
Running A Query
After entering query criteria, run the query. To run the query, either:
Select Functions Apply Criteria from the main SPEED menu, or
Click Run Query on the active window toolbar.
SPEED runs the query and the Query Results window appears. Illustrations of each of the
standard query result windows may be found in Section 4.5 SPEED Default Query and
Results Windows.
NOTE
If the query process results in no matching records, a "No Data Found"
message flashes and the query window reappears.
You may set your User Preferences to limit the maximum number of records to be returned
with any query. Refer to Section 3.10 How To Change SPEED Settings, User Preferences
for information on how to do this.
Document 634136, Rev. 2.1
Intel Confidential
Page 67
SPEED Flight Manual
SPEED Query Function
Section 4.2 Review of Query Results
SPEED displays the query results on-line. Once SPEED returns the query results, you may:
Sort the returned records.
Select a different results mode to change the format and fields of the query results
window.
Save the query results to another file format (e.g., Microsoft Word or Excel).
Print the query results without reformatting.
View details of a selected record.
Figure 5. Sample Query Results Window
Document 634136, Rev. 2.1
Intel Confidential
Page 68
SPEED Flight Manual
SPEED Query Function
The Query Results Window
After running a query, the query results window appears. Refer to Figure 5 for an example of
a default Query Results window. The appearance (i.e., format and fields) of the query results
window depends upon the selected query results mode. A query results mode may be a
standard/default mode or a custom, user-defined mode.
Illustrations of each of the standard/default query results windows for all query types may be
found in Section 4.5 SPEED Default Query and Results Windows.
Each query results window in SPEED consists of a series of fields that relate to the active
query type. The format of the fields on the query window may be as a spreadsheet or as a free
form. Figure 5 illustrates the spreadsheet format for a query results window.
Sorting Query Results
Typically, the query results window displays the returned data in the column sequence
displayed. Two methods exist for changing the sort sequence of the returned records.
Sorting Method 1:
1. On the Query Results window, click on a column heading. The records sort in
ascending order based on the data in this column.
2. Click on the same column heading a second time. The records sort in
descending order based on the data in this column.
Sorting Method 2:
1. On the Query Results window, click on the right mouse button or select
Edit Sort from the main SPEED menu. A window appears listing all
columns on the current window.
2. Select a multi-level sort, as needed.
Changing Query Results Modes
After SPEED returns the query results, you may change the query results mode to another
one. When you do this, SPEED reformats the returned data to fit the format of the new query
results mode. The returned records from the query remain the same but the results mode (or
format and fields) changes.
To change the query results mode on the Query Results window:
1. In the Results field, select a results mode from the drop down menu, as
needed. The drop down menu includes:
All custom results modes you created.
All custom results modes you have used but do not own.
Document 634136, Rev. 2.1
Intel Confidential
Page 69
SPEED Flight Manual
NOTE
SPEED Query Function
All default/standard results modes for the selected query type.
An option to select a new results mode. Select this option and the Select
User Query window appears listing all custom results modes defined by all
users for the current query type.
The results modes listed on the Results drop down menu are sorted in "last
used" order with the last query results mode used appearing first on the list.
2. SPEED reruns the query based upon the original query mode and displays the
query results in the format of the new query results mode.
Saving Query Results
You may save the Query results data to a Microsoft Excel file. When you save the query
results as an Excel spreadsheet, selected headings maintain meaningful names and all columns
maintain the data values as shown on the query results window. However, when the query
results mode was defined with the Convert Data check box cleared, the results data appears as
codes rather than values on the Excel spreadsheet.
To save the query results to an Excel file format:
1. You may either:
Select File Save As from the main SPEED menu, or
Click Save As on the main SPEED toolbar.
The Save As window appears.
2. Enter the directory path and file name for the file to be saved.
3. Click OK to save the file.
Document 634136, Rev. 2.1
Intel Confidential
Page 70
SPEED Flight Manual
SPEED Query Function
Viewing Record Details
Depending upon the type of query, you may view additional details of the selected record in a
variety of ways. To view these details:
1. Click on the row to highlight the record for which you want to view additional
details.
2. Use one of these methods to view the details:
Double click on the selected row.
Click Detail or one of the other buttons on the active window toolbar.
Select Next from the main SPEED menu or click on the right mouse
button. A drop down menu appears. Select Detail or one of the other
options from the drop down menu.
The detail record appears.
Printing Query Results
Select one of the following two methods to print the query results:
Select File Print from the main SPEED menu, or
Click Print on the main SPEED toolbar.
SPEED sends the data to your default printer.
Document 634136, Rev. 2.1
Intel Confidential
Page 71
SPEED Flight Manual
SPEED Query Function
Section 4.3 Single and Multiple Row Queries
You may structure a query as a single row query where all entered criteria must be met or as a
multiple row query where any of the entered sets of criteria may be met. Table 14 provides
more information on these two different query structures.
Table 14. Single Row versus Multiple Row Queries
Single Row Query
Multiple Row Query
Query
Requirements
All conditions within the query
must be met.
Any or all of the conditions within
the query may be met.
How to Enter
Criteria
Enter all criteria on one row of
the query window.
Enter each set of criteria on a
different row of the query window.
Query Results
Returns all data that matches all Returns all data that matches all
criteria entered on the single
criteria entered on the first query
query row.
row or the second query row or the
third query row, etc.
Example Query
Locate all items with an Item
Type of Document and with an
Approval Status of Production
Approved by entering these two
criteria on the same query row.
Locate all Documents with a
Production Approved status and/or
all Datafiles with a Conditional
status by entering each set of
criteria on a separate query row.
To enter a multiple row query:
1. Enter your first set of criteria on Row 1.
2. Click the number 2 button. The second query row appears.
3. Enter your second set of criteria on Row 2.
4. Click the number 3 button. The third query row appears.
5. Enter your third set of criteria on Row 3.
6. Continue selecting new query rows and entering search criteria until all criteria
sets have been entered (up to ten rows).
Document 634136, Rev. 2.1
Intel Confidential
Page 72
SPEED Flight Manual
SPEED Query Function
Section 4.4 SPEED Query Wildcards
Use "wildcards" (special characters entered in the query search criteria) to assist you in
searching for a record when a piece of the desired data is unknown. Table 16 describes the
seven wildcards and their uses.
All of the wildcard characters, except > and <, combine with the query text field command
LIKE(space) to designate a search with wildcards. If you do not enter LIKE(space) into the
query text field before the wildcard information, SPEED searches using the literal value of the
wildcard character.
In some query situations, however, you may want to search on the literal value of the wildcard
character in the context of a wildcard query. To allow the wildcard character to assume its
literal value in a wildcard search, place the wildcard either within the square brackets by itself
or without any brackets, depending upon the search criteria and wildcard. For example,
LIKE %25[%] searches for all character strings that end with 25%, while LIKE %^
searches for all character strings that end with the ^ character. Additional rules for using
wildcards may be found in Table 15.
Finally, when using wildcard queries, it helps to understand the conventions used to name,
identify and describe the entered data. These data conventions vary by input user, but you
may get a better understanding of them by looking at a few example records in SPEED.
Table 15. SPEED Query Wildcard Rules
Rules to Remember When Using SPEED Wildcards:
Use the LIKE keyword to flag all wildcards except > and <.
Type one space after the LIKE keyword. Use a space after the LIKE keyword to delimit
it, signaling that a wildcard will be used in the specified data field.
All wildcard characters, except > and <, retain their literal value unless the LIKE
keyword precedes them.
When using square brackets, omit spaces unless they are part of a character set.
Each time square brackets are used for ranges or sets, they represent only one character.
Wildcards may be case sensitive.
Any number of wildcards may be used following the LIKE keyword, but > and < are
taken for their literal values after the LIKE keyword.
For best results, combine wildcards to enhance your query.
Document 634136, Rev. 2.1
Intel Confidential
Page 73
SPEED Flight Manual
SPEED Query Function
Table 16. SPEED Query Wildcards
Wildcard Description
%
Character(s):
Percent sign.
Use to search for: A string of characters.
Enter it as:
LIKE %????
Examples:
Enter LIKE % to search for all strings of zero or more
characters.
Enter LIKE ABC123% to search for all character strings
that begin with "ABC123."
Enter LIKE %ABC123 to search for all character strings
that end with "ABC123."
Enter LIKE %ABC123% to search for all character strings
that contain "ABC123" in the beginning, middle or end.
Character(s):
Underscore.
Use to search for: Any single character.
[]
Enter it as:
LIKE ??_?
Examples:
Enter LIKE ABC_23 to search for all character strings of
"ABC?23" where ? represents any single character.
Enter LIKE _BC% to search for all character strings that
begin with "?BC" where ? represents any single character.
Character(s):
Square brackets.
Use to search for: Any single character within the specified set.
Enter it as:
LIKE [????]
Examples:
Enter LIKE [CK]ars[eo]n to search for all character strings
of Carsen, Karsen, Carson and Karson.
Enter LIKE [974]% to search for all character strings
where the first character is a 9, 7 or 4.
Document 634136, Rev. 2.1
Intel Confidential
Page 74
SPEED Flight Manual
SPEED Query Function
Table 16. SPEED Query Wildcards
Wildcard Description
[-]
Character(s):
Hyphen inside square brackets.
Use to search for: Any single character within the specified range.
[^]
Enter it as:
LIKE [?-?]
Examples:
Enter LIKE [T-W]ORD to search for all character strings
of TORD, UORD, VORD and WORD.
Enter LIKE 12[3-8]7 to search for all character strings of
1237, 1247, 1257, 1267, 1277 and 1287.
Character(s):
Caret inside square brackets.
Use to search for: Any single character not within the specified set or range.
>
Enter it as:
LIKE [^?] or LIKE [^?-?]
Examples:
Enter LIKE [^W]ORD to search for all character strings
that do not begin with W but end with "ORD."
Enter LIKE 12[^8]7 to search for all character strings "12?
7" where ? represents any single number but not 8.
Enter LIKE [^M-P]inger to search for all character strings
that do not begin with any single letter M, N, O, or P, but
end with the character string "inger."
Enter LIKE %1020[^1-4] to search for all character strings
that begin with "1020" but do not end with a 1, 2, 3, or 4.
Character(s):
Greater than sign.
Use to search for: Any number or date greater than the specified number/date.
<
Enter it as:
>#### or >MM/DD/YY
Examples:
Enter >123 to search for all numeric values greater than 123.
Enter >12/31/96 to search for all dates after 12/31/96.
Character(s):
Less than sign.
Use to search for: Any number or date less than the specified number/date.
Enter it as:
<#### or <MM/DD/YY
Examples:
Enter <123 to search for all numeric values less than 123.
Enter <12/31/96 to search for all dates before 12/31/96.
Document 634136, Rev. 2.1
Intel Confidential
Page 75
SPEED Flight Manual
SPEED Query Function
Section 4.5 SPEED Default Query and Results Windows
Figure 6 through Figure 35 present each of the default query windows and their
corresponding default query results windows in the same order as listed on the Querys dropdown menu. Refer to Section 4.6 User-Defined Query for information on how to create
custom, user-defined query and results modes/formats.
Item Query Windows
Figure 6. Item Query Window
NOTE
If you enter or select a Type of item within the scope of the material
classification system, then the Characteristics-related fields appear at the
bottom of the Item Query window upon which to further define your query.
Otherwise, these Characteristics-related fields do not appear.
Document 634136, Rev. 2.1
Intel Confidential
Page 76
SPEED Flight Manual
SPEED Query Function
Figure 7. Item Query Results Window
Document 634136, Rev. 2.1
Intel Confidential
Page 77
SPEED Flight Manual
SPEED Query Function
AML Query Windows
Figure 8. AML Query Window
Figure 9. AML Query Results Window
Document 634136, Rev. 2.1
Intel Confidential
Page 78
SPEED Flight Manual
SPEED Query Function
Files Query Windows
Figure 10. Files Query Window
Figure 11. Files Query Results Window
Document 634136, Rev. 2.1
Intel Confidential
Page 79
SPEED Flight Manual
SPEED Query Function
ECO/Release Package Query Windows
Figure 12. ECO/Release Package Query Window
Figure 13. ECO Query Results Window
Document 634136, Rev. 2.1
Intel Confidential
Page 80
SPEED Flight Manual
SPEED Query Function
Manufacturer Query Windows
Figure 14. Manufacturer Query Window
Figure 15. Manufacturer Query Results Window
Document 634136, Rev. 2.1
Intel Confidential
Page 81
SPEED Flight Manual
SPEED Query Function
Commodity Code Query Windows
Figure 16. Commodity Code Query Window
Figure 17. Commodity Code Query Results Window
Document 634136, Rev. 2.1
Intel Confidential
Page 82
SPEED Flight Manual
SPEED Query Function
Attribute Query Windows
Figure 18. Attribute Query Window
Figure 19. Attribute Query Results Window
Document 634136, Rev. 2.1
Intel Confidential
Page 83
SPEED Flight Manual
SPEED Query Function
Excursion Query Windows
Figure 20. Excursion Query Window
Figure 21. Excursion Query Results Window
Document 634136, Rev. 2.1
Intel Confidential
Page 84
SPEED Flight Manual
SPEED Query Function
ACO Query Windows
Figure 22. ACO Query Window
Figure 23. ACO Query Results Window
Document 634136, Rev. 2.1
Intel Confidential
Page 85
SPEED Flight Manual
SPEED Query Function
DCN Query Windows
Figure 24. DCN Query Window
Figure 25. DCN Query Results Window
Document 634136, Rev. 2.1
Intel Confidential
Page 86
SPEED Flight Manual
SPEED Query Function
ECR Query Windows
Figure 26. ECR Query Window
Figure 27. ECR Query Results Window
Document 634136, Rev. 2.1
Intel Confidential
Page 87
SPEED Flight Manual
SPEED Query Function
CNR Query Windows
Figure 28. CNR Query Window
Figure 29. CNR Results Window
Document 634136, Rev. 2.1
Intel Confidential
Page 88
SPEED Flight Manual
SPEED Query Function
SCAR Query Windows
Figure 30. SCAR Query Window
Figure 31. SCAR Query Results Window
Document 634136, Rev. 2.1
Intel Confidential
Page 89
SPEED Flight Manual
SPEED Query Function
CCR Query Windows
Figure 32. CCR Query Window
Figure 33. CCR Query Results Window
Document 634136, Rev. 2.1
Intel Confidential
Page 90
SPEED Flight Manual
SPEED Query Function
Querys Query Windows
Figure 34. Query for User Query Window
Figure 35. Query Results Window
Document 634136, Rev. 2.1
Intel Confidential
Page 91
SPEED Flight Manual
SPEED Query Function
Section 4.6 User-Defined Query and Results Modes
You may create and modify user-defined query and query results modes to meet your specific
needs. More specifically, you may:
Create a new query/results mode.
Modify an existing query/results mode, if you own it.
Copy an existing query/results mode to create a new query/results mode.
Delete an existing query/results mode, if you own it.
Delete your query usage information.
Creating New Query/Results Modes
To create a new query/results mode:
1. Select Create User Query from the main SPEED menu. The Create User
Query window appears.
2. Select the User Query tab. Use this tab to maintain the overall look and feel
of the query/results window.
3. In the Main section of the User Query tab, enter or modify the selected fields
as follows:
Query This number identifies a unique query. It is system-generated
(i.e., you cannot change it).
Document 634136, Rev. 2.1
Intel Confidential
Page 92
SPEED Flight Manual
NOTE
SPEED Query Function
Name
Query/Result Select Query to identify the format for use as a query for
specifying selection criteria, or select Result to identify the format for
listing the fields to be reported on the Query Results window.
Style Select Free Form if you want one record per page, or select
Spread Sheet if you want one record per line.
Convert Values Appears only if Result selected above. When printing
or saving query results to Excel, check the box to convert the actual field
values to the display values (i.e., the data you see on the SPEED window).
If you only want the codes for the field data to display when you print or
save the query results, then clear the checkbox to not convert field values
from the codes/raw data to the display values.
Enter a descriptive title for the query/results mode.
Most users want to convert field values to display values. However, if you
create a complicated query (drawing data from more than 16 data tables),
then you may not be able to do this unless you clear the Convert Values box
so that SPEED does not convert the field values.
Type Select the query type to identify the data files to use. Once you
save the custom query/results format, you cannot change the type.
Owner The person who created the custom query/results format and the
only person able to modify the query/results mode. This is systemgenerated (i.e., you cannot change it).
Created The date and time of the query/results mode creation. This is
system-generated (i.e., you cannot change it).
Modified The last date and time of modification to the query/results
mode. It is system generated (i.e., you cannot change it).
Standard Query This field identifies whether or not this is a standard
query/results mode. If standard, it appears on the Query and/or Results
drop down lists for all users. The SPEED Team maintains this information
(i.e., you cannot change it).
4. Click Save on the active window toolbar. A dialog box appears asking if you
want to save the custom query/results mode.
Document 634136, Rev. 2.1
Intel Confidential
Page 93
SPEED Flight Manual
SPEED Query Function
5. Click Yes. SPEED saves the custom query/results mode
NOTE
Every time you make changes on one tab and then select another tab, the
Save Changes dialog box appears asking if you want to save your changes
before moving to the other tab. Click Yes to save your changes.
6. Select the Select Fields tab to choose the fields to use on your custom
query/results window.
7. In the Fields Available to Select section of the tab, click once on the following
column headings to sort the rows in ascending order. Click a second time to
sort the rows in descending order.
Table Name Identifies the table that owns the field. This is used to
group the fields into a logical order. All fields of a table report at the same
level.
Field Name Identifies the fields within the table. These fields use the
same name as the window that the fields are maintained on.
8. Use one of the methods listed in Table 17 to select the fields to include on your
custom query/results window. The fields listed in the Already Selected Fields
section appear on your custom query/results window.
NOTE
Required fields appear with a shaded background in the Already Selected
Fields section. You cannot move nor remove them. The required fields vary
based upon the type of query/result mode created.
Document 634136, Rev. 2.1
Intel Confidential
Page 94
SPEED Flight Manual
SPEED Query Function
Table 17. Custom Query/Results Field Moving Methods
Moving
From/To
Move Method
Result
Available/
Selected
Double click on field.
Field moves to the bottom of the Already
Selected Fields list.
Select field, drag and drop it.
If dropped on the Already Selected Fields
list, the field inserts where dropped and all
other selected fields move down.
If not dropped on the Already Selected
Fields list, the field moves to the bottom of
the Already Selected Fields list.
Select multiple fields and either:
Selected/
Available
right click on mouse button
and select Move, or
select Next Move from
main SPEED menu.
Fields move to the bottom of the Already
Selected Fields list.
Double click on field.
Field returns to its sorted position on the
Fields Available to Select list.
Select field, drag and drop it.
Field returns to its sorted position on the
Fields Available to Select list.
9. After selecting the desired fields for your custom query/results mode and
moving them to the Already Selected Fields section, change the position of a
field in this section by selecting the field, dragging and dropping it where you
want to insert it. The order of the fields in the Already Selected Fields section
determines the order of the fields on your custom query/results window.
10. Label Modify or change the default label for each selected field, as follows:
Check the box left of the Label field to enter a custom field label. The
Label field turns white and allows you to enter a custom field label name.
Clear the box to return to the default label name.
11. Width Change the default width for each selected field as follows:
Check the box to the left of the Width field to enter a custom field width.
The Width field turns white and allows you to enter the custom field width.
The field width is based upon special units that are relative to each other.
Therefore, a field width of 100 is twice as wide as a width of 50.
Change the width to 1 to hide a required field. This causes the field to
become a vertical bar.
Document 634136, Rev. 2.1
Intel Confidential
Page 95
SPEED Flight Manual
SPEED Query Function
Clear the box to return to the default field width.
12. After changing the width, label, and position of selected fields, as needed, click
Save on the active window toolbar. A dialog box appears asking if you want to
save the custom query/results mode.
13. Click Yes. SPEED saves the custom query/results mode.
14. Select the Preview tab to preview the query/results window prior to actually
running the query. SPEED displays for your review:
A single record for freeform-style formats.
Document 634136, Rev. 2.1
Intel Confidential
Page 96
SPEED Flight Manual
SPEED Query Function
Ten records for spreadsheet-style formats.
15. To adjust the order of fields on spreadsheet-style formats, select the field
heading, drag it to its new position, and drop it.
16. To adjust the width of fields on spreadsheet-style formats, drag the right border
of the field heading to the desired width.
NOTE
You cannot modify freeform-style query/results modes on the Preview tab.
17. Select the Select Fields tab to view the changes to the selected fields.
18. Click Save on the active window toolbar to save your custom query/results
format. SPEED saves the new query/results mode and assigns it a number.
Copying Query/Results Modes
You may copy an existing query/results mode to create a new query/results mode. To copy an
existing query/results mode:
1. Select Querys Querys from the main SPEED menu, or click on the Query
Type button on the active window toolbar and select Query. The Query for
User Query window appears.
2. Enter your query criteria and click Run Query on the active window toolbar.
The Query Results window appears.
3. Select the query/results record to copy and select Next Copy Record from
the main SPEED menu. The Copy User Query window appears.
Document 634136, Rev. 2.1
Intel Confidential
Page 97
SPEED Flight Manual
SPEED Query Function
4. Enter information on the Copy User Query window as follows:
From Name The name of the source query/results mode. It is system
generated (i.e., you cannot change it).
To Name
required.
Open New User Query Check the box to open the new query after
saving it, or clear the box to not open the new query after saving it.
Enter a descriptive name for the new query. This field is
5. Click OK to save the copied query/results mode, or click Cancel to stop the
process and close the window without saving the copied query/results mode.
NOTE
If you checked the Open New User Query box, the User Query Detail window
appears after saving the copied format. You may now modify the
query/results format to meet your specific needs.
Modifying Query/Results Modes
You may modify an existing query/results mode if you are the owner of it. To modify an
existing query/results mode:
1. Select Querys Querys from the main SPEED menu, or click on the Query
Type button on the active window toolbar and select Query. The Query for
User Query window appears.
2. Enter your query criteria and click Run Query on the active window toolbar.
The Query Results window appears.
3. Select the query/results record to modify, and select Next Details from the
main SPEED menu, or click Detail on the active window toolbar. The User
Query Detail window appears.
Document 634136, Rev. 2.1
Intel Confidential
Page 98
SPEED Flight Manual
SPEED Query Function
4. Modify information on the User Query Detail window as needed.
5. Click Save Changes on the active window toolbar. SPEED saves the changes.
Deleting User-Defined Query and Results Modes
As the owner of a custom query/results mode, you may delete any of the query/results mode
that you own. In addition, you may delete non-owned, non-standard query/results modes.
To delete a custom query/results mode:
1. Select Querys Querys from the main SPEED menu, or click on the Query
Type button on the active window toolbar and select Query. The Query for
User Query window appears.
2. Enter your query criteria and click Run Query on the active window toolbar.
The Query Results window appears.
3. Select the query/results record to delete, and select Next Details from the
main SPEED menu, or click Detail on the active window toolbar. The User
Query Detail window appears.
4. Select Next Delete Record from the main SPEED menu. A dialog box
appears asking if you want to delete the custom query/results format.
Document 634136, Rev. 2.1
Intel Confidential
Page 99
SPEED Flight Manual
SPEED Query Function
5. Click Yes to delete your custom query/results format. A dialog box appears
with the results of the deletion.
6. Click OK. Your custom query/results format has been deleted.
Deleting Query Usage Information
Query usage information provides data on who has used a specific query/results format, the
last time the user used the format, and the total number of times used by the user. You may
delete your usage information on any of the query/results formats, while query usage
information for all other users remains.
To delete your query usage information:
1. Select Querys Querys from the main SPEED menu, or click on the Query
Type button on the active window toolbar and select Query. The Query for
User Query window appears.
2. Enter your query criteria and click Run Query on the active window toolbar.
The Query Results window appears.
3. Select the query/results record for deleting your query usage information, and
select Next Details from the main SPEED menu or click Detail on the active
window toolbar. The User Query Detail window appears.
4. In the Query Usage section of the User Query tab, click on the column
headings to sort the rows to locate your usage information, if needed:
User
Last Used Date and time the selected user last used the query/results
mode. This is system generated.
Users of the query/results mode. This is system generated.
Document 634136, Rev. 2.1
Intel Confidential
Page 100
SPEED Flight Manual
SPEED Query Function
Times Used The number of times the selected user has used the
query/results mode. This is system generated.
5. Select Next Purge Usage from the main SPEED menu. A dialog box
appears asking if you want to purge the current usage information.
6. Click Yes to delete your usage information. A dialog box appears with the
results of the purge.
7. Click OK. Your query/results usage information has been deleted.
Document 634136, Rev. 2.1
Intel Confidential
Page 101
SPEED Flight Manual
SPEED Query Function
This page intentionally left blank.
Document 634136, Rev. 2.1
Intel Confidential
Page 102
SPEED Flight Manual
Items
Section 5. Items
This section provides you with basic information about item and how item information
appears in SPEED.
More specifically, it includes information on:
Items In SPEED
Item Details
Item Where-Used Information
Item ECOs, Excursions and ACOs
Item Cost Information
Item Creation
Document 634136, Rev. 2.1
Intel Confidential
Page 103
SPEED Flight Manual
Items
Section 5.1 Items In SPEED
Within SPEED, item is the generic term used to identify a record type. Items are classified
based upon their material type and characteristics. Therefore, accurate material type
determination is critical to material numbering, Bill of Materials (BOM) creation, and
commodity code determination. Refer to Table 18 for a description of the different material
types.
Table 18. Material Types
Material Type
(SAP Code)
Datafile
(DATA)
Definition: SPEED item containing one or more non-viewable files such
as PAL code, label print data, 3-D models, executable or .ZIP files.
Item Code Format: 8-digit format (e.g., 99999901 when created
without reference, and 999999XX when created with reference where
XX is the next sequential dash).
Item Description: User creates item description.
Commodity Code: Does not have commodity code.
Bill of Files Required? Yes.
Document
(DOCU)
Definition: SPEED item containing one or more viewable files such as
drawings, specifications, schematics, spreadsheets, pictures, text, etc.
Item Code Format: 6-digit format (e.g., 999999) based on item code.
Item Description: User creates item description.
Commodity Code: Does not have commodity code.
Bill of Files Required? Yes.
Product Code
(PRCD)
Definition: SPEED item used to group BOM at the finished good level
to support product segregation.
Item Code Format: 6 dash 3-digit format (e.g., 999999-999).
Item Description: User creates item description.
Commodity Code: User assigns commodity code.
Bill of Files Required? No.
Finished Good
(FERT)
Definition: Orderable items that Intel may ship to customers and invoice
for them. Level one market products including boards, software,
components, and bundled kits.
Item Code Format: 6-digit format (e.g., 999999).
Item Description: SPEED generates item description based upon
classification and characteristics.
Document 634136, Rev. 2.1
Intel Confidential
Page 104
SPEED Flight Manual
Items
Material Type
(SAP Code)
Commodity Code: SPEED assigns commodity code based on
classification information.
Bill of Files Required? No.
Semi-Finished
Good (HALB)
Definition: Assembly or sub-assembly item in a BOM or higher level
item in a BOM assembly. Can be associated with raw material, other
semi-finished goods, and finished goods in BOM structure.
Item Code Format: 6 dash 3-digit format (e.g., 999999-999).
Item Description: SPEED generates item description based upon
classification and characteristics.
Commodity Code: SPEED assigns commodity code based on
classification information.
Bill of Files Required? No.
Non-Valued
Semi-Finished
Good (NVAL)
Definition: Assembly or sub-assembly item in a BOM structure. All
"Make" items.
Item Code Format: 6 dash 3-digit format (e.g., 999999-999).
Item Description: SPEED generates item description based upon
classification and characteristics.
Commodity Code: SPEED assigns commodity code based on
classification information (except for Make items).
Bill of Files Required? No.
Raw Material
(ROH)
Definition: Piece parts.
Item Code Format: 6 dash 3-digit format (e.g., 999999-999).
Item Description: SPEED generates item description based upon
classification and characteristics.
Commodity Code: SPEED assigns commodity code based on
classification information.
Bill of Files Required? No.
The material classification system for items organizes materials into a hierarchy to help you
find suitable, similar, and/or identical items. In addition, it allows for items to share a common
description and number between SPEED and other order management and supply chain
management systems used by Intel. Overall, this results in:
A standardization of item descriptions.
Automatic assignment of commodity codes.
Identification of duplicate items at time of creation.
Document 634136, Rev. 2.1
Intel Confidential
Page 105
SPEED Flight Manual
Items
An ability to find similar items for reuse or substitution.
A change management process exists to manage requests for changes to the item/material
classification system. Refer to Section 10.. Material Classification for more information.
Items in SPEED all have the same basic form consisting of structure (i.e., Bill of Materials)
and content (i.e., Bill of Files). The structure may be as simple as no reporting items, to as
complex as hundreds of direct and indirect reporting items. Similarly, content may be empty
or hold many megabytes of data. Refer to Section 6. for more information on the structure of
an item or the Bill of Materials, and to Section 7. for more information on the contents of an
item or the Bill of Files.
The source of an item may be referred to as Buy, Intel Design Buy, or Make. Table 19
describes each of these item sources.
Table 19. Item Sources
Item Source
Buy
Description: Off-the-shelf item where the manufacturer creates, controls and
maintains the design. Examples of Buy items may include hard and floppy
drives, connectors, integrated circuits, and capacitors.
Approved Manufacturers List (AML)? Yes.
Commodity Code? Yes.
Intel Design
Buy (IDB)
Description: Item where Intel creates, controls and maintains the design but
an outside vendor manufactures the item based upon the Intel design.
Examples of IDB items may include chassis, plastics, and accessory kits.
Approved Manufacturers List (AML)? Yes.
Commodity Code? Yes.
Make
Description: Item where Intel makes it, usually on the Manufacturing floor.
Examples of Make items include PBAs, product codes, system assemblies,
and documents.
Approved Manufacturers List (AML)? No.
Commodity Code? No.
In addition to the material type and source, each item within SPEED has an item status (or
approval level) associated with it to denote the production worthiness of the item. Refer to
Table 20 for a list and descriptions of the different item status levels.
An item begins at a Design status level (except for Acquisition items), and to change the status
level of the item beyond Design requires an Engineering Change Order (ECO). Refer to
Section 9.. Release Packages and ECOs for more information on ECOs.
Document 634136, Rev. 2.1
Intel Confidential
Page 106
SPEED Flight Manual
Items
Table 20. Item Status Levels
Item Status
Level
Description
Design
New item under control of Design Engineer but not under ECO control.
Changes allowed without ECO.
Preliminary
A BOM status. Used as a control for an Intel Design Buy item as the
design moves through the development cycle. For example, in ESG this
status denotes item documentation at a level that can be sent out for
prototypes fabrication, to perspective manufacturers for quotes, or as a
flag to manufacturing to load BOMs for early material planning, driving
demand and eventual procurement. Other business units (BU) may have a
slightly different use for the Preliminary item status. Part of ECC. Item
under control of Responsible Engineer but not under ECO control.
Model
A BOM status. Item produced in limited quantities for pilot builds and
initial tooling investment. Used for part/assembly documents sent out to
have parts made from either soft- or hard-tool. Provides limited control
during quoting, tooling fabrication, and process verification of mechanical
items whose designs are interdependent. Item under ECO control by
Responsible Engineer.
Prototype
BOM frozen for new product introduction (NPI) build, by agreement of
project team before NPI build occurs. No further revision changes on
same dash number allowed unless project team agrees they can be
incorporated into build. In this situation, the previous revision should be
demoted to Design or Inactive status. The last revision of any dash
number is exactly what the item will be built to in the NPI. Item under
ECO control by Responsible Engineer.
Conditional
Open issues prevent completion of item qualification (including the
qualification itself). BOM structure cannot be changed. Item under
control of Responsible Engineer but not under ECO control.
Acquisition
Item used in production, but has not completed the standard Intel
qualification process due to:
corporate or product line acquisition, or
customer requirement to use a specific, unqualified manufacturer/part.
Item under control of Responsible Engineer but not under ECO control.
Production
Approved
Item fully approved for production. No modifications allowed, all
required files exist, and all children items at Production Approved status.
Requires an ECO to create a new revision or dash number. Item under
control of Responsible Engineer but not under ECO control.
Engineering
New item copied from an existing item that is under ECO control by
Document 634136, Rev. 2.1
Intel Confidential
Page 107
SPEED Flight Manual
Items
Item Status
Level
Description
Change Control
(ECC)
Responsible Engineer.
Inactive
Item never at Production Approved status, part design does not meet
requirements, and item never used in a production build. Item under
control of Responsible Engineer but not under ECO control.
Obsolete
Intel obsolesced the item, decided to not use it anymore, or item no
longer manufactured by an approved manufacturer. Item under control of
Responsible Engineer but not under ECO control.
Document 634136, Rev. 2.1
Intel Confidential
Page 108
SPEED Flight Manual
Items
Section 5.2 Item Details
You may view detail information about an item on the Item Detail window.
NOTE
When viewing items, SPEED always defaults to the highest Item Code
Revision Number that is at the furthest stage in the item's life cycle.
Viewing Item Details
To view Item details for a specific item:
1. On the Item Query window, enter criteria to locate the desired item record, and
click Run Query. The Item Query Results window appears.
2. From the Item Query Results window, select the item record to view and click
Detail on the active window toolbar. The Item Detail window appears.
Document 634136, Rev. 2.1
Intel Confidential
Page 109
SPEED Flight Manual
NOTE
Items
The specific tabs displayed on the Item Detail window vary based upon the
item type, the Business Unit that "owns" the item, the assigned role of the
user, and other factors. Therefore, the tabs that appear may be different than
those shown above.
3. Select each of the tabs on the Item Detail window to view Item information,
which may include the following:
Detail Provides basic information about the item, including a description,
item type, Responsible Engineer, commodity, creation and last modification
dates.
Cost
site.
Replication A check in the box preceding each site indicates this item is
replicated to the Far East Manufacturing (FEM) contracted sites.
Default UDAs
SAP Characteristics
segregation.
Forecast Attributes
usage.
Product Rollup Contains item attributes designed to provide more
information about the product.
DPM Opportunity Identifies the number of places where defects could
occur. This information is used to calculate the defects per million.
Contains balance on hand (BOH) and standard cost information by
Contains item specific information for the factory.
Contains attributes designed to aid in product
Contains item attributes designed in forecasting item
4. When finished viewing item information, click Back Up or the close button on
the Item Detail window to close it.
TIP!
If you need a hard copy of the Item Detail window, click Print on the main
SPEED toolbar to print the window.
Document 634136, Rev. 2.1
Intel Confidential
Page 110
SPEED Flight Manual
Items
Viewing Item Notes
Some items carry specific information in the Notes field. This information contained on the
Item Notes window applies to the item wherever it is used. In comparison, BOM Line Item
Notes at the bottom of the BOM window provide specific information about the item in that
particular BOM only.
To view Item Notes for a specific item:
1. On the Item Query window, enter criteria to locate the desired item record, and
click Run Query. The Item Query Results window appears.
2. From the Item Query Results window, select the item record to view and click
Notes on the active window toolbar. The Item Notes window appears.
3. Read the item specific notes.
4. When finished viewing the item notes, click Back Up or the close button on
the Item Notes window to close it.
Document 634136, Rev. 2.1
Intel Confidential
Page 111
SPEED Flight Manual
Items
Viewing Item Revision History
The revision number of an item indicates how many times the item has been modified since the
original item was created (with a revision number of "01").
NOTE
Some Engineering groups use revision "numbers" to signify item revisions
before Production Approved status, and revision "letters" for revisions after
the item goes into production. The Approval Level carries the production
worthy status, and therefore only numeric revision numbers are encouraged.
The revision number increments (or increases by 1) whenever superficial changes are made to
the item that do not affect the form, fit or function of the item. For example, the silk screen
on a printed board may have a misspelled word that needs to be corrected. Once corrected,
the revision number changes to reflect the corrected problem but no change has been made to
the form/fit/function of the item.
NOTE
A form/fit/function (F/F/F) change to a part requires a new item code. The
new item code may consist of simply changing the dash number of the item.
A revision change may also be used to stop the proliferation of item code changes at the
product level. For example, a new controller chip replaces the current controller chip on a
printed board assembly (PBA). Although this changes the F/F/F of the PBA (which requires a
new item code), the product is still the same product. Therefore, the revision number changes
for the new PBA but no new item code is created for the product.
Only one revision of an item may be at Production Approved status at a time. This also
applies to item revision numbers at Design status--only one revision of an item may be at
Design status at a time. However, no limit exists for the number of item revisions
concurrently at any other approval level.
SPEED returns the latest revision of an item (by create date). You may view the item revision
history information to determine what item revision number currently has a Production
Approved status.
Document 634136, Rev. 2.1
Intel Confidential
Page 112
SPEED Flight Manual
Items
To view the Revision History for an item:
1. On the Item Query window, enter criteria to locate the desired item record, and
click Run Query. The Item Query Results window appears.
2. From the Item Query Results window, select the item record to view and click
Revision History on the active window toolbar. The Item Revision History
window appears.
3. When finished viewing item revision history information, click Back Up or the
close button on the Item Revision History window to close it.
Document 634136, Rev. 2.1
Intel Confidential
Page 113
SPEED Flight Manual
Items
Section 5.3 Item Where-Used Information
The Where-Used report starts from the selected item and looks up the product structure to
identify all of the items that it directly or indirectly reports to in the child-parent relationship.
The item Where-Used report lists all of the other Intel items the selected item reports to as a
child.
The Where Used Report lists all of the immediate or direct report items as level 1. Following
all of the level 1 items are the items that the level 1 items report to at level 2. Then at level 3
are the items that the level 2 items are direct children of, and so on.
You may view the Where-Used report information in an indented or non-indented manner. The
non-indented version of the Where-Used report loses the information of which level 1 item
reports to which level 2 item, and which level 2 item reports to which level 3 item, and so
forth. Instead, the non-indented version of the Where-Used report provides ECO Processors
and Responsible Engineers with an analysis tool for determining impact to the product level.
The indented version of the Where-Used report allows ECO Processors (usually at the Top
Assembly level) to determine the final point at which an item changes the revision number. In
general, the indented version of the Where-Used report provides limited value except to
troubleshoot certain ECOs.
CAUTION!
For most users, the indented version of the Where-Used report is not
recommended as it requires an excessive amount of server processor time.
Running the indented version of the Where-Used report on a component used
in many locations may seriously impair the performance of the entire system.
Viewing Item Where-Used Information
To view the Where-Used report for an item:
1. On the Item Query window, enter criteria to locate the desired item record, and
click Run Query. The Item Query Results window appears.
2. From the Item Query Results window, select the item record to view and click
W/U Rpt on the active window toolbar. The Multi Level WU Options
window appears.
Document 634136, Rev. 2.1
Intel Confidential
Page 114
SPEED Flight Manual
Items
3. Search Levels Enter or set the maximum search depth as needed, or click
Max Level to set the maximum search depth to 12.
4. Options Select the desired options from the following:
Released Items Only Check the box to have SPEED report only those
items with a Production Approved or Conditional status.
Include Down Rev. Parents Check the box for SPEED to report all item
revisions of a parent item rather than only the latest revision. Clear the
checkbox for SPEED to report only the latest revision of a parent item.
Show Indented Levels Check the box to have the report show indented
levels. Clear the checkbox to have the report not show indented levels.
Use Advanced Filtering Check the box to activate the advanced filtering
feature to search by Design Group(s) and/or item status level(s). Clear the
checkbox to not activate the advance filtering feature.
Stop Search at Gaps Only appears if Use Advanced Filtering is
checked. Check the box to stop the where-used search at gaps. Clear the
checkbox to not stop the where-used search at gaps.
5. Click OK. The Where-Used Report appears in the Multi-Level WU window.
Document 634136, Rev. 2.1
Intel Confidential
Page 115
SPEED Flight Manual
NOTE
Items
This report may take a while to run as it may return a large quantity of data.
6. Review the Where-Used Report for the selected item.
7. When finished viewing the where-used information, click Back Up or the close
button on the Multi-Level WU window to close it.
TIP!
To print a hard copy of the Where-Used Report, click Print on the main
SPEED toolbar, and SPEED sends a copy to your default printer.
Document 634136, Rev. 2.1
Intel Confidential
Page 116
SPEED Flight Manual
Items
Section 5.4 Item ECOs, Excursions and ACOs
An Engineering Change Order (ECO), Excursion, and/or AML Change Order (ACO) may
affect an item. In fact, an item may be one of many items affected by an ECO, Excursion or
ACO, and the item may appear in many ECOs, Excursions, and ACOs.
Viewing Item ECO, Excursion and ACO Information
To view ECO, Excursion and ACO information for an item:
1. On the Item Query window, enter criteria to locate the desired item record, and
click Run Query. The Item Query Results window appears.
2. Select the item record to view and click ECO/QAN on the active window
toolbar. The ECO/QAN(s) List window appears.
3. Review the ECO/QAN(s) List for the selected item.
4. When finished viewing the ECO, Excursion and ACO information for the item,
click Back Up or the close button on the window to close it.
TIP!
From the ECO/QAN(s) List window, view detail information about a selected
ECO, Excursion or ACO affecting the item. Select the desired record and
click Details on the active window toolbar. The detail window for the selected
record appears.
For additional information on ACOs, ECOs, and Excursions, refer to Section 8., Section 9.,
and Section 11., respectively.
Document 634136, Rev. 2.1
Intel Confidential
Page 117
SPEED Flight Manual
Items
Section 5.5 Item Cost Information
Use the Cost function within SPEED to:
View purchase order, receipt and inventory information on IDB and Buy items.
Generate cost-related reports, including trend, variance, and 80/20 reports.
Make item cost projections.
More on each of these function is presented below. For additional detailed information on the
Cost function within SPEED, refer to the Cost Module Training and Reference Document.
Viewing Purchase Order, Receipt, and Inventory Data
The Cost function within SPEED allows you to view purchase order and receipt data for IDB
and Buy items at an individual and multi-site level, and to view inventory data at a multi-site
level. This includes:
Purchase order and receipt data by quarter in aggregate and by site.
Purchase order and receipt detail.
Purchase order and receipt line detail data.
Aggregate balance on hand (BOH), in-stock levels and supply/demand data.
Use this information to assist in managing your materials position by:
Comparing receipts against purchase orders on a worldwide basis.
Assessing inventory availability at any Intel site.
Comparing available inventory against the monthly usage or supply/demand indicators.
You may view purchase order and receipt activity at three levels, from an aggregate for Intel
worldwide to an individual line item detail from a specific purchase order or receipt. Refer to
Table 21 for a description of these levels of detail.
To view purchase order and receipt activity and inventory levels:
1. On the Item Query window, enter criteria to locate the desired item record, and
click Run Query. The Item Query Results window appears.
2. From the Item Query Results window, select the item record to view and click
Cost on the active window toolbar. The Cost Analysis window appears.
Document 634136, Rev. 2.1
Intel Confidential
Page 118
SPEED Flight Manual
Items
3. Query Type Select a query type as follows:
Receipt
Purchase Order
Inventory
Select to view receipt information on item.
Select to view purchase order information on item.
Select to view inventory information on item.
4. View Type Select a view type as follows:
Aggregate Select to view aggregate information on item. This is the
only option if you select a Query Type of Inventory.
Detail Select to view detail information on item by MAX site and fiscal
year quarter.
Line Detail Select to view line detail information on item by Purchase
Order number.
Refer to Table 21 for more information on each view type.
5. Query Specification Further specify the query as follows:
MAX Site
PO # Select to view line detail information on item by purchase order
number.
Document 634136, Rev. 2.1
Select to view detail information on item by MAX site.
Intel Confidential
Page 119
SPEED Flight Manual
Quarter
Items
Select to view detail information on item by fiscal year quarter.
6. Click Run Query on the active window toolbar to run the query. The
corresponding window appears based upon your entered query criteria.
7. Review the purchase order, receipt or inventory information for the selected
item.
8. When finished viewing the purchase order, receipt or inventory information for
the item, click Back Up or the close button on the window to close it.
For more information on viewing purchase order, receipt, and inventory data within SPEED,
refer to the Cost Module Training and Reference Document.
Document 634136, Rev. 2.1
Intel Confidential
Page 120
SPEED Flight Manual
Items
Table 21. Purchase Order, Receipt and Inventory View Options
Level
Description
Aggregate
Data
The aggregate Receipts and Purchase Order window allows you to see a
Receipt and Purchase Order summary of your component from a worldwide
perspective without having to maneuver between sites individually. The
aggregate view screen provides each sites quarterly purchase order activity
and the average purchase price of all POs placed within that quarter. It also
provides visibility into Intels worldwide weighted average price across all
Intel sites for each quarter.
Detail Data
The Receipts and Purchase Order Detail window allows you to see each PO
placed and received against within a quarter for one Intel site including more
detailed information about each purchase order such as the PO number, the
vendor, the individual quantities placed and the purchase price.
Line Detail
Data
The Receipts and Purchase Order Line Detail window further details a placed
or received against order by giving more information about the purchase
order such as the manufacturers part number and the buyer who placed the
order. This level of detail also shows either each line item on the purchase
order or each quantity received on the purchase order separately.
Generating Cost Reports
The Cost function in SPEED allows you to create various reports that may assist you in:
Evaluating trends and variances.
Pinpointing large price point variances (PPV) at an aggregate level.
Comparing purchase orders to standards.
Tracking costs on a custom list of parts.
To create and generate a cost report:
1. Select Functions Cost Reports from the main SPEED menu. The Cost
Report window appears.
Document 634136, Rev. 2.1
Intel Confidential
Page 121
SPEED Flight Manual
Items
2. Select the Parameters tab.
3. Report Topic Select a topic for the cost report from the following:
Item Code Enter the item code and revision number on which to run the
item cost report.
Bill of Material Enter the item code and revision number on which to
run the BOM cost report.
Commodity
report.
2-Digit Comm. Code Enter or select the two-digit commodity code on
which to run the cost report.
4-Digit Comm. Code Enter or select the four-digit commodity code on
which to run the cost report.
Buyer Code
cost report.
Enter or select the commodity on which to run the cost
Enter or select the site and buyer code on which to run the
4. Options Select options for the cost report from the following:
Sort
Select sort option for report.
Document 634136, Rev. 2.1
Intel Confidential
Page 122
SPEED Flight Manual
Items
Group
Select from other available options as appropriate.
Select to group report information by commodity or not at all.
5. Report Type Select one or more types of cost report from the following:
80/20 Creates a list of 80% of the total extended dollars that are for 20%
of the parts.
Trend
Variance
Reports the trends for the parts you select.
Reports the variances for the parts you select.
6. Select the Definition tab.
7. Report Name Enter a descriptive name for the cost report.
8. Attach Report To Enter the item code and revision number to which to
attach the cost report, if any.
9. Schedule Select the frequency for generating the report.
10. OS Filename Enter the operating system filename for the report.
11. Click Run Query on the active window toolbar to run the cost report query.
The corresponding report appears based upon your entered query criteria.
12. Review the cost report information.
13. When finished viewing the cost report information, click Back Up or the close
button on the window to close it.
NOTE
You may also generate Cost reports for custom BOMs. A custom BOM may
include a copy of an original SPEED or MRP BOM or a custom list of part
numbers. For more information on the Custom BOM Cost Reporting
function within SPEED, refer to the Cost Module Training and Reference
Document.
Document 634136, Rev. 2.1
Intel Confidential
Page 123
SPEED Flight Manual
Items
Projecting Costs
Cost projections are the forecast of current and future worldwide weighted average material
cost of individual parts for all Intel sites. The cost projection for the current quarter is the
standard. Cost projections may include many factors such as geographical pricing, multiple
suppliers, freight and duty.
The Cost Projection function within SPEED allows you to:
Identify parts for cost projections.
Project costs for parts, if appropriate.
Compare projections/standards against actual costs and purchase orders placed.
Many Intel functions such as Finance, Business Units, Factories, and Marketing use cost
projections to:
Value inventory.
Develop quarterly/annual budgets of revenue and cost of sales.
Develop product margin analysis in order to market products in the upcoming quarters.
Manage material costs.
For more information on the cost projection function within SPEED, refer to the Cost
Module Training and Reference Document.
Document 634136, Rev. 2.1
Intel Confidential
Page 124
SPEED Flight Manual
Items
Section 5.6 Item Creation
You may create an item record in SPEED, with a corresponding Intel part number, if you are a
Materials Engineer or a Design Engineer.
Within a Business Unit, a Materials Engineer may create a new item record and generate an
Intel part number on SPEED for a Buy, Make or Intel Design Buy (IDB) item, and structure
the corresponding Bills of Materials (BOMs) for the new item, only if the specific Business
Unit gives Design Engineer rights to the Materials Engineer. The Materials Engineer may also
create or modify the corresponding Approved Manufacturers List (AML) for any item.
Within a Business Unit, a Design Engineer may create a new item record and generate an Intel
part number on SPEED for a Make or IDB item, and structure the corresponding Bills of
Materials (BOMs), however, some Commodity groups do not allow Design Engineers these
rights. In addition, a Design Engineer cannot create or modify the corresponding AML for
any item. Only a Materials Engineer may create or modify an AML for an item.
For all others, you must submit an AML Change Order (ACO) to the affected Materials
Engineer to request an Intel part number for a new or revised item. Refer to Section 8.2
AML Change Orders for more information on the ACO process.
For more information on the SPEED item creation process, refer to the SPEED Engineering
Training Manual.
Document 634136, Rev. 2.1
Intel Confidential
Page 125
SPEED Flight Manual
Items
Creating a Buy Item
Only a Materials Engineer may create a Buy item. If you are a Materials Engineer, refer to the
SPEED Engineering Training Manual for more information on creating a Buy item.
If you are not a Materials Engineer, you may use the Create Item function within SPEED to
initiate the AML change order (ACO) process in order to create a request to the appropriate
Materials Engineer for the creation of an Intel part number for a Buy item.
To create an ACO for an Intel part number for a Buy item:
1. Select Create Item Buy from the main SPEED menu. The ACO: New
Item Request window appears.
2. Refer to Section 8.2 AML Change Orders for information on completing the
ACO and notifying the appropriate Materials Engineer about the ACO.
Document 634136, Rev. 2.1
Intel Confidential
Page 126
SPEED Flight Manual
Items
Creating a Make Item
To create an item record for a Make item with an Intel part number:
1. Select Create Item Make from the main SPEED menu. The Create Item
window appears.
2. Enter or complete the information on the Make item as follows:
Item Code SPEED automatically generates the item code for all material
types except Product and Non-Valued Semi-Finished Good.
Rev.
Approval Level Default is Design. Select ECC from the drop-down
menu for an item under ECO control.
Default is 01.
Document 634136, Rev. 2.1
Intel Confidential
Page 127
SPEED Flight Manual
Items
Engineering Group Default is the user's engineering group, or select
another Engineering group from the drop-down menu.
Description SPEED automatically generates an item description for
material types of Finished Good, Semi-Finished Good, Non-Valued SemiFinished Good, and Raw Material. Enter a description of the item for
material types of Datafile, Document and Product Code.
Material Type Select a material type from the drop-down menu. Refer
to Table 18 for a description of the different material types.
Item Type/Class Click the continuation button next to the Item
Type/Class field and the Select Item Type/Class window appears.
Select an item class from the displayed list. The selected material type
determines the available item types/classes from which to choose.
Design Proj. Name
Data Administrator Default is the current user. Select from the dropdown menu to choose another person as the data administrator.
Resp. Engineer Default is the current user. Select from the drop-down
menu to choose another person as the Responsible Engineer.
Royalty Default is Not Royalty Bearing. Select from the drop-down
menu to select another option.
Commodity/Mtl. Group SPEED automatically defaults the commodity
group to Unassigned as a Make item has no commodity code. Refer to
Document 634136, Rev. 2.1
Select the design project from the drop-down menu.
Intel Confidential
Page 128
SPEED Flight Manual
Items
Table 19 for more information on commodity code requirements for Buy
and IDB items.
Unit of Measure Default is Each. Select from the drop-down menu to
choose another unit of measure.
Unit of Weight Default is Pounds. Select from the drop-down menu to
choose another unit of weight.
Gross Weight
applicable.
Net Weight
applicable.
RPL Default is No. Select Yes to add the item to the recommended
parts list (RPL).
Make/Buy/IDB
6 Mo. Plan
Target/Initial Cost
applicable.
Create Document (CPD)
Create BOM Link
Document Number Appears only if you check Create Document
(CPD) or Create BOM Link box. Select from Base Number or System
Generated document number.
Default is 0.0100. Enter the gross weight of the item, if
Default is 0.0100. Enter the net weight of the item, if
SPEED automatically defaults to Make.
Enter information as applicable.
Enter an estimated or initial cost of the item, as
Check box to create corresponding CPD.
Check box to create BOM link.
3. Select the SAP Characteristics tab, and complete required entries for the
item.
4. Click Save Changes on the active window toolbar. SPEED creates the item
record and Intel part number, and the Item Detail window appears.
Document 634136, Rev. 2.1
Intel Confidential
Page 129
SPEED Flight Manual
Items
5. Click Back Up on the main SPEED menu or the close button to close the Item
Detail window.
Document 634136, Rev. 2.1
Intel Confidential
Page 130
SPEED Flight Manual
Items
Creating an IDB Item
To create an item record for an IDB item with an Intel part number:
1. Select Create Item IDB from the main SPEED menu. The Create Item
window appears.
2. Enter or complete the information on the IDB item as follows:
Item Code SPEED automatically generates the item code for all material
types except Product and Non-Valued Semi-Finished Good.
Rev.
Approval Level Default is Design. Select ECC from the drop-down
menu for an item under ECO control.
Default is 01.
Document 634136, Rev. 2.1
Intel Confidential
Page 131
SPEED Flight Manual
Items
Engineering Group Default is the user's engineering group, or select
another Engineering group from the drop-down menu.
Description SPEED automatically generates an item description for
material types of Finished Good, Semi-Finished Good, Non-Valued SemiFinished Good, and Raw Material. Enter a description of the item for
material types of Datafile, Document and Product Code.
Material Type Select a material type from the drop-down menu. Refer
to Table 18 for a description of the different material types.
Item Type/Class Click the continuation button next to the Item
Type/Class field and the Select Item Type/Class window appears.
Select an item class from the displayed list. The selected material type
determines the available item types/classes from which to choose.
Design Proj. Name
Data Administrator Default is the current user. Select from the dropdown menu to choose another person as the data administrator.
Resp. Engineer Default is the current user. Select from the drop-down
menu to choose another person as the Responsible Engineer.
Royalty Default is Not Royalty Bearing. Select from the drop-down
menu to select another option.
Commodity/Mtl. Group Default is Unassigned. Select a
commodity/material group from the drop-down menu.
Document 634136, Rev. 2.1
Select the design project from the drop-down menu.
Intel Confidential
Page 132
SPEED Flight Manual
Items
Unit of Measure Default is Each. Select from the drop-down menu to
choose another unit of measure.
Unit of Weight Default is Pounds. Select from the drop-down menu to
choose another unit of weight.
Gross Weight
applicable.
Net Weight
applicable.
RPL Default is No. Select Yes to add the item to the recommended
parts list (RPL).
Make/Buy/IDB
6 Mo. Plan
Target/Initial Cost
applicable.
Create Document (CPD)
Create BOM Link
Document Number Appears only if you check Create Document
(CPD) or Create BOM Link box. Select from Base Number or System
Generated document number.
Default is 0.0100. Enter the gross weight of the item, if
Default is 0.0100. Enter the net weight of the item, if
SPEED automatically defaults to IDB.
Enter information as applicable.
Enter an estimated or initial cost of the item, as
Check box to create corresponding CPD.
Check box to create BOM link.
3. Select the SAP Characteristics tab, and complete required entries for the
item.
4. Click Save Changes on the active window toolbar. SPEED creates the item
record and Intel part number. A dialogue box appears asking if you want to
create an ACO to add the AML information.
5. Choose one of the following:
Click No to not create the ACO to add the AML information for the item.
The Item Detail window appears.
Document 634136, Rev. 2.1
Intel Confidential
Page 133
SPEED Flight Manual
Items
Click Yes to create the ACO to add the AML information for the item.
SPEED creates an AML Change Order (ACO) and the ACO New Item
Request window appears.
Document 634136, Rev. 2.1
Intel Confidential
Page 134
SPEED Flight Manual
Items
6. On the ACO New Item Request window, complete the AML change order
and promote the ACO to ACO Notify status in order to notify the appropriate
Materials Engineer about the ACO. Refer to Section 8.2 AML Change
Orders for additional information on ACOs.
7. On the Item Detail window, click Back Up on the main SPEED menu or the
close button to close the window.
Document 634136, Rev. 2.1
Intel Confidential
Page 135
SPEED Flight Manual
Items
This page intentionally left blank.
Document 634136, Rev. 2.1
Intel Confidential
Page 136
SPEED Flight Manual
Bill of Materials
Section 6. Bill of Materials
This section provides you with information about the Bill of Materials function within
SPEED.
More specifically, it includes information on:
Bill of Materials (BOM)
Single Level BOM
Multi-Level BOM Reports
BOM Comparisons
BOM-Related SPEED Interfaces
Document 634136, Rev. 2.1
Intel Confidential
Page 137
SPEED Flight Manual
Bill of Materials
Section 6.1 Bill of Materials (BOM)
The Bill of Materials (BOM) for an item lists all the physical items, sub-assemblies and
documents required to fabricate or purchase a particular item. Associated with each item on
the BOM may be an Approved Manufacturers List (AML), a Components Parts Drawing
(CPD), a Components Qualification Checklist (CQC), and other documents and files. The
BOM may also contain notes on the assembly, usage and operations of the component items.
SPEED uses Bills of Materials (BOMs) to form complex items, where data may be structured
hierarchically, allowing items to contain other related items. These relationships are called
parent-child relationships.
The parent-child relationship concept documents product structure. The top item on a BOM
is referred to as the parent item. Each item below the top level on a BOM is considered a
child item. A child item may be used on the BOM of one or more parent items or products.
In addition, an item may function as both a parent item and a child item, with child items that
report to it at as a parent and parent items it reports to as a child.
Parent and child items come together to form product families that are managed through the
parent item BOM. SPEED captures up to twelve parent-child vertical data levels for any
single item.
The approval status of a child item affects the approval status of the parent item. For
example, a parent item cannot be made with a child item with an Obsolete status level. If a
child item becomes obsolete, then all of the parent items that the child item reports to must
also become obsolete. However, the reverse is not true. A parent item may become obsolete
without affecting the status of the child items. Refer to Table 22 and Table 23 for information
on the acceptable parent/child relationships for an item.
You may view the BOM for an item at a single level or multiple levels. Section 6.2 and
Section 6.3 provide more information on viewing the BOM. You may also compare the BOM
for an item to identify what changes have been made as the result of an Engineering Change
Order (ECO), or compare the BOMs of two items to identify the differences between them.
Refer to Section 6.4 for more information on BOM comparisons.
Document 634136, Rev. 2.1
Intel Confidential
Page 138
SPEED Flight Manual
Bill of Materials
Table 22. Acceptable Child Item Status Levels
Design
ECC
Preliminary
ECC Review
Prototype
Model
Production Approved
Field Use Only
Conditional
Acquisition
Archive Only
Inactive
Obsolete
May Have Children At:
Design
ECC
Preliminary
ECC Review
Prototype
Production
Approved
Field Use Only
Conditional
Acquisition
Items At This
Status Level:
Model
Archive Only
Inactive
Obsolete
Document 634136, Rev. 2.1
Intel Confidential
X
X
Page 139
SPEED Flight Manual
Bill of Materials
Table 23. Acceptable Parent Item Status Levels
Archive Only
Inactive
Obsolete
ECC
Preliminary
ECC Review
Prototype
Model
Production
Approved
Field Use Only
Conditional
Acquisition
Archive Only
Inactive
Obsolete
Document 634136, Rev. 2.1
Acquisition
Prototype
Conditional
ECC Review
Field Use Only
Preliminary
Items At This
Status Level:
Production Approved
ECC
Design
Model
Design
May Have Parents At:
Intel Confidential
Page 140
SPEED Flight Manual
Bill of Materials
Section 6.2 Single Level BOM
The single level BOM lists the direct reporting items (i.e., the direct children) of the selected
parent item or product. You may use the BOM function to view the child items of a selected
item one level at a time.
Viewing Single Level BOM
To view a single level BOM:
1. On the Item Query window, enter criteria to locate the desired item record, and
click Run Query. The Item Query Results window appears.
2. From the Item Query Results window, select the item record to view and click
BOM on the active window toolbar. The Production BOM Query Parent
window appears.
3. Ref Designators Reference designator data only appear on BOMs for
PBAs. Identifies locations of a selected component on a printed board
assembly (PBA).
4. BOM Line Item Notes Specific information about the item in this particular
BOM only.
Document 634136, Rev. 2.1
Intel Confidential
Page 141
SPEED Flight Manual
Bill of Materials
5. Select the desired line of the BOM, and click BOM on the active window
toolbar. The Production BOM Query Parent window appears with information
about the child item.
NOTE
This data is a level down from the last window. The BOM command drills
down one level at a time. Also, when you select a Child Item Code, the
buttons on the active window toolbar affect this selected item, not the
original item.
6. When finished viewing the BOM for the item, click Back Up or the close
button on the window to close it and return to the previous window.
Document 634136, Rev. 2.1
Intel Confidential
Page 142
SPEED Flight Manual
Bill of Materials
Section 6.3 Multi-Level BOM Reports
The Multi-Level BOM report lists multiple levels (up to twelve) of child items for a selected
parent item or product, at one time. It is similar to the Item Where-Used report in that you
may generate an indented or a non-indented version of the multi-level BOM depending upon
your specific needs.
The multi-level, indented BOM appears the way most people see and think of a BOM, as a
build list of the parts used to create the item, with the parent-child relationships maintained.
The multi-level, non-indented BOM appears as an engineering parts list (EPL), listing each
unique item once in the report, with a count of the total number of times the item appears in
the BOM. The find number and reference designators lose meaning in the non-indented
format, as they retain the values for the last location found. When you want the total count of
a particular item in a complex BOM, use the non-indented format.
Viewing Multi-Level BOM Reports
To view a multi-level BOM report:
1. On the Item Query window, enter criteria to locate the desired item record, and
click Run Query. The Item Query Results window appears.
2. Select the desired item and click BOM Rpt on the active window toolbar. The
Multi-Level BOM Options window appears.
Document 634136, Rev. 2.1
Intel Confidential
Page 143
SPEED Flight Manual
Bill of Materials
3. Enter or set the maximum search depth as needed, or click Max Level to set
the maximum search depth to 12.
4. Show Indented Levels Select an option as follows:
Check the box to have the report indent the parts/documents based on level
within BOM structure (i.e., to generate the indented BOM).
Clear the checkbox to have the report not show indented levels (i.e., to
generate the non-indented BOM).
5. Show BOM Text Check box to show any text added by Design Engineer or
Responsible Engineer regarding the BOM for a specific part/product.
6. Show Attached Files Check box to have BOM report designate if a file is
attached.
7. Show Reference Items Select an option as follows:
Check the box to have the report show all items with a BOM Type of
Reference (e.g., CPDs, etc.).
Clear the checkbox to have the report not show reference items.
8. Show Manufacturers Check box to have BOM report include manufacturer
of each part in BOM and the AML status of the manufacturer.
9. Output Format Select the desired output format as follows:
Default Speed Format (wide) Wide, landscape format (104 characters
across) with no fields truncated.
SPEED Format - 40 Char Desc Same as the Default SPEED Format
except only 80 characters across, and if Item Description exceeds 20
characters then it appears on two lines.
SPEED Format - Portrait Similar to the Default SPEED Format except
only 80 characters across, and fields may be truncated to fit format. (Use
with SPEED release 5.2.X.)
Old SPEED Format (5.1.1 & below)
and below.
SHERPA Format Use to format the BOM report for use with older
downstream systems that require data in row-column specific locations.
The header prints only on the top page of the BOM report.
Use with SPEED releases 5.1.1
10. Click OK. The Multi-Level BOM window appears.
Document 634136, Rev. 2.1
Intel Confidential
Page 144
SPEED Flight Manual
TIP!
Bill of Materials
To print a hard copy of the BOM report, click Print on the main SPEED
toolbar, and SPEED sends the BOM report to your default printer.
11. When finished viewing the multi-level BOM information for the item, click
Back Up or the close button on the Multi-Level BOM window to close it.
Document 634136, Rev. 2.1
Intel Confidential
Page 145
SPEED Flight Manual
Bill of Materials
Section 6.4 BOM Comparisons
Use the BOM Compare function to determine differences between two bills of materials. You
may either compare two BOMs within SPEED or compare a BOM within SPEED to a BOM
within a materials requirement planning (MRP) production control system (e.g., MAX,
AMAPS, etc.).
SPEED and/or MRP BOM Comparison
To compare BOMs for an item or items:
1. Select Functions BOM Compare SPEED & MAX from the main
SPEED menu. The BOM Compare window appears.
2. Type Select the type of BOM comparison as follows:
SPEED vs. MAX
Document 634136, Rev. 2.1
To compare a BOM in SPEED to a BOM in MAX.
Intel Confidential
Page 146
SPEED Flight Manual
NOTE
Bill of Materials
SPEED vs. SPEED
SPEED.
MAX vs. MAX
To compare a BOM in SPEED to another BOM in
To compare a BOM in MAX to another BOM in MAX.
To complete a SPEED to Max BOM comparison requires the 16-bit version of
SPEED. Select Help About to determine if you have the 16-bit version.
Refer to Section 2.4 for information on how to install a specific version of
SPEED.
3. Options Enter the desired search depth or level.
4. SPEED/MAX BOM A Enter part number information for the first BOM to
be compared.
5. SPEED/MAX BOM B Enter part number information for the second BOM
to be compared.
6. Manufacturing Change Notice Enter information as follows:
Product Affected
Priority
Mfg. Engineer
notification.
Planner
Enter the product affected.
Enter the priority of the notification.
Enter the Manufacturing Engineer to receive the
Enter the Planner to receive the notification.
7. Report Options Check or clear boxes as appropriate to select report options
from the following:
Show All Discrepancies
listed below.
SPEED/MAX A Quantity > SPEED/MAX B Quantity Select to show
discrepancies where the SPEED/MAX BOM A quantity is greater than the
SPEED/MAX BOM B quantity.
Part in SPEED/MAX A but not in SPEED/MAX B Select to show
discrepancies where a part appears in the SPEED/MAX BOM A but not in
the SPEED/MAX BOM B.
Level Mismatch
match.
Part Type Mismatch
not match.
Document 634136, Rev. 2.1
Select to show all of the potential discrepancies
Select to show discrepancies where part levels do not
Select to show discrepancies where part types do
Intel Confidential
Page 147
SPEED Flight Manual
Bill of Materials
SPEED/MAX B Quantity > SPEED/MAX A Quantity Select to show
discrepancies where the SPEED/MAX BOM B quantity is greater than the
SPEED/MAX BOM A quantity.
Part in SPEED/MAX B but not in SPEED/MAX A Select to show
discrepancies where a part appears in the SPEED/MAX BOM B but not in
the SPEED/MAX BOM A.
Find Number Mismatch
Numbers do not match.
Comp Type Mismatch Select to show discrepancies where the
component types do not match.
Select to show discrepancies where the Find
8. Click OK. The Compare window appears showing mismatches between
SPEED/MAX BOM A and SPEED/MAX BOM B.
TIP!
To print a hard copy of the BOM comparison report, click Print on the main
SPEED toolbar, and SPEED sends the BOM comparison report to your
default printer.
9. When finished viewing the BOM comparison information for the items, click
Back Up or the close button on the Compare window to close it.
Document 634136, Rev. 2.1
Intel Confidential
Page 148
SPEED Flight Manual
Bill of Materials
Was/Is BOM Comparison Report
The Was/Is BOM comparison report shows changes, additions, and deletions of reference
designators or find numbers between two BOMs. It identifies incremental changes or
differences between two items by their reference designators, or if the items lack reference
designators, then by the find numbers of the two items. This expedites the process of
generating a rework list for the production floor.
To generate the Was/Is BOM comparison report:
1. Select Functions BOM Compare WASIS from the main SPEED menu.
The BOM Compare window appears.
2. On the WASIS Setup tab, enter the part information as follows:
WAS: Enter the part and revision number for the current BOM to be
compared.
Document 634136, Rev. 2.1
Intel Confidential
Page 149
SPEED Flight Manual
Bill of Materials
IS: Enter the part and revision number for the current BOM to be
compared against.
3. Output Format Select a format for the Was/Is BOM comparison as follows:
Rework List Format.
WASIS Format.
4. Comparison Criteria Check or clear boxes as appropriate to select report
options from the following:
By Ref Designators Organizes the BOM comparison by reference
designators. If not selected, child item data organized by find numbers.
BOM Line Notes.
Item Notes.
Jumper Changes.
Include Find # > 700 Includes BOM find numbers greater than or equal
to 700 (i.e., documents).
5. Click OK to generate the Was/Is report.
Document 634136, Rev. 2.1
Intel Confidential
Page 150
SPEED Flight Manual
TIP!
Bill of Materials
To print a hard copy of the Was/Is BOM comparison report, click Print on the
main SPEED toolbar, and SPEED sends the comparison report to your
default printer.
6. When finished viewing the Was/Is BOM comparison report, click Back Up or
the close button to return to the BOM Compare window.
7. The WASIS Detail tab appears on the BOM Compare window upon generating
the report. Select the WASIS Detail tab to view the detail of the Was/Is BOM
comparison for the specified part.
8. When finished viewing the Was/Is BOM comparison information for the item,
click Back Up or the close button on the BOM Compare window to close it.
Document 634136, Rev. 2.1
Intel Confidential
Page 151
SPEED Flight Manual
Bill of Materials
BOM Alert
The BOM Alert function checks a BOM for various common errors.
To generate the BOM Alert report:
1. Select Functions BOM Compare BOM Alert from the main SPEED
menu. The BOM Alert window appears.
2. BOM Information Enter the Intel part and revision number for the BOM to
be checked.
3. Checks Check or clear the checkbox options as desired.
4. Additional Checks with CAD Check or clear the checkbox options as
desired.
5. Click OK to check the selected BOM for errors. The BOM Alert Report
appears in the BOM Alert window.
Document 634136, Rev. 2.1
Intel Confidential
Page 152
SPEED Flight Manual
TIP!
Bill of Materials
To print a hard copy of the BOM Alert Report, click Print on the main
SPEED toolbar, and SPEED sends the report to your default printer.
6. When finished viewing the BOM Alert Report for the item, click Back Up or
the close button on the BOM Alert window to close it.
Document 634136, Rev. 2.1
Intel Confidential
Page 153
SPEED Flight Manual
Bill of Materials
Section 6.5 BOM-Related SPEED Interfaces
The Bill of Materials for an item may source from another system, such as a CAD program,
and the BOM within SPEED must be downloaded into the production control systems at the
production sites. These two SPEED interfaces with other systems are briefly discussed below.
Downloading SPEED BOM to MRP BOM
Once an item reaches Production Approved status within SPEED, the BOM for the item is
downloaded to the production control system at the production site. The SPEED to MRP
function within SPEED reconciles and downloads the BOM on SPEED to the materials
requirement planning (MRP) production control system.
Only those users who have a MAX/AMAPS account and the necessary rights in the MRP
system may use the SPEED to MRP function.
For more information on the SPEED to MRP BOM downloading function, contact TAC or
select the SPEED to MAX hypertext on the FAQ & Troubleshooting Guide page of the
SPEED web-site.
CADBOM Utility
The BOM for an item, such as a PBA, may be created as an output of the process to create
the CAD drawing of the item. The CADBOM utility facilitates the importing of the CADgenerated BOM into SPEED.
You may run the CADBOM utility by clicking the CADBOM icon within the SPEED
program group on the Windows Program Manager. This works with 32-bit windows only.
For 16-bit window users, you may download the CADBOM utility from SPEED, as follows:
1. On the Item Query window, enter the following:
Item Code
Approval Level
menu.
Enter 635376.
Select Production Approved from the drop-down
2. Click Run Query on the active window toolbar. The Item Query Results
window appears listing the CADBOM item.
3. Select the CADBOM item and click Detail on the active window toolbar. The
Item Detail window appears.
Document 634136, Rev. 2.1
Intel Confidential
Page 154
SPEED Flight Manual
Bill of Materials
4. Click File List on the active window toolbar. The Bill of Files for the
CADBOM item appears.
5. Select each listed file and click Export on the active window toolbar. SPEED
exports the selected file to the specified directory.
Document 634136, Rev. 2.1
Intel Confidential
Page 155
SPEED Flight Manual
Bill of Materials
6. After exporting all of the CADBOM files, click Back Up on the active window
toolbar to close the Bill of Files window.
Contact TAC for more information about executing the CADBOM utility after downloading
the necessary files from SPEED.
Document 634136, Rev. 2.1
Intel Confidential
Page 156
SPEED Flight Manual
Bill of Files
Section 7. Bill of Files
This section provides you with information about the Bill of Files function within SPEED.
More specifically, it includes information on:
Bill of Files
Document 634136, Rev. 2.1
Intel Confidential
Page 157
SPEED Flight Manual
Bill of Files
Section 7.1 Bill of Files
The material types of Datafile and Document require a Bill of Files as part of the item record.
Like the Bill of Materials, the Bill of Files lists the documents or files attached to the item or
record. Other material types and records may also have a Bill of Files, although not required.
NOTE
In the original paper document system, the document had the base 6digit number, while the item it described had the 3-digit dash suffix.
Therefore, when you want to review the drawing for an item, everybody
knows you want the 6-digit number.
The type of file attached to an item record within SPEED may be a source file, a print file,
and/or a display file, as described in Table 24.
Table 24. Type of File
Type of File Description
Source File
The file native to the original development tool. It doesnt matter if the
development tool is AutoCAD, CADKEY, Pro/ENGINEER,
CorelDRAW, or Microsoft Word. A source file may also be a print and/or
display type file.
Print File
A file to produce an original size and original quality hard copy document.
Usually these files are postscript, plotter, or word processor files.
Display File
A file displayable by common tools or by the supplied view tool AutoVue (or
HyperView). Common file extensions include .PCX, .BMP, .TIF, .PLT,
.HP, .HPG, .TXT, .HIS, and .DOC.
This section covers the processes for attaching files to create a Bill of Files, and deleting,
viewing, printing, exporting and saving attached files.
Document 634136, Rev. 2.1
Intel Confidential
Page 158
SPEED Flight Manual
Bill of Files
Attaching Files to Items and Records
The ability to attach a file to an item or other record varies with your user role and your
location within SPEED.
To attach a file to an item or record:
1. On the active window, click Files or File List on the active window toolbar.
The Bill of Files window appears.
2. Select Next from the main SPEED menu or click the right mouse button. A
drop down menu appears.
3. Select Modify. The Bill of Files window becomes active.
4. Select Next from the main SPEED menu or click the right mouse button. A
drop down menu appears.
5. Select Attach Files. The Attach Files window appears.
Document 634136, Rev. 2.1
Intel Confidential
Page 159
SPEED Flight Manual
Bill of Files
6. Select the file(s) to attach to the item or record.
7. Virus Scan Check box for SPEED to perform virus scan before attaching
selected files.
8. Click OK. SPEED performs the virus scan and the updated Bill of Files
window appears with the attached file.
9. File Description Enter a description of the attached file/document.
10. Status Select the status for the attached file.
Document 634136, Rev. 2.1
Intel Confidential
Page 160
SPEED Flight Manual
Bill of Files
11. Click Save Changes on the active window toolbar to save the attached file to
the item/record. The attached file becomes effective when you save the change
to the Bill of Files.
NOTE
Some SPEED processes may use a different method for attaching files to
items/records. Refer to the documentation for those processes for information
on how to attach files.
Deleting Attached Files
The ability to delete an attached file varies with your user role and your location within
SPEED.
To delete an attached file:
1. On the active window, click Files or File List on the active window toolbar.
The Bill of Files window appears.
2. Select Next from the main SPEED menu or click the right mouse button. A
drop down menu appears.
3. Select Modify. The Bill of Files window becomes active.
4. Select the file to delete, and select Next from the main SPEED menu or click
the right mouse button. A drop down menu appears.
5. Select Delete. The updated Bill of Files window appears without the deleted
file.
6. Click Save on the main toolbar to save the change to the Bill of Files. The
deletion becomes effective when you save the change to the Bill of Files.
NOTE
Some SPEED processes may use a different method for deleting attached
files. Refer to the documentation for those processes for information on how
to delete files.
Viewing Attached Files
The View function exports the document file to the directory specified in User Preferences,
and launches the application associated with the file extension of the exported file(s) if
possible. For example, an attached file with a ".txt" extension causes Windows to launch
Notepad, while an attached file with a ".doc" extension causes Windows to launch Microsoft
Word.
SPEED first uses WIN.INI to associate an application with the file. If no association is found
in WIN.INI, then SPEED attempts to make the association in USERPDMS.INI. If that also
fails, an error message appears stating no associated application. In these situations,
SPEED has exported the file but you need to determine the application to use to view the file.
Document 634136, Rev. 2.1
Intel Confidential
Page 161
SPEED Flight Manual
Bill of Files
The SPEED installation creates the USERPDMS.INI file and associates several file-types
(extensions) that the supplied viewer tool, AutoVue, can display.
To view an attached file:
1. From the active window, click Files or File List on the active window toolbar.
The Bill of Files window appears.
2. Select the file to view, and click View on the active window toolbar. SPEED
exports the selected file to the specified directory, and the associated
application or AutoVue launches to view the file.
3. To view the file using AutoVue, refer to the viewing functions described in
Table 25.
4. Select File Exit from the main menu or double click on the close button to
close AutoVue or the associated application and return to SPEED.
Table 25. AutoVue Functions
Icon
Function
Description
Fit to Window
Click to fit the picture inside of the current window.
Zoom Out
Click to zoom the picture out (i.e., decrease the size of the
picture to see less detail).
Zoom In
Click to zoom the picture in (i.e., increase the size of the
picture to see more detail).
Reset
Click to reset the picture to its original size.
Bird's Eye View
Click to view the whole picture with a line around the actual
viewing area.
Printing Attached Files
To print an attached file:
1. From the active window, click Files or File List on the active window toolbar.
The Bill of Files window appears.
2. Select the file to print and either:
Select File Print from the main SPEED menu, or
Click Print on the main SPEED toolbar.
3. SPEED sends the data to your default printer.
Document 634136, Rev. 2.1
Intel Confidential
Page 162
SPEED Flight Manual
Bill of Files
Exporting Attached Files
The Export function allows you to save a selected file to the directory specified in User
Preferences.
To export an attached file and save it in your default directory:
1. From the active window, click Files or File List on the active window toolbar.
The Bill of Files window appears.
2. Select the file to export, and click Export on the active window toolbar.
SPEED exports the selected file to the specified directory.
NOTE
The Export and Save As functions are basically the same except for the
location of the file being saved or exported. With the Export function, the file
saves to the default directory specified in the User Preferences. With the Save
As function, you select the location at the time of saving the file.
Saving Attached Files
The Save As function allows you to save a selected file to a specific location (other than the
default location set in User Preferences).
To save an attached file to a specific location:
1. From the active window, click Files or File List on the active window toolbar.
The Bill of Files window appears.
2. Select the file to save and either:
Select File Save As from the main SPEED menu, or
Click Save As on the main SPEED toolbar.
The Save File As window appears.
Document 634136, Rev. 2.1
Intel Confidential
Page 163
SPEED Flight Manual
Bill of Files
3. Enter the directory path and file name for the file to be saved. Use the Browse
button to select a server and path.
4. Click Save. SPEED saves the file to the selected location.
When saving files, follow these guidelines:
If it looks like a spread sheet (e.g., Query Results window), save it as a spreadsheet
(.XLS).
If it looks like a text report (e.g., Where Used Report), save it as a text file (.TXT).
If it is a tabulated detail window (e.g., Item Details), use a screen capture tool (e.g., Paint
Shop Pro) to save it as a graphics file (.BMP, .TIF, etc.).
Document 634136, Rev. 2.1
Intel Confidential
Page 164
SPEED Flight Manual
Approved Manufacturers List
Section 8. Approved Manufacturers List
This section provides you with information about the Approved Manufacturers List (AML)
within SPEED, and instructions for using the SPEED application to create manufacturer
records and to request changes to an AML.
More specifically, it includes information on:
Approved Manufacturers List
AML Change Orders
Document 634136, Rev. 2.1
Intel Confidential
Page 165
SPEED Flight Manual
Approved Manufacturers List
Section 8.1 Approved Manufacturers List
The Approved Manufacturers List (AML) is a list of form/fit/function (F/F/F) equivalent
manufacturer and manufacturer part number combinations that have been considered for use
under a specific Intel part number (IPN). Each component IPN should have at least one
manufacturer/manufacturer part number combination listed on its AML. The AML captures
information on approval and maturity of material and manufacturer based upon standard
criteria relating to production readiness. Refer to Table 26 for a description of each of the
AML status levels.
Only a Materials Engineer may create or modify an AML for an Intel part number. All other
individuals must submit an AML Change Order (ACO) to the Materials Engineer. For
information on creating and submitting an ACO to make changes to or create an AML, refer
to Section 8.2 AML Change Orders.
Table 26. AML Status Levels
AML Status Description
(Code)
Full
Extent of limitations (if any):
Qualification Component Fully qualified.
(FQ)
Purchasing No restrictions.
Manufacturing No restrictions.
For A/TMO and CSMO Only: Material purchased in support of Virtual
Factory high volume manufacturing (HVM) builds. Manufacturer/material
qualification activities completed, manufacturer fully qualified, inspection at
Intel eliminated, and no purchasing restrictions. Virtual Factory receives
material and customer receives product at no risk.
Approved
(A)
Manufacturer fully approved, process qualification completed, and supplier
demonstrated ability to consistently meet Intels quality and delivery
requirements. Component fully approved. Quality levels measured at Intel
and at suppliers process meet or exceed expectations. No procurement
restrictions apply.
Extent of limitations (if any):
Component Fully qualified.
Purchasing No restrictions.
Manufacturing No restrictions.
For A/TMO and CSMO Only: Material purchased for revenue builds.
Technology certification considered complete, qualification requirements
being completed, and HVM readiness audit gap closure activities in progress.
The Virtual Factory receives product at minimal risk (i.e., yield, quality, etc.)
internally while shipping product at no risk to the customer.
Document 634136, Rev. 2.1
Intel Confidential
Page 166
SPEED Flight Manual
Approved Manufacturers List
AML Status Description
(Code)
NonPreferred
(N)
Parts from this manufacturer/supplier should not be purchased due to
Commodity Team business decisions (i.e., cost/pricing). Manufacturer
approved but considered non-preferred to reduce manufacturer base.
Extent of limitations (if any):
Soft Tool
(ST)
Component Fully qualified but not preferred.
Purchasing May purchase if no other components available on AML
with an Approved status.
Manufacturing No restrictions.
Used for soft-tooled items only pending completion of hard tool qualification.
Manufacturers process conditionally approved for use in production.
Components design conformance verified. Manufacturers quality assurance
controls approved and initiated, however, the manufacturers demonstrated
ability to meet Intels quality and/or delivery expectations is inconsistent due
to the inherent process and material variation of a soft tool process.
Extent of limitations (if any):
Conditional
(C)
Component Fully qualified.
Purchasing No restrictions.
Manufacturing Increase process quality checkpoints.
One or more of the following conditions incomplete but risk determined to be
acceptable to release to production:
Supplier qualification.
Supplier process qualification.
Supplier specification validation issue.
Intel specification issue (CPD).
System validation issue (Application/Functional).
Manufacturing validation issue.
If determined that condition is permanent, it is recommended to promote the
AML status to Approved.
Extent of limitations (if any):
Component Conditionally qualified.
Purchasing No restrictions.
Manufacturing Can use this as a flag to implement tight evaluation
until condition removed.
For A/TMO and CSMO Only: Divisional/Platform-based risk decision
made to use the material for revenue builds. Engineering activities still in
process, risk mitigation efforts implemented, and materials team driving
supplier to complete key results requirements listed under Approved level.
Document 634136, Rev. 2.1
Intel Confidential
Page 167
SPEED Flight Manual
Approved Manufacturers List
AML Status Description
(Code)
Acquisition
(Z)
Manufacturer/Part has not successfully completed the standard Intel
qualification process because Intel acquired a company and/or product line
whose products Intel wants to manufacture, or a customer requires use of an
unqualified manufacturer/part. Due to business reasons, use non-Intel
qualified manufacturer/part in high volume manufacturing. AML status
cannot be promoted to Production Approved unless the manufacturer/part
passes all Intel qualification criteria.
Extent of limitations (if any):
Unqualified
(U)
Component Allowed for high volume manufacturing, but not for use in
new designs.
Purchasing No restrictions.
Manufacturing Can be used as a flag to implement tight evaluation.
Used by Business Unit/organizations (not supported by Intel Materials) in
order to identify any purchased components that have not been processed
through standard Intel Materials component qualifications, but are to be used
in specific products for HVM. The Design Engineer should not use this in
new designs unless specifically instructed to do so by the Business Unit
and/or organizations.
Extent of limitations (if any):
Engineering
Evaluation
(E)
Component Owning Business Unit/organization has validated item for
use in their specific design only.
Purchasing No restrictions.
Manufacturing Not for use in standard Boards, Systems, or
Component products, but can be used in HVM per the owning Business
Unit/organization's instructions.
Manufacturer under engineering evaluation. Purchase orders for prototype
and pilot demand only. Component under engineering evaluation and not
approved for use in any product sold to customers. An Intel part number
must be assigned and a manufacturer identified in order to place component
at Engineering Evaluation status.
Extent of limitations (if any):
Component Under engineering evaluation.
Purchasing Purchases must be made via a non-inventory purchase
transaction. (Systems Group procures as direct material under ownership
of an Engineering Buyer.) However, Systems Manufacturing Board
Factories may purchase parts as direct material through MRP for the
purpose of enabling production ramp, as authorized by Materials Program
Managers. Reference Documentum Process Document # 400-1044.
Manufacturing Cannot use for production builds.
Document 634136, Rev. 2.1
Intel Confidential
Page 168
SPEED Flight Manual
Approved Manufacturers List
AML Status Description
(Code)
For A/TMO and CSMO Only: Material purchased to support technology
development activities, part number assigned, drawings under change control,
draft procurement specification exists, and supplier identified.
Reference
(R)
Manufacturers listed for reference only as guide for purchasing specificationcontrolled parts.
Extent of limitations (if any):
Obsolete
(X)
Component Fully qualified if compliant with CPD or component
description.
Purchasing Recommend components be purchased from identified
suppliers but not required.
Manufacturing No restrictions.
Approved manufacturer no longer manufactures the part; Intel obsolesced the
part; or Intel decided to not use the part.
Extent of limitations (if any):
Component Was fully qualified but manufacturer obsolesced the part;
Intel obsolesced the part; or Intel decided to not use the part.
Purchasing Purchase with restrictions if no other component available.
Elevate to get alternative source.
Manufacturing No restrictions until stock exhausted.
Quality Hold Exclusively controlled by Materials Engineering and pertains to components
(Q)
only. Temporary status with a 90-day maximum limit. An Excursion, stating
all buying and usage requirements or restrictions, referenced in AML record.
The appropriate Materials Engineer removes the quality hold in order to close
the Excursion.
Extent of limitations (if any):
Component Use is under control of an Excursion. Relevant Excursion
number must be included in the Notes field on the AML record.
Purchasing Refer to Excursion.
Manufacturing Refer to Excursion.
Disapproved Neither manufacturer nor component approved for any level usage.
(D)
Notification to all users about downgrade to manufacturers status and
recommended disposition for affected material. Excursion required to
demote AML to Disapproved status.
Extent of limitations (if any):
Component May not use in production under the Intel component part
number.
Purchasing May not purchase.
Document 634136, Rev. 2.1
Intel Confidential
Page 169
SPEED Flight Manual
Approved Manufacturers List
AML Status Description
(Code)
Manufacturing
Cannot use in builds.
For an item to be at a specific status level, the item must have at least one corresponding AML
at an acceptable AML status. Table 27 displays each of the item status levels and the
acceptable status levels for the corresponding AML.
Table 27. Acceptable AML Status for Item Status Levels
Conditional
Unqualified
Engineering
Non Preferred
Obsolete
Quality Hold
Reference
Soft Tool
ECC
Preliminary
Prototype
Model
Production
Approved
Conditional
Acquisition
Acquisition
Approved
Design
Items At This
Status Level:
Disapproved
Full Qualification
May Have AML Status At:
Inactive
Obsolete
Viewing AML Information
You may want to view AML information to verify the current status of a manufacturer's part.
Using the query function within SPEED, you may locate the desired AML record to view.
To view AML information:
1. On the AML Query window, enter criteria to locate the desired AML record
and click Run Query. The AML Query Results window appears.
Document 634136, Rev. 2.1
Intel Confidential
Page 170
SPEED Flight Manual
Approved Manufacturers List
2. From the AML Query Results window, select the AML record to view and
click Mfgr on the active window toolbar. The Approved Manufacturers
window appears with AML information listing the manufacturers, their part
numbers, and statuses.
3. When finished viewing AML information, click Back Up on the main SPEED
menu or the close button on the Approved Manufacturer window to close the
window.
TIP!
You may also view AML information from the Item Query Results window.
To do this, select the item for which you want to view AML information and
click Mfgr on the active window toolbar. The Approved Manufacturers
window appears with AML information listing the manufacturers, their part
numbers and status.
Document 634136, Rev. 2.1
Intel Confidential
Page 171
SPEED Flight Manual
Approved Manufacturers List
Viewing AML History
You may want to view the AML history for an item. Using the query function within SPEED,
you may locate the desired AML record in order to view the AML history of it.
To view AML history:
1. On the AML Query window, enter criteria to locate the desired AML record
and click Run Query. The AML Query Results window appears.
2. From the AML Query Results window, select the AML record to view and
click Mfgr on the active window toolbar. The Approved Manufacturers
window appears.
3. Click AML History on the active window toolbar. The AML History window
appears with information on when each AML change was made, what the
change was, and who made the change.
NOTE
The AML History command is not dependent on the selected line in the
Approved Manufacturers window. Instead it returns history of all
manufacturers of the selected part.
4. When finished viewing AML history information, click Back Up on the main
SPEED menu or the close button on the Approved Manufacturer window to
close the window.
Document 634136, Rev. 2.1
Intel Confidential
Page 172
SPEED Flight Manual
Approved Manufacturers List
Viewing Manufacturer Details
To view Manufacturer Details:
1. On the AML Query window, enter criteria to locate the desired AML record
and click Run Query. The AML Query Results window appears.
2. From the AML Query Results window, select the AML record to view and
click Mfr Detail on the active window toolbar. The Manufacturer Detail
window appears with demographic information about the manufacturer.
3. When finished viewing manufacturer information, click Back Up on the main
SPEED menu or the close button on the Manufacturer Detail window to close
the window.
Viewing Manufacturer Where-Used Data
As with an item, you may use SPEED to identify what items a manufacturer supplies to Intel
using the manufacturer where-used (W/U) command.
Document 634136, Rev. 2.1
Intel Confidential
Page 173
SPEED Flight Manual
Approved Manufacturers List
To view the AML where-used information for an item:
1. On the AML Query window, enter criteria to locate the desired AML record
and click Run Query. The AML Query Results window appears.
2. From the AML Query Results window, select the AML record to view and
click Mfgr on the active window toolbar. The Approved Manufacturers
window appears with AML information listing the manufacturers, their part
numbers and statuses.
3. Click Mfr W/U on the active window toolbar. The Manufacturers WU Items
window appears listing all of the other Intel items the manufacturer has an
AML entry at any status.
4. When finished viewing AML information, click Back Up on the main SPEED
menu or the close button on the Manufacturers WU Items window to close the
window.
Document 634136, Rev. 2.1
Intel Confidential
Page 174
SPEED Flight Manual
Approved Manufacturers List
Section 8.2 AML Change Orders
The AML Change Order (ACO) function within SPEED is a vehicle for providing consistent
AML change information worldwide and for allowing anyone within Intel to request an IPN
and/or a change to the status of a current AML. Only a Materials Engineer may create or
modify an AML for an IPN.
Specifically, the ACO application within SPEED:
Allows any SPEED user to give AML input (e.g., new manufacturer or part, etc.).
Provides direct communication with Materials Engineers.
Documents requested changes and stores them in a common repository.
Provides a consistent request management tool for all Materials Engineers.
Allows attachment of files to document the requested change(s).
In addition, the ACO captures manufacturer and item qualification and approval information
about the desired AML change.
The ACO process begins when an individual identifies a desired change to an AML, creates an
ACO on SPEED, and notifies the affected Materials Engineer of the ACO. The ACO may be
to:
Obtain an Intel part number for a new item.
Copy a current item to a new IPN.
Add a manufacturer and manufacturers part as a second source alternative on an existing
AML.
Promote, demote or change the status of an IPN or AML.
Update or revise manufacturer or item information.
ACO Status Levels
ACOs go through several steps or status levels as they flow through the process from initial
submission to approval. The timeframe for completing the full ACO process depends upon
the circumstances of the desired change.
Table 28 describes the different ACO status levels and Figure 36 illustrates the different status
levels as steps within the ACO process.
Document 634136, Rev. 2.1
Intel Confidential
Page 175
SPEED Flight Manual
Approved Manufacturers List
Table 28. ACO Status Levels
ACO Status
Level
Description
ACO Created
The ACO Originator has entered and saved the AML change request in
SPEED.
ACO Notified
The ACO Originator has sent SPEED e-mail notification of the AML
change request to the affected Materials Engineer.
ACO Review
The Materials Engineer is reviewing the ACO to determine the
appropriateness and priority of it.
ACO Accepted
The Materials Engineer accepts the ACO and agrees to start work
towards the goal of achieving the desired change, and is developing
preliminary CPD and conducting paper qualification if applicable.
ACO Qualified
Responsible Engineers are conducting component and/or manufacturer
qualification.
ACO Approved AML/Item change or new item creation has been approved and
incorporated into the AML.
ACO Rejected
Materials Engineer rejects the ACO and the requested change or new
item creation will not be incorporated into the AML.
Figure 36. ACO Status Levels
ACO
Approved
ACO
Qualified
ACO
Accepted
ACO
Review
ACO
STATUS
ACO
Notified
AML Change
Identified
ACO
Created
ACO
Rejected
TIME
Document 634136, Rev. 2.1
Intel Confidential
Page 176
SPEED Flight Manual
Approved Manufacturers List
Table 29 displays the acceptable status levels to which an AML may be promoted based upon
its current status level.
Table 29. Acceptable AML Status Changes
Quality Hold
Disapproved
Reference
Obsolete
AML At This
Status Level:
Engineering Evaluation
Unqualified
Acquisition
Conditional
Soft Tool
Non-Preferred
Approved
Full Qualification
May Be Promoted To This AML Status Level:
Full
Qualification
Approved
Non-Preferred
Soft Tool
Conditional
Acquisition
Unqualified
Engineering
Evaluation
Reference
Obsolete
Quality Hold
X
X
X
X
X
Disapproved
X
X
For more information about the ACO process and function within SPEED, refer to the AML
Change Order (ACO) Specification and the ACO Overview and Lab Training Student
Manual.
Document 634136, Rev. 2.1
Intel Confidential
Page 177
SPEED Flight Manual
Approved Manufacturers List
Creating an ACO for a New Intel Part Number
Use the ACO New Item function to request/create a new Intel part number.
1. Select Create ACO New Item from the main SPEED menu. The ACO
New Item Request window appears.
2. On the Main (New Item Request) tab, select the commodity, design unit, and
project associated with the new part, and enter a description of it.
3. Select the Critical Parms tab, and enter critical parameters the Materials
Engineer needs in order to complete the ACO.
NOTE
Depending upon the commodity type selected on the Main (New Item
Request) tab, the Critical Parameters tab may display a predetermined list of
critical parameters.
4. Click Save on the active window toolbar to save the ACO.
5. Click Promote on the active window toolbar. The Promote to Level window
appears.
Document 634136, Rev. 2.1
Intel Confidential
Page 178
SPEED Flight Manual
Approved Manufacturers List
6. Select ACO Notify and click OK. A dialog box appears asking if you want to
proceed with the promotion.
7. Click Yes. The Preview Notification window appears.
8. View and update the notification before sending it to the listed addresses.
NOTE
The Materials Engineer/Commodity Manager to receive notification of the
ACO is based upon the Commodity and Design Group selected in the ACO.
Document 634136, Rev. 2.1
Intel Confidential
Page 179
SPEED Flight Manual
Approved Manufacturers List
9. Click Send. SPEED sends the notification to the listed addresses and
promotes the ACO to Notify status.
Creating an ACO for an AML Change
Use the ACO AML Change Request function to request a change to an existing AML.
1. Select Create ACO Change Item/AML Listing from the main SPEED
menu. The ACO Change Item/AML Listing window appears.
2. On the Main tab, enter the affected item code, the affected project, the reason
for the change, and a description of the desired AML change.
3. Select the AML tab, and enter the specific changes to the AML. You may add
manufacturers and/or make requested changes to an existing AML item.
4. Click Save on the active window toolbar to save the ACO.
5. Click Promote on the active window toolbar. The Promote to Level window
appears.
Document 634136, Rev. 2.1
Intel Confidential
Page 180
SPEED Flight Manual
Approved Manufacturers List
6. Select ACO Notify and click OK. A dialog box appears asking if you want to
proceed with the promotion.
7. Click Yes. The Preview Notification window appears.
8. View and update the notification before sending it to listed addresses.
Document 634136, Rev. 2.1
Intel Confidential
Page 181
SPEED Flight Manual
NOTE
Approved Manufacturers List
The Materials Engineer/Commodity Manager to receive notification of the
ACO is based upon the Commodity Code and the Design Group of the
affected item.
9. Click Send. SPEED sends the notification to the listed addresses and
promotes the ACO to Notify status.
Viewing ACO Information
You may want to view an ACO to verify its current status or to update it before forwarding it
to the Materials Engineer for consideration. Using the query function within SPEED, you
may locate the desired ACO to view.
To locate a specific ACO:
1. From the ACO Query window, enter criteria to locate the desired ACO record,
and click Run Query. The ACO Query Results window appears.
2. From the ACO Query Results window, select the ACO record to view, and
click Detail. The corresponding ACO window appears.
3. Select each of the tabs, as follows, to view the ACO information:
Document 634136, Rev. 2.1
Intel Confidential
Page 182
SPEED Flight Manual
Approved Manufacturers List
Main (New Item Request) Appears on New Item ACOs only. Provides
basic information about item requested.
Main Appears on Change Request ACOs only. Provides basic
information bout request to change existing entries in the AML.
Critical Parms Enabled on New Item ACOs only. Identifies critical
parameters of requested item.
AML
Verification & Validation Enabled only when ACO requires
qualification of manufacturer and/or part. Documents Intel's
qualification requirements and the results of the manufacturer and
component qualification processes.
Sites
Sign-Off Documents the approval of the ACO by the ACO Team and
Responsible Engineers.
History
Lists the AML data associated with the affected item.
Lists the sites affected by the ACO.
Contains a history of changes made to the ACO record.
4. When finished viewing the ACO record, click Back Up or the close button on
the ACO window to close it.
Document 634136, Rev. 2.1
Intel Confidential
Page 183
SPEED Flight Manual
Release Packages and ECOs
Section 9. Release Packages and ECOs
This section provides you with information about Release Packages and Engineering Change
Orders (ECOs) within SPEED, and instructions for using the SPEED application to create
release packages and to request changes to an item using an ECO.
More specifically, it includes information on:
Release Packages
Engineering Change Requests
Engineering Change Orders
Document Change Notifications
Change Notification Records
Document 634136, Rev. 2.1
Intel Confidential
Page 184
SPEED Flight Manual
Release Packages and ECOs
Section 9.1 Release Packages
A Release Package is the first Engineering Change Control used with an item. A Responsible
Engineer initiates a Release Package upon determining an item is ready for release/promotion
to a higher status level. Table 30 displays the acceptable status levels to which an item may be
promoted based upon its current status level.
For more information about the Release Package function within SPEED, refer to the Release
Package Procedure and the SPEED Engineering Training Manual.
Table 30. Item Promotion Levels
Prototype
Model
Production Approved
Field Use Only
Conditional
Acquisition
Archive Only
Inactive
Obsolete
ECC Review
Preliminary
ECC
Design
May Be Promoted To:
Items At This
Status Level:
Design
ECC
X
X
Preliminary
ECC Review
Prototype
Model
X
X
X
Production
Approved
Field Use Only
Conditional
Acquisition
Archive Only
Inactive
X
X
X
X
Obsolete
Document 634136, Rev. 2.1
Intel Confidential
Page 185
SPEED Flight Manual
Release Packages and ECOs
Viewing Release Package Information
You may want to view a Release Package to verify its current status or other information.
Using the query function within SPEED, you may locate the desired Release Package record
to view.
To locate a specific Release Package:
1. From the ECO/Release Package Query window, enter criteria to locate the
desired Release Package record, and click Run Query. The ECO Query
Results window appears.
2. From the ECO Query Results window, select the Release Package record to
view, and click Details. The Release Package window appears.
3. Select each of the tabs as follows to view the Release Package information:
Detail Provides basic information about the Release Package, including
description, approval level, data administrator, source group, and creation
and release dates.
Approvals
Notify/Promote Used by the ECO Processor to notify users and promote
the Release Package to the next level.
Document 634136, Rev. 2.1
List of all Release Package Approvers with signature dates.
Intel Confidential
Page 186
SPEED Flight Manual
Release Packages and ECOs
4. When finished viewing the Release Package information, click Back Up or the
close button on the Release Package window to close it.
Document 634136, Rev. 2.1
Intel Confidential
Page 187
SPEED Flight Manual
Release Packages and ECOs
Section 9.2 Engineering Change Requests
The Engineering Change Request (ECR) function within SPEED is a vehicle for providing
consistent product change information worldwide and for allowing anyone within Intel to
request a change to a product. Specifically, the ECR application within SPEED:
Allows any SPEED user to give product input (e.g., bugs, feature enhancements,
manufacturing problems, etc.).
Provides direct communication with Responsible Engineers.
Documents requested product changes and stores them in a common repository.
Provides a consistent request management tool for all Responsible Engineers.
Allows attachment of files to document the requested change(s).
The ECR process begins when an individual identifies a desired change to a product, and
creates an ECR on SPEED. The ECR may be to incorporate:
A feature enhancement.
Quality and/or safety improvements.
Material changes.
Customer requirements.
ECR Status Levels
An engineering change request goes through several steps or status levels as it flows through
the process from initial request to acceptance or rejection by the Responsible Engineer. The
timeframe for completing the ECR process may take a few hours to several weeks, depending
upon the circumstances of the desired change. To assure timely communication and action,
guidelines exist for completing specific steps in the ECR phase. The different steps, and
timeframes where applicable, are described below in Table 31and illustrated in Figure 37.
Document 634136, Rev. 2.1
Intel Confidential
Page 188
SPEED Flight Manual
Release Packages and ECOs
Table 31. ECR Status Levels
ECR Status Level
Description
Created
Requester has entered engineering change request in SPEED.
Notified
Requester has sent SPEED/e-mail notification of the ECR to the
Responsible Engineer (RE).
NOTE: The RE must disposition the ECR and respond to the requester within five (5) days of
being notified.
Accepted
The RE accepts the change request to incorporate into an ECO.
Holding
The RE places the change request on hold for consideration as a future
ECO.
Canceled
The RE does not accept the change request and will not incorporate it
into an ECO.
Figure 37. ECR Status Levels
ACCEPTED
To ECO Phase
HOLDING
NOTIFIED
CREATED
CANCELED
Product Change
Identified
ECR
Phase/Status
Time
5 days
maximum
For more information about the ECR function within SPEED, refer to the Engineering
Change Order Procedure and ECO View Training Student Manual.
Document 634136, Rev. 2.1
Intel Confidential
Page 189
SPEED Flight Manual
Release Packages and ECOs
Creating an ECR
Use the ECR function to request a change to an item. To create an ECR:
1. Select Create ECR from the main SPEED menu. The Create ECR window
appears.
2. On the Create ECR window, enter the item affected, the change requested, and
the reason for the change.
3. To attach files to the ECR, click File List on the active window toolbar. The
Bill of Files window appears. Attach files and return to the Create ECR
window.
4. Click Save Changes on the active window toolbar to save the ECR. SPEED
generates an ECR number and the window title changes to Change Request.
5. Click Notify R/E. The Notify R/E dialog box appears asking if you want to
notify the Responsible Engineer of the ECR.
Document 634136, Rev. 2.1
Intel Confidential
Page 190
SPEED Flight Manual
Release Packages and ECOs
6. Click Yes. The Preview Notification window appears.
7. View and update the notification before sending it to listed addresses.
8. Click Send. SPEED sends the notification to the listed addresses and
promotes the ECR to Notified.
Document 634136, Rev. 2.1
Intel Confidential
Page 191
SPEED Flight Manual
Release Packages and ECOs
Viewing ECR Information
You may want to view an ECR to verify its current status or to finish an incomplete ECR.
Using the query function within SPEED, you may locate the desired ECR record to view or
complete.
To locate a specific Engineering Change Request:
1. From the ECR Query window, enter criteria to locate the desired ECR record,
and click Run Query. The ECR Query Results window appears.
2. From the ECR Query Results window, select the ECR record to view, and
click Details. The Change Request window appears.
3. View the ECR information.
4. When finished viewing the ECR record, click Back Up or the close button on
the Change Request window to close it.
Document 634136, Rev. 2.1
Intel Confidential
Page 192
SPEED Flight Manual
Release Packages and ECOs
Section 9.3 Engineering Change Orders
The Engineering Change Order (ECO) function within SPEED is a vehicle for managed,
consistent product change information worldwide. The ECO process begins when a
Responsible Engineer approves an ECR and/or creates and ECO directly within SPEED.
NOTE
Only individuals with a SPEED user role of Responsible Engineer or ECO
Processor may approve an ECR and/or create an ECO on SPEED.
As with an ECR, the ECO may be to incorporate:
A feature enhancement.
Quality and/or safety improvements.
Material changes.
Customer requirements.
ECO Status Levels
An engineering change order goes through many different steps or status levels as it flows
through the process from initial request to implementation. The timeframe for completing the
ECO process may take a few hours to several weeks, depending upon the circumstances of
the desired change. To assure timely communication and action, guidelines exist for
completing specific steps in the ECO phase. The different steps, and timeframes where
applicable, are described below in Table 32 and illustrated in Figure 38.
Table 32. ECO Status Levels
ECO Status
Level
Description
Initiated
ECO initiated in SPEED by RE with minimal information entered on the
Initiate ECO window.
ECC Design
The RE is designing and documenting the engineering changes on the ECO.
The ECO has not yet been approved.
ECC Review
ECO and checklist items completed, and mandatory approvers notified that
ECO is ready for review and approval. Typically, the RE, ECO Processor
and ECO Checker have already approved the ECO.
NOTE:
SPEED.
ECC
Schedule
Approvers have two (2) days maximum to complete reviews and enter approval/disapproval on
ECO approved and P-Sites notified to determine and enter critical dates in
SPEED.
NOTE: P-Sites have three (3) working days to enter critical dates for Rework ECOs, and five (5) working
days for all other ECOs.
Document 634136, Rev. 2.1
Intel Confidential
Page 193
SPEED Flight Manual
Release Packages and ECOs
ECO Status
Level
Description
Production
Approved
ECO can no longer be modified or demoted, and affected item is approved
for production.
Implemented
MRP Effectivity Date has passed for one P-Site.
Canceled
Revision of ECO has been permanently canceled.
Figure 38. ECO Status Levels
IMPLEMENTED
PRODUCTION
APPROVED
ECC SCHEDULE
ECC REVIEW
ECC DESIGN
(Demote ECO for Revision/Rewrite)
INITIATED
CANCELED
ECO
Phase/Status
Time
2 days
maximum
5 days
maximum
NOTE: Only the ECO Processor has the authority to promote or demote
an ECO from one status level to another.
For more information about the ECO function within SPEED, refer to the Engineering
Change Order Procedure, ECO View Training Student Manual, and ECO Input
Training Student Manual.
Viewing ECO Information
You may want to view an ECO to verify its current status or other information. Using the
query function within SPEED, you may locate the desired ECO record to view.
To locate a specific ECO:
Document 634136, Rev. 2.1
Intel Confidential
Page 194
SPEED Flight Manual
Release Packages and ECOs
1. From the ECO/Release Package Query window, enter criteria to locate the
desired ECO record, and click Run Query. The ECO/Release Package Query
Results window appears.
2. From the ECO/Release Package Query Results window, select the ECO record
to view, and click Details. The ECO Detail window appears.
3. Select each of the tabs, as follows, to view the ECO information:
Detail
Related Excursions, ECRs, and other related items, prerequisite
information, and ECO revision history.
RE/Project
Engineer.
List of affected items and the associated Responsible
Disposition
etc.).
Action to be taken with the affected items (e.g., use, scrap,
Corrective Action
situation.
Approvals
Notify/Promote Used by the ECO Processor to notify users and promote
the ECO to the next level.
General "cover sheet" information about the ECO.
Document 634136, Rev. 2.1
Details about what needs to be done to correct
List of all ECO Approvers with signature dates.
Intel Confidential
Page 195
SPEED Flight Manual
Release Packages and ECOs
Planned Effectivity
/effective dates.
Cost/Materials
Test
Checklist
A site by site list of affected items and cut-in
Used for tracking cost of materials.
Used to track test releases.
List of checklists assigned to the ECO.
4. When finished viewing the ECO record, click Back Up or the close button on
the ECO Detail window to close it.
Document 634136, Rev. 2.1
Intel Confidential
Page 196
SPEED Flight Manual
Release Packages and ECOs
Section 9.4 Document Change Notifications
The Document Change Notification (DCN) module within SPEED provides a change control
methodology and tracking function for document changes.
For more information on the DCN process, refer to the Component Document Change
Procedure (DCN).
Viewing DCN Information
You may want to view a DCN to verify its current status or other information. Using the
query function within SPEED, you may locate the desired DCN record to view.
To locate a specific Document Change Notification:
1. From the DCN Query window, enter criteria to locate the desired DCN record,
and click Run Query. The DCN Query Results window appears.
2. From the DCN Query Results window, select the DCN record to view, and
click Detail. The DCN Detail window appears.
3. Select each of the tabs, as follows, to view the DCN information:
Document 634136, Rev. 2.1
Intel Confidential
Page 197
SPEED Flight Manual
Release Packages and ECOs
Main Provides basic information about the document change, including a
description and details of the document change.
Additional Information Includes an explanation of the changes to the
document (i.e., from/to changes) and/or additional comments about the
document change.
Signoffs
Lists approvers and approval status for the document change.
4. When finished viewing the DCN record, click Back Up or the close button on
the DCN Detail window to close it.
Document 634136, Rev. 2.1
Intel Confidential
Page 198
SPEED Flight Manual
Release Packages and ECOs
Section 9.5 Change Notification Records
The purpose of the Change Notification Record (CNR) module within SPEED is to create,
control, and generate product change information that is sent to Intel customers. Use the
CNR information to determine what information customers receive about a specific product
change or end-of life (EOL). In addition, the CNR module allows Technical Marketing
Engineers to automatically generate the Monthly Conversion Summary (MCS) and Product
Change Notification (PCN) documents in Microsoft Word, based on manually entered data.
Product Change Notification
The Product Change Notification (PCN) is a non-editable report of the combined conversion
and PCN data. It may be generated from the CNR Query Results window or from the CNR
Detail window. The conversion data includes all data common to the conversion and all PCNs
(such as title, description, and milestones). The PCN data is information that is potentially
unique to each PCN, including affected products. Intel sends these individual notices of
product changes to customers.
Monthly Conversion Summary
The Monthly Conversion Summary (MCS) is a condensed listing of PCNs for the month, and
includes appropriate change records based upon created and modified dates and CNR status.
The MCS includes a table of contents, preface, product index, changes from previous edition,
conversion summary, product change roadmap, and EOL summary.
Viewing CNR Information
You may want to view a CNR to verify its current status or other information. Using the
query function within SPEED, you may locate the desired CNR record to view.
To locate a specific CNR record:
1. From the CNR Query window, enter criteria to locate the desired CNR record,
and click Run Query. The CNR Query Results window appears.
2. From the CNR Query Results window, select the CNR record to view, and
click Detail. The CNR Detail window appears.
Document 634136, Rev. 2.1
Intel Confidential
Page 199
SPEED Flight Manual
Release Packages and ECOs
3. Select each of the tabs, as follows, to view the CNR information:
General Basic information about the CNR, including CNR number, title,
and status, revision reason, business unit, account group, PCN published
date, key characteristics, and reference documents.
Aff. Products Lists all products assigned to that CNRs account group
that the CNR affects.
Milestones Key dates at which different aspects of the change
documented by the CNR are expected to occur.
Description
Impact
Description of customer impact and recommended action.
Related
Related groups, with CNR numbers and titles.
Description of the change to the customer.
4. When finished viewing the CNR record, click Back Up or the close button on
the CNR Detail window to close it.
Document 634136, Rev. 2.1
Intel Confidential
Page 200
SPEED Flight Manual
Release Packages and ECOs
This page intentionally left blank.
Document 634136, Rev. 2.1
Intel Confidential
Page 201
SPEED Flight Manual
Material Classification
Section 10. Material Classification
This section provides you with information about the material or item classification system
within SPEED, and instructions for using the SPEED application to request a change to a
material classification.
More specifically, it includes information on:
Material Classification System
Classification Change Requests
Document 634136, Rev. 2.1
Intel Confidential
Page 202
SPEED Flight Manual
Material Classification
Section 10.1 Material Classification System
The material classification system is a tool to allow the organization of items and materials
into a hierarchy. With the classification system, a SPEED user may find suitable, similar,
and/or identical parts. The benefits derived from the classification system include:
Standardization of item description.
Automatic assignment of commodity codes.
Identification of duplicate items at time of creations.
Ability to find similar items for reuse and substitution.
It also allows for the linking of SPEED with order management and supply chain management
systems by use of a common item master (CIM). The CIM provides for materials/items to
share a common description and identifying number across all systems.
The classification system involves a hierarchy structure to define items/materials, automatic
description generation for items/materials, and duplication checking.
The classification hierarchy has four levels of information to define each item as follows:
Class A group of objects that have the same or similar properties (e.g., capacitors,
chassis parts, integrated circuits, labels, resistors, etc.).
Object
Characteristic Properties of an object (e.g., size, color, voltage, lead count, speed, etc.)
that aid in the classification and description of an item or material.
Characteristic Value
1.5V, etc.).
A classifiable unit (i.e., an individual item or material).
A discrete entry that describes a characteristic (e.g., 30mm, gray,
Based upon the material type and characteristic values of an item or material, SPEED
generates a description of the item or material using a pre-defined, standardized format (also
known as a description rule).
When creating a new item within SPEED, the classification data for an item is compared to
existing parts to determine if an identical part already exists. If an identical classification does
exist, SPEED indicates that a duplicate item has been identified. The user can display a list of
the duplicate items and determine whether or not to create a new item.
Document 634136, Rev. 2.1
Intel Confidential
Page 203
SPEED Flight Manual
Material Classification
Section 10.2 Classification Change Requests
The Classification Change Request (CCR) function within SPEED is a vehicle for providing
consistent classification change request information worldwide and for allowing anyone within
Intel to request a change to a classification. Specifically, the CCR application within SPEED:
Allows any SPEED user to request a classification change.
Provides direct communication between CCR Requester, Class Owners, Class
Administrators, and Approval Partners.
Documents requested classification changes and stores them in a common repository.
Provides a consistent request management tool for all Class Owners and Class
Administrators.
The CCR process begins when an individual identifies a desired change to a classification, and
creates a CCR on SPEED. The CCR may be to add, change, or delete:
An item class.
A characteristic of an item class.
A value of a characteristic of an item class.
CCR Status Levels
A Classification Change Request (CCR) goes through many different steps or status levels as
it flows through the process from initial request to implementation. The timeframe for
completing the CCR process depends upon the circumstances of the desired change. The
different status levels are described below in Table 33 and illustrated in Figure 39.
Table 33. CCR Status Levels
CCR Status Level Description
CCR Created
Requester has entered and saved classification change request in SPEED.
CCR Notified
Requester has sent SPEED e-mail notification of the CCR to the Class
Owner(s) and Administrator(s).
CCR Pending
All Class Owners have approved the CCR and are awaiting approval of
the CCR by the Class Administrator(s).
CCR Processing
A Class Administrator is in the process of reviewing the CCR.
CCR Rejected
A Class Owner or Class Administrator has rejected the CCR. The
requested classification change will not be made.
CCR Approved
A Class Administrator has approved the CCR, but the change has not yet
Document 634136, Rev. 2.1
Intel Confidential
Page 204
SPEED Flight Manual
Material Classification
CCR Status Level Description
been implemented within CIM.
CCR Implemented
The requested classification change has been implemented within CIM.
A CCR may be demoted to a lower status level (one level at a time) at any point in the CCR
process. This includes demoting a CCR at Rejected status to Created status, however, this
creates a new revision number of the CCR at Created status (and SPEED maintains a record
of the revision at Rejected status for reference purposes).
Figure 39. CCR Status Levels
CCR
IMPLEMENTED
CCR
APPROVED
CCR
PROCESSING
CCR
PENDING
CCR NOTIFIED
Classification
Change
Identified
CCR CREATED
CCR REJECTED
CCR Status
Time
Document 634136, Rev. 2.1
Intel Confidential
Page 205
SPEED Flight Manual
Material Classification
Creating Classification Change Requests
You may create a CCR and submit it to the Class Owner (or Class Administrator if no Class
Owner is identified) to review and approve. You will receive notification of any action to
approve or reject the CCR. If rejected, you may revise and resubmit the CCR again for
consideration, if appropriate.
To create a Classification Change Request:
1. Select Create CCR from the main SPEED menu. The Create Classification
Change Request window appears.
2. Enter and/or view information about the CCR, as follows:
TIP!
CCR Header Enter a title and description of requested classification
change and general comments or other related information. Select the
object type to be changed, the CCR action, and whether to retroactively
apply the change to existing materials.
CCR Tree Fields on the CCR Tree tab vary based upon whether you
request a change to a Class or to a Characteristic and/or Value. Enter
specifics of requested change, as applicable.
Click Reset to clear all of the fields in the CCR record.
Document 634136, Rev. 2.1
Intel Confidential
Page 206
SPEED Flight Manual
Material Classification
3. Click Save on the active window toolbar. SPEED saves the CCR and
generates a CCR number. A dialog box appears with the CCR number.
4. Click OK. The dialog box closes.
5. Click Promote on the active window toolbar. The Preview Notification
Window appears.
6. Click Send to forward notification of the CCR to the Class Owner(s) listed on
the CCR Status tab. A dialog box appears advising of the successful
promotion of the CCR.
NOTE
If no Class Owner is identified, SPEED notifies the Class Administrator(s)
and promotes the CCR to Pending.
7. Click OK. The dialog box closes.
8. Click Back Up to close the CCR window.
Viewing Classification Change Requests
You may want to view a CCR to verify its current status, to finish an incomplete CCR, or to
modify a rejected CCR for reconsideration. Using the query function within SPEED, you may
locate the desired CCR record to view, complete or modify.
To locate a specific Classification Change Request:
1. From the CCR Query window, enter criteria to locate the desired CCR record,
and click Run Query. The CCR Query Results window appears.
2. From the CCR Query Results window, select the desired CCR record, and
click Detail. The Classification Change Request window appears.
Document 634136, Rev. 2.1
Intel Confidential
Page 207
SPEED Flight Manual
Material Classification
3. Select each of the tabs, as follows, to view or modify the CCR information:
CCR Header Includes title and description of requested classification
change, general comments, object type to be changed, the CCR action,
whether CCR applies retroactively to existing materials, CCR status, and
other related information.
CCR Tree Fields on the CCR Tree tab vary based upon whether the
request is for a change to a Class or to a Characteristic and/or Value.
Contains specifics of requested change, as applicable.
CCR Status Status information including approver, approval status, and
notes on decision.
CCR Distribution List of SPEED users notified about CCR (based
upon the specified user role).
History Provides a list of changes to the CCR, including the date of each
change, the user, and a brief description of the change(s) made.
4. When finished viewing the CCR record, click Back Up or the close button on
the Classification Change Request window to close it.
Document 634136, Rev. 2.1
Intel Confidential
Page 208
SPEED Flight Manual
Material Classification
This page intentionally left blank.
Document 634136, Rev. 2.1
Intel Confidential
Page 209
SPEED Flight Manual
Excursions
Section 11. Excursions
This section provides you with information about Excursions within SPEED, and instructions
for using the SPEED application to document and manage the Excursion process.
More specifically, it includes information on:
Excursions
QAN Extract Reports
Document 634136, Rev. 2.1
Intel Confidential
Page 210
SPEED Flight Manual
Excursions
Section 11.1 Excursions
The Excursion function within SPEED is a vehicle for documenting, communicating, and
managing quality excursions worldwide. Specifically, the Excursion function within SPEED:
Allows any SPEED user to initiate an Excursion.
Provides direct communication with affected individuals.
Documents quality problems and stores them in a common repository.
Provides a consistent quality management tool for all Excursion Owners.
Allows attachment of files to document the quality problem(s).
The Excursion process begins when an individual identifies a potential quality problem and
creates a preliminary Excursion on SPEED. Using the Excursion function within SPEED, the
Excursion Team documents the Excursion process and results, including:
Overall risk assessment.
Containment/quarantine actions.
Actions required to return Manufacturing to normal.
Action required (AR) by Excursion Team members and current AR status.
Root cause of quality problem.
Systemic corrective actions required to eliminate the problem in the future.
SPEED categorizes Excursions based upon the purpose or scope of the actions required of
the Excursion Team. Table 34 describes the purpose/scope for each type of Excursion.
Table 34. Excursion Types
Excursion Type
Purpose/Scope
Disposition Review To determine whether questionable material is normal,
Board (DRB)
indistinguishable from normal, or discrepant; and to make disposition
decisions based on the results of a formal risk assessment.
Material Review
Board (MRB)
To determine whether discrepant material is to be shipped.
Yield Issue (YI)
To document incidents of significant yield loss to a single loss code, at
a single operation, on a single lot.
Quality Action
Notice (QAN)
To issue part and/or product related instructions in order to quickly
resolve quality problems.
Document 634136, Rev. 2.1
Intel Confidential
Page 211
SPEED Flight Manual
Excursions
Excursion Status Levels
An Excursion goes through several steps or status levels as it flows through the process from
initial creation to completion. The timeframe for completing the Excursion process may take
a few days to several months, depending upon the circumstances of each Excursion. To
assure timely communication and action, however, guidelines exist for when an Excursion
should be at a specific phase/status, as listed in Table 35 below and illustrated in Figure 40.
Table 35. Excursion Status Levels and Escalation Timeframe
Excursion Status Timeframe
Level
Description
Created
Not to exceed 24
hours from when
potential excursion
identified.
Excursion Owner has created and saved PreExcursion record on SPEED.
Notified
Not to exceed 24
hours from when
potential excursion
identified.
Excursion Owner has sent SPEED e-mail
notification to Pre-Excursion Team advising
them of potential Excursion situation.
Canceled
Not to exceed one
Pre-Excursion Team determines that situation
(1) week from when does not warrant escalation, and Pre-Excursion
potential excursion is canceled.
identified.
Active
Not to exceed one
Pre-Excursion escalated to create an active
(1) week from when Excursion record on SPEED.
potential excursion
identified.
Closed with PSA
At eight (8) weeks
Excursion closed with Pending Systemic
Actions (PSA) that will take more than 30 days
to complete.
Closed
Beyond twelve (12)
weeks
PSA implemented, if applicable, and Excursion
promoted to Closed status.
NOTE
As each Excursion situation is unique, this schedule for Excursion escalation
is only a guideline, not a rule.
Document 634136, Rev. 2.1
Intel Confidential
Page 212
SPEED Flight Manual
Excursions
Figure 40. Excursion Escalation Schedule
Closed
Closed with PSA
Active
Created/
Notified
Problem
Confirmed
Canceled
Excursion
Phase/Status
Time
0 Hours
24 Hours
1 Week
8 Weeks
12 Weeks
For more information about the Excursion process and function within SPEED, refer to the
Quality Action Notice Preparation and Control Procedure and QAN Automation
Training Manual.
Document 634136, Rev. 2.1
Intel Confidential
Page 213
SPEED Flight Manual
Excursions
Creating an Excursion
To create an Excursion:
1. Select Create Excursion from the main SPEED menu. The Pre-Excursion
window appears.
2. Select each tab and enter information about the Pre-Excursion, as follows:
Description Enter or select campus, responsible function and excursion
type, and enter a title for the Pre-Excursion.
Problem Data Enter details on the Pre-Excursion problem, including
which project it was found on, how it was detected, the problem impact,
and a detailed problem description.
3. After entering information, click Build on the active window toolbar. SPEED
validates and saves the data and enables four additional tabs.
Document 634136, Rev. 2.1
Intel Confidential
Page 214
SPEED Flight Manual
Excursions
4. Complete information on the Excursion, as follows:
Affected Items Enter affected item(s) and information on sites, business
units and customers affected or impacted by the Pre-Excursion.
Lots Affected
Notify Enter Excursion team meeting information, and select individuals
to receive e-mail notification about the Pre-Excursion.
Risk Assess
Enter information on affected lot(s).
Enter a risk score for at least one risk attribute.
5. Click Save on the active window toolbar to save the Pre-Excursion record.
6. Click Escalate on the active window toolbar. SPEED validates the entered
date, promotes the Excursion record to Approved status, creates the
distribution list and e-mail message, and displays the Preview Notification
window.
Document 634136, Rev. 2.1
Intel Confidential
Page 215
SPEED Flight Manual
Excursions
7. View and update the notification before sending it to listed addresses.
8. Click Send. SPEED sends the notification to the listed addresses and
promotes the Excursion to Notified status.
Document 634136, Rev. 2.1
Intel Confidential
Page 216
SPEED Flight Manual
Excursions
Creating Trouble Reports and Corrective Action Trackings
In addition to the Excursion function within SPEED, you may create an Inspection Trouble
Report (ITR), Process Trouble Report (PTR) and/or Corrective Action Tracking (CAT).
Table 36 describes each of these.
Table 36. Trouble Reports and Corrective Action Trackings
Type
Description
Inspection Trouble A short, but detailed report generated by responsible persons from final
Report (ITR)
quality assurance, to record occurrence of material or product
noncompliance to the criteria set by the different final quality assurance
monitors. ITRs are translated into factory DPM, and may be created for
mechanical, visual, electrical, or administrative failures.
Process Trouble
Report (PTR)
A short, but detailed report generated to record noncompliance to
manufacturing process as a result of` issues that do not trigger a
Disposition Review Board, Materials Review Board, Yield Issue, or
Inspection Trouble Report.
Corrective Action
Tracking (CAT)
A short, but detailed report generated for ISO audit purposes.
PTRs, ITRs, and CATs go through several steps or status levels similar to Excursions. The
timeframe for completing the full PTR/ITR/CAT process depends upon the circumstances of
the desired change.
Figure 41 illustrates the different status levels as steps within the PTR/ITR/CAT process.
Document 634136, Rev. 2.1
Intel Confidential
Page 217
SPEED Flight Manual
Excursions
Figure 41. PTR/ITR/CAT Status Levels
Closed
Closed with PSA
Active
XTR/CAT
Status
Created
Canceled
Time
To create an ITR, PTR or CAT:
1. Select Create xTR/CAT from the main SPEED menu. The PTR/ITR/CAT
window appears.
Document 634136, Rev. 2.1
Intel Confidential
Page 218
SPEED Flight Manual
Excursions
2. Select each tab and enter information about the PTR/ITR/CAT, as follows:
Description Basic information about the PTR/ITR/CAT including type,
Originator, Owner, campus, and PTR/ITR/CAT title (or name).
Problem Data Details of the PTR/ITR/CAT problem, which project it
was found on, how it was detected, the problem impact, and a detailed
problem description.
Notification List of individuals assigned to the PTR/ITR/CAT Team.
The PTR/ITR/CAT Owner may add individuals to this system-generated
list.
Corrective ARs
and due dates.
Audit Summary
Root Cause Only appears with PTR/ITR. Details of the root cause of
the excursion.
Lots Affected Becomes disabled with CAT excursion type. Details of
affected lot codes, etc.
Revisions List of all changes/modifications to the PTR/ITR/CAT record,
including Owner, and time, date and type of change.
Details of corrective actions taken, including AR owners
Only appears with CAT. Summary of audit results.
3. Click Save Changes on the active window toolbar to save the PTR/ITR/CAT
record.
4. Click Notify on the active window toolbar. The Preview Notification window
appears.
5. View and update the notification before sending it to listed addresses.
6. Click Send. SPEED sends the notification of the PTR/ITR/CAT to the listed
addresses.
7. Click Back Up on the main SPEED toolbar to close the PTR/ITR/CAT
window.
NOTE
You may generate a Microsoft Word-based CAT Summary Report. At the
selected CAT record, select Next Generate from the main SPEED menu or
click Generate on the active window toolbar. SPEED automatically generates
the CAT Summary Report for the selected CAT record.
Document 634136, Rev. 2.1
Intel Confidential
Page 219
SPEED Flight Manual
Excursions
Viewing Excursion Information
You may want to view an existing Excursion to verify its current status or to update it. Using
the query function within SPEED, you may locate the desired Excursion record to view or
update. The query process is the same no matter which type of Excursion you want to access
or view.
To view Excursion information:
1. From the Excursion Query window, enter criteria to locate the desired
Excursion record, and click Run Query. The Excursion Query Results
window appears.
2. From the Excursion Query Results window, select the Excursion record to
view, and click Details. The corresponding Excursion window appears.
3. Select each of the tabs of the window to view the Excursion information. The
specific tabs displayed on the Excursion detail window depends upon the type
of Excursion and its current status.
4. When finished viewing the Excursion record, click Back Up or the close
button on the Excursion window to close it.
Document 634136, Rev. 2.1
Intel Confidential
Page 220
SPEED Flight Manual
Excursions
Section 11.2 QAN Extract Reports
The QAN Extracts are specialized queries specific to the Excursion application within
SPEED.
Indicator Extract
Use the Indicator Extract function to create a statistics/graphics-based report on Excursions.
To generate the QAN Indicator Extract report:
1. Select Functions QAN Extracts Indicator Extract from the main
SPEED menu. The QAN Indicator Extract window appears.
2. Enter criteria to identify desired results, and click Run Query. The QAN
Extract window appears.
Document 634136, Rev. 2.1
Intel Confidential
Page 221
SPEED Flight Manual
Excursions
3. Review the returned information, or click Save As on the main SPEED toolbar
to save the results to another file format.
4. Click Back Up on the main SPEED toolbar or the close button on the QAN
Extract window to close the window.
Document 634136, Rev. 2.1
Intel Confidential
Page 222
SPEED Flight Manual
Excursions
Root Cause Extract
Use the Root Cause Extract function to generate a text-based report on Excursions. To
generate the QAN Root Cause Extract report:
1. Select Functions QAN Extracts Root Cause Extract from the main
SPEED menu. The QAN Root Cause Extract window appears.
2. Enter criteria to identify desired results, and click Run Query. The QAN
Extract window appears.
Document 634136, Rev. 2.1
Intel Confidential
Page 223
SPEED Flight Manual
Excursions
3. Review the returned information, or click Save As on the main SPEED toolbar
to save the results to another file format.
4. Click Back Up on the main SPEED toolbar or the close button on the QAN
Extract window to close the window.
Document 634136, Rev. 2.1
Intel Confidential
Page 224
SPEED Flight Manual
Excursions
AR Extract
Use the AR Extract report to identify all Excursions and Excursion-related ARs assigned to a
specific individual. The AR Extract report accounts for and includes all ARs even if multiple
ARs are exactly the same except for the location.
To generate the AR Extract report:
1. Select Functions AR Extract from the main SPEED menu. The AR Extract
window appears.
2. Select the type of Owner, as follows:
AR Owner
QAN Owner
List all of the ARs assigned to the selected Owner.
List all of the Excursions assigned to the selected Owner.
3. Enter or select the Owner's name from the drop down menu.
4. Select the type of AR to report, as follows:
Open
List all of the open/active ARs/Excursions.
Close
List all of the closed ARs/Excursions.
5. Click Run Query. A list of ARs that meet the above criteria appears in the AR
Extract window.
Document 634136, Rev. 2.1
Intel Confidential
Page 225
SPEED Flight Manual
Excursions
6. Select the desired Excursion from the list and click Detail. The Excursion
Detail window appears.
7. After viewing the Excursion details, click Back Up on the main SPEED
toolbar or the close button on the Excursion Detail window to close the
window and return to the AR Extract window.
8. Click Back Up on the main SPEED toolbar or the close button on the AR
Extract window to close the window.
Document 634136, Rev. 2.1
Intel Confidential
Page 226
SPEED Flight Manual
Excursions
This page intentionally left blank.
Document 634136, Rev. 2.1
Intel Confidential
Page 227
SPEED Flight Manual
Supplier Corrective Action Requests
Section 12. Supplier Corrective Action Requests
This section provides you with information about the Supplier Corrective Action Request
(SCAR) module within SPEED, and instructions for using the SPEED application to
document and manage the SCAR process.
More specifically, it includes information on:
Supplier Corrective Action Requests
Document 634136, Rev. 2.1
Intel Confidential
Page 228
SPEED Flight Manual
Supplier Corrective Action Requests
Section 12.1 Supplier Corrective Action Requests
The Supplier Corrective Action Request (SCAR) module within SPEED provides a consistent
methodology for creating and tracking SCARs sent to manufacturers to notify them of
material quality-related issues.
For more information on the SCAR module within SPEED, refer to the Supplier Corrective
Action Request (SCAR) User Guide.
Viewing Supplier Corrective Action Requests
To view SCAR information:
1. From the SCAR Query window, enter criteria to locate the desired SCAR
record, and click Run Query. The SCAR Query Results window appears.
2. From the SCAR Query Results window, select the SCAR record to view, and
click Details. The Supplier Corrective Action Request window appears.
3. Select each of the tabs, as follows, to view the SCAR information:
General
Lots Affected
Document 634136, Rev. 2.1
Contains basic information that describes the SCAR.
Contains affected lot information.
Intel Confidential
Page 229
SPEED Flight Manual
Supplier Corrective Action Requests
Specs Lists the specifications and drawings that support the generation of
the SCAR.
Due Dates Lists the due dates included in the SCAR by which the
manufacturer is requested to respond to the SCAR.
Minutes
Notify
Revisions Tracks who made changes to the SCAR, when the changes
were made, and the type of change.
Provides information on meetings held in regard to the SCAR.
Lists the individuals to be notified about the SCAR.
4. When finished viewing the SCAR record, click Back Up or the close button on
the window to close it.
Document 634136, Rev. 2.1
Intel Confidential
Page 230
SPEED Flight Manual
Supplier Corrective Action Requests
This page intentionally left blank.
Document 634136, Rev. 2.1
Intel Confidential
Page 231
SPEED Flight Manual
SPEED Program Administration Module (SPAM)
Section 13. SPEED Program Administration Module
(SPAM)
This section provides you with basic information about the SPEED Program Administration
Module (SPAM) used to manage SPEED.
More specifically, it includes information on:
About SPAM
User Information and Assigned Roles
Business Unit Information
Other SPAM Information
Document 634136, Rev. 2.1
Intel Confidential
Page 232
SPEED Flight Manual
SPEED Program Administration Module (SPAM)
Section 13.1 About SPAM
The Speed Program Administration Module (SPAM) is a tool to manage the complex backend structure of SPEED, including User Accounts, Security, Business Units, Commodity
Codes, Project Codes, User Roles, User-Defined Attributes, and mass record updates. SPAM
acts as the control center for project administration, role assignments, definitions and
permission sets, and other system administration actions. Overall, SPAM serves as an allpurpose tool that gives Project Administrators and others the ability to mold and shape data
and data structures within SPEED.
As a SPEED user, you may view any of the SPAM functions, however, only SPEED Project
Administrators have input and modifications rights within SPAM. Refer to Section 13.4
Other SPAM Information for information on the many view function options.
For more detailed information about SPAM, refer to the SPAM User's Manual.
Getting Started on SPAM
The process for logging in to SPAM is similar to that for logging in to SPEED. In addition,
the main SPAM window looks like the main SPEED window with a main SPAM menu across
the top of the window and an active window toolbar below it. Just as in SPEED, the active
window toolbar in SPAM changes as you change locations within SPAM.
To log in to SPAM:
1. Double click on the SPAM icon in the SPEED program group in Windows.
The SPAM Login window appears.
2. Enter your login name and password.
3. Select your server role as follows:
Check the box to set the server role to the one shown.
Clear the checkbox to use a different server role.
4. Click Continue to proceed with the SPAM log on.
NOTE
Document 634136, Rev. 2.1
Intel Confidential
Page 233
SPEED Flight Manual
SPEED Program Administration Module (SPAM)
Click Quit if you do not want to log on to SPAM.
5. SPAM launches and the main SPAM window appears.
Document 634136, Rev. 2.1
Intel Confidential
Page 234
SPEED Flight Manual
SPEED Program Administration Module (SPAM)
Section 13.2 User Information and Assigned Roles
You may view your SPEED user account record or the user account record for another
SPEED user to obtain or verify information.
To view SPEED user account and role information:
1. Select Manage Users from the main SPAM menu or click Users on the
active window toolbar. The Select User window appears.
Use the Select User Window to select the user whose account information you
want to view.
2. Scroll down the list containing all valid SPEED users and select the
appropriate one, and click OK. The Users window appears.
3. Business Person Review the user's information as follows:
Document 634136, Rev. 2.1
Intel Confidential
Page 235
SPEED Flight Manual
SPEED Program Administration Module (SPAM)
Login Name
Emp Idn
Last Name
Last name of SPEED user.
First Name
First name of SPEED user.
Init
Phone #
Mailstop
Intel mailstop of SPEED user.
Location
Location of SPEED user.
Default Dsgn Group
Rows
Default Bus. Unit
Default BOM Type Default BOM type for SPEED user, either
Production or Engineering.
cc:Mail Name
User's valid e-mail address.
Login Msg ID
Class of login messages the user receives.
Notify for All ECOs
View Only
DBA
Active
Eight-character SPEED login name of SPEED user.
Intel worldwide identification number of SPEED user.
Middle initial of SPEED user.
Intel telephone number of SPEED user.
Default Design Group of SPEED user.
Number of rows.
Default Business Unit of SPEED user.
If checked, user receives notification of all ECOs.
If checked, user has view only privileges in SPAM.
If checked, user has SPAM authority as Database Administrator.
If checked, user is currently an active user.
4. Current Roles View the user's role within assigned business units.
5. Group By Select sort method for viewing the user role information as
follows:
User Role
Business Unit
Select to sort user role information by user role.
Select to sort user role information by business unit.
6. Click Close to close the Users window.
Document 634136, Rev. 2.1
Intel Confidential
Page 236
SPEED Flight Manual
SPEED Program Administration Module (SPAM)
Section 13.3 Business Unit Information
Use SPAM to view the attributes and assigned users of Business Units in SPEED.
To view information about a Business Unit:
1. Select Manage Business Unit from the main SPAM menu or click Bus.
Units on the active window toolbar. The Select Business Unit window
appears.
The Select Business Unit window displays a list of all Intel Business Units.
2. Find and select the appropriate Business Unit, and click OK. The Business
Units window appears.
Document 634136, Rev. 2.1
Intel Confidential
Page 237
SPEED Flight Manual
SPEED Program Administration Module (SPAM)
The Business Units window displays the selected Business Unit's attributes and
assigned users.
3. View attributes of the selected Business Unit as follows:
Short Name
IDN
Allow Shared Items If checked, allows assigned users within the
specified Business Unit to share Items.
Name
Effective
Ineffective
Design Source
Business Unit Class
Parent Business Unit
DB User Access If checked, allows Database Administrators access to
Items in the selected Business Unit.
Short name for Business Unit that shows in SPEED.
Business Unit identification number.
Full Business Unit name.
Date the Business Unit became effective.
Date the Business Unit becomes ineffective.
Business Unit's design source.
Class of selected Business Unit.
Parent of selected Business Unit.
4. Roles Select a role to view the current users assigned to the role. The
SPEED login ID for the assigned users, if any, appear in the Current Users in
Role box.
5. Click Close to close the Business Units window.
Document 634136, Rev. 2.1
Intel Confidential
Page 238
SPEED Flight Manual
SPEED Program Administration Module (SPAM)
Section 13.4 Other SPAM Information
SPAM contains a wealth of SPEED information that you may want or need to view. Besides
the previous discussed view functions, many others exist.
To view other types of detailed SPEED-related information:
1. Select Manage from the main SPAM toolbar and a drop down list of
commands appears.
2. Select the desired command, as follows:
Users
Business Units
Roles
Item Modification Types
Commodity Codes
Manufacturing Sites
Royalty Codes
File Creation Tools
Development Efforts
Codes & Values
Item Release Levels
Item Scrub
Notifications ECO Notifications To view text of all SPEED generated
e-mail notifications, including those for ECOs, Excursions, and ACOs (i.e.,
not just ECO notifications).
Blob Server
ECO Functions To view ECO Affected Functions, including Business
Units and User Account Names.
ECO Project To view ECO Affected Projects, including User Account
Names and Projects Codes.
QAN MicroHelp
fields.
To view help information for Excursion-related data
ECO Signatures
To view ECO signature requirements.
To view user account information.
To view Business Unit attributes and assigned users.
To view User Roles information.
Document 634136, Rev. 2.1
To view Item of Modifications information.
To view Commodity and Commodity Class Codes.
To view Manufacturing Site information.
To view Royalty Code information.
To view File Creation Tool information
To view Project Code information
To view Codes and Values information.
To view Item Release Level information.
To query for multiple Items and view their information.
To view BLOB server information.
Intel Confidential
Page 239
SPEED Flight Manual
SPEED Program Administration Module (SPAM)
Lookup Tables To view the lookup tables associated with selected drop
down menu choices.
ECO Checklist Templates
To view ECO Checklist templates.
ECO Critical Parameters
To view ECO Critical Parameters.
Commodity Manager
owners.
CQC Signoff
Commodity Contact
owners (contacts).
To view the commodity codes and their assigned
To view ACO signature requirements.
To view additional listing of commodities and
3. After choosing a command, a "Select" window or "Manage" window appears
as follows:
If "Select" window Select or enter the record to view, click OK, and
the "Manage" window appears.
If "Manage" window
View the information for all or selected records.
4. Use File and Edit menu commands and/or buttons on the active window
toolbar, as appropriate and required, to:
Send selected records to your default printer to print.
Sort selected record in ascending or descending order.
Filter selected records based upon specific field values.
Save selected records in different file formats.
5. Click Close to close the active SPAM window.
Document 634136, Rev. 2.1
Intel Confidential
Page 240
SPEED Flight Manual
SPEED Program Administration Module (SPAM)
This page intentionally left blank.
Document 634136, Rev. 2.1
Intel Confidential
Page 241
SPEED Flight Manual
Reference Documents
Section 14. Reference Documents
For more information on using SPEED and specific SPEED modules, refer to the documents
listed in Table 37.
Table 37. SPEED Reference Documents
Document Number Title
687118
AML Change Order (ACO) Specification
--
ACO Overview and Lab Training Student Manual
08-2013
Component Document Change Procedure (DCN)
--
Cost Module Training and Reference Document
--
ECO Input Training Manual
146571
Engineering Change Order Procedure
--
ECO View Training Manual
--
QAN Automation Training Manual
123157
Quality Action Notice Preparation and Control Procedure
649132
Release Package Procedure
--
SPAM User's Manual
658915
SPEED Basics Training Manual
660711
SPEED Engineering Training Manual
717965
Supplier Corrective Action Request (SCAR) User Guide
Document 634136, Rev. 2.1
Intel Confidential
Page 242
SPEED Flight Manual
Reference Documents
This page intentionally left blank.
Document 634136, Rev. 2.1
Intel Confidential
Page 243
SPEED Flight Manual
Glossary
Section 1. Glossary
Term
Definition
ACO
AML Change Order. The form used to convey the contents of a
recommended AML change to a Materials Engineer, and the action
document created by a Materials Engineer to coordinate and
implement an AML change.
AML
Approved Manufacturers List. The list of Form/Fit/Function
equivalent manufacturer and manufacturer part number
combinations that have been considered for use under a specific
Intel part number (IPN). Each IPN should have at least one
manufacturer/manufacturer part number combination listed on its
AML. The AML captures approval and maturity of material and
manufacturer based upon standard criteria relating to production
readiness.
AMAPS
A production control system for materials requirement planning.
See MRP.
AR
Action required.
Attribute
Property of an object (e.g., size, color, voltage, lead count, speed,
etc.) that aid in the classification and description of an item or a
material.
BOM
Bill of Materials. A listing of the parts and components comprising
an Item. The BOM may include a listing of all physical and/or
reference items required for fabrication or purchase of a particular
item. The BOM also contains notes on the assembly, usage, and
operation of the parts.
BOM Find Number
On the BOM, this number refers to either a part or a document as
follows:
Buy (Item)
1 to 699 Refers to parts, when assembled, that create a
product or part.
700 to 999 Refers to reference documents, drawings or
datafiles that describe the part or procedures, and are not to be
included in the part or product. Quantity should be zero and
BOM Type should be Reference.
Off-the-shelf item where the manufacturer creates, controls and
Document 634136, Rev. 2.1
Intel Confidential
Page 244
SPEED Flight Manual
Term
Glossary
Definition
maintains the design. Examples of Buy items may include hard and
floppy drives, connectors, integrated circuits, and capacitors. A
Buy item has both an Approved Manufacturers List (AML) and a
commodity code.
CADBOM
Computer Assisted Design (CAD) Bill of Materials (BOM). A
BOM created with a CAD program and imported into SPEED
using a specific CADBOM utility.
CAT
Corrective Action Trackings. An Excursion type used for ISO audit
purposes.
CNR
Change Notification Record. A system-generated letter to
Customers notifying them of changes to a product based upon an
ECO.
Commodity Code
Material group to which a finished good, semi-finished good
(valued and non-valued), or raw material is assigned. The
commodity code is determined via material classification
information and cannot be overwritten except to reflect a change in
the classification information.
DCN
Document Change Notice. A change control methodology and
tracking function for document changes.
DRB
Disposition Review Board. An Excursion type to determine
whether questionable material is normal, indistinguishable from
normal or discrepant, and make disposition decisions based on the
results of a formal risk assessment.
ECO
Engineering Change Order. A vehicle to implement product and
document changes of production approved items.
ECR
Engineering Change Request. A vehicle to request product and
document changes of production approved items.
Excursion
An official quality action notice (QAN) used to issue part and/or
product related instructions in order to quickly resolve quality
problems.
Form/Fit/Function
(F/F/F)
To be F/F/F equivalent, a part must meet a specification (e.g., CPD,
DFM, Datasheet, IWS, Q-Plan, etc.) across all aspects of the part
(e.g., thermal characteristics, electrical, mechanical, material
composition, quality, reliability, manufacturability, usability, etc.).
IDB (Item)
Intel Design Buy. Item where Intel creates, controls and maintains
the design but an outside vendor manufactures the item based upon
the Intel design. Examples of IDB items may include chassis,
plastics, cables and accessory kits. An IDB item has both an
Document 634136, Rev. 2.1
Intel Confidential
Page 245
SPEED Flight Manual
Term
Glossary
Definition
Approved Manufacturers List (AML) and a commodity code.
Item
The generic term identifying record types within SPEED (e.g., part,
document, data file, etc.).
Item Code
A unique identifier for each item within SPEED. An Item Code
may consist of an alphanumeric or numeric-only identifier.
ITR
Inspection Trouble Report. A short, but detailed report generated
by responsible persons from final quality assurance, to record
occurrence of material or product noncompliance to the criteria set
by the different final quality assurance monitors.
Make (Item)
Item where Intel makes it, usually on the Manufacturing floor.
Examples of Make items include PBAs, product codes, system
assemblies, and documents. A Make item has no Approved
Manufacturers List (AML) and no commodity code.
Manufacturer
Producer of a specific item.
MAX
A production control system for materials requirement planning.
See MRP.
MCS
Monthly Conversion Summary. A condensed listing of Product
Change Notifications sent to customers. See PCN.
MRB
Material Review Board. An Excursion type to determine whether
or not discrepant material is to be shipped.
MRP
Materials Requirement Planning. The production control system
used at Intel production sites (e.g., MAX, AMAPS, etc.)
PCN
Product Change Notification. A report of product changes sent to
Intel customers.
PDMS
Product Data Management System. A method for tracking the
design and revisions of products and their components through
various phases of the design process.
PreQAN
A preliminary Excursion requiring further investigation.
PTR
Process Trouble Report. A short, but detailed report generated to
record noncompliance to manufacturing process as a result of`
issues that do not trigger a Disposition Review Board, Materials
Review Board, Yield Issue, or Inspection Trouble Report.
QAN
Quality Action Notice. See Excursion.
Release Package
Documentation required to promote an item from an existing
release level to a higher or target release level.
Document 634136, Rev. 2.1
Intel Confidential
Page 246
SPEED Flight Manual
Glossary
Term
Definition
Systemic Corrective
Action
The action needed to correct the failing Intel business or technical
system/process that caused a quality problem to occur or was a
barrier to determining root cause of a quality problem. If not taken,
the quality or traceability problems will continue to reproduce on
current and/or future products.
SPAM
SPEED Program Administrator Module. The SPEED module used
to designate user roles and access rights.
SPEED
Systems and Components Product Engineering and ECO Database.
A Product Data Management System (PDMS) that provides:
Worldwide availability of Intel item data, 24 hours a day, 7 days
a week.
Integrated business process and information technology tools
for enhanced engineering change control (ECC), coordinated
quality information, and controlled manufacturer information.
Vendor
Seller or supplier of a specific item.
Was/Is
A BOM comparison report which compares the BOM for an item
before and after an ECO.
xTR/CAT
Excursion Trouble Report/Correct Action Tracking. A variation on
the Excursion function within SPEED to capture information on
Process Trouble Reports (PTRs), Inspection Trouble Reports
(ITRs) and Corrective Action Trackings (CATs).
YI
Yield Issue. An Excursion type to document incidents of significant
yield loss.
Document 634136, Rev. 2.1
Intel Confidential
Page 247
SPEED Flight Manual
Index
Section 2. Index
ACO....................................................................176
change item/AML listing..............................181
creating..................................................179, 181
definition........................................................245
item information............................................117
new item request............................................179
query results window.......................................85
query window..................................................85
status levels....................................................176
viewing..........................................................183
ACO Change Item/AML Listing Window.........181
ACO New Item Request Window......126, 134, 179
Active Record.......................................................32
Active Window.....................................................32
Active Window Toolbar........................................32
AMAPS
definition........................................................245
AML...................See Approved Manufacturers List
AML Change Orders (ACO).....................See ACO
AML History Window........................................173
Approved Manufacturers List (AML).......125, 165
allowed status changes..................................178
change orders.................................................176
definition........................................................245
help..................................................................22
history, viewing..............................................173
item status levels............................................171
manufacturer details......................................174
query results window.......................................78
query window..................................................78
status levels....................................................166
viewing..........................................................171
where-used data.............................................175
Approved Manufacturers Window.....................171
AR Extract..........................................................226
AR Extract Window...........................................226
Attach Files Window..........................................159
Attribute
definition........................................................245
query results window.......................................83
query window..................................................83
AutoVue..................................................17, 22, 162
Bill of Files.........................................................157
atttaching files...............................................159
deleting files..................................................161
exporting........................................................163
file types.........................................................158
item requirements..........................................104
printing..........................................................162
saving.............................................................163
viewing..........................................................161
Bill of Files Window...........................................159
Bill of Materials (BOM).....................................137
BOM alert......................................................152
BOM comparisons.........................................146
CADBOM..............................................154, 246
child item.......................................................138
definition........................................................245
downloading BOM........................................154
find number...................................................245
item status levels...................................139, 140
multi-level......................................................143
parent item.....................................................138
single level.....................................................141
system interfaces............................................154
Was/Is BOM comparison...............................149
BOM........................................See Bill of Materials
BOM Alert..........................................................152
BOM Alert Report..............................................152
printing..........................................................153
BOM Alert Window...........................................152
BOM Compare Window.....................................146
BOM Comparison Report..................................148
printing..........................................................148
BOM Comparisons.............................................146
BOM Find Number............................................245
BOM Report
printing..........................................................145
BOM Was/Is Compare Window.........................149
BOM Was/Is Comparison Report.......................150
printing..........................................................151
Buy Item.............................................................106
creating..........................................................126
definition........................................................246
Document 634136, Rev. 2.1
Intel Confidential
Page 248
SPEED Flight Manual
Index
C
CADBOM............................................22, 154, 246
technical assistance.......................................156
CAT.....................................................................218
creating..........................................................218
definition...............................................246, 248
status levels....................................................218
CAT Summary Report........................................220
CCR....................................................................205
creating..........................................................207
query results window.......................................90
query window..................................................90
status levels....................................................205
viewing..........................................................208
Change Notification Record (CNR)..........See CNR
Change Request Window...................................193
Classification Change Request (CCR)......See CCR
Classification Change Request Window............208
CNR....................................................................200
definition........................................................246
monthly conversion summary.......................200
product change notification...........................200
query results window.......................................88
query window..................................................88
viewing..........................................................200
CNR Detail Window...........................................200
Commodity Code
definition........................................................246
item requirements..........................................104
query results window.......................................82
query window..................................................82
Common Item Master (CIM).............................204
Components
help..................................................................22
Corrective Action Tracking (CAT)............See CAT
Cost Analysis Window........................................118
Cost Information
viewing...........................................................118
Cost Projections..................................................124
Cost Report Window..........................................121
Cost Reports.......................................................121
Create Classification Change Request Window.207
Create ECR Window..........................................191
Create Item Window...................................127, 131
Create Menu...................................................31, 47
ACO.................................................................47
CCR.................................................................47
CNR.................................................................47
DCN.................................................................47
ECO.................................................................47
ECR.................................................................47
excursion..........................................................48
item..................................................................48
manufacturer....................................................48
release package................................................48
Document 634136, Rev. 2.1
SCAR...............................................................48
user query........................................................48
xTR/CAT..........................................................48
Create User Query Window..................................92
Custom Query Mode
copying.............................................................97
creating............................................................92
deleting............................................................99
modifying.........................................................98
usage information, deleting...........................100
Custom Query Results Mode
copying.............................................................97
creating............................................................92
deleting............................................................99
modifying.........................................................98
usage information, deleting...........................100
D
DATA....................................................See Datafile
Datafile...............................................................104
DCN....................................................................198
definition........................................................246
query results window.......................................86
query window..................................................86
viewing..........................................................198
DCN Detail Window..........................................198
Disposition Review Board (DRB).............See DRB
DOCU...............................................See Document
Document...........................................................104
Document Change Notification (DCN)....See DCN
DRB....................................................................212
definition........................................................246
E
ECO....................................................................194
definition........................................................246
item information............................................117
query results window.......................................80
query window..................................................80
status levels....................................................194
viewing..........................................................196
ECO Detail Window...........................................196
ECO/QAN(s) List Window................................117
ECR....................................................................189
creating..........................................................191
definition........................................................246
query results window.......................................87
query window..................................................87
status levels....................................................189
viewing..........................................................193
Edit Menu.......................................................31, 35
copy..................................................................35
cut....................................................................35
find...................................................................35
paste.................................................................35
Intel Confidential
Page 249
SPEED Flight Manual
Index
sort...................................................................35
undo.................................................................35
E-Mail Notifications.............................................53
Engineering Change Order (ECO)...........See ECO
Engineering Change Request (ECR).........See ECR
Engineering Documentation
help..................................................................22
Excursion............................................................211
AR extract......................................................226
corrective action tracking (CAT)...................218
creating..........................................................215
definition........................................................246
disposition review board (DRB)....................212
escalation timeframe.....................................213
inspection trouble report (ITR).....................218
item information............................................117
material review board (MRB).......................212
overview.........................................................212
process trouble report (PTR).........................218
QAN extract reports......................................222
quality action notice (QAN)..........................212
query results window.......................................84
query window..................................................84
root cause extract...........................................224
status level.....................................................213
types of...........................................................212
viewing..........................................................221
yield issue (YI)..............................................212
F
FERT..........................................See Finished Good
File Menu.......................................................31, 34
exit SPEED......................................................34
export to Excel.................................................34
print.................................................................34
printer setup.....................................................34
save as..............................................................34
File Types............................................................158
Files
query results window.......................................79
query window..................................................79
Finished Good....................................................105
Form/Fit/Function..............................................112
definition........................................................246
Functions Menu..............................................31, 36
apply criteria....................................................36
AR extract........................................................38
back up.............................................................36
BOM compare.................................................37
clear query.......................................................36
CNR.................................................................37
commodity liability..........................................37
cost feed status.................................................37
cost projections................................................37
cost reports.......................................................37
Document 634136, Rev. 2.1
preferences.......................................................37
QAN extracts...................................................38
show query.......................................................36
SPEED to MAX..............................................36
subscription......................................................38
user notifications.............................................36
G
Glossary..............................................................245
H
HALB...............................See Semi-Finished Good
Help Menu......................................................31, 50
about................................................................50
AML help index..............................................50
components help index....................................50
help index........................................................50
query help........................................................50
system messages window................................50
toolbars............................................................50
I
IDB Item.............................................................106
creating..........................................................131
definition........................................................247
Indicator Extract Report....................................222
Inspection Trouble Report (ITR).................See ITR
Installing SPEED.................................................14
Inventory Information
viewing...........................................................118
Item.....................................................................103
ACO...............................................................117
allowed promotions.......................................186
AML status levels..........................................171
atttaching files...............................................159
Buy.........................................................106, 246
cost information.............................................118
creating..........................................................125
definition........................................................247
deleting files..................................................161
description generation...................................104
details, viewing..............................................109
ECO...............................................................117
excursion........................................................117
exporting attached files.................................163
form/fit/function............................................112
generating cost reports..................................121
Intel Design Buy (IDB).........................106, 247
Make......................................................106, 247
material types.................................................104
notes, viewing................................................111
printing attached files....................................162
projecting costs..............................................124
query results window.......................................76
query window..................................................76
Intel Confidential
Page 250
SPEED Flight Manual
Index
revision history, viewing................................112
revision number.............................................112
saving attached files......................................163
sources...........................................................106
status levels....................................................107
viewing ACO information.............................117
viewing attached files....................................161
viewing ECO information.............................117
viewing excursion information......................117
where-used.....................................................114
Item Code
definition........................................................247
Item Detail Window...........................109, 129, 133
Item Notes Window............................................111
Item Query Results Window.................................57
Item Query Window.............................................56
Item Revision History Window..........................113
ITR......................................................................218
creating..........................................................218
definition........................................................247
status levels....................................................218
L
Logging off...........................................................26
Logging on...........................................................23
M
Main SPEED Menu..............................................31
create menu...............................................31, 47
edit menu...................................................31, 35
file menu....................................................31, 34
functions menu..........................................31, 36
help menu..................................................31, 50
next menu..................................................31, 41
querys menu..............................................31, 39
window menu............................................31, 49
Main SPEED Toolbar...........................................31
back up.............................................................32
exit SPEED......................................................32
print.................................................................32
save as..............................................................32
show query.......................................................32
SPEED to MAX..............................................32
Main SPEED Window..........................................30
active record....................................................32
active window..................................................32
active window toolbar......................................32
main SPEED menu..........................................31
main SPEED toolbar.......................................31
title bar.............................................................31
Make Item...........................................................106
creating..........................................................127
definition........................................................247
Manufacturer
definition........................................................247
Document 634136, Rev. 2.1
query results window.......................................81
query window..................................................81
viewing details...............................................174
Manufacturer Detail Window.............................174
Manufacturers WU Items Window.....................175
Material Classification.......................................203
overview.........................................................204
Material Review Board (MRB).................See MRB
Material Types....................................................104
MAX
BOM Comparisons........................................146
definition........................................................247
MCS....................................................................200
definition........................................................247
Monthly Conversion Summary (MCS).....See MCS
MRB...................................................................212
definition........................................................247
MRP
BOM Comparisons........................................146
definition........................................................247
Multi Level WU Options Window......................114
Multi-Level BOM
indented.........................................................143
non-indented..................................................143
viewing..........................................................143
Multi-Level BOM Options Window..................143
Multi-Level BOM Window................................144
N
Next Menu......................................................31, 41
Non-Valued Semi-Finished Good......................105
Notification Process..............................................54
Notifications Window...........................................58
NVAL...........See Non-Valued Semi-Finished Good
P
Password
changing..........................................................25
PCN....................................................................200
definition........................................................247
PDMS
definition........................................................247
PRCD...........................................See Product Code
Pre-Excursion Window.......................................215
PreQAN
definition........................................................247
Process Trouble Report (PTR)....................See PTR
Product Change Notification (PCN)..........See PCN
Product Code......................................................104
Production BOM Query Parent Window...........141
PTR.....................................................................218
creating..........................................................218
definition........................................................248
status levels....................................................218
PTR/ITR/CAT Window......................................219
Intel Confidential
Page 251
SPEED Flight Manual
Index
Purchase Order Information
viewing...........................................................118
Q
QAN...................................................................212
definition........................................................248
QAN Extract Reports.........................................222
AR Extract.....................................................226
indicator extract.............................................222
root cause extract...........................................224
QAN Indicator Extract Window........................222
QAN Root Cause Extract Window.....................224
Quality Action Notice (QAN)...................See QAN
Query....................................................................61
entering search criteria....................................67
multiple row.....................................................72
process.............................................................62
query modes.....................................................66
query results window.......................................91
query window..................................................91
results modes...................................................66
reviewing results..............................................68
running......................................................62, 67
single row........................................................72
type of..............................................................64
user-defined.....................................................92
wildcards..........................................................73
window.............................................................76
Query Modes
selecting...........................................................66
Query Results.......................................................68
changing results modes...................................69
printing............................................................71
record details...................................................71
saving...............................................................70
sorting..............................................................69
user-defined.....................................................92
window......................................................69, 76
Query Results Modes
selecting...........................................................66
Query Results Window.........................................76
ACO.................................................................85
AML................................................................78
attribute............................................................83
CCR.................................................................90
CNR.................................................................88
commodity code...............................................82
DCN.................................................................86
ECO/release package.......................................80
ECR.................................................................87
excursion..........................................................84
files..................................................................79
item..................................................................77
manufacturer....................................................81
query................................................................91
Document 634136, Rev. 2.1
SCAR...............................................................89
Query Types..........................................................64
Query Window................................................63, 76
ACO.................................................................85
AML................................................................78
attribute............................................................83
CCR.................................................................90
CNR.................................................................88
commodity code...............................................82
DCN.................................................................86
ECO.................................................................80
ECR.................................................................87
excursion..........................................................84
files..................................................................79
item..................................................................76
manufacturer....................................................81
querys...............................................................91
release package................................................80
SCAR...............................................................89
Querys Menu..................................................31, 39
ACO.................................................................39
AML................................................................39
attribute............................................................39
CCR.................................................................39
CNR.................................................................39
commodity code...............................................39
DCN.................................................................39
ECO/release package.......................................39
ECR.................................................................39
excursion..........................................................39
files..................................................................39
item..................................................................40
manufacturer....................................................40
querys...............................................................40
SCAR...............................................................40
R
Raw Material......................................................105
Receipt Information
viewing...........................................................118
Reference Documents.........................................243
Release Package.................................................185
definition........................................................248
query results window.......................................80
query window..................................................80
viewing..........................................................187
Release Package Window...................................187
ROH.............................................See Raw Material
Root Cause Extract.............................................224
S
SAP Code............................................................104
SCAR..................................................................229
query results window.......................................89
query window..................................................89
Intel Confidential
Page 252
SPEED Flight Manual
Index
viewing..........................................................230
Select Item Type/Class Window.................128, 132
Semi-Finished Good...........................................105
non-valued.....................................................105
Server Role...........................................................24
Setup Files
downloading....................................................12
Single Level BOM
viewing..........................................................141
SPAM...........................................................21, 233
business unit information..............................238
definition........................................................248
help..................................................................22
logging on......................................................234
other information...........................................240
overview.........................................................234
user information............................................236
user roles........................................................236
SPAM Login Window.........................................234
SPEED
background........................................................2
basics................................................................29
BOM Comparisons........................................146
BOM-related interfaces.................................154
business unit information..............................238
changing settings.............................................51
definition........................................................248
downloading BOM........................................154
downloading setup files...................................12
exiting..............................................................26
help................................................21, 27, 31, 50
installing....................................................14, 22
logging off........................................................26
logging on........................................................23
login window.............................................20, 23
main SPEED window......................................30
notification process..........................................54
password, changing.........................................25
program group icons.......................................21
query function..................................................61
query wildcards................................................73
reference documents......................................243
server role........................................................24
SPAM.............................................................233
system requirements..........................................6
technical assistance.........................................27
user account request..........................................7
user information............................................236
user roles........................................................236
user roles and capabilities...............................10
SPEED Flight Manual
important information conventions...................4
objectives...........................................................3
reference documents......................................243
SPEED Login Window...................................20, 23
SPEED Preferences Window................................51
Document 634136, Rev. 2.1
SPEED Program Administration Module.........See
SPAM
SPEED Settings
changing..........................................................51
E-Mail notifications.........................................53
subscriptions....................................................53
user notifications.............................................56
user preferences...............................................51
SPEED Title Bar..................................................31
Status Levels
allowed AML changes...................................178
allowed item promotions...............................186
AML..............................................................166
AML and item...............................................171
item................................................................107
Subscription Information Window.......................55
Subscriptions........................................................53
Supplier Corrective Action Request........See SCAR
Supplier Corrective Action Request Window....230
System Requirements.............................................6
Systemic Corrective Action
definition........................................................248
T
TAC..............................................................27, 156
Technical Assistance Center......................See TAC
U
User Account
manual request...................................................9
online request....................................................7
roles and capabilities.......................................10
User Notifications.................................................56
User Preferences...................................................51
V
Vendor
definition........................................................248
W
Was/Is
definition........................................................248
Was/Is BOM Comparison..................................149
Where-Used Information
AML..............................................................175
item................................................................114
item, viewing.................................................114
Where-Used Report............................................115
printing..........................................................116
Window Menu................................................31, 49
arrange icons...................................................49
cascade.............................................................49
layer.................................................................49
tile....................................................................49
Intel Confidential
Page 253
SPEED Flight Manual
Index
xTR
creating..........................................................218
definition........................................................248
status levels....................................................218
YI .....................................................See Yield Issue
Yield Issue (YI)..................................................212
definition........................................................248
Document 634136, Rev. 2.1
Intel Confidential
Page 254
You might also like
- A Heartbreaking Work Of Staggering Genius: A Memoir Based on a True StoryFrom EverandA Heartbreaking Work Of Staggering Genius: A Memoir Based on a True StoryRating: 3.5 out of 5 stars3.5/5 (231)
- The Sympathizer: A Novel (Pulitzer Prize for Fiction)From EverandThe Sympathizer: A Novel (Pulitzer Prize for Fiction)Rating: 4.5 out of 5 stars4.5/5 (121)
- Grit: The Power of Passion and PerseveranceFrom EverandGrit: The Power of Passion and PerseveranceRating: 4 out of 5 stars4/5 (588)
- Devil in the Grove: Thurgood Marshall, the Groveland Boys, and the Dawn of a New AmericaFrom EverandDevil in the Grove: Thurgood Marshall, the Groveland Boys, and the Dawn of a New AmericaRating: 4.5 out of 5 stars4.5/5 (266)
- The Little Book of Hygge: Danish Secrets to Happy LivingFrom EverandThe Little Book of Hygge: Danish Secrets to Happy LivingRating: 3.5 out of 5 stars3.5/5 (399)
- Never Split the Difference: Negotiating As If Your Life Depended On ItFrom EverandNever Split the Difference: Negotiating As If Your Life Depended On ItRating: 4.5 out of 5 stars4.5/5 (838)
- Shoe Dog: A Memoir by the Creator of NikeFrom EverandShoe Dog: A Memoir by the Creator of NikeRating: 4.5 out of 5 stars4.5/5 (537)
- The Emperor of All Maladies: A Biography of CancerFrom EverandThe Emperor of All Maladies: A Biography of CancerRating: 4.5 out of 5 stars4.5/5 (271)
- The Subtle Art of Not Giving a F*ck: A Counterintuitive Approach to Living a Good LifeFrom EverandThe Subtle Art of Not Giving a F*ck: A Counterintuitive Approach to Living a Good LifeRating: 4 out of 5 stars4/5 (5794)
- The World Is Flat 3.0: A Brief History of the Twenty-first CenturyFrom EverandThe World Is Flat 3.0: A Brief History of the Twenty-first CenturyRating: 3.5 out of 5 stars3.5/5 (2259)
- The Hard Thing About Hard Things: Building a Business When There Are No Easy AnswersFrom EverandThe Hard Thing About Hard Things: Building a Business When There Are No Easy AnswersRating: 4.5 out of 5 stars4.5/5 (344)
- Team of Rivals: The Political Genius of Abraham LincolnFrom EverandTeam of Rivals: The Political Genius of Abraham LincolnRating: 4.5 out of 5 stars4.5/5 (234)
- The Gifts of Imperfection: Let Go of Who You Think You're Supposed to Be and Embrace Who You AreFrom EverandThe Gifts of Imperfection: Let Go of Who You Think You're Supposed to Be and Embrace Who You AreRating: 4 out of 5 stars4/5 (1090)
- Hidden Figures: The American Dream and the Untold Story of the Black Women Mathematicians Who Helped Win the Space RaceFrom EverandHidden Figures: The American Dream and the Untold Story of the Black Women Mathematicians Who Helped Win the Space RaceRating: 4 out of 5 stars4/5 (895)
- Her Body and Other Parties: StoriesFrom EverandHer Body and Other Parties: StoriesRating: 4 out of 5 stars4/5 (821)
- Elon Musk: Tesla, SpaceX, and the Quest for a Fantastic FutureFrom EverandElon Musk: Tesla, SpaceX, and the Quest for a Fantastic FutureRating: 4.5 out of 5 stars4.5/5 (474)
- The Unwinding: An Inner History of the New AmericaFrom EverandThe Unwinding: An Inner History of the New AmericaRating: 4 out of 5 stars4/5 (45)
- The Yellow House: A Memoir (2019 National Book Award Winner)From EverandThe Yellow House: A Memoir (2019 National Book Award Winner)Rating: 4 out of 5 stars4/5 (98)
- 100 Best Free Traffic Sources 2017: The Top 100 Sites in Free Traffic For Affiliate MarketersDocument20 pages100 Best Free Traffic Sources 2017: The Top 100 Sites in Free Traffic For Affiliate MarketersyassineazilalNo ratings yet
- On Fire: The (Burning) Case for a Green New DealFrom EverandOn Fire: The (Burning) Case for a Green New DealRating: 4 out of 5 stars4/5 (73)
- Grow Your Website Traffic: With Pinterest!Document26 pagesGrow Your Website Traffic: With Pinterest!ashakrishnaNo ratings yet
- Web Server & Application Lab Setup PDFDocument70 pagesWeb Server & Application Lab Setup PDFSachin BairagiNo ratings yet
- PDF Manual de Servicio Pulsar 200 Ns Fi AbsDocument15 pagesPDF Manual de Servicio Pulsar 200 Ns Fi AbsOscar HenriquezNo ratings yet
- ISO IEC 27032 2023 (En)Document36 pagesISO IEC 27032 2023 (En)Sonia zghal Kallel100% (2)
- Collabtive Project Management: ManualDocument15 pagesCollabtive Project Management: ManualMonyane RamolloNo ratings yet
- Studying Rhythm Book by Prentice HallDocument3 pagesStudying Rhythm Book by Prentice HallElPianistaNo ratings yet
- Fortiweb Cloud: A Full-Featured Waf That'S Easy To Deploy and ManageDocument3 pagesFortiweb Cloud: A Full-Featured Waf That'S Easy To Deploy and ManageJohnNo ratings yet
- Secure Coding - PHP v.1.1Document137 pagesSecure Coding - PHP v.1.1Bond JamesNo ratings yet
- TR08 User ManualDocument16 pagesTR08 User ManualRaghav JayapalNo ratings yet
- Application Layer PDFDocument106 pagesApplication Layer PDFalolmani_oopNo ratings yet
- Chapter 3 Application SoftwareDocument8 pagesChapter 3 Application SoftwareAminiasi SalatovouNo ratings yet
- Finals Emptech ReviewerDocument3 pagesFinals Emptech ReviewerClaudine ConcepcionNo ratings yet
- Legal Ontology Engineering Methodologies, Modelling Trends, and The Ontology of Professional Judicial Knowledge (PDFDrive)Document320 pagesLegal Ontology Engineering Methodologies, Modelling Trends, and The Ontology of Professional Judicial Knowledge (PDFDrive)f_stonesNo ratings yet
- Mamase Geonode TutorialDocument18 pagesMamase Geonode TutorialSergio Suarez CruzNo ratings yet
- Assignment 1 - COIT20269 Mobile Web Apps: ObjectivesDocument7 pagesAssignment 1 - COIT20269 Mobile Web Apps: Objectiveshardik bhalodiaNo ratings yet
- Lab No. 8: Review QuestionsDocument5 pagesLab No. 8: Review QuestionsPardeep KorNo ratings yet
- History of Main Google Algorithm Updates From 2000 To Present PDFDocument35 pagesHistory of Main Google Algorithm Updates From 2000 To Present PDFGajendraachari JPSNo ratings yet
- Configure Wildcard SubdomainsDocument5 pagesConfigure Wildcard SubdomainsGlock JaureNo ratings yet
- Chapter 1Document45 pagesChapter 1tala massadNo ratings yet
- CybercrimeDocument30 pagesCybercrimePatty AldanaNo ratings yet
- CIS Question BankDocument3 pagesCIS Question BankGhggNo ratings yet
- Wix Portfolio RubricDocument1 pageWix Portfolio Rubricapi-308067286No ratings yet
- Technology in CommunDocument18 pagesTechnology in Communpankaj raiNo ratings yet
- Ty B.C.A. Sem V..Document17 pagesTy B.C.A. Sem V..coolnycilNo ratings yet
- Web Application Architecture. What's Web Application Architecture - by Viplove Prakash - Geek Culture - Sep, 2021 - MediumDocument7 pagesWeb Application Architecture. What's Web Application Architecture - by Viplove Prakash - Geek Culture - Sep, 2021 - MediumJulianIgnacioApazaCcoaNo ratings yet
- GettingStarted Manual SW2001Document296 pagesGettingStarted Manual SW2001Dani DanNo ratings yet
- A List of SMTP and IMAP Server: Knowledge Base // EmailDocument9 pagesA List of SMTP and IMAP Server: Knowledge Base // EmailRanveer ShahiNo ratings yet
- Individual Learning Activity: Package (ILAP) No. 1Document34 pagesIndividual Learning Activity: Package (ILAP) No. 1Edilyn Salvador Aragon YansonNo ratings yet
- Computers For Managers NotesDocument80 pagesComputers For Managers Notesaditya mehra100% (1)