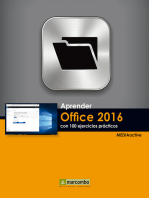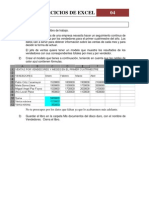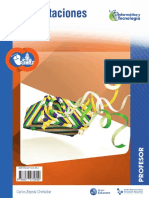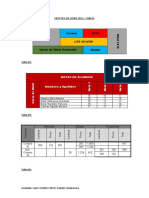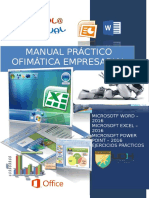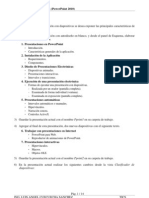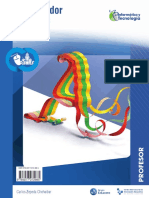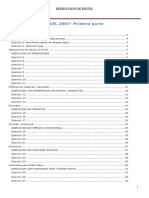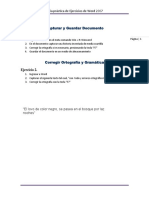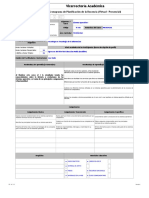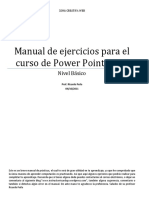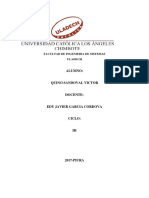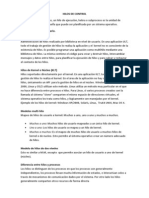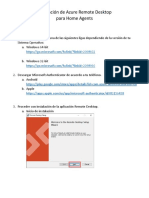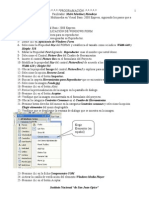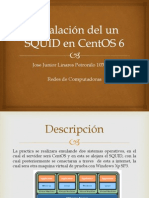Professional Documents
Culture Documents
Manual de Power Point Cetpro Areglos
Uploaded by
Yris Pilar Peña AriasCopyright
Available Formats
Share this document
Did you find this document useful?
Is this content inappropriate?
Report this DocumentCopyright:
Available Formats
Manual de Power Point Cetpro Areglos
Uploaded by
Yris Pilar Peña AriasCopyright:
Available Formats
CETPRO Arz.
Oscar Arnulfo Romero
INDICE
1
Jr. Villanueva Pinillos 131 San Ignacio Cajamarca - Per
CETPRO Arz. Oscar Arnulfo Romero
1.- ENTORNO Y PRIMEROS PASOS
1.1. Introduccin5
1.2. Iniciar y cerrar PowerPoint ....5
1.3. Elementos de la pantalla inicial 6
1.4. La cinta de opciones ..7
1.5. Crear presentacin...7
1.6. Guardar presentacin..9
1.7. Abrir y cerrar presentaciones9
2. LAS VISTAS
2.1. Cambiar de vista.10
3. TRABAJAR CON DIAPOSITIVAS
3.1. Insertar una nueva diapositiva...10
3.2. Seleccionar diapositivas..11
3.3. Copiar una diapositiva.11
3.4. Mover diapositivas12
3.5. Eliminar diapositivas.. 13
4. MANEJAR OBJETOS
4.1. Insertar objetos.15
4.2. Modificar el tamao de los objetos.....16
4.3. Girar y Voltear ..16
4.4. Ordenar objetos18
5. DISEO
5.1. Aplicar un tema.20
5.2. Fondo de diapositiva..21
5.3. Combinacin de colores.23
6. TRABAJAR CON TEXTOS
Jr. Villanueva Pinillos 131 San Ignacio Cajamarca - Per
CETPRO Arz. Oscar Arnulfo Romero
6.1. Insertar texto24
6.2. Aadir texto nuevo24
6.3. Eliminar texto..25
6.4. Cambiar el aspecto de los textos.27
6.5. Espacio entre lneas y caracteres.27
6.6. Alineacin de prrafos27
6.8. Tabulaciones.28
6.8. Numeracin y vietas .28
7. IMPRESIN
7.1. Imprimir...30
7.2. Configurar pgina.30
8. TRABAJAR CON IMGENES
8.1. Insertar imgenes31
8.2. Ajustes de imagen..33
8.3. Redimensionar y recortar..33
8.4. Estilos deimagen.35
8.5. lbum de fotografas..36
9. TRABAJAR CON TABLAS
9.1. Crear una tabla38
9.2. Eliminar una tabla, fila o columna..40
9.3. Insertar filas o columnas..41
9.4. Bordes de una tabla..42
9.5. Color de relleno..43
9.6. Combinar o dividir celdas..43
10. TRABAJAR CON GRFICOS
10.1. Crear y eliminar grficos..44
Jr. Villanueva Pinillos 131 San Ignacio Cajamarca - Per
CETPRO Arz. Oscar Arnulfo Romero
10.2. Herramientas de grficos.47
10.3. Modificar el tipo de grfico y su diseo..49
11. TRABAJAR CON DIAGRAMAS
11.1. Crear un diagrama .51
11.2. Herramientas de SmartArt51
12. LA BARRA DE DIBUJO
12.1. Dibujar una forma..52
12.2. Tipos de formas.53
12.3. Trabajar con formas.55
12.4. Texto en una forma...56
12.5. Estilos de forma.56
13. ELEMENTOS MULTIMEDIA
13.1. Insertar sonidos....58
13.2. Reproduccin del sonido...59
13.3. Insertar y reproducir vdeos60
14. ANIMACIONES Y TRANSICIONES
14.1. Animar textos y objetos.. 62
14.2. Panel de animacin....63
14.3. Orden de las animaciones64
14.4. Transicin de diapositiva.65
POWER POINT 2010
1.- ENTORNO Y PRIMEROS PASOS
1.1. Introduccin
4
Jr. Villanueva Pinillos 131 San Ignacio Cajamarca - Per
CETPRO Arz. Oscar Arnulfo Romero
PowerPoint es la herramienta que nos ofrece Microsoft Office para crear
presentaciones. Las presentaciones son imprescindibles hoy en da ya que
permiten comunicar informacin e ideas de forma visual y atractiva.
Algunos ejemplos de su aplicacin prctica podran ser:
En la enseanza, como apoyo al profesor para desarrollar un determinado
tema.
La exposicin de los resultados de una investigacin.
Como apoyo visual en una reunin empresarial o conferencia.
Presentar un nuevo producto.
Y muchos ms...
En definitiva siempre que se quiera exponer informacin de forma visual y
agradable para captar la atencin del interlocutor.
1.2. Iniciar y cerrar PowerPoint
Vamos a ver las dos formas bsicas de iniciar PowerPoint.
1) Desde el botn Inicio situado, normalmente, en la esquina inferior izquierda
de la pantalla. Al hacer clic en Inicio se despliega un men. Todos los
programas. Localiza y abre la carpeta Microsoft Office y haz clic en Microsoft
PowerPoint.
2) Desde el icono de PowerPoint del escritorio haciendo doble clic sobre l.
5
Jr. Villanueva Pinillos 131 San Ignacio Cajamarca - Per
CETPRO Arz. Oscar Arnulfo Romero
1.3. Elementos de la pantalla inicial
Al iniciar PowerPoint aparece una pantalla inicial como la que a continuacin
te mostramos. Ahora conoceremos los nombres de los diferentes elementos
de esta pantalla y as ser ms fcil entender el resto del curso.
Comentemos, a grandes rasgos, las caractersticas de cada elemento.
1. En la parte central de la ventana es donde visualizamos y creamos las
diapositivas que formarn la presentacin. Una diapositiva no es ms que una de
las muchas pantallas que forman parte de una presentacin, es como una pgina
de un libro.
2. El rea de esquema muestra los ttulos de las diapositivas que vamos creando
con su nmero e incluso puede mostrar las diapositivas en miniatura si
seleccionamos la pestaa
3. La barra de herramientas de acceso rpido
4. La barra de ttulo.
5. La barra de mens o de opciones.
6. Al modificar el zoom, podremos alejar o acercar el punto de vista.
7. Con los botones de vistas
podemos elegir el tipo de Vista en la cual
queremos encontrarnos segn nos convenga.
6
Jr. Villanueva Pinillos 131 San Ignacio Cajamarca - Per
CETPRO Arz. Oscar Arnulfo Romero
8. El rea de notas ser donde aadiremos las anotaciones de apoyo para realizar
la presentacin
9. La barra de estado muestra informacin del estado del documento, como el
nmero de diapositivas, el tema empleado, o el idioma en que se est redactando.
1.4. La barra de mens o cinta de opciones
Las herramientas estn organizadas de forma lgica en fichas (Inicio, Insertar,
Vista.
1.5. Crear presentacin
A continuacin veremos dos formas de crear una nueva presentacin:
partiendo de una en blanco y partiendo de una plantilla.
1.- Crear presentacin en blanco.
Crear una presentacin es tan sencillo como abrir PowerPoint. Por defecto se
muestra una presentacin en blanco con la que podremos trabajar. Sin
embargo tambin podemos crearla de forma explcita si, por ejemplo, ya
estamos trabajando con otra. Para ello haremos clic en Archivo > Nuevo.
Seleccionamos la opcin Presentacin en blanco y pulsamos el botn Crear
de la derecha.
En la primera diapositiva que se crea por defecto en las nuevas presentaciones
dispondrs de dos cuadros: uno para el ttulo y otro para el subttulo.
2.- Crear presentacin a partir de una plantilla.
Para utilizar plantillas los pasos son muy similares a los que acabamos de ver.
Hacemos clic en Archivo > Nuevo, pero esta vez seleccionamos la opcin Plantillas
7
Jr. Villanueva Pinillos 131 San Ignacio Cajamarca - Per
CETPRO Arz. Oscar Arnulfo Romero
de ejemplo. Aparecer un listado de plantillas, simplemente seleccionamos la ms
apropiada y pulsamos Crear.
Observa que en la parte de la derecha aparece una vista previa de la plantilla
seleccionada, que se corresponder con la primera diapositiva, es decir, la "portada".
En nuestro caso hemos elegido la plantilla lbum de fotos clsico y este es el
resultado:
Ejercicio: Crear presentacin en blanco
En estos ejercicios practicaremos cmo crear una presentacin en blanco para
empezar a trabajar desde cero.
Ejercicio 1: Presentacin inicial
1. Pulsa en el botn de Inicio de la barra de tareas inferior de la ventana.
2. Deja el cursor en la opcin Todos los programas (o Programas, segn tu versin de
Windows), se mostrar un listado de todos los programas instaladas en el equipo.
3. Localiza la carpeta Microsoft Office. Ten presente que se ordenan alfabticamente
y que el men dispone de una barra de desplazamiento lateral para ir viendo todos
los programas.
4. Haz clic en la carpeta Microsoft Office para mostrar su contenido. Justo debajo de
ella aparecern los distintos programas de Office.
8
Jr. Villanueva Pinillos 131 San Ignacio Cajamarca - Per
CETPRO Arz. Oscar Arnulfo Romero
5. Haz clic sobre PowerPoint 2010. El programa se iniciar en unos segundos y
mostrar la presentacin en blanco inicial que siempre se crea, por defecto, al
abrirse.
6. Haz clic en Archivo > Cerrar para cerrar la presentacin sin cerrar PowerPoint.
Ejercicio 2: Presentacin inicial
Partiendo de que tenemos PowerPoint abierto, pero no se muestra ninguna
presentacin (la situacin que hemos dejado en el ejercicio anterior):
1. Haz clic en Archivo > Nuevo.
2. Selecciona la opcin Presentacin en blanco.
3. Pulsa el botn Crear de la derecha.
4. La nueva presentacin se mostrar en el rea de trabajo y de esquema.
Ejercicio: Crear presentacin con plantillas
En este ejercicio practicaremos cmo crear una presentacin a partir de una
plantilla, para ahorrarnos trabajo.
1. Inicia PowerPoint desde el men inicio o el acceso directo del escritorio.
2. Despliega la ficha Archivo y selecciona Nuevo.
3. Selecciona la opcin Plantillas de ejemplo. Se mostrar el listado de plantillas
disponibles.
4. Selecciona la plantilla Concurso y pulsa el botn Crear. Si no tienes la plantilla
indicada instalada, selecciona cualquier otra.
5. Observa el aspecto de la presentacin creada. En la barra de estado inferior indica
que tiene 8 diapositivas y que el tema aplicado es Concurso.
1.6. Guardar presentacin
Guardar es tan sencillo como acceder a Archivo > Guardar o hacer clic en el botn
de la barra de acceso rpido. Tambin disponemos de las teclado CTRL+G.
1.7. Abrir y cerrar presentaciones
1) Desde la opcin Archivo > Abrir o las teclas rpidas CTRL+A se inicia un cuadro de
dilogo.
2) Las personas que acostumbran a trabajar siempre con el mismo equipo
encontrarn ms prctico el segundo mtodo: abrir el archivo de entre las
presentaciones recientemente utilizadas. Este listado lo encontramos en Archivo >
Reciente.
2. LAS VISTAS
9
Jr. Villanueva Pinillos 131 San Ignacio Cajamarca - Per
CETPRO Arz. Oscar Arnulfo Romero
2.1. Cambiar de vista
Podemos cambiar de una vista a otra de dos formas distintas.
Desde los accesos directos de la zona inferior de la ventana.
Desde las opciones de la cinta.
Ejercicio: Vista presentacin
En estos ejercicios practicaremos cmo utilizar la vista presentacin de distintas formas.
Ejercicio 1: Reproduccin bsica
1. Abre la presentacin Ejemplo que guardaste en el anterior ejercicio.
2. Cambia a la vista Normal en caso de que se haya iniciado en la vista Clasificador
de diapositivas. Recuerda que puedes hacerlo desde el botn inferior
o desde la
ficha Vista.
3. En la tira de diapositivas de la vista esquema, selecciona la tercera haciendo clic
en ella.
4. Luego, inicia la presentacin de diapositivas pulsando la tecla F5 o desde el botn
inferior
5. Ve pasando las diapositivas con las teclas FLECHA DERECHA para avanzar y
FLECHA IZQUIERDA para retroceder.
6. Finaliza la presentacin pulsando la tecla ESC. Observa que ahora la diapositiva
seleccionada en el rea de esquema es la ltima que se ha reproducido.
3. TRABAJAR CON DIAPOSITIVAS
Veremos cmo podemos insertar nuevas diapositivas, eliminarlas, copiarlas o
moverlas.
3.1. Insertar una nueva diapositiva
10
Jr. Villanueva Pinillos 131 San Ignacio Cajamarca - Per
CETPRO Arz. Oscar Arnulfo Romero
Puedes aadir una diapositiva de dos formas:
Pulsa en el botn Nueva diapositiva que se encuentra en la pestaa Inicio.
O bien utiliza las teclas Ctrl + M para duplicar la diapositiva seleccionada.
3.2. Seleccionar diapositivas
Para seleccionar una diapositiva, hacemos clic sobre ella. As, las acciones
realizadas se aplicarn a esta.
Para seleccionar varias diapositivas consecutivas, hacemos clic sobre la primera
de ellas y pulsamos la tecla SHIF. Sin soltar dicha tecla, hacemos clic en la ltima
diapositiva del tramo a seleccionar.
Para seleccionar varias diapositivas no contiguas, mantendremos la tecla
CONTROL pulsada e iremos haciendo clic en cada una de ellas.
3.3. Copiar una diapositiva
Para copiar una diapositiva en una misma presentacin puedes hacerlo de varias
formas:
Desde la cinta:
1. Seleccionar la diapositiva a copiar y pulsar en el botn
encuentra en la pestaa Inicio.
que se
11
Jr. Villanueva Pinillos 131 San Ignacio Cajamarca - Per
CETPRO Arz. Oscar Arnulfo Romero
2. Despus seleccionar la diapositiva detrs de la cual se insertar la
diapositiva a copiar y pulsar el botn
Desde el men contextual:
1. Hacer clic con el botn derecho del ratn sobre la diapositiva a copiar y
seleccionar la opcin Copiar en el men contextual que se muestra.
2. Hacer clic con el botn derecho del ratn entre dos diapositivas, es decir,
donde queramos insertar la copia. Deberemos seleccionar la opcin de
pegado ms adecuada.
Desde el teclado:
1. Hacer clic sobre la diapositiva a copiar y pulsar la combinacin de teclas
CTRL + C (que realiza la accin de copiar).
2. Hacer clic sobre la diapositiva detrs de la cual se insertar la copia y pulsar
CTRL + V (pegar).
3.4. Mover diapositivas
Por lo tanto, podemos hacerlo desde:
La opcin Cortar del men contextual, o de la ficha Inicio.
La combinacin de teclas CTRL+X.
O bien arrastrando.
Ejercicio: Mover diapositivas
En este ejercicio moveremos una diapositiva dentro de la misma presentacin. Lo
haremos de forma que practiques distintos mtodos y escojas el que prefieras
para trabajar de ahora en adelante. Abre la presentacin Ejemplo para trabajar
con ella.
Utilizando los botones de la cinta.
1. Asegrate de mostrarla en la vista Normal, con el rea de esquema
mostrando las miniaturas de las Diapositivas.
2. Haz clic sobre la tercera diapositiva, que se corresponde con una copia de la
primera.
3. Pulsa en el botn
de la ficha Inicio.
4. Haz clic sobre la cuarta diapositiva para seleccionarla.
12
Jr. Villanueva Pinillos 131 San Ignacio Cajamarca - Per
CETPRO Arz. Oscar Arnulfo Romero
5. Pulsa en el botn
despus de la cuarta.
y observa cmo hemos movido la tercera diapositiva
6. Pulsa Guardar para conservar los cambios.
Utilizando el men contextual.
1. Ahora utilizaremos la vista Clasificador de diapositivas, para que veas que el
funcionamiento es idntico.
2. Haz clic sobre la octava diapositiva con el botn derecho del ratn, se
desplegar el men contextual.
3. Selecciona la opcin Cortar y desaparecer.
4. Haz clic entre la tercera y la cuarta diapositiva con el botn derecho del
ratn, se desplegar el men contextual.
5. Selecciona la primera de las opciones de Opciones de pegado. Luego,
observa cmo ahora la diapositiva que habamos cortado se ha insertado en
cuarta posicin.
6. Pulsa Guardar para conservar los cambios.
Utilizando el teclado.
1. Nos quedamos en la vista Clasificador de diapositivas.
2. Haz clic sobre la segunda diapositiva.
3. Pulsa las teclas Ctrl + X y la vers desaparecer.
4. Haz clic sobre la quinta diapositiva.
5. Pulsa las teclas Ctrl + V. Ahora la segunda diapositiva se encuentra en sexto
lugar.
6. Pulsa Guardar para conservar los cambios.
Arrastrando con el ratn.
1. Nos quedamos en la vista Clasificador de diapositivas.
2. Haz clic con el botn izquierdo del ratn sobre la segunda diapositiva y
arrstrala sin soltar el botn hasta que aparezca una lnea dibujada entre la
segunda y la tercera.
3. Suelta el botn del ratn. Observa como hemos movido la quinta diapositiva
a la tercera posicin.
4. Pulsa Guardar para conservar los cambios.
3.5. Eliminar diapositivas
13
Jr. Villanueva Pinillos 131 San Ignacio Cajamarca - Per
CETPRO Arz. Oscar Arnulfo Romero
Utilizando el men contextual que aparece al hacer clic con el botn derecho
del ratn sobre su miniatura. La opcin adecuada ser Eliminar diapositiva.
Pulsando la tecla SUPR.
Ejercicios: Trabajar con diapositivas
Ejercicio 1: Insertar, mover y eliminar
1. Abre la presentacin Ejemplo y aade una diapositiva en la tercera posicin con el
diseo Dos objetos. Escribe como ttulo Primera.
2. Inserta una nueva diapositiva a continuacin de la que acabas de crear, y con el
mismo diseo. Escribe como ttulo Segunda.
3. Invierte el orden de las diapositivas que has insertado de forma que la diapositiva
con el ttulo Segunda pase a estar antes que aquella con el ttulo Primera.
4. Elimina ambas diapositivas de forma que el documento conserve el aspecto
original.
4. MANEJAR OBJETOS
Los objetos son los elementos que podemos incorporar en una diapositiva, como
grficos, imgenes, textos, vdeos o sonidos.
4.1. Insertar objetos
Vamos a empezar ya a trabajar con los objetos propiamente dichos. El primer
paso es saber cmo incluirlos en nuestra presentacin. Podemos hacerlo,
fundamentalmente, de dos formas:
Aprovechar el diseo de la diapositiva
Cuando creamos una nueva diapositiva, escogemos un diseo de entre los
existentes. En muchos casos, el diseo incluye un elemento objeto, como el que
se muestra en el recuadro inferior de la imagen siguiente.
Lo nico que necesitamos saber es que cada imagen es un botn que inserta el
tipo de objeto que representa: tablas, grficos, SmartArt, imgenes, imgenes
prediseadas y clips multimedia.
Insertar objetos de forma independiente
14
Jr. Villanueva Pinillos 131 San Ignacio Cajamarca - Per
CETPRO Arz. Oscar Arnulfo Romero
Pero, qu ocurre si queremos incluir ms de un objeto en la diapositiva? Dos,
tres, diez? Para eso deberemos insertarlos a mano desde la ficha Insertar.
Los distintos botones que encontramos en ella nos permiten agregar los distintos
tipos de objetos.
Ejercicio: Insertar objetos
En este ejercicio aprenderemos a insertar objetos utilizando distintos mtodos.
Primero lo haremos una diapositiva cuyo diseo contiene el elemento objeto.
1. Crea 8 diapositivas.
2. Asegrate de que trabajas con la vista Normal.
3. Selecciona la segunda diapositiva en el rea de esquema de la izquierda, para que
se muestre en el rea de trabajo.
4. El diseo de la diapositiva tiene una seccin de ttulo, otra para texto y otra para
objeto. Haz clic en el quinto botn de la seccin de objetos, que se corresponde
con la opcin Imgenes prediseadas
5. En el panel que se abre a la derecha, haz clic en el cuadro de bsqueda y escribe
Cine. Asegrate de que la opcin Incluir contenido de Office.com est desactivada
y pulsa el botn Buscar.
6. Justo abajo aparecern las imgenes relacionadas. Haz clic sobre la imagen que te
mostramos a continuacin y observa cmo se incluye en la diapositiva ocupando
todo el espacio de la seccin objeto.
7. Cierra el panel derecho de imgenes y guarda los cambios.
Vamos a incluir dos imgenes prediseadas ms, pero esta vez desde la cinta.
1. Haz clic en la ficha Insertar y luego en la opcin Imgenes prediseadas. El
resultado ser el mismo que antes, se mostrar el panel de imgenes.
2. Escribe Gente en el cuadro de bsqueda y pulsa el botn Buscar.
3. Haz clic sobre las siguientes imgenes, para incluirlas en la diapositiva 2, que sigue
seleccionada:
15
Jr. Villanueva Pinillos 131 San Ignacio Cajamarca - Per
CETPRO Arz. Oscar Arnulfo Romero
El resultado ser el que se muestra en la imagen siguiente. No te preocupes si las
imgenes aparecen desordenadas y una sobre la otra. Ms adelante las
arreglaremos.
4. Cierra el panel y guarda los cambios.
4.2. Modificar el tamao de los objetos
Primero cambiaremos la anchura.
1. Posicinate en la diapositiva 1.
2. Haz clic sobre la imagen del film que est situada ms a la izquierda.
3. Sita el cursor sobre el punto central del lateral derecho hasta que aparezca la
flecha
.
4. Haz clic sobre l y sin soltar el ratn arrstralo a la derecha. Vers que el objeto se
hace ms ancho.
5. Ahora arrstralo a la izquierda. Vers que el objeto se hace ms estrecho. Djalo lo
suficientemente estrecho como para que no tape la otra imagen idntica.
6. Repite la operacin para hacer ms estrecha la otra imagen.
Ahora cambiaremos la altura.
1. Selecciona una de las dos imgenes de la primera diapositiva.
2. Posicinate sobre el punto central del borde superior hasta que aparezca la flecha
.
3. Haz clic sobre el punto y sin soltar el ratn arrstralo hacia arriba, hasta el borde
superior de la diapositiva. Vers que el objeto se hace ms alto.
4. Ahora arrastra el punto central del forma inferior hacia abajo, hasta el borde inferior
de la diapositiva.
16
Jr. Villanueva Pinillos 131 San Ignacio Cajamarca - Per
CETPRO Arz. Oscar Arnulfo Romero
5. Repite la operacin con la otra imagen.
6. Guarda y cierra la presentacin.
4.3. Girar y Voltear
Los objetos que admiten ser girados o volteados son las imgenes y las formas.
Aplicaremos un giro cuando queramos rotar la imagen y voltearemos cuando
queramos crear una imagen refleja como la que veramos si la situramos frente a un
espejo.
El procedimiento para realizar estas acciones es:
1. Seleccionar el objeto.
2. Hacer clic en la opcin correspondiente. Las encontraremos todas en la ficha
Formato, grupo Organizar, men Girar.
Ejercicio: Girar y voltear
En este ejercicio practicaremos cmo girar y voltear objetos. Trabajaremos sobre un
archivo creado
Girar.
1. Sitate en la diapositiva 3 que est en blanco.
2. En la pestaa Insertar, despliega el men Formas. En su seccin de Flechas de
bloque selecciona la flecha siguiente
3. Traza una diagonal en la diapositiva para dibujarla. La figura quedar seleccionada,
as es como debe de estar para poder trabajar con ella.
4. En la pestaa Formato, despliega el men Girar y selecciona Girar 90 a la
derecha. Observa el resultado.
5. En la pestaa Formato, despliega el men Girar, y selecciona Girar 90 a la
izquierda. El objeto recuperar su direccin original.
6. Haz clic sobre el punto verde del objeto y sin soltar el botn del ratn, desplzalo
hacia arriba y la la izquierda hasta conseguir que la figura gire unos 45 grados
aprox. y despus suelta el ratn. El resultado final ser similar al siguiente:
17
Jr. Villanueva Pinillos 131 San Ignacio Cajamarca - Per
CETPRO Arz. Oscar Arnulfo Romero
Voltear.
1. En la pestaa Insertar, selecciona el men Formas. En su seccin de LLamadas
selecciona la redondeada
y adela a la diapositiva igual que hiciste con la
anterior.
2. En la pestaa Formato despliega el men Girar, despus elige Voltear
horizontalmente y observa el resultado.
3. En la pestaa Formato despliega el men Girar, despus elige Voltear
verticalmente y observa el resultado.
4. Guarda la presentacin. El resultado ser similar al siguiente:
4.4. Ordenar objetos
El procedimiento para modificar el orden es:
1. Seleccionar el objeto.
2. En la ficha Formato, grupo Organizar, utilizar las opciones de los mens Traer
adelante y Enviar atrs.
A continuacin veremos con detalle las distintas opciones:
Traer adelante: el objeto pasa a estar una posicin ms arriba. Si lo tapaban dos
objetos, ahora slo lo tapar uno.
Traer al frente el objeto pasa a ser el primero. Si lo tapaban dos objetos, ahora ya
no lo tapar ninguno.
Enviar atrs el objeto pasar una posicin atrs. Si estaba por encima de dos
objetos, ahora slo estar por encima de uno.
Enviar al fondo el objeto pasar a ser el ltimo. Si estaba por encima de dos
objetos, ahora ambos le taparn.
18
Jr. Villanueva Pinillos 131 San Ignacio Cajamarca - Per
CETPRO Arz. Oscar Arnulfo Romero
Ejercicio: Ordenar objetos
En estos ejercicios practicaremos cmo ordenar objetos que estn unos encima de otros.
Trabajaremos sobre el archivo ya creado.
1. Posicinate en la diapositiva que contiene las imgenes insertadas.
2. Selecciona la imagen con la silueta humana para que se muestren las
herramientas
de
imagen.
3. En la pestaa Formato haz clic en la herramienta Panel de seleccin. Aparecer un
panel con todos los elementos de la diapositiva listados.
4. En l, observars que tenemos cuatro fotos, aunque tres de ellas no las
apreciamos porque las tapa la cuarta. Estn ordenadas segn su posicin, de
forma que la primera cubre a las restantes y la ltima es cubierta por todas.
5. Haz clic en el botn de la primera de ellas para ocultarla. sta corresponde a la
imagen de la silueta humana. Al hacerlo podemos ver las otras tres que haba
debajo.
6. Vuelve a hacer clic en el botn
para volver a mostrarla.
7. Ahora que ya nos hemos puesto en situacin, vamos a empezar a ordenarlas.
8. Selecciona, en el panel, la ltima imagen. Se trata del objeto Film.
9. Pulsa la opcin Traer adelante en la ficha Formato.
10. Hzlo varias veces hasta que cubra a todas las dems, es decir, hasta que se
encuentre en primera posicin. Cada vez que pulses la opcin observa el cambio
en la diapositiva y en el panel de seleccin.
11. Luego, envala la ltima con la opcin Enviar al fondo de la cinta.
12. Cierra la presentacin guardando los cambios.
Ejercicios: Manejar objetos
19
Jr. Villanueva Pinillos 131 San Ignacio Cajamarca - Per
CETPRO Arz. Oscar Arnulfo Romero
Nuestra presentacin anterior ha quedado hecha un desastre tras las prcticas de la
unidad. Arrglala de forma que la diapositiva 2 tenga el siguiente aspecto:
El ttulo es: Poltica de calidad.
El texto que hay inmediatamente debajo es: En el Centro de Educacin Tcnico
Productiva Arzobispo Oscar Romero la calidad de servicio educativo es un valor
fundamental y prioritario por ello los procesos acadmicos y administrativos deben
cumplir los requerimientos y expectativas de los clientes en el marco del proceso
de la mejora continua y el uso de la norma ISO 9001-2008
Luego, borra los elementos de la diapositiva 3.
5. DISEO
Una presentacin de PowerPoint normalmente va a estar enfocada a servir de soporte
en una exposicin pblica.
5.1. Aplicar un tema
Existen dos formas bsicas de aplicar un tema a nuestra presentacin: hacerlo a la
hora de crearla o cambiarlo posteriormente.
Ten presente que siempre hay un tema aplicado. El tema que se aplica al crear
nuevas presentaciones es un tema por defecto llamado Office.
Crear una presentacin basada en un tema existente
1. Para crear la presentacin, hacemos clic en Archivo > Nuevo.
2. En unidades anteriores del curso tendamos a crearla en blanco, en cambio en esta
ocasin seleccionaremos la opcin Temas.
3. Se desplegar un listado de temas. Selecciona el que tenga un diseo ms
apropiado y pulsa el botn Crear.
20
Jr. Villanueva Pinillos 131 San Ignacio Cajamarca - Per
CETPRO Arz. Oscar Arnulfo Romero
Cambiar el tema de una presentacin
Si ya tenamos la presentacin creada, podemos modificar el tema que se aplica a
todas sus diapositivas desde la pestaa Diseo.
Ejercicio: Aplicar un tema
En estos ejercicios practicaremos cmo crear documentos con un tema determinado y
cmo modificarlo.
Ejercicio 1: Crear presentacin con tema
1. Abre PowerPoint y haz clic en Archivo > Nuevo.
2. Haz clic en la opcin Temas.
3. Selecciona el tema Mirador y haz clic en el botn Crear.
4. En la pestaa Inicio, despliega el men Nueva diapositiva.
5. Fjate en que los diseos se muestran con el estilo del tema. Luego, selecciona
Ttulo y objetos.
6. Guarda la presentacin en tu carpeta Ejercicios PowerPoint con el nombre
Marketing 1.
Ejercicio 2: Modificar el tema
1. Vamos ahora a cambiar el tema de una presentacin. Para ello, abre un archivo
creado, diferente a la anterior
2. Haz clic en la ficha Diseo.
3. En el grupo Temas escoge el tema Alta costura.
Jr. Villanueva Pinillos 131 San Ignacio Cajamarca - Per
21
CETPRO Arz. Oscar Arnulfo Romero
4. Observa el resultado, especialmente en la diapositiva 2. Al cambiar el diseo de la
diapositiva, algunos de sus elementos han quedado desajustados. Concretamente
aquellos que haban sido insertados desde la cinta, y no desde la seccin del
diseo que permite incluir objetos.
5. Vamos a arreglarlo. Selecciona todas las imgenes que han quedado sobre el
texto, manteniendo pulsada la tecla CTRL mientras haces clic en ellos.
6. Arrstralos hasta que se siten sobre el film amarillo.
7. Luego, cambia su tamao para que vuelvan a caber en los cuadros que
representan las escenas del rollo de pelcula. Recuerda que puedes
redimensionarlas todas a la vez. Si an siguen seleccionadas, estira el marcador
de la esquina de una de ellas para ajustar su tamao y se redimensionarn todas
proporcionalmente.
8. Para finalizar, ajusta su posicin una a una.
9. Guarda con el nombre Marketing 2.
5.2. Fondo de diapositiva
El fondo de la diapositiva ser el color o la imagen que se muestre bajo el contenido
de la misma. Se puede personalizar desde la ficha Diseo, en el grupo Fondo.
Sin embargo, tambin las podemos personalizar. Para ello, hacemos clic en el botn
de la esquina inferior derecha o seleccionamos la opcin Formato de fondo en el
men Estilos de fondo. El resultado ser el mismo, la siguiente ventana:
Ejercicio: Fondo de diapositiva
En estos ejercicios ocultaremos los grficos de fondo y practicaremos cmo cambiar el
fondo de las diapositivas.
22
Jr. Villanueva Pinillos 131 San Ignacio Cajamarca - Per
CETPRO Arz. Oscar Arnulfo Romero
Ejercicio 1
1. Abre el archivo marketing 2.
2. Sitate en la primera diapositiva.
3. Haz clic en la pestaa Diseo y en el grupo Fondo, marca la casilla Ocultar grficos
de fondo.
4. Haz clic en la herramienta Estilos de fondo.
5. Aplica el Estilo 12, que es el color negro con cierto ruido.
6. Observa como este cambio s que se aplica a todas las diapositivas. Como no es
eso lo que queremos, vuelve a aplicar el fondo blanco, es decir, el Estilo 1. Ms
adelante veremos cmo solucionarlo.
7. Guarda los cambios y cierra la presentacin.
Ejercicio 2
1. Abre el archivo Marketing 1.
2. Si no lo ests ya, posicinate en la primera diapositiva.
3. Haz clic en Diseo y luego en la herramienta Estilos de fondo. Observa que son
distintos de los de la otra presentacin, porque tenemos aplicado un tema
diferente.
4. Haz clic en la opcin Formato de fondo del men.
5. En el cuadro que se muestra, selecciona la opcin Relleno con imagen o textura.
6. Haz clic sobre el botn que hay junto al texto Textura. Se desplegar un listado de
texturas.
7. Selecciona la textura Pergamino. Se trata de la ltima de la tercera fila, pero si
quieres asegurarte de que escoges la adecuada deja el cursor unos segundos
sobre la previsualizacin, aparecer el nombre.
8. Cierra el cuadro de dilogo de fondos. Observa que el fondo se ha aplicado slo a
la primera diapositiva, es decir, a la que tenamos seleccionada. Esto es as porque
se trata de un formato que hemos puesto nosotros de forma manual, y que no es
propio del tema.
9. Despliega de nuevo la opcin Estilos de fondo.
10. Aplica el fondo Estilo 5 que es blanco con un ligero degradado. Puesto que este s
que es un fondo propio del tema, se ha aplicado a todas las diapositivas, incluida la
primera que habamos personalizado. Es interesante que recuerdes este tipo de
detalles cuando trates de editar una presentacin en el futuro, para no machacar
algn fondo de diapositiva personalizado sin querer.
11. Para finalizar, sitate en la primera diapositiva de nuevo y vuelve a aplicar el relleno
de textura de pergamino. As, todas las diapositivas tendrn el fondo Estilo 5,
excepto la primera, que tendr el fondo con la textura.
23
Jr. Villanueva Pinillos 131 San Ignacio Cajamarca - Per
CETPRO Arz. Oscar Arnulfo Romero
12. Guarda los cambios y cierra la presentacin.
5.3. Combinacin de colores
La combinacin de colores tambin es un componente muy vinculado al tema
aplicado. Dependiendo del tema, dispondremos de una paleta de colores u otra, que
ser la que se aplique por defecto en los textos y en los distintos elementos que
incorporemos. Por esta razn encontramos los colores en el grupo Tema de la ficha
Diseo.
Sin embargo, existe cierta flexibilidad a la hora de escoger la paleta de colores de
nuestra presentacin. Podemos escoger la paleta de colores de un tema distinto al
aplicado, e incluso crear nuestra paleta personalizada, desde la opcin Crear nuevos
colores del tema.
6. TRABAJAR CON TEXTOS
En las diapositivas podemos insertar textos, podemos modificar el tamao de la letra,
color, forma, podemos organizar los textos en prrafos, podemos aplicarles sangras,
etc.
6.1. Insertar texto
24
Jr. Villanueva Pinillos 131 San Ignacio Cajamarca - Per
CETPRO Arz. Oscar Arnulfo Romero
Antes de insertar texto en una diapositiva es conveniente seleccionar el diseo de
patrn ms adecuado al contenido que vayamos a introducir. Una vez
seleccionado el diseo sigue estos pasos para aadir texto:
Haz clic en el recuadro de la diapositiva en el cual quieras insertar el texto,
automticamente el texto que apareca (Haga clic para agregar ttulo)
desaparecer y aparecer el punto de insercin.
Empieza a insertar el texto.
Cuando hayas terminado de introducir el texto haz clic con el ratn en otra parte
de la diapositiva o pulsa la tecla ESC dos veces.
6.2. Aadir texto nuevo
Es posible que con los textos de esquema que incorporan las plantillas de
PowerPoint no sea suficiente, por lo que tendrs que insertar nuevos cuadros de
texto para aadir ms contenido a la diapositiva.
Para aadir un nuevo cuadro de texto haz clic en el botn Cuadro de texto de la
pestaa Insertar.
Vers como el cursor toma este aspecto , donde quieras insertar el nuevo
cuadro de texto haz clic con el botn izquierdo del ratn, mantenindolo pulsado
arrstralo para definir el tamao del cuadro de texto y sultalo cuando tengas el
tamao deseado.
Introduce el texto.
Una vez hayas terminado de insertar el texto haz clic en otra parte de la
diapositiva o pulsa dos veces ESC.
6.3. Eliminar texto
Borrar texto es tan sencillo como seleccionarlo y pulsar la tecla SUPR.
25
Jr. Villanueva Pinillos 131 San Ignacio Cajamarca - Per
CETPRO Arz. Oscar Arnulfo Romero
En ese momento es cuando deberemos pulsar la tecla SUPR. Se eliminar el
cuadro y todo su contenido.
Ejercicio: Aadir texto
En los siguientes ejercicios practicars cmo incluir texto en cuadros de texto ya
existentes, y cmo crearlos para escribir all donde queramos.
Ejercicio 1: Insertar texto
Vamos a insertar texto en cuadros de textos ya existentes en el propio diseo de la
diapositiva.
1. Abre la presentacin Marketing 2 y visualzala en vista Normal.
2. En la primera diapositiva, haz clic sobre el texto. Haga clic para agregar ttulo. El
texto desaparecer.
3. Escribe: Marketing en redes sociales.
4. Pulsa dos veces ESC para salir del modo edicin de este cuadro.
5. Haz clic en el siguiente cuadro de texto, reservado para el subttulo, y escribe:
Cambios en el proceso de decisin y compra.
6. Haz clic fuera del cuadro.
7. Pasa a la diapositiva 2.
8. Como ttulo, escribe: Objetivos.
9. En el cuadro de contenido, haz clic sobre el texto. Haga clic para agregar texto y
escribe:
Crear y potenciar la imagen de marca en internet
10. Luego, pulsa la tecla INTRO. El punto de insercin pasar a la lnea siguiente.
11. Escribe Gestionar la reputacin online y pulsa INTRO.
12. Escribe Favorecer el posicionamiento natural y pulsa INTRO.
13. Escribe Aumentar el trfico a la web a nivel cualitativo y cuantitativo.
14. Cada punto se ha introducido por una vieta, a modo de lista. Pulsa la tecla ESC
dos veces.
15. Cierra la presentacin guardando los cambios.
Ejercicio 2: Aadir cuadro de texto
A continuacin crearemos un cuadro de texto y escribiremos en l.
26
Jr. Villanueva Pinillos 131 San Ignacio Cajamarca - Per
CETPRO Arz. Oscar Arnulfo Romero
1. Abre la presentacin marketing 2 y visualzala en vista Normal.
2. Posicinate sobre la diapositiva 4.
3. En la pestaa Insertar y selecciona la opcin Cuadro de texto.
4. Sitate al principio de la diapositiva, es decir, haz clic donde quieras que empiece
el cuadro de texto. Sin soltar el botn del ratn arrstralo en diagonal hacia abajo y
a la derecha. Se ir dibujando el cuadro.
5. Al soltar el clic, el cuadro se fijar, mostrndose con una lnea discotinua que indica
que est listo para la introduccin de texto.
6. Escribe:
Sin embargo, para asegurar la comprensin de la historia, se utilizaban los interttulos.
Los interttulos eran cuadros de texto que podan contener dilogos con las conversaciones ms
relevantes o incluso ilustraciones que hablaban de lo que ocurra en la pantalla.
Apareci entonces la figura del Escritor de ttulos.
7. Pulsa dos veces la tecla ESC.
8. Observa ahora la diapositiva. Ya no muestra el cuadro alrededor
9. Cierra la presentacin guardando los cambios.
6.4. Cambiar el aspecto de los textos
PowerPoint nos permite cambiar el tipo de fuente, el tamao y el color de los textos
fcilmente. Lo haremos desde la ficha Inicio, grupo Fuente o utilizando el cuadro de
dilogo Fuente que se inicia al hacer clic sobre el botn inferior derecho de este
mismo grupo.
6.5. Espacio entre lneas y caracteres
Espacio entre lneas
27
Jr. Villanueva Pinillos 131 San Ignacio Cajamarca - Per
CETPRO Arz. Oscar Arnulfo Romero
La forma adecuada de espaciar ms o menos las lneas es con la herramienta
Interlineado
, que se encuentra en la ficha Inicio, grupo Prrafo.
Espacio entre caracteres
En la ficha Inicio, grupo Fuente encontramos la herramienta
caracteres.
Espaciado entre
Desplegando su pequea flecha triangular podemos ver un men donde
encontraremos las opciones: Muy estrecho, Estrecho, Normal, Separado, Muy
separado y Ms espacio.
6.6. Alineacin de prrafos
Alinear un prrafo es distribuir las lneas que lo componen respecto a los mrgenes
del cuadro del texto. Encontramos las opciones de alineacin en la ficha Inicio,
dentro del grupo Prrafo.
6.7. Tabulaciones
Las tabulaciones son posiciones fijas a las cuales se desplaza el cursor cuando
pulsamos la tecla de tabulacin TAB.
Nota: Si no se muestra la regla, recuerda que puedes activarla desde la ficha Vista.
1. Hacer clic en el extremo izquierdo de la regla horizontal para seleccionar la
alineacin de la tabulacin que vamos a insertar. Por cada clic que hagamos irn
apareciendo rotativamente las siguientes alineaciones: izquierda, centrada,
derecha, decimal.
28
Jr. Villanueva Pinillos 131 San Ignacio Cajamarca - Per
CETPRO Arz. Oscar Arnulfo Romero
2. Colocar el cursor en la regla horizontal en la posicin en la que deseemos
establecer la tabulacin y hacer clic, veremos cmo se inserta el icono con la
tabulacin seleccionada.
Si queremos modificar la posicin de una tabulacin basta colocar el cursor en el
icono de esa tabulacin y hacer clic y arrastrarlo a la nueva posicin.
6.8. Numeracin y vietas
En el grupo Prrafo de la ficha Inicio tambin encontramos herramientas para crear
listas.
Para aplicarlas, podemos:
Pulsar el correspondiente botn y empezar a escribir cada uno de los
elementos de la lista.
O bien seleccionar un texto ya existente y aplicar el estilo de lista.
Ten presente que se inserta un nmero o vieta por cada prrafo, es decir, a
continuacin de la tecla INTRO. Si quieres que dos elementos estn en la misma
vieta, debers separarlos por un salto de lnea, pulsando MAYS+INTRO en vez de
INTRO.
Ejemplos de lista de vietas y de lista numerada:
Al pulsar TAB antes de introducir un nuevo elemento indicamos que este est un nivel
inferior que el anterior, es decir, indicamos una dependencia. Esto da lugar a las listas
multinivel. Las listas multinivel pueden ser tanto de vietas como numricas.
29
Jr. Villanueva Pinillos 131 San Ignacio Cajamarca - Per
CETPRO Arz. Oscar Arnulfo Romero
Ejercicios: Trabajar con textos
Incluiremos contenido de tipo texto y modificaremos su formato, alineacin y dems
caractersticas estudiadas.
Ejercicio 1: Crear insertar texto
Crea una diapositiva en blanco, con el tema Chincheta. Deber ser la segunda diapositiva
de la presentacin. Contendr dos cuadros de texto.
7. IMPRESIN
7.1. Imprimir
Para imprimir una presentacin podemos pulsar las teclas CTRL+P o bien ir a la
pestaa Archivo y seleccionar Imprimir. Vers una pantalla similar a la siguiente.
30
Jr. Villanueva Pinillos 131 San Ignacio Cajamarca - Per
CETPRO Arz. Oscar Arnulfo Romero
A la derecha podrs ver una vista previa de las diapositivas tal y como se
imprimirn.
7.2. Configurar pgina
Tanto en el patrn de la pgina de notas que vimos en el tema anterior, como en el
patrn de documentos que acabamos de ver, encontramos la opcin Configurar
pgina en la cinta.
Si hacemos clic en ella se abrir el siguiente cuadro de dilogo:
8. TRABAJAR CON IMGENES
31
Jr. Villanueva Pinillos 131 San Ignacio Cajamarca - Per
CETPRO Arz. Oscar Arnulfo Romero
Los elementos de este tipo que podemos introducir se encuentran en la pestaa
Insertar > grupo Imgenes, y son los siguientes:
- Imgenes prediseadas. Son imgenes que incorpora Office en una librera
organizada por categoras.
- Imagen. Son imgenes que estn almacenadas en nuestro ordenador.
- Captura. Se trata de imgenes que genera PowerPoint automticamente a partir
de una captura de pantalla, es decir, que representan ventanas o elementos que se
estn mostrando en nuestro ordenador.
Tambin veremos cmo crear una presentacin a partir de una serie de fotografas.
De esta forma podremos agruparlas en un lbum de fotografas que podremos
compartir fcilmente a travs de internet.
8.1. Insertar imgenes
Como hemos dicho, podremos incluir imgenes en la presentacin desde la ficha
Insertar, grupo Imgenes. Aunque tambin podramos hacerlo desde el propio
diseo de la diapositiva, si ste tiene una zona dedicada a este tipo de contenido.
Imgenes prediseadas.
Si hacemos clic en Imgenes prediseadas
aparece el panel lateral
Imgenes prediseadas.
Para insertar una imagen en la presentacin basta hacer clic sobre ella.
Imagen.
32
Jr. Villanueva Pinillos 131 San Ignacio Cajamarca - Per
CETPRO Arz. Oscar Arnulfo Romero
En este caso haremos clic en la opcin Imagen
. Se abrir una ventana
similar a la que se nos muestra cuando queremos abrir una presentacin, y que ya
conocemos.
Una vez seleccionado el archivo que queremos importar pulsaremos el botn
Insertar y la imagen se copiar en nuestra presentacin.
Captura.
La captura de pantalla es una imagen exacta de lo que se est visualizando en la
pantalla
de
tu
ordenador.
Al hacer clic sobre esta opcin se despliega un men que permite escoger qu
captura queremos.
sto se debe a que, esta herramienta lo que hace es una imagen por cada una de
las ventanas abiertas no minimizadas.
33
Jr. Villanueva Pinillos 131 San Ignacio Cajamarca - Per
CETPRO Arz. Oscar Arnulfo Romero
8.2. Ajustes de imagen
Para modificar una imagen primero hay que seleccionarla haciendo clic en ella. La
imagen quedar enmarcada por unos pequeos iconos y veremos que disponemos
de las Herramientas de imagen agrupadas en la ficha Formato.
En este apartado nos centraremos en las herramientas del grupo Ajustar.
8.3. Redimensionar y recortar
Cambiar tamao
Los crculos que apreciamos al seleccionar la imagen, situados en las esquinas, se
pueden arrastrar para modificar simultneamente la altura y anchura de la imagen.
Otra forma de modificar el tamao es desde la pestaa Formato. Lo haremos
estableciendo la altura y la anchura en centmetros desde sus correspondientes
cajas de texto.
Recortar
Si lo que queremos no es redimensionarla, sino recortarla para quedarnos con slo
una parte de la imagen, lo podremos hacer desde este mismo grupo con la
herramienta Recortar. Al hacer clic sobre ella se dibujar un borde negro que rodea
la imagen. Lo nico que debemos hacer es acercar el cursor al borde, hacer clic e ir
arrastrando.
34
Jr. Villanueva Pinillos 131 San Ignacio Cajamarca - Per
CETPRO Arz. Oscar Arnulfo Romero
Veremos sombreada la zona que se va a eliminar y al hacer clic fuera de la imagen
se aplicar el recorte.
En cualquier momento podremos recuperar zonas de la imagen inicial haciendo
ms amplia la zona de recorte utilizando de nuevo la herramienta Recortar.
Existen otras formas de recorte, que podremos explorar desplegando su
correspondiente men.
Relleno y Ajustar permiten adaptar la imagen a su correspondiente rea de imagen.
Otra opcin muy interesante es Recortar a la forma, que permite realizar un recorte
basado en cualquiera de las formas predefinidas del men.
8.4. Estilos de imagen
En el grupo Estilo de la ficha Formato dispondremos de un conjunto de Estilos
Contorno de imagen.
Permite modificar el
color del borde de la
imagen, as como su
grosor y estilo.
Efectos de la imagen.
Permite
aplicar
sombreados,
giros,
efectos
de
reflejo,
iluminaciones, biseles,
etc. Podemos escoger
uno de los efectos
preestablecidos
o
ir
aplicndolos de forma
individual desde sus
mens.
35
Jr. Villanueva Pinillos 131 San Ignacio Cajamarca - Per
CETPRO Arz. Oscar Arnulfo Romero
36
Jr. Villanueva Pinillos 131 San Ignacio Cajamarca - Per
CETPRO Arz. Oscar Arnulfo Romero
8.5. lbum de fotografas
PowerPoint puede ser una herramienta muy til, porque permite crear
albums de fotografas.
Normalmente lo crearemos desde una presentacin en blanco, haciendo clic
en Insertar > lbum de fotografas
siguiente:
. Se abrir una ventana como la
Lo primero ser insertar las imgenes que queremos incluir desde el botn
Archivo o disco.... Observaremos que en la ventana se muestra una vista
previa y una serie de herramientas para modificar el lbum.
37
Jr. Villanueva Pinillos 131 San Ignacio Cajamarca - Per
CETPRO Arz. Oscar Arnulfo Romero
Cada imagen ocupar una diapositiva en la presentacin, de modo que si
queremos podemos seleccionar una determinada fotografa e incluirle texto
con la opcin Nuevo cuadro de texto. Tambin podemos pasarlas a blanco y
negro, reordenarlas desde los botones en forma de flecha, quitar alguna,
enderezarlas o ajustar su contraste y brillo.
En la zona inferior de la ventana podremos modificar aspectos del Diseo
del lbum. En ella podremos especificar si queremos que la fotografa ocupe
la totalidad de la o si preferimos, por ejemplo, mostrar varias fotografas en
una misma diapositiva.
Al pulsar el botn Crear se crear una nueva presentacin con el lbum tal y
como lo hayamos diseado.
Ejercicios: Trabajar con imgenes
Ejercicio 1: Insertar imgenes
38
Jr. Villanueva Pinillos 131 San Ignacio Cajamarca - Per
CETPRO Arz. Oscar Arnulfo Romero
Crea una nueva diapositiva con el diseo Comparacin del tema Chincheta.
Deber ser la tercera diapositiva de la presentacin y mostrar el siguiente aspecto
final:
Ejercicio 2: Manipular imgenes
Crea una nueva diapositiva con el diseo Slo el ttulo del tema Chincheta. Deber
ser la cuarta diapositiva de la presentacin y mostrar el siguiente aspecto final:
No es necesario que insertes de nuevo las imgenes, puedes copirlas de la anterior
diapositiva e ir modificando las copias.
Ejercicio 3: Recorte de pantalla
Modifica la diapositiva 5 para que presente el siguiente aspecto:
39
Jr. Villanueva Pinillos 131 San Ignacio Cajamarca - Per
CETPRO Arz. Oscar Arnulfo Romero
9. TRABAJAR CON TABLAS
9.1. Crear una tabla
Para insertar una tabla en una diapositiva, despliega el men Tabla de la
pestaa Insertar.
Puedes definir la estructura de la tabla en la rejilla que se muestra. Al pasar
el cursor sobre los cuadros se irn coloreando un nmero de filas y
columnas con un borde naranja y vers escritas justo encima las
proporciones de la tabla resultante. En nuestra imagen vamos a crear una
tabla con 7 filas y 4 columnas.
40
Jr. Villanueva Pinillos 131 San Ignacio Cajamarca - Per
CETPRO Arz. Oscar Arnulfo Romero
Tambin desde este men podemos seleccionar la opcin Insertar tabla, que
mostrar una ventana en la que podrs indicar directamente el nmero de
columnas y filas. Para que se inserte, pulsaremos Aceptar.
Este es el mismo cuadro que se mostrar si creas la tabla desde un rea de
contenido existente en el propio diseo de la diapositiva.
Mientras tengamos seleccionada una tabla o estemos trabajando con ella,
aparecer en la cinta una nueva barra de herramientas especializada. Esta
barra consta de las pestaas Diseo y Presentacin.
La ficha Diseo contiene herramientas dedicadas a dar estilo y formato a la
tabla.
La ficha Presentacin muestra las herramientas dedicadas a alterar la
estructura de la tabla y sus elementos: su tamao, su alineacin, etc.
9.2. Eliminar una tabla, fila o columna
Para eliminar una tabla, una fila o una columna, lo nico que debemos hacer
es:
1. Seleccionarla. Si no sabes cmo visita el siguiente bsico.
2. En la pestaa Presentacin, desplegar el men Eliminar
41
Jr. Villanueva Pinillos 131 San Ignacio Cajamarca - Per
CETPRO Arz. Oscar Arnulfo Romero
3. Escoger la opcin adecuada.
9.3. Insertar filas o columnas
Al igual que podemos eliminar filas y columnas tambin podemos insertar
nuevas filas o columnas en una tabla que ya existente, para ampliarla.
Lo
haremos
tambin
desde
la
ficha
Presentacin.
Ejercicio: Insertar filas o columnas
En este ejercicio insertars filas y columnas en una tabla existente.
9.4. Bordes de una tabla
Modificar el estilo de una tabla consiste en modificar su aspecto cambindole
por ejemplo el color de relleno, los bordes, etc. Como siempre, lo primero es
seleccionar una o varias tablas. Luego, en el grupo Estilos de tabla
desplegamos el men Bordes.
42
Jr. Villanueva Pinillos 131 San Ignacio Cajamarca - Per
CETPRO Arz. Oscar Arnulfo Romero
Por defecto se muestran aplican bordes de color negro, finos y de lnea
continua, pero esto se puede modificar desde la seccin Dibujar bordes:
Con los tres desplegables de la izquierda podremos especificar un estilo,
grosor y color de pluma. En la parte derecha podemos seleccionar las
opciones Dibujar tabla o Borrador para crear nuevos bordes de tabla o
borrarlos.
Ejercicio: Bordes de la tabla
En este ejercicio retocars los bordes de una tabla.
1. Crea una diapositiva
2. Posicinate sobre la tercera diapositiva. haz clic en ella para
que se muestren las herramientas de tabla en la cinta.
3. Selecciona un estilo de pluma discontinuo en el grupo Dibujar
bordes de la ficha Diseo.
4. Selecciona un grosor de pluma de 3 pto.
5. Selecciona un color de pluma Prpura.
Hemos definido el estilo del borde, ahora vamos a dibujarlo. Sita el
cursor sobre la tabla y vers que toma la forma de un lpiz. Traza una
43
Jr. Villanueva Pinillos 131 San Ignacio Cajamarca - Per
CETPRO Arz. Oscar Arnulfo Romero
lnea que siga los bordes superiores de la segunda fila y otra que siga
los bordes inferiores. Vers cmo se aplica el estilo escogido.
Modifica el estilo para que sea una lnea continua.
En la ficha Presentacin, despliega el men Seleccionar y escoge
Seleccionar tabla.
Vuelve a la ficha Diseo. En el grupo Estilos de tabla, despliega el
men de Bordes y selecciona Bordes externos.
Haz clic fuera de la diapositiva para quitar la seleccin y ver el
resultado
final.
Guarda los cambios y cierra la presentacin.
9.5. Color de relleno
Para modificar el color de relleno de una celda o un conjunto de ellas,
utilizaremos
el
men
Sombreado
de
la
pestaa
Diseo.
Tambin en la ficha Diseo encontraremos otra forma de cambiar el color de
la tabla. Se trata de aplicar los estilos rpidos del grupo Estilos de tabla.
Desplegando el listado de diseos disponibles desde el botn Ms
podremos seleccionar cualquiera de los diseos preestablecidos para
ahorrar tiempo.
44
Jr. Villanueva Pinillos 131 San Ignacio Cajamarca - Per
CETPRO Arz. Oscar Arnulfo Romero
9.6. Combinar o dividir celdas
Combinar celdas consiste en convertir dos o ms celdas en una sola. Esto
nos puede servir por ejemplo para utilizar la primera fila para escribir el ttulo
de la tabla. En este caso habra que combinar todas las celdas de la primera
fila en una sola. En cambio, dividir celdas es el proceso contrario, y consiste
en partir una celda en varias.
Encontraremos las herramientas para combinar y dividir en la ficha
Presentacin.
- Para combinar celdas debemos seleccionar varias celdas y hacer clic en
Combinar celdas.
- Para dividir una celda hacemos clic en la celda en cuestin y pulsamos
Dividir celdas. Se abrir un cuadro de dilogo para seleccionar en cuntas
filas y columnas se dividir dicha celda. Al Aceptar el cuadro se aplicarn los
cambios.
Ejercicios 9: Trabajar con tablas
Ejercicio 1: Crear una tabla
Crea una nueva diapositiva que ocupar el ltimo lugar (ser la diapositiva
6). Tendr el tema Chincheta y el diseo Ttulo y objetos. Realiza los pasos
necesarios para que presente el siguiente aspecto:
45
Jr. Villanueva Pinillos 131 San Ignacio Cajamarca - Per
CETPRO Arz. Oscar Arnulfo Romero
10. TRABAJAR CON GRFICOS
Los grficos se utilizan a menudo en las presentaciones porque condensan
gran cantidad de informacin y la muestran de forma muy visual. PowerPoint
utiliza Excel para la creacin de grficos.
10.1. Crear y eliminar grficos
Para insertar un grfico en una diapositiva nicamente tienes que pulsar en
el botn Grfico de la pestaa Insertar.
Se abrir un cuadro de dilogo para que escojas el tipo de grfico que
quieres mostrar. Selecciona uno y pulsa Aceptar.
46
Jr. Villanueva Pinillos 131 San Ignacio Cajamarca - Per
CETPRO Arz. Oscar Arnulfo Romero
Selecciona el grfico que ms te guste, pero te aconsejamos que si quieres
que te sea de utilidad busca grficos que permitan representar y captar la
informacin fcilmente.
PowerPoint insertar el grfico en la diapositiva y te mostrar la hoja Excel
con los datos de ejemplo que se han utilizado para crear el grfico. Cualquier
modificacin en los datos deber realizarse desde la hoja Excel. El grfico se
actualizar automticamente en la presentacin.
47
Jr. Villanueva Pinillos 131 San Ignacio Cajamarca - Per
CETPRO Arz. Oscar Arnulfo Romero
Ejercicio: Insertar un grfico
En este ejercicio incluirs un grfico en la diapositiva.
1. Crea diapositivas.
2. Haz clic en la miniatura de la diapositiva 1 y en la ficha Inicio
despliega el men Nueva diapositiva. Selecciona el diseo
Ttulo y objetos.
3. Escribe el ttulo: VENTAS - CAFETIN CETPRO ARZ. OSCAR
ROMERO.
4. En el rea para incluir contenido del diseo de la diapositiva,
haz clic en el icono Insertar grfico.
48
Jr. Villanueva Pinillos 131 San Ignacio Cajamarca - Per
CETPRO Arz. Oscar Arnulfo Romero
5. Se abrir una ventana para escoger el tipo de grfico.
Dejaremos el que hay por defecto, es decir, Columna
agrupada. Pulsa el botn Aceptar.
6. Se abrir una hoja de Excel
7. Debers incluir los siguientes datos:
8. Una vez los datos se encuentren ya en la hoja.
9. Guarda los cambios y cierra la presentacin. Cierra tambin las
hojas Excel.
10.2. Herramientas de grficos
Como podrs apreciar, cuando ests trabajando con un grfico en la cinta
aparecen las Herramientas de grficos.
Agrupan distintos botones con funcionalidades especficas en tres fichas:
Diseo: Ms enfocado a los datos que contiene el grfico y la forma
de mostrarlos a groso modo.
49
Jr. Villanueva Pinillos 131 San Ignacio Cajamarca - Per
CETPRO Arz. Oscar Arnulfo Romero
Presentacin: Para cuestiones qu elementos incluir en el grfico y
dnde ubicarlos: ejes, ttulos, leyendas, cuadrculas, escala de
valores, etc.
Formato: Caractersticas enfocadas nicamente al formato de los
elementos. Su orden y alineacin, colores, bordes, etc.
10.3. Modificar el tipo de grfico y su diseo
Para modificar el tipo de grfico hemos de hacer clic en el botn Cambiar
tipo de grfico de la pestaa Diseo. Se abrir de nuevo el cuadro de dilogo
de seleccin de grfico y podrs cambiar su apariencia.
Ejercicio: Modificar diseo del grfico
En este ejercicio modificars el tipo de grfico y su diseo.
1. Abre la presentacin del ejercicio anterior.
2. Sitate en la diapositiva, que contiene el grfico.
3. Haz clic sobre el grfico para seleccionarlo, preferiblemente en
un espacio vaco, para no seleccionar ningn elemento en
concreto.
4. Aparecern las herramientas de grficos. Sitate en la ficha
Diseo.
5. Pulsa el botn Cambiar tipo de grfico.
6. En la ventana que se muestra, sitate en la categora Lnea y
selecciona el cuarto diseo (Lneas con marcadores
7. Observa los distintos Estilos de diseo disponibles. No nos
interesa, en principio, aplicar ninguno, porque todos tienen
colores muy semejantes y no se distinguen bien los pases. Los
modificaremos ms adelante de otro modo.
8. Observa los Diseos de grfico y aplica el Diseo 7.
Ahora los aos se ven mucho mejor, porque estn ligeramente
inclinados y no se solapan. Tambin se han reducido los
valores del eje vertical y aparecen ttulos para los ejes.
9. Haz clic sobre el Ttulo del eje vertical y escribe N Pelculas.
Luego, haz clic sobre el Ttulo del eje horizontal y escribe Ao.
10. Pulsa el botn Editar datos de la ficha Diseo. Se abrir el
Excel con la tabla de datos que se est utilizando para crear el
grfico.
50
Jr. Villanueva Pinillos 131 San Ignacio Cajamarca - Per
CETPRO Arz. Oscar Arnulfo Romero
11. Modifica el valor para Ingresos en 950 el da a Mircoles y
cierra el Excel.
12. Vuelve a PowerPoint y observa los cambios.
13. Vuelve a pulsar el botn Editar datos de la cinta y modifica de
nuevo el valor para Egresos en 300, el da Viernes. Luego,
cierra el Excel. Observa que el grafico se modifica.
14. Guarda los cambios.
10.4. Presentacin del grfico
Desde la pestaa Presentacin podemos modificar qu elementos incluir en
el grfico y dnde. Algunas caractersticas son:
Poder ocultar o mostrar etiquetas del grfico como por ejemplo la leyenda, el
ttulo, los rtulos de los ejes, etc. Lo haremos desde el grupo Etiquetas:
Modificar el valor de los ejes y las lneas horizontales y/o verticales para
interpretar mejor los valores representados. Lo haremos desde el grupo
Ejes.
Ejercicios: Trabajar con grficos
Ejercicio 1: Crear un grfico
Crea una nueva diapositiva. Tendr el tema Chincheta y el diseo Ttulo y
objetos. Realiza los pasos necesarios para que presente el siguiente
aspecto:
51
Jr. Villanueva Pinillos 131 San Ignacio Cajamarca - Per
CETPRO Arz. Oscar Arnulfo Romero
No te preocupes si no queda exactamente igual, ser suficiente con que
logres una aproximacin razonable. Fjate en el estilo de la lnea, los
elementos que se incluyen y los valores de los ejes vertical y horizontal.
El grfico se ha creado a partir de la siguiente tabla:
La columna A contendr los temas del curso, y la B tus resultados en sus
correspondientes evaluaciones (en valores del 1 al 10).
52
Jr. Villanueva Pinillos 131 San Ignacio Cajamarca - Per
CETPRO Arz. Oscar Arnulfo Romero
11. TRABAJAR CON DIAGRAMAS
Al igual que podemos insertar grficos en las presentaciones tambin se pueden
insertar diagramas. En esta unidad descubrirs lo fcil que es.
11.1. Crear un diagrama
Para crear un diagrama tienes que situarte en la ficha Insertar y seleccionar la
opcin SmartArt. O bien seleccionar su icono en la propia diapositiva si sta incluye
la posibilidad de incorporar este tipo de contenido.
Aparecer una ventana como la que te mostramos con los tipos de diagramas que
te ofrece PowerPoint clasificados en categoras. Nosotros utilizaremos un diagrama
de Jerarqua en los ejemplos.
Selecciona el tipo de diagrama que ms se adapte a tus necesidades y pulsa
Aceptar. Se insertar el diagrama en la diapositiva.
11.2. Herramientas de SmartArt
Una vez insertado el diagrama aparecen las Herramientas de SmartArt en la cinta,
que contienen las fichas Diseo y Formato:
53
Jr. Villanueva Pinillos 131 San Ignacio Cajamarca - Per
CETPRO Arz. Oscar Arnulfo Romero
Ejercicios: Trabajar con diagramas
Ejercicio 1: Crear diagrama
Crea una nueva diapositiva. Tendr el tema Chincheta y el diseo Ttulo y objetos.
Realiza los pasos necesarios para que presente el siguiente aspecto:
Pistas:
El tipo de diagrama es Jerarqua multinivel horizontal.
Los colores se han asignado con una coloracin prediseada.
La perspectiva que presenta se ha conseguido mediante un estilo.
El color de las letras tambin es un estilo. Observa el detalle del resultado:
54
Jr. Villanueva Pinillos 131 San Ignacio Cajamarca - Per
CETPRO Arz. Oscar Arnulfo Romero
12. LA BARRA DE DIBUJO
PowerPoint nos permite crear nuestros propios dibujos, partiendo de lneas,
trazos y figuras bsicas. A estas figuras, se las denomina Formas.
12.1. Dibujar una forma
Para dibujar una forma en nuestra presentacin, debemos escogerla desde:
El men
de la ficha Insertar.
Una vez seleccionada la forma, hacemos clic en la diapositiva para incluirla.
Si queremos controlar el tamao que adquirir en el propio momento de la
creacin hacemos clic y sin soltar arrastramos para darle las dimensiones
adecuadas.
12.2. Tipos de formas
Las formas se organizan en categoras:
Ejercicio: Dibujar formas
En estos ejercicios trabajaremos sobre una presentacin nueva, que debers
guardar en tu carpeta Ejercicios PowerPoint con el nombre Formas. Crea el archivo
y en la primera diapositiva indica el ttulo Formas y el subttulo Ejercicios paso a
paso.
Ejercicio 1: Formas
55
Jr. Villanueva Pinillos 131 San Ignacio Cajamarca - Per
CETPRO Arz. Oscar Arnulfo Romero
Vamos a dibujar las siguientes formas bsicas:
1. Desde la ficha Inicio, inserta una Nueva diapositiva con el diseo Slo el
ttulo para comenzar a trabajar sobre ella. Escribe como ttulo Formas
bsicas.
2. En la ficha Insertar, despliega el men Formas.
3. En la seccin Flechas de bloque encontrars la forma que nos interesa. Es
la penltima y se llama Llamada de flecha cudruple.
4. Haz clic en la diapositiva, bajo el ttulo.
5. Vuelve a desplegar el men Formas, pero esta vez escoge la primera forma
de la seccin Rectngulos.
6. Como no nos interesa que tenga forma de rectngulo, sino de cuadrado,
esta vez haz clic en la diapositiva y arrastra sin soltarlo, trazando una
diagonal que deber dibujar un cuadrado. Si no te sale a la primera no
importa, suelta el clic y retcala estirando sus bordes. Debers situarla a la
derecha de la forma anterior y tendr un tamao similar.
7. Ahora haremos la ltima forma. Despliega el men Formas y elige en la
seccin Lneas escoge el penltimo icono, es decir, el de Forma libre.
8. Haz clic en la diapositiva en el punto en el que quieras situar el extremo
exterior de la tercera forma.
9. Ve haciendo clics en cada uno de los vrtices de la figura.
10. En el ltimo, haz doble clic para acabar.
11. Guarda la presentacin.
Ejercicio 2: Flechas
Vamos a crear el siguiente dibujo utilizando las flechas:
56
Jr. Villanueva Pinillos 131 San Ignacio Cajamarca - Per
CETPRO Arz. Oscar Arnulfo Romero
Podramos incluirlas una a una, e intentar que todos los extremos de origen
coincidan en un mismo punto. Pero si luego hacemos un zoom, seguramente
veamos que la unin no es del todo exacta.
Para que nos resulte ms sencillo, vamos a aprovechar el uso de las flechas como
conector.
1. Desde la ficha Inicio, inserta una Nueva diapositiva con el diseo Slo el
ttulo para comenzar a trabajar sobre ella. Escribe como ttulo Forma a partir
de flechas.
2. En la ficha Insertar, despliega el men Formas, y elige el rectngulo.
3. Haz clic para introducir la cara superior del rectngulo un poco por debajo de
la mitad de la diapositiva, y sin soltar arrastra para obtener un rectngulo no
muy
grande.
Este rectngulo slo lo usaremos para conectar el extremo de origen de las
flechas. Luego lo borraremos.
4. Vuelve a pulsar en Formas, y elige la Flecha, de la seccin Lneas.
5. Pon el cursor sobre el rectngulo hasta que aparezcan unos cuadrados
rojos.
6. Haz clic sobre el de la cara parte superior, y sin soltar el botn, dibuja una
lnea
vertical
hacia
arriba.
Suelta
el
botn.
Hemos dibujado nuestra primera flecha.
7. Repite los pasos del 4 al 6 para cada una de las flechas, repartindolas en
abanico. O puedes usar Alt + Ctrl + D y duplicar la flecha seis veces.
Puedes probar a mover el rectngulo y veras que las flechas le siguen.
8. Como ya no necesitamos el rectngulo, haz clic sobre l y pulsa SUPR.
9. Guarda y cierra la presentacin.
12.3. Trabajar con formas
Cuando una forma est seleccionada, aparece rodeada por una serie de puntos, que
nos permitirn modificar su forma:
57
Jr. Villanueva Pinillos 131 San Ignacio Cajamarca - Per
CETPRO Arz. Oscar Arnulfo Romero
Los crculos en las esquinas del marco, nos permiten estirar la forma desde la
esquina, mientras que los cuadraditos en el centro del marco permiten alargar o
ensanchar la figura.
Pulsando el crculo verde, y arrastrando hacia un lado u otro, rotaremos la
figura.
Moviendo el rombo amarillo, modificamos la figura, pero de forma
independiente para cada tipo de forma. Por ejemplo, se puede agudizar la
punta en alguna flecha o modificar la curvatura de la boca si incluimos una
forma de cara.
Si la forma seleccionada est compuesta por varias formas, podemos
modificarlas independientemente pulsando el icono Modificar puntos, en la
pestaa Formato.
Esta opcin no est disponible en formas que no sean libres (las que tienen el
rombo amarillo), y para poder hacerlo, primero debemos pulsar en Convertir a
forma libre.
Al Modificar los puntos, cada figura que compone la forma principal se rodear
de unos puntos negros que nos permitirn redimensionarla.
12.4. Texto en una forma
Para incluir texto en una forma, basta con escribir el texto con la forma
seleccionada. Luego, lo trataremos como un cuadro de texto normal.
12.5. Estilos de forma
58
Jr. Villanueva Pinillos 131 San Ignacio Cajamarca - Per
CETPRO Arz. Oscar Arnulfo Romero
Una vez creada la forma, podemos modificar su estilo (color, sombreado,
relieve...). El estilo que hay disponible por defecto cambia en funcin del
tema aplicado a la diapositiva.
Los iconos que nos permitirn hacerlo, se encuentran en la pestaa
Formato.
Y tambin en la seccin Dibujo, de la pestaa Inicio.
Desde luego lo ms rpido es escoger uno de los estilos rpidos que se
listan. Sin embargo, podemos personalizarlos a nuestro gusto desde las
herramientas de Relleno, Contorno y Efectos.
Estas tres herramientas despliegan un men donde definir cada uno de los
aspectos configurables de las formas.
Ejemplos de cambios de relleno, contorno y efectos sobre una misma figura:
Ejercicios: La barra de dibujo
Ejercicio 1: Trabajar con formas
59
Jr. Villanueva Pinillos 131 San Ignacio Cajamarca - Per
CETPRO Arz. Oscar Arnulfo Romero
Crea una nueva diapositiva. Tendr el tema Chincheta y el diseo Slo el
ttulo. Realiza los pasos necesarios para que presente el siguiente aspecto:
Pistas:
Se ha utilizado la forma Elipse para las bolitas y la forma Circular para los
Pacman.
Los colores se han asignado mediante las opciones de estilo.
El efecto de reflejo se ha dado al final, una vez finalizada y agrupada la
composicin al completo.
13. ELEMENTOS MULTIMEDIA
Incluir elementos multimedia como sonidos y pelculas en nuestra
presentacin enriquecer el contenido y haremos ms amena la exposicin.
Podemos utilizar material propio que est almacenado en nuestro equipo, o
bien el material que pone a disposicin Microsoft Office en su galera
multimedia. En el caso del audio es posible, incluso, grabar la voz en ese
preciso momento desde PowerPoint para utilizar ese recurso en la
diapositiva.
13.1. Insertar sonidos
Para insertar un sonido en una presentacin muestra la ficha Insertar y en el
grupo Multimedia despliega el men Sonido. Las distintas opciones te permitirn
60
Jr. Villanueva Pinillos 131 San Ignacio Cajamarca - Per
CETPRO Arz. Oscar Arnulfo Romero
escoger
el
origen
del
sonido
que
deseas
insertar.
Audio de archivo... abre un cuadro de dilogo para escoger el archivo de
audio del disco duro. Permite varios formatos distintos: midi, wav, wma,
adts, aiff, au, mp3 y mp4.
Audio de imgenes prediseadas... mostrar el panel de la galera
multimedia que ya vimos en la unidad de imgenes. La nica diferencia
ser que en el desplegable Los resultados deben ser estar seleccionado
nicamente el tipo de archivos Audio. Es decir, que slo se mostrarn los
audios de la galera. Como siempre, se incluir en la diapositiva activa al
hacer clic en cualquiera de ellos.
Grabar audio... abre la grabadora de sonidos de Windows, que es
realmente muy simple. Lo nico que hay que hacer es pulsar el botn de
Grabar
y empezar a grabarse cualquier sonido detectado por el
micrfono. Para finalizar la grabacin, pulsamos el botn Parar
. Y si
queremos escuchar el resultado, pulsaremos el botn de Reproduccin
. El sonido se incluir en la diapositiva en el momento en que
aceptemos el cuadro de dilogo.
Sea cual sea la forma en que decidas insertar el sonido, el resultado siempre
ser el mismo. Aparecer una imagen de un pequeo altavoz en la diapositiva.
Si la imagen est seleccionada en la vista Normal, se visualizar su reproductor
y podrs probar el sonido. Tambin se puede Reproducir desde la cinta.
13.2. Reproduccin del sonido
Por defecto el sonido que insertamos se ubica en una diapositiva en
concreto y se reproduce al hacer clic sobre su icono. Pero eso no tiene
porque ser as.
61
Jr. Villanueva Pinillos 131 San Ignacio Cajamarca - Per
CETPRO Arz. Oscar Arnulfo Romero
Cuando hacemos clic en el icono que representa al sonido en la diapositiva
aparecern las Herramientas de audio. En la ficha Reproduccin podremos
escoger el Volumen de reproduccin y cundo debe iniciarse el sonido
durante la presentacin.
Automticamente reproducir el sonido nada ms mostrar la diapositiva.
Al hacer clic, la opcin por defecto, lo reproducir al pulsar sobre su icono.
Reproducir en todas las diapositivas nos permite, por ejemplo, incluir una
cancin que vaya reproducindose a lo largo de toda la presentacin, de
fondo.
13.3. Insertar y reproducir vdeos
Insertar vdeos en la presentacin es muy similar a insertar sonidos. En la ficha
Insertar y en el grupo Multimedia despliega el men Vdeo. Las distintas
opciones te permitirn escoger el origen del sonido que deseas insertar.
Vdeo de archivo... abre un cuadro de dilogo para escoger el archivo del
disco duro. Permite varios formatos distintos: asf, avi, mpeg, mpeg-2,
quicktime movie, wmv y mp4. Tambin permite la inclusin de pelculas
flash.
Vdeo de imgenes prediseadas... mostrar el panel de la galera
multimedia con los recursos de tipo vdeo. Esta opcin es bastante
pobre, porque no suele haber contenido de este tipo en Office, sino que
suelen ser imgenes animadas simples. Por lo tanto no es especialmente
interesante.
Vdeo desde sitio web... en cambio es una opcin realmente interesante,
porque nos permite incluir vdeos de otras fuentes o material que
tengamos publicado en internet. Por ejemplo, material de Metacafe o de
Youtube. Lo incluiremos en la presentacin tal y como lo incluiramos en
nuestra web, buscando la opcin de la pgina que proporciona el cdigo
para insertarlo en un blog o similar y copiando dicho cdigo en el cuadro
que muestra esta opcin.
El vdeo se agrega a la diapositiva normalmente mostrando un recuadro negro.
62
Jr. Villanueva Pinillos 131 San Ignacio Cajamarca - Per
CETPRO Arz. Oscar Arnulfo Romero
Si quieres que se muestre una previsualizacin en la vista Normal, tal y como se
vera de visualizarla en la vista Presentacin, debers hacer clic sobre ella y
una vez seleccionada pulsar Reproducir en cualquiera de las fichas que
contienen las Herramientas de vdeo.
Ejercicios: Elementos multimedia
Ejercicio 1: Incluir un vdeo
Crea una nueva diapositiva. Tendr el tema Chincheta y el diseo Ttulo y
objetos. Realiza los pasos necesarios para que presente el siguiente aspecto:
Pistas:
Si se ve una vista previa es porque est en reproduccin en la vista Normal, no
te preocupes si aprecias el recuadro negro.
63
Jr. Villanueva Pinillos 131 San Ignacio Cajamarca - Per
CETPRO Arz. Oscar Arnulfo Romero
Los colores y efectos se han logrado mediante las opciones de estilo (estilos
rpidos, bordes y efectos de iluminacin).
El tamao se ha aumentado para aprovechar mejor el espacio y que se vea
mejor la barra de reproduccin inferior que incluye la pelcula en flash.
14. ANIMACIONES Y TRANSICIONES
En las presentaciones podemos dar movimiento a los objetos que forman
parte de ellas e incluso al texto hacindolas as ms profesionales o ms
divertidas, adems de conseguir llamar la atencin de las personas que la
estn viendo.
14.1. Animar textos y objetos
Para animar un texto u objeto lo primero que hay que hacer es seleccionarlo.
A continuacin ir a la ficha Animaciones, grupo Animacin y seleccionar
cualquiera de los que se muestran.
En funcin de la animacin escogida se activar el botn Opciones de
efectos, que nos permitir personalizar algunos aspectos del efecto en s.
Por ejemplo, si escogemos una animacin de desplazamiento, desde este
botn podremos indicar en qu direccin se desplazar. Si escogemos una
que aada algn objeto de color, podremos elegir qu color utilizar, etc.
Una vez aplicada la animacin apreciars en la diapositiva un pequeo
nmero junto al objeto.
Los nmeros se van asignado correlativamente a los objetos animados de la
diapositiva. Adems, percibiremos que el fondo del nmero se muestra
amarillo para aquel objeto que est seleccionado. As, si utilizamos la ficha
de Animaciones para alterar algn efecto, sabremos siempre sobre qu
objeto estamos trabajando.
Quitar una animacin.
64
Jr. Villanueva Pinillos 131 San Ignacio Cajamarca - Per
CETPRO Arz. Oscar Arnulfo Romero
Para quitar una animacin, seleccionamos el nmero que la reprensenta en
la diapositiva y pulsamos la tecla SUPR.
Tipos de animaciones.
Si observas la vista previa de las animaciones vers que se representan con
una estrella que dibuja ms o menos el efecto que produce. Esta estrella se
aprecia en tres colores distintos:
Verde para las animaciones de entrada. Es decir, las que se suelen aplicar
para mostrar o iniciar el objeto.
Amarillo para las animaciones de nfasis. Es decir, las que se centran en
enfatizar el objeto, hacerlo destacar sobre el resto.
Rojo para las animaciones de salida. stas dan un efecto al objeto para dar
la impresin de que se va, o desaparece, es decir, de que hemos dejado de
trabajar con l.
Por ltimo encontramos las trayectorias de animacin, que no se
representan por una estrella, sino por una lnea que dibuja el camino que
recorrer el objeto. El punto verde muestra dnde empieza el movimiento, y
el rojo dnde termina.
Encontrars gran variedad de animaciones al desplegar el botn Ms , sin
embargo an se pueden mostrar ms haciendo clic en sus correspondientes
opciones en el men.
Animacin avanzada.
Sin embargo slo es posible aplicar una animacin a cada objeto desde este
grupo. Si deseamos incorporar ms animaciones, por ejemplo una de
entrada y una de salida, deberemos hacerlo desde la opcin Agregar
animacin del grupo Animacin avanzada.
65
Jr. Villanueva Pinillos 131 San Ignacio Cajamarca - Per
CETPRO Arz. Oscar Arnulfo Romero
En este grupo tambin podemos Copiar animacin para reproducir
exactamente la misma sobre otro objeto, o utilizar el men Desencadenar,
que permite escoger qu accin inicia la animacin. Gracias a este men,
podramos, por ejemplo, mostrar un objeto slo si se hace clic previamente
en otro.
14.2. Panel de animacin
El Panel de animacin se activa desde el grupo Animacin avanzada y
muestra un listado de todas las animaciones de la diapositiva. As, vemos
ms claramente el orden y los efectos aplicados, as como la forma en que
se inician.
Grficamente apreciamos:
El orden y nmero de animaciones de la diapositiva (1, 2...).
El tipo de animacin, mostrando su icono representativo en forma de
estrella.
El tipo de objeto sobre el que se ha aplicado (ttulo, subttulo, contenido...)
Su duracin y forma de inicio, que se aprecia con los rectngulos finales. Si
se inician a la vez, o si se inicia uno a continuacin del otro se apreciar en
la forma en que se dibujan.
66
Jr. Villanueva Pinillos 131 San Ignacio Cajamarca - Per
CETPRO Arz. Oscar Arnulfo Romero
Al seleccionar una animacin en el panel observaremos que dispone de un
men desplegable con una serie de opciones, que nos permiten:
Modificar la forma en que se inicia.
Eliminar la animacin con el botn Quitar.
Modificar las opciones del efecto aplicado.
O cambiar sus intervalos.
Es decir, las mismas opciones que ya hemos aprendido a realizar desde la
cinta. Tu tarea es escoger la forma de trabajo que ms cmoda te resulte.
14.3. Orden de las animaciones
El orden en que se muestran los objetos y textos que se han animado viene
definido por el orden de sus animaciones. Por ello, es importante definirlo
con sumo cuidado.
Hay que tener en cuenta que el orden no se establece para cada objeto
animado, sino para cada momento, y este viene determinado por la forma en
que se inician las animaciones. Es decir, si se inicia Al hacer clic, Con la
anterior o Despus de la anterior.
67
Jr. Villanueva Pinillos 131 San Ignacio Cajamarca - Per
CETPRO Arz. Oscar Arnulfo Romero
Esto se entender mejor con el siguiente ejemplo. Tenemos tres objetos,
cada uno con una animacin que establece cundo aparecern en la
diapositiva.
Si los tres se inician Al hacer clic, los tres estarn en el mismo nivel en el
Panel de animaciones. Por lo tanto se definirn como 1, 2 y 3 tanto en el
panel como en la diapositiva.
n cambio, si establecemos que una de ellas (Imagen) se inicie Con la
anterior, dejar de tener el orden 3 y pasar a mostrarse en la diapositiva
con el mismo nmero que la que haya justo antes que ella. Ambas
animaciones se ejecutarn juntas en segundo lugar.
14.3. Transicin de diapositiva
La transicin de diapositiva nos permite determinar cmo va a producirse el
paso de una diapositiva a la siguiente a fin de lograr efectos visuales ms
estticos.
Para aplicar la transicin a una diapositiva despliega la ficha Transiciones y
selecciona una de las opciones de Transicin a esta diapositiva.
Al igual que en las animaciones, en funcin de la transicin escogida
podremos modificar las Opciones de efectos desde el correspondiente
botn. Tambin podemos configurar la forma en que se ejecutar la
transicin
desde
el
grupo
Intervalos.
Definiremos si queremos que suene algn Sonido durante la transicin de
entre los que se muestran en la lista.
La duracin del efecto.
Y una caracterstica muy importante, si la diapositiva cambiar a la siguiente
Al hacer clic con el mouse o Despus de un tiempo determinado.
El botn Aplicar a todo hace que la configuracin escogida se aplique a
todas las diapositivas de la presentacin, independientemente del efecto de
transicin que se les asigne.
68
Jr. Villanueva Pinillos 131 San Ignacio Cajamarca - Per
CETPRO Arz. Oscar Arnulfo Romero
Ejercicio: Transicin entre diapositivas
En este ejercicio incluirs transiciones entre diapositivas y establecers que pasen
automticamente despus de haberse mostrado un tiempo determinado.
1. Abre la presentacin que creaste en el ejercicio anterior.
2. Sitate en la primera diapositiva.
3. Muestra la ficha Transiciones y escoge la transicin Desvanecer.
4. En el grupo Intervalos, incrementa su Duracin a un segundo (1,00) para
que el efecto sea ms lento.
5. En el apartado Avanzar a la diapositiva, deja marcada Al hacer clic con el
mouse y marca tambin la casilla Despus de. Establece un tiempo de 8
segundos (8,00).
6. Haz clic en el botn Aplicar a todo. Observars que, junto a cada miniatura
de diapositiva en la tira de la izquierda se ha dibujado una estrellita que
simboliza la transicin.
7. Cambia a la vista Clasificador de diapositivas para observar que bajo cada
una de ellas aparece el tiempo que se mostrar (8 segundos). Luego,
regresa a la vista Normal.
8. Reduciremos a 7 segundos la exposicin de las diapositivas con ttulos.
Sitate en la primera diapositiva y, en la opcin de avances establece 7
segundos en vez de 8. Repite la operacin para la segunda y la novena
diapositiva.
9. Si lo deseas, puedes cambiar el tipo de transicin de las diapositivas 1, 2 y 9
que contienen ttulos, para ir probando distintos efectos.
10. Crea una nueva diapositiva en blanco que ocupar el ltimo lugar. Observa
que a pesar de ser nueva se le aplican los efectos y configuracin que se
haba establecido que se aplicara a todas. Es decir, el efecto de
desvanecimiento y la diapositiva que se muestra durante 8 segundos. Estas
diapositivas de cierre nos pueden ayudar a ajustar tiempos con msica de
fondo, estableciendo, por ejemplo, que esta finalice al hacer clic y no por
tiempo, as la podramos parar nosotros mismos cuando acabe la cancin.
11. Visualiza el resultado ejecutando desde la primera diapositiva la
presentacin. O bien con la vista de lectura. No hagas clic en ningn
momento para avanzar de diapositiva, deja que la presentacin se muestre
sin ms.
12. Guarda y cierra la presentacin.
69
Jr. Villanueva Pinillos 131 San Ignacio Cajamarca - Per
You might also like
- Prueba Semana 5Document6 pagesPrueba Semana 5ibanez100% (4)
- Ejercicio de Excel - 04Document1 pageEjercicio de Excel - 04Profe CiclosNo ratings yet
- Guia de Word PDFDocument70 pagesGuia de Word PDFEdna Paola Chavez GuerraNo ratings yet
- Guía Instructiva de Comando en FreeBSDDocument30 pagesGuía Instructiva de Comando en FreeBSDWilmer CohenNo ratings yet
- Aprender Windows 7 multimedia y nuevas Ttecnologias con 100 ejercicios prácticosFrom EverandAprender Windows 7 multimedia y nuevas Ttecnologias con 100 ejercicios prácticosNo ratings yet
- Tratamiento básico de datos y hojas de cálculo. ADGG0508From EverandTratamiento básico de datos y hojas de cálculo. ADGG0508No ratings yet
- Procesadores de textos y presentaciones de información básicos. ADGG0508From EverandProcesadores de textos y presentaciones de información básicos. ADGG0508No ratings yet
- Practicas Corel Draw 7-Basico SET-2015Document10 pagesPracticas Corel Draw 7-Basico SET-2015Juan B Huanca JachoNo ratings yet
- 5SECCOMPUTACIONDocument11 pages5SECCOMPUTACIONDIABOLIDNo ratings yet
- Uso software educativoDocument5 pagesUso software educativoSamn MorenoNo ratings yet
- Manual de computación básica para todosDocument29 pagesManual de computación básica para todosLuis Antonni Vilca ApolinarioNo ratings yet
- Curso Power Point 2016Document446 pagesCurso Power Point 2016joseNo ratings yet
- Libro de Microsoft Power Point 2013 PDFDocument297 pagesLibro de Microsoft Power Point 2013 PDFLuis ArceoNo ratings yet
- Plan de estudios Tecnología e Informática Colegio BosanovaDocument5 pagesPlan de estudios Tecnología e Informática Colegio Bosanovafrankc2911hotmail.comNo ratings yet
- Aprende PowerPoint 2016 al 100% OnlineDocument8 pagesAprende PowerPoint 2016 al 100% OnlinePAOLA CAROLINA GONZALEZ RUIZNo ratings yet
- Separata Power Point 2007 - 2016-1bDocument25 pagesSeparata Power Point 2007 - 2016-1bedidson fuentes100% (1)
- Guía avanzada WordDocument21 pagesGuía avanzada WordCarlos QuirogaNo ratings yet
- Cartilla Ejercicios Power Point 97 v2007Document24 pagesCartilla Ejercicios Power Point 97 v2007Lualtean Alesoft Terán100% (1)
- Brochure Ofimática 2019 PDFDocument19 pagesBrochure Ofimática 2019 PDFErick Paul Cusi HuamaniNo ratings yet
- PIT EMYS PowerPoint LP PDFDocument145 pagesPIT EMYS PowerPoint LP PDFDiana Alvarez100% (1)
- Ejercicio de Word-31Document2 pagesEjercicio de Word-31Profe CiclosNo ratings yet
- Manual de Acces 2013Document47 pagesManual de Acces 2013Gabriel BorjasNo ratings yet
- Compendio Ofimatica BasicaDocument14 pagesCompendio Ofimatica Basicaseb1106No ratings yet
- Ejercicios de WindowsDocument14 pagesEjercicios de WindowsjavierrestaNo ratings yet
- Práctica de Word TablasDocument2 pagesPráctica de Word Tablasjunior chambilla100% (1)
- 4-Elctri RepasoDocument36 pages4-Elctri RepasoGERSONNo ratings yet
- Práctica de Informática-Windows 10Document2 pagesPráctica de Informática-Windows 10Veronica VeranoNo ratings yet
- Ordenador Práctico 1-Windows 10Document32 pagesOrdenador Práctico 1-Windows 10Cruz obama martínezNo ratings yet
- Evaluacion de AccesDocument3 pagesEvaluacion de AccesSantos Tomas Xumeicker0% (1)
- Presentaciones PowerPoint EjerciciosDocument14 pagesPresentaciones PowerPoint EjerciciosCuecuecha Sanchez Angel LuisNo ratings yet
- Pit Emys Word LPDocument121 pagesPit Emys Word LPJoseLuisGodinezGuizar100% (1)
- CorelDRAW herramientas tutorialDocument25 pagesCorelDRAW herramientas tutorialLucianoLvgNo ratings yet
- Computación - 3er Año - III Bimestre - 2014Document15 pagesComputación - 3er Año - III Bimestre - 2014anward muhammed arcila ridiaNo ratings yet
- INFO-09-001 Cuaderno de Ejercicios WindowsDocument7 pagesINFO-09-001 Cuaderno de Ejercicios WindowsPaola Mera EspinozaNo ratings yet
- Ejercicios de CorelDraw - 1Document2 pagesEjercicios de CorelDraw - 1Marco MachadoNo ratings yet
- Sistema Operativo WindowsDocument3 pagesSistema Operativo WindowsMilnert VpNo ratings yet
- Insertar botones de acción en PowerPointDocument14 pagesInsertar botones de acción en PowerPointabet catro congaNo ratings yet
- Terminos de Confeccion CompletoDocument52 pagesTerminos de Confeccion Completoluz mary JaimesNo ratings yet
- Curso Excel BásicoDocument8 pagesCurso Excel BásicoRichard ObregonNo ratings yet
- Ejercicios Excel: Conceptos, Operaciones, FuncionesDocument30 pagesEjercicios Excel: Conceptos, Operaciones, FuncionesN RNo ratings yet
- Manual Básico PhotoshopDocument8 pagesManual Básico PhotoshopProa AsociadosNo ratings yet
- Curso Practicas Power PointDocument10 pagesCurso Practicas Power Pointsepiec2007No ratings yet
- Guía Didáctica Sesión 2Document89 pagesGuía Didáctica Sesión 2Sandra AlbujaNo ratings yet
- Examen Final Practico Word - Abril 2022Document1 pageExamen Final Practico Word - Abril 2022wilciber125No ratings yet
- Manual de Practicas de WordDocument38 pagesManual de Practicas de WordMiguel Angel Catzim100% (1)
- SO 1 - GRUPO 1 Sistema Operativo 1 C 3 2017Document6 pagesSO 1 - GRUPO 1 Sistema Operativo 1 C 3 2017Melany SosaNo ratings yet
- Crear WordArt en Word con menos deDocument4 pagesCrear WordArt en Word con menos deAntony Espinoza MarcosNo ratings yet
- Ejercicios de Power Point 2010Document17 pagesEjercicios de Power Point 2010Frank Velazquez RuizNo ratings yet
- SesionesDocument41 pagesSesionesZoe NeyraNo ratings yet
- Ofimática Word: Sílabo Cocina 3crDocument6 pagesOfimática Word: Sílabo Cocina 3crFelix Mendoza ChaucaNo ratings yet
- Windows 10 Separata - SESION03Document18 pagesWindows 10 Separata - SESION03NESTOR HENRY POMA CLEMENTE 4431830No ratings yet
- 3er Grado SecundariaDocument68 pages3er Grado Secundariarichard llancaNo ratings yet
- Practica 01Document4 pagesPractica 01alejandroNo ratings yet
- Computación para Todos (Primaria) - 2do GradoDocument21 pagesComputación para Todos (Primaria) - 2do GradoMarcos Torres100% (1)
- Proyecto Robotica 68Document14 pagesProyecto Robotica 68Graciela MaldonadoNo ratings yet
- Sistemas Operativos y Tipos de ComputadorasDocument69 pagesSistemas Operativos y Tipos de ComputadorasFranklinRamirezNo ratings yet
- Manual de Ejercicios de Power PointDocument6 pagesManual de Ejercicios de Power PointCharlyPorSangreEstradaNo ratings yet
- Qué Es Gnu LinuxDocument11 pagesQué Es Gnu LinuxMoises Caceres100% (1)
- Link2SD Es Una Aplicación Que Crea Un Script de Montaje para Segunda Partición en La Tarjeta de Memoria SD de Nuestro AndroidDocument2 pagesLink2SD Es Una Aplicación Que Crea Un Script de Montaje para Segunda Partición en La Tarjeta de Memoria SD de Nuestro AndroidFranch GonzalezNo ratings yet
- Taller ComandosDocument2 pagesTaller ComandosRicardo SanabriaNo ratings yet
- Wine en Linux NovaDocument13 pagesWine en Linux NovafrankNo ratings yet
- Spanish Linux MintDocument42 pagesSpanish Linux MintAnonymous Hov228VNo ratings yet
- Ejercicio Práctico 1 (Hans Mendoza) (12126002)Document4 pagesEjercicio Práctico 1 (Hans Mendoza) (12126002)Hans MendozaNo ratings yet
- Clase JFrameDocument3 pagesClase JFrameVictor QNo ratings yet
- Mac Os XDocument9 pagesMac Os XEmanuel SamayoaNo ratings yet
- Presentación y Manual de MensuraDocument49 pagesPresentación y Manual de MensuraPerez WhitmanNo ratings yet
- Renovacion Con Mozilla FirefoxDocument24 pagesRenovacion Con Mozilla FirefoxMarcosNo ratings yet
- Resumen de Hilos de ControlDocument3 pagesResumen de Hilos de ControlChristian SanchezNo ratings yet
- GPlus PCL6 Driver V230 IG ESDocument77 pagesGPlus PCL6 Driver V230 IG ESservice compuNo ratings yet
- Unidad Didáctica IiDocument14 pagesUnidad Didáctica Iixavier5482No ratings yet
- Profit Plus 2K8Document406 pagesProfit Plus 2K8Mv PcNo ratings yet
- Guia de Practicas 10 - Mantenimiento Preventivo - Correctivo SWDocument79 pagesGuia de Practicas 10 - Mantenimiento Preventivo - Correctivo SWAlex CasaNo ratings yet
- Proceso de Instalacion Azure Remote DesktopDocument9 pagesProceso de Instalacion Azure Remote DesktopBrandon Josue Flores RomeroNo ratings yet
- Guia Completa de Primer Parcial de Soporte A DistanciaDocument9 pagesGuia Completa de Primer Parcial de Soporte A Distanciavihoy98552No ratings yet
- Mc002 Creacion de Nuevas EstructurasDocument15 pagesMc002 Creacion de Nuevas EstructurasAlvaro RoqueNo ratings yet
- Practica1 SolucionDocument13 pagesPractica1 SolucionJose Miguel BarcenasNo ratings yet
- Exportar MSI de Agente Instalar Por GpoDocument31 pagesExportar MSI de Agente Instalar Por GpoJohana MarimonNo ratings yet
- Trabajo Grupal 1. AutocadDocument3 pagesTrabajo Grupal 1. AutocadRony CalderonNo ratings yet
- Programacion de MenusDocument26 pagesProgramacion de MenusJohany LinaresNo ratings yet
- Crear reproductor multimedia Visual BasicDocument2 pagesCrear reproductor multimedia Visual BasicGonzalo OñaNo ratings yet
- 1-Manual de Autocad 2D - Ver2014-Basico PDFDocument51 pages1-Manual de Autocad 2D - Ver2014-Basico PDFBorys YalleNo ratings yet
- Forzar Impresoras Samsung en Modo UpdataDocument4 pagesForzar Impresoras Samsung en Modo UpdataRobinson Jimenez OsorioNo ratings yet
- Instalación Del Un SQUID en CentOS VMDocument23 pagesInstalación Del Un SQUID en CentOS VMRoberto TorresNo ratings yet
- Linea Del Tiempo Nieves y MaldonadoDocument4 pagesLinea Del Tiempo Nieves y MaldonadoLUZ AURORA ALENCASTRONo ratings yet
- Informatica 2 PDFDocument9 pagesInformatica 2 PDFNaiomy Yuleisi MateoNo ratings yet