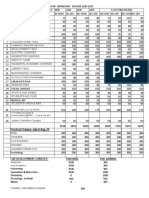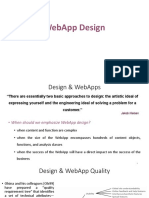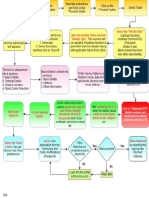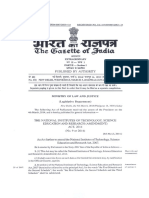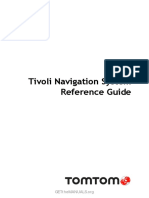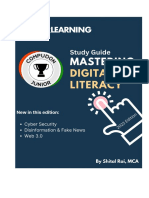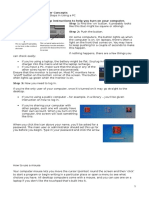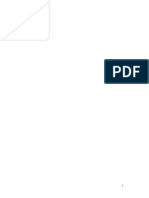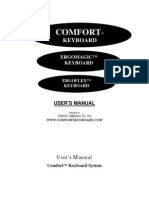Professional Documents
Culture Documents
Mac Shortcuts
Uploaded by
wiki.iiestCopyright
Available Formats
Share this document
Did you find this document useful?
Is this content inappropriate?
Report this DocumentCopyright:
Available Formats
Mac Shortcuts
Uploaded by
wiki.iiestCopyright:
Available Formats
10/29/2016
Mac keyboard shortcuts - Apple Support
Mac keyboard shortcuts
By pressing a combination of keys, you can do things that normally
need a mouse, trackpad, or other input device.
To use a keyboard shortcut,hold down one or more modier keys while pressing the last key of the shortcut.
For example, to use the shortcut Command-C (copy), hold down Command, press C, then release both keys.
Mac menus and keyboards often use symbols for certain keys, including the modier keys:
Command
Shift
Option
Control
Caps Lock
Fn
If you're using a keyboard made for Windows PCs, use the Alt key instead of Option, and the Windows logo key
instead of Command. Some Mac keyboards and shortcuts usespecial keys in the top row, which include icons
for volume, display brightness, and other functions. Press the icon key to perform that function, or combine it
with the Fn key to use it as an F1, F2, F3, or other standard function key.
To learn more shortcuts, check the menus of the app you're using. Every app can have its own shortcuts, and
shortcuts that work in one app may not work in another.
Cut, copy, paste, and other common shortcuts
Shortcut
Description
Command-X
Cut:Remove the selected item and copy it to the Clipboard.
Command-C
Copythe selected item to the Clipboard. This also works for les in the Finder.
Command-V
Paste the contents of the Clipboard into the current document or app. This also works
for les in the Finder.
Command-Z
Undothe previous command. You can then press Command-Shift-Z to Redo, reversing
the undo command. In some apps, you can undo and redo multiple commands.
Command-A
Select Allitems.
Command-F
Find:Open a Find window, or nd items in a document.
Command-G
Find Again: Find the next occurrenceof the item previously found. To nd the
previous occurrence, press Command-Shift-G.
Command-H
Hidethe windows of the front app. Toview the front app but hide all other apps, press
Command-Option-H.
Command-M
Minimize the front window to the Dock. To minimize all windows of the front
app,press Command-Option-M.
Command-N
New: Open an new document or window.
Command-O
Openthe selected item, or open a dialog to select a le to open.
Command-P
Printthe current document.
Command-S
Savethe current document.
https://support.apple.com/en-in/HT201236
1/7
10/29/2016
Mac keyboard shortcuts - Apple Support
Command-W
Closethe front window. To close all windows of the app, press Command-Option-W.
Command-Q
Quit the app.
Option-CommandEsc
Force Quit: Choose an app toforce quit. Or press Command-Shift-Option-Esc and hold
for 3 seconds to force just the front app to quit.
Command
Spacebar
Spotlight:Show or hide theSpotlightsearch eld. To perform a Spotlight search from
a Finder window, press CommandOptionSpace bar. If youuse multiple input
sourcesto type in dierent languages, these shortcuts change input sources instead
of showing Spotlight.
Space bar
Quick Look: UseQuick Lookto preview the selected item.
Command-Tab
Switch apps: Switchto the next most recently used app among your open apps.
Shift-CommandTilde(~)
Switch windows: Switch to the next most recently used window of the front app.
Shift-Command-3
Screenshot: Take a screenshot of the entire screen. Learn more screenshot shortcuts.
CommandComma(,)
Preferences: Open preferences for the front app.
Sleep, log out, and shut down shortcuts
Shortcut
Power button
Description
Tap to turn on your Mac or wake your Mac from sleep.
Hold for 1.5 seconds while your Mac is awake to display a dialog asking if you
want to restart, sleep, or shut down. If you don't want to wait 1.5 seconds, press
ControlPower button or ControlMedia Eject .
Hold for 5 seconds to force your Mac to turn o.
ControlCommand
Force your Mac to restart.
Powerbutton
ControlShift(Power
button or Media Eject
Put your displays to sleep.
)
ControlCommand
Media Eject
Quit all apps, then restart your Mac. If any open documents have unsaved
changes, you'll be asked whether you want to save them.
ControlOption
Quit all apps, then shut down your Mac. If any open documents have unsaved
Command
(Powerbutton or Media
changes, you'll be asked whether you want to save them.
Eject
Shift-Command-Q
Log out of your macOS user account. You'll be asked to conrm.
Option-Shift-CommandQ
Log out of your macOS user account immediately, without being asked to
conrm.
Document shortcuts
Shortcut
https://support.apple.com/en-in/HT201236
Description
2/7
10/29/2016
Mac keyboard shortcuts - Apple Support
Command-B
Boldface the selected text, or turn boldfacing on or o.
Command-I
Italicize the selected text, or turn italics on or o.
Command-U
Underline the selected text, or turn underlining on or o.
Command-T
Show or hide the Fonts window.
Command-D
Select the Desktop folder from within an Open dialog or Save dialog.
Control-Command-D
Show or hide the denition of the selected word.
Shift-Command-Colon(:)
Display the Spelling and Grammar window.
Command-Semicolon(;)
Find misspelled words in the document.
Option-Delete
Delete the word to the left of the insertion point.
Control-H
Delete the character to the left of the insertion point. Or use Delete.
Control-D
Delete the character to the right of the insertion point. Or use Fn-Delete.
Fn-Delete
Forward delete on keyboards that don't have a Forward Delete
key. Or use
Control-D.
Control-K
Delete the text between the insertion point and the end of the line or
paragraph.
Command-Delete
Select Delete or Don't Save in a dialog that contains a Delete or Don't Save
button.
FnUp Arrow
Page Up: Scroll up one page.
FnDown Arrow
Page Down: Scroll down one page.
FnLeft Arrow
Home: Scroll to the beginning of a document.
FnRight Arrow
End: Scroll to the end of a document.
CommandUp Arrow
Move the insertion point to the beginning of the document.
CommandDown Arrow
Move the insertion point to the end of the document.
CommandLeft Arrow
Move the insertion point to the beginning of the current line.
CommandRightArrow
Move the insertion point to the end of the current line.
OptionLeft Arrow
Move the insertion point to the beginning of the previous word.
OptionRight Arrow
Move the insertion point to the end of the next word.
ShiftCommand
UpArrow
Select the text between the insertion point and the beginning of the document.
ShiftCommand
Select the text between the insertion point and the end of the document.
DownArrow
ShiftCommand
Select the text between the insertion point and the beginning of the current
LeftArrow
line.
ShiftCommand
Select the text between the insertion point and the end of the current line.
RightArrow
ShiftUp Arrow
Extend text selection to the nearest character at the same horizontal location on
the line above.
ShiftDown Arrow
Extend text selection to the nearest character at the same horizontal location on
https://support.apple.com/en-in/HT201236
3/7
10/29/2016
Mac keyboard shortcuts - Apple Support
the line below.
ShiftLeft Arrow
Extend text selection one character to the left.
ShiftRight Arrow
Extend text selection one character to the right.
OptionShiftUpArrow
Extend text selection to the beginning of the current paragraph, then to the
beginning of the following paragraph if pressed again.
OptionShift
Extend text selection to the end of the current paragraph, then to the end of the
DownArrow
following paragraph if pressed again.
OptionShiftLeftArrow
Extend text selection to the beginning of the current word, then to the
beginning of the following word if pressed again.
OptionShift
Extend text selection to the end of the current word, then to the end of the
RightArrow
following word if pressed again.
Control-A
Move to the beginning of the line or paragraph.
Control-E
Move to the end of a line or paragraph.
Control-F
Move one character forward.
Control-B
Move one character backward.
Control-L
Center the cursor or selection in the visible area.
Control-P
Move up one line.
Control-N
Move down one line.
Control-O
Insert a new line after the insertion point.
Control-T
Swap the character behind the insertion point with the character in front of the
insertion point.
Command
Left align.
LeftCurlyBracket({)
Command
Right align.
RightCurlyBracket(})
ShiftCommand
Verticalbar(|)
Center align.
Option-Command-F
Go to the search eld.
Option-Command-T
Show or hide a toolbar in the app.
Option-Command-C
Copy Style: Copy the formatting settings of the selected item to the Clipboard.
Option-Command-V
Paste Style: Apply the copied style to the selected item.
Option-Shift-Command-V
Paste and Match Style: Apply the style of the surrounding content to the item
pasted within that content.
Option-Command-I
Show or hide the inspector window.
Shift-Command-P
Page setup: Display a window for selecting document settings.
Shift-Command-S
Display the Save As dialog, or duplicate the current document.
ShiftCommand
Minussign(-)
Decrease the size of the selected item.
https://support.apple.com/en-in/HT201236
4/7
10/29/2016
Mac keyboard shortcuts - Apple Support
ShiftCommand
Plussign(+)
Increase the size of the selected item. CommandEqual sign (=) performs the
same function.
ShiftCommand
Open the Help menu.
Questionmark(?)
Finder shortcuts
Shortcut
Description
Command-D
Duplicate the selected les.
Command-E
Eject the selected disk or volume.
Command-F
Start a Spotlight search in the Finder window.
Command-I
Show the Get Info window for a selected le.
Shift-Command-C
Open the Computer window.
Shift-Command-D
Open the desktop folder.
Shift-Command-F
Open the All My Files window.
Shift-Command-G
Open a Go to Folder window.
Shift-Command-H
Open the Home folder of the current macOS user account.
Shift-Command-I
Open iCloud Drive.
Shift-Command-K
Open the Network window.
Option-Command-L
Open the Downloads folder.
Shift-Command-O
Open the Documents folder.
Shift-Command-R
Open the AirDrop window.
Shift-Command-T
Add selected Finder item to the Dock (OS X Mountain Lion or earlier)
Control-Shift-Command-T Add selected Finder item to the Dock (OS X Mavericks or later)
Shift-Command-U
Open the Utilities folder.
Option-Command-D
Show or hide theDock. This often works even when you're not in the Finder.
Control-Command-T
Add the selected item to the sidebar (OS X Mavericks or later).
Option-Command-P
Hide or show the path barin Finder windows.
Option-Command-S
Hide or show the Sidebar in Finder windows.
CommandSlash(/)
Hide or show the status bar in Finder windows.
Command-J
Show View Options.
Command-K
Open the Connect to Server window.
Command-L
Make an alias of the selected item.
Command-N
Open a new Finder window.
Shift-Command-N
Create a new folder.
Option-Command-N
Create a new Smart Folder.
https://support.apple.com/en-in/HT201236
5/7
10/29/2016
Mac keyboard shortcuts - Apple Support
Command-R
Show the original le for the selected alias.
Command-T
Show or hide the tab bar when a single tab is open in the current Finder
window.
Shift-Command-T
Show or hide a Finder tab.
Option-Command-T
Show or hide the toolbar when a single tab is open in the current Finder
window.
Option-Command-V
Move: Move the les in the Clipboard from their original location to the current
location.
Option-Command-Y
View a Quick Look slideshow of the selected les.
Command-Y
Use Quick Look to preview the selected les.
Command-1
View the items in the Finder window as icons.
Command-2
View the items in a Finder window as a list.
Command-3
View the items in a Finder window in columns.
Command-4
View the items in a Finder window with Cover Flow.
Command
LeftBracket([)
Go to the previous folder.
Command
RightBracket(])
Go to the next folder.
CommandUp Arrow
Open the folder that contains the current folder.
CommandControl
UpArrow
Open the folder that contains the current folder in a new window.
CommandDown Arrow
Open the selected item.
Command
MissionControl
Show the desktop. This works even when you're not in the Finder.
CommandBrightnessUp
TurnTarget Display Modeon or o.
Command
BrightnessDown
Turn display mirroring on or o when your Mac is connected to more than one
display.
Right Arrow
Open the selected folder. This works only when in list view.
Left Arrow
Close the selected folder. This works only when in list view.
Optiondouble-click
Open a folder in a separate window and close the current window.
Commanddouble-click
Open a folder in a separate tab or window.
Command-Delete
Move the selected item to the Trash.
Shift-Command-Delete
Empty the Trash.
Option-Shift-Command-
Empty the Trash without conrmation dialog.
Delete
Command-Y
Use Quick Look to preview the les.
OptionBrightnessUp
Open Displays preferences. This works with either Brightness key.
OptionMission Control
Open Mission Control preferences.
https://support.apple.com/en-in/HT201236
6/7
10/29/2016
Mac keyboard shortcuts - Apple Support
OptionVolume Up
Open Sound preferences. This works with any of the volume keys.
Command key while
Move the dragged item to another volume or location. The pointer changes
dragging
while you drag the item.
Option key while dragging
Copy the dragged item. The pointer changes while you drag the item.
Option-Command while
Make an alias of the dragged item. The pointer changes while you drag the item.
dragging
Option-click a disclosure
Open all folders within the selected folder. This works only when in list view.
triangle
Command-click a window
title
See the folders that contain the current folder.
Other shortcuts
Shortcuts you can use while your Mac is starting up
Shortcuts for accessibility features
Shortcuts for Safari 8(Yosemite)
Shortcuts forSafari 9(El Capitan)
Learn more
Create your own shortcutsand resolve conicts between shortcuts
Type letters with accents
Type symbols, dingbats, and other special characters
Change the behavior of thefunction keysor theCaps Lock, Control, Option, and Command keys
Use a spoken command for a keyboard shortcut
Last Modied: Oct 26, 2016
Helpful?
Yes
No
Additional Product Support Information
macOS Sierra
Support
Mac keyboard shortcuts
Where to buy: nd a retailer.
Copyright 2016 Apple Inc. All rights reserved.
https://support.apple.com/en-in/HT201236
Privacy Policy
Terms of Use
Site Map
Contact Apple
India (English)
7/7
You might also like
- 5th Revised A Level in ITDocument306 pages5th Revised A Level in ITMD NAQUIBUL GHAUSNo ratings yet
- NIELIT 'O' Level IT Course Syllabus Revision VDocument65 pagesNIELIT 'O' Level IT Course Syllabus Revision VShishir Kant SinghNo ratings yet
- Academic Calendar 2022-23Document1 pageAcademic Calendar 2022-23wiki.iiestNo ratings yet
- 0010b Fees-Structure 2Document8 pages0010b Fees-Structure 2wiki.iiestNo ratings yet
- Faq (Driving Licence) : If The Person Obtaining The LicenceDocument2 pagesFaq (Driving Licence) : If The Person Obtaining The Licencewiki.iiestNo ratings yet
- 431 AllDocument3 pages431 Allwiki.iiestNo ratings yet
- 61c4b Seat Capacity 2021Document1 page61c4b Seat Capacity 2021wiki.iiestNo ratings yet
- 1655787423Document1 page1655787423wiki.iiestNo ratings yet
- 0010b Fees-Structure 2Document8 pages0010b Fees-Structure 2wiki.iiestNo ratings yet
- What Are The Eligibility Standards?Document5 pagesWhat Are The Eligibility Standards?Shishir Kant SinghNo ratings yet
- WebApp Design Goals and PrinciplesDocument31 pagesWebApp Design Goals and Principleswiki.iiestNo ratings yet
- FML Brochure PDFDocument24 pagesFML Brochure PDFwiki.iiestNo ratings yet
- UG Admission Notice For 6th Merit ListDocument1 pageUG Admission Notice For 6th Merit Listwiki.iiestNo ratings yet
- Block 1 Nios AdmissionDocument1 pageBlock 1 Nios Admissionwiki.iiestNo ratings yet
- Chapter 9Document17 pagesChapter 9wiki.iiestNo ratings yet
- Power Plant Engineering by S K Mondal PDFDocument109 pagesPower Plant Engineering by S K Mondal PDFwiki.iiestNo ratings yet
- Print 1Document3 pagesPrint 1wiki.iiestNo ratings yet
- Cooling TowerDocument17 pagesCooling TowerFaisal ShahzadNo ratings yet
- Aggregate Demand and Supply ExplainedDocument3 pagesAggregate Demand and Supply Explainedwiki.iiestNo ratings yet
- Act of IIEST, Shibpur PDFDocument4 pagesAct of IIEST, Shibpur PDFwiki.iiestNo ratings yet
- Besus Act 2004Document27 pagesBesus Act 2004wiki.iiestNo ratings yet
- Civil Engineer Resume Prakhar SinhaDocument1 pageCivil Engineer Resume Prakhar Sinhawiki.iiestNo ratings yet
- Act of IIEST, Shibpur PDFDocument4 pagesAct of IIEST, Shibpur PDFwiki.iiestNo ratings yet
- Chapter 5 Problems and AnswersDocument2 pagesChapter 5 Problems and Answerswiki.iiestNo ratings yet
- Constrained Maxima and MinimaDocument11 pagesConstrained Maxima and Minimawiki.iiestNo ratings yet
- Shoe Dog: A Memoir by the Creator of NikeFrom EverandShoe Dog: A Memoir by the Creator of NikeRating: 4.5 out of 5 stars4.5/5 (537)
- Never Split the Difference: Negotiating As If Your Life Depended On ItFrom EverandNever Split the Difference: Negotiating As If Your Life Depended On ItRating: 4.5 out of 5 stars4.5/5 (838)
- Elon Musk: Tesla, SpaceX, and the Quest for a Fantastic FutureFrom EverandElon Musk: Tesla, SpaceX, and the Quest for a Fantastic FutureRating: 4.5 out of 5 stars4.5/5 (474)
- The Subtle Art of Not Giving a F*ck: A Counterintuitive Approach to Living a Good LifeFrom EverandThe Subtle Art of Not Giving a F*ck: A Counterintuitive Approach to Living a Good LifeRating: 4 out of 5 stars4/5 (5782)
- Grit: The Power of Passion and PerseveranceFrom EverandGrit: The Power of Passion and PerseveranceRating: 4 out of 5 stars4/5 (587)
- Hidden Figures: The American Dream and the Untold Story of the Black Women Mathematicians Who Helped Win the Space RaceFrom EverandHidden Figures: The American Dream and the Untold Story of the Black Women Mathematicians Who Helped Win the Space RaceRating: 4 out of 5 stars4/5 (890)
- The Yellow House: A Memoir (2019 National Book Award Winner)From EverandThe Yellow House: A Memoir (2019 National Book Award Winner)Rating: 4 out of 5 stars4/5 (98)
- On Fire: The (Burning) Case for a Green New DealFrom EverandOn Fire: The (Burning) Case for a Green New DealRating: 4 out of 5 stars4/5 (72)
- The Little Book of Hygge: Danish Secrets to Happy LivingFrom EverandThe Little Book of Hygge: Danish Secrets to Happy LivingRating: 3.5 out of 5 stars3.5/5 (399)
- A Heartbreaking Work Of Staggering Genius: A Memoir Based on a True StoryFrom EverandA Heartbreaking Work Of Staggering Genius: A Memoir Based on a True StoryRating: 3.5 out of 5 stars3.5/5 (231)
- Team of Rivals: The Political Genius of Abraham LincolnFrom EverandTeam of Rivals: The Political Genius of Abraham LincolnRating: 4.5 out of 5 stars4.5/5 (234)
- Devil in the Grove: Thurgood Marshall, the Groveland Boys, and the Dawn of a New AmericaFrom EverandDevil in the Grove: Thurgood Marshall, the Groveland Boys, and the Dawn of a New AmericaRating: 4.5 out of 5 stars4.5/5 (265)
- The Hard Thing About Hard Things: Building a Business When There Are No Easy AnswersFrom EverandThe Hard Thing About Hard Things: Building a Business When There Are No Easy AnswersRating: 4.5 out of 5 stars4.5/5 (344)
- The Emperor of All Maladies: A Biography of CancerFrom EverandThe Emperor of All Maladies: A Biography of CancerRating: 4.5 out of 5 stars4.5/5 (271)
- The World Is Flat 3.0: A Brief History of the Twenty-first CenturyFrom EverandThe World Is Flat 3.0: A Brief History of the Twenty-first CenturyRating: 3.5 out of 5 stars3.5/5 (2219)
- The Unwinding: An Inner History of the New AmericaFrom EverandThe Unwinding: An Inner History of the New AmericaRating: 4 out of 5 stars4/5 (45)
- The Gifts of Imperfection: Let Go of Who You Think You're Supposed to Be and Embrace Who You AreFrom EverandThe Gifts of Imperfection: Let Go of Who You Think You're Supposed to Be and Embrace Who You AreRating: 4 out of 5 stars4/5 (1090)
- The Sympathizer: A Novel (Pulitzer Prize for Fiction)From EverandThe Sympathizer: A Novel (Pulitzer Prize for Fiction)Rating: 4.5 out of 5 stars4.5/5 (119)
- Her Body and Other Parties: StoriesFrom EverandHer Body and Other Parties: StoriesRating: 4 out of 5 stars4/5 (821)
- Lifebook Nh570: System Operating ManualDocument83 pagesLifebook Nh570: System Operating ManualMichael BoutsakisNo ratings yet
- Acer Aspire 1300 Series: Service GuideDocument92 pagesAcer Aspire 1300 Series: Service GuidescribdermaniacNo ratings yet
- Acer One 10 PDFDocument51 pagesAcer One 10 PDFkigeapri3113No ratings yet
- Acer Travelmate 4050Document90 pagesAcer Travelmate 4050joho1945No ratings yet
- Class 9 Half YearlyDocument7 pagesClass 9 Half YearlyPradoshNo ratings yet
- Nera C Operator's ManualDocument0 pagesNera C Operator's ManualAdi PrasetyoNo ratings yet
- How To Use Microsoft ExcelDocument407 pagesHow To Use Microsoft ExcelgelunnNo ratings yet
- 2015-2019 SSANG YONG Tivoli Audio and Navigation ManualDocument1,460 pages2015-2019 SSANG YONG Tivoli Audio and Navigation ManualdoruNo ratings yet
- Aspire One Series Service GuideDocument174 pagesAspire One Series Service GuideshinselaikamiNo ratings yet
- Acer Aspire 7720 Service ManualDocument106 pagesAcer Aspire 7720 Service ManualTom O'ConnorNo ratings yet
- Acer Aspire 2010 Series: User's GuideDocument108 pagesAcer Aspire 2010 Series: User's GuideDavid MonkNo ratings yet
- Acer Ferrari 3200 - EngDocument105 pagesAcer Ferrari 3200 - EngMichail KyriakidisNo ratings yet
- Sherlock Holmes Versus Jack The Ripper ManualDocument11 pagesSherlock Holmes Versus Jack The Ripper ManualRoccoGranataNo ratings yet
- Service Manual Acer 3610Document93 pagesService Manual Acer 3610bakara777No ratings yet
- Manual Op5 15 eDocument177 pagesManual Op5 15 eFernando DallaquaNo ratings yet
- Manta Digital Op ManDocument406 pagesManta Digital Op ManМилен Долапчиев100% (2)
- Acer Extensa 510 SeriesDocument85 pagesAcer Extensa 510 Seriesmrx200No ratings yet
- IC-BK06 ManualDocument1 pageIC-BK06 ManualPinkNo ratings yet
- Mastering Digital Literacy Season IVDocument108 pagesMastering Digital Literacy Season IVMa and Child (Kritika)No ratings yet
- Module 1 Chapter 0 - 2Document5 pagesModule 1 Chapter 0 - 2Jonathan CayatNo ratings yet
- Aspire 5920 Service ManualDocument104 pagesAspire 5920 Service Manualax0r7ag0z100% (1)
- User Guide Ams Trex Device Communicator en Us 171738Document214 pagesUser Guide Ams Trex Device Communicator en Us 171738Daniel ReyNo ratings yet
- Edpm - Parts of A KeyboardDocument3 pagesEdpm - Parts of A KeyboardApphia MendozaNo ratings yet
- FPGA Keyboard Interface - Embedded ThoughtsDocument29 pagesFPGA Keyboard Interface - Embedded ThoughtsAshok kumarNo ratings yet
- Acer Aspire v5-122p User ManualDocument85 pagesAcer Aspire v5-122p User ManualAbu BongoNo ratings yet
- ThinkPad I-Series 1400 User ReferenceDocument166 pagesThinkPad I-Series 1400 User ReferenceDennis CourtneyNo ratings yet
- CG1 OkDocument117 pagesCG1 OkCryzel CapaciaNo ratings yet
- STD 2 ComputerDocument12 pagesSTD 2 ComputertayyabaNo ratings yet
- Keyboard PartsDocument2 pagesKeyboard PartsMejai Curag Jr.No ratings yet
- CKS Keyboard ManualDocument32 pagesCKS Keyboard Manualeddiepop9588No ratings yet