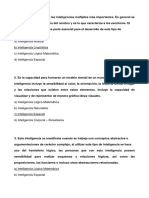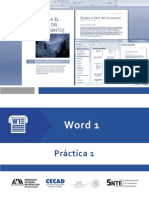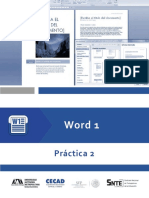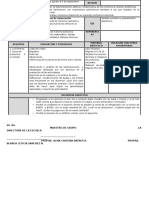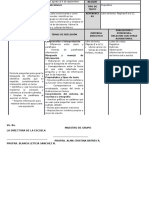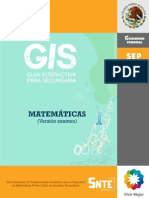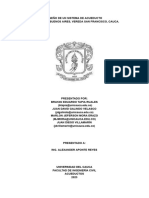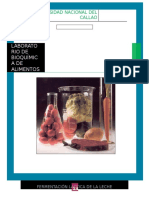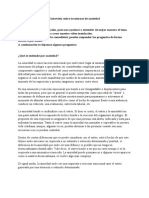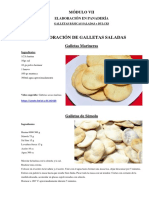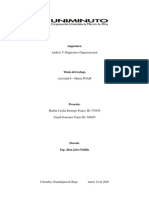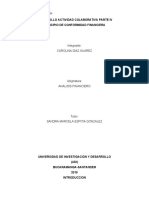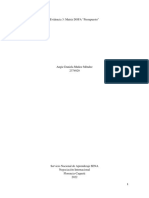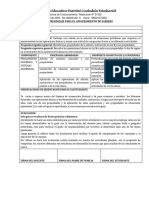Professional Documents
Culture Documents
Manual Del Alumno PDF
Uploaded by
Arturo ArcibaOriginal Title
Copyright
Available Formats
Share this document
Did you find this document useful?
Is this content inappropriate?
Report this DocumentCopyright:
Available Formats
Manual Del Alumno PDF
Uploaded by
Arturo ArcibaCopyright:
Available Formats
Word 1
Manual
OBJETIVO GENERAL:
El participante conocer y aplicar el uso de las herramientas de Word 2013 para la
edicin de documentos extensos de manera eficiente, hasta la realizacin de la
impresin final.
CONTENIDO TEMTICO
1. Introduccin a Word
2. rea de trabajo: barra de estado, barras de desplazamiento, punto de insercin,
botones de presentacin y regla.
3. Manejo de Documentos
4. Edicin del Documento
5. Manejo de Bloques
6. Presentacin del Documento
7. Vistas
8. Manejo de Secciones
INTRODUCCIN
El
mundo laboral actual requiere que los trabajadores tengan competencias y
habilidades, entre ellas se encuentra el uso de las herramientas informticas y sobre
todo el uso de un procesador de textos como Word, es imprescindible para el trabajo
diario. En este manual podr encontrar los elementos bsicos que de Microsoft
Office Word 2013 el cual le ayuda a crear documentos de aspecto profesional,
proporcionando un completo conjunto de utileras para crear escritos y aplicarles
formato por medio de una nueva interfaz de usuario. Sus amplias funciones de
revisin, comentarios y comparacin le ayudan a recopilar y administrar rpidamente
los comentarios y opiniones de sus compaeros.
1. INTRODUCCIN A WORD
Con la nueva versin de Word 2013 podr desplegar vdeos en lnea, abrir un archivo
PDF y modificar su contenido, incluir imgenes y diagramas sin ningn tipo de
complicacin. El nuevo modo de lectura es claro y sencillo. Tambin mejora la
formacin de equipos con conexiones directas a los espacios en lnea e incluye
caractersticas simplificadas de revisin, como las revisiones simples y los
comentarios. Ahora es ms fcil trabajar en equipo con otros usuarios con
herramientas de colaboracin simplificadas.
El modo para que Guarde y comparta archivos en la nube esta ya incorporado. La
nube es como un almacn de archivos en el cielo. Puede acceder a ella siempre que
est conectado. De este modo, es sencillo compartir un documento con SharePoint o
OneDrive. Desde all puede acceder a y compartir los documentos de Word, las hojas
de clculo de Excel, as como otros archivos de Office. Incluso puede trabajar junto a
sus compaeros en el mismo archivo, al mismo tiempo.
Ahora puede abrir archivos PDF y editar su contenido: prrafos, listas y tablas tal y
como lo hara con documentos de Word. Tome el contenido y concdale una excelente
apariencia. De igual forma, puede obtener una vista previa dinmica cuando cambia el
tamao de formas y fotografas o las cambie de ubicacin en un documento. Las
nuevas guas de alineacin permiten alinear grficos, fotografas y diagramas con el
texto fcilmente.
Con Word 2013, puede crear documentos ms bonitos y atrayentes, trabajar con ms
tipos de elementos multimedia, como vdeos en lnea e imgenes. Las herramientas
de modificacin se han eliminado para minimizar las distracciones, pero seguir
teniendo acceso a las herramientas que son siempre tiles para leer como Definir,
Traducir y Buscar en Internet.
En torno a la visualizacin con el Zoom de objetos con esta versin puede Puntear dos
veces con el dedo o haga doble clic con el mouse para acercar las tablas, grficos e
imgenes de un documento de modo que ocupen toda la pantalla. Una vez que haya
encontrado y examinado la informacin que desea, vuelva a puntear o a hacer clic
fuera del elemento para alejarlo y continuar con la lectura. Una ms puede reanudar
lectura cuando vuelva a abrir un documento, podr seguir leyendo justo en el punto
donde lo dej. Word recordar dnde se encontraba, aunque abra un documento en
lnea desde una computadora distinta.
Sus requerimientos:
1.1. CONCEPTOS
Ingresar texto: modo de insercin y modo de sobre escritura.
En Word se tiene dos modos de escritura: el modo de insercin y el modo de sobre
escritura. El modo de insercin permite aadir texto al que ya se ha escrito. El modo
de sobre escritura por el contrario, reemplaza el texto que se encuentra a la derecha
del punto de insercin con el texto que usted escriba. Al iniciar Word, ste est en
modo de insercin. Para cambiar el modo a sobre escritura se presiona la tecla
<Insert>.
1.1.1. RETORNO MANUAL Y AUTOMTICO
En Word cuando una palabra no cabe en una lnea, automticamente pasa a la lnea
siguiente, esto se llama retorno automtico. Sin embargo, a veces es necesario dejar
una lnea ms corta por:
Finalizar una lnea corta (que no llegue al margen derecho)
Finalizar un prrafo
Crear una lnea en blanco
En este caso basta con oprimir la tecla de retorno y el cursor saltar a la siguiente
lnea, esto se llama retorno manual.
En el momento que el texto es tanto que abarca ms de una hoja, Word saltar a una
nueva hoja. Si desea forzar un texto a que comience al principio de una pgina,
presionamos ctrl+Enter y el texto que aparezca despus de dicha presin aparecer
en una nueva hoja.
Cuando se desea escribir solo una letra en maysculas o los smbolos que estn
arriba de las teclas, debemos oprimir shift .
Si lo que desea es escribir durante un lapso de tiempo con letras maysculas
debemos oprimir la tecla Bloq Mays.
1.1.2. CARCTER, PALABRA, LNEA, PRRAFO
Un carcter es una letra, smbolo o espacio escrito en el documento. Word te permite
contar caracteres, con o sin espacios, mediante la opcin "Contar palabras" del
men "Revisin".
Antes de poder dar formato a los prrafos se les debe seleccionar. Si usted desea dar
formato a un solo prrafo basta con hacer que el punto de insercin parpadee en l
haciendo clic en cualquier parte del prrafo.
1.1.3. PGINA, DOCUMENTO, SECCIN
Pgina
Es la hoja o el espacio que se tiene para trabajar dentro del documento.
Documento
Es el conjunto de hojas con las cuales trabajamos en Word.
1.1.4. ENCABEZADOS Y PIES DE PGINA
Los encabezados y pies de pgina son esos pequeos identificadores que aparecen
en la parte superior y la parte inferior de los documentos y que proporcionan
informacin importante sobre los mismos. Incluyen informacin como los nmeros de
pgina, fechas, el ttulo del libro o de los captulos y el nombre del autor. Estos
pequeos postes indicadores mejoran el uso del documento y le dan una apariencia
profesional.
1.1.5. SANGRA, MRGENES
La sangra establece la distancia del prrafo respecto al margen izquierdo o derecho.
Entre los mrgenes, puede aumentar o disminuir la sangra de un prrafo o un grupo
de prrafos. Adems puede crear una sangra negativa (tambin denominada
anulacin de sangra), que empuja el prrafo hacia el margen izquierdo. Asimismo
puede crear una sangra francesa, que no aplica la sangra a la primera lnea del
prrafo, pero s a las lneas siguientes.
1 Mrgenes de la pgina
2 Sangra
1.1.6. BLOQUE
Un bloque de texto es una parte del documento que se ha seleccionado para realizar
algunas operaciones como: Copiar, cortar, borrar, modificar tipo de letra, tamao,
color, espacio interlineal, justificacin, bordes, sombreado, trabajos con WordAart, etc
1.1.7. CARACTERES NO IMPRIMIBLES
Los caracteres no imprimibles son smbolos que se ven en pantalla para reflejar en
dnde existen espacios (), cambios de prrafo (), tabuladores () y otro tipo de
marcas de referencia en el manejo del texto. Estos caracteres no se imprimen, son
slo para referencia en pantalla. Con el botn Mostrar todo de la ficha Inicio se puede
mostrar estos caracteres. Es frecuente necesitar hacer que dos prrafos consecutivos
se conviertan en slo uno. Para ello debe borrar el carcter (marca de fin de prrafo),
del final del primer prrafo. Revise el acpite Borrar texto de este captulo si necesita
ayuda sobre cmo borrar caracteres.
1.1.8. MEN CONTEXTUAL
Tambin conocido como men del botn secundario,
aparece al hacer clic en una seleccin, una barra de
herramientas o un botn de la barra de tareas, por
ejemplo.
Presenta
comandos
que
slo
estn
relacionados con esa zona de la pantalla o seleccin. Por
ejemplo, si est escribiendo texto en Word y hace clic
con el botn secundario del mouse (ratn), se abre un
men contextual como el que aparece en la ilustracin,
que incluye comandos relacionados con esa actividad:
Copiar, Pegar, Fuente, etc.
1.1.9. VISTA BACKSTAGE
Despus de hacer clic en la pestaa Archivo, podr ver la Vista Backstage de
Microsoft Office. La Vista Backstage es donde se administran los archivos y sus datos,
creando, guardando,
inspeccionando o
informacin personal
ocultos y
configurando
opciones, adems da
ahora una nueva
opcin de retorno con
la flecha de retorno.
1.1.10. INICIAR Y TERMINAR SESIN
Arrancar Word 2013
Lo primero que hay que hacer para trabajar con Word 2013 es, obviamente, arrancar
el programa. Podemos hacerlo de varias formas:
Desde el men Inicio.
Al men Inicio se accede desde el botn situado, normalmente, en la esquina inferior
izquierda de la pantalla y desde l se pueden arrancar prcticamente todos los
programas que estn instalados en el ordenador. Al hacer clic sobre el botn Inicio se
despliega un men parecido al que ves en la imagen. El aspecto puede cambiar
dependiendo de tu versin de Windows.
Pero sea como sea tu men, vers la opcin Todos los
programas que al desplegarse mostrar una lista con los
programas
que
hay
instalados
en
tu
ordenador.
Frecuentemente los programas se organizan en carpetas.
La carpeta llamada Microsoft Office contendr la opcin
que buscamos: Microsoft Office Word 2013
Desde un acceso directo en el escritorio:
Si en tu escritorio se encuentra el icono de Word 2013,
haz doble clic sobre l para iniciar el programa.
Y si no dispones de acceso directo pero quieres crear uno, localiza el programa Word
en el men Inicio como acabas de ver y, en vez de ejecutarlo, haz clic con el botn
derecho del ratn sobre l. Se desplegar el men contextual. Sita el cursor sobre la
opcin Enviar a y selecciona Escritorio (como acceso directo).
1.1.11 CERRAR WORD 2013
Para terminar con la operacin de Word, lo puede hacer mediante el botn Cerrar que
se encuentra en la parte superior derecha de Word.
10
Es importante recordar que no es lo mismo Cerrar que Salir (ambas opciones de
Office), la primera termina la operacin del documento en uso y la segunda termina la
operacin de Word, la de cerrar se encuentra en la opcin Archivo y Cerrar
11
2. REA DE TRABAJO: BARRA DE ESTADO, BARRAS DE DESPLAZAMIENTO,
PUNTO DE INSERCIN, BOTONES DE PRESENTACIN Y REGLA
1. Botn office: sirve para guardar documentos, imprimir, abrir nueva hoja y ver todo
lo que se pueda hacer con el documento.
2. Barra de herramienta de acceso rpido: para asesar ms rpido a nuestro
documento por medio de funciones.
3. Barra de ttulo: es el que te indica el nombre en el que estas.
4. Botones de control .te permite cerrar el documento, restaurar, minimizar.
5. Cinta o banda de opciones se divide en 7 pestaas y cada pestaa se divide en
apartados o grupos.
12
6. Barra de desplazamiento: sirve para desplazarnos de arriba hacia abajo.
7. Zoom: sirve para aumentar y disminuir el tamao de hoja.
8. Diseo de vista: para poder ver como esta nuestro documento.
9. Barra de estado: para ver que pgina estamos, para ver el tipo de idioma en el que
estamos.
10. rea de trabajo. Para realizar tu trabajo con las herramientas que tienes.
2.1. LA CINTA DE OPCIONES
La cinta de opciones se ha diseado para ayudar a encontrar rpidamente los
comandos necesarios para completar una tarea. Los comandos se organizan en
grupos lgicos, que se renen en fichas. Cada ficha est relacionada con un tipo de
actividad (como escribir o disear una pgina). Para reducir la aglomeracin en
pantalla, algunas fichas slo se muestran cuando son necesarias. Por ejemplo, la ficha
Herramientas de imagen solo se muestra cuando se selecciona una imagen
Minimizar la cinta de opciones
La cinta de opciones se ha diseado para ayudarle a encontrar rpidamente los
comandos necesarios para completar una tarea. Los comandos estn organizados en
grupos lgicos reunidos en fichas. Cada ficha est relacionada con un tipo de actividad
(como escribir o disear una pgina). Para reducir la aglomeracin en pantalla,
algunas fichas slo se muestran cuando son necesarias.
13
No hay forma de eliminar la cinta de opciones ni de reemplazarla por las barras de
herramientas y los mens de las versiones anteriores de Microsoft Office. No obstante,
puede minimizar la cinta de opciones para que el rea de trabajo sea mayor en la
pantalla.
Mantener siempre la cinta de opciones minimizada
1. Haga clic en Personalizar barra de herramientas de acceso rpido en el de clic
en el icono
2. En la lista, haga clic en Minimizar la cinta de opciones.
Para usar la cinta de opciones aunque est minimizada, haga clic en la pestaa que
desee utilizar y, a continuacin, en la opcin o el comando deseados.
Mantener la cinta de opciones minimizada durante poco tiempo
Para minimizar rpidamente la cinta de opciones, haga doble clic en el nombre de la
pestaa activa. Vuelva a hacer doble clic en una pestaa para restaurar la cinta de
opciones.
Mtodo abreviado de teclado: Para minimizar o restaurar la cinta de opciones,
presione CTRL+F1.
Descripcin de las fichas contenidas en la cinta de opciones
Para versin 2013 de manera pre determinada contiene, nueve Fichas, ARCHIVO,
INICIO,
INSERTAR,
DISEO,
DISEO
DE
PGINA,
REFERENCIAS,
CORRESPONDENCIA, REVISAR Y VISTA.
14
Ficha Inicio
Esta ficha contiene los grupos cuyos comandos son los mayormente utilizados, en ella
se encuentra los grupos de Portapapeles, Fuente, Prrafo, Estilos, y Edicin.
Ficha Insertar
Contiene las herramientas necesarias para que pueda insertar toda clase de
elementos, contiene los grupos de Pginas, Tablas, Ilustraciones, Aplicaciones,
Multimedia, Vnculos, Comentarios, (estos son los cambios que aparece en la versin
2013), Encabezados y pie de pgina, Texto y smbolos.
Ficha Diseo,
Para dar formato al Texto con plantillas predeterminadas con los elementos del grupo
Temas, cuenta adems con el grupo Formato de Documento el cual nos dar un
formato especifico segn nuestro inters, va incluir en esta cinta el Grupo de Fondo de
pgina. Esta Ficha es una adicin a la versin 2013.
15
Ficha Diseo de Pgina
Esta Ficha se modific en relacin a la versin 2007 y 2010 ahora solo se contiene
tres Grupos, Configurar pgina, Prrafo y Organizar.
Ficha Referencias
Esta ficha tiene elementos para aprenderlos en cursos avanzados, ya que contiene
grupos como Tabla de Contenido, Nota pie, Citas y Bibliografa, Ttulos e ndice.
Ficha Correspondencia
Se
mostrarn
las
herramientas
para
crear
sobres,
etiquetas,
combinar
correspondencia, etc. Cuando trabaja con la combinacin de correspondencia, se
muestra un panel a la derecha de la pantalla para realizar cambios con respecto a esta
herramienta. Cuenta con los grupos. Crear, Iniciar combinacin de correspondencia,
Escribir e insertar campos, vista previa de resultados y Finalizar.
16
Ficha Revisar
Contiene los grupos de Revisin, Idioma, Comentarios, Seguimiento, Cambios,
Comparar, Proteger y nuevos grupos en versin 2013 como Entrada de lpiz y Notas
Vinculadas.
Ficha Vista
En esta ficha usted podr ver las diferentes vistas que puede usar en Word, cuenta
con los grupos Vistas, Mostrar, Zoom, Ventana y Macros.
Existen otras cintas que aparecen en momentos especficos, por ejemplo, cuando
inserta una tabla se activa la cinta Herramientas de tabla, Diseo. Al insertar una
imagen y seleccionarla aparece la cinta Herramientas de imagen, Formato. Estas
fichas reciben el nombre de Fichas Contextuales.
Al momento en que inserta una tabla se activan las cintas: Herramientas de tabla,
Diseo y Herramientas de tabla, Presentacin. Ambas le servirn para realizar una
serie de cambios muy completos a una tabla.
Las fichas contextuales proporcionan controles para trabajar con el elemento
seleccionado, tambin se denominan Herramientas Contextuales, Veamos las que
aparecen cuando insertamos una Tabla y una Imagen.
17
Ficha Herramientas de tabla Diseo
Contiene los grupos de Opciones de estilo de tabla, Estilos de Tabla y Bordes,
mediante las cuales le podr aplicar estilos a una tabla, como un sombreado, borde,
borrar lneas de una tabla, y en la versin 2013 podr copiar el borde.
Ficha Herramientas de tabla Presentacin
Le ayudar a insertar filas, columnas, cambiar el alto y ancho de la tabla, alineacin,
recortarlas y cambiar el tamao de una forma muy sencilla. Son herramientas ms
enfocadas al formato de una tabla, contiene los grupos de Tabla, Dibujar, Filas y
Columnas, Combinar, Tamao de celda, Alineacin y Datos.
Ficha Herramientas de imagen Formato
Esta ficha se activar cuando inserte o seleccione una imagen, incluye muchas
opciones de formato con las que podr realizar cambios a las imgenes, tales como
aadir bordes, aplicar efectos, etc. Contiene los grupos de Ajustar, Estilos de imagen,
Organizar y Tamao.
18
2.2. LA BARRA DE HERRAMIENTAS DE ACCESO RPIDO
La barra de herramientas de acceso rpido es una barra de herramientas
personalizable que contiene un conjunto de comandos independientes de la ficha que
se est mostrando. Puede agregar a esta barra botones que representen comandos y
moverla a dos posibles ubicaciones.
Mover la barra de herramientas de acceso rpido. La barra de herramientas de acceso
rpido puede colocarse en una de estas dos ubicaciones:
Esquina superior junto al botn de Archivo
(Ubicacin predeterminada)
Debajo de la cinta de opciones
Si no desea que la barra de herramientas de acceso rpido se muestre en su
ubicacin actual, puede moverla a la otra ubicacin. Si observa que la ubicacin
predeterminada situada junto al botn de Microsoft Archivo
est demasiado
lejos del rea de trabajo para que su uso sea cmodo, quiz desee acercarla al rea
de trabajo. La ubicacin situada debajo de la cinta de opciones invade el rea de
trabajo. Por lo tanto, si desea maximizar el rea de trabajo, puede que desee
mantener la barra de herramientas de acceso rpido en su ubicacin predeterminada.
1. Haga clic en Personalizar barra de herramientas de acceso rpido
2. En la lista, haga clic en Mostrar debajo de la cinta de opciones.
2.2.1. PERSONALIZAR BARRA DE HERRAMIENTAS DE ACCESO RPIDO
Puede agregar un comando a la barra de herramientas de acceso rpido desde una
lista de comandos del cuadro de dilogo Opciones de Nombre de programa, donde
Nombre de programa es el nombre del programa en el que est, por ejemplo:
Opciones de Word.
19
1. Siga uno de estos procedimientos:
Use el botn de Archivo
3. Haga clic en el botn de Microsoft Archivo y, a continuacin, haga clic en Opciones
de Nombre de programa, donde Nombre de programa es el nombre de programa que
est utilizando, por ejemplo, Opciones de Word.
4. Haga clic en Personalizar.
Usar la barra de herramientas de acceso rpido
1. Haga clic en Personalizar barra de herramientas de acceso rpido
2. En la lista, haga clic en Ms comandos.
1. En el cuadro de dilogo Opciones de Nombre de programa, en la lista Comandos
disponibles en,
haga clic en la categora de comandos que
desee.
2. En la lista de comandos de la categora seleccionada, haga clic en el comando que
desee agregar a la barra de herramientas de acceso rpido y, a continuacin, haga clic
en Agregar.
3. Cuando termine de agregar los comandos que desee, haga clic en Aceptar.
Agregar un comando a la barra de herramientas de acceso rpido directamente desde
la cinta de opciones
Tambin puede agregar un comando a la barra de herramientas de acceso rpido
directamente desde los comandos que se muestran en la cinta de opciones.
1. En la cinta de opciones, haga clic en la ficha o el grupo correspondiente para
mostrar el comando que desee agregar a la barra de herramientas de acceso rpido.
20
2. Haga clic con el botn secundario del mouse (ratn) en el comando y, a
continuacin, haga clic en la opcin Agregar a la barra de herramientas de acceso
rpido del men contextual.
Nota: Slo se pueden agregar comandos a la barra de herramientas de acceso rpido.
El contenido de la mayora de las listas, como los valores de sangra y espaciado, as
como los estilos individuales, que aparecen tambin en la cinta de opciones, no se
pueden agregar a esta barra de herramientas.
2.2.2. INDICADORES
En la parte inferior derecha de la mayora de los grupos se muestran los indicadores ,
son pequeos botones los cuales abren un cuadro de dilogo para proporcionar
algunas opciones extra en relacin a la
funcin de esa herramienta, adems de
que mediante estos cuadros de dilogo
se pueden modificar los valores
preestablecidos del programa. Por
ejemplo al abrir un documento nuevo se
puede modificar la fuente, el tamao,
etc. y el cambio que se realice en este
cuadro de dilogo se ver reflejado en
el grupo correspondiente, de esta manera se puede escoger un formato ms
personalizado para futuros documentos.
Los cuadros de dilogo son ventanas exclusivas para mostrar informacin al usuario u
obtener una respuesta, se denominan as porque permiten una especie de dilogo
Para acceder a un cuadro de dilogo de un grupo de herramientas, hay que dar clic en
el botn selector de cuadro de dilogo que se encuentra en la esquina inferior
derecha. Las diferentes cintas de opciones se pueden activar desde el teclado con Alt
21
+ letra subrayada del nombre de la ficha. Por ejemplo Alt + B muestra las herramientas
de Insertar.
3. MANEJO DE DOCUMENTOS
3.1. NUEVO, ABRIR, GUARDAR, GUARDAR COMO Y CERRAR COMO, Y CERRAR
El botn
se encuentra situado en la parte superior izquierda de la pantalla
de Word 2013 y sustituye al men archivo de versiones anteriores de Word.
Las opciones del botn Archivo permiten acceder a funciones que afectan al
documento en general, como creacin de nuevos documentos (Nuevo), apertura de
documentos ya existentes (Abrir), guardar el documento actual (Guardar y Guardar
Como), imprimirlo (Imprimir), prepararlo para su distribucin (Preparar), enviarlo por
correo electrnico (Enviar), publicarlo en un sitio Web (Publicar) o cerrarlo (Cerrar).
Las opciones con el smbolo a su derecha esconden varios subprocesos. En la figura
se presentan los subprocesos de la opcin Guardar Como.
Observe las opciones del botn Archivo sus opciones de la opcin Guardar Como
22
Para guardar un documento se utiliza la opcin Guardar o Guardar Como, la diferencia
que existe entre estas dos opciones es la siguiente:
3.2. GUARDAR Y ENVIAR
Para un documento nuevo
El comando guardar como despliega una serie de formatos, es decir se tiene la
posibilidad de seleccionar diferentes tipos de archivos en los que puede guardarse el
documento:
Documento de Word es el formato propio que utiliza Word
Plantilla de Word la cual puede utilizarse para documentos creados posteriormente.
Una plantilla es un modelo o patrn para crear nuevos documentos, donde ya viene
establecida la estructura y el formato de los elementos que contendr: estilo y tamao
de fuente, formato y tabulaciones de las tablas, numeracin de pginas, cabeceras y
pies de pgina, etc.
Documento de Word,
el documento guardado utilizando
esta
opcin es
completamente compatible con versiones anteriores a Word 2013.
Texto Open Document el documento guardado utilizando esta opcin adopta un
formato de archivo abierto y estndar.
23
PDF o XPS, guarda el documento como PDF (Portable Document Format), el cual es
un estndar muy utilizado en Internet con ventajas como su tamao reducido en
comparacin con otros formatos, o como XPS, el cual es un formato basado en XML,
este formato es independiente de la plataforma, abierto y libre.
Otros formatos, esta opcin permite guardar el documento utilizando formatos como
RTF, pgina Web, etc.
Una vez que haya seleccionado el tipo de archivo al abrirse el cuadro de dilogo
Guardar Como podemos aceptar la ubicacin que nos presente o bien seleccionar la
ubicacin que deseemos, como puede observarse en la figura
Cuadro de dilogo Guardar Como.
Tambin podemos dar el nombre que tendr el archivo o bien aceptar el que Word le
asigna por omisin.
Si se utiliza el comando Guardar el formato por omisin que se utiliza es documento
de Word como puede verse en la figura.
24
Cuadro de dilogo Guardar, el tipo de archivo por omisin es Documento de Word
Cuadro de dialogo correspondiente a la opcin Guardar.
El comando Guardar tambin permite seleccionar otros formatos al hacer clic en la
flecha desplegable del campo Tipo: como puede observarse en la figura.
25
Figura Opciones de los tipos de formato disponibles en el cuadro de dilogo Guardar
como.
3.3. MODO DE COMPATIBILIDAD, PROPIEDADES, VERSIONES Y PERMISOS
Para un documento creado
Con el comando Guardar como se tiene el mismo comportamiento que para un
documento nuevo.
Con el comando Guardar simplemente se guardan los cambios realizados sin
mostrar ningn cuadro de dilogo.
Otras formas de guardar un documento.
Tambin puede guardarse un documento utilizando el botn guardar de la barra de
acceso rpido, o bien la combinacin de teclas Ctrl +G.
Cerrar un documento
Para cerrar un documento haga clic en la opcin Cerrar del botn Archivo, y luego
hacer clic en Cerrar. Si hemos hecho alguna modificacin en el documento desde la
ltima vez que lo guardamos, nos preguntar si queremos guardar los cambios,
normalmente la respuesta es si.
Abrir un documento
La opcin Abrir del botn Archivo permite abrir un documento Word. Al hacer clic en
Abrir se obtiene la pantalla Abrir en cuyo campo Nombre de Archivo se escribe la ruta
completa del documento a abrir. Tambin puede utilizarse el explorador para buscar la
ubicacin que contiene el archivo que deseamos abrir y seleccionarlo.
26
La opcin Guardar del botn Archivo permite guardar el documento Word Actual en la
ruta en la que est actualmente y con el formato actual
Si es la primera vez que se guarda el documento, esta opcin es equivalente a
Guardar Como y nos preguntar el formato y la ruta en que queremos guardar el
documento. Si guardamos el documento con formato Word 2013 la extensin del
archivo ser docx.
La opcin Guardar como se utiliza para elegir formato y ruta para el archivo a guardar.
Observamos que podemos guardar el archivo actual como documento Word 2013,
2010 (extensin docx), como plantilla de Word (extensin doc) o con otros formatos.
4. EDICIN DEL DOCUMENTO
INTRODUCCIN DE DATOS
Hemos visto que escribir nuestro primer documento bsicamente se trata de teclear el
texto y controlar siempre dnde est situado el punto de insercin. En este apartado
vamos a ver algunas consideraciones tiles a tener en cuenta, dejando de lado las
cuestiones estticas y de formato que veremos ms adelante.
27
4.1 CAPTURAR TEXTO
En el documento podemos definir qu texto es el ttulo, cul el subttulo, y cul los
prrafos de contenido. sta distincin no es nicamente esttica, sino que ayuda a
Word a hacerse una idea de la estructura del documento y esto a la larga nos ayudar
en nuestro trabajo. Un documento bien estructurado siempre es ms sencillo de
manejar, facilitando por ejemplo la posterior creacin de ndices.
Desde la pestaa Inicio, grupo Estilos, encontramos un cuadro que nos permite elegir
el tipo de texto que vamos a introducir.
De este modo, si pulsas Ttulo 1 y a continuacin escribes algo, se considerar que el
texto introducido es un ttulo. De alguna forma es como etiquetar cada uno de los
elementos del archivo.
Al pulsar INTRO, Word asumir que quieres cambiar de elemento y pasar al formato
Normal. Pero siempre puedes cambiarlo, por ejemplo, para elegir insertar un Ttulo 2
(que supone un nivel ms bajo en la jerarqua estructural) para incluir un subttulo.
Si quieres que un determinado texto se tenga en cuenta como prrafo, debers elegir
el estilo Prrafo.
28
5. MANEJO DE BLOQUES
TRABAJOS CON BLOQUES DE TEXTO
Un bloque de texto es una parte del documento que se ha seleccionado para realizar
algunas operaciones como: Copiar, cortar, borrar, modificar tipo de letra, tamao,
color, espacio interlineal, justificacin, bordes, sombreado, trabajos con wordart, etc.
Para marcar el texto se ubica al inicio y con clic sostenido desplaza el Puntero del
ratn sobre el espacio que se requiera, de otra forma es con la tecla de la flechas
alternas sostenida y siguiendo la direccin de las flechas para mover el cursor se
marca el texto.
COPIAR, MOVER Y BORRAR UN BLOQUE DEL TEXTO
El texto marcado lo podemos copiar, llevando el puntero a Edicin y se da clic en
Copiar, se ubica el cursor en el sitio que desea copiar y se vuelve a Edicin y se da
clic Pegar. El mismo proceso se hace para mover con la diferencia que se cambia el
comando Cortar, lo dems es igual que el anterior. Para borrar se sigue el mismo
procedimiento anterior y en Edicin se elige la orden Suprimir.
Las anteriores rdenes se las puede dar desde el teclado, para hacerlo mucho ms
rpido, presionando las siguientes teclas:
Para copiar Control + C y luego Control + V
Para cortar Control + X y luego Control + V
Para borrar se marca el bloque y se presiona la tecla Supr. Y se responde la pregunta
que hace en la parte inferior de pantalla Si o No
29
PORTAPAPELES
El portapapeles es un espacio de memoria (memoria
RAM
del
ordenador)
destinado
almacenar
temporalmente bloques de texto o grficos. El uso del
portapapeles permite copiar y mover selecciones en un
documento de Word, en documentos distintos de Word o
en documentos distintos de diferentes aplicaciones, esto
se consigue gracias a que el contenido del portapapeles
no desaparece cuando cerramos la aplicacin actual.
Accedemos al portapapeles a partir de su iniciador de
cuadro de dilogo en la ficha Inicio. Desde la versin de
Word 2007, el portapapeles puede almacenar hasta
24 selecciones, para poder utilizar posteriormente alguna de ellas, o eliminarlas si ya
no nos interesan; ello sigue siendo igual para la version de 2013.
Entre las distintas opciones que nos ofrece el portapapeles, en la ficha de Inicio, se
encuentran:
Copiar. Almacena en el portapapeles la seleccin actual. Si no hay nada
seleccionado el botn est desactivado. CONTROL + C.
Cortar. Almacena en el portapapeles la seleccin actual y borra del documento la
seleccin. Al cortar se mueve la seleccin actual al portapapeles, desapareciendo del
documento. Se consigue la misma accin mediante la combinacin de teclas rpidas
CONTROL + X (asociemos, para recordar, la forma de la X a la de unas tijeras que
sirven para cortar).
Pegar. Pone o coloca en el documento actual, en donde est situado el cursor, la
ltima sleccin que hemos cortado o copiado, o bien, el contenido seleccionado del
portapapeles. Se consigue la misma accin mediante la combinacin de teclas rpidas
30
CONTROL + V (asociemos, para recordar, la forma de la V a la de la boquilla de un
tubo de pegamento que sirve para pegar).
6. PRESENTACIN DEL DOCUMENTO
6.1 FUENTE
Cuando hablamos de fuente nos referimos a la forma en que se representan cada una
de las letras, nmeros y signos de puntuacin que se escriben como texto.
Como hemos visto se puede dar un estilo diferente a las fuentes del documento a
travs de los temas y estilos. Pero en este apartado aprenderemos a realizar estos
cambios de forma manual y precisa, para poder, por ejemplo, aplicar un formato
distinto a un texto en concreto.
En versiones ms antiguas de Word se utilizaban estas herramientas de forma
exclusiva para formatear todo el texto. Esto
supona mucho tiempo y esfuerzo para lograr
un resultado profesional. Afortunadamente con
la posterior aparicin de herramientas tiles
que facilitan el trabajo, como los estilos y los temas, stas se pueden utilizar para
perfeccionar y ajustar los estilos en casos ms concretos.
Podemos modificar la fuente desde la pestaa Inicio, grupo Fuente. Tambin aparecen
las herramientas de formato automticamente al seleccionar una palabra o frase.
Vamos a comentar las herramientas ms importantes de estos paneles.
31
Fuente
De forma comn, al hablar de cambiar la fuente o aplicar una fuente nos referiremos a
elegir la tipografa. En la imagen vemos que la tipografa de fuente actual es Calibri.
Haciendo clic sobre el pequeo tringulo que hay a su derecha se despliega el listado
de fuentes disponibles en nuestro equipo.
Observa que el propio nombre de la fuente est representado en ese tipo de fuente, de
forma que podemos ver el aspecto que tiene antes de aplicarlo.
La lista se divide en tres zonas: Fuentes del tema, Fuentes utilizadas recientemente y
Todas las fuentes. Esto es as para que el listado resulte ms prctico y, si ests
utilizando una fuente la encuentres fcilmente entre las primeras posiciones de la lista.
Podemos hacer clic en las flechas arriba y abajo de la barra de desplazamiento de la
derecha para que vayan apareciendo todos los tipos de letra disponibles, tambin
podemos desplazar el botn central para movernos ms rpidamente.
Una vez hemos encontrado la fuente que buscamos basta con hacer clic sobre ella
para aplicarla.
Si conoces el nombre no ser necesario que busques la fuente en la lista, puedes
escribirlo directamente en la caja de texto que contiene el nombre de la fuente actual,
ya que se trata de un cuadro editable. A medida que escribes el cuadro se va auto
32
rellenando con la fuente que cree que buscas, de modo que es posible que al
introducir nicamente dos o tres letras, ya se muestre la que te interesa.
Tamao de la fuente
De forma parecida podemos cambiar el tamao de la fuente.
Seleccionar el texto y hacer clic en el tringulo para buscar el
tamao que deseemos, o escribirlo directamente en la caja de
texto.
La unidad de medida es el punto (72 puntos = 1 pulgada = 2,54
cm), los tamaos ms utilizados son 10 y 12 puntos.
Junto al desplegable de tamao de fuente veremos dos botones en forma de A
que tambin nos permiten seleccionar el tamao de fuente, pero esta vez
de forma relativa. Cada uno de ellos tiene una flecha triangular: el de la flecha hacia
arriba aumenta el tamao, y el que apunta hacia abajo lo disminuye.
6.2 PRRAFO
Para cambiar las caractersticas de formato de un prrafo, basta con seleccionarlo y
modificar las caractersticas que queramos.
Los prrafos son unidades dentro del documento Word que tienen sus propias
caractersticas de formato, pudiendo ser diferentes de un prrafo a otro. Otras
unidades ms amplias son las secciones, que veremos ms adelante.
33
Las caractersticas ms importante de formato de prrafo son la alineacin y la
sangra, ambas estn disponibles en la pestaa Inicio.
Alineacin.
Estos son los botones
Para fijar la alineacin. Hay cuatro tipos de alineacin:
Cuando hablamos de alinear un prrafo nos referimos, normalmente, a su alineacin
respecto de los mrgenes de la pgina, pero tambin podemos alinear el texto
respecto de los bordes de las celdas si el texto se encuentra en una tabla. La forma de
fijar los mrgenes de la pgina se ver en el captulo correspondiente.
6.3 BORDES Y SOMBREADO
Si has utilizado Word antes, vers que los efectos causan un resultado similar a
WordArt, solo que en este caso no creamos un objeto de tipo dibujo, sino que
simplemente aplicamos sombras, relieves y bordes al propio texto.
34
Hemos visto que en la cinta podemos establecer un efecto para el texto. Pero si lo que
queremos es crear uno personalizado, podemos acceder a la ventana Formato de
efectos de texto:
1. Abrimos el cuadro de dilogo Fuente, desde la esquina de su grupo, en la pestaa
Inicio:
2. En la zona inferior del cuadro, pulsamos el botn Efectos de texto.
El cuadro tiene el siguiente aspecto:
A la izquierda vemos un men que permite elegir el aspecto que queremos modificar
del texto: el relleno, contorno o estilo de esquema. O bien la sombra, el reflejo,
iluminacin y bordes y formato 3D.
Al pulsar sobre cualquiera de las opciones del men se colorear para mostrar que
est activa y se abrirn sus correspondientes herramientas a la derecha.
35
Los cambios que vas aplicando no se previsualizan directamente en el cuadro de
Formato de efectos de texto, as que tendrs que cerrarlo para ver el resultado.
Veamos un ejemplo:
El contorno es rojo. En cambio, vemos como un aura morada, eso es un efecto de
iluminado.
La sombra tiene una orientacin inferior derecha, se ve en tono gris. Tambin hay un
reflejo aplicado, que da un efecto espejo.
Ten en cuenta que, para aplicar relleno y contorno, debers elegir una fuente lo
suficientemente gruesa como para que se distingan. Nosotros hemos realizado el
ejemplo con la Franklin Gothic Heavy a tamao 72.
Este texto de ejemplo est algo cargado, pero es para que veas las posibilidades de
las herramientas. No vamos a detenernos en cada una de las herramientas, porque
existen muchas. En cambio, mostraremos a continuacin cada una de las secciones,
las comentaremos brevemente y explicaremos cmo manejar los mens y opciones en
general. Te invitamos a que las pruebes todas poco a poco.
36
6.4 RESALTAR TEXTO
Utilice la herramienta Resaltar para marcar y buscar el texto importante del
documento. Las partes resaltadas de un documento resultan ms fciles de ver
cuando se muestra el documento en pantalla.
Iniciar el resaltado
1. En el grupo Fuente de la ficha Inicio, haga clic en la flecha situada junto a Color de
resaltado del texto.
2. Haga clic en el color que desee.
Nota: Utilice un color de resaltado claro si tiene previsto imprimir el documento en una
impresora monocroma o matricial.
3. Seleccione el texto o el grfico que desee resaltar.
4. Para detener el resaltado, haga clic en la flecha que aparece junto a Color de
resaltado del texto
5. y despus en Detener resaltado o presione ESC.
Resaltar el texto seleccionado
1. Seleccione el texto que desee resaltar.
2. En el grupo Fuente de la ficha Inicio, haga clic en la flecha situada junto a Color de
resaltado del texto.
3. Haga clic en el color que desee.
37
Nota: Utilice un color de resaltado claro si tiene previsto imprimir el documento en una
impresora monocroma o matricial.
Quitar el resaltado de todo el documento o de parte del mismo
1. Seleccione el texto del que desee quitar el resaltado o presione CTRL+E para
seleccionar todo el texto del documento.
2. En el grupo Fuente de la ficha Inicio, haga clic en la flecha situada junto a Color de
resaltado del texto.
3. Haga clic en Sin color.
6.5 LETRA CAPITAL
La letra capital, una letra mayscula destacada del texto del prrafo, se puede utilizar
para empezar un documento, un captulo o para agregar inters a un boletn o a una
invitacin.
1. Letra capital
2. Letra capital incluida en el margen
1. Haga clic en el prrafo que desee iniciar con una letra capital. El prrafo debe
contener texto
2. En el grupo Texto de la ficha Insertar, haga clic en Letra
capital.
3. Haga clic en la opcin En texto o En margen.
38
6.6 NUMERACIN Y VIETAS
Cree una lista con un solo nivel, o convierta una lista con varios niveles para mostrar
listas dentro de una lista.
Cuando cree una lista con vietas o numerada, puede realizar cualquiera de estas
operaciones:
Utilizar las cmodas bibliotecas de numeracin y vietas. Use los formatos
predeterminados de vietas y numeracin para las listas, personalice las listas o
seleccione otros formatos en las bibliotecas de vietas y numeracin.
Aplicar formato a las vietas o a los nmeros. Aplicar a las vietas o nmeros
distintos formatos al del texto de una lista. Por ejemplo, haga clic en un nmero y
cambie el color de los nmeros de toda la lista, sin efectuar cambios en el texto de la
lista.
Utilizar imgenes o smbolos Cree una lista con vietas de imagen para agregar
atractivo visual a un documento o una pgina Web.
39
Crear una lista de un nivel numerada o con vietas
Word puede crear automticamente listas con vietas y listas numeradas mientras
escribe, o puede agregar rpidamente vietas o nmeros a lneas de texto existentes.
Escribir una lista con vietas o una lista numerada
1. Escriba * (asterisco) para empezar una lista con vietas o 1. para iniciar una lista
numerada y, a continuacin, presione las teclas BARRA ESPACIADORA o TAB.
2. Escriba el texto que desee.
3. Presione ENTRAR para agregar el siguiente elemento de la lista.
Word inserta automticamente la vieta o nmero siguiente.
4. Para finalizar la lista, presione ENTRAR dos veces o presione la tecla RETROCESO
para eliminar la ltima vieta o el ltimo nmero de la lista
Si las vietas y la numeracin no se inician automticamente
1. Haga clic en el botn Archivo
2. y, a continuacin, haga clic en Opciones de Word.
3. Haga clic en Revisin.
4. Haga clic en Opciones de Autocorreccin y, a continuacin, haga clic en la ficha
Autoformato mientras escribe.
4. Bajo Aplicar mientras escribe, active las casillas de verificacin Listas
automticas con vietas y Listas automticas con nmeros.
Agregar vietas o nmeros a una lista
1. Seleccione los elementos a los que desee agregar vietas o nmeros.
40
2. En el grupo Prrafo de la ficha Inicio, haga clic en Vietas o en Numeracin.
Notas: Haciendo clic en la flecha que aparece junto a Vietas o Numeracin en la
ficha Inicio, dentro del grupo Prrafo. Puede mover una lista completa hacia la
izquierda o hacia la derecha. Haga clic en una vieta o en un nmero de la lista y
arrstrelo hasta su nueva ubicacin. Toda la lista se mueve mientras arrastra, pero no
cambian los niveles de la numeracin.
Convertir una lista de un nivel en una lista con varios niveles
Puede convertir una lista existente en una lista con varios niveles cambiando el nivel
jerrquico de los elementos de la lista.
1. Haga clic en cualquier elemento que desee mover a un nivel diferente
2. En el grupo Prrafo de la ficha Inicio, haga clic en la flecha situada junto a Vietas
o Numeracin, haga clic en Cambiar nivel de vista y, a
continuacin, en el nivel que desee.
Elegir en la galera un estilo de lista con varios niveles
Puede aplicar un estilo de la galera a cualquier lista con varios niveles.
1. Haga clic en un elemento de la lista.
2. En el grupo Prrafo de la ficha Inicio, haga clic en la flecha
situada junto a Lista con varios niveles.
3. Haga clic en el estilo de lista con varios niveles que desee.
41
6.7 CAMBIAR MAYSCULAS-MINSCULAS
En la pestaa Inicio, grupo Fuente, opcin Cambiar a maysculas y minsculas...
podemos desplegar un men desde la pequea flecha triangular que nos permite
cambiar el formato de maysculas a minsculas en el texto seleccionado. Las
opciones son:
Tipo oracin. La primera letra despus de cada punto en maysculas el resto en
minsculas.
minsculas. Todas las letras en minsculas.
MAYSCULAS. Todas las letras en maysculas.
Poner en maysculas cada palabra. La primera letra de cada palabra en mayscula y
el resto de la palabra en minsculas.
Alternar MAY/min. Cambia las maysculas por minsculas y viceversa.
Tambin podemos manejar las maysculas mediante el teclado presionando
MAYS+F3, las palabras del texto seleccionado cambian alternativamente a las tres
formas: maysculas, minsculas y tipo oracin.
6.8 NUMERACIN DE PGINAS
Puede elegir entre distintos diseos de numeracin de pginas disponibles en la
galera.
42
Insertar nmeros de pgina o numeracin de pginas del tipo Pgina X de Y
1. En el grupo Encabezado y pie de pgina de la ficha Insertar, haga clic en Nmero
de pgina.
2. Haga clic en Principio de pgina, Final de pgina o en
Mrgenes de pgina, dependiendo de dnde desee que
aparezcan los nmeros de pgina en el documento.
3. Elija un diseo de nmeros de pgina en la galera de diseos. La galera incluye
las opciones Pgina X de Y.
Aplicar formato a los nmeros de pgina
Despus de agregar los nmeros de pgina, puede cambiarlos igual que se cambia el
texto incluido en los encabezados o pies de pgina. Cambie el formato del nmero de
pgina, la fuente o el tamao usados.
Cambiar el formato de los nmeros de pgina, como por ejemplo: 1, i o a
1. Haga doble clic en el encabezado o el pie de pgina de una de las pginas del
documento.
2. En Herramientas para encabezado y pie de pgina, en el grupo Encabezado y
pie de pgina de la ficha Diseo, haga clic en Nmero de pgina y, a continuacin,
en Formato del nmero de pgina.
3. En el cuadro Formato de nmero, haga clic en un estilo de numeracin y, a
continuacin, en Aceptar.
Cambiar la fuente y el tamao de los nmeros de pgina
1. Haga doble clic en el encabezado, pie de pgina o mrgenes de una de las pginas
del documento.
2. Seleccione el nmero de pgina.
43
3. En la mini barra de herramientas que aparece por encima del nmero de pgina
seleccionado, siga uno de estos procedimientos:
Para cambiar la fuente, haga clic en un nombre de fuente en el cuadro
Para aumentar o reducir el tamao de la fuente, siga uno de estos procedimientos:
Para aumentar el tamao del texto, haga clic en Agrandar fuente, o bien, presione
CTRL+MAYS+>.
Para reducir el tamao del texto, haga clic en Encoger fuente o presione
CTRL+MAYS+<.
Nota: Tambin puede especificar un tamao de fuente en la ficha Inicio, dentro
del grupo Fuente.
Iniciar o reiniciar la numeracin de pginas
Siga uno de estos procedimientos:
Iniciar la numeracin de pginas con un nmero distinto
Por ejemplo, si agrega una portada a un documento con nmeros de pgina, la
segunda pgina se numera automticamente como la pgina 2. Puede que desee que
el documento empiece por la pgina 1.
1. Haga clic en cualquier lugar del documento.
2. En el grupo Encabezado y pie de pgina de la ficha
Insertar, haga clic en Nmero de pgina.
3. Haga clic en Formato del nmero de pgina.
4. En el cuadro Iniciar en, escriba un nmero.
Nota: Si dispone de una portada y desea que la primera pgina del documento
empiece por 1, escriba 0 en el cuadro Iniciar en.
44
Reiniciar la numeracin de pginas desde 1 para cada captulo o seccin
Por ejemplo, puede numerar la tabla de contenido desde i a iv y el resto del
documento desde 1 hasta 25. Si su documento contiene varios captulos, puede que
desee iniciar de nuevo la numeracin de pginas para cada captulo.
1. Haga clic en la seccin en la que desee iniciar de nuevo la numeracin de pginas.
2. En el grupo Encabezado y pie de pgina de la ficha Insertar, haga clic en Nmero
de pgina.
3. Haga clic en Formato del nmero de pgina.
4. En el cuadro Iniciar en, escriba 1.
Quitar nmeros de pgina
Microsoft Office Word 2013 quita o elimina automticamente los nmeros de pgina
cuando se hace clic en Quitar nmeros de pgina o cuando se quita del documento
manualmente un solo nmero de pgina.
1. En el grupo Encabezado y pie de pgina de la ficha Insertar, haga clic en Nmero
de pgina.
2. Haga clic en Quitar nmeros de pgina.
Nota: Si ha creado encabezados y pies de pgina distintos para la primera pgina o
para las pginas pares e impares, o si posee secciones que no estn vinculadas,
asegrese de quitar los nmeros de pgina de cada encabezado o pie de pgina que
45
6.9 ENCABEZADOS Y PIES
Si desea agregar un grfico o texto en la parte superior o en la parte inferior del
documento, debe agregar un encabezado o pie de pgina. Puede agregar un
encabezado o pie de pgina rpidamente desde las galeras o puede agregar un
encabezado o pie de pgina personalizado.
Puede usar estos mismos pasos para agregar un encabezado o un pie de pgina sin
nmeros de pgina.
Agregar un encabezado o pie de pgina desde la galera
1. En la ficha Insertar, en el grupo Encabezado y pie de pgina, haga clic en
Encabezado o en Pie de pgina.
2. Haga clic en el encabezado o pie de pgina que desea agregar al documento.
3. Para volver al cuerpo del documento, haga clic en Cerrar encabezado y pie de
pgina en la ficha Diseo (en Herramientas para encabezado y pie de pgina).
Agregar un encabezado o pie de pgina personalizado
1. Haga doble clic en el rea del encabezado o en el rea del pie de pgina (cerca de
la parte superior de la pgina o cerca de la parte inferior de la pgina).
46
De esta forma se abre la ficha Diseo en Herramientas para encabezado y pie de
pgina.
2. Para colocar informacin en el centro o en la parte derecha de la pgina, siga uno
de los pasos que se indican a continuacin:
Para ubicar informacin en el centro, haga clic en Insertar tabulacin de alineacin
en el grupo Posicin de la ficha Diseo, haga clic en Centro y, a continuacin, haga
clic en Aceptar.
Para ubicar la informacin en la parte derecha, haga clic en Insertar tabulacin de
alineacin en el grupo Posicin de la ficha Diseo, haga clic en Derecha y, a
continuacin, haga clic en Aceptar.
3. Siga uno de estos pasos:
Escriba la informacin que desea que aparezca en el encabezado.
Agregue un cdigo de campo; para ello, haga clic en la pestaa Insertar, seleccione
Elementos rpidos, haga clic en Campo y, a continuacin, haga clic en el campo que
desee en la lista Nombres de campo.
Algunos ejemplos de informacin que puede agregar mediante el uso de campos son
Page (para nmero de pgina), NumPages (para el nmero total de pginas del
documento) y FileName (puede incluir la ruta de acceso del archivo).
4. Si agrega un campo Page, puede cambiar el formato de la numeracin. Para ello,
haga clic en Nmero de pgina en el grupo Encabezado y pie de pgina y, a
continuacin, haga clic en Formato del nmero de pgina.
5. Para volver al cuerpo del documento, haga clic en Cerrar encabezado y pie de
pgina en la ficha Diseo (en Herramientas para encabezado y pie de pgina).
6.10 MRGENES, TAMAO DE PAPEL Y DISEO DE PGINA
Opciones de mrgenes de pgina
47
Microsoft Word ofrece varias opciones de mrgenes de pgina. Se pueden usar los
mrgenes predeterminados o bien especificar otros personalizados. Para Cambiar o
establecer los mrgenes de pgina siga los siguientes pasos.
1. En el grupo Configurar pgina de la ficha Diseo de pgina, haga clic en Mrgenes.
2. Haga clic en el tipo de margen que desea utilizar. Para usar el ancho de margen
ms comn, haga clic en Normal.
Cuando haga clic en el tipo de margen deseado, todo el documento cambiar para
utilizar el tipo de margen seleccionado.
3. Tambin puede utilizar su propia configuracin de mrgenes. Haga clic en
Mrgenes, despus en Mrgenes personalizados y, a continuacin, en los cuadros
Superior, Inferior, Izquierdo y Derecho, escriba los nuevos valores de los mrgenes.
Notas: Para cambiar los mrgenes predeterminados, haga clic en Mrgenes despus
de seleccionar un nuevo margen y, a continuacin, haga clic en Avanzados. En el
cuadro de dilogo Configurar pgina, haga clic en el botn Predeterminado y, a
continuacin, haga clic en S. La nueva configuracin predeterminada se guarda en la
plantilla en la que est basado el documento. Todos los nuevos documentos basados
en esa plantilla utilizarn automticamente la nueva configuracin de los mrgenes.
Para cambiar los mrgenes de una parte del documento, seleccione el texto y, a
continuacin, establezca los mrgenes que desee usar especificando los nuevos
mrgenes del cuadro de dilogo Configurar pgina. En el cuadro Aplicar a, haga clic
en Texto seleccionado. Microsoft Word inserta automticamente saltos de seccin
48
antes y despus del texto que tiene los mrgenes nuevos. Si el documento ya est
dividido en secciones, puede hacer clic en una seccin o seleccione varias secciones
y, a continuacin, cambie los mrgenes.
Establecer mrgenes de pginas opuestas
Cuando se eligen mrgenes simtricos, los mrgenes de la pgina izquierda son una
imagen simtrica de los de la derecha; es decir, los mrgenes interiores y exteriores
son del mismo ancho en las dos pginas.
1. En el grupo Configurar pgina de la ficha Diseo de pgina, haga clic en
Mrgenes.
2. Haga clic en Reflejado.
3. Para cambiar el ancho de los mrgenes, haga clic en Mrgenes, despus en
Mrgenes personalizados y, por ltimo, en los cuadros Interior y Exterior, escriba
los valores de ancho que desea utilizar.
Establecer mrgenes de encuadernacin de documentos encuadernados
La configuracin de un margen de encuadernacin agrega espacio adicional a los
mrgenes lateral o superior de un documento que se va a encuadernar. Los mrgenes
de encuadernacin ayudan a evitar que quede texto oculto al encuadernar un
documento.
49
1. En el grupo Configurar pgina de la ficha Diseo de pgina,
haga clic en Mrgenes.
2. Haga clic en Mrgenes personalizados.
3. En la lista Varias pginas, haga clic en Normal.
4. En el cuadro Encuadernacin, escriba un valor para el ancho del margen de
encuadernacin
5. En el cuadro Posicin del margen interno, haga clic en Izquierda o en Superior.
Nota: El cuadro Posicin del margen interno no est disponible cuando se utiliza la
opcin Mrgenes simtricos, Dos pginas por hoja o Libro plegado. Para dichas
opciones, la posicin del margen de encuadernacin se determina automticamente.
6.11 ORIENTACIN
Puede elegir si desea la orientacin vertical u horizontal para todo el documento o
parte del mismo.
Cambiar la orientacin de todo el documento
Haga clic en La Ficha Diseo de pgina, en el Grupo Configurar pgina y la imagen
de Orientacin.
Haga clic en Vertical o en Horizontal.
NOTA: Cuando cambia la orientacin, Todo el documento cambia a la
orientacin que ha elegido.
50
Usar orientaciones diferentes en el mismo documento
Es posible que en ocasiones desee usar una orientacin distinta de la del resto del
documento para ciertas pginas o secciones. Tenga en cuenta que Word ubica el texto
seleccionado en su propia pgina y el resto en pginas independientes.
Seleccione las pginas o prrafos cuya orientacin desea cambiar.
Haga clic en la Ficha Diseo de pgina y seleccione de cuadro de dilogo Configurar
pgina.
En el cuadro Configurar pgina, debajo de Orientacin, haga clic en Vertical u
Horizontal.
Haga clic en el cuadro Aplicar a y despus en Texto seleccionado
NOTA: Word va insertar automticamente saltos de seccin antes y despus del texto
que tiene la nueva orientacin de pgina. Si el documento ya est dividido en
secciones, puede hacer clic en una seccin (o seleccionar varias secciones) y cambiar
la orientacin solo de las secciones seleccionadas. Infrmese sobre cmo encontrar
los saltos de seccin del documento.
51
6.12 TAMAO
Cada vez necesitas realizar la impresin de documentos tamao carta, te repites la
misma pregunta: Por qu se cortan las ltimas dos o tres lneas al momento de
imprimir?
El problema consiste en que Word regularmente incluye el tamao de hoja
predeterminado de A4, por lo que este no corresponde al tamao utilizado
normalmente por nosotros.
Para modificarlo seguimos estos sencillos pasos:
1. Seleccionamos la Ficha Diseo de Pagina en el Grupo Configurar pgina y en el
icono Tamao damos clic
52
Siga los siguientes pasos:
1. Selecciona donde quieras que comiencen las columnas.
2. Haga clic en la ficha Diseo de pgina, en el grupo Configurar pgina, haga clic en
Columnas.
3. Haga clic en el nmero o estilo de columna que desea
Puedes elegir entre las columnas predeterminadas o hacer clic en "Ms opciones"
para seleccionar manualmente la configuracin de las columnas.
Si seleccionas una columna predeterminada, se aplicar a todo el documento o texto
que hayas seleccionado.
Crea columnas personalizadas.
En el cuadro de dilogo de "Columnas" puedes elegir el nmero predeterminado de
columnas o usar el campo de texto para crear todas las que necesites.
53
Para ello da clic en Ms columnas
En el Men contextual se puede modificar, en nmero de columnas, el ancho, e
incluso agregar una lnea en medio de cada columna, cabe sealar que hacer que
todas las columnas tengan el mismo ancho, seleccione al gusto y de clic en aceptar.
6.14 NMEROS DE LNEA
Microsoft Word puede contar automticamente las lneas de un
documento y mostrar el nmero correspondiente junto a cada lnea
de texto. Esto es til cuando es necesario hacer referencia a lneas
especficas de un documento, como en un script o contrato legal.
De forma predeterminada, Word enumera todas las lneas de un documento (excepto
en tablas, notas al pie, notas al final, cuadros de texto y encabezados y pies de
pgina). No obstante, puede elegir qu nmeros de lnea mostrar. Por ejemplo, puede
mostrar los nmeros de lnea en todo el documento o en parte de este. O bien, puede
mostrar los nmeros de lnea a intervalos determinados, por ejemplo, cada diez lneas
(10, 20, 30, y as sucesivamente
Agregar nmeros de lnea
Puede agregar nmeros de lnea en todo el documento o en parte de este. Para ver
los nmeros de lnea, debe encontrarse en la vista Diseo de impresin (pestaa Ver,
grupo Vistas de documento).
54
Notas Una tabla se cuenta como una lnea. Una figura se cuenta como una lnea. Un
cuadro de texto se cuenta como una lnea si est alineado con el texto de la pgina. Si
el texto de la pgina se ajusta alrededor del cuadro de texto, se cuentan las lneas de
texto de la pgina. Las lneas de texto dentro de los cuadros de texto no se cuentan.
Agregar nmeros de lnea a todo el documento
1. En el grupo Configurar pgina de la ficha Diseo de pgina, haga clic en
Nmeros de lnea.
Nota: Si el documento se divide en secciones y desea agregar nmeros de lnea a
todo el documento, primero debe seleccionarlo. Haga clic en Seleccionar en el grupo
Edicin de la pestaa Inicio y, a continuacin, haga clic en Seleccionar todo. O bien,
presione CTRL+E.
2. Realice una de las siguientes operaciones:
Para enumerar de manera consecutiva todo el documento, haga clic en Continuo.
Para comenzar desde 1 en cada pgina, haga clic en Reiniciar cada pgina.
Para comenzar desde 1 despus de cada salto de seccin, haga clic en Reiniciar
cada seccin.
6.15 COLOR DE PGINA
Para ver tus documentos presentables e interesantes, se puede insertar una imagen
como fondo de pgina, cambiar el color de pgina, as como poner un borde de
pgina.
Para esto, puedes usar la Ficha de del men Diseo, en ella se encuentran las tres
opciones.
55
Agregar un fondo a un documento en lnea
1. En la ficha Diseo, en el grupo Fondo de pgina, haga clic en Color de pgina
2. Realice cualquiera de las siguientes acciones:
Haga clic en el color deseado en Colores del tema o en Colores estndar.
Haga clic en Ms colores y, a continuacin, haga clic en un color.
Haga clic en Efectos de relleno para agregar efectos especiales como, por ejemplo,
degradados, texturas o tramas.
Nota: Seleccione el color que desea utilizar antes de aplicarle un degradado o una
trama.
Cambiar el fondo de un documento
Puede aplicar un color diferente, aplicar una textura o una imagen en lugar de color, o
cambiar los valores de las tramas y los degradados
1. En la ficha Diseo de pgina, en el grupo Fondo de pgina, haga clic en Color de
pgina.
2. Realice cualquiera de las siguientes acciones:
Haga clic en el nuevo color que desee usar en Colores del tema o en Colores
estndar.
Haga clic en Ms colores y, a continuacin, haga clic en un color.
Haga clic en Efectos de relleno para cambiar o agregar efectos especiales como,
por ejemplo, degradados, texturas o tramas.
Nota: Seleccione el color que desea utilizar antes de aplicarle un degradado o una
trama.
56
Quitar un fondo
1. En la ficha Diseo, en el grupo Fondo de
pgina, haga clic en Color de pgina
2. Haga clic en Sin color.
6.16 MARCA DE AGUA
En la ficha Diseo, en el grupo Fondo de pgina, haga clic en Marca de agua.
Realice cualquiera de las siguientes acciones:
1. Abre Word y selecciona el men Diseo, Fondo de pgina y Marca de agua
En la ventana que se abre, marca la opcin Marca de agua de imagen:
2. Haz clic en Seleccionar imagen para buscar la imagen que deseas insertar
3. Haz clic en Aplicar y da clic en Aceptar
4. Para cambiar Texto, utiliza la misma opcin y cambia el texto eligiendo la opcin
Marca de Agua de Texto, se abrir las opciones: Idioma, Texto, Fuente Tamao, color
y Distribucin,
5. Cambia el texto que dice BORRADOR por el que desees, as como puedes
modificar las dems opciones y al terminar da clic en Aplicar y Aceptar.
57
Nota: para quitar la marca de Agua se debe abrir la misma opcin y elegir Sin
marca de agua.
6.17 INSERTAR UN BORDE DE PGINA
Puede colocar un borde alrededor una siga los siguientes pasos
1. En la ficha Diseo, en el grupo Fondo de pgina, haga clic en bordes de pgina.
2. En el cuadro Bordes y sombreado, disee el borde:
3. En Valor, elija el estilo de borde que desee.
4. En Estilo, haga clic en el estilo de lnea que desee.
5. Haga clic en la flecha situada debajo de Color y elija un color para el borde.
6. Haga clic en la flecha situada debajo de Ancho y elija el ancho que desee.
7. Si prefiere un borde de imgenes prediseadas, haga clic en la flecha situada
debajo de Arte y elija un grfico de borde.
58
Despus haga clic en la flecha situada debajo de Aplicar a y elija Esta seccin - solo la
primera pgina. (Este valor solo funciona si va a agregar el borde a la primera pgina
del documento).
El cuadro Vista previa confirma los estilos de borde. Para quitar el borde de un lateral,
haga clic en esa lnea en el cuadro Vista previa.
SUGERENCIA: Para cambiar en qu parte de la pgina aparece el borde, haga clic en
Opciones y ajuste la configuracin de mrgenes.
6.18 INSERTAR PORTADA
Microsoft Word ofrece una galera de tiles portadas prediseadas. Elija una portada y
sustituya el texto de ejemplo por el suyo.
Las portadas siempre se insertan al principio de un documento, independientemente
de la parte del documento en la que aparezca el cursor.
1. En el grupo Pginas de la ficha Insertar, haga clic en
Portada.
2. Haga clic en un diseo de portada de la galera de
opciones.
Despus de insertar una portada, puede reemplazar el texto de ejemplo con su propio
texto haciendo clic para seleccionar un rea de la portada, por ejemplo el ttulo, y
escribiendo el texto.
Notas: Si inserta otra portada en el documento, sta sustituir a la primera portada
que insert. Para reemplazar una portada creada en una versin anterior de Word,
debe eliminar manualmente la primera portada y, a continuacin, agregar una portada
con un diseo de la galera de Word. Para eliminar una portada insertada con Word,
haga clic en la pestaa Insertar, haga clic en Portadas en el grupo Pginas y, a
continuacin, haga clic en Quitar portada actual.
59
7. VISTAS
Word 2013 maneja cinco tipos de vistas de documento:
Modo lectura, Diseo de Impresin, Diseo Web, Esquema y Borrador. Se accede a
ellas desde la Ficha Vista en el Grupo Vistas.
7.1 LECTURA DE PANTALLA COMPLETA
En ocasiones necesitamos ver un documento con mayor amplitud Word presenta la
opcin de vista Modo de lectura.
Cuando activa esta vista, el documento hace un ajuste automtico del texto para que
usted pueda leer con total comodidad su documento. Tenga en cuenta que la vista
Modo de lectura no desordena su documento ni cambia el diseo del mismo, todo
volver a la normalidad cuando active nuevamente Diseo de impresin.
Esta vista presenta tambin dos mens, Herramientas y Vista. Desde el men
Herramientas encontrar comandos para buscar un texto, deshacer o rehacer estilos o
buscar alguna palabra.
Para moverse dentro de esta opcin use los botones Izquierda o Derecha para
avanzar o retroceder por las pginas de la vista de lectura y pulse la tecla ESC o clic
en la ficha Vista y seleccionar Editar documento para salir de la vista Modo de lectura
60
7.2 DISEO DE IMPRESIN
Cuando escribe cualquier documento en Word 2013, de seguro que est utilizando la
vista por defecto, Diseo de impresin. La vista Diseo de Impresin, es la vista ms
utilizada, pues como su nombre lo dice, esta vista permite ver y configurar su
documento tal y como se ver a la hora de imprimir.
La vista Diseo de impresin tiene una gran variedad de ventajas, entre ellas la
facilidad en cambiar los mrgenes del documento, y es la nica vista que presenta la
Regla vertical y horizontal. Si usted se encuentra en una vista diferente a la Vista
Diseo de impresin, actvela desde la ficha Vista, grupo Vistas y clic en Diseo de
impresin.
7.3 DISEO WEB
Utilice la vista Diseo web para conceptualizar cmo aparece el contenido cuando se
publica en la web. Esta vista proporciona una aproximacin a cmo aparece el
contenido, no una presentacin exacta.
Nota: La vista Diseo web no contiene codificacin HTML. Para convertir un
documento creado usando la vista Diseo web, hay que guardar el documento como
una pgina web.
61
7.4 ESQUEMA
La vista Esquema se utiliza para crear un esquema y manipular fcilmente el texto. Se
puede mover el texto hacia arriba o hacia abajo, expandir o contraer niveles, cambiar
los niveles de ttulo o mostrar slo un tipo de nivel de ttulo.
Nota: Al cambiar de la vista Esquema a otra vista, los niveles desaparecen. Para ver
los niveles de esquema, hay que volver otra vez a la vista Esquema.
7.5 BORRADOR
Utilice la vista Borrador para editar y dar formato rpidamente al texto cuando no
desea ver el contenido tal como se ver cuando se imprima.
La vista Borrador muestra el formato del texto pero simplifica el diseo de la pgina
para que se pueda escribir y modificar rpidamente. En la vista Borrador, no aparecen
algunos elementos de la pgina, como las separaciones entre pginas, encabezados y
pies de pgina, fondos e imgenes que no tienen el estilo de ajuste de texto
establecido en: En lnea con el texto.
62
7.6 ZOOM
Se puede aumentar el tamao de la vista y ajustar la vista a la pantalla en la Vista
Diseo de impresin.
Los comandos relacionados con la vista de Vista previa de impresin se encuentran en
la ficha Vista Diseo de impresin, en el grupo Zoom
Vea en la siguiente tabla los nombres y las funciones de
los comandos que se muestran en la Cinta de opciones.
63
Sugerencia: cul es el porcentaje de zoom actual?
El valor de zoom actual se muestra en la parte inferior de la ventana.
-Puede modificar el valor del zoom mediante el control deslizante.
-Puede tambin cambiar en la vista Diseo de impresin de la siguiente manera:
-En el grupo Zoom de la ficha Vista, haga clic en Zoom 100%.
-En el men contextual escriba un porcentaje o elija el valor que desee.
64
8. MANEJO DE SECCIONES
Una seccin es una parte de un documento de Word en la que podemos establecer
determinadas opciones del formato de pgina. El uso de secciones nos ayuda a
formatear los documentos a nuestro gusto ya que nos permite configurar opciones
tales como la numeracin, el uso de columnas, el uso de encabezados, etc.
Se tiene diferentes tipos de Saltos:
El salto de seccin de pgina siguiente inserta un salto de seccin y la nueva seccin
se inicia en la pgina siguiente. Puede usarse para definir diferentes encabezados o
pies de pgina, entre otras opciones.
El salto de seccin continuo insertar un salto de seccin y la nueva seccin se inicia en
la misma pgina. Este puede usarse para variar el formato dentro de la misma pgina
como por ejemplo, usar dos columnas en la primera parte de la pgina y una columna
en la segunda parte.
El salto de seccin de pgina par (o impar) inserta un salto y hace que la nueva
seccin comience en la siguiente pgina par (o impar) que le corresponda. Puede
servirnos, por ejemplo, para forzar que un captulo de un libro empiece en una pgina
impar, aunque el captulo anterior se haya terminado tambin en una pgina impar.
65
Es importante comentar que un salto de seccin marca el formato de la parte del texto
que precede al salto y si se elimina un salto de seccin el texto pasa a formar parte de
la seccin siguiente y adopta el formato de la misma.
Ver o eliminar en un documento los saltos de seccin
Los saltos de seccin generan la siguiente lnea que no es visible si se tiene activa la
funcin para que no aparezcan los caracteres no imprimibles
Para eliminarlos basta con situarse encima del salto y pulsar la tecla Suprimir.
Sin embargo pude que no se pueda observar dado que debe de activarse el modo de
ver caracteres no imprimibles, ello se hace de la siguiente manera:
10 Se da clic en la Ficha Inicio y en el Grupo Prrafo dar clic en el icono de imagen
11 Veremos entonces los saltos de seccin
12 Se selecciona la lnea y dando clic en cortar se elimina
8.1. HERRAMIENTAS DE EDICIN
Word es un procesador que trabaja con herramientas predeterminadas entre ellas se
encuentra las de edicin como son las de ortografa y gramtica.
De forma predeterminada, Word ir subrayando con una lnea ondulada las palabras
que considere que contienen errores ortogrficos en rojo y las que considere que
contienen errores gramaticales en verde. Lo har a medida que vayamos escribiendo,
sin necesidad de solicitar la revisin de forma expresa.
66
Para corregir el error debemos colocar el cursor sobre palabra subrayada y pulsar el
botn derecho del ratn. Entonces aparecer el men contextual que nos permitir
elegir una de las palabras sugeridas.
En la imagen de la izquierda vemos que la palabra sugerida frente al error gramatical
es Este. En la de la derecha vemos que hay varias sugerencias: juguete, jubete y
juguetee. Deberemos hacer clic sobre la que nos interese.
Sabiendo esto ya estamos en disposicin de poder corregir nuestros documentos sin
problemas. Pero vamos a ampliar el tema con las distintas formas de trabajar con el
corrector y sus opciones.
Adems de las palabras sugeridas, en el men contextual encontramos varias
opciones:
- Omitir: En ocasiones el corrector se equivoca, o simplemente estamos utilizando
nombres propios o marcas que no estn incluidos en el diccionario. En tal caso,
deberemos omitir el error. Si queremos que no vuelva a identificar esta palabra como
un error a lo largo del documento, deberemos seleccionar Omitir todas. Los fallos
gramaticales se basan en que la palabra en s no tiene ningn error, el error es
producido por su dependencia con el contexto, por ese motivo, no podremos omitir
todas, sino que deberemos Omitir una vez.
- Agregar al diccionario. Aade la palabra subrayada al diccionario personalizado y no
la volver a mostrar subrayada.
Podemos agregar palabras al diccionario si estamos seguros de su existencia. Por
ejemplo, trminos cientficos que no suelen estar contemplados.
67
O bien, por motivos prcticos. Si utilizamos constantemente el nombre de nuestra
empresa y siempre presenta problemas, lo ms prctico es incluirlo en el diccionario,
para no tener que omitirlo en cada uno de los documentos.
- Autocorreccin. La autocorreccin permite que Word substituya automticamente la
palabra errnea por otra de la lista de sugeridas mientras la escribimos. La veremos
con detalle ms adelante.
- Idioma. Al hacer clic aparecer una lista para que seleccionemos el nuevo idioma.
- Ortografa... / Gramtica... Si hacemos clic aqu aparecer un el cuadro de dilogo
que nos ayuda a realizar la revisin de todo el documento sin necesidad de ir palabra
por palabra. Veremos este cuadro en el siguiente apartado.
- Buscar. Se trata de una nueva opcin que desde la opcin de Word 2010, permite
realizar una bsqueda de la palabra en los distintos diccionarios instalados, as como
en internet.
Puede resultar til si pretendes utilizar palabras coloquiales no aceptadas por los
diccionarios pero s popularmente o en determinadas jergas.
8.2 AUTOCORRECCIN
Mediante la autocorreccin Word puede corregir algunos errores obvios sin previo
aviso y nos ofrece la posibilidad de realizar nuestras propias correcciones.
Por ejemplo, si detecta que escribes o once, lo cambiar automticamente por u once.
O bien, si detecta que empiezas una frase con minscula, la cambiar por mayscula.
Esta herramienta presenta ventajas y desventajas:
- Por una parte es una forma cmoda de automatizar la correccin en errores que
solemos cometer frecuentemente.
- Pero por otra hay que ir con cuidado porque en ocasiones Word cambiar
automticamente una palabra sin que nos demos cuenta y es posible que no nos
interese en algn caso en concreto. Por eso no recomendamos automatizar
68
demasiado los errores, porque puede ocurrir que al final no tengamos apenas control
de lo que estemos escribiendo.
Para tener un mayor control de las correcciones que Word hace de forma
automatizada, lo ideal es mirar la pantalla a la vez que escribimos para detectarlas a
tiempo y no fijar la vista en el teclado. Si te falta prctica para ello, es posible que te
interese desactivar esta opcin de correccin.
Lo mejor es configurar la autocorreccin segn nuestros intereses. Para hacerlo:
1. Elegir la Ficha Archivo y dar clic en el texto Opciones.
2. Aparecer un cuadro de dilogo. All seleccionar en el men de la izquierda,
Revisin.
3. Hacer clic en el botn Opciones de Autocorreccin.
Aparecer un cuadro de dilogo en el que podemos a ver las posibilidades.
69
Corregir DOs MAysculas SEguidas. Si activamos esta casilla cuando aparezcan dos
maysculas seguidas al principio de una palabra Word sustituir la segunda
mayscula por una minscula.
Por ejemplo: Corregir DOs MAysculas SEguidas se corregira a: Corregir Dos
Maysculas Seguidas.
Poner en mayscula la primera letra de una oracin. Pone en mayscula la primera
letra despus de un signo de puntuacin que indique el final de una oracin, como por
ejemplo un punto, un final de interrogacin, etc.
Poner en mayscula la primera letra de celdas de tablas. Cuando hay texto en una
celda hace que empiece por mayscula.
Poner en mayscula los nombres de das. Pone en mayscula los nombres de los
das de la semana.
Corregir el uso accidental de bLOQ mAYS. Cuando encuentra una palabra con la
primera letra en minscula y las siguientes en maysculas la cambia por la primera en
mayscula y las siguientes en minsculas y desactiva el bloqueo de maysculas.
Reemplazar texto mientras escribe. Al activar esta casilla sustituye las palabras de la
columna Reemplazar por las palabras de la columna Con. De esta forma se pueden
70
corregir errores como los que vemos en la imagen. Por ejemplo, si la palabra cuanto
va detrs de una exclamacin va siempre con tilde.
Si queremos podemos Agregar o Eliminar algunas de estas sustituciones.
- Para reemplazar algn trmino por otro, insertarlos en las cajas de texto disponibles
sobre el listado y pulsar Agregar.
- Para eliminarlo, seleccionarlo en el listado y pulsar Eliminar.
Por ejemplo, podramos agregar que cada vez que encuentre las siglas O.N.U. las
reemplace por Organizacin de las Naciones Unidas.
Tambin tenemos disponible el botn excepciones que nos permite especificar unas
excepciones a algunas opciones de Autocorreccin.
Por ejemplo, podemos especificar No poner maysculas despus de determinadas
palabras,
agregndolas a una lista para evitar que en esos casos se aplique la regla, como
podemos ver en la imagen.
Tenemos otras dos pestaas para asignar excepciones en otros casos.
SINNIMOS
1. En la ficha Revisar, haga clic en Diccionario de sinnimos.
2. Presione ALT y haga clic en la palabra que desea buscar. Se observarn los
resultados en el panel de tareas Referencia.
3. Si desea usar una de las palabras mostradas en la lista de resultados o buscar ms
palabras, siga uno de los procedimientos siguientes:
71
Para usar una de las palabras, selela, haga clic en la flecha hacia abajo y, a
continuacin, haga clic en Insertar o en Copiar.
Para buscar otras palabras relacionadas con una palabra de la lista de resultados,
haga clic en dicha palabra.
Nota: Tambin puede buscar palabras en un diccionario de sinnimos correspondiente
a otro idioma. Por ejemplo, si el documento est en francs y desea buscar sinnimos,
haga clic en Opciones de referencia en el panel de tareas Referencia y, a
continuacin, seleccione en Libros de referencia las opciones de bsqueda de
sinnimos que desee.
8.3 BSQUEDA Y REEMPLAZO
1. En la ficha Inicio, en el grupo Edicin, haga clic en Reemplazar.
2. En el cuadro Buscar, escriba el texto que desee buscar y reemplazar.
3. En el cuadro Reemplazar con, escriba el texto de reemplazo.
4. Haga clic en Buscar siguiente y siga uno de estos procedimientos:
Para reemplazar el texto resaltado, haga clic en Reemplazar.
Para reemplazar todas las apariciones del texto en el documento, haga clic en
Reemplazar todo.
Para pasar por alto esta aparicin del texto y proceder a la siguiente, haga clic en
Buscar siguiente.
Buscar y reemplazar un formato determinado
Puede buscar y reemplazar o quitar formatos de caracteres. Por ejemplo, puede
buscar una palabra o frase determinada y cambiar el color de fuente, o bien buscar un
formato determinado como, por ejemplo, negrita, y cambiarlo.
72
1. En la ficha Inicio, en el grupo Edicin, haga clic en Reemplazar.
2. Si no aparece el botn Formato, haga clic en Ms.
3. Para buscar texto con un formato determinado, escriba el texto en el cuadro
Buscar. Para buscar slo el formato, deje en blanco el cuadro.
4. Haga clic en Formato y seleccione los formatos que desea buscar y reemplazar.
5. Haga clic en el cuadro Reemplazar con, despus en Formato y, a continuacin,
seleccione los formatos de reemplazo.
Nota: Si tambin desea reemplazar el texto, escriba el texto de reemplazo en el
cuadro
Reemplazar con.
Para buscar y reemplazar todas las apariciones del formato especificado, haga clic en
Buscar siguiente y, a continuacin, en Reemplazar. Si desea reemplazar todas las
apariciones del formato especificado, haga clic en Reemplazar todos.
Buscar utilizando caracteres comodn para buscar letras especficas
Para buscar texto se pueden usar caracteres comodn. Por ejemplo, puede utilizar el
carcter comodn asterisco (*) para buscar una cadena de caracteres (por ejemplo,
"s*n" encontrar "san" y "segn").
Utilizar caracteres comodn para buscar y reemplazar texto
1. En la ficha Inicio, en el grupo Edicin, haga clic en la flecha que hay junto a Buscar
y, a continuacin, haga clic en Bsqueda avanzada.
2. Active la casilla de verificacin Usar caracteres comodn.
Si no aparece la casilla de verificacin Usar caracteres comodn, haga clic en Ms.
3. Realice alguna de las siguientes acciones:
Para elegir un carcter comodn en una lista, haga clic en Especial, elija un carcter
comodn y, a continuacin, escriba el texto adicional en el cuadro Buscar. Para
obtener ms informacin, vea la tabla Caracteres comodn para buscar y reemplazar
elementos.
73
Escriba un carcter comodn directamente en el cuadro Buscar. Para obtener ms
informacin, vea la tabla Caracteres comodn para buscar y reemplazar elementos.
4. Si desea reemplazar el elemento, haga clic en la ficha Reemplazar y, a
continuacin, escriba lo que desee usar como reemplazo en el cuadro Reemplazar
con.
5. Haga clic en Buscar siguiente, Buscar todos, Reemplazar o en Reemplazar
todos.
Para cancelar una bsqueda en curso, presione ESC.
8.4. MANEJO DE TABLAS
La manera ms rpida de agregar una tabla es seleccionar el tamao que crea que
desea en la cuadrcula Tabla.
1. Haga clic en la pestaa Insertar, en Tabla y, a continuacin, mueva el cursor sobre
la cuadrcula hasta que resalte los nmeros correctos de filas y columnas.
2. Haga clic y la tabla aparecer en el documento.
Tambin aparecen las pestaas Diseo de Herramientas de tabla y Diseo, con
opciones para elegir diferentes colores, estilos de tabla y bordes.
Posteriormente, puede agregar o eliminar filas o columnas en la tabla.
Otras maneras de agregar una tabla
La cuadrcula inserta una tabla bsica. Si necesita hacer algo diferente, tiene tres
maneras de crear una tabla.
Para obtener un mayor control sobre el tamao de la tabla, haga clic en la pestaa
Insertar, enTabla y, a continuacin, en Insertar tabla. A continuacin, puede
establecer el nmero exacto de filas y columnas y usar las opciones de Autoajuste
para ajustar el tamao de la tabla.
Si tiene algo de texto que tenga un mejor aspecto en una tabla, Word puede cambiarlo
a una tabla.
74
Y si la informacin es demasiado complicada para ajustarla a una cuadrcula bsica, la
herramienta Dibujar tabla le ayuda a dibujar exactamente la tabla que desea.
8.4.1 MODIFICAR
Teniendo seleccionada una tabla (o con el punto de insercin dentro de ella), en la
pestaa Presentacin se activan los comandos que nos permiten modificar las
caractersticas de la tabla y que vemos en la imagen de abajo. Vamos a enumerar los
ms interesantes.
Insertar.
En el grupo Filas y columnas disponemos de botones para insertar una fila arriba o
abajo con respecto a la posicin del punto de insercin. De la misma forma, podremos
insertar columnas a la izquierda o a la derecha. Y si lo que queremos es insertar una
celda, deberemos hacer clic en el botn de la esquina inferior derecha.
Tabla y, a continuacin, en Insertar tabla. A continuacin, puede establecer el
nmero exacto de filas y columnas y usar las opciones de Autoajuste para ajustar el
tamao de la tabla.
Si tiene algo de texto que tenga un mejor aspecto en una tabla, Word puede cambiarlo
a una tabla.
Y si la informacin es demasiado complicada para ajustarla a una cuadrcula bsica, la
herramienta Dibujar tabla le ayuda a dibujar exactamente la tabla que desea.
Se abrir otra ventana para que decidamos cmo se desplazan las otras celdas
afectadas.
75
Eliminar.
La opcin Eliminar se encuentra en el mismo grupo, justo al lado. Al hacer clic sobre
ella se desplegar una lista donde podremos elegir qu elemento eliminar (columna,
fila, tabla o celda). En el caso de eliminar celdas, como siempre, se mostrar la
ventana anterior para decidir el tipo de desplazamiento.
Seleccionar.
Si nos situamos en el grupo Tabla y hacemos clic en el botn Seleccionar, podremos
seleccionar fcilmente la celda, columna o fila donde se encuentre el punto de
insercin, o bien la tabla completa.
Todos estos comandos tambin aparecen en el men contextual de la tabla. Ten en
cuenta que al hacer clic con el botn derecho del ratn cambiars el punto de
76
insercin, as que deberas hacerlo sobre la celda en cuestin que te interese utilizar
como referencia a la hora de seleccionar, insertar o eliminar.
8.4.2 DIBUJAR TABLA
Si desea una tabla con filas y columnas de diferentes tamaos, puede usar el cursor
para dibujarla. Para ello, proceda de la siguiente manera:
1. Haga clic en el lugar en que desee crear la tabla.
2. Haga clic en la pestaa Insertar, en Tabla y, a continuacin, haga clic en Dibujar
tabla.
El puntero se convierte en un lpiz.
3. Dibuje un rectngulo para crear los bordes de la tabla. A continuacin, dibuje lneas
para columnas y filas dentro del rectngulo.
4. Para borrar una lnea, haga clic en la pestaa Diseo de Herramientas de tabla, en
Borrador y, a continuacin, en la lnea que desea borrar.
77
Para borrar una celda, columna o una fila basta con seleccionarla y pulsar la tecla
Retroceso (Backspace), si slo queremos borrar su contenido pulsar la tecla Suprimir.
Al borrar una celda Word nos preguntar sobre la forma de desplazar el resto de las
columnas.
8.4.3 SELECCIONAR: TABLA, COLUMNA, FILA, CELDA
Si nos situamos en el grupo Tabla y hacemos clic en el botn Seleccionar, podremos
seleccionar fcilmente la celda, columna o fila donde se encuentre el punto de
insercin, o bien la tabla completa.
Adems, los estilos se pueden ajustar segn nuestra conveniencia en base a distintas
opciones que tenemos disponibles justo a su derecha. Podemos elegir pues si nuestra
tabla tiene o no encabezados, filas de totales o las filas y columnas resaltadas en
distintos colores que van alternando. Para ello simplemente deberemos marcar o
desmarcar cada una de las Opciones de estilo de tabla.
8.4.3.1 DIRECCIN DEL TEXTO
Cuando insertamos una tabla en nuestro documento es importante que tengamos en
cuenta su alineacin con respecto a la pgina y con respecto al
texto que la rodea.
Para hacerlo, hacemos clic en cualquier zona de la tabla para
tener acceso a las Herramientas de tabla. En la pestaa
Presentacin, grupo Tabla haremos clic en el botn Propiedades.
O bien seleccionamos Propiedades de tabla... en el men contextual de la tabla.
78
Se abrir la ventana que vemos en la imagen.
Ahora basta con hacer clic en el icono adecuado para especificar un Ajuste de texto
(Ninguno o Alrededor) y una Alineacin (Izquierda, Centro o Derecha).
8.4.4 CONVERTIR TABLA EN TEXTO
Seleccione las filas o la tabla que desee convertir en prrafos.
1. En Herramientas de tabla, en el grupo Datos de la ficha Diseo, haga clic en
Convertir en texto.
3. En Separar texto en, haga clic en la opcin del carcter separador que desee usar
en lugar de los lmites de las columnas.
Las filas se separan con marcas de prrafo.
8.4.4.1 CONVERTIR TEXTO EN TABLA
1. Inserte caracteres separadores , como comas o tabulaciones, para indicar dnde
desea dividir el texto en columnas. Utilice marcas de prrafo para especificar dnde
desea que comience una nueva fila.
Por ejemplo, en una lista con dos palabras en una lnea, inserte una coma o una
tabulacin detrs de la primera palabra para crear una tabla de dos columnas.
2. Seleccione el texto que desee convertir.
3. En el grupo Tablas de la ficha Insertar, haga clic en Tabla y, a continuacin, en
Convertir texto en tabla.
79
4. En el cuadro de dilogo Convertir texto en tabla, bajo Separar texto en, haga clic en
la opcin del carcter separador usado en el texto.
5. En el cuadro Nmero de columnas, elija el nmero de columnas deseado.
Si no aparece el nmero de columnas esperado, puede que falte algn carcter
separador en una o varias lneas del texto.
6. Seleccione cualquier otra opcin que desee.
8.5. MANEJO DE IMGENES
INSERTAR IMGENES
1. En el grupo Ilustraciones de la ficha Insertar, haga clic en Imgenes.
2. Aparece un cuadro donde podr buscar
Imagenes desde un Archivo o desde la Web
Bsqueda
de
imgenes
de
Bing
con
el
buscador escriba una palabra o frase que
describa la imagen que desea, o bien, escriba
todo el nombre del archivo de la imagen o parte
de l.
80
8.5.1 INSERTAR UNA IMGEN EN LNEA
Desde el grupo
Ilustraciones de la Ficha Insertar, seleccione Imgenes en lnea
aparecera el buscador Bing.
Escriba la imgen a buscar Una vez escrito su texto de bsqueda, pulse la tecla Enter o
haga clic en el botn Buscar (cono de lupa). Ahora Word 2013 se conectar con el
servicio de bsqueda de Bing y podr seleccionar una o todas las imgenes de la
galera, y luego clic en Insertar.
Nota: Una vez seleccionada la imgen de forma predeterminada, Microsoft Word
incrusta las imgenes en los document dando doble clic o Enter. Para reducir el tamao
de los archivos, o realizar cualquier tarea basta seleccionar la imgen y aparecera la
Ficha Flotante de herramientas de Imgen y la Ficha Formato donde podra recortar e
insertar estlos de Imagen.
81
Mover una imgen en determinada posicin.
La imgen puede generar problemas para poder moverla a un lugar determinado.
Para ello debe seguir los soiguientes pasos
1.- Seleccione la imgen y vaya a la Ficha Flotante
Herramientas de Dibujo y a la Ficha Formato
2.- Si desea ajustarla a la hoja seleccione en el
Grupo Organizar Posicin y elija donde ubicarla
3.- Si desea ajustarla de forma Trasnsparente
(no se
difumina la imgen) seleecione en el Grupo
Organizar la
opcin de Ajustar Texto,
Para transformar una imagen entre lneas en una imagen flotante, seleccione el estilo
de ajuste que desee.
Para transformar una imagen flotante en una imagen entre lneas, elija En lnea con
el texto (normal).
8.5.2 HERRAMIENTAS DE IMAGEN
Para modificar una imagen primero hay que seleccionarla haciendo clic en ella. La
imagen quedar enmarcada por unos pequeos iconos y veremos que disponemos de
las Herramientas de imagen agrupadas en la pestaa Formato.
82
Tamao
Los crculos que apreciamos al seleccionar la imagen, situados en las esquinas, se
pueden arrastrar para modificar simultneamente la altura y anchura de la imagen. Los
cuadrados situados entre cada uno de los crculos sirven para modificar nicamente la
altura o la anchura, dependiendo de cul arrastremos.
Otra forma de modificar el tamao es desde la
pestaa Formato. Lo haremos estableciendo la altura
y la anchura en centmetros.
Si lo que queremos no es redimensionarla, sino recortarla para quedarnos con slo
una parte de la imagen, tambin lo podremos hacer desde aqu con la herramienta
Recortar. Al hacer clic sobre ella se dibujar un borde negro que rodea la imagen. Lo
nico que debemos hacer es acercar el cursor al borde y hacer clic e ir arrastrando.
Veremos sombreada la zona que se va a eliminar y al hacer clic fuera de la imagen se
aplicar el recorte.
En cualquier momento podremos recuperar zonas de la imagen inicial haciendo ms
amplia la zona de recorte utilizando de nuevo la herramienta Recortar.
Estilos
En el grupo Estilo dispondremos de un conjunto de Estilos rpidos para dotar a la
imagen de un contorno vistoso que puede simular un marco de fotografa o aplicar
sombreados y relieves.
83
Para ver el listado completo de estilos, haremos clic en el botn Ms situado justo en
la esquina inferior derecha de la muestra que hay en la cinta. Con los botones
Contorno, Efectos y Diseo de imagen podremos crear un estilo personalizado o
modificar el aspecto del que hayamos aplicado.
Ajustes
Hemos visto diversas formas de modificar sustancialmente una imagen, pero en
ocasiones con unos pequeos retoques ser suficiente. En el caso de las fotografas
las Correcciones nos permiten ajustar la nitidez, brillo y contraste de una forma
intuitiva. En vez de tener que ir jugando con distintos valores, Word lo que hace es
mostrar un conjunto de pre visualizaciones entre las que elegiremos cul nos gusta
ms.
Para modificar el Color, disponemos de opciones de saturacin y tono, as como la
opcin de colorear la imagen, tambin con el mismo sistema de pre visualizacin.
Si prefieres ir ajustando los niveles a tu antojo, en ambos casos dispondrs de unas
Opciones que abren un cuadro de dilogo donde podrs hacerlo
Los Efectos artsticos tambin pueden dar un buen acabado a una imagen. Aunque se
suelen aplicar en contadas ocasiones porque distorsionan bastante la imagen original,
pueden resultar tiles para dar un efecto curioso a una imagen de portada, por
ejemplo.
84
8.5.2.1 INSERTAR FORMAS
Word tambin dispone de herramientas que nos permiten realizar nuestros propios
dibujos.
Si no eres muy hbil dibujando con el ratn, no te
preocupes,
existen
varias
formas
predefinidas
entre las que escoger. Y si te gusta realizar tus
propios dibujos tambin dispondrs de rectas,
curvas ajustables y dibujo a mano alzada para que
puedas dar rienda suelta a tu imaginacin. Para
utilizarlas deberemos pulsar el botn Formas de la
pestaa Insertar. Selecciona la que ms te guste y
haz clic sobre ella. Enseguida podrs volver al
documento y ajustar sus caractersticas a tu antojo.
Existe una forma llamada Cuadro de texto que es un tanto especial, porque permite
insertar texto en su interior. Sola utilizarse para incorporar texto en otra forma,
crendolo sobre ella y agrupando despus los objetos. Esto ya no es realmente
necesario, porque en las ltimas versiones de Word es posible incorporar texto en
cualquier forma, desde la opcin Agregar texto de su men contextual. Aun as, es
interesante saber de su existencia, ya que puede resultarnos til en algn caso.
Aqu tienes un ejemplo de un dibujo con texto. Observa que el texto es considerado
como tal y es revisado por el corrector ortogrfico. Si lo recuerdas, esto no ocurra as
con otras herramientas como WordArt.
85
8.6 HERRAMIENTAS DE DIBUJO
Tamao, posicin y forma
Los grficos y formas, admiten multitud de modificaciones como
giros y cambios de tamao y proporciones. Para modificar un
grfico lo primero que hay que hacer es seleccionarlo, para ello
hacer clic sobre l y aparecern unos puntos de control a su
alrededor.
Para modificar el tamao, situar el cursor en los puntos de control y, cuando cambie de
forma a una doble flecha, hacer clic y arrastrarlo para conseguir el nuevo tamao. Aqu
vemos el resultado de arrastrar hacia la derecha.
Para mantener la proporcin mantener pulsada la tecla MAYS mientras se arrastra
desde una de las esquinas. Como se puede ver en esta imagen que se ha hecho un
poco ms grande que la original.
Para girar el grfico, lo seleccionamos y hacemos clic sobre el crculo verde que
vemos en la parte superior central de la imagen. Moveremos el ratn y apreciaremos
con una figura semitransparente cmo quedar. Soltaremos el clic cuando est en la
posicin deseada. Adems, algunos grficos tambin tienen un rombo amarillo que
sirve para distorsionar o cambiar la forma del grfico. En este ejemplo un tringulo
issceles se ha convertido en escaleno.
86
Formato
Desde la pestaa Formato podemos modificar aspectos estticos como el color de su
contorno o relleno, sombra o aadir efectos 3D. Adems de la mayora de opciones de
organizacin y ajuste de tamao que ya hemos visto anteriormente.
En esta imagen se ha aplicado:
- Relleno azul.
- Contorno morado de guiones y ancho de 3 ptos.
- Y efecto de iluminacin verde.
8.7 IMPRESIN DE DOCUMENTOS
En la ficha Imprimir, aparecen automticamente las propiedades de la impresora
predeterminada en la primera seccin, y la vista previa de su documento aparece
automticamente en la segunda seccin.
1. Haga clic en la pestaa Archivo y, a continuacin, haga clic en Imprimir.
Sugerencia: Para volver al documento y realizar cambios antes de imprimirlo, haga clic
en la pestaa Archivo.
2. Cuando las propiedades de la impresora y el documento aparecen de la manera
que quiere, haga clic en Imprimir.
Nota: Para cambiar las propiedades para su impresora, en el nombre de la impresora,
haga clic en Propiedades de impresora.
87
8.7.1 PRESENTACIN PRELIMINAR
Ver cada pgina tal y como se imprimir
La vista preliminar de impresin se muestra automticamente cuando hace clic en la
ficha Imprimir en la Vista Backstage. Cuando realice un cambio en una configuracin
relacionada con la impresin, la vista preliminar se actualiza automticamente.
1. Haga clic en la ficha Archivo y, a continuacin, haga clic en Imprimir.
Sugerencia: Para volver al documento, haga clic en la ficha Archivo.
2. Aparecer una vista preliminar del documento automticamente. Para ver cada
pgina, haga clic en las flechas que aparecen bajo la vista preliminar.
Sugerencia: Puede usar el control deslizante del zoom bajo la vista preliminar para
ampliar la imagen del documento.
Imprimir un documento
8.7.2 IMPRIMIR
La ficha Imprimir de la Vista Backstage es a donde debe dirigirse para asegurarse de
que va a imprimir lo que desea.
1. Al hacer clic en la ficha Archivo, se
muestra la Vista Backstage.
2. Haga clic en la ficha Imprimir para
imprimir un documento, cambiar la
configuracin
relacionada
con
la
impresin y mostrar automticamente
una vista preliminar del documento.
3. Haga clic en el botn Imprimir para
imprimir el documento.
4. Este men desplegable muestra la
impresora seleccionada actualmente.
Al hacer clic en el men desplegable,
se mostrarn las otras impresoras disponibles.
88
5. Estos mens desplegables muestran la Configuracin seleccionada. En lugar de
solo mostrarle el nombre de una caracterstica, estos mens muestran cul es el
estado de una caracterstica y la describe. Puede ayudarle a hacerse una idea de si
desea cambiar la configuracin que tiene.
Siga estos pasos para imprimir un documento.
1. Haga clic en la ficha Archivo y, a continuacin, haga clic en Imprimir.
Sugerencia: Para volver a su documento y hacer cambios antes de imprimirlo, haga
clic en la ficha Archivo.
2. Aparecen las propiedades de la impresora predeterminada de forma automtica.
Cuando las propiedades de la impresora y del documento aparezcan de la forma que
desea, haga clic en Imprimir para imprimir el documento.
Nota: Para cambiar las propiedades para su impresora, en el nombre de la impresora,
haga clic en Propiedades de impresora.
Imprimir parte de un documento
8.8 CONFIGURACIN
Puede imprimir todo o parte del documento.
Las opciones para elegir qu parte del
documento
va
imprimir
se
pueden
encontrar en la ficha Imprimir, en la Vista
Backstage
de
Microsoft
Office.
En
Configuracin, haga clic en Imprimir todas
las pginas para ver estas opciones.
1. Al elegir Imprimir todas las pginas,
imprimir el documento completo.
2.
Al
elegir
Imprimir
seleccin,
solo
imprimir el contenido seleccionado.
89
3. Al elegir Imprimir pgina actual, solo imprimir la pgina actual.
4. Elija Imprimir intervalo personalizado para imprimir un intervalo de pginas. Su
cursor se mover automticamente al cuadro Pginas. Escriba los nmeros de pgina
o los rangos de pginas separados por comas, contando desde el principio del
documento o seccin. Por ejemplo, escriba 1, 3, 5-12. Para especificar un rango de
pginas en una seccin, escriba p nmero de pgina s nmero de seccin. Por
ejemplo, p1s2, p1s3-p8s3. Para imprimir una seccin completa, escriba s nmero de
seccin. Por ejemplo, escriba s3.
5. Elija Imprimir slo pginas impares para imprimir las pginas impares en el
documento.
6. Elija Imprimir slo pginas pares para imprimir todas las pginas pares del
documento.
Para imprimir parte de un documento, realice lo siguiente.
1. Haga clic en la ficha Archivo y, a continuacin, haga clic en Imprimir.
Sugerencia: Para volver al documento y realizar cambios antes de imprimirlo, haga clic
en la pestaa Archivo.
2. En Configuracin, haga clic en el botn Imprimir todas las pginas y seleccione la
parte del documento que va a imprimir.
3. Aparecen las propiedades de la impresora predeterminada de forma automtica.
Cuando las propiedades de la impresora y del documento aparezcan de la forma que
desea, haga clic en el botn grande Imprimir para imprimir el documento.
Nota: Para cambiar las propiedades para su impresora, en el nombre de la impresora,
haga clic en Propiedades de impresora.
Imprimir en orientacin horizontal
1. Haga clic en la ficha Archivo y, a continuacin, haga clic en Imprimir.
Sugerencia: Para volver al documento, haga clic en la ficha Archivo.
2. En Configuracin, haga clic en el botn Orientacin vertical y seleccione Orientacin
horizontal.
90
Nota: Esta configuracin tambin puede cambiarse en la ficha Diseo de pgina. Haga
clic en Orientacin y, a continuacin, haga clic en Horizontal.
3. Haga clic en el botn grande Imprimir.
Imprimir varias copias de un documento
1. Haga clic en la ficha Archivo y, a continuacin, haga clic en Imprimir.
Sugerencia: Para volver al documento, haga clic en la ficha Archivo.
2. Junto al botn grande Imprimir, seleccione el nmero de copias en el cuadro Copias
3. Haga clic en el botn grande Imprimir.
Nota: Para imprimir una copia completa del documento antes de que se imprima
la
primera
pgina de
la
siguiente
copia,
en
Configuracin, seleccione
Intercaladas. Si prefiere imprimir todas las copias de la primera pgina y luego
imprimir todas las copias de las pginas siguientes, seleccione Sin intercalar.
91
BIBLIOGRAFA
Ana Martos Rubio, Manual avanzado de Word 2010 (2010). Madrid, Espaa,
Ediciones Anaya Multimedia
Joyce Cox, Joan Lambert (2010). Word 2010 paso a paso. Madrid, Espaa,
Ediciones Anaya Multimedia
Jennifer Duffy (2008). Microsoft Office Word 2007. Serie libro visual. Mxico,
CENGAGE Learning
Rosario Pea (2013). Word 2013, Manual Prctico para todos. AlfaOmega
Grupo Editorial.
Mediactive (2014). Aprender Word 2013, con 100 ejercicios prcticos.
Marcombo.
Aplicaciones informticas de tratamiento de textos Word 2013. (2013). Ed.
Tutor Formacin, Autoediciones Tagus.
Paul Paredes Bruno (2013). Word 2013. Alfa Omega Grupo Editor
Shelley Gaskin. Go! Microsoft Word 2013. Pearson Educacin
92
DIRECTORIO
Dra. Patricia E. Alfaro Moctezuma
Rectora de la Unidad
Lic. Guillermo Joaqun Jimnez Mercado
Secretario de Unidad
Lic. J. Francisco Javier Huerta Moreno
Coordinador de Educacin Continua y a Distancia
Dr. Mauricio Andin Gamboa
Laboratorio: Aula Multimedia Lic.
Mara Elena Alonzo Fernndez
Asistente Administrativo
Lic. Antonio Ramrez Lpez
Educacin Virtual y a Distancia
Profa. Victoria Alvarado Melndez
rea de Capacitacin
93
You might also like
- Anatomía BásicaDocument15 pagesAnatomía BásicaArturo Arciba100% (2)
- Cuestionario Sobre El Plan de Estudios 2011Document4 pagesCuestionario Sobre El Plan de Estudios 2011Erendira Sarahi Mejinez Pizano88% (16)
- Seminario KinesiologiaDocument10 pagesSeminario KinesiologiaCarmen Infante100% (1)
- BANCO DE PREGUNTAS Prueba Calidad 2010Document44 pagesBANCO DE PREGUNTAS Prueba Calidad 2010Claudia Vega100% (14)
- Ambito de EstudioDocument2 pagesAmbito de EstudioArturo ArcibaNo ratings yet
- Arturo60591 Practica1Document1 pageArturo60591 Practica1Arturo ArcibaNo ratings yet
- Foro 1Document1 pageForo 1Arturo ArcibaNo ratings yet
- Inteligencias MúltiplesDocument2 pagesInteligencias MúltiplesYuip AmriNo ratings yet
- Practica1 PDFDocument2 pagesPractica1 PDFArturo ArcibaNo ratings yet
- Cuestionario Sobre Inteligencias MultiplesDocument2 pagesCuestionario Sobre Inteligencias MultiplesArturo ArcibaNo ratings yet
- Manual Del Alumno PDFDocument93 pagesManual Del Alumno PDFArturo ArcibaNo ratings yet
- Practica1 PDFDocument2 pagesPractica1 PDFArturo ArcibaNo ratings yet
- Practica2 PDFDocument3 pagesPractica2 PDFArturo ArcibaNo ratings yet
- Manual Del Participante PDFDocument16 pagesManual Del Participante PDFArturo ArcibaNo ratings yet
- Reglas para El Trabajo en Plataforma y Entrega de ActividadesDocument1 pageReglas para El Trabajo en Plataforma y Entrega de ActividadesArturo ArcibaNo ratings yet
- Parametros de Evaluacion PDFDocument1 pageParametros de Evaluacion PDFArturo ArcibaNo ratings yet
- El Tesoro Del Galeon PDFDocument1 pageEl Tesoro Del Galeon PDFArturo ArcibaNo ratings yet
- Formato Planeacion 4 To MateDocument16 pagesFormato Planeacion 4 To MateArturo ArcibaNo ratings yet
- Formato Planeacion 4 To EspaDocument17 pagesFormato Planeacion 4 To EspaArturo ArcibaNo ratings yet
- Formato Planeacion 4 To HistoriaDocument17 pagesFormato Planeacion 4 To HistoriaArturo ArcibaNo ratings yet
- Formato Planeacion 4 To Ciencias NDocument12 pagesFormato Planeacion 4 To Ciencias NArturo ArcibaNo ratings yet
- Versionexamen Mat1Document26 pagesVersionexamen Mat1Jesus EscobedoNo ratings yet
- Educacion EspecialDocument40 pagesEducacion EspecialArturo ArcibaNo ratings yet
- Com Uri Vasai Z Morales 17Document12 pagesCom Uri Vasai Z Morales 17Eduardo Asinc BenitesNo ratings yet
- Proyecto de AcueductosDocument49 pagesProyecto de Acueductosdanigonza1059No ratings yet
- Fermentación Lactica de La LecheDocument14 pagesFermentación Lactica de La LecheGerardo Arana EspinozaNo ratings yet
- Entrevista Sobre Ansiedad FCO MOYADocument6 pagesEntrevista Sobre Ansiedad FCO MOYAfrancisco moyaNo ratings yet
- Let 011 Unidad V Ejercicios Párrafo y El ResumenDocument9 pagesLet 011 Unidad V Ejercicios Párrafo y El Resumenabimael polanco100% (4)
- Teach Me To Live - Alannah CarbonneauDocument345 pagesTeach Me To Live - Alannah Carbonneauyomara narvaezNo ratings yet
- Fdsfdsfsdfsddfsdfsfds Fdsfds FD SFD SD FD sf32 f32f32f 32f 323 2f 32Document57 pagesFdsfdsfsdfsddfsdfsfds Fdsfds FD SFD SD FD sf32 f32f32f 32f 323 2f 32Bryan GaribayNo ratings yet
- Recogemos Información Sobre El Folclore y La ModernidadDocument10 pagesRecogemos Información Sobre El Folclore y La ModernidadmariaNo ratings yet
- Cemento ExpansivoDocument2 pagesCemento ExpansivoMarleny Isabel Jimenez SañaNo ratings yet
- Manga - Wikipedia, La Enciclopedia LibreDocument71 pagesManga - Wikipedia, La Enciclopedia LibreRen ManiNo ratings yet
- 3 - GALLETAS BÁSICAS DULCES y SALADASDocument11 pages3 - GALLETAS BÁSICAS DULCES y SALADASGaby DiazNo ratings yet
- Reporte Seguimiento NutricionalDocument323 pagesReporte Seguimiento NutricionalLuis Carlos PALACIO IBARGUENNo ratings yet
- A7 Entrega No 7. Uso de Los Puntos SuspensivosDocument4 pagesA7 Entrega No 7. Uso de Los Puntos Suspensivosjose alexander buritica burgosNo ratings yet
- Modelo de Memoria Descriptiva ExpedienteDocument28 pagesModelo de Memoria Descriptiva ExpedienteIván Quispe HuamánNo ratings yet
- Actividad 6 - Matriz POAMDocument10 pagesActividad 6 - Matriz POAMMartha Cecilia Restrepo FrancoNo ratings yet
- Revisita IsabelDocument2 pagesRevisita IsabelEduardo GarciaNo ratings yet
- El Omega 3 Reduce El Dolor de FibromialgiaDocument1 pageEl Omega 3 Reduce El Dolor de FibromialgiaCentro Terapeutico Vida y SaludNo ratings yet
- Tecnica ReticulocitosDocument6 pagesTecnica Reticulocitoshermes david palestina perezNo ratings yet
- Guía de Estudio - Logística I - IUADocument49 pagesGuía de Estudio - Logística I - IUAAlbertoNo ratings yet
- Fase Iv Taller Analisis FinancieroDocument10 pagesFase Iv Taller Analisis Financierojoaquin mendozaNo ratings yet
- Miércoles 27 de Octubre de 2021 Actividad de AprendizajeDocument8 pagesMiércoles 27 de Octubre de 2021 Actividad de AprendizajeKenyerth Thomas Peña VargasNo ratings yet
- Manual de Procedimiento de AlmacenDocument83 pagesManual de Procedimiento de AlmacenGuillermoUrquizo0% (1)
- Generacion de Energia Electrica Salas Clemente HernandoDocument6 pagesGeneracion de Energia Electrica Salas Clemente HernandoNelson RiveraNo ratings yet
- Evaluación DiagnósticaDocument5 pagesEvaluación DiagnósticaCristian Armando Grandon DiazNo ratings yet
- Grado de AvanceDocument11 pagesGrado de AvanceJocelyn HernándezNo ratings yet
- Evidencia 3 Matriz DOFA PresupuestoDocument8 pagesEvidencia 3 Matriz DOFA PresupuestoAnyii MuñozNo ratings yet
- GUIA No 1 DE MATEMATICAS - SEXTO GRADO - 2023Document10 pagesGUIA No 1 DE MATEMATICAS - SEXTO GRADO - 2023Leonardo CastilloNo ratings yet
- Tercer Informe de Ptap-UnpDocument7 pagesTercer Informe de Ptap-UnpSharon PasacheNo ratings yet