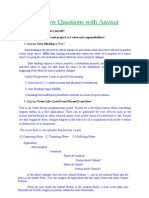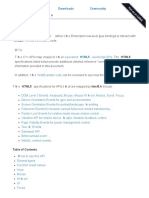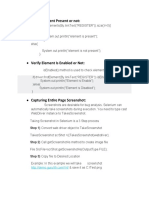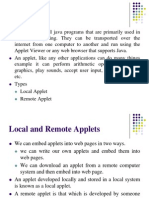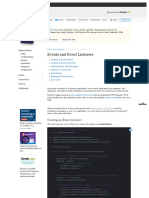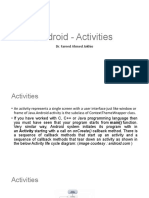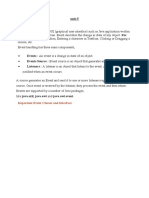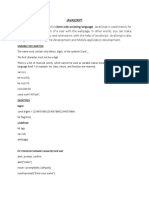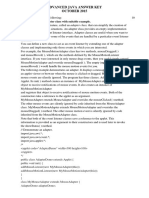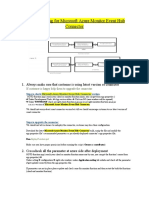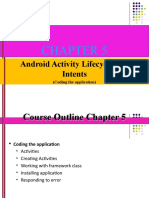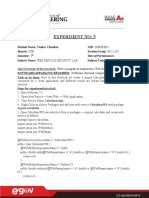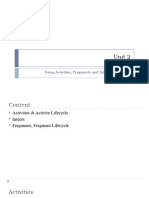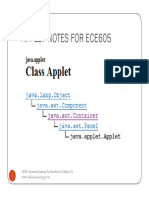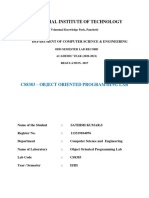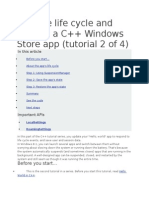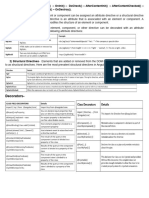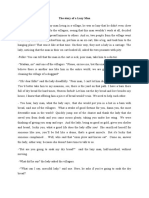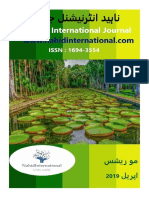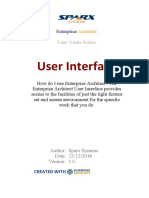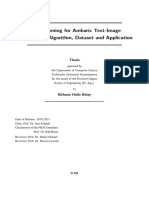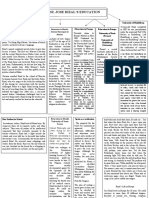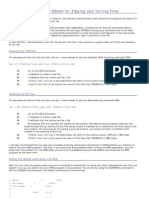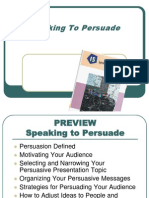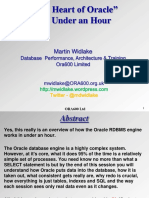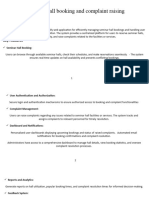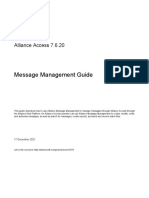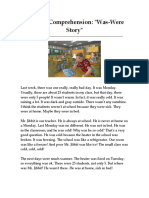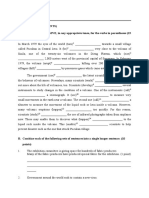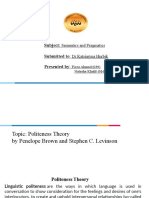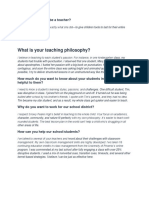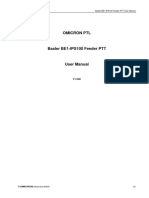Professional Documents
Culture Documents
All of The Documentation - Electron
Uploaded by
Ruan KotovichOriginal Title
Copyright
Available Formats
Share this document
Did you find this document useful?
Is this content inappropriate?
Report this DocumentCopyright:
Available Formats
All of The Documentation - Electron
Uploaded by
Ruan KotovichCopyright:
Available Formats
26/10/2016
All of the Documentation - Electron
Electron Documentation
1.4.4
Accelerator
Dene keyboard shortcuts.
Accelerators can contain multiple modiers and key codes, combined by the + character.
Examples:
CommandOrControl+A
CommandOrControl+Shift+Z
Platform notice
On Linux and Windows, the Command key does not have any eect so use CommandOrControl which
represents Command on macOS and Control on Linux and Windows to dene some accelerators.
Use Alt instead of Option. The Option key only exists on macOS, whereas the Alt key is
available on all platforms.
The Super key is mapped to the Windows key on Windows and Linux and Cmd on macOS.
Available modiers
Command (or Cmd for short)
Control (or Ctrl for short)
CommandOrControl (or CmdOrCtrl for short)
Alt
Option
http://electron.atom.io/docs/all/
1/315
26/10/2016
All of the Documentation - Electron
AltGr
Shift
Super
Available key codes
0 to 9
A to Z
F1 to F24
Punctuations like ~, !, @, #, $, etc.
Plus
Space
Tab
Backspace
Delete
Insert
Return (or Enter as alias)
Up, Down, Left and Right
Home and End
PageUp and PageDown
Escape (or Esc for short)
VolumeUp, VolumeDown and VolumeMute
MediaNextTrack, MediaPreviousTrack, MediaStop and MediaPlayPause
PrintScreen
app
Control your applications event lifecycle.
The following example shows how to quit the application when the last window is closed:
http://electron.atom.io/docs/all/
2/315
26/10/2016
All of the Documentation - Electron
const{app}=require('electron')
app.on('windowallclosed',()=>{
app.quit()
})
Events
The app object emits the following events:
Event: will-nish-launching
Emitted when the application has nished basic startup. On Windows and Linux, the willfinish
launching event is the same as the ready event; on macOS, this event represents the
applicationWillFinishLaunching notication of NSApplication. You would usually set up
listeners for the openfile and openurl events here, and start the crash reporter and auto
updater.
In most cases, you should just do everything in the ready event handler.
Event: ready
Returns:
launchInfo Object
macOS
Emitted when Electron has nished initializing. On macOS, launchInfo holds the userInfo of the
NSUserNotification that was used to open the application, if it was launched from Notication
Center. You can call app.isReady() to check if this event has already red.
Event: window-all-closed
Emitted when all windows have been closed.
If you do not subscribe to this event and all windows are closed, the default behavior is to quit the
app; however, if you subscribe, you control whether the app quits or not. If the user pressed Cmd+
Q, or the developer called app.quit(), Electron will rst try to close all the windows and then
emit the willquit event, and in this case the windowallclosed event would not be emitted.
Event: before-quit
http://electron.atom.io/docs/all/
3/315
26/10/2016
All of the Documentation - Electron
Returns:
event Event
Emitted before the application starts closing its windows. Calling event.preventDefault() will
prevent the default behaviour, which is terminating the application.
Event: will-quit
Returns:
event Event
Emitted when all windows have been closed and the application will quit. Calling
event.preventDefault() will prevent the default behaviour, which is terminating the application.
See the description of the windowallclosed event for the dierences between the willquit
and windowallclosed events.
Event: quit
Returns:
event Event
exitCode Integer
Emitted when the application is quitting.
Event: open-le
macOS
Returns:
event Event
path String
Emitted when the user wants to open a le with the application. The openfile event is usually
emitted when the application is already open and the OS wants to reuse the application to open the
le. openfile is also emitted when a le is dropped onto the dock and the application is not yet
running. Make sure to listen for the openfile event very early in your application startup to
handle this case (even before the ready event is emitted).
You should call event.preventDefault() if you want to handle this event.
On Windows, you have to parse process.argv (in the main process) to get the lepath.
http://electron.atom.io/docs/all/
4/315
26/10/2016
Event: open-url
All of the Documentation - Electron
macOS
Returns:
event Event
url String
Emitted when the user wants to open a URL with the application. The URL scheme must be
registered to be opened by your application.
You should call event.preventDefault() if you want to handle this event.
Event: activate
macOS
Returns:
event Event
hasVisibleWindows Boolean
Emitted when the application is activated, which usually happens when the user clicks on the
applications dock icon.
Event: continue-activity
macOS
Returns:
event Event
type String - A string identifying the activity. Maps to NSUserActivity.activityType.
userInfo Object - Contains app-specic state stored by the activity on another device.
Emitted during Hando when an activity from a dierent device wants to be resumed. You should
call event.preventDefault() if you want to handle this event.
A user activity can be continued only in an app that has the same developer Team ID as the activitys
source app and that supports the activitys type. Supported activity types are specied in the apps
Info.plist under the NSUserActivityTypes key.
Event: browser-window-blur
Returns:
event Event
window BrowserWindow
http://electron.atom.io/docs/all/
5/315
26/10/2016
All of the Documentation - Electron
Emitted when a browserWindow gets blurred.
Event: browser-window-focus
Returns:
event Event
window BrowserWindow
Emitted when a browserWindow gets focused.
Event: browser-window-created
Returns:
event Event
window BrowserWindow
Emitted when a new browserWindow is created.
Event: web-contents-created
Returns:
event Event
webContents WebContents
Emitted when a new webContents is created.
Event: certicate-error
Returns:
event Event
webContents WebContents
url URL
error String - The error code
certificate Object
data String - PEM encoded data
issuerName String - Issuers Common Name
subjectName String - Subjects Common Name
http://electron.atom.io/docs/all/
6/315
26/10/2016
All of the Documentation - Electron
serialNumber String - Hex value represented string
validStart Integer - Start date of the certicate being valid in seconds
validExpiry Integer - End date of the certicate being valid in seconds
fingerprint String - Fingerprint of the certicate
callback Function
Emitted when failed to verify the certificate for url, to trust the certicate you should prevent
the default behavior with event.preventDefault() and call callback(true).
const{app}=require('electron')
app.on('certificateerror',(event,webContents,url,error,certificate,callback)=>{
if(url==='https://github.com'){
//Verificationlogic.
event.preventDefault()
callback(true)
}else{
callback(false)
}
})
Event: select-client-certicate
Returns:
event Event
webContents WebContents
url URL
certificateList Certicate[]
callback Function
Emitted when a client certicate is requested.
The url corresponds to the navigation entry requesting the client certicate and callback needs
to be called with an entry ltered from the list. Using event.preventDefault() prevents the
application from using the rst certicate from the store.
const{app}=require('electron')
app.on('selectclientcertificate',(event,webContents,url,list,callback)=>{
http://electron.atom.io/docs/all/
7/315
26/10/2016
All of the Documentation - Electron
event.preventDefault()
callback(list[0])
})
Event: login
Returns:
event Event
webContents WebContents
request Object
method String
url URL
referrer URL
authInfo Object
isProxy Boolean
scheme String
host String
port Integer
realm String
callback Function
Emitted when webContents wants to do basic auth.
The default behavior is to cancel all authentications, to override this you should prevent the default
behavior with event.preventDefault() and call callback(username,password) with the
credentials.
const{app}=require('electron')
app.on('login',(event,webContents,request,authInfo,callback)=>{
event.preventDefault()
callback('username','secret')
})
Event: gpu-process-crashed
Returns:
event Event
http://electron.atom.io/docs/all/
8/315
26/10/2016
All of the Documentation - Electron
killed Boolean
Emitted when the gpu process crashes or is killed.
Event: accessibility-support-changed
macOS
Windows
Returns:
event Event
accessibilitySupportEnabled Boolean - true when Chromes accessibility support is
enabled, false otherwise.
Emitted when Chromes accessibility support changes. This event res when assistive technologies,
such as screen readers, are enabled or disabled. See https://www.chromium.org/developers/designdocuments/accessibility for more details.
Methods
The app object has the following methods:
Note: Some methods are only available on specic operating systems and are labeled as such.
app.quit()
Try to close all windows. The beforequit event will be emitted rst. If all windows are
successfully closed, the willquit event will be emitted and by default the application will
terminate.
This method guarantees that all beforeunload and unload event handlers are correctly executed.
It is possible that a window cancels the quitting by returning false in the beforeunload event
handler.
app.exit([exitCode])
exitCode Integer (optional)
Exits immediately with exitCode. exitCode defaults to 0.
All windows will be closed immediately without asking user and the beforequit and willquit
events will not be emitted.
http://electron.atom.io/docs/all/
9/315
26/10/2016
All of the Documentation - Electron
app.relaunch([options])
options Object (optional)
args String[] (optional)
execPath String (optional)
Relaunches the app when current instance exits.
By default the new instance will use the same working directory and command line arguments with
current instance. When args is specied, the args will be passed as command line arguments
instead. When execPath is specied, the execPath will be executed for relaunch instead of
current app.
Note that this method does not quit the app when executed, you have to call app.quit or
app.exit after calling app.relaunch to make the app restart.
When app.relaunch is called for multiple times, multiple instances will be started after current
instance exited.
An example of restarting current instance immediately and adding a new command line argument
to the new instance:
const{app}=require('electron')
app.relaunch({args:process.argv.slice(1).concat(['relaunch'])})
app.exit(0)
app.isReady()
Returns Boolean - true if Electron has nished initializing, false otherwise.
app.focus()
On Linux, focuses on the rst visible window. On macOS, makes the application the active app. On
Windows, focuses on the applications rst window.
app.hide()
macOS
Hides all application windows without minimizing them.
app.show()
macOS
Shows application windows after they were hidden. Does not automatically focus them.
http://electron.atom.io/docs/all/
10/315
26/10/2016
All of the Documentation - Electron
app.getAppPath()
Returns String - The current application directory.
app.getPath(name)
name String
Returns String - A path to a special directory or le associated with name. On failure an Error is
thrown.
You can request the following paths by the name:
home Users home directory.
appData Per-user application data directory, which by default points to:
%APPDATA% on Windows
$XDG_CONFIG_HOME or ~/.config on Linux
~/Library/ApplicationSupport on macOS
userData The directory for storing your apps conguration les, which by default it is the
appData directory appended with your apps name.
temp Temporary directory.
exe The current executable le.
module The libchromiumcontent library.
desktop The current users Desktop directory.
documents Directory for a users My Documents.
downloads Directory for a users downloads.
music Directory for a users music.
pictures Directory for a users pictures.
videos Directory for a users videos.
pepperFlashSystemPlugin Full path to the system version of the Pepper Flash plugin.
app.setPath(name,path)
name String
path String
Overrides the path to a special directory or le associated with name. If the path species a
directory that does not exist, the directory will be created by this method. On failure an Error is
http://electron.atom.io/docs/all/
11/315
26/10/2016
All of the Documentation - Electron
thrown.
You can only override paths of a name dened in app.getPath.
By default, web pages cookies and caches will be stored under the userData directory. If you want
to change this location, you have to override the userData path before the ready event of the
app module is emitted.
app.getVersion()
Returns String - The version of the loaded application. If no version is found in the applications
package.json le, the version of the current bundle or executable is returned.
app.getName()
Returns String - The current applications name, which is the name in the applications
package.json le.
Usually the name eld of package.json is a short lowercased name, according to the npm
modules spec. You should usually also specify a productName eld, which is your applications full
capitalized name, and which will be preferred over name by Electron.
app.setName(name)
name String
Overrides the current applications name.
app.getLocale()
Returns String - The current application locale. Possible return values are documented here.
Note: When distributing your packaged app, you have to also ship the locales folder.
Note: On Windows you have to call it after the ready events gets emitted.
app.addRecentDocument(path)
macOS
Windows
path String
Adds path to the recent documents list.
http://electron.atom.io/docs/all/
12/315
26/10/2016
All of the Documentation - Electron
This list is managed by the OS. On Windows you can visit the list from the task bar, and on macOS
you can visit it from dock menu.
app.clearRecentDocuments()
macOS
Windows
Clears the recent documents list.
app.setAsDefaultProtocolClient(protocol[,path,args])
macOS
Windows
protocol String - The name of your protocol, without ://. If you want your app to handle
electron:// links, call this method with electron as the parameter.
path String (optional)
Windows
args String[] (optional)
- Defaults to process.execPath
Windows
- Defaults to an empty array
Returns Boolean - Whether the call succeeded.
This method sets the current executable as the default handler for a protocol (aka URI scheme). It
allows you to integrate your app deeper into the operating system. Once registered, all links with
yourprotocol:// will be opened with the current executable. The whole link, including protocol,
will be passed to your application as a parameter.
On Windows you can provide optional parameters path, the path to your executable, and args, an
array of arguments to be passed to your executable when it launches.
Note: On macOS, you can only register protocols that have been added to your apps info.plist,
which can not be modied at runtime. You can however change the le with a simple text editor or
script during build time. Please refer to Apples documentation for details.
The API uses the Windows Registry and LSSetDefaultHandlerForURLScheme internally.
app.removeAsDefaultProtocolClient(protocol[,path,args])
macOS
Windows
protocol String - The name of your protocol, without ://.
path String (optional)
Windows
args String[] (optional)
- Defaults to process.execPath
Windows
- Defaults to an empty array
Returns Boolean - Whether the call succeeded.
This method checks if the current executable as the default handler for a protocol (aka URI
scheme). If so, it will remove the app as the default handler.
http://electron.atom.io/docs/all/
13/315
26/10/2016
All of the Documentation - Electron
app.isDefaultProtocolClient(protocol[,path,args])
macOS
Windows
protocol String - The name of your protocol, without ://.
path String (optional)
Windows
args String[] (optional)
- Defaults to process.execPath
Windows
- Defaults to an empty array
Returns Boolean
This method checks if the current executable is the default handler for a protocol (aka URI scheme).
If so, it will return true. Otherwise, it will return false.
Note: On macOS, you can use this method to check if the app has been registered as the default
protocol handler for a protocol. You can also verify this by checking
~/Library/Preferences/com.apple.LaunchServices.plist on the macOS machine. Please refer to
Apples documentation for details.
The API uses the Windows Registry and LSCopyDefaultHandlerForURLScheme internally.
app.setUserTasks(tasks)
Windows
tasks Task[] - Array of Task objects
Adds tasks to the Tasks category of the JumpList on Windows.
tasks is an array of Task objects in the following format:
Task Object:
program String - Path of the program to execute, usually you should specify process.execPath
which opens the current program.
arguments String - The command line arguments when program is executed.
title String - The string to be displayed in a JumpList.
description String - Description of this task.
iconPath String - The absolute path to an icon to be displayed in a JumpList, which can be an
arbitrary resource le that contains an icon. You can usually specify process.execPath to show
the icon of the program.
iconIndex Integer - The icon index in the icon le. If an icon le consists of two or more icons,
set this value to identify the icon. If an icon le consists of one icon, this value is 0.
Returns Boolean - Whether the call succeeded.
http://electron.atom.io/docs/all/
14/315
26/10/2016
All of the Documentation - Electron
Note: If youd like to customize the Jump List even more use app.setJumpList(categories)
instead.
app.getJumpListSettings()
Windows
Returns Object: * minItems Integer - The minimum number of items that will be shown in the
Jump List (for a more detailed description of this value see the MSDN docs). * removedItems
JumpListItem[] - Array of JumpListItem objects that correspond to items that the user has
explicitly removed from custom categories in the Jump List. These items must not be re-added to
the Jump List in the next call to app.setJumpList(), Windows will not display any custom
category that contains any of the removed items.
app.setJumpList(categories)
Windows
categories JumpListCategory[] or null - Array of JumpListCategory objects.
Sets or removes a custom Jump List for the application, and returns one of the following strings:
ok - Nothing went wrong.
error - One or more errors occurred, enable runtime logging to gure out the likely cause.
invalidSeparatorError - An attempt was made to add a separator to a custom category in the
Jump List. Separators are only allowed in the standard Tasks category.
fileTypeRegistrationError - An attempt was made to add a le link to the Jump List for a le
type the app isnt registered to handle.
customCategoryAccessDeniedError - Custom categories cant be added to the Jump List due to
user privacy or group policy settings.
If categories is null the previously set custom Jump List (if any) will be replaced by the standard
Jump List for the app (managed by Windows).
JumpListCategory objects should have the following properties:
type String - One of the following:
tasks - Items in this category will be placed into the standard Tasks category. There can
be only one such category, and it will always be displayed at the bottom of the Jump List.
frequent - Displays a list of les frequently opened by the app, the name of the category
and its items are set by Windows.
recent - Displays a list of les recently opened by the app, the name of the category and its
items are set by Windows. Items may be added to this category indirectly using
app.addRecentDocument(path).
custom - Displays tasks or le links, name must be set by the app.
http://electron.atom.io/docs/all/
15/315
26/10/2016
All of the Documentation - Electron
name String - Must be set if type is custom, otherwise it should be omitted.
items Array - Array of JumpListItem objects if type is tasks or custom, otherwise it should
be omitted.
Note: If a JumpListCategory object has neither the type nor the name property set then its
type is assumed to be tasks. If the name property is set but the type property is omitted then
the type is assumed to be custom.
Note: Users can remove items from custom categories, and Windows will not allow a removed item
to be added back into a custom category until after the next successful call to
app.setJumpList(categories). Any attempt to re-add a removed item to a custom category
earlier than that will result in the entire custom category being omitted from the Jump List. The list
of removed items can be obtained using app.getJumpListSettings().
JumpListItem objects should have the following properties:
type String - One of the following:
task - A task will launch an app with specic arguments.
separator - Can be used to separate items in the standard Tasks category.
file - A le link will open a le using the app that created the Jump List, for this to work
the app must be registered as a handler for the le type (though it doesnt have to be the
default handler).
path String - Path of the le to open, should only be set if type is file.
program String - Path of the program to execute, usually you should specify process.execPath
which opens the current program. Should only be set if type is task.
args String - The command line arguments when program is executed. Should only be set if
type is task.
title String - The text to be displayed for the item in the Jump List. Should only be set if type
is task.
description String - Description of the task (displayed in a tooltip). Should only be set if type
is task.
iconPath String - The absolute path to an icon to be displayed in a Jump List, which can be an
arbitrary resource le that contains an icon (e.g. .ico, .exe, .dll). You can usually specify
process.execPath to show the program icon.
iconIndex Integer - The index of the icon in the resource le. If a resource le contains
multiple icons this value can be used to specify the zero-based index of the icon that should be
displayed for this task. If a resource le contains only one icon, this property should be set to
zero.
Heres a very simple example of creating a custom Jump List:
http://electron.atom.io/docs/all/
16/315
26/10/2016
All of the Documentation - Electron
const{app}=require('electron')
app.setJumpList([
{
type:'custom',
name:'RecentProjects',
items:[
{type:'file',path:'C:\\Projects\\project1.proj'},
{type:'file',path:'C:\\Projects\\project2.proj'}
]
},
{//hasanameso`type`isassumedtobe"custom"
name:'Tools',
items:[
{
type:'task',
title:'ToolA',
program:process.execPath,
args:'runtoola',
icon:process.execPath,
iconIndex:0,
description:'RunsToolA'
},
{
type:'task',
title:'ToolB',
program:process.execPath,
args:'runtoolb',
icon:process.execPath,
iconIndex:0,
description:'RunsToolB'
}
]
},
{type:'frequent'},
{//hasnonameandnotypeso`type`isassumedtobe"tasks"
items:[
{
type:'task',
title:'NewProject',
program:process.execPath,
args:'newproject',
description:'Createanewproject.'
http://electron.atom.io/docs/all/
17/315
26/10/2016
All of the Documentation - Electron
},
{type:'separator'},
{
type:'task',
title:'RecoverProject',
program:process.execPath,
args:'recoverproject',
description:'RecoverProject'
}
]
}
])
app.makeSingleInstance(callback)
callback Function
This method makes your application a Single Instance Application - instead of allowing multiple
instances of your app to run, this will ensure that only a single instance of your app is running, and
other instances signal this instance and exit.
callback will be called with callback(argv,workingDirectory) when a second instance has
been executed. argv is an Array of the second instances command line arguments, and
workingDirectory is its current working directory. Usually applications respond to this by making
their primary window focused and non-minimized.
The callback is guaranteed to be executed after the ready event of app gets emitted.
This method returns false if your process is the primary instance of the application and your app
should continue loading. And returns true if your process has sent its parameters to another
instance, and you should immediately quit.
On macOS the system enforces single instance automatically when users try to open a second
instance of your app in Finder, and the openfile and openurl events will be emitted for that.
However when users start your app in command line the systems single instance mechanism will be
bypassed and you have to use this method to ensure single instance.
An example of activating the window of primary instance when a second instance starts:
const{app}=require('electron')
letmyWindow=null
constshouldQuit=app.makeSingleInstance((commandLine,workingDirectory)=>{
http://electron.atom.io/docs/all/
18/315
26/10/2016
All of the Documentation - Electron
//Someonetriedtorunasecondinstance,weshouldfocusourwindow.
if(myWindow){
if(myWindow.isMinimized())myWindow.restore()
myWindow.focus()
}
})
if(shouldQuit){
app.quit()
}
//CreatemyWindow,loadtherestoftheapp,etc...
app.on('ready',()=>{
})
app.releaseSingleInstance()
Releases all locks that were created by makeSingleInstance. This will allow multiple instances of
the application to once again run side by side.
app.setUserActivity(type,userInfo[,webpageURL])
macOS
type String - Uniquely identies the activity. Maps to NSUserActivity.activityType.
userInfo Object - App-specic state to store for use by another device.
webpageURL String - The webpage to load in a browser if no suitable app is installed on the
resuming device. The scheme must be http or https.
Creates an NSUserActivity and sets it as the current activity. The activity is eligible for Hando to
another device afterward.
app.getCurrentActivityType()
macOS
Returns String - The type of the currently running activity.
app.setAppUserModelId(id)
Windows
id String
Changes the Application User Model ID to id.
http://electron.atom.io/docs/all/
19/315
26/10/2016
All of the Documentation - Electron
app.importCertificate(options,callback)
LINUX
options Object
certificate String - Path for the pkcs12 le.
password String - Passphrase for the certicate.
callback Function
result Integer - Result of import.
Imports the certicate in pkcs12 format into the platform certicate store. callback is called with
the result of import operation, a value of 0 indicates success while any other value indicates
failure according to chromium net_error_list.
app.disableHardwareAcceleration()
Disables hardware acceleration for current app.
This method can only be called before app is ready.
app.setBadgeCount(count)
Linux
macOS
count Integer
Returns Boolean - Whether the call succeeded.
Sets the counter badge for current app. Setting the count to 0 will hide the badge.
On macOS it shows on the dock icon. On Linux it only works for Unity launcher,
Note: Unity launcher requires the exsistence of a .desktop le to work, for more information
please read Desktop Environment Integration.
app.getBadgeCount()
Linux
macOS
Returns Integer - The current value displayed in the counter badge.
app.isUnityRunning()
Linux
Returns Boolean - Whether the current desktop environment is Unity launcher.
app.getLoginItemSettings()
macOS
Windows
Returns Object:
http://electron.atom.io/docs/all/
20/315
26/10/2016
All of the Documentation - Electron
openAtLogin Boolean - true if the app is set to open at login.
openAsHidden Boolean - true if the app is set to open as hidden at login. This setting is only
supported on macOS.
wasOpenedAtLogin Boolean - true if the app was opened at login automatically. This setting is
only supported on macOS.
wasOpenedAsHidden Boolean - true if the app was opened as a hidden login item. This
indicates that the app should not open any windows at startup. This setting is only supported on
macOS.
restoreState Boolean - true if the app was opened as a login item that should restore the
state from the previous session. This indicates that the app should restore the windows that
were open the last time the app was closed. This setting is only supported on macOS.
Note: This API has no eect on docs/tutorial/mac-app-store-submission-guide.
app.setLoginItemSettings(settings)
macOS
Windows
settings Object
openAtLogin Boolean - true to open the app at login, false to remove the app as a login
item. Defaults to false.
openAsHidden Boolean - true to open the app as hidden. Defaults to false. The user can
edit this setting from the System Preferences so
app.getLoginItemStatus().wasOpenedAsHidden should be checked when the app is opened
to know the current value. This setting is only supported on macOS.
Set the apps login item settings.
Note: This API has no eect on docs/tutorial/mac-app-store-submission-guide.
app.isAccessibilitySupportEnabled()
macOS
Windows
Returns Boolean - true if Chromes accessibility support is enabled, false otherwise. This API
will return true if the use of assistive technologies, such as screen readers, has been detected. See
https://www.chromium.org/developers/design-documents/accessibility for more details.
app.setAboutPanelOptions(options)
macOS
options Object
applicationName String (optional) - The apps name.
applicationVersion String (optional) - The apps version.
copyright String (optional) - Copyright information.
credits String (optional) - Credit information.
http://electron.atom.io/docs/all/
21/315
26/10/2016
All of the Documentation - Electron
version String (optional) - The apps build version number.
Set the about panel options. This will override the values dened in the apps .plist le. See the
Apple docs for more details.
app.commandLine.appendSwitch(switch[,value])
switch String - A command-line switch
value String (optional) - A value for the given switch
Append a switch (with optional value) to Chromiums command line.
Note: This will not aect process.argv, and is mainly used by developers to control some lowlevel Chromium behaviors.
app.commandLine.appendArgument(value)
value String - The argument to append to the command line
Append an argument to Chromiums command line. The argument will be quoted correctly.
Note: This will not aect process.argv.
app.dock.bounce([type])
macOS
type String (optional) - Can be critical or informational. The default is informational
When critical is passed, the dock icon will bounce until either the application becomes active or
the request is canceled.
When informational is passed, the dock icon will bounce for one second. However, the request
remains active until either the application becomes active or the request is canceled.
Returns an ID representing the request.
app.dock.cancelBounce(id)
macOS
id Integer
Cancel the bounce of id.
app.dock.downloadFinished(filePath)
http://electron.atom.io/docs/all/
macOS
22/315
26/10/2016
All of the Documentation - Electron
filePath String
Bounces the Downloads stack if the lePath is inside the Downloads folder.
app.dock.setBadge(text)
macOS
text String
Sets the string to be displayed in the docks badging area.
app.dock.getBadge()
macOS
Returns String - The badge string of the dock.
app.dock.hide()
macOS
Hides the dock icon.
app.dock.show()
macOS
Shows the dock icon.
app.dock.isVisible()
macOS
Returns Boolean - Whether the dock icon is visible. The app.dock.show() call is asynchronous so
this method might not return true immediately after that call.
app.dock.setMenu(menu)
macOS
menu Menu
Sets the applications dock menu.
app.dock.setIcon(image)
macOS
image NativeImage
Sets the image associated with this dock icon.
http://electron.atom.io/docs/all/
23/315
26/10/2016
All of the Documentation - Electron
autoUpdater
Enable apps to automatically update themselves.
The autoUpdater module provides an interface for the Squirrel framework.
You can quickly launch a multi-platform release server for distributing your application by using one
of these projects:
nuts: A smart release server for your applications, using GitHub as a backend. Auto-updates with
Squirrel (Mac & Windows)
electron-release-server: A fully featured, self-hosted release server for electron applications,
compatible with auto-updater
squirrel-updates-server: A simple node.js server for Squirrel.Mac and Squirrel.Windows which uses
GitHub releases
Platform notices
Though autoUpdater provides a uniform API for dierent platforms, there are still some subtle
dierences on each platform.
macOS
On macOS, the autoUpdater module is built upon Squirrel.Mac, meaning you dont need any
special setup to make it work. For server-side requirements, you can read Server Support.
Note: Your application must be signed for automatic updates on macOS. This is a requirement of
Squirrel.Mac.
Windows
On Windows, you have to install your app into a users machine before you can use the
autoUpdater, so it is recommended that you use the electron-winstaller, electron-builder or the
grunt-electron-installer package to generate a Windows installer.
When using electron-winstaller or electron-builder make sure you do not try to update your app the
rst time it runs (Also see this issue for more info). Its also recommended to use electron-squirrelstartup to get desktop shortcuts for your app.
http://electron.atom.io/docs/all/
24/315
26/10/2016
All of the Documentation - Electron
The installer generated with Squirrel will create a shortcut icon with an Application User Model ID in
the format of com.squirrel.PACKAGE_ID.YOUR_EXE_WITHOUT_DOT_EXE, examples are
com.squirrel.slack.Slack and com.squirrel.code.Code. You have to use the same ID for your
app with app.setAppUserModelId API, otherwise Windows will not be able to pin your app properly
in task bar.
The server-side setup is also dierent from macOS. You can read the documents of
Squirrel.Windows to get more details.
Linux
There is no built-in support for auto-updater on Linux, so it is recommended to use the
distributions package manager to update your app.
Events
The autoUpdater object emits the following events:
Event: error
Returns:
error Error
Emitted when there is an error while updating.
Event: checking-for-update
Emitted when checking if an update has started.
Event: update-available
Emitted when there is an available update. The update is downloaded automatically.
Event: update-not-available
Emitted when there is no available update.
Event: update-downloaded
http://electron.atom.io/docs/all/
25/315
26/10/2016
All of the Documentation - Electron
Returns:
event Event
releaseNotes String
releaseName String
releaseDate Date
updateURL String
Emitted when an update has been downloaded.
On Windows only releaseName is available.
Methods
The autoUpdater object has the following methods:
autoUpdater.setFeedURL(url[,requestHeaders])
url String
requestHeaders Object
macOS
- HTTP request headers.
Sets the url and initialize the auto updater.
autoUpdater.getFeedURL()
Returns String - The current update feed URL.
autoUpdater.checkForUpdates()
Asks the server whether there is an update. You must call setFeedURL before using this API.
autoUpdater.quitAndInstall()
Restarts the app and installs the update after it has been downloaded. It should only be called after
updatedownloaded has been emitted.
http://electron.atom.io/docs/all/
26/315
26/10/2016
All of the Documentation - Electron
BrowserWindow
Create and control browser windows.
//Inthemainprocess.
const{BrowserWindow}=require('electron')
//Oruse`remote`fromtherendererprocess.
//const{BrowserWindow}=require('electron').remote
letwin=newBrowserWindow({width:800,height:600})
win.on('closed',()=>{
win=null
})
//LoadaremoteURL
win.loadURL('https://github.com')
//OrloadalocalHTMLfile
win.loadURL(`file://${__dirname}/app/index.html`)
Frameless window
To create a window without chrome, or a transparent window in arbitrary shape, you can use the
Frameless Window API.
Showing window gracefully
When loading a page in window directly, users will see the progress of loading page, which is not
good experience for native app. To make the window display without visual ash, there are two
solutions for dierent situations.
Using readytoshow event
While loading the page, the readytoshow event will be emitted when renderer process has done
drawing for the rst time, showing window after this event will have no visual ash:
http://electron.atom.io/docs/all/
27/315
26/10/2016
All of the Documentation - Electron
const{BrowserWindow}=require('electron')
letwin=newBrowserWindow({show:false})
win.once('readytoshow',()=>{
win.show()
})
This is event is usually emitted after the didfinishload event, but for pages with many remote
resources, it may be emitted before the didfinishload event.
Setting backgroundColor
For a complex app, the readytoshow event could be emitted too late, making the app feel slow.
In this case, it is recommended to show the window immediately, and use a backgroundColor close
to your apps background:
const{BrowserWindow}=require('electron')
letwin=newBrowserWindow({backgroundColor:'#2e2c29'})
win.loadURL('https://github.com')
Note that even for apps that use readytoshow event, it is still recommended to set
backgroundColor to make app feel more native.
Parent and child windows
By using parent option, you can create child windows:
const{BrowserWindow}=require('electron')
lettop=newBrowserWindow()
letchild=newBrowserWindow({parent:top})
child.show()
top.show()
The child window will always show on top of the top window.
Modal windows
http://electron.atom.io/docs/all/
28/315
26/10/2016
All of the Documentation - Electron
A modal window is a child window that disables parent window, to create a modal window, you have
to set both parent and modal options:
const{BrowserWindow}=require('electron')
letchild=newBrowserWindow({parent:top,modal:true,show:false})
child.loadURL('https://github.com')
child.once('readytoshow',()=>{
child.show()
})
Platform notices
On macOS the child windows will keep the relative position to parent window when parent
window moves, while on Windows and Linux child windows will not move.
On Windows it is not supported to change parent window dynamically.
On Linux the type of modal windows will be changed to dialog.
On Linux many desktop environments do not support hiding a modal window.
Class: BrowserWindow
BrowserWindow is an EventEmitter.
It creates a new BrowserWindow with native properties as set by the options.
newBrowserWindow([options])
options Object
width Integer - Windows width in pixels. Default is 800.
height Integer - Windows height in pixels. Default is 600.
x Integer (required if y is used) - Windows left oset from screen. Default is to center the
window.
y Integer (required if x is used) - Windows top oset from screen. Default is to center the
window.
useContentSize Boolean - The width and height would be used as web pages size, which
means the actual windows size will include window frames size and be slightly larger.
Default is false.
center Boolean - Show window in the center of the screen.
http://electron.atom.io/docs/all/
29/315
26/10/2016
All of the Documentation - Electron
minWidth Integer - Windows minimum width. Default is 0.
minHeight Integer - Windows minimum height. Default is 0.
maxWidth Integer - Windows maximum width. Default is no limit.
maxHeight Integer - Windows maximum height. Default is no limit.
resizable Boolean - Whether window is resizable. Default is true.
movable Boolean - Whether window is movable. This is not implemented on Linux. Default is
true.
minimizable Boolean - Whether window is minimizable. This is not implemented on Linux.
Default is true.
maximizable Boolean - Whether window is maximizable. This is not implemented on Linux.
Default is true.
closable Boolean - Whether window is closable. This is not implemented on Linux. Default
is true.
focusable Boolean - Whether the window can be focused. Default is true. On Windows
setting focusable:false also implies setting skipTaskbar:true. On Linux setting
focusable:false makes the window stop interacting with wm, so the window will always
stay on top in all workspaces.
alwaysOnTop Boolean - Whether the window should always stay on top of other windows.
Default is false.
fullscreen Boolean - Whether the window should show in fullscreen. When explicitly set to
false the fullscreen button will be hidden or disabled on macOS. Default is false.
fullscreenable Boolean - Whether the window can be put into fullscreen mode. On macOS,
also whether the maximize/zoom button should toggle full screen mode or maximize
window. Default is true.
skipTaskbar Boolean - Whether to show the window in taskbar. Default is false.
kiosk Boolean - The kiosk mode. Default is false.
title String - Default window title. Default is "Electron".
icon NativeImage - The window icon. On Windows it is recommended to use ICO icons to
get best visual eects, you can also leave it undened so the executables icon will be used.
show Boolean - Whether window should be shown when created. Default is true.
frame Boolean - Specify false to create a Frameless Window. Default is true.
parent BrowserWindow - Specify parent window. Default is null.
modal Boolean - Whether this is a modal window. This only works when the window is a child
window. Default is false.
acceptFirstMouse Boolean - Whether the web view accepts a single mouse-down event
that simultaneously activates the window. Default is false.
disableAutoHideCursor Boolean - Whether to hide cursor when typing. Default is false.
autoHideMenuBar Boolean - Auto hide the menu bar unless the Alt key is pressed. Default
is false.
http://electron.atom.io/docs/all/
30/315
26/10/2016
All of the Documentation - Electron
enableLargerThanScreen Boolean - Enable the window to be resized larger than screen.
Default is false.
backgroundColor String - Windows background color as Hexadecimal value, like #66CD00
or #FFF or #80FFFFFF (alpha is supported). Default is #FFF (white).
hasShadow Boolean - Whether window should have a shadow. This is only implemented on
macOS. Default is true.
darkTheme Boolean - Forces using dark theme for the window, only works on some GTK+3
desktop environments. Default is false.
transparent Boolean - Makes the window transparent. Default is false.
type String - The type of window, default is normal window. See more about this below.
titleBarStyle String - The style of window title bar. See more about this below.
thickFrame Boolean - Use WS_THICKFRAME style for frameless windows on Windows, which
adds standard window frame. Setting it to false will remove window shadow and window
animations. Default is true.
webPreferences Object - Settings of web pages features. See more about this below.
When setting minimum or maximum window size with minWidth/maxWidth/
minHeight/maxHeight, it only constrains the users. It wont prevent you from passing a size that
does not follow size constraints to setBounds/setSize or to the constructor of BrowserWindow.
The possible values and behaviors of the type option are platform dependent. Possible values are:
On Linux, possible types are desktop, dock, toolbar, splash, notification.
On macOS, possible types are desktop, textured.
The textured type adds metal gradient appearance (NSTexturedBackgroundWindowMask).
The desktop type places the window at the desktop background window level
(kCGDesktopWindowLevel1). Note that desktop window will not receive focus, keyboard
or mouse events, but you can use globalShortcut to receive input sparingly.
On Windows, possible type is toolbar.
Possible values of the titleBarStyle option are:
default or not specied, results in the standard gray opaque Mac title bar.
hidden results in a hidden title bar and a full size content window, yet the title bar still has the
standard window controls (trac lights) in the top left.
hiddeninset results in a hidden title bar with an alternative look where the trac light
buttons are slightly more inset from the window edge.
The webPreferences option is an object that can have the following properties:
http://electron.atom.io/docs/all/
31/315
26/10/2016
All of the Documentation - Electron
devTools Boolean - Whether to enable DevTools. If it is set to false, can not use
BrowserWindow.webContents.openDevTools() to open DevTools. Default is true.
nodeIntegration Boolean - Whether node integration is enabled. Default is true.
preload String - Species a script that will be loaded before other scripts run in the page. This
script will always have access to node APIs no matter whether node integration is turned on or
o. The value should be the absolute le path to the script. When node integration is turned o,
the preload script can reintroduce Node global symbols back to the global scope. See example
here.
session Session - Sets the session used by the page. Instead of passing the Session object
directly, you can also choose to use the partition option instead, which accepts a partition
string. When both session and partition are provided, session will be preferred. Default is
the default session.
partition String - Sets the session used by the page according to the sessions partition string.
If partition starts with persist:, the page will use a persistent session available to all pages
in the app with the same partition. If there is no persist: prex, the page will use an inmemory session. By assigning the same partition, multiple pages can share the same session.
Default is the default session.
zoomFactor Number - The default zoom factor of the page, 3.0 represents 300%. Default is
1.0.
javascript Boolean - Enables JavaScript support. Default is true.
webSecurity Boolean - When false, it will disable the same-origin policy (usually using testing
websites by people), and set allowDisplayingInsecureContent and
allowRunningInsecureContent to true if these two options are not set by user. Default is
true.
allowDisplayingInsecureContent Boolean - Allow an https page to display content like images
from http URLs. Default is false.
allowRunningInsecureContent Boolean - Allow an https page to run JavaScript, CSS or plugins
from http URLs. Default is false.
images Boolean - Enables image support. Default is true.
textAreasAreResizable Boolean - Make TextArea elements resizable. Default is true.
webgl Boolean - Enables WebGL support. Default is true.
webaudio Boolean - Enables WebAudio support. Default is true.
plugins Boolean - Whether plugins should be enabled. Default is false.
experimentalFeatures Boolean - Enables Chromiums experimental features. Default is
false.
http://electron.atom.io/docs/all/
32/315
26/10/2016
All of the Documentation - Electron
experimentalCanvasFeatures Boolean - Enables Chromiums experimental canvas features.
Default is false.
scrollBounce Boolean - Enables scroll bounce (rubber banding) eect on macOS. Default is
false.
blinkFeatures String - A list of feature strings separated by ,, like
CSSVariables,KeyboardEventKey to enable. The full list of supported feature strings can be
found in the RuntimeEnabledFeatures.in le.
disableBlinkFeatures String - A list of feature strings separated by ,, like
CSSVariables,KeyboardEventKey to disable. The full list of supported feature strings can be
found in the RuntimeEnabledFeatures.in le.
defaultFontFamily Object - Sets the default font for the font-family.
standard String - Defaults to TimesNewRoman.
serif String - Defaults to TimesNewRoman.
sansSerif String - Defaults to Arial.
monospace String - Defaults to CourierNew.
defaultFontSize Integer - Defaults to 16.
defaultMonospaceFontSize Integer - Defaults to 13.
minimumFontSize Integer - Defaults to 0.
defaultEncoding String - Defaults to ISO88591.
backgroundThrottling Boolean - Whether to throttle animations and timers when the page
becomes background. Defaults to true.
offscreen Boolean - Whether to enable oscreen rendering for the browser window. Defaults
to false.
sandbox Boolean - Whether to enable Chromium OS-level sandbox.
Instance Events
Objects created with newBrowserWindow emit the following events:
Note: Some events are only available on specic operating systems and are labeled as such.
Event: page-title-updated
Returns:
event Event
title String
http://electron.atom.io/docs/all/
33/315
26/10/2016
All of the Documentation - Electron
Emitted when the document changed its title, calling event.preventDefault() will prevent the
native windows title from changing.
Event: close
Returns:
event Event
Emitted when the window is going to be closed. Its emitted before the beforeunload and unload
event of the DOM. Calling event.preventDefault() will cancel the close.
Usually you would want to use the beforeunload handler to decide whether the window should be
closed, which will also be called when the window is reloaded. In Electron, returning any value other
than undefined would cancel the close. For example:
window.onbeforeunload=(e)=>{
console.log('Idonotwanttobeclosed')
//Unlikeusualbrowsersthatamessageboxwillbepromptedtousers,returning
//anonvoidvaluewillsilentlycanceltheclose.
//ItisrecommendedtousethedialogAPItolettheuserconfirmclosingthe
//application.
e.returnValue=false
}
Event: closed
Emitted when the window is closed. After you have received this event you should remove the
reference to the window and avoid using it any more.
Event: unresponsive
Emitted when the web page becomes unresponsive.
Event: responsive
Emitted when the unresponsive web page becomes responsive again.
Event: blur
Emitted when the window loses focus.
Event: focus
Emitted when the window gains focus.
http://electron.atom.io/docs/all/
34/315
26/10/2016
All of the Documentation - Electron
Event: show
Emitted when the window is shown.
Event: hide
Emitted when the window is hidden.
Event: ready-to-show
Emitted when the web page has been rendered and window can be displayed without a visual ash.
Event: maximize
Emitted when window is maximized.
Event: unmaximize
Emitted when the window exits from a maximized state.
Event: minimize
Emitted when the window is minimized.
Event: restore
Emitted when the window is restored from a minimized state.
Event: resize
Emitted when the window is being resized.
Event: move
Emitted when the window is being moved to a new position.
Note: On macOS this event is just an alias of moved.
Event: moved
macOS
Emitted once when the window is moved to a new position.
Event: enter-full-screen
Emitted when the window enters a full-screen state.
Event: leave-full-screen
Emitted when the window leaves a full-screen state.
Event: enter-html-full-screen
http://electron.atom.io/docs/all/
35/315
26/10/2016
All of the Documentation - Electron
Emitted when the window enters a full-screen state triggered by HTML API.
Event: leave-html-full-screen
Emitted when the window leaves a full-screen state triggered by HTML API.
Event: app-command
Windows
Returns:
event Event
command String
Emitted when an App Command is invoked. These are typically related to keyboard media keys or
browser commands, as well as the Back button built into some mice on Windows.
Commands are lowercased, underscores are replaced with hyphens, and the APPCOMMAND_ prex is
stripped o. e.g. APPCOMMAND_BROWSER_BACKWARD is emitted as browserbackward.
const{BrowserWindow}=require('electron')
letwin=newBrowserWindow()
win.on('appcommand',(e,cmd)=>{
//Navigatethewindowbackwhentheuserhitstheirmousebackbutton
if(cmd==='browserbackward'&&win.webContents.canGoBack()){
win.webContents.goBack()
}
})
Event: scroll-touch-begin
macOS
Emitted when scroll wheel event phase has begun.
Event: scroll-touch-end
macOS
Emitted when scroll wheel event phase has ended.
Event: scroll-touch-edge
macOS
Emitted when scroll wheel event phase led upon reaching the edge of element.
Event: swipe
macOS
Returns:
event Event
direction String
http://electron.atom.io/docs/all/
36/315
26/10/2016
All of the Documentation - Electron
Emitted on 3-nger swipe. Possible directions are up, right, down, left.
Static Methods
The BrowserWindow class has the following static methods:
BrowserWindow.getAllWindows()
Returns BrowserWindow[] - An array of all opened browser windows.
BrowserWindow.getFocusedWindow()
Returns BrowserWindow - The window that is focused in this application, otherwise returns null.
BrowserWindow.fromWebContents(webContents)
webContents WebContents
Returns BrowserWindow - The window that owns the given webContents.
BrowserWindow.fromId(id)
id Integer
Returns BrowserWindow - The window with the given id.
BrowserWindow.addDevToolsExtension(path)
path String
Adds DevTools extension located at path, and returns extensions name.
The extension will be remembered so you only need to call this API once, this API is not for
programming use. If you try to add an extension that has already been loaded, this method will not
return and instead log a warning to the console.
The method will also not return if the extensions manifest is missing or incomplete.
Note: This API cannot be called before the ready event of the app module is emitted.
BrowserWindow.removeDevToolsExtension(name)
name String
Remove a DevTools extension by name.
Note: This API cannot be called before the ready event of the app module is emitted.
http://electron.atom.io/docs/all/
37/315
26/10/2016
All of the Documentation - Electron
BrowserWindow.getDevToolsExtensions()
Returns Object - The keys are the extension names and each value is an Object containing name
and version properties.
To check if a DevTools extension is installed you can run the following:
const{BrowserWindow}=require('electron')
letinstalled=BrowserWindow.getDevToolsExtensions().hasOwnProperty('devtron')
console.log(installed)
Note: This API cannot be called before the ready event of the app module is emitted.
Instance Properties
Objects created with newBrowserWindow have the following properties:
const{BrowserWindow}=require('electron')
//Inthisexample`win`isourinstance
letwin=newBrowserWindow({width:800,height:600})
win.loadURL('https://github.com')
win.webContents
A WebContents object this window owns. All web page related events and operations will be done
via it.
See the webContents documentation for its methods and events.
win.id
A Integer representing the unique ID of the window.
Instance Methods
Objects created with newBrowserWindow have the following instance methods:
Note: Some methods are only available on specic operating systems and are labeled as such.
win.destroy()
Force closing the window, the unload and beforeunload event wont be emitted for the web
page, and close event will also not be emitted for this window, but it guarantees the closed
event will be emitted.
http://electron.atom.io/docs/all/
38/315
26/10/2016
All of the Documentation - Electron
win.close()
Try to close the window. This has the same eect as a user manually clicking the close button of the
window. The web page may cancel the close though. See the close event.
win.focus()
Focuses on the window.
win.blur()
Removes focus from the window.
win.isFocused()
Returns Boolean - Whether the window is focused.
win.isDestroyed()
Returns Boolean - Whether the window is destroyed.
win.show()
Shows and gives focus to the window.
win.showInactive()
Shows the window but doesnt focus on it.
win.hide()
Hides the window.
win.isVisible()
Returns Boolean - Whether the window is visible to the user.
win.isModal()
Returns Boolean - Whether current window is a modal window.
win.maximize()
Maximizes the window.
win.unmaximize()
Unmaximizes the window.
win.isMaximized()
http://electron.atom.io/docs/all/
39/315
26/10/2016
All of the Documentation - Electron
Returns Boolean - Whether the window is maximized.
win.minimize()
Minimizes the window. On some platforms the minimized window will be shown in the Dock.
win.restore()
Restores the window from minimized state to its previous state.
win.isMinimized()
Returns Boolean - Whether the window is minimized.
win.setFullScreen(flag)
flag Boolean
Sets whether the window should be in fullscreen mode.
win.isFullScreen()
Returns Boolean - Whether the window is in fullscreen mode.
win.setAspectRatio(aspectRatio[,extraSize])
macOS
aspectRatio Float - The aspect ratio to maintain for some portion of the content view.
extraSize Object (optional) - The extra size not to be included while maintaining the aspect
ratio.
width Integer
height Integer
This will make a window maintain an aspect ratio. The extra size allows a developer to have space,
specied in pixels, not included within the aspect ratio calculations. This API already takes into
account the dierence between a windows size and its content size.
Consider a normal window with an HD video player and associated controls. Perhaps there are 15
pixels of controls on the left edge, 25 pixels of controls on the right edge and 50 pixels of controls
below the player. In order to maintain a 16:9 aspect ratio (standard aspect ratio for HD
@1920x1080) within the player itself we would call this function with arguments of 16/9 and [ 40,
50 ]. The second argument doesnt care where the extra width and height are within the content
viewonly that they exist. Just sum any extra width and height areas you have within the overall
content view.
win.setBounds(bounds[,animate])
bounds Rectangle
http://electron.atom.io/docs/all/
40/315
26/10/2016
animate Boolean (optional)
All of the Documentation - Electron
macOS
Resizes and moves the window to the supplied bounds
win.getBounds()
Returns Rectangle
win.setContentBounds(bounds[,animate])
bounds Rectangle
animate Boolean (optional)
macOS
Resizes and moves the windows client area (e.g. the web page) to the supplied bounds.
win.getContentBounds()
Returns Rectangle
win.setSize(width,height[,animate])
width Integer
height Integer
animate Boolean (optional)
macOS
Resizes the window to width and height.
win.getSize()
Returns Integer[] - Contains the windows width and height.
win.setContentSize(width,height[,animate])
width Integer
height Integer
animate Boolean (optional)
macOS
Resizes the windows client area (e.g. the web page) to width and height.
win.getContentSize()
Returns Integer[] - Contains the windows client areas width and height.
win.setMinimumSize(width,height)
width Integer
http://electron.atom.io/docs/all/
41/315
26/10/2016
All of the Documentation - Electron
height Integer
Sets the minimum size of window to width and height.
win.getMinimumSize()
Returns Integer[] - Contains the windows minimum width and height.
win.setMaximumSize(width,height)
width Integer
height Integer
Sets the maximum size of window to width and height.
win.getMaximumSize()
Returns Integer[] - Contains the windows maximum width and height.
win.setResizable(resizable)
resizable Boolean
Sets whether the window can be manually resized by user.
win.isResizable()
Returns Boolean - Whether the window can be manually resized by user.
win.setMovable(movable)
macOS
Windows
movable Boolean
Sets whether the window can be moved by user. On Linux does nothing.
win.isMovable()
macOS
Windows
Returns Boolean - Whether the window can be moved by user.
On Linux always returns true.
win.setMinimizable(minimizable)
macOS
Windows
minimizable Boolean
Sets whether the window can be manually minimized by user. On Linux does nothing.
win.isMinimizable()
http://electron.atom.io/docs/all/
macOS
Windows
42/315
26/10/2016
All of the Documentation - Electron
Returns Boolean - Whether the window can be manually minimized by user
On Linux always returns true.
win.setMaximizable(maximizable)
macOS
Windows
maximizable Boolean
Sets whether the window can be manually maximized by user. On Linux does nothing.
win.isMaximizable()
macOS
Windows
Returns Boolean - Whether the window can be manually maximized by user.
On Linux always returns true.
win.setFullScreenable(fullscreenable)
fullscreenable Boolean
Sets whether the maximize/zoom window button toggles fullscreen mode or maximizes the
window.
win.isFullScreenable()
Returns Boolean - Whether the maximize/zoom window button toggles fullscreen mode or
maximizes the window.
win.setClosable(closable)
macOS
Windows
closable Boolean
Sets whether the window can be manually closed by user. On Linux does nothing.
win.isClosable()
macOS
Windows
Returns Boolean - Whether the window can be manually closed by user.
On Linux always returns true.
win.setAlwaysOnTop(flag[,level])
flag Boolean
level String (optional)
macOS
- Values include normal, floating, tornoffmenu, modal
panel, mainmenu, status, popupmenu, screensaver, and dock. The default is
floating. See the macOS docs for more details.
http://electron.atom.io/docs/all/
43/315
26/10/2016
All of the Documentation - Electron
Sets whether the window should show always on top of other windows. After setting this, the
window is still a normal window, not a toolbox window which can not be focused on.
win.isAlwaysOnTop()
Returns Boolean - Whether the window is always on top of other windows.
win.center()
Moves window to the center of the screen.
win.setPosition(x,y[,animate])
x Integer
y Integer
animate Boolean (optional)
macOS
Moves window to x and y.
win.getPosition()
Returns Integer[] - Contains the windows current position.
win.setTitle(title)
title String
Changes the title of native window to title.
win.getTitle()
Returns String - The title of the native window.
Note: The title of web page can be dierent from the title of the native window.
win.setSheetOffset(offsetY[,offsetX])
macOS
offsetY Float
offsetX Float (optional)
Changes the attachment point for sheets on macOS. By default, sheets are attached just below the
window frame, but you may want to display them beneath a HTML-rendered toolbar. For example:
const{BrowserWindow}=require('electron')
letwin=newBrowserWindow()
http://electron.atom.io/docs/all/
44/315
26/10/2016
All of the Documentation - Electron
lettoolbarRect=document.getElementById('toolbar').getBoundingClientRect()
win.setSheetOffset(toolbarRect.height)
win.flashFrame(flag)
flag Boolean
Starts or stops ashing the window to attract users attention.
win.setSkipTaskbar(skip)
skip Boolean
Makes the window not show in the taskbar.
win.setKiosk(flag)
flag Boolean
Enters or leaves the kiosk mode.
win.isKiosk()
Returns Boolean - Whether the window is in kiosk mode.
win.getNativeWindowHandle()
Returns Buffer - The platform-specic handle of the window.
The native type of the handle is HWND on Windows, NSView* on macOS, and Window (unsigned
long) on Linux.
win.hookWindowMessage(message,callback)
Windows
message Integer
callback Function
Hooks a windows message. The callback is called when the message is received in the WndProc.
win.isWindowMessageHooked(message)
Windows
message Integer
Returns Boolean - true or false depending on whether the message is hooked.
win.unhookWindowMessage(message)
Windows
message Integer
http://electron.atom.io/docs/all/
45/315
26/10/2016
All of the Documentation - Electron
Unhook the window message.
win.unhookAllWindowMessages()
Windows
Unhooks all of the window messages.
win.setRepresentedFilename(filename)
macOS
filename String
Sets the pathname of the le the window represents, and the icon of the le will show in windows
title bar.
win.getRepresentedFilename()
macOS
Returns String - The pathname of the le the window represents.
win.setDocumentEdited(edited)
macOS
edited Boolean
Species whether the windows document has been edited, and the icon in title bar will become
gray when set to true.
win.isDocumentEdited()
macOS
Whether Boolean - Whether the windows document has been edited.
win.focusOnWebView()
win.blurWebView()
win.capturePage([rect,]callback)
rect Rectangle (optional) - The bounds to capture
callback Function
Same as webContents.capturePage([rect,]callback).
win.loadURL(url[,options])
url URL
options Object (optional)
httpReferrer String - A HTTP Referrer url.
userAgent String - A user agent originating the request.
extraHeaders String - Extra headers separated by \n
http://electron.atom.io/docs/all/
46/315
26/10/2016
All of the Documentation - Electron
Same as webContents.loadURL(url[,options]).
The url can be a remote address (e.g. http://) or a path to a local HTML le using the file://
protocol.
To ensure that le URLs are properly formatted, it is recommended to use Nodes url.format
method:
leturl=require('url').format({
protocol:'file',
slashes:true,
pathname:require('path').join(__dirname,'index.html')
})
win.loadURL(url)
win.reload()
Same as webContents.reload.
win.setMenu(menu)
Linux
Windows
menu Menu
Sets the menu as the windows menu bar, setting it to null will remove the menu bar.
win.setProgressBar(progress[,options])
progress Double
options Object (optional)
mode String
Windows
- Mode for the progress bar (none, normal, indeterminate, error,
or paused)
Sets progress value in progress bar. Valid range is [0, 1.0].
Remove progress bar when progress < 0; Change to indeterminate mode when progress > 1.
On Linux platform, only supports Unity desktop environment, you need to specify the *.desktop
le name to desktopName eld in package.json. By default, it will assume
app.getName().desktop.
On Windows, a mode can be passed. Accepted values are none, normal, indeterminate, error,
and paused. If you call setProgressBar without a mode set (but with a value within the valid
range), normal will be assumed.
http://electron.atom.io/docs/all/
47/315
26/10/2016
All of the Documentation - Electron
win.setOverlayIcon(overlay,description)
Windows
overlay NativeImage - the icon to display on the bottom right corner of the taskbar icon. If this
parameter is null, the overlay is cleared
description String - a description that will be provided to Accessibility screen readers
Sets a 16 x 16 pixel overlay onto the current taskbar icon, usually used to convey some sort of
application status or to passively notify the user.
win.setHasShadow(hasShadow)
macOS
hasShadow Boolean
Sets whether the window should have a shadow. On Windows and Linux does nothing.
win.hasShadow()
macOS
Returns Boolean - Whether the window has a shadow.
On Windows and Linux always returns true.
win.setThumbarButtons(buttons)
Windows
buttons ThumbarButton[]
Returns Boolean - Whether the buttons were added successfully
Add a thumbnail toolbar with a specied set of buttons to the thumbnail image of a window in a
taskbar button layout. Returns a Boolean object indicates whether the thumbnail has been added
successfully.
The number of buttons in thumbnail toolbar should be no greater than 7 due to the limited room.
Once you setup the thumbnail toolbar, the toolbar cannot be removed due to the platforms
limitation. But you can call the API with an empty array to clean the buttons.
The buttons is an array of Button objects:
Button Object
icon NativeImage - The icon showing in thumbnail toolbar.
click Function
tooltip String (optional) - The text of the buttons tooltip.
flags String[] (optional) - Control specic states and behaviors of the button. By default, it
is ['enabled'].
The flags is an array that can include following Strings:
enabled - The button is active and available to the user.
http://electron.atom.io/docs/all/
48/315
26/10/2016
All of the Documentation - Electron
disabled - The button is disabled. It is present, but has a visual state indicating it will not
respond to user action.
dismissonclick - When the button is clicked, the thumbnail window closes immediately.
nobackground - Do not draw a button border, use only the image.
hidden - The button is not shown to the user.
noninteractive - The button is enabled but not interactive; no pressed button state is drawn.
This value is intended for instances where the button is used in a notication.
win.setThumbnailClip(region)
Windows
region Rectangle - Region of the window
Sets the region of the window to show as the thumbnail image displayed when hovering over the
window in the taskbar. You can reset the thumbnail to be the entire window by specifying an empty
region: {x:0,y:0,width:0,height:0}.
win.setThumbnailToolTip(toolTip)
Windows
toolTip String
Sets the toolTip that is displayed when hovering over the window thumbnail in the taskbar.
win.showDefinitionForSelection()
macOS
Same as webContents.showDefinitionForSelection().
win.setIcon(icon)
Windows
Linux
icon NativeImage
Changes window icon.
win.setAutoHideMenuBar(hide)
hide Boolean
Sets whether the window menu bar should hide itself automatically. Once set the menu bar will
only show when users press the single Alt key.
If the menu bar is already visible, calling setAutoHideMenuBar(true) wont hide it immediately.
win.isMenuBarAutoHide()
Returns Boolean - Whether menu bar automatically hides itself.
win.setMenuBarVisibility(visible)
http://electron.atom.io/docs/all/
49/315
26/10/2016
All of the Documentation - Electron
visible Boolean
Sets whether the menu bar should be visible. If the menu bar is auto-hide, users can still bring up
the menu bar by pressing the single Alt key.
win.isMenuBarVisible()
Returns Boolean - Whether the menu bar is visible.
win.setVisibleOnAllWorkspaces(visible)
visible Boolean
Sets whether the window should be visible on all workspaces.
Note: This API does nothing on Windows.
win.isVisibleOnAllWorkspaces()
Returns Boolean - Whether the window is visible on all workspaces.
Note: This API always returns false on Windows.
win.setIgnoreMouseEvents(ignore)
ignore Boolean
Makes the window ignore all mouse events.
All mouse events happened in this window will be passed to the window below this window, but if
this window has focus, it will still receive keyboard events.
win.setContentProtection(enable)
macOS
Windows
enable Boolean
Prevents the window contents from being captured by other apps.
On macOS it sets the NSWindows sharingType to NSWindowSharingNone. On Windows it calls
SetWindowDisplayAnity with WDA_MONITOR.
win.setFocusable(focusable)
Windows
focusable Boolean
Changes whether the window can be focused.
win.setParentWindow(parent)
http://electron.atom.io/docs/all/
Linux
macOS
50/315
26/10/2016
All of the Documentation - Electron
parent BrowserWindow
Sets parent as current windows parent window, passing null will turn current window into a
top-level window.
win.getParentWindow()
Returns BrowserWindow - The parent window.
win.getChildWindows()
Returns BrowserWindow[] - All child windows.
Supported Chrome Command Line
Switches
Command line switches supported by Electron.
You can use app.commandLine.appendSwitch to append them in your apps main script before the
ready event of the app module is emitted:
const{app}=require('electron')
app.commandLine.appendSwitch('remotedebuggingport','8315')
app.commandLine.appendSwitch('hostrules','MAP*127.0.0.1')
app.on('ready',()=>{
//Yourcodehere
})
ignore-connections-limit=domains
Ignore the connections limit for domains list separated by ,.
disable-http-cache
http://electron.atom.io/docs/all/
51/315
26/10/2016
All of the Documentation - Electron
Disables the disk cache for HTTP requests.
disable-http2
Disable HTTP/2 and SPDY/3.1 protocols.
debug=port and debug-brk=port
Debug-related ags, see the Debugging the Main Process guide for details.
remote-debugging-port=port
Enables remote debugging over HTTP on the specied port.
js-ags=flags
Species the ags passed to the Node JS engine. It has to be passed when starting Electron if you
want to enable the flags in the main process.
$electronjsflags="harmony_proxiesharmony_collections"yourapp
See the Node documentation or run nodehelp in your terminal for a list of available ags.
Additionally, run nodev8options to see a list of ags that specically refer to Nodes V8
JavaScript engine.
proxy-server=address:port
Use a specied proxy server, which overrides the system setting. This switch only aects requests
with HTTP protocol, including HTTPS and WebSocket requests. It is also noteworthy that not all
proxy servers support HTTPS and WebSocket requests.
http://electron.atom.io/docs/all/
52/315
26/10/2016
All of the Documentation - Electron
proxy-bypass-list=hosts
Instructs Electron to bypass the proxy server for the given semi-colon-separated list of hosts. This
ag has an eect only if used in tandem with proxyserver.
For example:
const{app}=require('electron')
app.commandLine.appendSwitch('proxybypasslist','<local>*.google.com*foo.com1.2.3.4:5678'
Will use the proxy server for all hosts except for local addresses (localhost, 127.0.0.1 etc.),
google.com subdomains, hosts that contain the sux foo.com and anything at 1.2.3.4:5678.
proxy-pac-url=url
Uses the PAC script at the specied url.
no-proxy-server
Dont use a proxy server and always make direct connections. Overrides any other proxy server ags
that are passed.
host-rules=rules
A comma-separated list of rules that control how hostnames are mapped.
For example:
MAP*127.0.0.1 Forces all hostnames to be mapped to 127.0.0.1
MAP*.google.comproxy Forces all google.com subdomains to be resolved to proxy.
MAPtest.com[::1]:77 Forces test.com to resolve to IPv6 loopback. Will also force the port
of the resulting socket address to be 77.
MAP*baz,EXCLUDEwww.google.com Remaps everything to baz, except for
www.google.com.
http://electron.atom.io/docs/all/
53/315
26/10/2016
All of the Documentation - Electron
These mappings apply to the endpoint host in a net request (the TCP connect and host resolver in a
direct connection, and the CONNECT in an HTTP proxy connection, and the endpoint host in a
SOCKS proxy connection).
host-resolver-rules=rules
Like hostrules but these rules only apply to the host resolver.
auth-server-whitelist=url
A comma-separated list of servers for which integrated authentication is enabled.
For example:
authserverwhitelist='*example.com,*foobar.com,*baz'
then any url ending with example.com, foobar.com, baz will be considered for integrated
authentication. Without * prex the url has to match exactly.
auth-negotiate-delegate-whitelist=url
A comma-separated list of servers for which delegation of user credentials is required. Without *
prex the url has to match exactly.
ignore-certicate-errors
Ignores certicate related errors.
ppapi-ash-path=path
Sets the path of the pepper ash plugin.
http://electron.atom.io/docs/all/
54/315
26/10/2016
All of the Documentation - Electron
ppapi-ash-version=version
Sets the version of the pepper ash plugin.
log-net-log=path
Enables net log events to be saved and writes them to path.
ssl-version-fallback-min=version
Sets the minimum SSL/TLS version (tls1, tls1.1 or tls1.2) that TLS fallback will accept.
cipher-suite-blacklist=cipher_suites
Species comma-separated list of SSL cipher suites to disable.
disable-renderer-backgrounding
Prevents Chromium from lowering the priority of invisible pages renderer processes.
This ag is global to all renderer processes, if you only want to disable throttling in one window,
you can take the hack of playing silent audio.
enable-logging
Prints Chromiums logging into console.
This switch can not be used in app.commandLine.appendSwitch since it is parsed earlier than users
app is loaded, but you can set the ELECTRON_ENABLE_LOGGING environment variable to achieve the
same eect.
http://electron.atom.io/docs/all/
55/315
26/10/2016
All of the Documentation - Electron
v=log_level
Gives the default maximal active V-logging level; 0 is the default. Normally positive values are used
for V-logging levels.
This switch only works when enablelogging is also passed.
vmodule=pattern
Gives the per-module maximal V-logging levels to override the value given by v. E.g.
my_module=2,foo*=3 would change the logging level for all code in source les my_module.* and
foo*.*.
Any pattern containing a forward or backward slash will be tested against the whole pathname and
not just the module. E.g. */foo/bar/*=2 would change the logging level for all code in the source
les under a foo/bar directory.
This switch only works when enablelogging is also passed.
clipboard
Perform copy and paste operations on the system clipboard.
The following example shows how to write a string to the clipboard:
const{clipboard}=require('electron')
clipboard.writeText('ExampleString')
On X Window systems, there is also a selection clipboard. To manipulate it you need to pass
selection to each method:
const{clipboard}=require('electron')
clipboard.writeText('ExampleString','selection')
console.log(clipboard.readText('selection'))
http://electron.atom.io/docs/all/
56/315
26/10/2016
All of the Documentation - Electron
Methods
The clipboard module has the following methods:
Note: Experimental APIs are marked as such and could be removed in future.
clipboard.readText([type])
type String (optional)
Returns String - The content in the clipboard as plain text.
clipboard.writeText(text[,type])
text String
type String (optional)
Writes the text into the clipboard as plain text.
clipboard.readHTML([type])
type String (optional)
Returns String - The content in the clipboard as markup.
clipboard.writeHTML(markup[,type])
markup String
type String (optional)
Writes markup to the clipboard.
clipboard.readImage([type])
type String (optional)
Returns NativeImage - The content in the clipboard as a NativeImage.
clipboard.writeImage(image[,type])
image NativeImage
http://electron.atom.io/docs/all/
57/315
26/10/2016
All of the Documentation - Electron
type String (optional)
Writes image to the clipboard.
clipboard.readRTF([type])
type String (optional)
Returns String - The content in the clipboard as RTF.
clipboard.writeRTF(text[,type])
text String
type String (optional)
Writes the text into the clipboard in RTF.
clipboard.readBookmark()
macOS
Windows
Returns Object: * title String * url String
Returns an Object containing title and url keys representing the bookmark in the clipboard.
The title and url values will be empty strings when the bookmark is unavailable.
clipboard.writeBookmark(title,url[,type])
macOS
Windows
title String
url String
type String (optional)
Writes the title and url into the clipboard as a bookmark.
Note: Most apps on Windows dont support pasting bookmarks into them so you can use
clipboard.write to write both a bookmark and fallback text to the clipboard.
clipboard.write({
text:'http://electron.atom.io',
bookmark:'ElectronHomepage'
})
http://electron.atom.io/docs/all/
58/315
26/10/2016
All of the Documentation - Electron
clipboard.clear([type])
type String (optional)
Clears the clipboard content.
clipboard.availableFormats([type])
type String (optional)
Returns String[] - An array of supported formats for the clipboard type.
clipboard.has(data[,type])
Experimental
data String
type String (optional)
Returns Boolean - Whether the clipboard supports the format of specied data.
const{clipboard}=require('electron')
console.log(clipboard.has('<p>selection</p>'))
clipboard.read(data[,type])
Experimental
data String
type String (optional)
Returns String - Reads data from the clipboard.
clipboard.write(data[,type])
data Object
text String
html String
image NativeImage
rtf String
bookmark String - The title of the url at text.
type String (optional)
http://electron.atom.io/docs/all/
59/315
26/10/2016
All of the Documentation - Electron
const{clipboard}=require('electron')
clipboard.write({text:'test',html:'<b>test</b>'})
Writes data to the clipboard.
contentTracing
Collect tracing data from Chromiums content module for nding performance bottlenecks and
slow operations.
This module does not include a web interface so you need to open chrome://tracing/ in a Chrome
browser and load the generated le to view the result.
const{contentTracing}=require('electron')
constoptions={
categoryFilter:'*',
traceOptions:'recorduntilfull,enablesampling'
}
contentTracing.startRecording(options,()=>{
console.log('Tracingstarted')
setTimeout(()=>{
contentTracing.stopRecording('',(path)=>{
console.log('Tracingdatarecordedto'+path)
})
},5000)
})
Methods
The contentTracing module has the following methods:
contentTracing.getCategories(callback)
http://electron.atom.io/docs/all/
60/315
26/10/2016
All of the Documentation - Electron
callback Function
Get a set of category groups. The category groups can change as new code paths are reached.
Once all child processes have acknowledged the getCategories request the callback is invoked
with an array of category groups.
contentTracing.startRecording(options,callback)
options Object
categoryFilter String
traceOptions String
callback Function
Start recording on all processes.
Recording begins immediately locally and asynchronously on child processes as soon as they receive
the EnableRecording request. The callback will be called once all child processes have
acknowledged the startRecording request.
categoryFilter is a lter to control what category groups should be traced. A lter can have an
optional prex to exclude category groups that contain a matching category. Having both
included and excluded category patterns in the same list is not supported.
Examples:
test_MyTest*,
test_MyTest*,test_OtherStuff,
"excluded_category1,excluded_category2
traceOptions controls what kind of tracing is enabled, it is a comma-delimited list. Possible
options are:
recorduntilfull
recordcontinuously
tracetoconsole
enablesampling
enablesystrace
The rst 3 options are trace recoding modes and hence mutually exclusive. If more than one trace
recording modes appear in the traceOptions string, the last one takes precedence. If none of the
trace recording modes are specied, recording mode is recorduntilfull.
http://electron.atom.io/docs/all/
61/315
26/10/2016
All of the Documentation - Electron
The trace option will rst be reset to the default option (record_mode set to recorduntilfull,
enable_sampling and enable_systrace set to false) before options parsed from
traceOptions are applied on it.
contentTracing.stopRecording(resultFilePath,callback)
resultFilePath String
callback Function
Stop recording on all processes.
Child processes typically cache trace data and only rarely ush and send trace data back to the main
process. This helps to minimize the runtime overhead of tracing since sending trace data over IPC
can be an expensive operation. So, to end tracing, we must asynchronously ask all child processes to
ush any pending trace data.
Once all child processes have acknowledged the stopRecording request, callback will be called
with a le that contains the traced data.
Trace data will be written into resultFilePath if it is not empty or into a temporary le. The actual
le path will be passed to callback if its not null.
contentTracing.startMonitoring(options,callback)
options Object
categoryFilter String
traceOptions String
callback Function
Start monitoring on all processes.
Monitoring begins immediately locally and asynchronously on child processes as soon as they
receive the startMonitoring request.
Once all child processes have acknowledged the startMonitoring request the callback will be
called.
contentTracing.stopMonitoring(callback)
callback Function
Stop monitoring on all processes.
http://electron.atom.io/docs/all/
62/315
26/10/2016
All of the Documentation - Electron
Once all child processes have acknowledged the stopMonitoring request the callback is called.
contentTracing.captureMonitoringSnapshot(resultFilePath,
callback)
resultFilePath String
callback Function
Get the current monitoring traced data.
Child processes typically cache trace data and only rarely ush and send trace data back to the main
process. This is because it may be an expensive operation to send the trace data over IPC and we
would like to avoid unneeded runtime overhead from tracing. So, to end tracing, we must
asynchronously ask all child processes to ush any pending trace data.
Once all child processes have acknowledged the captureMonitoringSnapshot request the
callback will be called with a le that contains the traced data.
contentTracing.getTraceBufferUsage(callback)
callback Function
Get the maximum usage across processes of trace buer as a percentage of the full state. When
the TraceBuerUsage value is determined the callback is called.
contentTracing.setWatchEvent(categoryName,eventName,callback)
categoryName String
eventName String
callback Function
callback will be called every time the given event occurs on any process.
contentTracing.cancelWatchEvent()
Cancel the watch event. This may lead to a race condition with the watch event callback if tracing is
enabled.
http://electron.atom.io/docs/all/
63/315
26/10/2016
All of the Documentation - Electron
crashReporter
Submit crash reports to a remote server.
The following is an example of automatically submitting a crash report to a remote server:
const{crashReporter}=require('electron')
crashReporter.start({
productName:'YourName',
companyName:'YourCompany',
submitURL:'https://yourdomain.com/urltosubmit',
autoSubmit:true
})
For setting up a server to accept and process crash reports, you can use following projects:
socorro
mini-breakpad-server
Crash reports are saved locally in an application-specic temp directory folder. For a productName
of YourName, crash reports will be stored in a folder named YourNameCrashes inside the temp
directory. You can customize this temp directory location for your app by calling the
app.setPath('temp','/my/custom/temp') API before starting the crash reporter.
Methods
The crashreporter module has the following methods:
crashReporter.start(options)
options Object
companyName String
submitURL String - URL that crash reports will be sent to as POST.
productName String (optional) - Defaults to app.getName().
autoSubmit Boolean - Send the crash report without user interaction. Default is true.
ignoreSystemCrashHandler Boolean - Default is false.
extra Object - An object you can dene that will be sent along with the report. Only string
properties are sent correctly, Nested objects are not supported.
http://electron.atom.io/docs/all/
64/315
26/10/2016
All of the Documentation - Electron
You are required to call this method before using other crashReporter APIs.
Note: On macOS, Electron uses a new crashpad client, which is dierent from breakpad on
Windows and Linux. To enable the crash collection feature, you are required to call the
crashReporter.start API to initialize crashpad in the main process and in each renderer process
from which you wish to collect crash reports.
crashReporter.getLastCrashReport()
Returns Object: * date String * ID Integer
Returns the date and ID of the last crash report. If no crash reports have been sent or the crash
reporter has not been started, null is returned.
crashReporter.getUploadedReports()
Returns Object[]: * date String * ID Integer
Returns all uploaded crash reports. Each report contains the date and uploaded ID.
crash-reporter Payload
The crash reporter will send the following data to the submitURL as a multipart/formdata
POST:
ver String - The version of Electron.
platform String - e.g. win32.
process_type String - e.g. renderer.
guid String - e.g. 5e1286fc-da97-479e-918b-6bfb0c3d1c72
_version String - The version in package.json.
_productName String - The product name in the crashReporter options object.
prod String - Name of the underlying product. In this case Electron.
_companyName String - The company name in the crashReporter options object.
upload_file_minidump File - The crash report in the format of minidump.
All level one properties of the extra object in the crashReporter options object.
http://electron.atom.io/docs/all/
65/315
26/10/2016
All of the Documentation - Electron
desktopCapturer
Access information about media sources that can be used to capture audio and video from the
desktop using the navigator.webkitGetUserMedia API.
The following example shows how to capture video from a desktop window whose title is
Electron:
//Intherendererprocess.
const{desktopCapturer}=require('electron')
desktopCapturer.getSources({types:['window','screen']},(error,sources)=>{
if(error)throwerror
for(leti=0i<sources.length++i){
if(sources[i].name==='Electron'){
navigator.webkitGetUserMedia({
audio:false,
video:{
mandatory:{
chromeMediaSource:'desktop',
chromeMediaSourceId:sources[i].id,
minWidth:1280,
maxWidth:1280,
minHeight:720,
maxHeight:720
}
}
},handleStream,handleError)
return
}
}
})
functionhandleStream(stream){
document.querySelector('video').src=URL.createObjectURL(stream)
}
functionhandleError(e){
console.log(e)
}
To capture video from a source provided by desktopCapturer the constraints passed to
navigator.webkitGetUserMedia must include chromeMediaSource:'desktop', and audio:
http://electron.atom.io/docs/all/
66/315
26/10/2016
All of the Documentation - Electron
false.
To capture both audio and video from the entire desktop the constraints passed to
navigator.webkitGetUserMedia must include chromeMediaSource:'screen', and audio:true,
but should not include a chromeMediaSourceId constraint.
Methods
The desktopCapturer module has the following methods:
desktopCapturer.getSources(options,callback)
options Object
types String[] - An array of Strings that lists the types of desktop sources to be captured,
available types are screen and window.
thumbnailSize Object (optional) - The suggested size that the media source thumbnail
should be scaled to, defaults to {width:150,height:150}.
callback Function
Starts gathering information about all available desktop media sources, and calls callback(error,
sources) when nished.
sources is an array of Source objects, each Source represents a screen or an individual window
that can be captured, and has the following properties:
id String - The identier of a window or screen that can be used as a chromeMediaSourceId
constraint when calling navigator.webkitGetUserMedia. The format of the identier will be
window:XX or screen:XX, where XX is a random generated number.
name String - A screen source will be named either EntireScreen or Screen<index>, while
the name of a window source will match the window title.
thumbnail NativeImage - A thumbnail image. Note: There is no guarantee that the size of the
thumbnail is the same as the thumnbailSize specied in the options passed to
desktopCapturer.getSources. The actual size depends on the scale of the screen or window.
dialog
http://electron.atom.io/docs/all/
67/315
26/10/2016
All of the Documentation - Electron
Display native system dialogs for opening and saving les, alerting, etc.
An example of showing a dialog to select multiple les and directories:
const{dialog}=require('electron')
console.log(dialog.showOpenDialog({properties:['openFile','openDirectory','multiSelections'
The Dialog is opened from Electrons main thread. If you want to use the dialog object from a
renderer process, remember to access it using the remote:
const{dialog}=require('electron').remote
console.log(dialog)
Methods
The dialog module has the following methods:
dialog.showOpenDialog([browserWindow,]options[,callback])
browserWindow BrowserWindow (optional)
options Object
title String
defaultPath String
buttonLabel String - Custom label for the conrmation button, when left empty the default
label will be used.
filters String[]
properties String[] - Contains which features the dialog should use, can contain openFile,
openDirectory, multiSelections, createDirectory and showHiddenFiles.
callback Function (optional)
On success this method returns an array of le paths chosen by the user, otherwise it returns
undefined.
The filters species an array of le types that can be displayed or selected when you want to
limit the user to a specic type. For example:
{
filters:[
http://electron.atom.io/docs/all/
68/315
26/10/2016
All of the Documentation - Electron
{name:'Images',extensions:['jpg','png','gif']},
{name:'Movies',extensions:['mkv','avi','mp4']},
{name:'CustomFileType',extensions:['as']},
{name:'AllFiles',extensions:['*']}
]
}
The extensions array should contain extensions without wildcards or dots (e.g. 'png' is good but
'.png' and '*.png' are bad). To show all les, use the '*' wildcard (no other wildcard is
supported).
If a callback is passed, the API call will be asynchronous and the result will be passed via
callback(filenames)
Note: On Windows and Linux an open dialog can not be both a le selector and a directory selector,
so if you set properties to ['openFile','openDirectory'] on these platforms, a directory
selector will be shown.
dialog.showSaveDialog([browserWindow,]options[,callback])
browserWindow BrowserWindow (optional)
options Object
title String
defaultPath String
buttonLabel String - Custom label for the conrmation button, when left empty the default
label will be used.
filters String[]
callback Function (optional)
On success this method returns the path of the le chosen by the user, otherwise it returns
undefined.
The filters species an array of le types that can be displayed, see dialog.showOpenDialog for
an example.
If a callback is passed, the API call will be asynchronous and the result will be passed via
callback(filename)
dialog.showMessageBox([browserWindow,]options[,callback])
browserWindow BrowserWindow (optional)
http://electron.atom.io/docs/all/
69/315
26/10/2016
All of the Documentation - Electron
options Object
type String - Can be "none", "info", "error", "question" or "warning". On Windows,
question displays the same icon as info, unless you set an icon using the icon option.
buttons String[] - Array of texts for buttons. On Windows, an empty array will result in one
button labeled OK.
defaultId Integer - Index of the button in the buttons array which will be selected by
default when the message box opens.
title String - Title of the message box, some platforms will not show it.
message String - Content of the message box.
detail String - Extra information of the message.
icon NativeImage
cancelId Integer - The value will be returned when user cancels the dialog instead of
clicking the buttons of the dialog. By default it is the index of the buttons that have cancel
or no as label, or 0 if there is no such buttons. On macOS and Windows the index of
Cancel button will always be used as cancelId, not matter whether it is already specied.
noLink Boolean - On Windows Electron will try to gure out which one of the buttons are
common buttons (like Cancel or Yes), and show the others as command links in the dialog.
This can make the dialog appear in the style of modern Windows apps. If you dont like this
behavior, you can set noLink to true.
callback Function
Shows a message box, it will block the process until the message box is closed. It returns the index
of the clicked button.
If a callback is passed, the API call will be asynchronous and the result will be passed via
callback(response).
dialog.showErrorBox(title,content)
title String - The title to display in the error box
content String - The text content to display in the error box
Displays a modal dialog that shows an error message.
This API can be called safely before the ready event the app module emits, it is usually used to
report errors in early stage of startup. If called before the app readyevent on Linux, the message
will be emitted to stderr, and no GUI dialog will appear.
Sheets
http://electron.atom.io/docs/all/
70/315
26/10/2016
All of the Documentation - Electron
On macOS, dialogs are presented as sheets attached to a window if you provide a BrowserWindow
reference in the browserWindow parameter, or modals if no window is provided.
You can call BrowserWindow.getCurrentWindow().setSheetOffset(offset) to change the oset
from the window frame where sheets are attached.
DownloadItem
Control le downloads from remote sources.
DownloadItem is an EventEmitter that represents a download item in Electron. It is used in will
download event of Session class, and allows users to control the download item.
//Inthemainprocess.
const{BrowserWindow}=require('electron')
letwin=newBrowserWindow()
win.webContents.session.on('willdownload',(event,item,webContents)=>{
//Setthesavepath,makingElectronnottopromptasavedialog.
item.setSavePath('/tmp/save.pdf')
item.on('updated',(event,state)=>{
if(state==='interrupted'){
console.log('Downloadisinterruptedbutcanberesumed')
}elseif(state==='progressing'){
if(item.isPaused()){
console.log('Downloadispaused')
}else{
console.log(`Receivedbytes:${item.getReceivedBytes()}`)
}
}
})
item.once('done',(event,state)=>{
if(state==='completed'){
console.log('Downloadsuccessfully')
}else{
console.log(`Downloadfailed:${state}`)
}
})
})
http://electron.atom.io/docs/all/
71/315
26/10/2016
All of the Documentation - Electron
Events
Event: updated
Returns:
event Event
state String
Emitted when the download has been updated and is not done.
The state can be one of following:
progressing - The download is in-progress.
interrupted - The download has interrupted and can be resumed.
Event: done
Returns:
event Event
state String
Emitted when the download is in a terminal state. This includes a completed download, a cancelled
download(via downloadItem.cancel()), and interrupted download that cant be resumed.
The state can be one of following:
completed - The download completed successfully.
cancelled - The download has been cancelled.
interrupted - The download has interrupted and can not resume.
Methods
The downloadItem object has the following methods:
downloadItem.setSavePath(path)
path String - Set the save le path of the download item.
http://electron.atom.io/docs/all/
72/315
26/10/2016
All of the Documentation - Electron
The API is only available in sessions willdownload callback function. If user doesnt set the save
path via the API, Electron will use the original routine to determine the save path(Usually prompts a
save dialog).
downloadItem.getSavePath()
Returns String - The save path of the download item. This will be either the path set via
downloadItem.setSavePath(path) or the path selected from the shown save dialog.
downloadItem.pause()
Pauses the download.
downloadItem.isPaused()
Returns Boolean - Whether the download is paused.
downloadItem.resume()
Resumes the download that has been paused.
downloadItem.canResume()
Resumes Boolean - Whether the download can resume.
downloadItem.cancel()
Cancels the download operation.
downloadItem.getURL()
Returns String - The origin url where the item is downloaded from.
downloadItem.getMimeType()
Returns String - The les mime type.
downloadItem.hasUserGesture()
Returns Boolean - Whether the download has user gesture.
http://electron.atom.io/docs/all/
73/315
26/10/2016
All of the Documentation - Electron
downloadItem.getFilename()
Returns String - The le name of the download item.
Note: The le name is not always the same as the actual one saved in local disk. If user changes the
le name in a prompted download saving dialog, the actual name of saved le will be dierent.
downloadItem.getTotalBytes()
Returns Integer - The total size in bytes of the download item.
If the size is unknown, it returns 0.
downloadItem.getReceivedBytes()
Returns Integer - The received bytes of the download item.
downloadItem.getContentDisposition()
Returns String - The Content-Disposition eld from the response header.
downloadItem.getState()
Returns String - The current state.
Possible values are:
progressing - The download is in-progress.
completed - The download completed successfully.
cancelled - The download has been cancelled.
interrupted - The download has interrupted.
Environment Variables
Control application conguration and behavior without changing code.
Certain Electron behaviors are controlled by environment variables because they are initialized
earlier than the command line ags and the apps code.
http://electron.atom.io/docs/all/
74/315
26/10/2016
All of the Documentation - Electron
POSIX shell example:
$exportELECTRON_ENABLE_LOGGING=true
$electron
Windows console example:
>setELECTRON_ENABLE_LOGGING=true
>electron
Production Variables
The following environment variables are intended primarily for use at runtime in packaged Electron
applications.
GOOGLE_API_KEY
Electron includes a hardcoded API key for making requests to Googles geocoding webservice.
Because this API key is included in every version of Electron, it often exceeds its usage quota. To
work around this, you can supply your own Google API key in the environment. Place the following
code in your main process le, before opening any browser windows that will make geocoding
requests:
process.env.GOOGLE_API_KEY='YOUR_KEY_HERE'
For instructions on how to acquire a Google API key, visit this page.
By default, a newly generated Google API key may not be allowed to make geocoding requests. To
enable geocoding requests, visit this page.
ELECTRON_NO_ASAR
Disables ASAR support. This variable is only supported in forked child processes and spawned child
processes that set ELECTRON_RUN_AS_NODE.
Development Variables
http://electron.atom.io/docs/all/
75/315
26/10/2016
All of the Documentation - Electron
The following environment variables are intended primarily for development and debugging
purposes.
ELECTRON_RUN_AS_NODE
Starts the process as a normal Node.js process.
ELECTRON_ENABLE_LOGGING
Prints Chromes internal logging to the console.
ELECTRON_LOG_ASAR_READS
When Electron reads from an ASAR le, log the read oset and le path to the system tmpdir. The
resulting le can be provided to the ASAR module to optimize le ordering.
ELECTRON_ENABLE_STACK_DUMPING
Prints the stack trace to the console when Electron crashes.
This environment variable will not work if the crashReporter is started.
ELECTRON_DEFAULT_ERROR_MODE
Windows
Shows the Windowss crash dialog when Electron crashes.
This environment variable will not work if the crashReporter is started.
ELECTRON_NO_ATTACH_CONSOLE
Windows
Dont attach to the current console session.
ELECTRON_FORCE_WINDOW_MENU_BAR
Linux
Dont use the global menu bar on Linux.
File Object
http://electron.atom.io/docs/all/
76/315
26/10/2016
All of the Documentation - Electron
Use the HTML5 File API to work natively with les on the lesystem.
The DOMs File interface provides abstraction around native les in order to let users work on
native les directly with the HTML5 le API. Electron has added a path attribute to the File
interface which exposes the les real path on lesystem.
Example on getting a real path from a dragged-onto-the-app le:
<divid="holder">
Dragyourfilehere
</div>
<script>
constholder=document.getElementById('holder')
holder.ondragover=()=>{
returnfalse
}
holder.ondragleave=holder.ondragend=()=>{
returnfalse
}
holder.ondrop=(e)=>{
e.preventDefault()
for(letfofe.dataTransfer.files){
console.log('File(s)youdraggedhere:',f.path)
}
returnfalse
}
</script>
Frameless Window
Open a window without toolbars, borders, or other graphical chrome.
A frameless window is a window that has no chrome, the parts of the window, like toolbars, that are
not a part of the web page. These are options on the BrowserWindow class.
Create a frameless window
http://electron.atom.io/docs/all/
77/315
26/10/2016
All of the Documentation - Electron
To create a frameless window, you need to set frame to false in BrowserWindows options:
const{BrowserWindow}=require('electron')
letwin=newBrowserWindow({width:800,height:600,frame:false})
win.show()
Alternatives on macOS
On macOS 10.9 Mavericks and newer, theres an alternative way to specify a chromeless window.
Instead of setting frame to false which disables both the titlebar and window controls, you may
want to have the title bar hidden and your content extend to the full window size, yet still preserve
the window controls (trac lights) for standard window actions. You can do so by specifying the
new titleBarStyle option:
const{BrowserWindow}=require('electron')
letwin=newBrowserWindow({titleBarStyle:'hidden'})
win.show()
Transparent window
By setting the transparent option to true, you can also make the frameless window transparent:
const{BrowserWindow}=require('electron')
letwin=newBrowserWindow({transparent:true,frame:false})
win.show()
Limitations
You can not click through the transparent area. We are going to introduce an API to set window
shape to solve this, see our issue for details.
Transparent windows are not resizable. Setting resizable to true may make a transparent
window stop working on some platforms.
The blur lter only applies to the web page, so there is no way to apply blur eect to the
content below the window (i.e. other applications open on the users system).
On Windows operating systems, transparent windows will not work when DWM is disabled.
http://electron.atom.io/docs/all/
78/315
26/10/2016
All of the Documentation - Electron
On Linux users have to put enabletransparentvisualsdisablegpu in the command
line to disable GPU and allow ARGB to make transparent window, this is caused by an upstream
bug that alpha channel doesnt work on some NVidia drivers on Linux.
On Mac the native window shadow will not be shown on a transparent window.
Click-through window
To create a click-through window, i.e. making the window ignore all mouse events, you can call the
win.setIgnoreMouseEvents(ignore) API:
const{BrowserWindow}=require('electron')
letwin=newBrowserWindow()
win.setIgnoreMouseEvents(true)
Draggable region
By default, the frameless window is non-draggable. Apps need to specify webkitappregion:
drag in CSS to tell Electron which regions are draggable (like the OSs standard titlebar), and apps
can also use webkitappregion:nodrag to exclude the non-draggable area from the draggable
region. Note that only rectangular shapes are currently supported.
To make the whole window draggable, you can add webkitappregion:drag as bodys style:
<bodystyle="webkitappregion:drag">
</body>
And note that if you have made the whole window draggable, you must also mark buttons as nondraggable, otherwise it would be impossible for users to click on them:
button{
webkitappregion:nodrag
}
If youre setting just a custom titlebar as draggable, you also need to make all buttons in titlebar
non-draggable.
http://electron.atom.io/docs/all/
79/315
26/10/2016
All of the Documentation - Electron
Text selection
In a frameless window the dragging behaviour may conict with selecting text. For example, when
you drag the titlebar you may accidentally select the text on the titlebar. To prevent this, you need
to disable text selection within a draggable area like this:
.titlebar{
webkituserselect:none
webkitappregion:drag
}
Context menu
On some platforms, the draggable area will be treated as a non-client frame, so when you right click
on it a system menu will pop up. To make the context menu behave correctly on all platforms you
should never use a custom context menu on draggable areas.
globalShortcut
Detect keyboard events when the application does not have keyboard focus.
The globalShortcut module can register/unregister a global keyboard shortcut with the operating
system so that you can customize the operations for various shortcuts.
Note: The shortcut is global; it will work even if the app does not have the keyboard focus. You
should not use this module until the ready event of the app module is emitted.
const{app,globalShortcut}=require('electron')
app.on('ready',()=>{
//Registera'CommandOrControl+X'shortcutlistener.
constret=globalShortcut.register('CommandOrControl+X',()=>{
console.log('CommandOrControl+Xispressed')
})
if(!ret){
http://electron.atom.io/docs/all/
80/315
26/10/2016
All of the Documentation - Electron
console.log('registrationfailed')
}
//Checkwhetherashortcutisregistered.
console.log(globalShortcut.isRegistered('CommandOrControl+X'))
})
app.on('willquit',()=>{
//Unregisterashortcut.
globalShortcut.unregister('CommandOrControl+X')
//Unregisterallshortcuts.
globalShortcut.unregisterAll()
})
Methods
The globalShortcut module has the following methods:
globalShortcut.register(accelerator,callback)
accelerator Accelerator
callback Function
Registers a global shortcut of accelerator. The callback is called when the registered shortcut
is pressed by the user.
When the accelerator is already taken by other applications, this call will silently fail. This behavior is
intended by operating systems, since they dont want applications to ght for global shortcuts.
globalShortcut.isRegistered(accelerator)
accelerator Accelerator
Returns Boolean - Whether this application has registered accelerator.
When the accelerator is already taken by other applications, this call will still return false. This
behavior is intended by operating systems, since they dont want applications to ght for global
shortcuts.
http://electron.atom.io/docs/all/
81/315
26/10/2016
All of the Documentation - Electron
globalShortcut.unregister(accelerator)
accelerator Accelerator
Unregisters the global shortcut of accelerator.
globalShortcut.unregisterAll()
Unregisters all of the global shortcuts.
ipcMain
Communicate asynchronously from the main process to renderer processes.
The ipcMain module is an instance of the EventEmitter class. When used in the main process, it
handles asynchronous and synchronous messages sent from a renderer process (web page).
Messages sent from a renderer will be emitted to this module.
Sending Messages
It is also possible to send messages from the main process to the renderer process, see
webContents.send for more information.
When sending a message, the event name is the channel.
To reply a synchronous message, you need to set event.returnValue.
To send an asynchronous back to the sender, you can use event.sender.send(...).
An example of sending and handling messages between the render and main processes:
//Inmainprocess.
const{ipcMain}=require('electron')
ipcMain.on('asynchronousmessage',(event,arg)=>{
console.log(arg)//prints"ping"
event.sender.send('asynchronousreply','pong')
})
ipcMain.on('synchronousmessage',(event,arg)=>{
http://electron.atom.io/docs/all/
82/315
26/10/2016
All of the Documentation - Electron
console.log(arg)//prints"ping"
event.returnValue='pong'
})
//Inrendererprocess(webpage).
const{ipcRenderer}=require('electron')
console.log(ipcRenderer.sendSync('synchronousmessage','ping'))//prints"pong"
ipcRenderer.on('asynchronousreply',(event,arg)=>{
console.log(arg)//prints"pong"
})
ipcRenderer.send('asynchronousmessage','ping')
Listening for Messages
The ipcMain module has the following method to listen for events:
ipcMain.on(channel,listener)
channel String
listener Function
Listens to channel, when a new message arrives listener would be called with listener(event,
args...).
ipcMain.once(channel,listener)
channel String
listener Function
Adds a one time listener function for the event. This listener is invoked only the next time a
message is sent to channel, after which it is removed.
ipcMain.removeListener(channel,listener)
channel String
listener Function
Removes the specied listener from the listener array for the specied channel.
http://electron.atom.io/docs/all/
83/315
26/10/2016
All of the Documentation - Electron
ipcMain.removeAllListeners([channel])
channel String (optional)
Removes all listeners, or those of the specied channel.
Event object
The event object passed to the callback has the following methods:
event.returnValue
Set this to the value to be returned in a synchronous message.
event.sender
Returns the webContents that sent the message, you can call event.sender.send to reply to the
asynchronous message, see webContents.send for more information.
ipcRenderer
Communicate asynchronously from a renderer process to the main process.
The ipcRenderer module is an instance of the EventEmitter class. It provides a few methods so
you can send synchronous and asynchronous messages from the render process (web page) to the
main process. You can also receive replies from the main process.
See ipcMain for code examples.
Listening for Messages
The ipcRenderer module has the following method to listen for events:
ipcRenderer.on(channel,listener)
http://electron.atom.io/docs/all/
84/315
26/10/2016
All of the Documentation - Electron
channel String
listener Function
Listens to channel, when a new message arrives listener would be called with listener(event,
args...).
ipcRenderer.once(channel,listener)
channel String
listener Function
Adds a one time listener function for the event. This listener is invoked only the next time a
message is sent to channel, after which it is removed.
ipcRenderer.removeListener(channel,listener)
channel String
listener Function
Removes the specied listener from the listener array for the specied channel.
ipcRenderer.removeAllListeners([channel])
channel String (optional)
Removes all listeners, or those of the specied channel.
Sending Messages
The ipcRenderer module has the following methods for sending messages:
ipcRenderer.send(channel[,arg1][,arg2][,...])
channel String
arg (optional)
Send a message to the main process asynchronously via channel, you can also send arbitrary
arguments. Arguments will be serialized in JSON internally and hence no functions or prototype
chain will be included.
http://electron.atom.io/docs/all/
85/315
26/10/2016
All of the Documentation - Electron
The main process handles it by listening for channel with ipcMain module.
ipcRenderer.sendSync(channel[,arg1][,arg2][,...])
channel String
arg (optional)
Send a message to the main process synchronously via channel, you can also send arbitrary
arguments. Arguments will be serialized in JSON internally and hence no functions or prototype
chain will be included.
The main process handles it by listening for channel with ipcMain module, and replies by setting
event.returnValue.
Note: Sending a synchronous message will block the whole renderer process, unless you know what
you are doing you should never use it.
ipcRenderer.sendToHost(channel[,arg1][,arg2][,...])
channel String
arg (optional)
Like ipcRenderer.send but the event will be sent to the <webview> element in the host page
instead of the main process.
Locales
Locale values returned by app.getLocale().
Electron uses Chromiums l10n_util library to fetch the locale. Possible values are listed below:
Language Code
Language Name
af
Afrikaans
ar-AE
Arabic (U.A.E.)
ar-IQ
Arabic (Iraq)
ar
Arabic (Standard)
ar-BH
Arabic (Bahrain)
http://electron.atom.io/docs/all/
86/315
26/10/2016
All of the Documentation - Electron
Language Code
Language Name
ar-DZ
Arabic (Algeria)
ar-EG
Arabic (Egypt)
ar
Aragonese
ar-JO
Arabic (Jordan)
ar-KW
Arabic (Kuwait)
ar-LB
Arabic (Lebanon)
ar-LY
Arabic (Libya)
ar-MA
Arabic (Morocco)
ar-OM
Arabic (Oman)
ar-QA
Arabic (Qatar)
ar-SA
Arabic (Saudi Arabia)
ar-SY
Arabic (Syria)
ar-TN
Arabic (Tunisia)
ar-YE
Arabic (Yemen)
as
Assamese
ast
Asturian
az
Azerbaijani
be
Belarusian
bg
Bulgarian
bg
Bulgarian
bn
Bengali
br
Breton
bs
Bosnian
ca
Catalan
ce
Chechen
ch
Chamorro
co
Corsican
cr
Cree
cs
Czech
cv
Chuvash
http://electron.atom.io/docs/all/
87/315
26/10/2016
All of the Documentation - Electron
Language Code
Language Name
da
Danish
de
German (Standard)
de-AT
German (Austria)
de-CH
German (Switzerland)
de-DE
German (Germany)
de-LI
German (Liechtenstein)
de-LU
German (Luxembourg)
el
Greek
en-AU
English (Australia)
en-BZ
English (Belize)
en
English
en-CA
English (Canada)
en-GB
English (United Kingdom)
en-IE
English (Ireland)
en-JM
English (Jamaica)
en-NZ
English (New Zealand)
en-PH
English (Philippines)
en-TT
English (Trinidad & Tobago)
en-US
English (United States)
en-ZA
English (South Africa)
en-ZW
English (Zimbabwe)
eo
Esperanto
et
Estonian
eu
Basque
fa
Persian
fa
Farsi
fa-IR
Persian/Iran
Finnish
fj
Fijian
fo
Faeroese
http://electron.atom.io/docs/all/
88/315
26/10/2016
All of the Documentation - Electron
Language Code
Language Name
fr-CH
French (Switzerland)
fr-FR
French (France)
fr-LU
French (Luxembourg)
fr-MC
French (Monaco)
fr
French (Standard)
fr-BE
French (Belgium)
fr-CA
French (Canada)
fur
Friulian
fy
Frisian
ga
Irish
gd-IE
Gaelic (Irish)
gd
Gaelic (Scots)
gl
Galacian
gu
Gujurati
he
Hebrew
hi
Hindi
hr
Croatian
ht
Haitian
hu
Hungarian
hy
Armenian
id
Indonesian
is
Icelandic
it-CH
Italian (Switzerland)
it
Italian (Standard)
iu
Inuktitut
ja
Japanese
ka
Georgian
kk
Kazakh
km
Khmer
kn
Kannada
http://electron.atom.io/docs/all/
89/315
26/10/2016
All of the Documentation - Electron
Language Code
Language Name
ko
Korean
ko-KP
Korean (North Korea)
ko-KR
Korean (South Korea)
ks
Kashmiri
ky
Kirghiz
la
Latin
lb
Luxembourgish
lt
Lithuanian
lv
Latvian
mi
Maori
mk
FYRO Macedonian
ml
Malayalam
mo
Moldavian
mr
Marathi
ms
Malay
mt
Maltese
my
Burmese
nb
Norwegian (Bokmal)
ne
Nepali
ng
Ndonga
nl
Dutch (Standard)
nl-BE
Dutch (Belgian)
nn
Norwegian (Nynorsk)
no
Norwegian
nv
Navajo
oc
Occitan
om
Oromo
or
Oriya
sq
Albanian
tlh
Klingon
http://electron.atom.io/docs/all/
90/315
26/10/2016
All of the Documentation - Electron
Language Code
Language Name
zh-TW
Chinese (Taiwan)
zh
Chinese
zh-CN
Chinese (PRC)
zh-HK
Chinese (Hong Kong)
zh-SG
Chinese (Singapore)
MenuItem
Add items to native application menus and context menus.
See Menu for examples.
Class: MenuItem
Create a new MenuItem with the following method:
newMenuItem(options)
options Object
click Function - Will be called with click(menuItem,browserWindow,event) when the
menu item is clicked.
role String - Dene the action of the menu item, when specied the click property will
be ignored.
type String - Can be normal, separator, submenu, checkbox or radio.
label String
sublabel String
accelerator Accelerator
icon NativeImage
enabled Boolean - If false, the menu item will be greyed out and unclickable.
visible Boolean - If false, the menu item will be entirely hidden.
checked Boolean - Should only be specied for checkbox or radio type menu items.
submenu Menu - Should be specied for submenu type menu items. If submenu is specied,
the type:'submenu' can be omitted. If the value is not a Menu then it will be automatically
http://electron.atom.io/docs/all/
91/315
26/10/2016
All of the Documentation - Electron
converted to one using Menu.buildFromTemplate.
id String - Unique within a single menu. If dened then it can be used as a reference to this
item by the position attribute.
position String - This eld allows ne-grained denition of the specic location within a
given menu.
It is best to specify role for any menu item that matches a standard role, rather than trying to
manually implement the behavior in a click function. The built-in role behavior will give the
best native experience.
The label and accelerator are optional when using a role and will default to appropriate
values for each platform.
The role property can have following values:
undo
redo
cut
copy
paste
pasteandmatchstyle
selectall
delete
minimize - Minimize current window
close - Close current window
quit- Quit the application
togglefullscreen- Toggle full screen mode on the current window
resetzoom - Reset the focused pages zoom level to the original size
zoomin - Zoom in the focused page by 10%
zoomout - Zoom out the focused page by 10%
On macOS role can also have following additional values:
about - Map to the orderFrontStandardAboutPanel action
hide - Map to the hide action
hideothers - Map to the hideOtherApplications action
unhide - Map to the unhideAllApplications action
http://electron.atom.io/docs/all/
92/315
26/10/2016
All of the Documentation - Electron
startspeaking - Map to the startSpeaking action
stopspeaking - Map to the stopSpeaking action
front - Map to the arrangeInFront action
zoom - Map to the performZoom action
window - The submenu is a Window menu
help - The submenu is a Help menu
services - The submenu is a Services menu
When specifying role on macOS, label and accelerator are the only options that will aect
the MenuItem. All other options will be ignored.
Instance Properties
The following properties are available on instances of MenuItem:
menuItem.enabled
A Boolean indicating whether the item is enabled, this property can be dynamically changed.
menuItem.visible
A Boolean indicating whether the item is visible, this property can be dynamically changed.
menuItem.checked
A Boolean indicating whether the item is checked, this property can be dynamically changed.
A checkbox menu item will toggle the checked property on and o when selected.
A radio menu item will turn on its checked property when clicked, and will turn o that property
for all adjacent items in the same menu.
You can add a click function for additional behavior.
Menu
Create native application menus and context menus.
Each Menu consists of multiple MenuItems and each MenuItem can have a submenu.
http://electron.atom.io/docs/all/
93/315
26/10/2016
All of the Documentation - Electron
Examples
The Menu class is only available in the main process, but you can also use it in the render process
via the remote module.
Main process
An example of creating the application menu in the main process with the simple template API:
const{app,Menu}=require('electron')
consttemplate=[
{
label:'Edit',
submenu:[
{
role:'undo'
},
{
role:'redo'
},
{
type:'separator'
},
{
role:'cut'
},
{
role:'copy'
},
{
role:'paste'
},
{
role:'pasteandmatchstyle'
},
{
role:'delete'
},
{
role:'selectall'
}
]
http://electron.atom.io/docs/all/
94/315
26/10/2016
All of the Documentation - Electron
},
{
label:'View',
submenu:[
{
label:'Reload',
accelerator:'CmdOrCtrl+R',
click(item,focusedWindow){
if(focusedWindow)focusedWindow.reload()
}
},
{
label:'ToggleDeveloperTools',
accelerator:process.platform==='darwin'?'Alt+Command+I':'Ctrl+Shift+I',
click(item,focusedWindow){
if(focusedWindow)focusedWindow.webContents.toggleDevTools()
}
},
{
type:'separator'
},
{
role:'resetzoom'
},
{
role:'zoomin'
},
{
role:'zoomout'
},
{
type:'separator'
},
{
role:'togglefullscreen'
}
]
},
{
role:'window',
submenu:[
{
role:'minimize'
},
http://electron.atom.io/docs/all/
95/315
26/10/2016
All of the Documentation - Electron
{
role:'close'
}
]
},
{
role:'help',
submenu:[
{
label:'LearnMore',
click(){require('electron').shell.openExternal('http://electron.atom.io')}
}
]
}
]
if(process.platform==='darwin'){
template.unshift({
label:app.getName(),
submenu:[
{
role:'about'
},
{
type:'separator'
},
{
role:'services',
submenu:[]
},
{
type:'separator'
},
{
role:'hide'
},
{
role:'hideothers'
},
{
role:'unhide'
},
{
type:'separator'
http://electron.atom.io/docs/all/
96/315
26/10/2016
All of the Documentation - Electron
},
{
role:'quit'
}
]
})
//Editmenu.
template[1].submenu.push(
{
type:'separator'
},
{
label:'Speech',
submenu:[
{
role:'startspeaking'
},
{
role:'stopspeaking'
}
]
}
)
//Windowmenu.
template[3].submenu=[
{
label:'Close',
accelerator:'CmdOrCtrl+W',
role:'close'
},
{
label:'Minimize',
accelerator:'CmdOrCtrl+M',
role:'minimize'
},
{
label:'Zoom',
role:'zoom'
},
{
type:'separator'
},
{
label:'BringAlltoFront',
http://electron.atom.io/docs/all/
97/315
26/10/2016
All of the Documentation - Electron
role:'front'
}
]
}
constmenu=Menu.buildFromTemplate(template)
Menu.setApplicationMenu(menu)
Render process
Below is an example of creating a menu dynamically in a web page (render process) by using the
remote module, and showing it when the user right clicks the page:
<!index.html>
<script>
const{remote}=require('electron')
const{Menu,MenuItem}=remote
constmenu=newMenu()
menu.append(newMenuItem({label:'MenuItem1',click(){console.log('item1clicked')}}))
menu.append(newMenuItem({type:'separator'}))
menu.append(newMenuItem({label:'MenuItem2',type:'checkbox',checked:true}))
window.addEventListener('contextmenu',(e)=>{
e.preventDefault()
menu.popup(remote.getCurrentWindow())
},false)
</script>
Class: Menu
newMenu()
Creates a new menu.
Static Methods
The menu class has the following static methods:
http://electron.atom.io/docs/all/
98/315
26/10/2016
All of the Documentation - Electron
Menu.setApplicationMenu(menu)
menu Menu
Sets menu as the application menu on macOS. On Windows and Linux, the menu will be set as each
windows top menu.
Note: This API has to be called after the ready event of app module.
Menu.getApplicationMenu()
Returns the application menu (an instance of Menu), if set, or null, if not set.
Menu.sendActionToFirstResponder(action)
macOS
action String
Sends the action to the rst responder of application. This is used for emulating default Cocoa
menu behaviors, usually you would just use the role property of MenuItem.
See the macOS Cocoa Event Handling Guide for more information on macOS native actions.
Menu.buildFromTemplate(template)
template MenuItem[]
Generally, the template is just an array of options for constructing a MenuItem. The usage can be
referenced above.
You can also attach other elds to the element of the template and they will become properties
of the constructed menu items.
Instance Methods
The menu object has the following instance methods:
menu.popup([browserWindow,x,y,positioningItem])
browserWindow BrowserWindow (optional) - Default is BrowserWindow.getFocusedWindow().
x Number (optional) - Default is the current mouse cursor position.
y Number (required if x is used) - Default is the current mouse cursor position.
positioningItem Number (optional)
macOS
- The index of the menu item to be positioned under
the mouse cursor at the specied coordinates. Default is -1.
Pops up this menu as a context menu in the browserWindow.
http://electron.atom.io/docs/all/
99/315
26/10/2016
All of the Documentation - Electron
menu.append(menuItem)
menuItem MenuItem
Appends the menuItem to the menu.
menu.insert(pos,menuItem)
pos Integer
menuItem MenuItem
Inserts the menuItem to the pos position of the menu.
Instance Properties
menu objects also have the following properties:
menu.items
A MenuItem[] array containing the menus items.
Notes on macOS Application Menu
macOS has a completely dierent style of application menu from Windows and Linux. Here are
some notes on making your apps menu more native-like.
Standard Menus
On macOS there are many system-dened standard menus, like the Services and Windows
menus. To make your menu a standard menu, you should set your menus role to one of following
and Electron will recognize them and make them become standard menus:
window
help
services
Standard Menu Item Actions
macOS has provided standard actions for some menu items, like Aboutxxx, Hidexxx, and Hide
Others. To set the action of a menu item to a standard action, you should set the role attribute of
the menu item.
http://electron.atom.io/docs/all/
100/315
26/10/2016
All of the Documentation - Electron
Main Menus Name
On macOS the label of the application menus rst item is always your apps name, no matter what
label you set. To change it, modify your app bundles Info.plist le. See About Information
Property List Files for more information.
Setting Menu for Specic Browser Window ( Linux
Windows )
The setMenu method of browser windows can set the menu of certain browser windows.
Menu Item Position
You can make use of position and id to control how the item will be placed when building a
menu with Menu.buildFromTemplate.
The position attribute of MenuItem has the form [placement]=[id], where placement is one
of before, after, or endof and id is the unique ID of an existing item in the menu:
before - Inserts this item before the id referenced item. If the referenced item doesnt exist
the item will be inserted at the end of the menu.
after - Inserts this item after id referenced item. If the referenced item doesnt exist the item
will be inserted at the end of the menu.
endof - Inserts this item at the end of the logical group containing the id referenced item
(groups are created by separator items). If the referenced item doesnt exist, a new separator
group is created with the given id and this item is inserted after that separator.
When an item is positioned, all un-positioned items are inserted after it until a new item is
positioned. So if you want to position a group of menu items in the same location you only need to
specify a position for the rst item.
Examples
Template:
[
{label:'4',id:'4'},
{label:'5',id:'5'},
http://electron.atom.io/docs/all/
101/315
26/10/2016
All of the Documentation - Electron
{label:'1',id:'1',position:'before=4'},
{label:'2',id:'2'},
{label:'3',id:'3'}
]
Menu:
1
2
3
4
5
Template:
[
{label:'a',position:'endof=letters'},
{label:'1',position:'endof=numbers'},
{label:'b',position:'endof=letters'},
{label:'2',position:'endof=numbers'},
{label:'c',position:'endof=letters'},
{label:'3',position:'endof=numbers'}
]
Menu:
a
b
c
1
2
3
nativeImage
Create tray, dock, and application icons using PNG or JPG les.
http://electron.atom.io/docs/all/
102/315
26/10/2016
All of the Documentation - Electron
In Electron, for the APIs that take images, you can pass either le paths or NativeImage instances.
An empty image will be used when null is passed.
For example, when creating a tray or setting a windows icon, you can pass an image le path as a
String:
const{BrowserWindow,Tray}=require('electron')
constappIcon=newTray('/Users/somebody/images/icon.png')
letwin=newBrowserWindow({icon:'/Users/somebody/images/window.png'})
console.log(appIcon,win)
Or read the image from the clipboard which returns a nativeImage:
const{clipboard,Tray}=require('electron')
constimage=clipboard.readImage()
constappIcon=newTray(image)
console.log(appIcon)
Supported Formats
Currently PNG and JPEG image formats are supported. PNG is recommended because of its
support for transparency and lossless compression.
On Windows, you can also load ICO icons from le paths. For best visual quality it is recommended
to include at least the following sizes in the:
Small icon
16x16 (100% DPI scale)
20x20 (125% DPI scale)
24x24 (150% DPI scale)
32x32 (200% DPI scale)
Large icon
32x32 (100% DPI scale)
40x40 (125% DPI scale)
48x48 (150% DPI scale)
64x64 (200% DPI scale)
http://electron.atom.io/docs/all/
103/315
26/10/2016
All of the Documentation - Electron
256x256
Check the Size requirements section in this article.
High Resolution Image
On platforms that have high-DPI support such as Apple Retina displays, you can append @2x after
images base lename to mark it as a high resolution image.
For example if icon.png is a normal image that has standard resolution, then icon@2x.png will be
treated as a high resolution image that has double DPI density.
If you want to support displays with dierent DPI densities at the same time, you can put images
with dierent sizes in the same folder and use the lename without DPI suxes. For example:
images/
icon.png
icon@2x.png
icon@3x.png
const{Tray}=require('electron')
letappIcon=newTray('/Users/somebody/images/icon.png')
console.log(appIcon)
Following suxes for DPI are also supported:
@1x
@1.25x
@1.33x
@1.4x
@1.5x
@1.8x
@2x
@2.5x
@3x
@4x
@5x
http://electron.atom.io/docs/all/
104/315
26/10/2016
All of the Documentation - Electron
Template Image
Template images consist of black and clear colors (and an alpha channel). Template images are not
intended to be used as standalone images and are usually mixed with other content to create the
desired nal appearance.
The most common case is to use template images for a menu bar icon so it can adapt to both light
and dark menu bars.
Note: Template image is only supported on macOS.
To mark an image as a template image, its lename should end with the word Template. For
example:
xxxTemplate.png
xxxTemplate@2x.png
Methods
The nativeImage module has the following methods, all of which return an instance of the
NativeImage class:
nativeImage.createEmpty()
Returns NativeImage
Creates an empty NativeImage instance.
nativeImage.createFromPath(path)
path String
Returns NativeImage
Creates a new NativeImage instance from a le located at path. This method returns an empty
image if the path does not exist, cannot be read, or is not a valid image.
constnativeImage=require('electron').nativeImage
letimage=nativeImage.createFromPath('/Users/somebody/images/icon.png')
console.log(image)
http://electron.atom.io/docs/all/
105/315
26/10/2016
All of the Documentation - Electron
nativeImage.createFromBuffer(buffer[,scaleFactor])
buffer Buer
scaleFactor Double (optional)
Returns NativeImage
Creates a new NativeImage instance from buffer. The default scaleFactor is 1.0.
nativeImage.createFromDataURL(dataURL)
dataURL String
Creates a new NativeImage instance from dataURL.
Class: NativeImage
Natively wrap images such as tray, dock, and application icons.
Instance Methods
The following methods are available on instances of the NativeImage class:
image.toPNG()
Returns Buffer - A Buer that contains the images PNG encoded data.
image.toJPEG(quality)
quality Integer (required) - Between 0 - 100.
Returns Buffer - A Buer that contains the images JPEG encoded data.
image.toBitmap()
Returns Buffer - A Buer that contains a copy of the images raw bitmap pixel data.
image.toDataURL()
Returns String - The data URL of the image.
image.getBitmap()
Returns Buffer - A Buer that contains the images raw bitmap pixel data.
http://electron.atom.io/docs/all/
106/315
26/10/2016
All of the Documentation - Electron
The dierence between getBitmap() and toBitmap() is, getBitmap() does not copy the bitmap
data, so you have to use the returned Buer immediately in current event loop tick, otherwise the
data might be changed or destroyed.
image.getNativeHandle()
macOS
Returns Buffer - A Buer that stores C pointer to underlying native handle of the image. On
macOS, a pointer to NSImage instance would be returned.
Notice that the returned pointer is a weak pointer to the underlying native image instead of a copy,
so you must ensure that the associated nativeImage instance is kept around.
image.isEmpty()
Returns Boolean - Whether the image is empty.
image.getSize()
Returns Object:
width Integer
height Integer
image.setTemplateImage(option)
option Boolean
Marks the image as a template image.
image.isTemplateImage()
Returns Boolean - Whether the image is a template image.
image.crop(rect)
rect Object - The area of the image to crop
x Integer
y Integer
width Integer
height Integer
Returns NativeImage - The cropped image.
image.resize(options)
options Object
width Integer (optional)
http://electron.atom.io/docs/all/
107/315
26/10/2016
All of the Documentation - Electron
height Integer (optional)
quality String (optional) - The desired quality of the resize image. Possible values are
good, better or best. The default is best. These values express a desired quality/speed
tradeo. They are translated into an algorithm-specic method that depends on the
capabilities (CPU, GPU) of the underlying platform. It is possible for all three methods to be
mapped to the same algorithm on a given platform.
Returns NativeImage - The resized image.
If only the height or the width are specied then the current aspect ratio will be preserved in the
resized image.
image.getAspectRatio()
Returns Float - The images aspect ratio.
powerMonitor
Monitor power state changes.
You cannot require or use this module until the ready event of the app module is emitted.
For example:
constelectron=require('electron')
const{app}=electron
app.on('ready',()=>{
electron.powerMonitor.on('suspend',()=>{
console.log('Thesystemisgoingtosleep')
})
})
Events
The powerMonitor module emits the following events:
http://electron.atom.io/docs/all/
108/315
26/10/2016
All of the Documentation - Electron
Event: suspend
Emitted when the system is suspending.
Event: resume
Emitted when system is resuming.
Event: on-ac
Windows
Emitted when the system changes to AC power.
Event: on-battery
Windows
Emitted when system changes to battery power.
powerSaveBlocker
Block the system from entering low-power (sleep) mode.
For example:
const{powerSaveBlocker}=require('electron')
constid=powerSaveBlocker.start('preventdisplaysleep')
console.log(powerSaveBlocker.isStarted(id))
powerSaveBlocker.stop(id)
Methods
The powerSaveBlocker module has the following methods:
powerSaveBlocker.start(type)
type String - Power save blocker type.
http://electron.atom.io/docs/all/
109/315
26/10/2016
All of the Documentation - Electron
preventappsuspension - Prevent the application from being suspended. Keeps system
active but allows screen to be turned o. Example use cases: downloading a le or playing
audio.
preventdisplaysleep - Prevent the display from going to sleep. Keeps system and screen
active. Example use case: playing video.
Returns Integer - The blocker ID that is assigned to this power blocker
Starts preventing the system from entering lower-power mode. Returns an integer identifying the
power save blocker.
Note: preventdisplaysleep has higher precedence over preventappsuspension. Only the
highest precedence type takes eect. In other words, preventdisplaysleep always takes
precedence over preventappsuspension.
For example, an API calling A requests for preventappsuspension, and another calling B
requests for preventdisplaysleep. preventdisplaysleep will be used until B stops its
request. After that, preventappsuspension is used.
powerSaveBlocker.stop(id)
id Integer - The power save blocker id returned by powerSaveBlocker.start.
Stops the specied power save blocker.
powerSaveBlocker.isStarted(id)
id Integer - The power save blocker id returned by powerSaveBlocker.start.
Returns Boolean - Whether the corresponding powerSaveBlocker has started.
process
Extensions to process object.
The process object is extended in Electron with following APIs:
Events
http://electron.atom.io/docs/all/
110/315
26/10/2016
All of the Documentation - Electron
Event: loaded
Emitted when Electron has loaded its internal initialization script and is beginning to load the web
page or the main script.
It can be used by the preload script to add removed Node global symbols back to the global scope
when node integration is turned o:
//preload.js
const_setImmediate=setImmediate
const_clearImmediate=clearImmediate
process.once('loaded',()=>{
global.setImmediate=_setImmediate
global.clearImmediate=_clearImmediate
})
Properties
process.noAsar
Setting this to true can disable the support for asar archives in Nodes built-in modules.
process.type
Current processs type, can be "browser" (i.e. main process) or "renderer".
process.versions.electron
Electrons version string.
process.versions.chrome
Chromes version string.
process.resourcesPath
Path to the resources directory.
process.mas
http://electron.atom.io/docs/all/
111/315
26/10/2016
All of the Documentation - Electron
For Mac App Store build, this property is true, for other builds it is undefined.
process.windowsStore
If the app is running as a Windows Store app (appx), this property is true, for otherwise it is
undefined.
process.defaultApp
When app is started by being passed as parameter to the default app, this property is true in the
main process, otherwise it is undefined.
Methods
The process object has the following method:
process.crash()
Causes the main thread of the current process crash.
process.hang()
Causes the main thread of the current process hang.
process.setFdLimit(maxDescriptors)
macOS
Linux
maxDescriptors Integer
Sets the le descriptor soft limit to maxDescriptors or the OS hard limit, whichever is lower for
the current process.
process.getProcessMemoryInfo()
Returns Object: * workingSetSize Integer - The amount of memory currently pinned to actual
physical RAM. * peakWorkingSetSize Integer - The maximum amount of memory that has ever
been pinned to actual physical RAM. * privateBytes Integer - The amount of memory not shared
by other processes, such as JS heap or HTML content. * sharedBytes Integer - The amount of
memory shared between processes, typically memory consumed by the Electron code itself
http://electron.atom.io/docs/all/
112/315
26/10/2016
All of the Documentation - Electron
Returns an object giving memory usage statistics about the current process. Note that all statistics
are reported in Kilobytes.
process.getSystemMemoryInfo()
Returns Object: * total Integer - The total amount of physical memory in Kilobytes available to
the system. * free Integer - The total amount of memory not being used by applications or disk
cache. * swapTotal Integer - The total amount of swap memory in Kilobytes available to the
system.
Windows
to the system.
Linux
* swapFree Integer - The free amount of swap memory in Kilobytes available
Windows
Linux
Returns an object giving memory usage statistics about the entire system. Note that all statistics
are reported in Kilobytes.
protocol
Register a custom protocol and intercept existing protocol requests.
An example of implementing a protocol that has the same eect as the file:// protocol:
const{app,protocol}=require('electron')
constpath=require('path')
app.on('ready',()=>{
protocol.registerFileProtocol('atom',(request,callback)=>{
consturl=request.url.substr(7)
callback({path:path.normalize(`${__dirname}/${url}`)})
},(error)=>{
if(error)console.error('Failedtoregisterprotocol')
})
})
Note: All methods unless specied can only be used after the ready event of the app module
gets emitted.
Methods
http://electron.atom.io/docs/all/
113/315
26/10/2016
All of the Documentation - Electron
The protocol module has the following methods:
protocol.registerStandardSchemes(schemes)
schemes String[] - Custom schemes to be registered as standard schemes.
A standard scheme adheres to what RFC 3986 calls generic URI syntax. For example http and
https are standard schemes, while file is not.
Registering a scheme as standard, will allow relative and absolute resources to be resolved
correctly when served. Otherwise the scheme will behave like the file protocol, but without the
ability to resolve relative URLs.
For example when you load following page with custom protocol without registering it as standard
scheme, the image will not be loaded because non-standard schemes can not recognize relative
URLs:
<body>
<imgsrc='test.png'>
</body>
Registering a scheme as standard will allow access to les through the FileSystem API. Otherwise
the renderer will throw a security error for the scheme.
By default web storage apis (localStorage, sessionStorage, webSQL, indexedDB, cookies) are
disabled for non standard schemes. So in general if you want to register a custom protocol to
replace the http protocol, you have to register it as a standard scheme:
const{app,protocol}=require('electron')
protocol.registerStandardSchemes(['atom'])
app.on('ready',()=>{
protocol.registerHttpProtocol('atom','...')
})
Note: This method can only be used before the ready event of the app module gets emitted.
protocol.registerServiceWorkerSchemes(schemes)
schemes String[] - Custom schemes to be registered to handle service workers.
protocol.registerFileProtocol(scheme,handler[,completion])
http://electron.atom.io/docs/all/
114/315
26/10/2016
All of the Documentation - Electron
scheme String
handler Function
completion Function (optional)
Registers a protocol of scheme that will send the le as a response. The handler will be called
with handler(request,callback) when a request is going to be created with scheme.
completion will be called with completion(null) when scheme is successfully registered or
completion(error) when failed.
request Object
url String
referrer String
method String
uploadData Array (optional)
callback Function
The uploadData is an array of data objects:
data Object
bytes Buer - Content being sent.
file String - Path of le being uploaded.
blobUUID String - UUID of blob data. Use ses.getBlobData method to retrieve the data.
To handle the request, the callback should be called with either the les path or an object that
has a path property, e.g. callback(filePath) or callback({path:filePath}).
When callback is called with nothing, a number, or an object that has an error property, the
request will fail with the error number you specied. For the available error numbers you can
use, please see the net error list.
By default the scheme is treated like http:, which is parsed dierently than protocols that follow
the generic URI syntax like file:, so you probably want to call
protocol.registerStandardSchemes to have your scheme treated as a standard scheme.
protocol.registerBufferProtocol(scheme,handler[,completion])
scheme String
handler Function
completion Function (optional)
http://electron.atom.io/docs/all/
115/315
26/10/2016
All of the Documentation - Electron
Registers a protocol of scheme that will send a Buffer as a response.
The usage is the same with registerFileProtocol, except that the callback should be called
with either a Buffer object or an object that has the data, mimeType, and charset properties.
Example:
const{protocol}=require('electron')
protocol.registerBufferProtocol('atom',(request,callback)=>{
callback({mimeType:'text/html',data:newBuffer('<h5>Response</h5>')})
},(error)=>{
if(error)console.error('Failedtoregisterprotocol')
})
protocol.registerStringProtocol(scheme,handler[,completion])
scheme String
handler Function
completion Function (optional)
Registers a protocol of scheme that will send a String as a response.
The usage is the same with registerFileProtocol, except that the callback should be called
with either a String or an object that has the data, mimeType, and charset properties.
protocol.registerHttpProtocol(scheme,handler[,completion])
scheme String
handler Function
completion Function (optional)
Registers a protocol of scheme that will send an HTTP request as a response.
The usage is the same with registerFileProtocol, except that the callback should be called
with a redirectRequest object that has the url, method, referrer, uploadData and session
properties.
redirectRequest Object
url String
http://electron.atom.io/docs/all/
116/315
26/10/2016
All of the Documentation - Electron
method String
session Object (optional)
uploadData Object (optional)
By default the HTTP request will reuse the current session. If you want the request to have a
dierent session you should set session to null.
For POST requests the uploadData object must be provided.
uploadData object
contentType String - MIME type of the content.
data String - Content to be sent.
protocol.unregisterProtocol(scheme[,completion])
scheme String
completion Function (optional)
Unregisters the custom protocol of scheme.
protocol.isProtocolHandled(scheme,callback)
scheme String
callback Function
The callback will be called with a boolean that indicates whether there is already a handler for
scheme.
protocol.interceptFileProtocol(scheme,handler[,completion])
scheme String
handler Function
completion Function (optional)
Intercepts scheme protocol and uses handler as the protocols new handler which sends a le as a
response.
protocol.interceptStringProtocol(scheme,handler[,completion])
http://electron.atom.io/docs/all/
117/315
26/10/2016
All of the Documentation - Electron
scheme String
handler Function
completion Function (optional)
Intercepts scheme protocol and uses handler as the protocols new handler which sends a
String as a response.
protocol.interceptBufferProtocol(scheme,handler[,completion])
scheme String
handler Function
completion Function (optional)
Intercepts scheme protocol and uses handler as the protocols new handler which sends a
Buffer as a response.
protocol.interceptHttpProtocol(scheme,handler[,completion])
scheme String
handler Function
completion Function (optional)
Intercepts scheme protocol and uses handler as the protocols new handler which sends a new
HTTP request as a response.
protocol.uninterceptProtocol(scheme[,completion])
scheme String
completion Function
Remove the interceptor installed for scheme and restore its original handler.
remote
http://electron.atom.io/docs/all/
118/315
26/10/2016
All of the Documentation - Electron
Use main process modules from the renderer process.
The remote module provides a simple way to do inter-process communication (IPC) between the
renderer process (web page) and the main process.
In Electron, GUI-related modules (such as dialog, menu etc.) are only available in the main
process, not in the renderer process. In order to use them from the renderer process, the ipc
module is necessary to send inter-process messages to the main process. With the remote module,
you can invoke methods of the main process object without explicitly sending inter-process
messages, similar to Javas RMI. An example of creating a browser window from a renderer process:
const{BrowserWindow}=require('electron').remote
letwin=newBrowserWindow({width:800,height:600})
win.loadURL('https://github.com')
Note: For the reverse (access the renderer process from the main process), you can use
webContents.executeJavascript.
Remote Objects
Each object (including functions) returned by the remote module represents an object in the main
process (we call it a remote object or remote function). When you invoke methods of a remote
object, call a remote function, or create a new object with the remote constructor (function), you
are actually sending synchronous inter-process messages.
In the example above, both BrowserWindow and win were remote objects and new
BrowserWindow didnt create a BrowserWindow object in the renderer process. Instead, it created a
BrowserWindow object in the main process and returned the corresponding remote object in the
renderer process, namely the win object.
Note: Only enumerable properties which are present when the remote object is rst referenced are
accessible via remote.
Note: Arrays and Buers are copied over IPC when accessed via the remote module. Modifying
them in the renderer process does not modify them in the main process and vice versa.
Lifetime of Remote Objects
Electron makes sure that as long as the remote object in the renderer process lives (in other words,
has not been garbage collected), the corresponding object in the main process will not be released.
http://electron.atom.io/docs/all/
119/315
26/10/2016
All of the Documentation - Electron
When the remote object has been garbage collected, the corresponding object in the main process
will be dereferenced.
If the remote object is leaked in the renderer process (e.g. stored in a map but never freed), the
corresponding object in the main process will also be leaked, so you should be very careful not to
leak remote objects.
Primary value types like strings and numbers, however, are sent by copy.
Passing callbacks to the main process
Code in the main process can accept callbacks from the renderer - for instance the remote module
- but you should be extremely careful when using this feature.
First, in order to avoid deadlocks, the callbacks passed to the main process are called
asynchronously. You should not expect the main process to get the return value of the passed
callbacks.
For instance you cant use a function from the renderer process in an Array.map called in the main
process:
//mainprocessmapNumbers.js
exports.withRendererCallback=(mapper)=>{
return[1,2,3].map(mapper)
}
exports.withLocalCallback=()=>{
return[1,2,3].map(x=>x+1)
}
//rendererprocess
constmapNumbers=require('electron').remote.require('./mapNumbers')
constwithRendererCb=mapNumbers.withRendererCallback(x=>x+1)
constwithLocalCb=mapNumbers.withLocalCallback()
console.log(withRendererCb,withLocalCb)
//[undefined,undefined,undefined],[2,3,4]
As you can see, the renderer callbacks synchronous return value was not as expected, and didnt
match the return value of an identical callback that lives in the main process.
http://electron.atom.io/docs/all/
120/315
26/10/2016
All of the Documentation - Electron
Second, the callbacks passed to the main process will persist until the main process garbagecollects them.
For example, the following code seems innocent at rst glance. It installs a callback for the close
event on a remote object:
require('electron').remote.getCurrentWindow().on('close',()=>{
//windowwasclosed...
})
But remember the callback is referenced by the main process until you explicitly uninstall it. If you
do not, each time you reload your window the callback will be installed again, leaking one callback
for each restart.
To make things worse, since the context of previously installed callbacks has been released,
exceptions will be raised in the main process when the close event is emitted.
To avoid this problem, ensure you clean up any references to renderer callbacks passed to the main
process. This involves cleaning up event handlers, or ensuring the main process is explicitly told to
deference callbacks that came from a renderer process that is exiting.
Accessing built-in modules in the main process
The built-in modules in the main process are added as getters in the remote module, so you can
use them directly like the electron module.
constapp=require('electron').remote.app
console.log(app)
Methods
The remote module has the following methods:
remote.require(module)
module String
Returns Object - The object returned by require(module) in the main process.
http://electron.atom.io/docs/all/
121/315
26/10/2016
All of the Documentation - Electron
remote.getCurrentWindow()
Returns BrowserWindow - The BrowserWindow object to which this web page belongs.
remote.getCurrentWebContents()
Returns WebContents - The WebContents object of this web page.
remote.getGlobal(name)
name String
Returns any - The global variable of name (e.g. global[name]) in the main process.
Properties
remote.process
The process object in the main process. This is the same as remote.getGlobal('process') but is
cached.
screen
Retrieve information about screen size, displays, cursor position, etc.
You cannot require or use this module until the ready event of the app module is emitted.
screen is an EventEmitter.
Note: In the renderer / DevTools, window.screen is a reserved DOM property, so writing let
{screen}=require('electron') will not work.
An example of creating a window that lls the whole screen:
constelectron=require('electron')
const{app,BrowserWindow}=electron
http://electron.atom.io/docs/all/
122/315
26/10/2016
All of the Documentation - Electron
letwin
app.on('ready',()=>{
const{width,height}=electron.screen.getPrimaryDisplay().workAreaSize
win=newBrowserWindow({width,height})
win.loadURL('https://github.com')
})
Another example of creating a window in the external display:
constelectron=require('electron')
const{app,BrowserWindow}=require('electron')
letwin
app.on('ready',()=>{
letdisplays=electron.screen.getAllDisplays()
letexternalDisplay=displays.find((display)=>{
returndisplay.bounds.x!==0||display.bounds.y!==0
})
if(externalDisplay){
win=newBrowserWindow({
x:externalDisplay.bounds.x+50,
y:externalDisplay.bounds.y+50
})
win.loadURL('https://github.com')
}
})
Events
The screen module emits the following events:
Event: display-added
Returns:
event Event
newDisplay Display
http://electron.atom.io/docs/all/
123/315
26/10/2016
All of the Documentation - Electron
Emitted when newDisplay has been added.
Event: display-removed
Returns:
event Event
oldDisplay Display
Emitted when oldDisplay has been removed.
Event: display-metrics-changed
Returns:
event Event
display Display
changedMetrics String[]
Emitted when one or more metrics change in a display. The changedMetrics is an array of strings
that describe the changes. Possible changes are bounds, workArea, scaleFactor and rotation.
Methods
The screen module has the following methods:
screen.getCursorScreenPoint()
Returns Object: * x Integer * y Integer
The current absolute position of the mouse pointer.
screen.getPrimaryDisplay()
Returns Display - The primary display.
screen.getAllDisplays()
Returns Display[] - An array of displays that are currently available.
http://electron.atom.io/docs/all/
124/315
26/10/2016
All of the Documentation - Electron
screen.getDisplayNearestPoint(point)
point Object
x Integer
y Integer
Returns Display - The display nearest the specied point.
screen.getDisplayMatching(rect)
rect Rectangle
Returns Display - The display that most closely intersects the provided bounds.
session
Manage browser sessions, cookies, cache, proxy settings, etc.
The session module can be used to create new Session objects.
You can also access the session of existing pages by using the session property of
WebContents, or from the session module.
const{BrowserWindow}=require('electron')
letwin=newBrowserWindow({width:800,height:600})
win.loadURL('http://github.com')
constses=win.webContents.session
console.log(ses.getUserAgent())
Methods
The session module has the following methods:
session.fromPartition(partition[,options])
http://electron.atom.io/docs/all/
125/315
26/10/2016
All of the Documentation - Electron
partition String
options Object
cache Boolean - Whether to enable cache.
Returns Session - A session instance from partition string. When there is an existing Session
with the same partition, it will be returned; othewise a new Session instance will be created
with options.
If partition starts with persist:, the page will use a persistent session available to all pages in
the app with the same partition. if there is no persist: prex, the page will use an in-memory
session. If the partition is empty then default session of the app will be returned.
To create a Session with options, you have to ensure the Session with the partition has
never been used before. There is no way to change the options of an existing Session object.
Properties
The session module has the following properties:
session.defaultSession
A Session object, the default session object of the app.
Class: Session
Get and set properties of a session.
You can create a Session object in the session module:
const{session}=require('electron')
constses=session.fromPartition('persist:name')
console.log(ses.getUserAgent())
Instance Events
The following events are available on instances of Session:
Event: will-download
http://electron.atom.io/docs/all/
126/315
26/10/2016
All of the Documentation - Electron
event Event
item DownloadItem
webContents WebContents
Emitted when Electron is about to download item in webContents.
Calling event.preventDefault() will cancel the download and item will not be available from
next tick of the process.
const{session}=require('electron')
session.defaultSession.on('willdownload',(event,item,webContents)=>{
event.preventDefault()
require('request')(item.getURL(),(data)=>{
require('fs').writeFileSync('/somewhere',data)
})
})
Instance Methods
The following methods are available on instances of Session:
ses.getCacheSize(callback)
callback Function
size Integer - Cache size used in bytes.
Returns the sessions current cache size.
ses.clearCache(callback)
callback Function - Called when operation is done
Clears the sessions HTTP cache.
ses.clearStorageData([options,callback])
options Object (optional)
origin String - Should follow window.location.origins representation
scheme://host:port.
storages String[] - The types of storages to clear, can contain: appcache, cookies,
filesystem, indexdb, localstorage, shadercache, websql, serviceworkers
quotas String[] - The types of quotas to clear, can contain: temporary, persistent,
syncable.
http://electron.atom.io/docs/all/
127/315
26/10/2016
All of the Documentation - Electron
callback Function (optional) - Called when operation is done.
Clears the data of web storages.
ses.flushStorageData()
Writes any unwritten DOMStorage data to disk.
ses.setProxy(config,callback)
config Object
pacScript String - The URL associated with the PAC le.
proxyRules String - Rules indicating which proxies to use.
proxyBypassRules String - Rules indicating which URLs should bypass the proxy settings.
callback Function - Called when operation is done.
Sets the proxy settings.
When pacScript and proxyRules are provided together, the proxyRules option is ignored and
pacScript conguration is applied.
The proxyRules has to follow the rules below:
proxyRules=schemeProxies[""<schemeProxies>]
schemeProxies=[<urlScheme>"="]<proxyURIList>
urlScheme="http"|"https"|"ftp"|"socks"
proxyURIList=<proxyURL>[","<proxyURIList>]
proxyURL=[<proxyScheme>"://"]<proxyHost>[":"<proxyPort>]
For example:
http=foopy:80ftp=foopy2 - Use HTTP proxy foopy:80 for http:// URLs, and HTTP proxy
foopy2:80 for ftp:// URLs.
foopy:80 - Use HTTP proxy foopy:80 for all URLs.
foopy:80,bar,direct:// - Use HTTP proxy foopy:80 for all URLs, failing over to bar if
foopy:80 is unavailable, and after that using no proxy.
socks4://foopy - Use SOCKS v4 proxy foopy:1080 for all URLs.
http=foopy,socks5://bar.com - Use HTTP proxy foopy for http URLs, and fail over to the
SOCKS5 proxy bar.com if foopy is unavailable.
http=foopy,direct:// - Use HTTP proxy foopy for http URLs, and use no proxy if foopy is
unavailable.
http://electron.atom.io/docs/all/
128/315
26/10/2016
All of the Documentation - Electron
http=foopysocks=foopy2 - Use HTTP proxy foopy for http URLs, and use socks4://foopy2
for all other URLs.
The proxyBypassRules is a comma separated list of rules described below:
[URL_SCHEME"://"]HOSTNAME_PATTERN[":"<port>]
Match all hostnames that match the pattern HOSTNAME_PATTERN.
Examples: foobar.com, foobar.com, .foobar.com, foobar.com:99, https://x..y.com:99
"."HOSTNAME_SUFFIX_PATTERN[":"PORT]
Match a particular domain sux.
Examples: .google.com, .com, http://.google.com
[SCHEME"://"]IP_LITERAL[":"PORT]
Match URLs which are IP address literals.
Examples: 127.0.1, [0:0::1], [::1], http://[::1]:99
IP_LITERAL"/"PREFIX_LENGHT_IN_BITS
Match any URL that is to an IP literal that falls between the given range. IP range is specied
using CIDR notation.
Examples: 192.168.1.1/16, fefe:13::abc/33.
<local>
Match local addresses. The meaning of <local> is whether the host matches one of:
127.0.0.1, ::1, localhost.
ses.resolveProxy(url,callback)
url URL
callback Function
Resolves the proxy information for url. The callback will be called with callback(proxy) when
the request is performed.
ses.setDownloadPath(path)
path String - The download location
Sets download saving directory. By default, the download directory will be the Downloads under
the respective app folder.
http://electron.atom.io/docs/all/
129/315
26/10/2016
All of the Documentation - Electron
ses.enableNetworkEmulation(options)
options Object
offline Boolean (optional) - Whether to emulate network outage. Defaults to false.
latency Double (optional) - RTT in ms. Defaults to 0 which will disable latency throttling.
downloadThroughput Double (optional) - Download rate in Bps. Defaults to 0 which will
disable download throttling.
uploadThroughput Double (optional) - Upload rate in Bps. Defaults to 0 which will disable
upload throttling.
Emulates network with the given conguration for the session.
//ToemulateaGPRSconnectionwith50kbpsthroughputand500mslatency.
window.webContents.session.enableNetworkEmulation({
latency:500,
downloadThroughput:6400,
uploadThroughput:6400
})
//Toemulateanetworkoutage.
window.webContents.session.enableNetworkEmulation({offline:true})
ses.disableNetworkEmulation()
Disables any network emulation already active for the session. Resets to the original network
conguration.
ses.setCertificateVerifyProc(proc)
proc Function
Sets the certicate verify proc for session, the proc will be called with proc(hostname,
certificate,callback) whenever a server certicate verication is requested. Calling
callback(true) accepts the certicate, calling callback(false) rejects it.
Calling setCertificateVerifyProc(null) will revert back to default certicate verify proc.
const{BrowserWindow}=require('electron')
letwin=newBrowserWindow()
win.webContents.session.setCertificateVerifyProc((hostname,cert,callback)=>{
callback(hostname==='github.com')
})
http://electron.atom.io/docs/all/
130/315
26/10/2016
All of the Documentation - Electron
ses.setPermissionRequestHandler(handler)
handler Function
webContents Object - WebContents requesting the permission.
permission String - Enum of media, geolocation, notications, midiSysex, pointerLock,
fullscreen, openExternal.
callback Function - Allow or deny the permission.
Sets the handler which can be used to respond to permission requests for the session. Calling
callback(true) will allow the permission and callback(false) will reject it.
const{session}=require('electron')
session.fromPartition('somepartition').setPermissionRequestHandler((webContents,permission
if(webContents.getURL()==='somehost'&&permission==='notifications'){
returncallback(false)//denied.
}
callback(true)
})
ses.clearHostResolverCache([callback])
callback Function (optional) - Called when operation is done.
Clears the host resolver cache.
ses.allowNTLMCredentialsForDomains(domains)
domains String - A comma-seperated list of servers for which integrated authentication is
enabled.
Dynamically sets whether to always send credentials for HTTP NTLM or Negotiate authentication.
const{session}=require('electron')
//consideranyurlendingwith`example.com`,`foobar.com`,`baz`
//forintegratedauthentication.
session.defaultSession.allowNTLMCredentialsForDomains('*example.com,*foobar.com,*baz')
//considerallurlsforintegratedauthentication.
session.defaultSession.allowNTLMCredentialsForDomains('*')
ses.setUserAgent(userAgent[,acceptLanguages])
http://electron.atom.io/docs/all/
131/315
26/10/2016
All of the Documentation - Electron
userAgent String
acceptLanguages String (optional)
Overrides the userAgent and acceptLanguages for this session.
The acceptLanguages must a comma separated ordered list of language codes, for example "en
US,fr,de,ko,zhCN,ja".
This doesnt aect existing WebContents, and each WebContents can use
webContents.setUserAgent to override the session-wide user agent.
ses.getUserAgent()
Returns String - The user agent for this session.
ses.getBlobData(identifier,callback)
identifier String - Valid UUID.
callback Function
result Buer - Blob data.
Returns Blob - The blob data associated with the identifier.
Instance Properties
The following properties are available on instances of Session:
ses.cookies
A Cookies object for this session.
ses.webRequest
A WebRequest object for this session.
ses.protocol
A Protocol object (an instance of protocol module) for this session.
const{app,session}=require('electron')
constpath=require('path')
app.on('ready',function(){
constprotocol=session.fromPartition('somepartition').protocol
protocol.registerFileProtocol('atom',function(request,callback){
varurl=request.url.substr(7)
http://electron.atom.io/docs/all/
132/315
26/10/2016
All of the Documentation - Electron
callback({path:path.normalize(`${__dirname}/${url}`)})
},function(error){
if(error)console.error('Failedtoregisterprotocol')
})
})
Class: Cookies
Query and modify a sessions cookies.
Instances of the Cookies class are accessed by using cookies property of a Session.
For example:
const{session}=require('electron')
//Queryallcookies.
session.defaultSession.cookies.get({},(error,cookies)=>{
console.log(error,cookies)
})
//Queryallcookiesassociatedwithaspecificurl.
session.defaultSession.cookies.get({url:'http://www.github.com'},(error,cookies)=>{
console.log(error,cookies)
})
//Setacookiewiththegivencookiedata
//mayoverwriteequivalentcookiesiftheyexist.
constcookie={url:'http://www.github.com',name:'dummy_name',value:'dummy'}
session.defaultSession.cookies.set(cookie,(error)=>{
if(error)console.error(error)
})
Instance Events
The following events are available on instances of Cookies:
Event: changed
event Event
http://electron.atom.io/docs/all/
133/315
26/10/2016
All of the Documentation - Electron
cookie Object - The cookie that was changed
cause String - The cause of the change with one of the following values:
explicit - The cookie was changed directly by a consumers action.
overwrite - The cookie was automatically removed due to an insert operation that
overwrote it.
expired - The cookie was automatically removed as it expired.
evicted - The cookie was automatically evicted during garbage collection.
expiredoverwrite - The cookie was overwritten with an already-expired expiration date.
removed Boolean - true if the cookie was removed, false otherwise.
Emitted when a cookie is changed because it was added, edited, removed, or expired.
Instance Methods
The following methods are available on instances of Cookies:
cookies.get(filter,callback)
filter Object
url String (optional) - Retrieves cookies which are associated with url. Empty implies
retrieving cookies of all urls.
name String (optional) - Filters cookies by name.
domain String (optional) - Retrieves cookies whose domains match or are subdomains of
domains
path String (optional) - Retrieves cookies whose path matches path.
secure Boolean (optional) - Filters cookies by their Secure property.
session Boolean (optional) - Filters out session or persistent cookies.
callback Function
Sends a request to get all cookies matching details, callback will be called with
callback(error,cookies) on complete.
cookies is an Array of cookie objects.
cookie Object
name String - The name of the cookie.
value String - The value of the cookie.
domain String - The domain of the cookie.
hostOnly String - Whether the cookie is a host-only cookie.
path String - The path of the cookie.
secure Boolean - Whether the cookie is marked as secure.
http://electron.atom.io/docs/all/
134/315
26/10/2016
All of the Documentation - Electron
httpOnly Boolean - Whether the cookie is marked as HTTP only.
session Boolean - Whether the cookie is a session cookie or a persistent cookie with an
expiration date.
expirationDate Double (optional) - The expiration date of the cookie as the number of
seconds since the UNIX epoch. Not provided for session cookies.
cookies.set(details,callback)
details Object
url String - The url to associate the cookie with.
name String - The name of the cookie. Empty by default if omitted.
value String - The value of the cookie. Empty by default if omitted.
domain String - The domain of the cookie. Empty by default if omitted.
path String - The path of the cookie. Empty by default if omitted.
secure Boolean - Whether the cookie should be marked as Secure. Defaults to false.
httpOnly Boolean - Whether the cookie should be marked as HTTP only. Defaults to false.
expirationDate Double - The expiration date of the cookie as the number of seconds since
the UNIX epoch. If omitted then the cookie becomes a session cookie and will not be
retained between sessions.
callback Function
Sets a cookie with details, callback will be called with callback(error) on complete.
cookies.remove(url,name,callback)
url String - The URL associated with the cookie.
name String - The name of cookie to remove.
callback Function
Removes the cookies matching url and name, callback will called with callback() on
complete.
Class: WebRequest
Intercept and modify the contents of a request at various stages of its lifetime.
Instances of the WebRequest class are accessed by using the webRequest property of a Session.
The methods of WebRequest accept an optional filter and a listener. The listener will be
called with listener(details) when the APIs event has happened. The details object describes
the request. Passing null as listener will unsubscribe from the event.
http://electron.atom.io/docs/all/
135/315
26/10/2016
All of the Documentation - Electron
The filter object has a urls property which is an Array of URL patterns that will be used to lter
out the requests that do not match the URL patterns. If the filter is omitted then all requests
will be matched.
For certain events the listener is passed with a callback, which should be called with a
response object when listener has done its work.
An example of adding UserAgent header for requests:
const{session}=require('electron')
//Modifytheuseragentforallrequeststothefollowingurls.
constfilter={
urls:['https://*.github.com/*','*://electron.github.io']
}
session.defaultSession.webRequest.onBeforeSendHeaders(filter,(details,callback)=>{
details.requestHeaders['UserAgent']='MyAgent'
callback({cancel:false,requestHeaders:details.requestHeaders})
})
Instance Methods
The following methods are available on instances of WebRequest:
webRequest.onBeforeRequest([filter,]listener)
filter Object
listener Function
The listener will be called with listener(details,callback) when a request is about to occur.
details Object
id Integer
url String
method String
resourceType String
timestamp Double
uploadData Array (optional)
callback Function
The uploadData is an array of data objects:
http://electron.atom.io/docs/all/
136/315
26/10/2016
All of the Documentation - Electron
data Object
bytes Buer - Content being sent.
file String - Path of le being uploaded.
blobUUID String - UUID of blob data. Use ses.getBlobData method to retrieve the data.
The callback has to be called with an response object:
response Object
cancel Boolean (optional)
redirectURL String (optional) - The original request is prevented from being sent or
completed, and is instead redirected to the given URL.
webRequest.onBeforeSendHeaders([filter,]listener)
filter Object
listener Function
The listener will be called with listener(details,callback) before sending an HTTP request,
once the request headers are available. This may occur after a TCP connection is made to the server,
but before any http data is sent.
details Object
id Integer
url String
method String
resourceType String
timestamp Double
requestHeaders Object
callback Function
The callback has to be called with an response object:
response Object
cancel Boolean (optional)
requestHeaders Object (optional) - When provided, request will be made with these
headers.
webRequest.onSendHeaders([filter,]listener)
filter Object
listener Function
http://electron.atom.io/docs/all/
137/315
26/10/2016
All of the Documentation - Electron
The listener will be called with listener(details) just before a request is going to be sent to
the server, modications of previous onBeforeSendHeaders response are visible by the time this
listener is red.
details Object
id Integer
url String
method String
resourceType String
timestamp Double
requestHeaders Object
webRequest.onHeadersReceived([filter,]listener)
filter Object
listener Function
The listener will be called with listener(details,callback) when HTTP response headers of
a request have been received.
details Object
id String
url String
method String
resourceType String
timestamp Double
statusLine String
statusCode Integer
responseHeaders Object
callback Function
The callback has to be called with an response object:
response Object
cancel Boolean
responseHeaders Object (optional) - When provided, the server is assumed to have
responded with these headers.
statusLine String (optional) - Should be provided when overriding responseHeaders to
change header status otherwise original response headers status will be used.
webRequest.onResponseStarted([filter,]listener)
filter Object
http://electron.atom.io/docs/all/
138/315
26/10/2016
All of the Documentation - Electron
listener Function
The listener will be called with listener(details) when rst byte of the response body is
received. For HTTP requests, this means that the status line and response headers are available.
details Object
id Integer
url String
method String
resourceType String
timestamp Double
responseHeaders Object
fromCache Boolean - Indicates whether the response was fetched from disk cache.
statusCode Integer
statusLine String
webRequest.onBeforeRedirect([filter,]listener)
filter Object
listener Function
The listener will be called with listener(details) when a server initiated redirect is about to
occur.
details Object
id String
url String
method String
resourceType String
timestamp Double
redirectURL String
statusCode Integer
ip String (optional) - The server IP address that the request was actually sent to.
fromCache Boolean
responseHeaders Object
webRequest.onCompleted([filter,]listener)
filter Object
listener Function
The listener will be called with listener(details) when a request is completed.
http://electron.atom.io/docs/all/
139/315
26/10/2016
All of the Documentation - Electron
details Object
id Integer
url String
method String
resourceType String
timestamp Double
responseHeaders Object
fromCache Boolean
statusCode Integer
statusLine String
webRequest.onErrorOccurred([filter,]listener)
filter Object
listener Function
The listener will be called with listener(details) when an error occurs.
details Object
id Integer
url String
method String
resourceType String
timestamp Double
fromCache Boolean
error String - The error description.
shell
Manage les and URLs using their default applications.
The shell module provides functions related to desktop integration.
An example of opening a URL in the users default browser:
const{shell}=require('electron')
shell.openExternal('https://github.com')
http://electron.atom.io/docs/all/
140/315
26/10/2016
All of the Documentation - Electron
Methods
The shell module has the following methods:
shell.showItemInFolder(fullPath)
fullPath String
Returns Boolean - Whether the item was successfully shown
Show the given le in a le manager. If possible, select the le.
shell.openItem(fullPath)
fullPath String
Returns Boolean - Whether the item was successfully opened.
Open the given le in the desktops default manner.
shell.openExternal(url[,options])
url String
options Object (optional)
macOS
activate Boolean - true to bring the opened application to the foreground. The default is
true.
Returns Boolean - Whether an application was available to open the URL.
Open the given external protocol URL in the desktops default manner. (For example, mailto: URLs
in the users default mail agent).
shell.moveItemToTrash(fullPath)
fullPath String
Returns Boolean - Whether the item was successfully moved to the trash
Move the given le to trash and returns a boolean status for the operation.
shell.beep()
Play the beep sound.
http://electron.atom.io/docs/all/
141/315
26/10/2016
All of the Documentation - Electron
shell.writeShortcutLink(shortcutPath[,operation],options)
Windows
shortcutPath String
operation String (optional) - Default is create, can be one of following:
create - Creates a new shortcut, overwriting if necessary.
update - Updates specied properties only on an existing shortcut.
replace - Overwrites an existing shortcut, fails if the shortcut doesnt exist.
options ShortcutDetails
Returns Boolean - Whether the shortcut was created successfully
Creates or updates a shortcut link at shortcutPath.
shell.readShortcutLink(shortcutPath)
Windows
shortcutPath String
Returns ShortcutDetails
Resolves the shortcut link at shortcutPath.
An exception will be thrown when any error happens.
Certicate Object
data String - PEM encoded data
issuerName String - Issuers Common Name
subjectName String - Subjects Common Name
serialNumber String - Hex value represented string
validStart Number - Start date of the certicate being valid in seconds
validExpiry Number - End date of the certicate being valid in seconds
fingerprint String - Fingerprint of the certicate
http://electron.atom.io/docs/all/
142/315
26/10/2016
All of the Documentation - Electron
Display Object
id Number - Unique identier associated with the display.
rotation Number - Can be 0, 90, 180, 270, represents screen rotation in clock-wise degrees.
scaleFactor Number - Output devices pixel scale factor.
touchSupport String - Can be available, unavailable, unknown.
bounds Rectangle
size Object
height Number
width Number
workArea Rectangle
workAreaSize Object
height Number
width Number
The Display object represents a physical display connected to the system. A fake Display may
exist on a headless system, or a Display may correspond to a remote, virtual display.
JumpListCategory Object
type String - One of the following:
tasks - Items in this category will be placed into the standard Tasks category. There can
be only one such category, and it will always be displayed at the bottom of the Jump List.
frequent - Displays a list of les frequently opened by the app, the name of the category
and its items are set by Windows.
recent - Displays a list of les recently opened by the app, the name of the category and its
items are set by Windows. Items may be added to this category indirectly using
app.addRecentDocument(path).
custom - Displays tasks or le links, name must be set by the app.
name String - Must be set if type is custom, otherwise it should be omitted.
items JumpListItem[] - Array of JumpListItem objects if type is tasks or custom,
otherwise it should be omitted.
http://electron.atom.io/docs/all/
143/315
26/10/2016
All of the Documentation - Electron
Note: If a JumpListCategory object has neither the type nor the name property set then its
type is assumed to be tasks. If the name property is set but the type property is omitted then
the type is assumed to be custom.
JumpListItem Object
type String - One of the following:
task - A task will launch an app with specic arguments.
separator - Can be used to separate items in the standard Tasks category.
file - A le link will open a le using the app that created the Jump List, for this to work
the app must be registered as a handler for the le type (though it doesnt have to be the
default handler).
path String - Path of the le to open, should only be set if type is file.
program String - Path of the program to execute, usually you should specify process.execPath
which opens the current program. Should only be set if type is task.
args String - The command line arguments when program is executed. Should only be set if
type is task.
title String - The text to be displayed for the item in the Jump List. Should only be set if type
is task.
description String - Description of the task (displayed in a tooltip). Should only be set if type
is task.
iconPath String - The absolute path to an icon to be displayed in a Jump List, which can be an
arbitrary resource le that contains an icon (e.g. .ico, .exe, .dll). You can usually specify
process.execPath to show the program icon.
iconIndex Number - The index of the icon in the resource le. If a resource le contains
multiple icons this value can be used to specify the zero-based index of the icon that should be
displayed for this task. If a resource le contains only one icon, this property should be set to
zero.
MemoryUsageDetails Object
http://electron.atom.io/docs/all/
144/315
26/10/2016
All of the Documentation - Electron
count Number
size Number
liveSize Number
decodedSize Number
purgedSize Number
purgeableSize Number
Rectangle Object
x Number - The x coordinate of the origin of the rectangle
y Number - The y coordinate of the origin of the rectangle
width Number
height Number
ShortcutDetails Object
target String - The target to launch from this shortcut.
cwd String (optional) - The working directory. Default is empty.
args String (optional) - The arguments to be applied to target when launching from this
shortcut. Default is empty.
description String (optional) - The description of the shortcut. Default is empty.
icon String (optional) - The path to the icon, can be a DLL or EXE. icon and iconIndex have
to be set together. Default is empty, which uses the targets icon.
iconIndex Number (optional) - The resource ID of icon when icon is a DLL or EXE. Default is 0.
appUserModelId String (optional) - The Application User Model ID. Default is empty.
http://electron.atom.io/docs/all/
145/315
26/10/2016
All of the Documentation - Electron
Task Object
program String - Path of the program to execute, usually you should specify process.execPath
which opens the current program.
arguments String - The command line arguments when program is executed.
title String - The string to be displayed in a JumpList.
description String - Description of this task.
iconPath String - The absolute path to an icon to be displayed in a JumpList, which can be an
arbitrary resource le that contains an icon. You can usually specify process.execPath to show
the icon of the program.
iconIndex Number - The icon index in the icon le. If an icon le consists of two or more icons,
set this value to identify the icon. If an icon le consists of one icon, this value is 0.
ThumbarButton Object
icon NativeImage - The icon showing in thumbnail toolbar.
click Function
tooltip String (optional) - The text of the buttons tooltip.
flags String[] (optional) - Control specic states and behaviors of the button. By default, it is
['enabled'].
The flags is an array that can include following Strings:
enabled - The button is active and available to the user.
disabled - The button is disabled. It is present, but has a visual state indicating it will not
respond to user action.
dismissonclick - When the button is clicked, the thumbnail window closes immediately.
nobackground - Do not draw a button border, use only the image.
hidden - The button is not shown to the user.
noninteractive - The button is enabled but not interactive; no pressed button state is drawn.
This value is intended for instances where the button is used in a notication.
http://electron.atom.io/docs/all/
146/315
26/10/2016
All of the Documentation - Electron
Synopsis
How to use Node.js and Electron APIs.
All of Node.jss built-in modules are available in Electron and third-party node modules also fully
supported as well (including the native modules).
Electron also provides some extra built-in modules for developing native desktop applications.
Some modules are only available in the main process, some are only available in the renderer
process (web page), and some can be used in both processes.
The basic rule is: if a module is GUI or low-level system related, then it should be only available in
the main process. You need to be familiar with the concept of main process vs. renderer process
scripts to be able to use those modules.
The main process script is just like a normal Node.js script:
const{app,BrowserWindow}=require('electron')
letwin=null
app.on('ready',()=>{
win=newBrowserWindow({width:800,height:600})
win.loadURL('https://github.com')
})
The renderer process is no dierent than a normal web page, except for the extra ability to use
node modules:
<!DOCTYPEhtml>
<html>
<body>
<script>
const{app}=require('electron').remote
console.log(app.getVersion())
</script>
</body>
</html>
To run your app, read Run your app.
Destructuring assignment
http://electron.atom.io/docs/all/
147/315
26/10/2016
All of the Documentation - Electron
As of 0.37, you can use destructuring assignment to make it easier to use built-in modules.
const{app,BrowserWindow}=require('electron')
letwin
app.on('ready',()=>{
win=newBrowserWindow()
win.loadURL('https://github.com')
})
If you need the entire electron module, you can require it and then using destructuring to access
the individual modules from electron.
constelectron=require('electron')
const{app,BrowserWindow}=electron
letwin
app.on('ready',()=>{
win=newBrowserWindow()
win.loadURL('https://github.com')
})
This is equivalent to the following code:
constelectron=require('electron')
constapp=electron.app
constBrowserWindow=electron.BrowserWindow
letwin
app.on('ready',()=>{
win=newBrowserWindow()
win.loadURL('https://github.com')
})
systemPreferences
http://electron.atom.io/docs/all/
148/315
26/10/2016
All of the Documentation - Electron
Get system preferences.
const{systemPreferences}=require('electron')
console.log(systemPreferences.isDarkMode())
Events
The systemPreferences object emits the following events:
Event: accent-color-changed
Windows
Returns:
event Event
newColor String - The new RGBA color the user assigned to be there system accent color.
Event: color-changed
Windows
Returns:
event Event
Event: inverted-color-scheme-changed
Windows
Returns:
event Event
invertedColorScheme Boolean - true if an inverted color scheme, such as a high contrast
theme, is being used, false otherwise.
Methods
systemPreferences.isDarkMode()
macOS
Returns Boolean - Whether the system is in Dark Mode.
http://electron.atom.io/docs/all/
149/315
26/10/2016
All of the Documentation - Electron
systemPreferences.isSwipeTrackingFromScrollEventsEnabled()
macOS
Returns Boolean - Whether the Swipe between pages setting is on.
systemPreferences.postNotification(event,userInfo)
macOS
event String
userInfo Object
Posts event as native notications of macOS. The userInfo is an Object that contains the user
information dictionary sent along with the notication.
systemPreferences.postLocalNotification(event,userInfo)
macOS
event String
userInfo Object
Posts event as native notications of macOS. The userInfo is an Object that contains the user
information dictionary sent along with the notication.
systemPreferences.subscribeNotification(event,callback)
macOS
event String
callback Function
Subscribes to native notications of macOS, callback will be called with callback(event,
userInfo) when the corresponding event happens. The userInfo is an Object that contains the
user information dictionary sent along with the notication.
The id of the subscriber is returned, which can be used to unsubscribe the event.
Under the hood this API subscribes to NSDistributedNotificationCenter, example values of
event are:
AppleInterfaceThemeChangedNotification
AppleAquaColorVariantChanged
AppleColorPreferencesChangedNotification
AppleShowScrollBarsSettingChanged
http://electron.atom.io/docs/all/
150/315
26/10/2016
All of the Documentation - Electron
systemPreferences.unsubscribeNotification(id)
macOS
id Integer
Removes the subscriber with id.
systemPreferences.subscribeLocalNotification(event,callback)
macOS
event String
callback Function
Same as subscribeNotification, but uses NSNotificationCenter for local defaults. This is
necessary for events such as NSUserDefaultsDidChangeNotification
systemPreferences.unsubscribeLocalNotification(id)
macOS
id Integer
Same as unsubscribeNotification, but removes the subscriber from NSNotificationCenter.
systemPreferences.getUserDefault(key,type)
macOS
key String
type String - Can be string, boolean, integer, float, double, url, array, dictionary
Get the value of key in system preferences.
This API reads from NSUserDefaults on macOS, some popular key and types are:
AppleInterfaceStyle:string
AppleAquaColorVariant:integer
AppleHighlightColor:string
AppleShowScrollBars:string
NSNavRecentPlaces:array
NSPreferredWebServices:dictionary
NSUserDictionaryReplacementItems:array
systemPreferences.isAeroGlassEnabled()
http://electron.atom.io/docs/all/
Windows
151/315
26/10/2016
All of the Documentation - Electron
This method returns true if DWM composition (Aero Glass) is enabled, and false otherwise.
An example of using it to determine if you should create a transparent window or not (transparent
windows wont work correctly when DWM composition is disabled):
const{BrowserWindow,systemPreferences}=require('electron')
letbrowserOptions={width:1000,height:800}
//Makethewindowtransparentonlyiftheplatformsupportsit.
if(process.platform!=='win32'||systemPreferences.isAeroGlassEnabled()){
browserOptions.transparent=true
browserOptions.frame=false
}
//Createthewindow.
letwin=newBrowserWindow(browserOptions)
//Navigate.
if(browserOptions.transparent){
win.loadURL(`file://${__dirname}/index.html`)
}else{
//Notransparency,soweloadafallbackthatusesbasicstyles.
win.loadURL(`file://${__dirname}/fallback.html`)
}
systemPreferences.getAccentColor()
Windows
Returns String - The users current system wide accent color preference in RGBA hexadecimal
form.
constcolor=systemPreferences.getAccentColor()//`"aabbccdd"`
constred=color.substr(0,2)//"aa"
constgreen=color.substr(2,2)//"bb"
constblue=color.substr(4,2)//"cc"
constalpha=color.substr(6,2)//"dd"
systemPreferences.getColor(color)
Windows
color String - One of the following values:
3ddarkshadow - Dark shadow for three-dimensional display elements.
http://electron.atom.io/docs/all/
152/315
26/10/2016
All of the Documentation - Electron
3dface - Face color for three-dimensional display elements and for dialog box
backgrounds.
3dhighlight - Highlight color for three-dimensional display elements.
3dlight - Light color for three-dimensional display elements.
3dshadow - Shadow color for three-dimensional display elements.
activeborder - Active window border.
activecaption - Active window title bar. Species the left side color in the color gradient
of an active windows title bar if the gradient eect is enabled.
activecaptiongradient - Right side color in the color gradient of an active windows title
bar.
appworkspace - Background color of multiple document interface (MDI) applications.
buttontext - Text on push buttons.
captiontext - Text in caption, size box, and scroll bar arrow box.
desktop - Desktop background color.
disabledtext - Grayed (disabled) text.
highlight - Item(s) selected in a control.
highlighttext - Text of item(s) selected in a control.
hotlight - Color for a hyperlink or hot-tracked item.
inactiveborder - Inactive window border.
inactivecaption - Inactive window caption. Species the left side color in the color
gradient of an inactive windows title bar if the gradient eect is enabled.
inactivecaptiongradient - Right side color in the color gradient of an inactive windows
title bar.
inactivecaptiontext - Color of text in an inactive caption.
infobackground - Background color for tooltip controls.
infotext - Text color for tooltip controls.
menu - Menu background.
menuhighlight - The color used to highlight menu items when the menu appears as a at
menu.
menubar - The background color for the menu bar when menus appear as at menus.
menutext - Text in menus.
scrollbar - Scroll bar gray area.
window - Window background.
windowframe - Window frame.
windowtext - Text in windows.
Returns String - The system color setting in RGB hexadecimal form (#ABCDEF). See the Windows
docs for more details.
systemPreferences.isInvertedColorScheme()
http://electron.atom.io/docs/all/
Windows
153/315
26/10/2016
All of the Documentation - Electron
Returns Boolean - true if an inverted color scheme, such as a high contrast theme, is active,
false otherwise.
Tray
Add icons and context menus to the systems notication area.
const{app,Menu,Tray}=require('electron')
lettray=null
app.on('ready',()=>{
tray=newTray('/path/to/my/icon')
constcontextMenu=Menu.buildFromTemplate([
{label:'Item1',type:'radio'},
{label:'Item2',type:'radio'},
{label:'Item3',type:'radio',checked:true},
{label:'Item4',type:'radio'}
])
tray.setToolTip('Thisismyapplication.')
tray.setContextMenu(contextMenu)
})
Platform limitations:
On Linux the app indicator will be used if it is supported, otherwise GtkStatusIcon will be used
instead.
On Linux distributions that only have app indicator support, you have to install
libappindicator1 to make the tray icon work.
App indicator will only be shown when it has a context menu.
When app indicator is used on Linux, the click event is ignored.
On Linux in order for changes made to individual MenuItems to take eect, you have to call
setContextMenu again. For example:
const{Menu,Tray}=require('electron')
constappIcon=newTray('/path/to/my/icon')
constcontextMenu=Menu.buildFromTemplate([
{label:'Item1',type:'radio'},
http://electron.atom.io/docs/all/
154/315
26/10/2016
All of the Documentation - Electron
{label:'Item2',type:'radio'}
])
//Makeachangetothecontextmenu
contextMenu.items[2].checked=false
//CallthisagainforLinuxbecausewemodifiedthecontextmenu
appIcon.setContextMenu(contextMenu)
On Windows it is recommended to use ICO icons to get best visual eects.
If you want to keep exact same behaviors on all platforms, you should not rely on the click event
and always attach a context menu to the tray icon.
Class: Tray
Tray is an EventEmitter.
newTray(image)
image NativeImage
Creates a new tray icon associated with the image.
Instance Events
The Tray module emits the following events:
Event: click
event Event
altKey Boolean
shiftKey Boolean
ctrlKey Boolean
metaKey Boolean
bounds Rectangle - The bounds of tray icon
Emitted when the tray icon is clicked.
Event: right-click
http://electron.atom.io/docs/all/
macOS
Windows
155/315
26/10/2016
All of the Documentation - Electron
event Event
altKey Boolean
shiftKey Boolean
ctrlKey Boolean
metaKey Boolean
bounds Rectangle - The bounds of tray icon
Emitted when the tray icon is right clicked.
Event: double-click
macOS
Windows
event Event
altKey Boolean
shiftKey Boolean
ctrlKey Boolean
metaKey Boolean
bounds Rectangle - The bounds of tray icon
Emitted when the tray icon is double clicked.
Event: balloon-show
Windows
Emitted when the tray balloon shows.
Event: balloon-click
Windows
Emitted when the tray balloon is clicked.
Event: balloon-closed
Windows
Emitted when the tray balloon is closed because of timeout or user manually closes it.
Event: drop
macOS
Emitted when any dragged items are dropped on the tray icon.
Event: drop-les
macOS
event Event
files String[] - The paths of the dropped les.
Emitted when dragged les are dropped in the tray icon.
Event: drop-text
macOS
event Event
http://electron.atom.io/docs/all/
156/315
26/10/2016
All of the Documentation - Electron
text String - the dropped text string
Emitted when dragged text is dropped in the tray icon.
Event: drag-enter
macOS
Emitted when a drag operation enters the tray icon.
Event: drag-leave
macOS
Emitted when a drag operation exits the tray icon.
Event: drag-end
macOS
Emitted when a drag operation ends on the tray or ends at another location.
Instance Methods
The Tray class has the following methods:
tray.destroy()
Destroys the tray icon immediately.
tray.setImage(image)
image NativeImage
Sets the image associated with this tray icon.
tray.setPressedImage(image)
macOS
image NativeImage
Sets the image associated with this tray icon when pressed on macOS.
tray.setToolTip(toolTip)
toolTip String
Sets the hover text for this tray icon.
tray.setTitle(title)
macOS
title String
Sets the title displayed aside of the tray icon in the status bar.
tray.setHighlightMode(mode)
http://electron.atom.io/docs/all/
macOS
157/315
26/10/2016
All of the Documentation - Electron
mode String - Highlight mode with one of the following values:
selection - Highlight the tray icon when it is clicked and also when its context menu is
open. This is the default.
always - Always highlight the tray icon.
never - Never highlight the tray icon.
Sets when the trays icon background becomes highlighted (in blue).
Note: You can use highlightMode with a BrowserWindow by toggling between 'never' and
'always' modes when the window visibility changes.
const{BrowserWindow,Tray}=require('electron')
constwin=newBrowserWindow({width:800,height:600})
consttray=newTray('/path/to/my/icon')
tray.on('click',()=>{
win.isVisible()?win.hide():win.show()
})
win.on('show',()=>{
tray.setHighlightMode('always')
})
win.on('hide',()=>{
tray.setHighlightMode('never')
})
tray.displayBalloon(options)
Windows
options Object
icon NativeImage
title String
content String
Displays a tray balloon.
tray.popUpContextMenu([menu,position])
macOS
Windows
menu Menu (optional)
position Object (optional) - The pop up position.
x Integer
y Integer
Pops up the context menu of the tray icon. When menu is passed, the menu will be shown instead
of the tray icons context menu.
http://electron.atom.io/docs/all/
158/315
26/10/2016
All of the Documentation - Electron
The position is only available on Windows, and it is (0, 0) by default.
tray.setContextMenu(menu)
menu Menu
Sets the context menu for this icon.
tray.getBounds()
macOS
Windows
Returns Rectangle
The bounds of this tray icon as Object.
tray.isDestroyed()
Returns Boolean - Whether the tray icon is destroyed.
webContents
Render and control web pages.
webContents is an EventEmitter. It is responsible for rendering and controlling a web page and is a
property of the BrowserWindow object. An example of accessing the webContents object:
const{BrowserWindow}=require('electron')
letwin=newBrowserWindow({width:800,height:1500})
win.loadURL('http://github.com')
letcontents=win.webContents
console.log(contents)
Methods
These methods can be accessed from the webContents module:
const{webContents}=require('electron')
console.log(webContents)
http://electron.atom.io/docs/all/
159/315
26/10/2016
All of the Documentation - Electron
webContents.getAllWebContents()
Returns WebContents[] - An array of all WebContents instances. This will contain web contents for
all windows, webviews, opened devtools, and devtools extension background pages.
webContents.getFocusedWebContents()
Returns WebContents - The web contents that is focused in this application, otherwise returns
null.
webContents.fromId(id)
id Integer
Returns WebContents - A WebContents instance with the given ID.
Class: WebContents
Render and control the contents of a BrowserWindow instance.
Instance Events
Event: did-nish-load
Emitted when the navigation is done, i.e. the spinner of the tab has stopped spinning, and the
onload event was dispatched.
Event: did-fail-load
Returns:
event Event
errorCode Integer
errorDescription String
validatedURL String
isMainFrame Boolean
http://electron.atom.io/docs/all/
160/315
26/10/2016
All of the Documentation - Electron
This event is like didfinishload but emitted when the load failed or was cancelled, e.g.
window.stop() is invoked. The full list of error codes and their meaning is available here. Note that
redirect responses will emit errorCode -3; you may want to ignore that error explicitly.
Event: did-frame-nish-load
Returns:
event Event
isMainFrame Boolean
Emitted when a frame has done navigation.
Event: did-start-loading
Corresponds to the points in time when the spinner of the tab started spinning.
Event: did-stop-loading
Corresponds to the points in time when the spinner of the tab stopped spinning.
Event: did-get-response-details
Returns:
event Event
status Boolean
newURL String
originalURL String
httpResponseCode Integer
requestMethod String
referrer String
headers Object
resourceType String
Emitted when details regarding a requested resource are available. status indicates the socket
connection to download the resource.
Event: did-get-redirect-request
Returns:
event Event
http://electron.atom.io/docs/all/
161/315
26/10/2016
All of the Documentation - Electron
oldURL String
newURL String
isMainFrame Boolean
httpResponseCode Integer
requestMethod String
referrer String
headers Object
Emitted when a redirect is received while requesting a resource.
Event: dom-ready
Returns:
event Event
Emitted when the document in the given frame is loaded.
Event: page-favicon-updated
Returns:
event Event
favicons String[] - Array of URLs
Emitted when page receives favicon urls.
Event: new-window
Returns:
event Event
url String
frameName String
disposition String - Can be default, foregroundtab, backgroundtab, newwindow,
savetodisk and other.
options Object - The options which will be used for creating the new BrowserWindow.
additionalFeatures Array - The non-standard features (features not handled by Chromium or
Electron) given to window.open().
Emitted when the page requests to open a new window for a url. It could be requested by
window.open or an external link like <atarget='_blank'>.
http://electron.atom.io/docs/all/
162/315
26/10/2016
All of the Documentation - Electron
By default a new BrowserWindow will be created for the url.
Calling event.preventDefault() will prevent creating new windows. In such case, the
event.newGuest may be set with a reference to a BrowserWindow instance to make it used by the
Electrons runtime.
Event: will-navigate
Returns:
event Event
url String
Emitted when a user or the page wants to start navigation. It can happen when the
window.location object is changed or a user clicks a link in the page.
This event will not emit when the navigation is started programmatically with APIs like
webContents.loadURL and webContents.back.
It is also not emitted for in-page navigations, such as clicking anchor links or updating the
window.location.hash. Use didnavigateinpage event for this purpose.
Calling event.preventDefault() will prevent the navigation.
Event: did-navigate
Returns:
event Event
url String
Emitted when a navigation is done.
This event is not emitted for in-page navigations, such as clicking anchor links or updating the
window.location.hash. Use didnavigateinpage event for this purpose.
Event: did-navigate-in-page
Returns:
event Event
url String
isMainFrame Boolean
Emitted when an in-page navigation happened.
http://electron.atom.io/docs/all/
163/315
26/10/2016
All of the Documentation - Electron
When in-page navigation happens, the page URL changes but does not cause navigation outside of
the page. Examples of this occurring are when anchor links are clicked or when the DOM
hashchange event is triggered.
Event: crashed
Returns:
event Event
killed Boolean
Emitted when the renderer process crashes or is killed.
Event: plugin-crashed
Returns:
event Event
name String
version String
Emitted when a plugin process has crashed.
Event: destroyed
Emitted when webContents is destroyed.
Event: devtools-opened
Emitted when DevTools is opened.
Event: devtools-closed
Emitted when DevTools is closed.
Event: devtools-focused
Emitted when DevTools is focused / opened.
Event: certicate-error
Returns:
event Event
url URL
error String - The error code
http://electron.atom.io/docs/all/
164/315
26/10/2016
All of the Documentation - Electron
certificate Certicate
callback Function
Emitted when failed to verify the certificate for url.
The usage is the same with the certificateerror event of app.
Event: select-client-certicate
Returns:
event Event
url URL
certificateList Certicate[]
callback Function
Emitted when a client certicate is requested.
The usage is the same with the selectclientcertificate event of app.
Event: login
Returns:
event Event
request Object
method String
url URL
referrer URL
authInfo Object
isProxy Boolean
scheme String
host String
port Integer
realm String
callback Function
Emitted when webContents wants to do basic auth.
The usage is the same with the login event of app.
Event: found-in-page
http://electron.atom.io/docs/all/
165/315
26/10/2016
All of the Documentation - Electron
Returns:
event Event
result Object
requestId Integer
activeMatchOrdinal Integer - Position of the active match.
matches Integer - Number of Matches.
selectionArea Object - Coordinates of rst match region.
Emitted when a result is available for webContents.findInPage request.
Event: media-started-playing
Emitted when media starts playing.
Event: media-paused
Emitted when media is paused or done playing.
Event: did-change-theme-color
Emitted when a pages theme color changes. This is usually due to encountering a meta tag:
<metaname='themecolor'content='#ff0000'>
Event: update-target-url
Returns:
event Event
url String
Emitted when mouse moves over a link or the keyboard moves the focus to a link.
Event: cursor-changed
Returns:
event Event
type String
image NativeImage (optional)
scale Float (optional) - scaling factor for the custom cursor
size Object (optional) - the size of the image
width Integer
http://electron.atom.io/docs/all/
166/315
26/10/2016
All of the Documentation - Electron
height Integer
hotspot Object (optional) - coordinates of the custom cursors hotspot
x Integer - x coordinate
y Integer - y coordinate
Emitted when the cursors type changes. The type parameter can be default, crosshair,
pointer, text, wait, help, eresize, nresize, neresize, nwresize, sresize, se
resize, swresize, wresize, nsresize, ewresize, neswresize, nwseresize, col
resize, rowresize, mpanning, epanning, npanning, nepanning, nwpanning, s
panning, sepanning, swpanning, wpanning, move, verticaltext, cell, contextmenu,
alias, progress, nodrop, copy, none, notallowed, zoomin, zoomout, grab, grabbing,
custom.
If the type parameter is custom, the image parameter will hold the custom cursor image in a
NativeImage, and scale, size and hotspot will hold additional information about the custom
cursor.
Event: context-menu
Returns:
event Event
params Object
x Integer - x coordinate
y Integer - y coordinate
linkURL String - URL of the link that encloses the node the context menu was invoked on.
linkText String - Text associated with the link. May be an empty string if the contents of
the link are an image.
pageURL String - URL of the top level page that the context menu was invoked on.
frameURL String - URL of the subframe that the context menu was invoked on.
srcURL String - Source URL for the element that the context menu was invoked on.
Elements with source URLs are images, audio and video.
mediaType String - Type of the node the context menu was invoked on. Can be none,
image, audio, video, canvas, file or plugin.
hasImageContents Boolean - Whether the context menu was invoked on an image which has
non-empty contents.
isEditable Boolean - Whether the context is editable.
selectionText String - Text of the selection that the context menu was invoked on.
titleText String - Title or alt text of the selection that the context was invoked on.
misspelledWord String - The misspelled word under the cursor, if any.
frameCharset String - The character encoding of the frame on which the menu was invoked.
http://electron.atom.io/docs/all/
167/315
26/10/2016
All of the Documentation - Electron
inputFieldType String - If the context menu was invoked on an input eld, the type of that
eld. Possible values are none, plainText, password, other.
menuSourceType String - Input source that invoked the context menu. Can be none, mouse,
keyboard, touch, touchMenu.
mediaFlags Object - The ags for the media element the context menu was invoked on. See
more about this below.
editFlags Object - These ags indicate whether the renderer believes it is able to perform
the corresponding action. See more about this below.
The mediaFlags is an object with the following properties:
inError Boolean - Whether the media element has crashed.
isPaused Boolean - Whether the media element is paused.
isMuted Boolean - Whether the media element is muted.
hasAudio Boolean - Whether the media element has audio.
isLooping Boolean - Whether the media element is looping.
isControlsVisible Boolean - Whether the media elements controls are visible.
canToggleControls Boolean - Whether the media elements controls are toggleable.
canRotate Boolean - Whether the media element can be rotated.
The editFlags is an object with the following properties:
canUndo Boolean - Whether the renderer believes it can undo.
canRedo Boolean - Whether the renderer believes it can redo.
canCut Boolean - Whether the renderer believes it can cut.
canCopy Boolean - Whether the renderer believes it can copy
canPaste Boolean - Whether the renderer believes it can paste.
canDelete Boolean - Whether the renderer believes it can delete.
canSelectAll Boolean - Whether the renderer believes it can select all.
Emitted when there is a new context menu that needs to be handled.
Event: select-bluetooth-device
Returns:
event Event
devices [Objects]
deviceName String
http://electron.atom.io/docs/all/
168/315
26/10/2016
All of the Documentation - Electron
deviceId String
callback Function
deviceId String
Emitted when bluetooth device needs to be selected on call to
navigator.bluetooth.requestDevice. To use navigator.bluetooth api webBluetooth should be
enabled. If event.preventDefault is not called, rst available device will be selected. callback
should be called with deviceId to be selected, passing empty string to callback will cancel the
request.
const{app,webContents}=require('electron')
app.commandLine.appendSwitch('enablewebbluetooth')
app.on('ready',()=>{
webContents.on('selectbluetoothdevice',(event,deviceList,callback)=>{
event.preventDefault()
letresult=deviceList.find((device)=>{
returndevice.deviceName==='test'
})
if(!result){
callback('')
}else{
callback(result.deviceId)
}
})
})
Event: paint
Returns:
event Event
dirtyRect Rectangle
image NativeImage - The image data of the whole frame.
Emitted when a new frame is generated. Only the dirty area is passed in the buer.
const{BrowserWindow}=require('electron')
letwin=newBrowserWindow({webPreferences:{offscreen:true}})
win.webContents.on('paint',(event,dirty,image)=>{
//updateBitmap(dirty,image.getBitmap())
http://electron.atom.io/docs/all/
169/315
26/10/2016
All of the Documentation - Electron
})
win.loadURL('http://github.com')
Instance Methods
contents.loadURL(url[,options])
url URL
options Object (optional)
httpReferrer String - A HTTP Referrer url.
userAgent String - A user agent originating the request.
extraHeaders String - Extra headers separated by \n
Loads the url in the window. The url must contain the protocol prex, e.g. the http:// or
file://. If the load should bypass http cache then use the pragma header to achieve it.
const{webContents}=require('electron')
constoptions={extraHeaders:'pragma:nocache\n'}
webContents.loadURL('https://github.com',options)
contents.downloadURL(url)
url String
Initiates a download of the resource at url without navigating. The willdownload event of
session will be triggered.
contents.getURL()
Returns String - The URL of the current web page.
const{BrowserWindow}=require('electron')
letwin=newBrowserWindow({width:800,height:600})
win.loadURL('http://github.com')
letcurrentURL=win.webContents.getURL()
console.log(currentURL)
contents.getTitle()
Returns String - The title of the current web page.
http://electron.atom.io/docs/all/
170/315
26/10/2016
All of the Documentation - Electron
contents.isDestroyed()
Returns Boolean - Whether the web page is destroyed.
contents.isFocused()
Returns Boolean - Whether the web page is focused.
contents.isLoading()
Returns Boolean - Whether web page is still loading resources.
contents.isLoadingMainFrame()
Returns Boolean - Whether the main frame (and not just iframes or frames within it) is still loading.
contents.isWaitingForResponse()
Returns Boolean - Whether the web page is waiting for a rst-response from the main resource of
the page.
contents.stop()
Stops any pending navigation.
contents.reload()
Reloads the current web page.
contents.reloadIgnoringCache()
Reloads current page and ignores cache.
contents.canGoBack()
Returns Boolean - Whether the browser can go back to previous web page.
contents.canGoForward()
Returns Boolean - Whether the browser can go forward to next web page.
contents.canGoToOffset(offset)
offset Integer
Returns Boolean - Whether the web page can go to offset.
contents.clearHistory()
Clears the navigation history.
http://electron.atom.io/docs/all/
171/315
26/10/2016
All of the Documentation - Electron
contents.goBack()
Makes the browser go back a web page.
contents.goForward()
Makes the browser go forward a web page.
contents.goToIndex(index)
index Integer
Navigates browser to the specied absolute web page index.
contents.goToOffset(offset)
offset Integer
Navigates to the specied oset from the current entry.
contents.isCrashed()
Returns Boolean - Whether the renderer process has crashed.
contents.setUserAgent(userAgent)
userAgent String
Overrides the user agent for this web page.
contents.getUserAgent()
Returns String - The user agent for this web page.
contents.insertCSS(css)
css String
Injects CSS into the current web page.
contents.executeJavaScript(code[,userGesture,callback])
code String
userGesture Boolean (optional)
callback Function (optional) - Called after script has been executed.
result
Evaluates code in page.
http://electron.atom.io/docs/all/
172/315
26/10/2016
All of the Documentation - Electron
In the browser window some HTML APIs like requestFullScreen can only be invoked by a gesture
from the user. Setting userGesture to true will remove this limitation.
contents.setAudioMuted(muted)
muted Boolean
Mute the audio on the current web page.
contents.isAudioMuted()
Returns Boolean - Whether this page has been muted.
contents.setZoomFactor(factor)
factor Number - Zoom factor.
Changes the zoom factor to the specied factor. Zoom factor is zoom percent divided by 100, so
300% = 3.0.
contents.getZoomFactor(callback)
callback Function
Sends a request to get current zoom factor, the callback will be called with
callback(zoomFactor).
contents.setZoomLevel(level)
level Number - Zoom level
Changes the zoom level to the specied level. The original size is 0 and each increment above or
below represents zooming 20% larger or smaller to default limits of 300% and 50% of original size,
respectively.
contents.getZoomLevel(callback)
callback Function
Sends a request to get current zoom level, the callback will be called with callback(zoomLevel).
contents.setZoomLevelLimits(minimumLevel,maximumLevel)
minimumLevel Number
maximumLevel Number
Sets the maximum and minimum zoom level.
http://electron.atom.io/docs/all/
173/315
26/10/2016
All of the Documentation - Electron
contents.undo()
Executes the editing command undo in web page.
contents.redo()
Executes the editing command redo in web page.
contents.cut()
Executes the editing command cut in web page.
contents.copy()
Executes the editing command copy in web page.
contents.copyImageAt(x,y)
x Integer
y Integer
Copy the image at the given position to the clipboard.
contents.paste()
Executes the editing command paste in web page.
contents.pasteAndMatchStyle()
Executes the editing command pasteAndMatchStyle in web page.
contents.delete()
Executes the editing command delete in web page.
contents.selectAll()
Executes the editing command selectAll in web page.
contents.unselect()
Executes the editing command unselect in web page.
contents.replace(text)
text String
Executes the editing command replace in web page.
http://electron.atom.io/docs/all/
174/315
26/10/2016
All of the Documentation - Electron
contents.replaceMisspelling(text)
text String
Executes the editing command replaceMisspelling in web page.
contents.insertText(text)
text String
Inserts text to the focused element.
contents.findInPage(text[,options])
text String - Content to be searched, must not be empty.
options Object (optional)
forward Boolean - Whether to search forward or backward, defaults to true.
findNext Boolean - Whether the operation is rst request or a follow up, defaults to
false.
matchCase Boolean - Whether search should be case-sensitive, defaults to false.
wordStart Boolean - Whether to look only at the start of words. defaults to false.
medialCapitalAsWordStart Boolean - When combined with wordStart, accepts a match in
the middle of a word if the match begins with an uppercase letter followed by a lowercase or
non-letter. Accepts several other intra-word matches, defaults to false.
Starts a request to nd all matches for the text in the web page and returns an Integer
representing the request id used for the request. The result of the request can be obtained by
subscribing to foundinpage event.
contents.stopFindInPage(action)
action String - Species the action to take place when ending webContents.findInPage
request.
clearSelection - Clear the selection.
keepSelection - Translate the selection into a normal selection.
activateSelection - Focus and click the selection node.
Stops any findInPage request for the webContents with the provided action.
const{webContents}=require('electron')
webContents.on('foundinpage',(event,result)=>{
if(result.finalUpdate)webContents.stopFindInPage('clearSelection')
})
http://electron.atom.io/docs/all/
175/315
26/10/2016
All of the Documentation - Electron
constrequestId=webContents.findInPage('api')
console.log(requestId)
contents.capturePage([rect,]callback)
rect Rectangle (optional) - The area of the page to be captured
callback Function
Captures a snapshot of the page within rect. Upon completion callback will be called with
callback(image). The image is an instance of NativeImage that stores data of the snapshot.
Omitting rect will capture the whole visible page.
contents.hasServiceWorker(callback)
callback Function
Checks if any ServiceWorker is registered and returns a boolean as response to callback.
contents.unregisterServiceWorker(callback)
callback Function
Unregisters any ServiceWorker if present and returns a boolean as response to callback when the
JS promise is fullled or false when the JS promise is rejected.
contents.print([options])
options Object (optional)
silent Boolean - Dont ask user for print settings. Default is false.
printBackground Boolean - Also prints the background color and image of the web page.
Default is false.
Prints windows web page. When silent is set to true, Electron will pick up systems default
printer and default settings for printing.
Calling window.print() in web page is equivalent to calling webContents.print({silent:false,
printBackground:false}).
Use pagebreakbefore:always CSS style to force to print to a new page.
contents.printToPDF(options,callback)
options Object
marginsType Integer - Species the type of margins to use. Uses 0 for default margin, 1 for
no margin, and 2 for minimum margin.
http://electron.atom.io/docs/all/
176/315
26/10/2016
All of the Documentation - Electron
pageSize String - Specify page size of the generated PDF. Can be A3, A4, A5, Legal,
Letter, Tabloid or an Object containing height and width in microns.
printBackground Boolean - Whether to print CSS backgrounds.
printSelectionOnly Boolean - Whether to print selection only.
landscape Boolean - true for landscape, false for portrait.
callback Function
Prints windows web page as PDF with Chromiums preview printing custom settings.
The callback will be called with callback(error,data) on completion. The data is a Buffer
that contains the generated PDF data.
By default, an empty options will be regarded as:
{
marginsType:0,
printBackground:false,
printSelectionOnly:false,
landscape:false
}
Use pagebreakbefore:always CSS style to force to print to a new page.
An example of webContents.printToPDF:
const{BrowserWindow}=require('electron')
constfs=require('fs')
letwin=newBrowserWindow({width:800,height:600})
win.loadURL('http://github.com')
win.webContents.on('didfinishload',()=>{
//Usedefaultprintingoptions
win.webContents.printToPDF({},(error,data)=>{
if(error)throwerror
fs.writeFile('/tmp/print.pdf',data,(error)=>{
if(error)throwerror
console.log('WritePDFsuccessfully.')
})
})
})
http://electron.atom.io/docs/all/
177/315
26/10/2016
All of the Documentation - Electron
contents.addWorkSpace(path)
path String
Adds the specied path to DevTools workspace. Must be used after DevTools creation:
const{BrowserWindow}=require('electron')
letwin=newBrowserWindow()
win.webContents.on('devtoolsopened',()=>{
win.webContents.addWorkSpace(__dirname)
})
contents.removeWorkSpace(path)
path String
Removes the specied path from DevTools workspace.
contents.openDevTools([options])
options Object (optional)
mode String - Opens the devtools with specied dock state, can be right, bottom,
undocked, detach. Defaults to last used dock state. In undocked mode its possible to dock
back. In detach mode its not.
Opens the devtools.
contents.closeDevTools()
Closes the devtools.
contents.isDevToolsOpened()
Returns Boolean - Whether the devtools is opened.
contents.isDevToolsFocused()
Returns Boolean - Whether the devtools view is focused .
contents.toggleDevTools()
Toggles the developer tools.
contents.inspectElement(x,y)
x Integer
y Integer
http://electron.atom.io/docs/all/
178/315
26/10/2016
All of the Documentation - Electron
Starts inspecting element at position (x, y).
contents.inspectServiceWorker()
Opens the developer tools for the service worker context.
contents.send(channel[,arg1][,arg2][,...])
channel String
Send an asynchronous message to renderer process via channel, you can also send arbitrary
arguments. Arguments will be serialized in JSON internally and hence no functions or prototype
chain will be included.
The renderer process can handle the message by listening to channel with the ipcRenderer
module.
An example of sending messages from the main process to the renderer process:
//Inthemainprocess.
const{app,BrowserWindow}=require('electron')
letwin=null
app.on('ready',()=>{
win=newBrowserWindow({width:800,height:600})
win.loadURL(`file://${__dirname}/index.html`)
win.webContents.on('didfinishload',()=>{
win.webContents.send('ping','whoooooooh!')
})
})
<!index.html>
<html>
<body>
<script>
require('electron').ipcRenderer.on('ping',(event,message)=>{
console.log(message)//Prints'whoooooooh!'
})
</script>
</body>
</html>
contents.enableDeviceEmulation(parameters)
http://electron.atom.io/docs/all/
179/315
26/10/2016
All of the Documentation - Electron
parameters Object
screenPosition String - Specify the screen type to emulate (default: desktop)
desktop String - Desktop screen type
mobile String - Mobile screen type
screenSize Object - Set the emulated screen size (screenPosition == mobile)
width Integer - Set the emulated screen width
height Integer - Set the emulated screen height
viewPosition Object - Position the view on the screen (screenPosition == mobile) (default:
{x:0,y:0})
x Integer - Set the x axis oset from top left corner
y Integer - Set the y axis oset from top left corner
deviceScaleFactor Integer - Set the device scale factor (if zero defaults to original device
scale factor) (default: 0)
viewSize Object - Set the emulated view size (empty means no override)
width Integer - Set the emulated view width
height Integer - Set the emulated view height
fitToView Boolean - Whether emulated view should be scaled down if necessary to t into
available space (default: false)
offset Object - Oset of the emulated view inside available space (not in t to view mode)
(default: {x:0,y:0})
x Float - Set the x axis oset from top left corner
y Float - Set the y axis oset from top left corner
scale Float - Scale of emulated view inside available space (not in t to view mode)
(default: 1)
Enable device emulation with the given parameters.
contents.disableDeviceEmulation()
Disable device emulation enabled by webContents.enableDeviceEmulation.
contents.sendInputEvent(event)
event Object
type String (required) - The type of the event, can be mouseDown, mouseUp, mouseEnter,
mouseLeave, contextMenu, mouseWheel, mouseMove, keyDown, keyUp, char.
modifiers String[] - An array of modiers of the event, can include shift, control, alt,
meta, isKeypad, isAutoRepeat, leftButtonDown, middleButtonDown, rightButtonDown,
capsLock, numLock, left, right.
http://electron.atom.io/docs/all/
180/315
26/10/2016
All of the Documentation - Electron
Sends an input event to the page.
For keyboard events, the event object also have following properties:
keyCode String (required) - The character that will be sent as the keyboard event. Should only
use the valid key codes in Accelerator.
For mouse events, the event object also have following properties:
x Integer (required)
y Integer (required)
button String - The button pressed, can be left, middle, right
globalX Integer
globalY Integer
movementX Integer
movementY Integer
clickCount Integer
For the mouseWheel event, the event object also have following properties:
deltaX Integer
deltaY Integer
wheelTicksX Integer
wheelTicksY Integer
accelerationRatioX Integer
accelerationRatioY Integer
hasPreciseScrollingDeltas Boolean
canScroll Boolean
contents.beginFrameSubscription([onlyDirty,]callback)
onlyDirty Boolean (optional) - Defaults to false
callback Function
Begin subscribing for presentation events and captured frames, the callback will be called with
callback(frameBuffer,dirtyRect) when there is a presentation event.
The frameBuffer is a Buffer that contains raw pixel data. On most machines, the pixel data is
eectively stored in 32bit BGRA format, but the actual representation depends on the endianness
http://electron.atom.io/docs/all/
181/315
26/10/2016
All of the Documentation - Electron
of the processor (most modern processors are little-endian, on machines with big-endian
processors the data is in 32bit ARGB format).
The dirtyRect is an object with x,y,width,height properties that describes which part of the
page was repainted. If onlyDirty is set to true, frameBuffer will only contain the repainted
area. onlyDirty defaults to false.
contents.endFrameSubscription()
End subscribing for frame presentation events.
contents.startDrag(item)
item object
file String
icon NativeImage
Sets the item as dragging item for current drag-drop operation, file is the absolute path of the
le to be dragged, and icon is the image showing under the cursor when dragging.
contents.savePage(fullPath,saveType,callback)
fullPath String - The full le path.
saveType String - Specify the save type.
HTMLOnly - Save only the HTML of the page.
HTMLComplete - Save complete-html page.
MHTML - Save complete-html page as MHTML.
callback Function - (error)=>{}.
error Error
Returns true if the process of saving page has been initiated successfully.
const{BrowserWindow}=require('electron')
letwin=newBrowserWindow()
win.loadURL('https://github.com')
win.webContents.on('didfinishload',()=>{
win.webContents.savePage('/tmp/test.html','HTMLComplete',(error)=>{
if(!error)console.log('Savepagesuccessfully')
})
})
http://electron.atom.io/docs/all/
182/315
26/10/2016
All of the Documentation - Electron
contents.showDefinitionForSelection()
macOS
Shows pop-up dictionary that searches the selected word on the page.
contents.isOffscreen()
Returns Boolean - Indicates whether oscreen rendering is enabled.
contents.startPainting()
If oscreen rendering is enabled and not painting, start painting.
contents.stopPainting()
If oscreen rendering is enabled and painting, stop painting.
contents.isPainting()
Returns Boolean - If oscreen rendering is enabled returns whether it is currently painting.
contents.setFrameRate(fps)
fps Integer
If oscreen rendering is enabled sets the frame rate to the specied number. Only values between 1
and 60 are accepted.
contents.getFrameRate()
Returns Integer - If oscreen rendering is enabled returns the current frame rate.
contents.invalidate()
If oscreen rendering is enabled invalidates the frame and generates a new one through the
'paint' event.
Instance Properties
contents.id
A Integer representing the unique ID of this WebContents.
contents.session
A Session object (session) used by this webContents.
contents.hostWebContents
A WebContents that might own this WebContents.
http://electron.atom.io/docs/all/
183/315
26/10/2016
All of the Documentation - Electron
contents.devToolsWebContents
A WebContents of DevTools for this WebContents.
Note: Users should never store this object because it may become null when the DevTools has
been closed.
contents.debugger
A Debugger instance for this webContents.
Class: Debugger
An alternate transport for Chromes remote debugging protocol.
Chrome Developer Tools has a special binding available at JavaScript runtime that allows
interacting with pages and instrumenting them.
const{BrowserWindow}=require('electron')
letwin=newBrowserWindow()
try{
win.webContents.debugger.attach('1.1')
}catch(err){
console.log('Debuggerattachfailed:',err)
}
win.webContents.debugger.on('detach',(event,reason)=>{
console.log('Debuggerdetacheddueto:',reason)
})
win.webContents.debugger.on('message',(event,method,params)=>{
if(method==='Network.requestWillBeSent'){
if(params.request.url==='https://www.github.com'){
win.webContents.debugger.detach()
}
}
})
win.webContents.debugger.sendCommand('Network.enable')
Instance Methods
http://electron.atom.io/docs/all/
184/315
26/10/2016
All of the Documentation - Electron
debugger.attach([protocolVersion])
protocolVersion String (optional) - Requested debugging protocol version.
Attaches the debugger to the webContents.
debugger.isAttached()
Returns Boolean - Whether a debugger is attached to the webContents.
debugger.detach()
Detaches the debugger from the webContents.
debugger.sendCommand(method[,commandParams,callback])
method String - Method name, should be one of the methods dened by the remote debugging
protocol.
commandParams Object (optional) - JSON object with request parameters.
callback Function (optional) - Response
error Object - Error message indicating the failure of the command.
result Object - Response dened by the returns attribute of the command description in
the remote debugging protocol.
Send given command to the debugging target.
Instance Events
Event: detach
event Event
reason String - Reason for detaching debugger.
Emitted when debugging session is terminated. This happens either when webContents is closed or
devtools is invoked for the attached webContents.
Event: message
event Event
method String - Method name.
params Object - Event parameters dened by the parameters attribute in the remote
debugging protocol.
Emitted whenever debugging target issues instrumentation event.
http://electron.atom.io/docs/all/
185/315
26/10/2016
All of the Documentation - Electron
webFrame
Customize the rendering of the current web page.
An example of zooming current page to 200%.
const{webFrame}=require('electron')
webFrame.setZoomFactor(2)
Methods
The webFrame module has the following methods:
webFrame.setZoomFactor(factor)
factor Number - Zoom factor.
Changes the zoom factor to the specied factor. Zoom factor is zoom percent divided by 100, so
300% = 3.0.
webFrame.getZoomFactor()
Returns Number - The current zoom factor.
webFrame.setZoomLevel(level)
level Number - Zoom level
Changes the zoom level to the specied level. The original size is 0 and each increment above or
below represents zooming 20% larger or smaller to default limits of 300% and 50% of original size,
respectively.
webFrame.getZoomLevel()
Returns Number - The current zoom level.
http://electron.atom.io/docs/all/
186/315
26/10/2016
All of the Documentation - Electron
webFrame.setZoomLevelLimits(minimumLevel,maximumLevel)
minimumLevel Number
maximumLevel Number
Sets the maximum and minimum zoom level.
webFrame.setSpellCheckProvider(language,autoCorrectWord,
provider)
language String
autoCorrectWord Boolean
provider Object
Sets a provider for spell checking in input elds and text areas.
The provider must be an object that has a spellCheck method that returns whether the word
passed is correctly spelled.
An example of using node-spellchecker as provider:
const{webFrame}=require('electron')
webFrame.setSpellCheckProvider('enUS',true,{
spellCheck(text){
return!(require('spellchecker').isMisspelled(text))
}
})
webFrame.registerURLSchemeAsSecure(scheme)
scheme String
Registers the scheme as secure scheme.
Secure schemes do not trigger mixed content warnings. For example, https and data are secure
schemes because they cannot be corrupted by active network attackers.
webFrame.registerURLSchemeAsBypassingCSP(scheme)
scheme String
http://electron.atom.io/docs/all/
187/315
26/10/2016
All of the Documentation - Electron
Resources will be loaded from this scheme regardless of the current pages Content Security
Policy.
webFrame.registerURLSchemeAsPrivileged(scheme)
scheme String
Registers the scheme as secure, bypasses content security policy for resources, allows registering
ServiceWorker and supports fetch API.
webFrame.insertText(text)
text String
Inserts text to the focused element.
webFrame.executeJavaScript(code[,userGesture])
code String
userGesture Boolean (optional) - Default is false.
Evaluates code in page.
In the browser window some HTML APIs like requestFullScreen can only be invoked by a gesture
from the user. Setting userGesture to true will remove this limitation.
webFrame.getResourceUsage()
Returns Object: * images MemoryUsageDetails * cssStyleSheets MemoryUsageDetails *
xslStyleSheets MemoryUsageDetails * fonts MemoryUsageDetails * other
MemoryUsageDetails
Returns an object describing usage information of Blinks internal memory caches.
const{webFrame}=require('electron')
console.log(webFrame.getResourceUsage())
This will generate:
{
images:{
count:22,
http://electron.atom.io/docs/all/
188/315
26/10/2016
All of the Documentation - Electron
size:2549,
liveSize:2542,
decodedSize:478,
purgedSize:0,
purgeableSize:0
},
cssStyleSheets:{/*samewith"images"*/},
xslStyleSheets:{/*samewith"images"*/},
fonts:{/*samewith"images"*/},
other:{/*samewith"images"*/}
}
webFrame.clearCache()
Attempts to free memory that is no longer being used (like images from a previous navigation).
Note that blindly calling this method probably makes Electron slower since it will have to rell
these emptied caches, you should only call it if an event in your app has occurred that makes you
think your page is actually using less memory (i.e. you have navigated from a super heavy page to a
mostly empty one, and intend to stay there).
<webview> Tag
Display external web content in an isolated frame and process.
Use the webview tag to embed guest content (such as web pages) in your Electron app. The guest
content is contained within the webview container. An embedded page within your app controls
how the guest content is laid out and rendered.
Unlike an iframe, the webview runs in a separate process than your app. It doesnt have the same
permissions as your web page and all interactions between your app and embedded content will be
asynchronous. This keeps your app safe from the embedded content.
For security purposes, webview can only be used in BrowserWindows that have nodeIntegration
enabled.
Example
http://electron.atom.io/docs/all/
189/315
26/10/2016
All of the Documentation - Electron
To embed a web page in your app, add the webview tag to your apps embedder page (this is the
app page that will display the guest content). In its simplest form, the webview tag includes the
src of the web page and css styles that control the appearance of the webview container:
<webviewid="foo"src="https://www.github.com/"style="display:inlineflexwidth:640pxheight
If you want to control the guest content in any way, you can write JavaScript that listens for
webview events and responds to those events using the webview methods. Heres sample code
with two event listeners: one that listens for the web page to start loading, the other for the web
page to stop loading, and displays a loading message during the load time:
<script>
onload=()=>{
constwebview=document.getElementById('foo')
constindicator=document.querySelector('.indicator')
constloadstart=()=>{
indicator.innerText='loading...'
}
constloadstop=()=>{
indicator.innerText=''
}
webview.addEventListener('didstartloading',loadstart)
webview.addEventListener('didstoploading',loadstop)
}
</script>
CSS Styling Notes
Please note that the webview tags style uses display:flex internally to ensure the child
object element lls the full height and width of its webview container when used with traditional
and exbox layouts (since v0.36.11). Please do not overwrite the default display:flex CSS
property, unless specifying display:inlineflex for inline layout.
webview has issues being hidden using the hidden attribute or using display:none. It can
cause unusual rendering behaviour within its child browserplugin object and the web page is
reloaded, when the webview is un-hidden, as opposed to just becoming visible again. The
http://electron.atom.io/docs/all/
190/315
26/10/2016
All of the Documentation - Electron
recommended approach is to hide the webview using CSS by zeroing the width & height and
allowing the element to shrink to the 0px dimensions via flex.
<style>
webview{
display:inlineflex
width:640px
height:480px
}
webview.hide{
flex:01
width:0px
height:0px
}
</style>
Tag Attributes
The webview tag has the following attributes:
src
<webviewsrc="https://www.github.com/"></webview>
Returns the visible URL. Writing to this attribute initiates top-level navigation.
Assigning src its own value will reload the current page.
The src attribute can also accept data URLs, such as data:text/plain,Hello,world!.
autosize
<webviewsrc="https://www.github.com/"autosize="on"minwidth="576"minheight="432"></webview>
If on, the webview container will automatically resize within the bounds specied by the
attributes minwidth, minheight, maxwidth, and maxheight. These constraints do not impact the
webview unless autosize is enabled. When autosize is enabled, the webview container size
cannot be less than the minimum values or greater than the maximum.
http://electron.atom.io/docs/all/
191/315
26/10/2016
All of the Documentation - Electron
nodeintegration
<webviewsrc="http://www.google.com/"nodeintegration></webview>
If on, the guest page in webview will have node integration and can use node APIs like require
and process to access low level system resources.
plugins
<webviewsrc="https://www.github.com/"plugins></webview>
If on, the guest page in webview will be able to use browser plugins.
preload
<webviewsrc="https://www.github.com/"preload="./test.js"></webview>
Species a script that will be loaded before other scripts run in the guest page. The protocol of
scripts URL must be either file: or asar:, because it will be loaded by require in guest page
under the hood.
When the guest page doesnt have node integration this script will still have access to all Node APIs,
but global objects injected by Node will be deleted after this script has nished executing.
httpreferrer
<webviewsrc="https://www.github.com/"httpreferrer="http://cheng.guru"></webview>
Sets the referrer URL for the guest page.
useragent
<webviewsrc="https://www.github.com/"useragent="Mozilla/5.0(WindowsNT6.1WOW64Trident/7
Sets the user agent for the guest page before the page is navigated to. Once the page is loaded,
use the setUserAgent method to change the user agent.
disablewebsecurity
http://electron.atom.io/docs/all/
192/315
26/10/2016
All of the Documentation - Electron
<webviewsrc="https://www.github.com/"disablewebsecurity></webview>
If on, the guest page will have web security disabled.
partition
<webviewsrc="https://github.com"partition="persist:github"></webview>
<webviewsrc="http://electron.atom.io"partition="electron"></webview>
Sets the session used by the page. If partition starts with persist:, the page will use a
persistent session available to all pages in the app with the same partition. if there is no
persist: prex, the page will use an in-memory session. By assigning the same partition,
multiple pages can share the same session. If the partition is unset then default session of the
app will be used.
This value can only be modied before the rst navigation, since the session of an active renderer
process cannot change. Subsequent attempts to modify the value will fail with a DOM exception.
allowpopups
<webviewsrc="https://www.github.com/"allowpopups></webview>
If on, the guest page will be allowed to open new windows.
blinkfeatures
<webviewsrc="https://www.github.com/"blinkfeatures="PreciseMemoryInfo,CSSVariables"></webvie
A list of strings which species the blink features to be enabled separated by ,. The full list of
supported feature strings can be found in the RuntimeEnabledFeatures.in le.
disableblinkfeatures
<webviewsrc="https://www.github.com/"disableblinkfeatures="PreciseMemoryInfo,CSSVariables"
A list of strings which species the blink features to be disabled separated by ,. The full list of
supported feature strings can be found in the RuntimeEnabledFeatures.in le.
http://electron.atom.io/docs/all/
193/315
26/10/2016
All of the Documentation - Electron
guestinstance
<webviewsrc="https://www.github.com/"guestinstance="3"></webview>
A value that links the webview to a specic webContents. When a webview rst loads a new
webContents is created and this attribute is set to its instance identier. Setting this attribute on a
new or existing webview connects it to the existing webContents that currently renders in a
dierent webview.
The existing webview will see the destroy event and will then create a new webContents when a
new url is loaded.
Methods
The webview tag has the following methods:
Note: The webview element must be loaded before using the methods.
Example
constwebview=document.getElementById('foo')
webview.addEventListener('domready',()=>{
webview.openDevTools()
})
<webview>.loadURL(url[,options])
url URL
options Object (optional)
httpReferrer String - A HTTP Referrer url.
userAgent String - A user agent originating the request.
extraHeaders String - Extra headers separated by \n
Loads the url in the webview, the url must contain the protocol prex, e.g. the http:// or
file://.
<webview>.getURL()
Returns String - The URL of guest page.
http://electron.atom.io/docs/all/
194/315
26/10/2016
All of the Documentation - Electron
<webview>.getTitle()
Returns String - The title of guest page.
<webview>.isLoading()
Returns Boolean - Whether guest page is still loading resources.
<webview>.isWaitingForResponse()
Returns Boolean - Whether the guest page is waiting for a rst-response for the main resource of
the page.
<webview>.stop()
Stops any pending navigation.
<webview>.reload()
Reloads the guest page.
<webview>.reloadIgnoringCache()
Reloads the guest page and ignores cache.
<webview>.canGoBack()
Returns Boolean - Whether the guest page can go back.
<webview>.canGoForward()
Returns Boolean - Whether the guest page can go forward.
<webview>.canGoToOffset(offset)
offset Integer
Returns Boolean - Whether the guest page can go to offset.
<webview>.clearHistory()
http://electron.atom.io/docs/all/
195/315
26/10/2016
All of the Documentation - Electron
Clears the navigation history.
<webview>.goBack()
Makes the guest page go back.
<webview>.goForward()
Makes the guest page go forward.
<webview>.goToIndex(index)
index Integer
Navigates to the specied absolute index.
<webview>.goToOffset(offset)
offset Integer
Navigates to the specied oset from the current entry.
<webview>.isCrashed()
Returns Boolean - Whether the renderer process has crashed.
<webview>.setUserAgent(userAgent)
userAgent String
Overrides the user agent for the guest page.
<webview>.getUserAgent()
Returns String - The user agent for guest page.
<webview>.insertCSS(css)
css String
Injects CSS into the guest page.
http://electron.atom.io/docs/all/
196/315
26/10/2016
All of the Documentation - Electron
<webview>.executeJavaScript(code,userGesture,callback)
code String
userGesture Boolean - Default false.
callback Function (optional) - Called after script has been executed.
result
Evaluates code in page. If userGesture is set, it will create the user gesture context in the page.
HTML APIs like requestFullScreen, which require user action, can take advantage of this option
for automation.
<webview>.openDevTools()
Opens a DevTools window for guest page.
<webview>.closeDevTools()
Closes the DevTools window of guest page.
<webview>.isDevToolsOpened()
Returns Boolean - Whether guest page has a DevTools window attached.
<webview>.isDevToolsFocused()
Returns Boolean - Whether DevTools window of guest page is focused.
<webview>.inspectElement(x,y)
x Integer
y Integer
Starts inspecting element at position (x, y) of guest page.
<webview>.inspectServiceWorker()
Opens the DevTools for the service worker context present in the guest page.
<webview>.setAudioMuted(muted)
muted Boolean
http://electron.atom.io/docs/all/
197/315
26/10/2016
All of the Documentation - Electron
Set guest page muted.
<webview>.isAudioMuted()
Returns Boolean - Whether guest page has been muted.
<webview>.undo()
Executes editing command undo in page.
<webview>.redo()
Executes editing command redo in page.
<webview>.cut()
Executes editing command cut in page.
<webview>.copy()
Executes editing command copy in page.
<webview>.paste()
Executes editing command paste in page.
<webview>.pasteAndMatchStyle()
Executes editing command pasteAndMatchStyle in page.
<webview>.delete()
Executes editing command delete in page.
<webview>.selectAll()
Executes editing command selectAll in page.
<webview>.unselect()
http://electron.atom.io/docs/all/
198/315
26/10/2016
All of the Documentation - Electron
Executes editing command unselect in page.
<webview>.replace(text)
text String
Executes editing command replace in page.
<webview>.replaceMisspelling(text)
text String
Executes editing command replaceMisspelling in page.
<webview>.insertText(text)
text String
Inserts text to the focused element.
<webview>.findInPage(text[,options])
text String - Content to be searched, must not be empty.
options Object (optional)
forward Boolean - Whether to search forward or backward, defaults to true.
findNext Boolean - Whether the operation is rst request or a follow up, defaults to
false.
matchCase Boolean - Whether search should be case-sensitive, defaults to false.
wordStart Boolean - Whether to look only at the start of words. defaults to false.
medialCapitalAsWordStart Boolean - When combined with wordStart, accepts a match in
the middle of a word if the match begins with an uppercase letter followed by a lowercase or
non-letter. Accepts several other intra-word matches, defaults to false.
Starts a request to nd all matches for the text in the web page and returns an Integer
representing the request id used for the request. The result of the request can be obtained by
subscribing to foundinpage event.
<webview>.stopFindInPage(action)
action String - Species the action to take place when ending <webview>.findInPage request.
clearSelection - Clear the selection.
http://electron.atom.io/docs/all/
199/315
26/10/2016
All of the Documentation - Electron
keepSelection - Translate the selection into a normal selection.
activateSelection - Focus and click the selection node.
Stops any findInPage request for the webview with the provided action.
<webview>.print([options])
Prints webviews web page. Same as webContents.print([options]).
<webview>.printToPDF(options,callback)
Prints webviews web page as PDF, Same as webContents.printToPDF(options,callback).
<webview>.capturePage([rect,]callback)
Captures a snapshot of the webviews page. Same as webContents.capturePage([rect,
]callback).
<webview>.send(channel[,arg1][,arg2][,...])
channel String
arg (optional)
Send an asynchronous message to renderer process via channel, you can also send arbitrary
arguments. The renderer process can handle the message by listening to the channel event with
the ipcRenderer module.
See webContents.send for examples.
<webview>.sendInputEvent(event)
event Object
Sends an input event to the page.
See webContents.sendInputEvent for detailed description of event object.
<webview>.setZoomFactor(factor)
factor Number - Zoom factor.
http://electron.atom.io/docs/all/
200/315
26/10/2016
All of the Documentation - Electron
Changes the zoom factor to the specied factor. Zoom factor is zoom percent divided by 100, so
300% = 3.0.
<webview>.setZoomLevel(level)
level Number - Zoom level
Changes the zoom level to the specied level. The original size is 0 and each increment above or
below represents zooming 20% larger or smaller to default limits of 300% and 50% of original size,
respectively.
<webview>.showDefinitionForSelection()
macOS
Shows pop-up dictionary that searches the selected word on the page.
<webview>.getWebContents()
Returns WebContents - The WebContents associated with this webview.
DOM events
The following DOM events are available to the webview tag:
Event: load-commit
Returns:
url String
isMainFrame Boolean
Fired when a load has committed. This includes navigation within the current document as well as
subframe document-level loads, but does not include asynchronous resource loads.
Event: did-nish-load
Fired when the navigation is done, i.e. the spinner of the tab will stop spinning, and the onload
event is dispatched.
Event: did-fail-load
http://electron.atom.io/docs/all/
201/315
26/10/2016
All of the Documentation - Electron
Returns:
errorCode Integer
errorDescription String
validatedURL String
isMainFrame Boolean
This event is like didfinishload, but red when the load failed or was cancelled, e.g.
window.stop() is invoked.
Event: did-frame-nish-load
Returns:
isMainFrame Boolean
Fired when a frame has done navigation.
Event: did-start-loading
Corresponds to the points in time when the spinner of the tab starts spinning.
Event: did-stop-loading
Corresponds to the points in time when the spinner of the tab stops spinning.
Event: did-get-response-details
Returns:
status Boolean
newURL String
originalURL String
httpResponseCode Integer
requestMethod String
referrer String
headers Object
resourceType String
http://electron.atom.io/docs/all/
202/315
26/10/2016
All of the Documentation - Electron
Fired when details regarding a requested resource is available. status indicates socket connection
to download the resource.
Event: did-get-redirect-request
Returns:
oldURL String
newURL String
isMainFrame Boolean
Fired when a redirect was received while requesting a resource.
Event: dom-ready
Fired when document in the given frame is loaded.
Event: page-title-updated
Returns:
title String
explicitSet Boolean
Fired when page title is set during navigation. explicitSet is false when title is synthesized from
le url.
Event: page-favicon-updated
Returns:
favicons String[] - Array of URLs.
Fired when page receives favicon urls.
Event: enter-html-full-screen
Fired when page enters fullscreen triggered by HTML API.
Event: leave-html-full-screen
Fired when page leaves fullscreen triggered by HTML API.
http://electron.atom.io/docs/all/
203/315
26/10/2016
All of the Documentation - Electron
Event: console-message
Returns:
level Integer
message String
line Integer
sourceId String
Fired when the guest window logs a console message.
The following example code forwards all log messages to the embedders console without regard
for log level or other properties.
constwebview=document.getElementById('foo')
webview.addEventListener('consolemessage',(e)=>{
console.log('Guestpageloggedamessage:',e.message)
})
Event: found-in-page
Returns:
result Object
requestId Integer
activeMatchOrdinal Integer - Position of the active match.
matches Integer - Number of Matches.
selectionArea Object - Coordinates of rst match region.
Fired when a result is available for webview.findInPage request.
constwebview=document.getElementById('foo')
webview.addEventListener('foundinpage',(e)=>{
webview.stopFindInPage('keepSelection')
})
constrequestId=webview.findInPage('test')
console.log(requestId)
Event: new-window
http://electron.atom.io/docs/all/
204/315
26/10/2016
All of the Documentation - Electron
Returns:
url String
frameName String
disposition String - Can be default, foregroundtab, backgroundtab, newwindow,
savetodisk and other.
options Object - The options which should be used for creating the new BrowserWindow.
Fired when the guest page attempts to open a new browser window.
The following example code opens the new url in systems default browser.
const{shell}=require('electron')
constwebview=document.getElementById('foo')
webview.addEventListener('newwindow',(e)=>{
constprotocol=require('url').parse(e.url).protocol
if(protocol==='http:'||protocol==='https:'){
shell.openExternal(e.url)
}
})
Event: will-navigate
Returns:
url String
Emitted when a user or the page wants to start navigation. It can happen when the
window.location object is changed or a user clicks a link in the page.
This event will not emit when the navigation is started programmatically with APIs like
<webview>.loadURL and <webview>.back.
It is also not emitted during in-page navigation, such as clicking anchor links or updating the
window.location.hash. Use didnavigateinpage event for this purpose.
Calling event.preventDefault() does NOT have any eect.
Event: did-navigate
Returns:
http://electron.atom.io/docs/all/
205/315
26/10/2016
All of the Documentation - Electron
url String
Emitted when a navigation is done.
This event is not emitted for in-page navigations, such as clicking anchor links or updating the
window.location.hash. Use didnavigateinpage event for this purpose.
Event: did-navigate-in-page
Returns:
isMainFrame Boolean
url String
Emitted when an in-page navigation happened.
When in-page navigation happens, the page URL changes but does not cause navigation outside of
the page. Examples of this occurring are when anchor links are clicked or when the DOM
hashchange event is triggered.
Event: close
Fired when the guest page attempts to close itself.
The following example code navigates the webview to about:blank when the guest attempts to
close itself.
constwebview=document.getElementById('foo')
webview.addEventListener('close',()=>{
webview.src='about:blank'
})
Event: ipc-message
Returns:
channel String
args Array
Fired when the guest page has sent an asynchronous message to embedder page.
With sendToHost method and ipcmessage event you can easily communicate between guest
page and embedder page:
http://electron.atom.io/docs/all/
206/315
26/10/2016
All of the Documentation - Electron
//Inembedderpage.
constwebview=document.getElementById('foo')
webview.addEventListener('ipcmessage',(event)=>{
console.log(event.channel)
//Prints"pong"
})
webview.send('ping')
//Inguestpage.
const{ipcRenderer}=require('electron')
ipcRenderer.on('ping',()=>{
ipcRenderer.sendToHost('pong')
})
Event: crashed
Fired when the renderer process is crashed.
Event: gpu-crashed
Fired when the gpu process is crashed.
Event: plugin-crashed
Returns:
name String
version String
Fired when a plugin process is crashed.
Event: destroyed
Fired when the WebContents is destroyed.
Event: media-started-playing
Emitted when media starts playing.
Event: media-paused
http://electron.atom.io/docs/all/
207/315
26/10/2016
All of the Documentation - Electron
Emitted when media is paused or done playing.
Event: did-change-theme-color
Returns:
themeColor String
Emitted when a pages theme color changes. This is usually due to encountering a meta tag:
<metaname='themecolor'content='#ff0000'>
Event: update-target-url
Returns:
url String
Emitted when mouse moves over a link or the keyboard moves the focus to a link.
Event: devtools-opened
Emitted when DevTools is opened.
Event: devtools-closed
Emitted when DevTools is closed.
Event: devtools-focused
Emitted when DevTools is focused / opened.
window.open Function
Open a new window and load a URL.
When window.open is called to create a new window in a web page, a new instance of
BrowserWindow will be created for the url and a proxy will be returned to window.open to let the
page have limited control over it.
http://electron.atom.io/docs/all/
208/315
26/10/2016
All of the Documentation - Electron
The proxy has limited standard functionality implemented to be compatible with traditional web
pages. For full control of the new window you should create a BrowserWindow directly.
The newly created BrowserWindow will inherit the parent windows options by default. To override
inherited options you can set them in the features string.
window.open(url[,frameName][,features])
url String
frameName String (optional)
features String (optional)
Returns BrowserWindowProxy - Creates a new window and returns an instance of
BrowserWindowProxy class.
The features string follows the format of standard browser, but each feature has to be a eld of
BrowserWindows options.
Notes: * Node integration will always be disabled in the opened window if it is disabled on the
parent window. * Non-standard features (that are not handled by Chromium or Electron) given in
features will be passed to any registered webContents newwindow event handler in the
additionalFeatures argument.
window.opener.postMessage(message,targetOrigin)
message String
targetOrigin String
Sends a message to the parent window with the specied origin or * for no origin preference.
Class: BrowserWindowProxy
Manipulate the child browser window
The BrowserWindowProxy object is returned from window.open and provides limited functionality
with the child window.
Instance Methods
The BrowserWindowProxy object has the following instance methods:
http://electron.atom.io/docs/all/
209/315
26/10/2016
All of the Documentation - Electron
win.blur()
Removes focus from the child window.
win.close()
Forcefully closes the child window without calling its unload event.
win.eval(code)
code String
Evaluates the code in the child window.
win.focus()
Focuses the child window (brings the window to front).
win.print()
Invokes the print dialog on the child window.
win.postMessage(message,targetOrigin)
message String
targetOrigin String
Sends a message to the child window with the specied origin or * for no origin preference.
In addition to these methods, the child window implements window.opener object with no
properties and a single method.
Instance Properties
The BrowserWindowProxy object has the following instance properties:
win.closed
A Boolean that is set to true after the child window gets closed.
Technical Dierences Between Electron
and NW.js (formerly node-webkit)
http://electron.atom.io/docs/all/
210/315
26/10/2016
All of the Documentation - Electron
Note: Electron was previously named Atom Shell.
Like NW.js, Electron provides a platform to write desktop applications with JavaScript and HTML
and has Node integration to grant access to the low level system from web pages.
But there are also fundamental dierences between the two projects that make Electron a
completely separate product from NW.js:
1. Entry of Application
In NW.js the main entry point of an application is a web page. You specify a main page URL in the
package.json and it is opened in a browser window as the applications main window.
In Electron, the entry point is a JavaScript script. Instead of providing a URL directly, you manually
create a browser window and load an HTML le using the API. You also need to listen to window
events to decide when to quit the application.
Electron works more like the Node.js runtime. Electrons APIs are lower level so you can use it for
browser testing in place of PhantomJS.
2. Build System
In order to avoid the complexity of building all of Chromium, Electron uses libchromiumcontent to
access Chromiums Content API. libchromiumcontent is a single shared library that includes the
Chromium Content module and all of its dependencies. Users dont need a powerful machine to
build Electron.
3. Node Integration
In NW.js, the Node integration in web pages requires patching Chromium to work, while in Electron
we chose a dierent way to integrate the libuv loop with each platforms message loop to avoid
hacking Chromium. See the node_bindings code for how that was done.
4. Multi-context
If you are an experienced NW.js user, you should be familiar with the concept of Node context and
web context. These concepts were invented because of how NW.js was implemented.
By using the multi-context feature of Node, Electron doesnt introduce a new JavaScript context in
web pages.
Note: NW.js has optionally supported multi-context since 0.13.
http://electron.atom.io/docs/all/
211/315
26/10/2016
All of the Documentation - Electron
Build Instructions (Linux)
Follow the guidelines below for building Electron on Linux.
Prerequisites
At least 25GB disk space and 8GB RAM.
Python 2.7.x. Some distributions like CentOS still use Python 2.6.x so you may need to check
your Python version with pythonV.
Node.js. There are various ways to install Node. You can download source code from Node.js and
compile from source. Doing so permits installing Node on your own home directory as a
standard user. Or try repositories such as NodeSource.
Clang 3.4 or later.
Development headers of GTK+ and libnotify.
On Ubuntu, install the following libraries:
$sudoaptgetinstallbuildessentialclanglibdbus1devlibgtk2.0dev\
libnotifydevlibgnomekeyringdevlibgconf2dev\
libasound2devlibcapdevlibcups2devlibxtstdev\
libxss1libnss3devgccmultilibg++multilibcurl\
gperfbison
On Fedora, install the following libraries:
$sudoyuminstallclangdbusdevelgtk2devellibnotifydevellibgnomekeyringdevel\
xorgx11serverutilslibcapdevelcupsdevellibXtstdevel\
alsalibdevellibXrandrdevelGConf2develnssdevelbison\
gperf
Other distributions may oer similar packages for installation via package managers such as
pacman. Or one can compile from source code.
Getting the Code
http://electron.atom.io/docs/all/
212/315
26/10/2016
All of the Documentation - Electron
$gitclonehttps://github.com/electron/electron.git
Bootstrapping
The bootstrap script will download all necessary build dependencies and create the build project
les. You must have Python 2.7.x for the script to succeed. Downloading certain les can take a long
time. Notice that we are using ninja to build Electron so there is no Makefile generated.
$cdelectron
$./script/bootstrap.pyv
Cross compilation
If you want to build for an arm target you should also install the following dependencies:
$sudoaptgetinstalllibc6devarmhfcrosslinuxlibcdevarmhfcross\
g++armlinuxgnueabihf
And to cross compile for arm or ia32 targets, you should pass the target_arch parameter to
the bootstrap.py script:
$./script/bootstrap.pyvtarget_arch=arm
Building
If you would like to build both Release and Debug targets:
$./script/build.py
This script will cause a very large Electron executable to be placed in the directory out/R. The le
size is in excess of 1.3 gigabytes. This happens because the Release target binary contains
debugging symbols. To reduce the le size, run the createdist.py script:
$./script/createdist.py
http://electron.atom.io/docs/all/
213/315
26/10/2016
All of the Documentation - Electron
This will put a working distribution with much smaller le sizes in the dist directory. After running
the create-dist.py script, you may want to remove the 1.3+ gigabyte binary which is still in out/R.
You can also build the Debug target only:
$./script/build.pycD
After building is done, you can nd the electron debug binary under out/D.
Cleaning
To clean the build les:
$npmrunclean
Troubleshooting
Error While Loading Shared Libraries: libtinfo.so.5
Prebulit clang will try to link to libtinfo.so.5. Depending on the host architecture, symlink to
appropriate libncurses:
$sudolns/usr/lib/libncurses.so.5/usr/lib/libtinfo.so.5
Tests
See Build System Overview: Tests
Advanced topics
The default building conguration is targeted for major desktop Linux distributions, to build for a
specic distribution or device, following information may help you.
http://electron.atom.io/docs/all/
214/315
26/10/2016
All of the Documentation - Electron
Building libchromiumcontent locally
To avoid using the prebuilt binaries of libchromiumcontent, you can pass the
build_libchromiumcontent switch to bootstrap.py script:
$./script/bootstrap.pyvbuild_libchromiumcontent
Note that by default the shared_library conguration is not built, so you can only build Release
version of Electron if you use this mode:
$./script/build.pycR
Using system clang instead of downloaded clang binaries
By default Electron is built with prebuilt clang binaries provided by Chromium project. If for some
reason you want to build with the clang installed in your system, you can call bootstrap.py with
clang_dir=<path> switch. By passing it the build script will assume the clang binaries reside in
<path>/bin/.
For example if you installed clang under /user/local/bin/clang:
$./script/bootstrap.pyvbuild_libchromiumcontentclang_dir/usr/local
$./script/build.pycR
Using other compilers other than clang
To build Electron with compilers like g++, you rst need to disable clang with disable_clang
switch rst, and then set CC and CXX environment variables to the ones you want.
For example building with GCC toolchain:
$envCC=gccCXX=g++./script/bootstrap.pyvbuild_libchromiumcontentdisable_clang
$./script/build.pycR
Environment variables
Apart from CC and CXX, you can also set following environment variables to custom the building
congurations:
CPPFLAGS
http://electron.atom.io/docs/all/
215/315
26/10/2016
All of the Documentation - Electron
CPPFLAGS_host
CFLAGS
CFLAGS_host
CXXFLAGS
CXXFLAGS_host
AR
AR_host
CC
CC_host
CXX
CXX_host
LDFLAGS
The environment variables have to be set when executing the bootstrap.py script, it wont work in
the build.py script.
Build Instructions (macOS)
Follow the guidelines below for building Electron on macOS.
Prerequisites
macOS >= 10.8
Xcode >= 5.1
node.js (external)
If you are using the Python downloaded by Homebrew, you also need to install the following
Python modules:
pyobjc
http://electron.atom.io/docs/all/
216/315
26/10/2016
All of the Documentation - Electron
Getting the Code
$gitclonehttps://github.com/electron/electron
Bootstrapping
The bootstrap script will download all necessary build dependencies and create the build project
les. Notice that were using ninja to build Electron so there is no Xcode project generated.
$cdelectron
$./script/bootstrap.pyv
Building
Build both Release and Debug targets:
$./script/build.py
You can also only build the Debug target:
$./script/build.pycD
After building is done, you can nd Electron.app under out/D.
32bit Support
Electron can only be built for a 64bit target on macOS and there is no plan to support 32bit macOS
in the future.
Cleaning
To clean the build les:
http://electron.atom.io/docs/all/
217/315
26/10/2016
All of the Documentation - Electron
$npmrunclean
Tests
See Build System Overview: Tests
Build Instructions (Windows)
Follow the guidelines below for building Electron on Windows.
Prerequisites
Windows 7 / Server 2008 R2 or higher
Visual Studio 2015 - download VS 2015 Community Edition for free
Python 2.7
Node.js
Git
If you dont currently have a Windows installation, dev.microsoftedge.com has timebombed
versions of Windows that you can use to build Electron.
Building Electron is done entirely with command-line scripts and cannot be done with Visual Studio.
You can develop Electron with any editor but support for building with Visual Studio will come in
the future.
Note: Even though Visual Studio is not used for building, its still required because we need the
build toolchains it provides.
Note: While older versions of Electron required Visual Studio 2013, Electron 1.1 and later does
require Visual Studio 2015.
Getting the Code
http://electron.atom.io/docs/all/
218/315
26/10/2016
All of the Documentation - Electron
$gitclonehttps://github.com/electron/electron.git
Bootstrapping
The bootstrap script will download all necessary build dependencies and create the build project
les. Notice that were using ninja to build Electron so there is no Visual Studio project
generated.
$cdelectron
$pythonscript\bootstrap.pyv
Building
Build both Release and Debug targets:
$pythonscript\build.py
You can also only build the Debug target:
$pythonscript\build.pycD
After building is done, you can nd electron.exe under out\D (debug target) or under out\R
(release target).
32bit Build
To build for the 32bit target, you need to pass target_arch=ia32 when running the bootstrap
script:
$pythonscript\bootstrap.pyvtarget_arch=ia32
The other building steps are exactly the same.
http://electron.atom.io/docs/all/
219/315
26/10/2016
All of the Documentation - Electron
Visual Studio project
To generate a Visual Studio project, you can pass the msvs parameter:
$pythonscript\bootstrap.pymsvs
Cleaning
To clean the build les:
$npmrunclean
Tests
See Build System Overview: Tests
Troubleshooting
Command xxxx not found
If you encountered an error like Commandxxxxnotfound, you may try to use the VS2015Command
Prompt console to execute the build scripts.
Fatal internal compiler error: C1001
Make sure you have the latest Visual Studio update installed.
Assertion failed: ((handle))->activecnt >= 0
If building under Cygwin, you may see bootstrap.py failed with following error:
Assertionfailed:((handle))>activecnt>=0,filesrc\win\pipe.c,line1430
Traceback(mostrecentcalllast):
http://electron.atom.io/docs/all/
220/315
26/10/2016
All of the Documentation - Electron
File"script/bootstrap.py",line87,in<module>
sys.exit(main())
File"script/bootstrap.py",line22,inmain
update_node_modules('.')
File"script/bootstrap.py",line56,inupdate_node_modules
execute([NPM,'install'])
File"/home/zcbenz/codes/raven/script/lib/util.py",line118,inexecute
raisee
subprocess.CalledProcessError:Command'['npm.cmd','install']'returnednonzeroexitstatus3
This is caused by a bug when using Cygwin Python and Win32 Node together. The solution is to use
the Win32 Python to execute the bootstrap script (assuming you have installed Python under
C:\Python27):
$/cygdrive/c/Python27/python.exescript/bootstrap.py
LNK1181: cannot open input le kernel32.lib
Try reinstalling 32bit Node.js.
Error: ENOENT, stat C:\Users\USERNAME\AppData\Roaming\npm
Simply making that directory should x the problem:
$mkdir~\AppData\Roaming\npm
node-gyp is not recognized as an internal or external command
You may get this error if you are using Git Bash for building, you should use PowerShell or VS2015
Command Prompt instead.
Build System Overview
Electron uses gyp for project generation and ninja for building. Project congurations can be found
in the .gyp and .gypi les.
http://electron.atom.io/docs/all/
221/315
26/10/2016
All of the Documentation - Electron
Gyp Files
Following gyp les contain the main rules for building Electron:
electron.gyp denes how Electron itself is built.
common.gypi adjusts the build congurations of Node to make it build together with
Chromium.
vendor/brightray/brightray.gyp denes how brightray is built and includes the default
congurations for linking with Chromium.
vendor/brightray/brightray.gypi includes general build congurations about building.
Component Build
Since Chromium is quite a large project, the nal linking stage can take quite a few minutes, which
makes it hard for development. In order to solve this, Chromium introduced the component build,
which builds each component as a separate shared library, making linking very quick but sacricing
le size and performance.
In Electron we took a very similar approach: for Debug builds, the binary will be linked to a shared
library version of Chromiums components to achieve fast linking time; for Release builds, the
binary will be linked to the static library versions, so we can have the best possible binary size and
performance.
Minimal Bootstrapping
All of Chromiums prebuilt binaries (libchromiumcontent) are downloaded when running the
bootstrap script. By default both static libraries and shared libraries will be downloaded and the
nal size should be between 800MB and 2GB depending on the platform.
By default, libchromiumcontent is downloaded from Amazon Web Services. If the
LIBCHROMIUMCONTENT_MIRROR environment variable is set, the bootstrap script will download from
it. libchromiumcontentqiniumirror is a mirror for libchromiumcontent. If you have trouble in
accessing AWS, you can switch the download address to it via export
LIBCHROMIUMCONTENT_MIRROR=http://7xk3d2.dl1.z0.glb.clouddn.com/
If you only want to build Electron quickly for testing or development, you can download just the
shared library versions by passing the dev parameter:
http://electron.atom.io/docs/all/
222/315
26/10/2016
All of the Documentation - Electron
$./script/bootstrap.pydev
$./script/build.pycD
Two-Phase Project Generation
Electron links with dierent sets of libraries in Release and Debug builds. gyp, however, doesnt
support conguring dierent link settings for dierent congurations.
To work around this Electron uses a gyp variable libchromiumcontent_component to control which
link settings to use and only generates one target when running gyp.
Target Names
Unlike most projects that use Release and Debug as target names, Electron uses R and D
instead. This is because gyp randomly crashes if there is only one Release or Debug build
conguration dened, and Electron only has to generate one target at a time as stated above.
This only aects developers, if you are just building Electron for rebranding you are not aected.
Tests
Test your changes conform to the project coding style using:
$npmrunlint
Test functionality using:
$npmtest
Whenever you make changes to Electron source code, youll need to re-run the build before the
tests:
$npmrunbuild&&npmtest
http://electron.atom.io/docs/all/
223/315
26/10/2016
All of the Documentation - Electron
You can make the test suite run faster by isolating the specic test or block youre currently
working on using Mochas exclusive tests feature. Just append .only to any describe or it
function call:
describe.only('somefeature',function(){
//...onlytestsinthisblockwillberun
})
Alternatively, you can use mochas grep option to only run tests matching the given regular
expression pattern:
$npmtestgrepchild_process
Tests that include native modules (e.g. runas) cant be executed with the debug build (see #2558
for details), but they will work with the release build.
To run the tests with the release build use:
$npmtestR
Using clang-format on C++ Code
clangformat is a tool to automatically format C/C++/Objective-C code, so that developers dont
need to worry about style issues during code reviews.
It is highly recommended to format your changed C++ code before opening pull requests, which will
save you and the reviewers time.
You can install clangformat and gitclangformat via npminstallgclangformat.
To automatically format a le according to Electron C++ code style, simply run clangformati
path/to/electron/file.cc. It should work on macOS/Linux/Windows.
The workow to format your changed code:
1. Make codes changes in Electron repository.
2. Run gitaddyour_changed_file.cc.
http://electron.atom.io/docs/all/
224/315
26/10/2016
All of the Documentation - Electron
3. Run gitclangformat, and you will probably see modications in your_changed_file.cc,
these modications are generated from clangformat.
4. Run gitaddyour_changed_file.cc, and commit your change.
5. Now the branch is ready to be opened as a pull request.
If you want to format the changed code on your latest git commit (HEAD), you can run gitclang
formatHEAD~1. See gitclangformath for more details.
Editor Integration
You can also integrate clangformat directly into your favorite editors. For further guidance on
setting up editor integration, see these pages:
Atom
Vim & Emacs
Coding Style
These are the style guidelines for coding in Electron.
You can run npmrunlint to show any style issues detected by cpplint and eslint.
C++ and Python
For C++ and Python, we follow Chromiums Coding Style. You can use clang-format to format the
C++ code automatically. There is also a script script/cpplint.py to check whether all les
conform.
The Python version we are using now is Python 2.7.
The C++ code uses a lot of Chromiums abstractions and types, so its recommended to get
acquainted with them. A good place to start is Chromiums Important Abstractions and Data
Structures document. The document mentions some special types, scoped types (that automatically
release their memory when going out of scope), logging mechanisms etc.
http://electron.atom.io/docs/all/
225/315
26/10/2016
All of the Documentation - Electron
JavaScript
Write standard JavaScript style.
File names should be concatenated with instead of _, e.g. filename.js rather than
file_name.js, because in github/atom module names are usually in the modulename form.
This rule only applies to .js les.
Use newer ES6/ES2015 syntax where appropriate
const for requires and other constants
let for dening variables
Arrow functions instead of function(){}
Template literals instead of string concatenation using +
Naming Things
Electron APIs uses the same capitalization scheme as Node.js:
When the module itself is a class like BrowserWindow, use CamelCase.
When the module is a set of APIs, like globalShortcut, use mixedCase.
When the API is a property of object, and it is complex enough to be in a separate chapter like
win.webContents, use mixedCase.
For other non-module APIs, use natural titles, like <webview>Tag or ProcessObject.
When creating a new API, it is preferred to use getters and setters instead of jQuerys one-function
style. For example, .getText() and .setText(text) are preferred to .text([text]). There is a
discussion on this.
Debugging on Windows
If you experience crashes or issues in Electron that you believe are not caused by your JavaScript
application, but instead by Electron itself, debugging can be a little bit tricky, especially for
developers not used to native/C++ debugging. However, using Visual Studio, GitHubs hosted
Electron Symbol Server, and the Electron source code, it is fairly easy to enable step-through
debugging with breakpoints inside Electrons source code.
http://electron.atom.io/docs/all/
226/315
26/10/2016
All of the Documentation - Electron
Requirements
A debug build of Electron: The easiest way is usually building it yourself, using the tools and
prerequisites listed in the build instructions for Windows. While you can easily attach to and
debug Electron as you can download it directly, you will nd that it is heavily optimized, making
debugging substantially more dicult: The debugger will not be able to show you the content
of all variables and the execution path can seem strange because of inlining, tail calls, and other
compiler optimizations.
Visual Studio with C++ Tools: The free community editions of Visual Studio 2013 and Visual
Studio 2015 both work. Once installed, congure Visual Studio to use GitHubs Electron Symbol
server. It will enable Visual Studio to gain a better understanding of what happens inside
Electron, making it easier to present variables in a human-readable format.
ProcMon: The free SysInternals tool allows you to inspect a processes parameters, le handles,
and registry operations.
Attaching to and Debugging Electron
To start a debugging session, open up PowerShell/CMD and execute your debug build of Electron,
using the application to open as a parameter.
$./out/D/electron.exe~/myelectronapp/
Setting Breakpoints
Then, open up Visual Studio. Electron is not built with Visual Studio and hence does not contain a
project le - you can however open up the source code les As File, meaning that Visual Studio
will open them up by themselves. You can still set breakpoints - Visual Studio will automatically
gure out that the source code matches the code running in the attached process and break
accordingly.
Relevant code les can be found in ./atom/ as well as in Brightray, found in
./vendor/brightray/browser and ./vendor/brightray/common. If youre hardcore, you can also
debug Chromium directly, which is obviously found in chromium_src.
Attaching
You can attach the Visual Studio debugger to a running process on a local or remote computer.
After the process is running, click Debug / Attach to Process (or press CTRL+ALT+P) to open the
http://electron.atom.io/docs/all/
227/315
26/10/2016
All of the Documentation - Electron
Attach to Process dialog box. You can use this capability to debug apps that are running on a local
or remote computer, debug multiple processes simultaneously.
If Electron is running under a dierent user account, select the Showprocessesfromallusers
check box. Notice that depending on how many BrowserWindows your app opened, you will see
multiple processes. A typical one-window app will result in Visual Studio presenting you with two
Electron.exe entries - one for the main process and one for the renderer process. Since the list
only gives you names, theres currently no reliable way of guring out which is which.
Which Process Should I Attach to?
Code executed within the main process (that is, code found in or eventually run by your main
JavaScript le) as well as code called using the remote (require('electron').remote) will run
inside the main process, while other code will execute inside its respective renderer process.
You can be attached to multiple programs when you are debugging, but only one program is active
in the debugger at any time. You can set the active program in the DebugLocation toolbar or the
Processeswindow.
Using ProcMon to Observe a Process
While Visual Studio is fantastic for inspecting specic code paths, ProcMons strength is really in
observing everything your application is doing with the operating system - it captures File, Registry,
Network, Process, and Proling details of processes. It attempts to log all events occurring and can
be quite overwhelming, but if you seek to understand what and how your application is doing to the
operating system, it can be a valuable resource.
For an introduction to ProcMons basic and advanced debugging features, go check out this video
tutorial provided by Microsoft.
Debugging on macOS
If you experience crashes or issues in Electron that you believe are not caused by your JavaScript
application, but instead by Electron itself, debugging can be a little bit tricky, especially for
developers not used to native/C++ debugging. However, using lldb, and the Electron source code, it
is fairly easy to enable step-through debugging with breakpoints inside Electrons source code.
http://electron.atom.io/docs/all/
228/315
26/10/2016
All of the Documentation - Electron
Requirements
A debug build of Electron: The easiest way is usually building it yourself, using the tools and
prerequisites listed in the build instructions for macOS. While you can easily attach to and debug
Electron as you can download it directly, you will nd that it is heavily optimized, making
debugging substantially more dicult: The debugger will not be able to show you the content
of all variables and the execution path can seem strange because of inlining, tail calls, and other
compiler optimizations.
Xcode: In addition to Xcode, also install the Xcode command line tools. They include LLDB, the
default debugger in Xcode on Mac OS X. It supports debugging C, Objective-C and C++ on the
desktop and iOS devices and simulator.
Attaching to and Debugging Electron
To start a debugging session, open up Terminal and start lldb, passing a debug build of Electron
as a parameter.
$lldb./out/D/Electron.app
(lldb)targetcreate"./out/D/Electron.app"
Currentexecutablesetto'./out/D/Electron.app'(x86_64).
Setting Breakpoints
LLDB is a powerful tool and supports multiple strategies for code inspection. For this basic
introduction, lets assume that youre calling a command from JavaScript that isnt behaving
correctly - so youd like to break on that commands C++ counterpart inside the Electron source.
Relevant code les can be found in ./atom/ as well as in Brightray, found in
./vendor/brightray/browser and ./vendor/brightray/common. If youre hardcore, you can also
debug Chromium directly, which is obviously found in chromium_src.
Lets assume that you want to debug app.setName(), which is dened in browser.cc as
Browser::SetName(). Set the breakpoint using the breakpoint command, specifying le and line
to break on:
(lldb)breakpointsetfilebrowser.ccline117
Breakpoint1:where=ElectronFramework`atom::Browser::SetName(std::__1::basic_string<char,st
http://electron.atom.io/docs/all/
229/315
26/10/2016
All of the Documentation - Electron
Then, start Electron:
(lldb)run
The app will immediately be paused, since Electron sets the apps name on launch:
(lldb)run
Process25244launched:'/Users/fr/Code/electron/out/D/Electron.app/Contents/MacOS/Electron'
Process25244stopped
*thread#1:tid=0x839a4c,0x0000000100162db4ElectronFramework`atom::Browser::SetName(this=
frame#0:0x0000000100162db4ElectronFramework`atom::Browser::SetName(this=0x0000000108b14
115}
116
117voidBrowser::SetName(conststd::string&name){
>118name_override_=name
119}
120
121intBrowser::GetBadgeCount(){
(lldb)
To show the arguments and local variables for the current frame, run framevariable (or frv),
which will show you that the app is currently setting the name to Electron.
(lldb)framevariable
(atom::Browser*)this=0x0000000108b14f20
(conststring&)name="Electron":{
[...]
}
To do a source level single step in the currently selected thread, execute step (or s). This would
take you into into name_override_.empty(). To proceed and do a step over, run next (or n).
(lldb)step
Process25244stopped
*thread#1:tid=0x839a4c,0x0000000100162dccElectronFramework`atom::Browser::SetName(this=
frame#0:0x0000000100162dccElectronFramework`atom::Browser::SetName(this=0x0000000108b14
116
117voidBrowser::SetName(conststd::string&name){
118name_override_=name
>119}
120
http://electron.atom.io/docs/all/
230/315
26/10/2016
All of the Documentation - Electron
121intBrowser::GetBadgeCount(){
122returnbadge_count_
To nish debugging at this point, run processcontinue. You can also continue until a certain line
is hit in this thread (threaduntil100). This command will run the thread in the current frame till
it reaches line 100 in this frame or stops if it leaves the current frame.
Now, if you open up Electrons developer tools and call setName, you will once again hit the
breakpoint.
Further Reading
LLDB is a powerful tool with a great documentation. To learn more about it, consider Apples
debugging documentation, for instance the LLDB Command Structure Reference or the
introduction to Using LLDB as a Standalone Debugger.
You can also check out LLDBs fantastic manual and tutorial, which will explain more complex
debugging scenarios.
Setting Up Symbol Server in Debugger
Debug symbols allow you to have better debugging sessions. They have information about the
functions contained in executables and dynamic libraries and provide you with information to get
clean call stacks. A Symbol Server allows the debugger to load the correct symbols, binaries and
sources automatically without forcing users to download large debugging les. The server
functions like Microsofts symbol server so the documentation there can be useful.
Note that because released Electron builds are heavily optimized, debugging is not always easy. The
debugger will not be able to show you the content of all variables and the execution path can seem
strange because of inlining, tail calls, and other compiler optimizations. The only workaround is to
build an unoptimized local build.
The ocial symbol server URL for Electron is http://54.249.141.255:8086/atom-shell/symbols. You
cannot visit this URL directly, you must add it to the symbol path of your debugging tool. In the
examples below, a local cache directory is used to avoid repeatedly fetching the PDB from the
server. Replace c:\code\symbols with an appropriate cache directory on your machine.
http://electron.atom.io/docs/all/
231/315
26/10/2016
All of the Documentation - Electron
Using the Symbol Server in Windbg
The Windbg symbol path is congured with a string value delimited with asterisk characters. To use
only the Electron symbol server, add the following entry to your symbol path (Note: you can replace
c:\code\symbols with any writable directory on your computer, if youd prefer a dierent location
for downloaded symbols):
SRV*c:\code\symbols\*http://54.249.141.255:8086/atomshell/symbols
Set this string as _NT_SYMBOL_PATH in the environment, using the Windbg menus, or by typing the
.sympath command. If you would like to get symbols from Microsofts symbol server as well, you
should list that rst:
SRV*c:\code\symbols\*http://msdl.microsoft.com/download/symbolsSRV*c:\code\symbols\*http://54.
Using the symbol server in Visual Studio
http://electron.atom.io/docs/all/
232/315
26/10/2016
All of the Documentation - Electron
Troubleshooting: Symbols will not load
Type the following commands in Windbg to print why symbols are not loading:
>!symnoisy
>.reload/felectron.exe
http://electron.atom.io/docs/all/
233/315
26/10/2016
All of the Documentation - Electron
Source Code Directory Structure
The source code of Electron is separated into a few parts, mostly following Chromium on the
separation conventions.
You may need to become familiar with Chromiums multi-process architecture to understand the
source code better.
Structure of Source Code
Electron
atom/C++sourcecode.
|app/Systementrycode.
|browser/Thefrontendincludingthemainwindow,UI,andallofthe
||mainprocessthings.Thistalkstotherenderertomanagewebpages.
||ui/ImplementationofUIstufffordifferentplatforms.
|||cocoa/Cocoaspecificsourcecode.
|||win/WindowsGUIspecificsourcecode.
|||x/X11specificsourcecode.
||api/TheimplementationofthemainprocessAPIs.
||net/Networkrelatedcode.
||mac/MacspecificObjectiveCsourcecode.
||resources/Icons,platformdependentfiles,etc.
|renderer/Codethatrunsinrendererprocess.
||api/TheimplementationofrendererprocessAPIs.
|common/Codethatusedbyboththemainandrendererprocesses,
|includingsomeutilityfunctionsandcodetointegratenode'smessage
|loopintoChromium'smessageloop.
|api/TheimplementationofcommonAPIs,andfoundationsof
|Electron'sbuiltinmodules.
chromium_src/SourcecodethatcopiedfromChromium.
default_app/ThedefaultpagetoshowwhenElectronisstartedwithout
|providinganapp.
docs/Documentations.
lib/JavaScriptsourcecode.
|browser/Javascriptmainprocessinitializationcode.
||api/JavascriptAPIimplementation.
|common/JavaScriptusedbyboththemainandrendererprocesses
||api/JavascriptAPIimplementation.
|renderer/Javascriptrendererprocessinitializationcode.
|api/JavascriptAPIimplementation.
http://electron.atom.io/docs/all/
234/315
26/10/2016
All of the Documentation - Electron
spec/Automatictests.
electron.gypBuildingrulesofElectron.
common.gypiCompilerspecificsettingsandbuildingrulesforother
componentslike`node`and`breakpad`.
Structure of Other Directories
script - Scripts used for development purpose like building, packaging, testing, etc.
tools - Helper scripts used by gyp les, unlike script, scripts put here should never be invoked
by users directly.
vendor - Source code of third party dependencies, we didnt use third_party as name because
it would confuse it with the same directory in Chromiums source code tree.
node_modules - Third party node modules used for building.
out - Temporary output directory of ninja.
dist - Temporary directory created by script/createdist.py script when creating a
distribution.
external_binaries - Downloaded binaries of third-party frameworks which do not support
building with gyp.
Keeping Git Submodules Up to Date
The Electron repository has a few vendored dependencies, found in the /vendor directory.
Occasionally you might see a message like this when running gitstatus:
$gitstatus
modified:vendor/brightray(newcommits)
modified:vendor/node(newcommits)
To update these vendored dependencies, run the following command:
gitsubmoduleupdateinitrecursive
If you nd yourself running this command often, you can create an alias for it in your ~/.gitconfig
le:
http://electron.atom.io/docs/all/
235/315
26/10/2016
All of the Documentation - Electron
[alias]
su=submoduleupdateinitrecursive
Electron FAQ
When will Electron upgrade to latest Chrome?
The Chrome version of Electron is usually bumped within one or two weeks after a new stable
Chrome version gets released. This estimate is not guaranteed and depends on the amount of work
involved with upgrading.
Only the stable channel of Chrome is used. If an important x is in beta or dev channel, we will backport it.
For more information, please see the tutorial/security.
When will Electron upgrade to latest Node.js?
When a new version of Node.js gets released, we usually wait for about a month before upgrading
the one in Electron. So we can avoid getting aected by bugs introduced in new Node.js versions,
which happens very often.
New features of Node.js are usually brought by V8 upgrades, since Electron is using the V8 shipped
by Chrome browser, the shiny new JavaScript feature of a new Node.js version is usually already in
Electron.
How to share data between web pages?
To share data between web pages (the renderer processes) the simplest way is to use HTML5 APIs
which are already available in browsers. Good candidates are Storage API, localStorage,
sessionStorage, and IndexedDB.
http://electron.atom.io/docs/all/
236/315
26/10/2016
All of the Documentation - Electron
Or you can use the IPC system, which is specic to Electron, to store objects in the main process as a
global variable, and then to access them from the renderers through the remote property of
electron module:
//Inthemainprocess.
global.sharedObject={
someProperty:'defaultvalue'
}
//Inpage1.
require('electron').remote.getGlobal('sharedObject').someProperty='newvalue'
//Inpage2.
console.log(require('electron').remote.getGlobal('sharedObject').someProperty)
My apps window/tray disappeared after a few
minutes.
This happens when the variable which is used to store the window/tray gets garbage collected.
If you encounter this problem, the following articles may prove helpful:
Memory Management
Variable Scope
If you want a quick x, you can make the variables global by changing your code from this:
const{app,Tray}=require('electron')
app.on('ready',()=>{
consttray=newTray('/path/to/icon.png')
tray.setTitle('helloworld')
})
to this:
const{app,Tray}=require('electron')
lettray=null
app.on('ready',()=>{
http://electron.atom.io/docs/all/
237/315
26/10/2016
All of the Documentation - Electron
tray=newTray('/path/to/icon.png')
tray.setTitle('helloworld')
})
I can not use jQuery/RequireJS/Meteor/AngularJS
in Electron.
Due to the Node.js integration of Electron, there are some extra symbols inserted into the DOM like
module, exports, require. This causes problems for some libraries since they want to insert the
symbols with the same names.
To solve this, you can turn o node integration in Electron:
//Inthemainprocess.
const{BrowserWindow}=require('electron')
letwin=newBrowserWindow({
webPreferences:{
nodeIntegration:false
}
})
win.show()
But if you want to keep the abilities of using Node.js and Electron APIs, you have to rename the
symbols in the page before including other libraries:
<head>
<script>
window.nodeRequire=require
deletewindow.require
deletewindow.exports
deletewindow.module
</script>
<scripttype="text/javascript"src="jquery.js"></script>
</head>
require('electron').xxx is undened.
http://electron.atom.io/docs/all/
238/315
26/10/2016
All of the Documentation - Electron
When using Electrons built-in module you might encounter an error like this:
>require('electron').webFrame.setZoomFactor(1.0)
UncaughtTypeError:Cannotreadproperty'setZoomLevel'ofundefined
This is because you have the npm electron module installed either locally or globally, which
overrides Electrons built-in module.
To verify whether you are using the correct built-in module, you can print the path of the electron
module:
console.log(require.resolve('electron'))
and then check if it is in the following form:
"/path/to/Electron.app/Contents/Resources/atom.asar/renderer/api/lib/exports/electron.js"
If it is something like node_modules/electron/index.js, then you have to either remove the npm
electron module, or rename it.
npmuninstallelectron
npmuninstallgelectron
However if your are using the built-in module but still getting this error, it is very likely you are using
the module in the wrong process. For example electron.app can only be used in the main process,
while electron.webFrame is only available in renderer processes.
About Electron
Electron is an open source library developed by GitHub for building cross-platform desktop
applications with HTML, CSS, and JavaScript. Electron accomplishes this by combining Chromium
and Node.js into a single runtime and apps can be packaged for Mac, Windows, and Linux.
Electron began in 2013 as the framework on which Atom, GitHubs hackable text editor, would be
built. The two were open sourced in the Spring of 2014.
It has since become a popular tool used by open source developers, startups, and established
companies. See who is building on Electron.
http://electron.atom.io/docs/all/
239/315
26/10/2016
All of the Documentation - Electron
Read on to learn more about the contributors and releases of Electron or get started building with
Electron in the Quick Start Guide.
Core Team and Contributors
Electron is maintained by a team at GitHub as well as a group of active contributors from the
community. Some of the contributors are individuals and some work at larger companies who are
developing on Electron. Were happy to add frequent contributors to the project as maintainers.
Read more about contributing to Electron.
Releases
Electron releases frequently. We release when there are signicant bug xes, new APIs or are
updating versions of Chromium or Node.js.
Updating Dependencies
Electrons version of Chromium is usually updated within one or two weeks after a new stable
Chromium version is released, depending on the eort involved in the upgrade.
When a new version of Node.js is released, Electron usually waits about a month before upgrading
in order to bring in a more stable version.
In Electron, Node.js and Chromium share a single V8 instanceusually the version that Chromium is
using. Most of the time this just works but sometimes it means patching Node.js.
Versioning
Due to the hard dependency on Node.js and Chromium, Electron is in a tricky versioning position
and does not follow semver. You should therefore always reference a specic version of Electron.
Read more about Electrons versioning or see the versions currently in use.
LTS
Long term support of older versions of Electron does not currently exist. If your current version of
Electron works for you, you can stay on it for as long as youd like. If you want to make use of new
features as they come in you should upgrade to a newer version.
http://electron.atom.io/docs/all/
240/315
26/10/2016
All of the Documentation - Electron
A major update came with version v1.0.0. If youre not yet using this version, you should read
more about the v1.0.0 changes.
Core Philosophy
In order to keep Electron small (le size) and sustainable (the spread of dependencies and APIs) the
project limits the scope of the core project.
For instance, Electron uses just the rendering library from Chromium rather than all of Chromium.
This makes it easier to upgrade Chromium but also means some browser features found in Google
Chrome do not exist in Electron.
New features added to Electron should primarily be native APIs. If a feature can be its own Node.js
module, it probably should be. See the Electron tools built by the community.
History
Below are milestones in Electrons history.
April 2013
Atom Shell is started.
May 2014
Atom Shell is open sourced.
April 2015
Atom Shell is re-named Electron.
May 2016
Electron releases v1.0.0.
May 2016
Electron apps compatible with Mac App Store.
August 2016
Windows Store support for Electron apps.
Accessibility
Making accessible applications is important and were happy to introduce new functionality to
Devtron and Spectron that gives developers the opportunity to make their apps better for
everyone.
http://electron.atom.io/docs/all/
241/315
26/10/2016
All of the Documentation - Electron
Accessibility concerns in Electron applications are similar to those of websites because theyre both
ultimately HTML. With Electron apps, however, you cant use the online resources for accessibility
audits because your app doesnt have a URL to point the auditor to.
These new features bring those auditing tools to your Electron app. You can choose to add audits to
your tests with Spectron or use them within DevTools with Devtron. Read on for a summary of the
tools or checkout our accessibility documentation for more information.
Spectron
In the testing framework Spectron, you can now audit each window and <webview> tag in your
application. For example:
app.client.auditAccessibility().then(function(audit){
if(audit.failed){
console.error(audit.message)
}
})
You can read more about this feature in Spectrons documentation.
Devtron
In Devtron, there is a new accessibility tab which will allow you to audit a page in your app, sort and
lter the results.
http://electron.atom.io/docs/all/
242/315
26/10/2016
All of the Documentation - Electron
Both of these tools are using the Accessibility Developer Tools library built by Google for Chrome.
You can learn more about the accessibility audit rules this library uses on that repositorys wiki.
If you know of other great accessibility tools for Electron, add them to the accessibility
documentation with a pull request.
Application Distribution
To distribute your app with Electron, the folder containing your app should be named app and
placed under Electrons resources directory (on macOS it is Electron.app/Contents/Resources/
and on Linux and Windows it is resources/), like this:
On macOS:
electron/Electron.app/Contents/Resources/app/
package.json
main.js
index.html
On Windows and Linux:
http://electron.atom.io/docs/all/
243/315
26/10/2016
All of the Documentation - Electron
electron/resources/app
package.json
main.js
index.html
Then execute Electron.app (or electron on Linux, electron.exe on Windows), and Electron will
start as your app. The electron directory will then be your distribution to deliver to nal users.
Packaging Your App into a File
Apart from shipping your app by copying all of its source les, you can also package your app into
an asar archive to avoid exposing your apps source code to users.
To use an asar archive to replace the app folder, you need to rename the archive to app.asar,
and put it under Electrons resources directory like below, and Electron will then try to read the
archive and start from it.
On macOS:
electron/Electron.app/Contents/Resources/
app.asar
On Windows and Linux:
electron/resources/
app.asar
More details can be found in Application packaging.
Rebranding with Downloaded Binaries
After bundling your app into Electron, you will want to rebrand Electron before distributing it to
users.
Windows
You can rename electron.exe to any name you like, and edit its icon and other information with
tools like rcedit.
http://electron.atom.io/docs/all/
244/315
26/10/2016
All of the Documentation - Electron
macOS
You can rename Electron.app to any name you want, and you also have to rename the
CFBundleDisplayName, CFBundleIdentifier and CFBundleName elds in the following les:
Electron.app/Contents/Info.plist
Electron.app/Contents/Frameworks/ElectronHelper.app/Contents/Info.plist
You can also rename the helper app to avoid showing ElectronHelper in the Activity Monitor, but
make sure you have renamed the helper apps executable les name.
The structure of a renamed app would be like:
MyApp.app/Contents
Info.plist
MacOS/
MyApp
Frameworks/
MyAppHelperEH.app
|Info.plist
|MacOS/
|MyAppHelperEH
MyAppHelperNP.app
|Info.plist
|MacOS/
|MyAppHelperNP
MyAppHelper.app
Info.plist
MacOS/
MyAppHelper
Linux
You can rename the electron executable to any name you like.
Packaging Tools
Apart from packaging your app manually, you can also choose to use third party packaging tools to
do the work for you:
electron-builder
http://electron.atom.io/docs/all/
245/315
26/10/2016
All of the Documentation - Electron
electron-packager
Rebranding by Rebuilding Electron from Source
It is also possible to rebrand Electron by changing the product name and building it from source. To
do this you need to modify the atom.gyp le and have a clean rebuild.
grunt-build-atom-shell
Manually checking out Electrons code and rebuilding could be complicated, so a Grunt task has
been created that will handle this automatically: grunt-build-atom-shell.
This task will automatically handle editing the .gyp le, building from source, then rebuilding your
apps native Node modules to match the new executable name.
Creating a Custom Electron Fork
Creating a custom fork of Electron is almost certainly not something you will need to do in order to
build your app, even for Production Level applications. Using a tool such as electronpackager
or electronbuilder will allow you to Rebrand Electron without having to do these steps.
You need to fork Electron when you have custom C++ code that you have patched directly into
Electron, that either cannot be upstreamed, or has been rejected from the ocial version. As
maintainers of Electron, we very much would like to make your scenario work, so please try as hard
as you can to get your changes into the ocial version of Electron, it will be much much easier on
you, and we appreciate your help.
Creating a Custom Release with surf-build
1. Install Surf, via npm: npminstallgsurfbuild@latest
2. Create a new S3 bucket and create the following empty directory structure:
atomshell/
symbols/
dist/
1. Set the following Environment Variables:
ELECTRON_GITHUB_TOKEN - a token that can create releases on GitHub
ELECTRON_S3_ACCESS_KEY, ELECTRON_S3_BUCKET, ELECTRON_S3_SECRET_KEY - the place where
youll upload node.js headers as well as symbols
http://electron.atom.io/docs/all/
246/315
26/10/2016
All of the Documentation - Electron
ELECTRON_RELEASE - Set to true and the upload part will run, leave unset and surfbuild will
just do CI-type checks, appropriate to run for every pull request.
CI - Set to true or else it will fail
GITHUB_TOKEN - set it to the same as ELECTRON_GITHUB_TOKEN
SURF_TEMP - set to C:\Temp on Windows to prevent path too long issues
TARGET_ARCH - set to ia32 or x64
1. In script/upload.py, you must set ELECTRON_REPO to your fork (MYORG/electron), especially
if you are a contributor to Electron proper.
2. surfbuildrhttps://github.com/MYORG/electronsYOUR_COMMITn'surfPLATFORM
ARCH'
3. Wait a very, very long time for the build to complete.
Application Packaging
To mitigate issues around long path names on Windows, slightly speed up require and conceal
your source code from cursory inspection, you can choose to package your app into an asar archive
with little changes to your source code.
Generating asar Archive
An asar archive is a simple tar-like format that concatenates les into a single le. Electron can read
arbitrary les from it without unpacking the whole le.
Steps to package your app into an asar archive:
1. Install the asar Utility
$npminstallgasar
2. Package with asarpack
$asarpackyourappapp.asar
http://electron.atom.io/docs/all/
247/315
26/10/2016
All of the Documentation - Electron
Using asar Archives
In Electron there are two sets of APIs: Node APIs provided by Node.js and Web APIs provided by
Chromium. Both APIs support reading les from asar archives.
Node API
With special patches in Electron, Node APIs like fs.readFile and require treat asar archives as
virtual directories, and the les in it as normal les in the lesystem.
For example, suppose we have an example.asar archive under /path/to:
$asarlist/path/to/example.asar
/app.js
/file.txt
/dir/module.js
/static/index.html
/static/main.css
/static/jquery.min.js
Read a le in the asar archive:
constfs=require('fs')
fs.readFileSync('/path/to/example.asar/file.txt')
List all les under the root of the archive:
constfs=require('fs')
fs.readdirSync('/path/to/example.asar')
Use a module from the archive:
require('/path/to/example.asar/dir/module.js')
You can also display a web page in an asar archive with BrowserWindow:
const{BrowserWindow}=require('electron')
letwin=newBrowserWindow({width:800,height:600})
http://electron.atom.io/docs/all/
248/315
26/10/2016
All of the Documentation - Electron
win.loadURL('file:///path/to/example.asar/static/index.html')
Web API
In a web page, les in an archive can be requested with the file: protocol. Like the Node API,
asar archives are treated as directories.
For example, to get a le with $.get:
<script>
let$=require('./jquery.min.js')
$.get('file:///path/to/example.asar/file.txt',(data)=>{
console.log(data)
})
</script>
Treating an asar Archive as a Normal File
For some cases like verifying the asar archives checksum, we need to read the content of an
asar archive as a le. For this purpose you can use the built-in originalfs module which
provides original fs APIs without asar support:
constoriginalFs=require('originalfs')
originalFs.readFileSync('/path/to/example.asar')
You can also set process.noAsar to true to disable the support for asar in the fs module:
constfs=require('fs')
process.noAsar=true
fs.readFileSync('/path/to/example.asar')
Limitations of the Node API
Even though we tried hard to make asar archives in the Node API work like directories as much as
possible, there are still limitations due to the low-level nature of the Node API.
Archives Are Read-only
http://electron.atom.io/docs/all/
249/315
26/10/2016
All of the Documentation - Electron
The archives can not be modied so all Node APIs that can modify les will not work with asar
archives.
Working Directory Can Not Be Set to Directories in Archive
Though asar archives are treated as directories, there are no actual directories in the lesystem,
so you can never set the working directory to directories in asar archives. Passing them as the
cwd option of some APIs will also cause errors.
Extra Unpacking on Some APIs
Most fs APIs can read a le or get a les information from asar archives without unpacking, but
for some APIs that rely on passing the real le path to underlying system calls, Electron will extract
the needed le into a temporary le and pass the path of the temporary le to the APIs to make
them work. This adds a little overhead for those APIs.
APIs that requires extra unpacking are:
child_process.execFile
child_process.execFileSync
fs.open
fs.openSync
process.dlopen - Used by require on native modules
Fake Stat Information of fs.stat
The Stats object returned by fs.stat and its friends on les in asar archives is generated by
guessing, because those les do not exist on the lesystem. So you should not trust the Stats
object except for getting le size and checking le type.
Executing Binaries Inside asar Archive
There are Node APIs that can execute binaries like child_process.exec, child_process.spawn
and child_process.execFile, but only execFile is supported to execute binaries inside asar
archive.
This is because exec and spawn accept command instead of file as input, and commands are
executed under shell. There is no reliable way to determine whether a command uses a le in asar
archive, and even if we do, we can not be sure whether we can replace the path in command
without side eects.
http://electron.atom.io/docs/all/
250/315
26/10/2016
All of the Documentation - Electron
Adding Unpacked Files in asar Archive
As stated above, some Node APIs will unpack the le to lesystem when calling, apart from the
performance issues, it could also lead to false alerts of virus scanners.
To work around this, you can unpack some les creating archives by using the unpack option, an
example of excluding shared libraries of native modules is:
$asarpackappapp.asarunpack*.node
After running the command, apart from the app.asar, there is also an app.asar.unpacked folder
generated which contains the unpacked les, you should copy it together with app.asar when
shipping it to users.
Debugging the Main Process in nodeinspector
nodeinspector provides a familiar DevTools GUI that can be used in Chrome to debug Electrons
main process, however, because nodeinspector relies on some native Node modules they must
be rebuilt to target the version of Electron you wish to debug. You can either rebuild the node
inspector dependencies yourself, or let electroninspector do it for you, both approaches are
covered in this document.
Note: At the time of writing the latest release of nodeinspector (0.12.8) cant be rebuilt to target
Electron 1.3.0 or later without patching one of its dependencies. If you use electroninspector it
will take care of this for you.
Use electroninspector for Debugging
1. Install the node-gyp required tools
2. Install electronrebuild, if you havent done so already.
npminstallelectronrebuildsavedev
http://electron.atom.io/docs/all/
251/315
26/10/2016
All of the Documentation - Electron
3. Install electroninspector
npminstallelectroninspectorsavedev
4. Start Electron
Launch Electron with the debug switch:
electrondebug=5858your/app
or, to pause execution on the rst line of JavaScript:
electrondebugbrk=5858your/app
5. Start electron-inspector
On macOS / Linux:
node_modules/.bin/electroninspector
On Windows:
node_modules\\.bin\\electroninspector
electroninspector will need to rebuild nodeinspector dependencies on the rst run, and any
time you change your Electron version. The rebuild process may require an internet connection to
download Node headers and libs, and may take a few minutes.
6. Load the debugger UI
Open http://127.0.0.1:8080/debug?ws=127.0.0.1:8080&port=5858 in the Chrome browser. You may
have to click pause if starting with debugbrk to force the UI to update.
Use nodeinspector for Debugging
http://electron.atom.io/docs/all/
252/315
26/10/2016
All of the Documentation - Electron
1. Install the node-gyp required tools
2. Install nodeinspector
$npminstallnodeinspector
3. Install nodepregyp
$npminstallnodepregyp
4. Recompile the nodeinspector v8 modules for Electron
Note: Update the target argument to be your Electron version number
$node_modules/.bin/nodepregyptarget=1.2.5runtime=electronfallbacktobuilddirect
$node_modules/.bin/nodepregyptarget=1.2.5runtime=electronfallbacktobuilddirect
See also How to install native modules.
5. Enable debug mode for Electron
You can either start Electron with a debug ag like:
$electrondebug=5858your/app
or, to pause your script on the rst line:
$electrondebugbrk=5858your/app
6. Start the nodeinspector server using Electron
$ELECTRON_RUN_AS_NODE=truepath/to/electron.exenode_modules/nodeinspector/bin/inspector.js
7. Load the debugger UI
http://electron.atom.io/docs/all/
253/315
26/10/2016
All of the Documentation - Electron
Open http://127.0.0.1:8080/debug?ws=127.0.0.1:8080&port=5858 in the Chrome browser. You may
have to click pause if starting with debugbrk to see the entry line.
Debugging the Main Process in VSCode
1. Open an Electron project in VSCode.
$gitclonegit@github.com:electron/electronquickstart.git
$codeelectronquickstart
2. Add a le .vscode/launch.json with the following conguration:
{
"version":"0.2.0",
"configurations":[
{
"name":"DebugMainProcess",
"type":"node",
"request":"launch",
"cwd":"${workspaceRoot}",
"runtimeExecutable":"${workspaceRoot}/node_modules/.bin/electron",
"program":"${workspaceRoot}/main.js"
}
]
}
Note: For Windows, use "${workspaceRoot}/node_modules/.bin/electron.cmd" for
runtimeExecutable.
3. Debugging
Set some breakpoints in main.js, and start debugging in the Debug View. You should be able to
hit the breakpoints.
Here is a pre-congured project that you can download and directly debug in VSCode:
https://github.com/octref/vscode-electron-debug/tree/master/electron-quick-start
http://electron.atom.io/docs/all/
254/315
26/10/2016
All of the Documentation - Electron
Debugging the Main Process
The DevTools in an Electron browser window can only debug JavaScript thats executed in that
window (i.e. the web pages). To debug JavaScript thats executed in the main process you will need
to use an external debugger and launch Electron with the debug or debugbrk switch.
Command Line Switches
Use one of the following command line switches to enable debugging of the main process:
debug=[port]
Electron will listen for V8 debugger protocol messages on the specied port, an external
debugger will need to connect on this port. The default port is 5858.
debugbrk=[port]
Like debug but pauses execution on the rst line of JavaScript.
External Debuggers
You will need to use a debugger that supports the V8 debugger protocol, the following guides
should help you to get started:
Debugging the Main Process in VSCode
Debugging the Main Process in node-inspector
Desktop Environment Integration
Dierent operating systems provide dierent features for integrating desktop applications into
their desktop environments. For example, on Windows, applications can put shortcuts in the
JumpList of task bar, and on Mac, applications can put a custom menu in the dock menu.
http://electron.atom.io/docs/all/
255/315
26/10/2016
All of the Documentation - Electron
This guide explains how to integrate your application into those desktop environments with
Electron APIs.
Notications (Windows, Linux, macOS)
All three operating systems provide means for applications to send notications to the user.
Electron conveniently allows developers to send notications with the HTML5 Notication API,
using the currently running operating systems native notication APIs to display it.
Note: Since this is an HTML5 API it is only available in the renderer process.
letmyNotification=newNotification('Title',{
body:'LoremIpsumDolorSitAmet'
})
myNotification.onclick=()=>{
console.log('Notificationclicked')
}
While code and user experience across operating systems are similar, there are ne dierences.
Windows
On Windows 10, notications just work.
On Windows 8.1 and Windows 8, a shortcut to your app, with a Application User Model ID, must
be installed to the Start screen. Note, however, that it does not need to be pinned to the Start
screen.
On Windows 7, notications are not supported. You can however send balloon notications
using the Tray API.
Furthermore, the maximum length for the notication body is 250 characters, with the Windows
team recommending that notications should be kept to 200 characters.
Linux
Notications are sent using libnotify, it can show notications on any desktop environment that
follows Desktop Notications Specication, including Cinnamon, Enlightenment, Unity, GNOME,
KDE.
http://electron.atom.io/docs/all/
256/315
26/10/2016
All of the Documentation - Electron
macOS
Notications are straight-forward on macOS, you should however be aware of Apples Human
Interface guidelines regarding notications.
Note that notications are limited to 256 bytes in size - and will be truncated if you exceed that
limit.
Recent documents (Windows & macOS)
Windows and macOS provide easy access to a list of recent documents opened by the application
via JumpList or dock menu, respectively.
JumpList:
Application dock menu:
http://electron.atom.io/docs/all/
257/315
26/10/2016
All of the Documentation - Electron
To add a le to recent documents, you can use the app.addRecentDocument API:
const{app}=require('electron')
app.addRecentDocument('/Users/USERNAME/Desktop/work.type')
And you can use app.clearRecentDocuments API to empty the recent documents list:
const{app}=require('electron')
app.clearRecentDocuments()
Windows Notes
In order to be able to use this feature on Windows, your application has to be registered as a
handler of the le type of the document, otherwise the le wont appear in JumpList even after
you have added it. You can nd everything on registering your application in Application
Registration.
When a user clicks a le from the JumpList, a new instance of your application will be started with
the path of the le added as a command line argument.
macOS Notes
When a le is requested from the recent documents menu, the openfile event of app module
will be emitted for it.
http://electron.atom.io/docs/all/
258/315
26/10/2016
All of the Documentation - Electron
Custom Dock Menu (macOS)
macOS enables developers to specify a custom menu for the dock, which usually contains some
shortcuts for commonly used features of your application:
Dock menu of Terminal.app:
To set your custom dock menu, you can use the app.dock.setMenu API, which is only available on
macOS:
const{app,Menu}=require('electron')
constdockMenu=Menu.buildFromTemplate([
{label:'NewWindow',click(){console.log('NewWindow')}},
{label:'NewWindowwithSettings',
submenu:[
{label:'Basic'},
{label:'Pro'}
]
},
{label:'NewCommand...'}
])
app.dock.setMenu(dockMenu)
http://electron.atom.io/docs/all/
259/315
26/10/2016
All of the Documentation - Electron
User Tasks (Windows)
On Windows you can specify custom actions in the Tasks category of JumpList, as quoted from
MSDN:
Applications dene tasks based on both the programs features and the key things a user is
expected to do with them. Tasks should be context-free, in that the application does not need
to be running for them to work. They should also be the statistically most common actions that
a normal user would perform in an application, such as compose an email message or open the
calendar in a mail program, create a new document in a word processor, launch an application
in a certain mode, or launch one of its subcommands. An application should not clutter the
menu with advanced features that standard users wont need or one-time actions such as
registration. Do not use tasks for promotional items such as upgrades or special oers.
It is strongly recommended that the task list be static. It should remain the same regardless of
the state or status of the application. While it is possible to vary the list dynamically, you should
consider that this could confuse the user who does not expect that portion of the destination
list to change.
Tasks of Internet Explorer:
Unlike the dock menu in macOS which is a real menu, user tasks in Windows work like application
shortcuts such that when user clicks a task, a program will be executed with specied arguments.
To set user tasks for your application, you can use app.setUserTasks API:
const{app}=require('electron')
app.setUserTasks([
http://electron.atom.io/docs/all/
260/315
26/10/2016
All of the Documentation - Electron
{
program:process.execPath,
arguments:'newwindow',
iconPath:process.execPath,
iconIndex:0,
title:'NewWindow',
description:'Createanewwindow'
}
])
To clean your tasks list, just call app.setUserTasks with an empty array:
const{app}=require('electron')
app.setUserTasks([])
The user tasks will still show even after your application closes, so the icon and program path
specied for a task should exist until your application is uninstalled.
Thumbnail Toolbars
On Windows you can add a thumbnail toolbar with specied buttons in a taskbar layout of an
application window. It provides users a way to access to a particular windows command without
restoring or activating the window.
From MSDN, its illustrated:
This toolbar is simply the familiar standard toolbar common control. It has a maximum of seven
buttons. Each buttons ID, image, tooltip, and state are dened in a structure, which is then
passed to the taskbar. The application can show, enable, disable, or hide buttons from the
thumbnail toolbar as required by its current state.
For example, Windows Media Player might oer standard media transport controls such as
play, pause, mute, and stop.
Thumbnail toolbar of Windows Media Player:
http://electron.atom.io/docs/all/
261/315
26/10/2016
All of the Documentation - Electron
You can use BrowserWindow.setThumbarButtons to set thumbnail toolbar in your application:
const{BrowserWindow}=require('electron')
constpath=require('path')
letwin=newBrowserWindow({
width:800,
height:600
})
win.setThumbarButtons([
{
tooltip:'button1',
icon:path.join(__dirname,'button1.png'),
click(){console.log('button1clicked')}
},
{
tooltip:'button2',
icon:path.join(__dirname,'button2.png'),
flags:['enabled','dismissonclick'],
click(){console.log('button2clicked.')}
}
])
To clean thumbnail toolbar buttons, just call BrowserWindow.setThumbarButtons with an empty
array:
const{BrowserWindow}=require('electron')
letwin=newBrowserWindow()
win.setThumbarButtons([])
http://electron.atom.io/docs/all/
262/315
26/10/2016
All of the Documentation - Electron
Unity Launcher Shortcuts (Linux)
In Unity, you can add custom entries to its launcher via modifying the .desktop le, see Adding
Shortcuts to a Launcher.
Launcher shortcuts of Audacious:
Progress Bar in Taskbar (Windows, macOS, Unity)
On Windows a taskbar button can be used to display a progress bar. This enables a window to
provide progress information to the user without the user having to switch to the window itself.
On macOS the progress bar will be displayed as a part of the dock icon.
The Unity DE also has a similar feature that allows you to specify the progress bar in the launcher.
Progress bar in taskbar button:
To set the progress bar for a Window, you can use the BrowserWindow.setProgressBar API:
const{BrowserWindow}=require('electron')
letwin=newBrowserWindow()
win.setProgressBar(0.5)
http://electron.atom.io/docs/all/
263/315
26/10/2016
All of the Documentation - Electron
Icon Overlays in Taskbar (Windows)
On Windows a taskbar button can use a small overlay to display application status, as quoted from
MSDN:
Icon overlays serve as a contextual notication of status, and are intended to negate the need
for a separate notication area status icon to communicate that information to the user. For
instance, the new mail status in Microsoft Outlook, currently shown in the notication area, can
now be indicated through an overlay on the taskbar button. Again, you must decide during your
development cycle which method is best for your application. Overlay icons are intended to
supply important, long-standing status or notications such as network status, messenger
status, or new mail. The user should not be presented with constantly changing overlays or
animations.
Overlay on taskbar button:
To set the overlay icon for a window, you can use the BrowserWindow.setOverlayIcon API:
const{BrowserWindow}=require('electron')
letwin=newBrowserWindow()
win.setOverlayIcon('path/to/overlay.png','Descriptionforoverlay')
Represented File of Window (macOS)
On macOS a window can set its represented le, so the les icon can show in the title bar and when
users Command-Click or Control-Click on the title a path popup will show.
You can also set the edited state of a window so that the le icon can indicate whether the
document in this window has been modied.
Represented le popup menu:
http://electron.atom.io/docs/all/
264/315
26/10/2016
All of the Documentation - Electron
To set the represented le of window, you can use the BrowserWindow.setRepresentedFilename
and BrowserWindow.setDocumentEdited APIs:
const{BrowserWindow}=require('electron')
letwin=newBrowserWindow()
win.setRepresentedFilename('/etc/passwd')
win.setDocumentEdited(true)
Dragging les out of the window
For certain kinds of apps that manipulate on les, it is important to be able to drag les from
Electron to other apps. To implement this feature in your app, you need to call
webContents.startDrag(item) API on ondragstart event.
In web page:
<ahref="#"id="drag">item</a>
<scripttype="text/javascript"charset="utf8">
document.getElementById('drag').ondragstart=(event)=>{
event.preventDefault()
ipcRenderer.send('ondragstart','/path/to/item')
}
</script>
In the main process:
const{ipcMain}=require('electron')
ipcMain.on('ondragstart',(event,filePath)=>{
event.sender.startDrag({
http://electron.atom.io/docs/all/
265/315
26/10/2016
All of the Documentation - Electron
file:filePath,
icon:'/path/to/icon.png'
})
})
DevTools Extension
Electron supports the Chrome DevTools Extension, which can be used to extend the ability of
devtools for debugging popular web frameworks.
How to load a DevTools Extension
This document outlines the process for manually loading an extension. You may also try electrondevtools-installer, a third-party tool that downloads extensions directly from the Chrome
WebStore.
To load an extension in Electron, you need to download it in Chrome browser, locate its lesystem
path, and then load it by calling the BrowserWindow.addDevToolsExtension(extension) API.
Using the React Developer Tools as example:
1. Install it in Chrome browser.
2. Navigate to chrome://extensions, and nd its extension ID, which is a hash string like
fmkadmapgofadopljbjfkapdkoienihi.
3. Find out lesystem location used by Chrome for storing extensions:
on Windows it is %LOCALAPPDATA%\Google\Chrome\UserData\Default\Extensions;
on Linux it could be:
~/.config/googlechrome/Default/Extensions/
~/.config/googlechromebeta/Default/Extensions/
~/.config/googlechromecanary/Default/Extensions/
~/.config/chromium/Default/Extensions/
on macOS it is ~/Library/ApplicationSupport/Google/Chrome/Default/Extensions.
4. Pass the location of the extension to BrowserWindow.addDevToolsExtension API, for the React
Developer Tools, it is something like: ~/Library/Application
Support/Google/Chrome/Default/Extensions/fmkadmapgofadopljbjfkapdkoienihi/0.15.0_0
http://electron.atom.io/docs/all/
266/315
26/10/2016
All of the Documentation - Electron
Note: The BrowserWindow.addDevToolsExtension API cannot be called before the ready event of
the app module is emitted.
The name of the extension is returned by BrowserWindow.addDevToolsExtension, and you can pass
the name of the extension to the BrowserWindow.removeDevToolsExtension API to unload it.
Supported DevTools Extensions
Electron only supports a limited set of chrome.* APIs, so some extensions using unsupported
chrome.* APIs for chrome extension features may not work. Following Devtools Extensions are
tested and guaranteed to work in Electron:
Ember Inspector
React Developer Tools
Backbone Debugger
jQuery Debugger
AngularJS Batarang
Vue.js devtools
Cerebral Debugger
What should I do if a DevTools Extension is not working?
First please make sure the extension is still being maintained, some extensions can not even work
for recent versions of Chrome browser, and we are not able to do anything for them.
Then le a bug at Electrons issues list, and describe which part of the extension is not working as
expected.
Electron Versioning
If you are a seasoned Node developer, you are surely aware of semver - and might be used to
giving your dependency management systems only rough guidelines rather than xed version
numbers. Due to the hard dependency on Node and Chromium, Electron is in a slightly more
dicult position and does not follow semver. You should therefore always reference a specic
version of Electron.
http://electron.atom.io/docs/all/
267/315
26/10/2016
All of the Documentation - Electron
Version numbers are bumped using the following rules:
Major: For breaking changes in Electrons API - if you upgrade from 0.37.0 to 1.0.0, you will
have to update your app.
Minor: For major Chrome and minor Node upgrades; or signicant Electron changes - if you
upgrade from 1.0.0 to 1.1.0, your app is supposed to still work, but you might have to work
around small changes.
Patch: For new features and bug xes - if you upgrade from 1.0.0 to 1.0.1, your app will
continue to work as-is.
If you are using electron or electronprebuilt, we recommend that you set a xed version
number (1.1.0 instead of ^1.1.0) to ensure that all upgrades of Electron are a manual operation
made by you, the developer.
Mac App Store Submission Guide
Since v0.34.0, Electron allows submitting packaged apps to the Mac App Store (MAS). This guide
provides information on: how to submit your app and the limitations of the MAS build.
Note: Submitting an app to Mac App Store requires enrolling Apple Developer Program, which
costs money.
How to Submit Your App
The following steps introduce a simple way to submit your app to Mac App Store. However, these
steps do not ensure your app will be approved by Apple; you still need to read Apples Submitting
Your App guide on how to meet the Mac App Store requirements.
Get Certicate
To submit your app to the Mac App Store, you rst must get a certicate from Apple. You can follow
these existing guides on web.
Get Team ID
http://electron.atom.io/docs/all/
268/315
26/10/2016
All of the Documentation - Electron
Before signing your app, you need to know the Team ID of your account. To locate your Team ID,
Sign in to Apple Developer Center, and click Membership in the sidebar. Your Team ID appears in the
Membership Information section under the team name.
Sign Your App
After nishing the preparation work, you can package your app by following Application
Distribution, and then proceed to signing your app.
First, you have to add a ElectronTeamID key to your apps Info.plist, which has your Team ID as
value:
<plistversion="1.0">
<dict>
...
<key>ElectronTeamID</key>
<string>TEAM_ID</string>
</dict>
</plist>
Then, you need to prepare two entitlements les.
child.plist:
<?xmlversion="1.0"encoding="UTF8"?>
<!DOCTYPEplistPUBLIC"//Apple//DTDPLIST1.0//EN""http://www.apple.com/DTDs/PropertyList1.
<plistversion="1.0">
<dict>
<key>com.apple.security.appsandbox</key>
<true/>
<key>com.apple.security.inherit</key>
<true/>
</dict>
</plist>
parent.plist:
<?xmlversion="1.0"encoding="UTF8"?>
<!DOCTYPEplistPUBLIC"//Apple//DTDPLIST1.0//EN""http://www.apple.com/DTDs/PropertyList1.
<plistversion="1.0">
<dict>
<key>com.apple.security.appsandbox</key>
http://electron.atom.io/docs/all/
269/315
26/10/2016
All of the Documentation - Electron
<true/>
<key>com.apple.security.applicationgroups</key>
<string>TEAM_ID.your.bundle.id</string>
</dict>
</plist>
You have to replace TEAM_ID with your Team ID, and replace your.bundle.id with the Bundle ID
of your app.
And then sign your app with the following script:
#!/bin/bash
#Nameofyourapp.
APP="YourApp"
#Thepathofyourapptosign.
APP_PATH="/path/to/YourApp.app"
#Thepathtothelocationyouwanttoputthesignedpackage.
RESULT_PATH="~/Desktop/$APP.pkg"
#Thenameofcertificatesyourequested.
APP_KEY="3rdPartyMacDeveloperApplication:CompanyName(APPIDENTITY)"
INSTALLER_KEY="3rdPartyMacDeveloperInstaller:CompanyName(APPIDENTITY)"
#Thepathofyourplistfiles.
CHILD_PLIST="/path/to/child.plist"
PARENT_PLIST="/path/to/parent.plist"
FRAMEWORKS_PATH="$APP_PATH/Contents/Frameworks"
codesigns"$APP_KEY"fentitlements"$CHILD_PLIST""$FRAMEWORKS_PATH/ElectronFramework.fr
codesigns"$APP_KEY"fentitlements"$CHILD_PLIST""$FRAMEWORKS_PATH/ElectronFramework.fr
codesigns"$APP_KEY"fentitlements"$CHILD_PLIST""$FRAMEWORKS_PATH/ElectronFramework.fr
codesigns"$APP_KEY"fentitlements"$CHILD_PLIST""$FRAMEWORKS_PATH/ElectronFramework.fr
codesigns"$APP_KEY"fentitlements"$CHILD_PLIST""$FRAMEWORKS_PATH/$APPHelper.app/Conte
codesigns"$APP_KEY"fentitlements"$CHILD_PLIST""$FRAMEWORKS_PATH/$APPHelper.app/"
codesigns"$APP_KEY"fentitlements"$CHILD_PLIST""$FRAMEWORKS_PATH/$APPHelperEH.app/Co
codesigns"$APP_KEY"fentitlements"$CHILD_PLIST""$FRAMEWORKS_PATH/$APPHelperEH.app/"
codesigns"$APP_KEY"fentitlements"$CHILD_PLIST""$FRAMEWORKS_PATH/$APPHelperNP.app/Co
codesigns"$APP_KEY"fentitlements"$CHILD_PLIST""$FRAMEWORKS_PATH/$APPHelperNP.app/"
codesigns"$APP_KEY"fentitlements"$CHILD_PLIST""$APP_PATH/Contents/MacOS/$APP"
codesigns"$APP_KEY"fentitlements"$PARENT_PLIST""$APP_PATH"
productbuildcomponent"$APP_PATH"/Applicationssign"$INSTALLER_KEY""$RESULT_PATH
http://electron.atom.io/docs/all/
270/315
26/10/2016
All of the Documentation - Electron
If you are new to app sandboxing under macOS, you should also read through Apples Enabling App
Sandbox to have a basic idea, then add keys for the permissions needed by your app to the
entitlements les.
Apart from manually signing your app, you can also choose to use the electron-osx-sign module to
do the job.
Sign Native Modules
Native modules used in your app also need to be signed. If using electron-osx-sign, be sure to
include the path to the built binaries in the argument list:
electronosxsignYourApp.appYourApp.app/Contents/Resources/app/node_modules/nativemodule/buil
Also note that native modules may have intermediate les produced which should not be included
(as they would also need to be signed). If you use electron-packager before version 8.1.0, add
ignore=.+\.o$ to your build step to ignore these les. Versions 8.1.0 and later ignores those les
by default.
Upload Your App
After signing your app, you can use Application Loader to upload it to iTunes Connect for
processing, making sure you have created a record before uploading.
Submit Your App for Review
After these steps, you can submit your app for review.
Limitations of MAS Build
In order to satisfy all requirements for app sandboxing, the following modules have been disabled
in the MAS build:
crashReporter
autoUpdater
and the following behaviors have been changed:
Video capture may not work for some machines.
Certain accessibility features may not work.
http://electron.atom.io/docs/all/
271/315
26/10/2016
All of the Documentation - Electron
Apps will not be aware of DNS changes.
APIs for launching apps at login are disabled. See
https://github.com/electron/electron/issues/7312#issuecomment-249479237
Also, due to the usage of app sandboxing, the resources which can be accessed by the app are
strictly limited; you can read App Sandboxing for more information.
Additional Entitlements
Depending on which Electron APIs your app uses, you may need to add additional entitlements to
your parent.plist le to be able to use these APIs from your apps Mac App Store build.
Network Access
Enable outgoing network connections to allow your app to connect to a server:
<key>com.apple.security.network.client</key>
<true/>
Enable incoming network connections to allow your app to open a network listening socket:
<key>com.apple.security.network.server</key>
<true/>
See the Enabling Network Access documentation for more details.
dialog.showOpenDialog
<key>com.apple.security.files.userselected.readonly</key>
<true/>
See the Enabling User-Selected File Access documentation for more details.
dialog.showSaveDialog
<key>com.apple.security.files.userselected.readwrite</key>
<true/>
See the Enabling User-Selected File Access documentation for more details.
Cryptographic Algorithms Used by Electron
http://electron.atom.io/docs/all/
272/315
26/10/2016
All of the Documentation - Electron
Depending on the country and region you are located, Mac App Store may require documenting the
cryptographic algorithms used in your app, and even ask you to submit a copy of U.S. Encryption
Registration (ERN) approval.
Electron uses following cryptographic algorithms:
AES - NIST SP 800-38A, NIST SP 800-38D, RFC 3394
HMAC - FIPS 198-1
ECDSA - ANS X9.622005
ECDH - ANS X9.632001
HKDF - NIST SP 800-56C
PBKDF2 - RFC 2898
RSA - RFC 3447
SHA - FIPS 180-4
Blowsh - https://www.schneier.com/cryptography/blowsh/
CAST - RFC 2144, RFC 2612
DES - FIPS 46-3
DH - RFC 2631
DSA - ANSI X9.30
EC - SEC 1
IDEA - On the Design and Security of Block Ciphers book by X. Lai
MD2 - RFC 1319
MD4 - RFC 6150
MD5 - RFC 1321
MDC2 - ISO/IEC 10118-2
RC2 - RFC 2268
RC4 - RFC 4345
RC5 - http://people.csail.mit.edu/rivest/Rivest-rc5rev.pdf
RIPEMD - ISO/IEC 10118-3
On how to get the ERN approval, you can reference the article: How to legally submit an app to
Apples App Store when it uses encryption (or how to obtain an ERN).
http://electron.atom.io/docs/all/
273/315
26/10/2016
All of the Documentation - Electron
Oscreen Rendering
Oscreen rendering lets you obtain the content of a browser window in a bitmap, so it can be
rendered anywhere, for example on a texture in a 3D scene. The oscreen rendering in Electron
uses a similar approach than the Chromium Embedded Framework project.
Two modes of rendering can be used and only the dirty area is passed in the 'paint' event to be
more ecient. The rendering can be stopped, continued and the frame rate can be set. The
specied frame rate is a top limit value, when there is nothing happening on a webpage, no frames
are generated. The maximum frame rate is 60, because above that there is no benet, just
performance loss.
Two modes of rendering
GPU accelerated
GPU accelerated rendering means that the GPU is used for composition. Because of that the frame
has to be copied from the GPU which requires more performance, thus this mode is quite a bit
slower than the other one. The benet of this mode that WebGL and 3D CSS animations are
supported.
Software output device
This mode uses a software output device for rendering in the CPU, so the frame generation is much
faster, thus this mode is preferred over the GPU accelerated one.
To enable this mode GPU acceleration has to be disabled by calling the
app.disableHardwareAcceleration() API.
Usage
const{app,BrowserWindow}=require('electron')
app.disableHardwareAcceleration()
letwin
app.once('ready',()=>{
http://electron.atom.io/docs/all/
274/315
26/10/2016
All of the Documentation - Electron
win=newBrowserWindow({
webPreferences:{
offscreen:true
}
})
win.loadURL('http://github.com')
win.webContents.on('paint',(event,dirty,image)=>{
//updateBitmap(dirty,image.getBitmap())
})
win.webContents.setFrameRate(30)
})
Online/Oine Event Detection
Online and oine event detection can be implemented in the renderer process using standard
HTML5 APIs, as shown in the following example.
main.js
const{app,BrowserWindow}=require('electron')
letonlineStatusWindow
app.on('ready',()=>{
onlineStatusWindow=newBrowserWindow({width:0,height:0,show:false})
onlineStatusWindow.loadURL(`file://${__dirname}/onlinestatus.html`)
})
online-status.html
<!DOCTYPEhtml>
<html>
<body>
<script>
constalertOnlineStatus=()=>{
window.alert(navigator.onLine?'online':'offline')
}
window.addEventListener('online',alertOnlineStatus)
http://electron.atom.io/docs/all/
275/315
26/10/2016
All of the Documentation - Electron
window.addEventListener('offline',alertOnlineStatus)
alertOnlineStatus()
</script>
</body>
</html>
There may be instances where you want to respond to these events in the main process as well. The
main process however does not have a navigator object and thus cannot detect these events
directly. Using Electrons inter-process communication utilities, the events can be forwarded to the
main process and handled as needed, as shown in the following example.
main.js
const{app,BrowserWindow,ipcMain}=require('electron')
letonlineStatusWindow
app.on('ready',()=>{
onlineStatusWindow=newBrowserWindow({width:0,height:0,show:false})
onlineStatusWindow.loadURL(`file://${__dirname}/onlinestatus.html`)
})
ipcMain.on('onlinestatuschanged',(event,status)=>{
console.log(status)
})
online-status.html
<!DOCTYPEhtml>
<html>
<body>
<script>
const{ipcRenderer}=require('electron')
constupdateOnlineStatus=()=>{
ipcRenderer.send('onlinestatuschanged',navigator.onLine?'online':'offline')
}
window.addEventListener('online',updateOnlineStatus)
window.addEventListener('offline',updateOnlineStatus)
updateOnlineStatus()
</script>
http://electron.atom.io/docs/all/
276/315
26/10/2016
All of the Documentation - Electron
</body>
</html>
NOTE: If Electron is not able to connect to a local area network (LAN) or a router, it is considered
oine; all other conditions return true. So while you can assume that Electron is oine when
navigator.onLine returns a false value, you cannot assume that a true value necessarily
means that Electron can access the internet. You could be getting false positives, such as in cases
where the computer is running a virtualization software that has virtual ethernet adapters that are
always connected. Therefore, if you really want to determine the internet access status of
Electron, you should develop additional means for checking.
Planned Breaking API Changes
The following list includes the APIs that will be removed in Electron 2.0.
There is no timetable for when this release will occur but deprecation warnings will be added at
least 90 days beforehand.
BrowserWindow
//Deprecated
letoptionsA={webPreferences:{blinkFeatures:''}}
letwindowA=newBrowserWindow(optionsA)
//Replacewith
letoptionsB={webPreferences:{enableBlinkFeatures:''}}
letwindowB=newBrowserWindow(optionsB)
clipboard
//Deprecated
clipboard.readRtf()
//Replacewith
clipboard.readRTF()
http://electron.atom.io/docs/all/
277/315
26/10/2016
All of the Documentation - Electron
//Deprecated
clipboard.writeRtf()
//Replacewith
clipboard.writeRTF()
//Deprecated
clipboard.readHtml()
//Replacewith
clipboard.readHTML()
//Deprecated
clipboard.writeHtml()
//Replacewith
clipboard.writeHTML()
nativeImage
//Deprecated
nativeImage.toPng()
//Replacewith
nativeImage.toPNG()
//Deprecated
nativeImage.toJpeg()
//Replacewith
nativeImage.toJPEG()
process
//Deprecated
process.versions['atomshell']
//Replacewith
process.versions.electron
http://electron.atom.io/docs/all/
278/315
26/10/2016
All of the Documentation - Electron
Tray
//Deprecated
tray.setHighlightMode(true)
//Replacewith
tray.setHighlightMode('on')
//Deprecated
tray.setHighlightMode(false)
//Replacewith
tray.setHighlightMode('off')
webContents
//Deprecated
webContents.openDevTools({detach:true})
//Replacewith
webContents.openDevTools({mode:'detach'})
Quick Start
Electron enables you to create desktop applications with pure JavaScript by providing a runtime
with rich native (operating system) APIs. You could see it as a variant of the Node.js runtime that is
focused on desktop applications instead of web servers.
This doesnt mean Electron is a JavaScript binding to graphical user interface (GUI) libraries. Instead,
Electron uses web pages as its GUI, so you could also see it as a minimal Chromium browser,
controlled by JavaScript.
Main Process
In Electron, the process that runs package.jsons main script is called the main process. The
script that runs in the main process can display a GUI by creating web pages.
http://electron.atom.io/docs/all/
279/315
26/10/2016
All of the Documentation - Electron
Renderer Process
Since Electron uses Chromium for displaying web pages, Chromiums multi-process architecture is
also used. Each web page in Electron runs in its own process, which is called the renderer process.
In normal browsers, web pages usually run in a sandboxed environment and are not allowed access
to native resources. Electron users, however, have the power to use Node.js APIs in web pages
allowing lower level operating system interactions.
Dierences Between Main Process and Renderer Process
The main process creates web pages by creating BrowserWindow instances. Each BrowserWindow
instance runs the web page in its own renderer process. When a BrowserWindow instance is
destroyed, the corresponding renderer process is also terminated.
The main process manages all web pages and their corresponding renderer processes. Each
renderer process is isolated and only cares about the web page running in it.
In web pages, calling native GUI related APIs is not allowed because managing native GUI resources
in web pages is very dangerous and it is easy to leak resources. If you want to perform GUI
operations in a web page, the renderer process of the web page must communicate with the main
process to request that the main process perform those operations.
In Electron, we have several ways to communicate between the main process and renderer
processes. Like ipcRenderer and ipcMain modules for sending messages, and the remote module
for RPC style communication. There is also an FAQ entry on how to share data between web pages.
Write your First Electron App
Generally, an Electron app is structured like this:
yourapp/
package.json
main.js
index.html
The format of package.json is exactly the same as that of Nodes modules, and the script
specied by the main eld is the startup script of your app, which will run the main process. An
example of your package.json might look like this:
http://electron.atom.io/docs/all/
280/315
26/10/2016
All of the Documentation - Electron
{
"name":"yourapp",
"version":"0.1.0",
"main":"main.js"
}
Note: If the main eld is not present in package.json, Electron will attempt to load an index.js.
The main.js should create windows and handle system events, a typical example being:
const{app,BrowserWindow}=require('electron')
//Keepaglobalreferenceofthewindowobject,ifyoudon't,thewindowwill
//beclosedautomaticallywhentheJavaScriptobjectisgarbagecollected.
letwin
functioncreateWindow(){
//Createthebrowserwindow.
win=newBrowserWindow({width:800,height:600})
//andloadtheindex.htmloftheapp.
win.loadURL(`file://${__dirname}/index.html`)
//OpentheDevTools.
win.webContents.openDevTools()
//Emittedwhenthewindowisclosed.
win.on('closed',()=>{
//Dereferencethewindowobject,usuallyyouwouldstorewindows
//inanarrayifyourappsupportsmultiwindows,thisisthetime
//whenyoushoulddeletethecorrespondingelement.
win=null
})
}
//ThismethodwillbecalledwhenElectronhasfinished
//initializationandisreadytocreatebrowserwindows.
//SomeAPIscanonlybeusedafterthiseventoccurs.
app.on('ready',createWindow)
//Quitwhenallwindowsareclosed.
app.on('windowallclosed',()=>{
//OnmacOSitiscommonforapplicationsandtheirmenubar
http://electron.atom.io/docs/all/
281/315
26/10/2016
All of the Documentation - Electron
//tostayactiveuntiltheuserquitsexplicitlywithCmd+Q
if(process.platform!=='darwin'){
app.quit()
}
})
app.on('activate',()=>{
//OnmacOSit'scommontorecreateawindowintheappwhenthe
//dockiconisclickedandtherearenootherwindowsopen.
if(win===null){
createWindow()
}
})
//Inthisfileyoucanincludetherestofyourapp'sspecificmainprocess
//code.Youcanalsoputtheminseparatefilesandrequirethemhere.
Finally the index.html is the web page you want to show:
<!DOCTYPEhtml>
<html>
<head>
<metacharset="UTF8">
<title>HelloWorld!</title>
</head>
<body>
<h1>HelloWorld!</h1>
Weareusingnode<script>document.write(process.versions.node)</script>,
Chrome<script>document.write(process.versions.chrome)</script>,
andElectron<script>document.write(process.versions.electron)</script>.
</body>
</html>
Run your app
Once youve created your initial main.js, index.html, and package.json les, youll probably
want to try running your app locally to test it and make sure its working as expected.
electron
http://electron.atom.io/docs/all/
282/315
26/10/2016
All of the Documentation - Electron
electron is an npm module that contains pre-compiled versions of Electron.
If youve installed it globally with npm, then you will only need to run the following in your apps
source directory:
electron.
If youve installed it locally, then run:
macOS / Linux
$./node_modules/.bin/electron.
Windows
$.\node_modules\.bin\electron.
Manually Downloaded Electron Binary
If you downloaded Electron manually, you can also use the included binary to execute your app
directly.
Windows
$.\electron\electron.exeyourapp\
Linux
$./electron/electronyourapp/
macOS
$./Electron.app/Contents/MacOS/Electronyourapp/
Electron.app here is part of the Electrons release package, you can download it from here.
Run as a distribution
After youre done writing your app, you can create a distribution by following the Application
Distribution guide and then executing the packaged app.
http://electron.atom.io/docs/all/
283/315
26/10/2016
All of the Documentation - Electron
Try this Example
Clone and run the code in this tutorial by using the electron/electronquickstart repository.
Note: Running this requires Git and Node.js (which includes npm) on your system.
#Clonetherepository
$gitclonehttps://github.com/electron/electronquickstart
#Gointotherepository
$cdelectronquickstart
#Installdependenciesandruntheapp
$npminstall&&npmstart
For more example apps, see the list of boilerplates created by the awesome electron community.
REPL
Read-Eval-Print-Loop (REPL) is a simple, interactive computer programming environment that takes
single user inputs (i.e. single expressions), evaluates them, and returns the result to the user.
The repl module provides a REPL implementation that can be accessed using:
Assuming you have electron or electronprebuilt installed as a local project dependency:
./node_modules/.bin/electroninteractive
Assuming you have electron or electronprebuilt installed globally:
electroninteractive
This only creates a REPL for the main process. You can use the Console tab of the Dev Tools to get a
REPL for the renderer processes.
Note: electroninteractive is not available on Windows.
More information can be found in the Node.js REPL docs.
http://electron.atom.io/docs/all/
284/315
26/10/2016
All of the Documentation - Electron
Security, Native Capabilities, and Your
Responsibility
As web developers, we usually enjoy the strong security net of the browser - the risks associated
with the code we write are relatively small. Our websites are granted limited powers in a sandbox,
and we trust that our users enjoy a browser built by a large team of engineers that is able to quickly
respond to newly discovered security threats.
When working with Electron, it is important to understand that Electron is not a web browser. It
allows you to build feature-rich desktop applications with familiar web technologies, but your code
wields much greater power. JavaScript can access the lesystem, user shell, and more. This allows
you to build high quality native applications, but the inherent security risks scale with the additional
powers granted to your code.
With that in mind, be aware that displaying arbitrary content from untrusted sources poses a severe
security risk that Electron is not intended to handle. In fact, the most popular Electron apps (Atom,
Slack, Visual Studio Code, etc) display primarily local content (or trusted, secure remote content
without Node integration) if your application executes code from an online source, it is your
responsibility to ensure that the code is not malicious.
Chromium Security Issues and Upgrades
While Electron strives to support new versions of Chromium as soon as possible, developers should
be aware that upgrading is a serious undertaking - involving hand-editing dozens or even hundreds
of les. Given the resources and contributions available today, Electron will often not be on the
very latest version of Chromium, lagging behind by either days or weeks.
We feel that our current system of updating the Chromium component strikes an appropriate
balance between the resources we have available and the needs of the majority of applications
built on top of the framework. We denitely are interested in hearing more about specic use cases
from the people that build things on top of Electron. Pull requests and contributions supporting
this eort are always very welcome.
Ignoring Above Advice
A security issue exists whenever you receive code from a remote destination and execute it locally.
As an example, consider a remote website being displayed inside a browser window. If an attacker
somehow manages to change said content (either by attacking the source directly, or by sitting
http://electron.atom.io/docs/all/
285/315
26/10/2016
All of the Documentation - Electron
between your app and the actual destination), they will be able to execute native code on the users
machine.
Under no circumstances should you load and execute remote code with Node integration
enabled. Instead, use only local les (packaged together with your application) to execute
Node code. To display remote content, use the webview tag and make sure to disable the
nodeIntegration.
Checklist
This is not bulletproof, but at the least, you should attempt the following:
Only display secure (https) content
Disable the Node integration in all renderers that display remote content (using
webPreferences)
Do not disable webSecurity. Disabling it will disable the same-origin policy.
Dene a ContentSecurityPolicy , and use restrictive rules (i.e. scriptsrc'self')
Override and disable eval , which allows strings to be executed as code.
Do not set allowDisplayingInsecureContent to true.
Do not set allowRunningInsecureContent to true.
Do not enable experimentalFeatures or experimentalCanvasFeatures unless you know what
youre doing.
Do not use blinkFeatures unless you know what youre doing.
WebViews: Set nodeintegration to false
WebViews: Do not use disablewebsecurity
WebViews: Do not use allowpopups
WebViews: Do not use insertCSS or executeJavaScript with remote CSS/JS.
Again, this list merely minimizes the risk, it does not remove it. If your goal is to display a website, a
browser will be a more secure option.
Buer Global
Nodes Buer class is currently available as a global even when nodeIntegration is set to false.
You can delete this in your app by doing the following in your preload script:
deleteglobal.Buffer
http://electron.atom.io/docs/all/
286/315
26/10/2016
All of the Documentation - Electron
Deleting it may break Node modules used in your preload script and app since many libraries expect
it to be a global instead of requiring it directly via:
const{Buffer}=require('buffer')
The Buffer global may be removed in future major versions of Electron.
Supported Platforms
Following platforms are supported by Electron:
macOS
Only 64bit binaries are provided for macOS, and the minimum macOS version supported is macOS
10.9.
Windows
Windows 7 and later are supported, older operating systems are not supported (and do not work).
Both ia32 (x86) and x64 (amd64) binaries are provided for Windows. Please note, the ARM
version of Windows is not supported for now.
Linux
The prebuilt ia32 (i686) and x64 (amd64) binaries of Electron are built on Ubuntu 12.04, the
arm binary is built against ARM v7 with hard-oat ABI and NEON for Debian Wheezy.
Whether the prebuilt binary can run on a distribution depends on whether the distribution includes
the libraries that Electron is linked to on the building platform, so only Ubuntu 12.04 is guaranteed
to work, but following platforms are also veried to be able to run the prebuilt binaries of Electron:
Ubuntu 12.04 and later
Fedora 21
Debian 8
http://electron.atom.io/docs/all/
287/315
26/10/2016
All of the Documentation - Electron
Testing on Headless CI Systems (Travis
CI, Jenkins)
Being based on Chromium, Electron requires a display driver to function. If Chromium cant nd a
display driver, Electron will simply fail to launch - and therefore not executing any of your tests,
regardless of how you are running them. Testing Electron-based apps on Travis, Circle, Jenkins or
similar Systems requires therefore a little bit of conguration. In essence, we need to use a virtual
display driver.
Conguring the Virtual Display Server
First, install Xvfb. Its a virtual framebuer, implementing the X11 display server protocol - it
performs all graphical operations in memory without showing any screen output, which is exactly
what we need.
Then, create a virtual xvfb screen and export an environment variable called DISPLAY that points to
it. Chromium in Electron will automatically look for $DISPLAY, so no further conguration of your
app is required. This step can be automated with Paul Bettss xvfb-maybe: Prepend your test
commands with xvfbmaybe and the little tool will automatically congure xvfb, if required by the
current system. On Windows or macOS, it will simply do nothing.
##OnWindowsormacOS,thisjustinvokeselectronmocha
##OnLinux,ifweareinaheadlessenvironment,thiswillbeequivalent
##toxvfbrunelectronmocha./test/*.js
xvfbmaybeelectronmocha./test/*.js
Travis CI
On Travis, your .travis.yml should look roughly like this:
addons:
apt:
packages:
xvfb
install:
exportDISPLAY=':99.0'
Xvfb:99screen01024x768x24>/dev/null2>&1&
http://electron.atom.io/docs/all/
288/315
26/10/2016
All of the Documentation - Electron
Jenkins
For Jenkins, a Xvfb plugin is available.
Circle CI
Circle CI is awesome and has xvfb and $DISPLAY already setup, so no further conguration is
required.
AppVeyor
AppVeyor runs on Windows, supporting Selenium, Chromium, Electron and similar tools out of the
box - no conguration is required.
Using Native Node Modules
The native Node modules are supported by Electron, but since Electron is very likely to use a
dierent V8 version from the Node binary installed in your system, you have to manually specify
the location of Electrons headers when building native modules.
How to install native modules
Three ways to install native modules:
Using npm
By setting a few environment variables, you can use npm to install modules directly.
An example of installing all dependencies for Electron:
#Electron'sversion.
exportnpm_config_target=1.2.3
#ThearchitectureofElectron,canbeia32orx64.
exportnpm_config_arch=x64
exportnpm_config_target_arch=x64
#DownloadheadersforElectron.
exportnpm_config_disturl=https://atom.io/download/atomshell
http://electron.atom.io/docs/all/
289/315
26/10/2016
All of the Documentation - Electron
#TellnodepregypthatwearebuildingforElectron.
exportnpm_config_runtime=electron
#Tellnodepregyptobuildmodulefromsourcecode.
exportnpm_config_build_from_source=true
#Installalldependencies,andstorecacheto~/.electrongyp.
HOME=~/.electrongypnpminstall
Installing modules and rebuilding for Electron
You can also choose to install modules like other Node projects, and then rebuild the modules for
Electron with the electronrebuild package. This module can get the version of Electron and
handle the manual steps of downloading headers and building native modules for your app.
An example of installing electronrebuild and then rebuild modules with it:
npminstallsavedevelectronrebuild
#Everytimeyourun"npminstall",runthis:
./node_modules/.bin/electronrebuild
#OnWindowsifyouhavetrouble,try:
.\node_modules\.bin\electronrebuild.cmd
Manually building for Electron
If you are a developer developing a native module and want to test it against Electron, you might
want to rebuild the module for Electron manually. You can use nodegyp directly to build for
Electron:
cd/pathtomodule/
HOME=~/.electrongypnodegyprebuildtarget=1.2.3arch=x64disturl=https://atom.io/down
The HOME=~/.electrongyp changes where to nd development headers. The target=1.2.3 is
version of Electron. The disturl=... species where to download the headers. The
arch=x64 says the module is built for 64bit system.
Troubleshooting
If you installed a native module and found it was not working, you need to check following things:
http://electron.atom.io/docs/all/
290/315
26/10/2016
All of the Documentation - Electron
The architecture of module has to match Electrons architecture (ia32 or x64).
After you upgraded Electron, you usually need to rebuild the modules.
When in doubt, run electronrebuild rst.
Modules that rely on nodepregyp
The nodepregyp tool provides a way to deploy native Node modules with prebuilt binaries, and
many popular modules are using it.
Usually those modules work ne under Electron, but sometimes when Electron uses a newer
version of V8 than Node, and there are ABI changes, bad things may happen. So in general it is
recommended to always build native modules from source code.
If you are following the npm way of installing modules, then this is done by default, if not, you have
to pass buildfromsource to npm, or set the npm_config_build_from_source environment
variable.
Using Pepper Flash Plugin
Electron supports the Pepper Flash plugin. To use the Pepper Flash plugin in Electron, you should
manually specify the location of the Pepper Flash plugin and then enable it in your application.
Prepare a Copy of Flash Plugin
On macOS and Linux, the details of the Pepper Flash plugin can be found by navigating to
chrome://plugins in the Chrome browser. Its location and version are useful for Electrons Pepper
Flash support. You can also copy it to another location.
Add Electron Switch
You can directly add ppapiflashpath and ppapiflashversion to the Electron command
line or by using the app.commandLine.appendSwitch method before the app ready event. Also, turn
on plugins option of BrowserWindow.
http://electron.atom.io/docs/all/
291/315
26/10/2016
All of the Documentation - Electron
For example:
const{app,BrowserWindow}=require('electron')
constpath=require('path')
//Specifyflashpath,supposingitisplacedinthesamedirectorywithmain.js.
letpluginName
switch(process.platform){
case'win32':
pluginName='pepflashplayer.dll'
break
case'darwin':
pluginName='PepperFlashPlayer.plugin'
break
case'linux':
pluginName='libpepflashplayer.so'
break
}
app.commandLine.appendSwitch('ppapiflashpath',path.join(__dirname,pluginName))
//Optional:Specifyflashversion,forexample,v17.0.0.169
app.commandLine.appendSwitch('ppapiflashversion','17.0.0.169')
app.on('ready',()=>{
letwin=newBrowserWindow({
width:800,
height:600,
webPreferences:{
plugins:true
}
})
win.loadURL(`file://${__dirname}/index.html`)
//Somethingelse
})
You can also try loading the system wide Pepper Flash plugin instead of shipping the plugins
yourself, its path can be received by calling app.getPath('pepperFlashSystemPlugin').
Enable Flash Plugin in a <webview> Tag
http://electron.atom.io/docs/all/
292/315
26/10/2016
All of the Documentation - Electron
Add plugins attribute to <webview> tag.
<webviewsrc="http://www.adobe.com/software/flash/about/"plugins></webview>
Troubleshooting
You can check if Pepper Flash plugin was loaded by inspecting navigator.plugins in the console
of devtools (although you cant know if the plugins path is correct).
The architecture of Pepper Flash plugin has to match Electrons one. On Windows, a common error
is to use 32bit version of Flash plugin against 64bit version of Electron.
On Windows the path passed to ppapiflashpath has to use \ as path delimiter, using POSIXstyle paths will not work.
Using Selenium and WebDriver
From ChromeDriver - WebDriver for Chrome:
WebDriver is an open source tool for automated testing of web apps across many browsers. It
provides capabilities for navigating to web pages, user input, JavaScript execution, and more.
ChromeDriver is a standalone server which implements WebDrivers wire protocol for
Chromium. It is being developed by members of the Chromium and WebDriver teams.
Setting up Spectron
Spectron is the ocially supported ChromeDriver testing framework for Electron. It is built on top
of WebdriverIO and has helpers to access Electron APIs in your tests and bundles ChromeDriver.
$npminstallsavedevspectron
//Asimpletesttoverifyavisiblewindowisopenedwithatitle
varApplication=require('spectron').Application
varassert=require('assert')
http://electron.atom.io/docs/all/
293/315
26/10/2016
All of the Documentation - Electron
varapp=newApplication({
path:'/Applications/MyApp.app/Contents/MacOS/MyApp'
})
app.start().then(function(){
//Checkifthewindowisvisible
returnapp.browserWindow.isVisible()
}).then(function(isVisible){
//Verifythewindowisvisible
assert.equal(isVisible,true)
}).then(function(){
//Getthewindow'stitle
returnapp.client.getTitle()
}).then(function(title){
//Verifythewindow'stitle
assert.equal(title,'MyApp')
}).catch(function(error){
//Loganyfailures
console.error('Testfailed',error.message)
}).then(function(){
//Stoptheapplication
returnapp.stop()
})
Setting up with WebDriverJs
WebDriverJs provides a Node package for testing with web driver, we will use it as an example.
1. Start ChromeDriver
First you need to download the chromedriver binary, and run it:
$npminstallelectronchromedriver
$./node_modules/.bin/chromedriver
StartingChromeDriver(v2.10.291558)onport9515
Onlylocalconnectionsareallowed.
Remember the port number 9515, which will be used later
http://electron.atom.io/docs/all/
294/315
26/10/2016
All of the Documentation - Electron
2. Install WebDriverJS
$npminstallseleniumwebdriver
3. Connect to ChromeDriver
The usage of seleniumwebdriver with Electron is basically the same with upstream, except that
you have to manually specify how to connect chrome driver and where to nd Electrons binary:
constwebdriver=require('seleniumwebdriver')
constdriver=newwebdriver.Builder()
//The"9515"istheportopenedbychromedriver.
.usingServer('http://localhost:9515')
.withCapabilities({
chromeOptions:{
//HereisthepathtoyourElectronbinary.
binary:'/PathtoYourApp.app/Contents/MacOS/Electron'
}
})
.forBrowser('electron')
.build()
driver.get('http://www.google.com')
driver.findElement(webdriver.By.name('q')).sendKeys('webdriver')
driver.findElement(webdriver.By.name('btnG')).click()
driver.wait(()=>{
returndriver.getTitle().then((title)=>{
returntitle==='webdriverGoogleSearch'
})
},1000)
driver.quit()
Setting up with WebdriverIO
WebdriverIO provides a Node package for testing with web driver.
1. Start ChromeDriver
http://electron.atom.io/docs/all/
295/315
26/10/2016
All of the Documentation - Electron
First you need to download the chromedriver binary, and run it:
$npminstallelectronchromedriver
$./node_modules/.bin/chromedriverurlbase=wd/hubport=9515
StartingChromeDriver(v2.10.291558)onport9515
Onlylocalconnectionsareallowed.
Remember the port number 9515, which will be used later
2. Install WebdriverIO
$npminstallwebdriverio
3. Connect to chrome driver
constwebdriverio=require('webdriverio')
constoptions={
host:'localhost',//Uselocalhostaschromedriverserver
port:9515,//"9515"istheportopenedbychromedriver.
desiredCapabilities:{
browserName:'chrome',
chromeOptions:{
binary:'/PathtoYourApp/electron',//PathtoyourElectronbinary.
args:[/*cliarguments*/]//Optional,perhaps'app='+/path/to/your/app/
}
}
}
letclient=webdriverio.remote(options)
client
.init()
.url('http://google.com')
.setValue('#q','webdriverio')
.click('#btnG')
.getTitle().then((title)=>{
console.log('Titlewas:'+title)
})
.end()
http://electron.atom.io/docs/all/
296/315
26/10/2016
All of the Documentation - Electron
Workow
To test your application without rebuilding Electron, simply place your app source into Electrons
resource directory.
Alternatively, pass an argument to run with your electron binary that points to your apps folder.
This eliminates the need to copy-paste your app into Electrons resource directory.
Using Widevine CDM Plugin
In Electron you can use the Widevine CDM plugin shipped with Chrome browser.
Getting the plugin
Electron doesnt ship with the Widevine CDM plugin for license reasons, to get it, you need to install
the ocial Chrome browser rst, which should match the architecture and Chrome version of the
Electron build you use.
Note: The major version of Chrome browser has to be the same with the Chrome version used by
Electron, otherwise the plugin will not work even though navigator.plugins would show it has
been loaded.
Windows & macOS
Open chrome://components/ in Chrome browser, nd WidevineCdm and make sure it is up to date,
then you can nd all the plugin binaries from the
APP_DATA/Google/Chrome/WidevineCDM/VERSION/_platform_specific/PLATFORM_ARCH/ directory.
APP_DATA is systems location for storing app data, on Windows it is %LOCALAPPDATA%, on macOS it
is ~/Library/ApplicationSupport. VERSION is Widevine CDM plugins version string, like
1.4.8.866. PLATFORM is mac or win. ARCH is x86 or x64.
On Windows the required binaries are widevinecdm.dll and widevinecdmadapter.dll, on macOS
they are libwidevinecdm.dylib and widevinecdmadapter.plugin. You can copy them to
anywhere you like, but they have to be put together.
http://electron.atom.io/docs/all/
297/315
26/10/2016
All of the Documentation - Electron
Linux
On Linux the plugin binaries are shipped together with Chrome browser, you can nd them under
/opt/google/chrome, the lenames are libwidevinecdm.so and libwidevinecdmadapter.so.
Using the plugin
After getting the plugin les, you should pass the widevinecdmadapters path to Electron with
widevinecdmpath command line switch, and the plugins version with widevinecdmversion
switch.
Note: Though only the widevinecdmadapter binary is passed to Electron, the widevinecdm binary
has to be put aside it.
The command line switches have to be passed before the ready event of app module gets
emitted, and the page that uses this plugin must have plugin enabled.
Example code:
const{app,BrowserWindow}=require('electron')
//Youhavetopassthefilenameof`widevinecdmadapter`here,itis
//*`widevinecdmadapter.plugin`onmacOS,
//*`libwidevinecdmadapter.so`onLinux,
//*`widevinecdmadapter.dll`onWindows.
app.commandLine.appendSwitch('widevinecdmpath','/path/to/widevinecdmadapter.plugin')
//Theversionofplugincanbegotfrom`chrome://plugins`pageinChrome.
app.commandLine.appendSwitch('widevinecdmversion','1.4.8.866')
letwin=null
app.on('ready',()=>{
win=newBrowserWindow({
webPreferences:{
//The`plugins`havetobeenabled.
plugins:true
}
})
win.show()
})
http://electron.atom.io/docs/all/
298/315
26/10/2016
All of the Documentation - Electron
Verifying the plugin
To verify whether the plugin works, you can use following ways:
Open devtools and check whether navigator.plugins includes the Widevine CDM plugin.
Open https://shaka-player-demo.appspot.com/ and load a manifest that uses Widevine.
Open http://www.dash-player.com/demo/drm-test-area/, check whether the page says bitdash
usesWidevineinyourbrowser, then play the video.
Windows Store Guide
With Windows 8, the good old win32 executable got a new sibling: The Universal Windows
Platform. The new .appx format does not only enable a number of new powerful APIs like Cortana
or Push Notications, but through the Windows Store, also simplies installation and updating.
Microsoft developed a tool that compiles Electron apps as .appx packages, enabling developers to
use some of the goodies found in the new application model. This guide explains how to use it - and
what the capabilities and limitations of an Electron AppX package are.
Background and Requirements
Windows 10 Anniversary Update is able to run win32 .exe binaries by launching them together
with a virtualized lesystem and registry. Both are created during compilation by running app and
installer inside a Windows Container, allowing Windows to identify exactly which modications to
the operating system are done during installation. Pairing the executable with a virtual lesystem
and a virtual registry allows Windows to enable one-click installation and uninstallation.
In addition, the exe is launched inside the appx model - meaning that it can use many of the APIs
available to the Universal Windows Platform. To gain even more capabilities, an Electron app can
pair up with an invisible UWP background task launched together with the exe - sort of launched
as a sidekick to run tasks in the background, receive push notications, or to communicate with
other UWP applications.
To compile any existing Electron app, ensure that you have the following requirements:
Windows 10 with Anniversary Update (released August 2nd, 2016)
The Windows 10 SDK, downloadable here
http://electron.atom.io/docs/all/
299/315
26/10/2016
All of the Documentation - Electron
At least Node 4 (to check, run nodev)
Then, go and install the electronwindowsstore CLI:
npminstallgelectronwindowsstore
Step 1: Package Your Electron Application
Package the application using electron-packager (or a similar tool). Make sure to remove
node_modules that you dont need in your nal application, since any module you dont actually
need will just increase your applications size.
The output should look roughly like this:
Ghost.exe
LICENSE
content_resources_200_percent.pak
content_shell.pak
d3dcompiler_47.dll
ffmpeg.dll
icudtl.dat
libEGL.dll
libGLESv2.dll
locales
am.pak
ar.pak
[...]
natives_blob.bin
node.dll
resources
app
atom.asar
snapshot_blob.bin
squirrel.exe
ui_resources_200_percent.pak
xinput1_3.dll
Step 2: Running electron-windows-store
http://electron.atom.io/docs/all/
300/315
26/10/2016
All of the Documentation - Electron
From an elevated PowerShell (run it as Administrator), run electronwindowsstore with the
required parameters, passing both the input and output directories, the apps name and version,
and conrmation that node_modules should be attened.
electronwindowsstore`
inputdirectoryC:\myelectronapp`
outputdirectoryC:\output\myelectronapp`
flattentrue`
packageversion1.0.0.0`
packagenamemyelectronapp
Once executed, the tool goes to work: It accepts your Electron app as an input, attening the
node_modules. Then, it archives your application as app.zip. Using an installer and a Windows
Container, the tool creates an expanded AppX package - including the Windows Application
Manifest (AppXManifest.xml) as well as the virtual le system and the virtual registry inside your
output folder.
Once the expanded AppX les are created, the tool uses the Windows App Packager
(MakeAppx.exe) to create a single-le AppX package from those les on disk. Finally, the tool can
be used to create a trusted certicate on your computer to sign the new AppX package. With the
signed AppX package, the CLI can also automatically install the package on your machine.
Step 3: Using the AppX Package
In order to run your package, your users will need Windows 10 with the so-called Anniversary
Update - details on how to update Windows can be found here.
In opposition to traditional UWP apps, packaged apps currently need to undergo a manual
verication process, for which you can apply here. In the meantime, all users will be able to just
install your package by double-clicking it, so a submission to the store might not be necessary if
youre simply looking for an easier installation method. In managed environments (usually
enterprises), the AddAppxPackage PowerShell Cmdlet can be used to install it in an automated
fashion.
Another important limitation is that the compiled AppX package still contains a win32 executable and will therefore not run on Xbox, HoloLens, or Phones.
http://electron.atom.io/docs/all/
301/315
26/10/2016
All of the Documentation - Electron
Optional: Add UWP Features using a
BackgroundTask
You can pair your Electron app up with an invisible UWP background task that gets to make full use
of Windows 10 features - like push notications, Cortana integration, or live tiles.
To check out how an Electron app that uses a background task to send toast notications and live
tiles, check out the Microsoft-provided sample.
Optional: Convert using Container Virtualiziation
To generate the AppX package, the electronwindowsstore CLI uses a template that should work
for most Electron apps. However, if you are using a custom installer, or should you experience any
trouble with the generated package, you can attempt to create a package using compilation with a
Windows Container - in that mode, the CLI will install and run your application in blank Windows
Container to determine what modications your application is exactly doing to the operating
system.
Before running the CLI for the, you will have to setup the Windows Desktop App Converter. This
will take a few minutes, but dont worry - you only have to do this once. Download and Desktop App
Converter from here. You will receive two les: DesktopAppConverter.zip and BaseImage
14316.wim.
1. Unzip DesktopAppConverter.zip. From an elevated PowerShell (opened with run as
Administrator, ensure that your systems execution policy allows us to run everything we intend
to run by calling SetExecutionPolicybypass.
2. Then, run the installation of the Desktop App Converter, passing in the location of the Windows
base Image (downloaded as BaseImage14316.wim), by calling .\DesktopAppConverter.ps1
SetupBaseImage.\BaseImage14316.wim.
3. If running the above command prompts you for a reboot, please restart your machine and run
the above command again after a successful restart.
Once installation succeeded, you can move on to compiling your Electron app.
http://electron.atom.io/docs/all/
302/315
26/10/2016
http://electron.atom.io/docs/all/
All of the Documentation - Electron
303/315
26/10/2016
http://electron.atom.io/docs/all/
All of the Documentation - Electron
304/315
26/10/2016
http://electron.atom.io/docs/all/
All of the Documentation - Electron
305/315
26/10/2016
http://electron.atom.io/docs/all/
All of the Documentation - Electron
306/315
26/10/2016
http://electron.atom.io/docs/all/
All of the Documentation - Electron
307/315
26/10/2016
http://electron.atom.io/docs/all/
All of the Documentation - Electron
308/315
26/10/2016
http://electron.atom.io/docs/all/
All of the Documentation - Electron
309/315
26/10/2016
http://electron.atom.io/docs/all/
All of the Documentation - Electron
310/315
26/10/2016
http://electron.atom.io/docs/all/
All of the Documentation - Electron
311/315
26/10/2016
http://electron.atom.io/docs/all/
All of the Documentation - Electron
312/315
26/10/2016
http://electron.atom.io/docs/all/
All of the Documentation - Electron
313/315
26/10/2016
http://electron.atom.io/docs/all/
All of the Documentation - Electron
314/315
26/10/2016
http://electron.atom.io/docs/all/
All of the Documentation - Electron
315/315
You might also like
- Practicals JournalDocument19 pagesPracticals JournalSakshi KhatateNo ratings yet
- Flex Interview Questions With AnswerDocument18 pagesFlex Interview Questions With AnswerdpsduxbNo ratings yet
- Awt Event Handling PDFDocument4 pagesAwt Event Handling PDFrejan bNo ratings yet
- Multithreading PDFDocument17 pagesMultithreading PDFAnonymous iUW0JL6O5No ratings yet
- Angular 7 GuideDocument11 pagesAngular 7 GuideMohamed NissanNo ratings yet
- Salesforce Lightening Components CheatsheetDocument2 pagesSalesforce Lightening Components CheatsheetJohn Hewitt100% (1)
- Exam QuistionsDocument85 pagesExam QuistionsAbhay MittalNo ratings yet
- Simple Android and Java Bluetooth ApplicationDocument8 pagesSimple Android and Java Bluetooth ApplicationRodrigo Espinoza CorsNo ratings yet
- Android Activity: Mobile Phone App Development in Java - Gcs 3106Document7 pagesAndroid Activity: Mobile Phone App Development in Java - Gcs 3106KASIITA PATRICKNo ratings yet
- Introduction To Activities: Managing The Activity LifecycleDocument7 pagesIntroduction To Activities: Managing The Activity LifecycleRuchi TiwariNo ratings yet
- C Session 14Document25 pagesC Session 14eshamuNo ratings yet
- Hour 15. Responding To User Input: EventlistenerDocument18 pagesHour 15. Responding To User Input: EventlistenerS Bharadwaj ReddyNo ratings yet
- Event HandlingDocument7 pagesEvent HandlingsreejaNo ratings yet
- html5 - H: HTML5 Events From Native CodeDocument55 pageshtml5 - H: HTML5 Events From Native CodeLeoNo ratings yet
- Oracle NcaDocument7 pagesOracle NcadivyaNo ratings yet
- AsyncTask Tutorial With Example Android Studio (Step by Step)Document15 pagesAsyncTask Tutorial With Example Android Studio (Step by Step)asgerov babekNo ratings yet
- Verify Element Present or Not:: Step 1) Convert Web Driver Object To TakescreenshotDocument12 pagesVerify Element Present or Not:: Step 1) Convert Web Driver Object To TakescreenshotsanketNo ratings yet
- Applet & Event Handling PDFDocument38 pagesApplet & Event Handling PDFlabhneshjNo ratings yet
- Java Programming21Document5 pagesJava Programming21preetham aNo ratings yet
- Android - Activities - TutorialspointDocument5 pagesAndroid - Activities - TutorialspointPeace ChanNo ratings yet
- Event DispatcherDocument9 pagesEvent DispatchershambalicNo ratings yet
- Mobile App Tutorial Deploying A Handler and Runnable For Timed Events Creating A Counter DescriptionDocument7 pagesMobile App Tutorial Deploying A Handler and Runnable For Timed Events Creating A Counter DescriptionParth GuptaNo ratings yet
- Session Ten - Javascript Datatypes, Functions, Operators and Event HandlersDocument18 pagesSession Ten - Javascript Datatypes, Functions, Operators and Event Handlersbrian vanerNo ratings yet
- Java Chap3Document21 pagesJava Chap3Lady BugNo ratings yet
- Event HandlingDocument74 pagesEvent HandlingMallu BiradarNo ratings yet
- People Code EventsDocument17 pagesPeople Code EventsShaiukh Noor100% (1)
- Lecture 6 - Android - ActivitiesDocument27 pagesLecture 6 - Android - ActivitiesTanveer Ahmed HakroNo ratings yet
- SF Lab Part IIDocument16 pagesSF Lab Part IIAntonio ZilliNo ratings yet
- Twain Unit For Delphi Tacquireimage Ver 1.4 (Oct/2000)Document13 pagesTwain Unit For Delphi Tacquireimage Ver 1.4 (Oct/2000)Pedro Rodrigo SantosNo ratings yet
- Event Driven ProgrammingDocument5 pagesEvent Driven ProgrammingDonna WalterNo ratings yet
- Studio: Practical 1 Aim: Creating A Simple "Hello World" Program in AndroidDocument11 pagesStudio: Practical 1 Aim: Creating A Simple "Hello World" Program in Androidvinay009palNo ratings yet
- Important Event Classes and InterfaceDocument6 pagesImportant Event Classes and Interfacemadani hussainNo ratings yet
- Radio Count To LedsDocument8 pagesRadio Count To LedsIndranil ChakrabortyNo ratings yet
- Lect05 - EventsDocument9 pagesLect05 - Events2151150038No ratings yet
- Android Event HandlingDocument13 pagesAndroid Event HandlingPriya MaliNo ratings yet
- Activities, Fragments, and IntentsDocument36 pagesActivities, Fragments, and IntentsNot SureNo ratings yet
- Mod Menu Crash 2024 02 07-21 25 05Document1 pageMod Menu Crash 2024 02 07-21 25 05phoothetkhaing54No ratings yet
- Java ScriptDocument12 pagesJava ScriptRaizaNo ratings yet
- (Article) - Castle-Cadenza - Mediator PatternDocument5 pages(Article) - Castle-Cadenza - Mediator PatternSaadEdinNajemNo ratings yet
- C# Part 3Document36 pagesC# Part 3James DaumarNo ratings yet
- Advance Java BscIT Sem 5 2015 Paper Solution Mumbai UniversityDocument15 pagesAdvance Java BscIT Sem 5 2015 Paper Solution Mumbai UniversityRoystan Dalmeida0% (1)
- Troubleshooting For Microsoft Azure Monitor Event Hub ConnectorDocument4 pagesTroubleshooting For Microsoft Azure Monitor Event Hub ConnectorJason GomezNo ratings yet
- Chapter5 Android Activity Lifecycle and IntentsDocument55 pagesChapter5 Android Activity Lifecycle and IntentsSyamira PropertyNo ratings yet
- 5th PracticalDocument7 pages5th PracticalNewt ScamanderNo ratings yet
- Unit 2Document27 pagesUnit 2Ripal PatelNo ratings yet
- Peoplecode EventsDocument18 pagesPeoplecode EventsAnonymous P3sQECwNo ratings yet
- Applet Notes For Ece605Document28 pagesApplet Notes For Ece605Anupam MNo ratings yet
- Oops LabDocument53 pagesOops LabRogith MNo ratings yet
- What Are Components in AngularDocument185 pagesWhat Are Components in Angularclouditlab9No ratings yet
- Manage Life Cycle and State in A C Tut 2Document13 pagesManage Life Cycle and State in A C Tut 2Amit YadavNo ratings yet
- 01 VulkanCoreConceptsDocument1 page01 VulkanCoreConceptsshemtteNo ratings yet
- Chapter 3-MPDocument19 pagesChapter 3-MPMirko MekonenNo ratings yet
- A Deeper Look at Signals and SlotsDocument9 pagesA Deeper Look at Signals and SlotsSaibalThakurNo ratings yet
- TestAndroidCalculatorAPK BlackBoxTesting V2 - 0Document14 pagesTestAndroidCalculatorAPK BlackBoxTesting V2 - 0Naveen S YeshodaraNo ratings yet
- That'S My App Running in Your Background Draining Your BatteryDocument36 pagesThat'S My App Running in Your Background Draining Your Batterysahild007No ratings yet
- Vlsi Rec 7th Sem VtuDocument50 pagesVlsi Rec 7th Sem VtuSagar S Poojary100% (1)
- Seleniumscripts 161031144953Document62 pagesSeleniumscripts 161031144953BammuNo ratings yet
- Angular Cheat Sheet PrintDocument2 pagesAngular Cheat Sheet PrintAkshay PatidarNo ratings yet
- RasterTek: Direct3D IntroductionDocument710 pagesRasterTek: Direct3D IntroductiondewddudeNo ratings yet
- The Story of A Lazy ManDocument2 pagesThe Story of A Lazy ManCalin BulinNo ratings yet
- Journal Vol 2Document84 pagesJournal Vol 2arfinjnuNo ratings yet
- OutDocument452 pagesOutZaraScha HeMoi HemoyNo ratings yet
- Cake PHP CookbookDocument906 pagesCake PHP CookbookObioha Nbj NnaemekaNo ratings yet
- 5000 IpsDocument2 pages5000 IpseleriNo ratings yet
- UNIT-2 Prepared by Sathish Kumar/MitDocument16 pagesUNIT-2 Prepared by Sathish Kumar/MitAnbazhagan Selvanathan0% (1)
- Sparx EA-User InterfaceDocument694 pagesSparx EA-User Interfacesarma5153No ratings yet
- Morse Code - Sound PatternsDocument2 pagesMorse Code - Sound PatternssusasureshNo ratings yet
- Deep Learning For Amharic Text-ImageRecognitionDocument158 pagesDeep Learning For Amharic Text-ImageRecognitionengidaw awokeNo ratings yet
- Dr. Jose Rizal'S EducationDocument2 pagesDr. Jose Rizal'S EducationMarshella Faye CaguranganNo ratings yet
- Use RPG and QShell For Zipping and Tarring FilesDocument3 pagesUse RPG and QShell For Zipping and Tarring FilescuffietteNo ratings yet
- RCM Level 7 SyllabusDocument7 pagesRCM Level 7 SyllabusCourtney DizonNo ratings yet
- Yct 1Document3 pagesYct 1teryNo ratings yet
- Speaking To PersuadeDocument19 pagesSpeaking To PersuadeMinhaj MahiNo ratings yet
- The Heart of Oracle How The Core Architecture Works Martin Widlake PDFDocument45 pagesThe Heart of Oracle How The Core Architecture Works Martin Widlake PDFronrodriNo ratings yet
- Parallelism Lesson PresentationDocument29 pagesParallelism Lesson PresentationMa. Luz CalvoNo ratings yet
- 6MF28520AA00 Datasheet enDocument3 pages6MF28520AA00 Datasheet enIvan JeremicNo ratings yet
- Assignment 1 - V1.0Document4 pagesAssignment 1 - V1.0Adil AzherNo ratings yet
- Seminar HallDocument11 pagesSeminar HallSanjaiNo ratings yet
- 1.3.4 Alliance Access 7.6.20 - Message Management GuideDocument313 pages1.3.4 Alliance Access 7.6.20 - Message Management Guideebelin SosaNo ratings yet
- Reading-Comprehension - Stalin GuañunaDocument3 pagesReading-Comprehension - Stalin GuañunaSTALIN JESUS GUA�UNA CHICAIZANo ratings yet
- Uas Practice I. Structure (25 Points) A. Use ACTIVE or PASSIVE, in Any Appropriate Tense, For The Verbs in Parentheses (15 Points)Document7 pagesUas Practice I. Structure (25 Points) A. Use ACTIVE or PASSIVE, in Any Appropriate Tense, For The Verbs in Parentheses (15 Points)BadzlinaKhairunizzahraNo ratings yet
- NEXGEN-4000 PLC: 4 Channel, 16 Bit Analog Output Module (Ordering Code - 4334)Document2 pagesNEXGEN-4000 PLC: 4 Channel, 16 Bit Analog Output Module (Ordering Code - 4334)arunkumarNo ratings yet
- Oracle Cloud Platform Application Integration Specialist: Exam ADocument19 pagesOracle Cloud Platform Application Integration Specialist: Exam AMayur Gidwani100% (2)
- Subject:: Submitted To: Presented byDocument15 pagesSubject:: Submitted To: Presented byNatasha KhalilNo ratings yet
- Interview Questions and AnswerDocument3 pagesInterview Questions and AnswerDitha CastillonNo ratings yet
- Basler BE1-IPS100 Feeder PTT User Manual ENUDocument5 pagesBasler BE1-IPS100 Feeder PTT User Manual ENUjaime anibal navarrete aburtoNo ratings yet
- Git CommandsDocument10 pagesGit CommandsbanuNo ratings yet
- Tito Puente-Extention FormDocument2 pagesTito Puente-Extention Formapi-550368270No ratings yet
- Church History (By Watchman Nee)Document76 pagesChurch History (By Watchman Nee)Yohannes BushoNo ratings yet