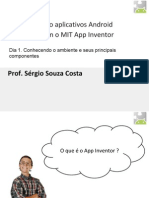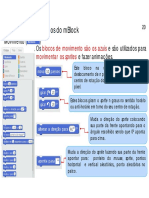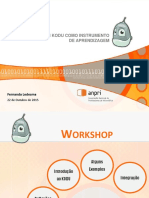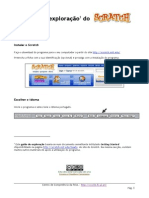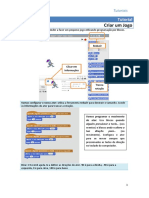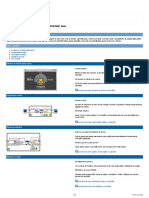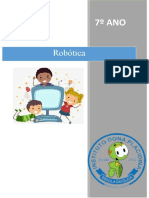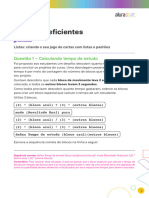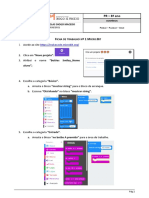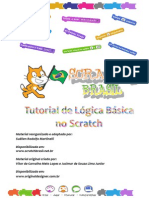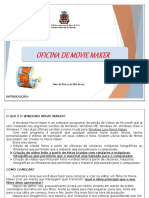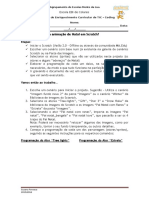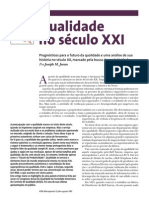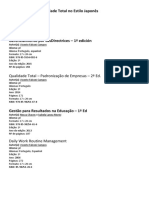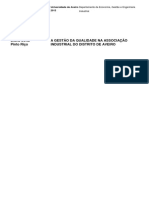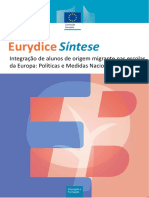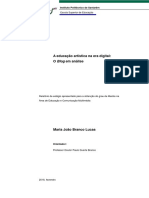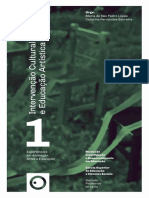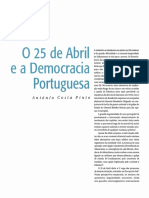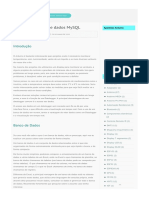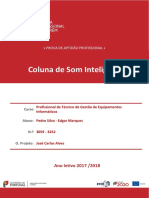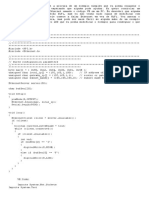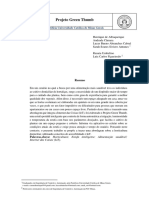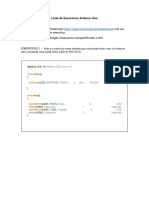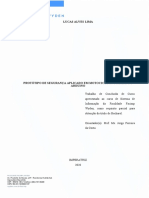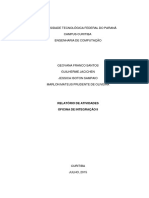Professional Documents
Culture Documents
Tutorial MIT App Inventor
Uploaded by
pinajorgeCopyright
Available Formats
Share this document
Did you find this document useful?
Is this content inappropriate?
Report this DocumentCopyright:
Available Formats
Tutorial MIT App Inventor
Uploaded by
pinajorgeCopyright:
Available Formats
Oficina MIT App Inventor 2 + Arduino: Resumo Bsico
talo Travenzoli (UFMG), Letcia Cherchiglia (UFMG) e Prof. Dr. Chico Marinho (EBA/UFMG)
24 a 27 de Junho de 2014
1. Objetivo
Essa oficina tem como objetivo despertar no pblico-alvo o interesse por programao e computao fsica atravs
de ferramentas de cdigo livre (software e hardware livres). Ao final, ser produzido um aplicativo para dispositivos
mveis Android que possa controlar um dispositivo eltrico/eletrnico (rob/carro).
2. Material necessrio
Computador: com Windows 7 + internet (wi-fi ou cabeada);
MIT App Inventor 2 requisitos: internet + conta gmail;
Arduino requisitos: conhecimento intermedirio de programao + componentes eltricos e
eletrnicos (bateria, servos motores etc);
Smartphone Android (acima de 2.3) + cabo USB (se no houver internet wi-fi disponvel);
3. Apresentao do MIT App Inventor 2
Ambiente de programao gratuito e online, desenvolvido por pesquisadores do MIT (Instituto de
Tecnologia de Massachusetts/EUA). Sua vantagem principal tornar o desenvolvimento de aplicativos algo
muito simples e intuitivo.
Bsico:
Como entrar e criar/ver projetos:
1. Entre no site: http://ai2.appinventor.mit.edu/.
2. Faa o login com seu email do gmail (se no tiver um, ser necessrio cri-lo).
3. Clique no boto Allow para entrar no ambiente.
4. Na primeira tela que aparecer, clique em Never take survey.
5. Na seguinte, clique em Continue.
6. Para criar um novo projeto, clique em New Project. Depois de escrever o nome do projeto,
clique em OK.
7. Para ver seus projetos, clique na aba superior em Project > My projects e selecione o
projeto desejado da lista.
Como sair: clique no seu email, no canto superior direito do ambiente, e depois em Sign Out.
Como funciona o ambiente de programao - modo DESIGNER:
Permite a escolha, personalizao e colocao em tela dos componentes necessrios para o
aplicativo (botes, imagens etc).
Lado esquerdo do ambiente (Pallete):
User Interface: possui componentes como botes, imagens etc;
Layout: possui componentes para alinhamento de outros componentes na tela;
Media: possui componentes para acesso de som, vdeo, cmera, reconhecimento de voz etc;
Drawing and Animation: possui componentes para desenho e movimento de componentes;
Sensors: possui componentes para acesso de acelermetro, GPS etc;
Social: possui componentes para acesso de email, lista de contatos do telefone, twitter etc;
Storage: possui componentes para banco de dados e arquivos;
Connectivity: possui componentes para conexo com outros aplicativos, web ou Bluetooth;
LEGO MINDSTORMS: possui componentes para conexo com LEGO robtico;
Centro do ambiente (Viewer):
Componentes visveis (botes, imagens etc): ficam na prpria tela do aplicativo.
Componentes invisveis (reconhecimento de som, acelermetro etc): so mostrados abaixo
do escrito Non-visible components.
Para adicionar um componente, arraste-o do lado esquerdo do ambiente de programao
para a tela do aplicativo (centro/Viewer).
Arraste componentes para alterar a posio desses na tela.
Quando um componente selecionado, so mostradas as propriedades deste direita
(Properties). possvel alterar as propriedades de modo personalizado (cor, contedo,
alinhamento do texto etc).
Lado direito do ambiente (Components):
Lista de todos os componentes de seu projeto.
Para renomear algum, clique nele e sem seguida no boto Rename.
Para deletar, selecione e clique no boto Delete.
Lado direito do ambiente (Properties):
Propriedades do componente selecionado, que variam de acordo com o componente,
permitindo sua personalizao.
Ex: mudar cor de texto, mudar contedo de rtulo, mudar cor de fundo, carregar uma
imagem, carregar um som etc.
Figura 1- Vista do ambiente de programao no modo Designer
Componentes mais utilizados nessa oficina:
Boto (Button em User Interface): propriedade de mudar texto (Text), cor de fundo
(BackgroundColor) e cor do texto (TextColor);
Rtulo (Label em User Interface): propriedade de mudar texto (Text), cor de fundo
(BackgroundColor), cor do texto (TextColor) e tamanho do texto (FontSize);
Bluetooth (Bluetooth Client em Connectivity);
Lista de objetos (ListPicker em User Interface): propriedade de mudar texto (Text);
Mensagem de notificao (Notifier em User Interface);
Reconhecimento de fala (SpeechRecognizer em Media);
Sensor de acelerao (AccelerometerSensor em Sensors);
Como funciona o ambiente de programao - modo BLOCKS:
Permite a escolha de blocos de programao, que podem ser ligados de forma lgica, para definir o
comportamento dos componentes do modo DESIGNER.
Lado esquerdo do ambiente (Blocks):
Built-in: blocos gerais de programao.
Control: possui blocos para controle (desvio condicional, loop, eventos);
Logic: possui blocos lgicos (resultado sempre ser verdadeiro ou falso);
Math: possui blocos para matemtica (aritmtica, geometria etc);
Text: possui blocos para tratamento de texto (cortar texto, comparar texto etc);
Lists: possui blocos para criao e manipulao de listas de elementos;
Colors: possui blocos para cores;
Variables: possui blocos para criao e manipulao de variveis;
Procedures: possui blocos para criao e manipulao de funes.
Screen1: lista os componentes do modo DESIGNER que esto na tela Screen1. Ao clicar em
um deles possvel ver os blocos de programao disponveis especificamente para aquele
componente. Ex: componente button1 (boto1) tem um bloco para clique que s
funcionar quando o boto1 for clicado etc.
Any component: lista os componentes genricos dos tipos utilizados na sua tela Screen1. Ao
clicar em um deles possvel ver os blocos de programao disponveis de modo geral para
aquele tipo de componente. Ex: componente any Button (qualquer boto) tem bloco para
clique que definir um comportamento para quando todos os botes forem clicados, seja o
boto1 ou o boto2 etc.
Media: lista as mdias disponveis no projeto (vdeos, imagens, sons etc).
Centro do ambiente (Viewer):
Mostra os blocos de programao existentes e suas conexes.
Para adicionar um bloco, arraste-o do lado esquerdo do ambiente de programao (Blocks)
para o espao em branco no centro da tela (Viewer).
Arraste blocos para lig-los, o que ir definir o comportamento lgico dos componentes.
IMPORTANTE: os blocos so ligados de acordo com suas formas ( como montar um quebracabea). Quando um bloco pode ser conectado a outro, o local da conexo fica
amarelo/alaranjado. Se no ficar, no ser conectado.
Para remover um bloco, selecione-o e aperte delete no teclado do computador ou arrasteo para o cone de lixeira presente do lado inferior direito.
Figura 2 - Vista do ambiente de programao no modo Blocks
Lista de blocos de programao mais utilizados nessa oficina:
Se (condio for verdadeira ou falsa) ento (faa
instruo)
Se (condio for verdadeira ou falsa) ento (faa
instruo) seno (faa outra instruo)
Enquanto o teste (de comparao, igualdade etc
ocorrer) faa (instruo)
Para cada (varivel auxiliar) de (valor1) at
(valor2) variando por (valor3) faa (instruo)
Para cada (varivel auxiliar) na lista (lista) faa
(instruo)
Quando (componente).(algum evento daquele
componente ocorrer) faa (instruo)
Mude (componente).(alguma propriedade do
componente) para (nova propriedade)
Chame (funo).(evento)
Inicialize varivel (nome da varivel) com o
valor (valor)
Retorne (o valor guardado na varivel)
Verdadeiro
Falso
Texto
Valor
Como testar o aplicativo no computador (modo EMULATOR):
1. Baixe o emulador em: http://appinv.us/aisetup_windows
2. Abra esse arquivo e instale-o
3. Abra o programa aiStarter.exe (geralmente fica em "C:\Arquivo de Programas\AppInventor")
4. No ambiente de programao clique em Connect e depois em Emulator
5. Aguarde at que seja aberta uma janela simulando a tela de seu smartphone.
6. Obs: pode ser que aparea uma janela no ambiente de programao atrs da janela do emulador.
Caso positivo, clique no boto Not now
7. Depois de fechar a janela do emulador, clique em Connect e depois em Reset Connection.
Como testar o aplicativo no dispositivo mvel (modo USB):
1. Conecte o smartphone ao computador atravs de um cabo USB
2. No smartphone, clique em Configuraes e deixe selecionadas as Opes de Desenvolvedor. Tenha
certeza de que a opo "USB Debugging" est selecionada (Android 3.2+: Configuraes > Aplicaes
> Desenvolvimento; Android 4.0+: Configuraes > Opes de Desenvolvedor; Android 4.2+:
Configuraes > Sobre o telefone > clicar 7x em Build number > retornar para Opes de
Desenvolvedor)
3. No ambiente de programao clique em Connect e depois em USB
4. Aguarde at que o aplicativo aparea na tela de seu smartphone
Figura 3 - Progresso de telas que iro aparecer na janela no modo Emulator
Como testar o aplicativo no dispositivo mvel (modo AI Companion):
1. Baixe o aplicativo Android MIT AI2 Companion na Google Play para o seu smartphone:
(https://play.google.com/store/apps/details?id=edu.mit.appinventor.aicompanion3&hl=pt_BR)
2. Abra o MIT AI2 Companion no smartphone
3. No ambiente de programao clique em Connect e depois em AI Companion
4. Ser gerado um cdigo de 6 digitos e um QR code
5. No smartphone possivel entrar com o cdigo ou simplesmente com o QR code, bastando
selecionar esta opo (scan QR code) e apontar a cmera do celular para a tela do computador
Como gerar o aplicativo para o dispositivo mvel (QR Code):
1. Clique em Build e depois em App (provide QR code for .apk)
2. Aponte a cmera do celular para a tela do computador e faa download do aplicativo
Como gerar o aplicativo para o dispositivo mvel (.apk):
1. Clique em Build e depois em App (save .apk to my computer)
2. Transfira o arquivo .apk para seu smartphone
3. No seu smartphone, instale o aplicativo. Obs: necessrio habilitar a opo de instalao de fontes
desconhecidas no Android (Configuraes > Segurana > Fontes desconhecidas)
Links teis (em ingls):
Resolues de problemas: http://appinventor.mit.edu/explore/ai2/support/troubleshooting.html
Tutoriais: http://appinventor.mit.edu/explore/ai2/tutorials.html
4. Apresentao do Arduino
Plataforma de prototipagem eletrnica de hardware livre, projetada na Itlia. Possui uma linguagem de
programao padro, que essencialmente C/C++. O objetivo do projeto criar ferramentas que so
acessveis, com baixo custo, flexveis e fceis de serem usadas por artistas e amadores.
Download: http://arduino.cc/en/Main/Software
You might also like
- Robótica Educacional - Uma Experiência de Ensino Híbrido Na Formação Inicial de Acadêmicos de Licenciatura em ComputaçãoDocument12 pagesRobótica Educacional - Uma Experiência de Ensino Híbrido Na Formação Inicial de Acadêmicos de Licenciatura em ComputaçãoJuliana Cristina de AndradeNo ratings yet
- PROGRAMAÇAO 1 CICLO Linhas - Orientadoras PDFDocument18 pagesPROGRAMAÇAO 1 CICLO Linhas - Orientadoras PDFTojo SerraNo ratings yet
- Apresentação ScratchDocument12 pagesApresentação ScratchJoão Paulo LeãoNo ratings yet
- Appinventor Aula01Document71 pagesAppinventor Aula01BernardinhoNo ratings yet
- Automação Residencial Com App Inventor e Arduino Parte 1Document41 pagesAutomação Residencial Com App Inventor e Arduino Parte 1Wilton MoreiraNo ratings yet
- Programação Bloco MBlock Parte 02 PDFDocument4 pagesProgramação Bloco MBlock Parte 02 PDFBruno RicardoNo ratings yet
- Apostla TinkercadDocument8 pagesApostla Tinkercadadriano cesar montagnaNo ratings yet
- Arquitetura de Sistemas MobileDocument147 pagesArquitetura de Sistemas MobileAgostihoNo ratings yet
- Aula 1 - IntroduçãoDocument31 pagesAula 1 - IntroduçãoGabriel Gomes100% (1)
- Curso de Construct 3Document34 pagesCurso de Construct 3universosempreconceitoNo ratings yet
- Robótica: LivreDocument72 pagesRobótica: LivrePatrícia VieiraNo ratings yet
- ENaSuaEscola 1Document8 pagesENaSuaEscola 1MUNIQUE PROFESSORANo ratings yet
- Exercicios ArduinoDocument15 pagesExercicios ArduinoMargarida Paixão100% (2)
- Aula03 - Projeto Calculadora AppInventorDocument6 pagesAula03 - Projeto Calculadora AppInventorGeorge MacarioNo ratings yet
- AULA 11 - UNIVESP - Pensamento Computacional - Aula - APP Inventor - OkDocument30 pagesAULA 11 - UNIVESP - Pensamento Computacional - Aula - APP Inventor - OkIasmim Alvarenga GilNo ratings yet
- Resumo MT3Document10 pagesResumo MT3cmtonioloNo ratings yet
- Apostila - Informática (Pmpe)Document111 pagesApostila - Informática (Pmpe)José Bernardo Da Silva BernardoNo ratings yet
- Kodu Na Anprendizagem Anpri Fernanda LedesmaDocument46 pagesKodu Na Anprendizagem Anpri Fernanda LedesmaAna Sofia SilvaNo ratings yet
- Gestão Da Qualidade Total PDFDocument75 pagesGestão Da Qualidade Total PDFpinajorgeNo ratings yet
- Guiao ScratchDocument10 pagesGuiao ScratchAmélia Costa PereiraNo ratings yet
- MVPsDocument70 pagesMVPsCamila DBNo ratings yet
- Robótica - Humanizando TecnologiasDocument14 pagesRobótica - Humanizando TecnologiasNelson Correa NetoNo ratings yet
- Guião Scratch JogoDocument6 pagesGuião Scratch JogoArtur CoelhoNo ratings yet
- Guia de Praticas Tinkercad 6Document42 pagesGuia de Praticas Tinkercad 6MURIEL MENEGAZ PORTALNo ratings yet
- ApostilaDocument27 pagesApostilaTereza CrisNo ratings yet
- Documentação de Referencia Arduino - CC em PortuguesDocument183 pagesDocumentação de Referencia Arduino - CC em PortuguesThiago A. OliveiraNo ratings yet
- Arduino LabviewDocument2 pagesArduino LabviewIvan SoaresNo ratings yet
- 7º Ano - 1 Aula - Carro ProgramávelDocument4 pages7º Ano - 1 Aula - Carro ProgramávelGuddy00No ratings yet
- Robo CactoDocument47 pagesRobo CactoDebora MatosNo ratings yet
- Scratch+Criando+o+Seu+Jogo+de+Cartas+Com+Listas+e+Padrões Exercícios AULA10 PROFDocument3 pagesScratch+Criando+o+Seu+Jogo+de+Cartas+Com+Listas+e+Padrões Exercícios AULA10 PROFVandeir De Moura GonçalvesNo ratings yet
- FreecadDocument35 pagesFreecadseniram2No ratings yet
- Minicurso Arduino - ApresentaçãoDocument78 pagesMinicurso Arduino - ApresentaçãoMatheus Guerini MedeirosNo ratings yet
- Ebook Primeiros Passos Com Arduino V2Document35 pagesEbook Primeiros Passos Com Arduino V2Gabriel VinciiNo ratings yet
- Conhecendo o ESP32Document19 pagesConhecendo o ESP32Adelson MartinsNo ratings yet
- FT1 MicrobitDocument2 pagesFT1 MicrobitofreitasNo ratings yet
- Como Usar o MindstormDocument24 pagesComo Usar o MindstormCíntia SenaNo ratings yet
- Apostila Do Curso de Informatica BasicaDocument28 pagesApostila Do Curso de Informatica BasicaMarcia Santos CoelhoNo ratings yet
- Aula 2 - 3 - MicrobitDocument7 pagesAula 2 - 3 - MicrobitofreitasNo ratings yet
- Manual Interface Controladora para Robótica - MVP - Testeimpressao Rev JoaoDocument36 pagesManual Interface Controladora para Robótica - MVP - Testeimpressao Rev JoaoJoao Rodrigo Almeida100% (1)
- Automação Residencial Com App Inventor e Arduino Parte 2Document36 pagesAutomação Residencial Com App Inventor e Arduino Parte 2Wilton MoreiraNo ratings yet
- CatálogoDocument100 pagesCatálogoCélia NunesNo ratings yet
- Lógica Básica No Scratch - Scratch Brasil (Tutorial 5)Document19 pagesLógica Básica No Scratch - Scratch Brasil (Tutorial 5)Ivo Bruno SilvaNo ratings yet
- Apostila Finl Movie MakerDocument17 pagesApostila Finl Movie MakerFilipe JardelNo ratings yet
- 05 Apostila App Inventor Cade Meu CarroDocument8 pages05 Apostila App Inventor Cade Meu CarroLo-Fi Worship BrazilNo ratings yet
- Programação Com StencylWorks Cria AtoresDocument7 pagesProgramação Com StencylWorks Cria AtoresWilton MoreiraNo ratings yet
- Esquema de John Von NeumannDocument3 pagesEsquema de John Von Neumannisamaria9623100% (3)
- Estrutura de DadosDocument416 pagesEstrutura de DadosbismarckNo ratings yet
- Apostila 1 - Instalando o Servidor Web LocalDocument12 pagesApostila 1 - Instalando o Servidor Web LocalClaudio VianaNo ratings yet
- Kodu Game Lab BrasilDocument7 pagesKodu Game Lab Brasilrenancostaalencar100% (1)
- Ficha de Informatica BasicaDocument131 pagesFicha de Informatica BasicachitofinhoNo ratings yet
- Automação Residencial Com Arduino e AndroidDocument13 pagesAutomação Residencial Com Arduino e AndroidSjf NetNo ratings yet
- 01-Ficha Trab N-1 TGPSI RC 3ano Mod6Document4 pages01-Ficha Trab N-1 TGPSI RC 3ano Mod6Redes ComunicaçãoNo ratings yet
- LinoitDocument11 pagesLinoitMaria Veronica BustosNo ratings yet
- Funções No MicrobitDocument3 pagesFunções No MicrobitEveraldo da SilvaNo ratings yet
- Ficha 1 - Projeto de Animação de NatalDocument3 pagesFicha 1 - Projeto de Animação de NatalSusana FonsecaNo ratings yet
- Libre Office Impress PDFDocument46 pagesLibre Office Impress PDFBruno ArrudaNo ratings yet
- Ficha Trabalho TM 2 PDFDocument2 pagesFicha Trabalho TM 2 PDFSid SidNo ratings yet
- 01.servidor WebDocument14 pages01.servidor WebDaniel M PereiraNo ratings yet
- Guia de Projeto em VHDL para o Quartus - 2020 PDFDocument41 pagesGuia de Projeto em VHDL para o Quartus - 2020 PDFFalco BiarmicusNo ratings yet
- 1 Conceitos Introdutorios TicDocument20 pages1 Conceitos Introdutorios TicmonicapatmeloNo ratings yet
- XXI Simpósio Brasileiro de Redes de ComputadoresDocument71 pagesXXI Simpósio Brasileiro de Redes de ComputadoresRenata CascaesNo ratings yet
- Arquitetura de ComputadoresDocument126 pagesArquitetura de ComputadoresAndre DosciatiNo ratings yet
- Técnicas de Multimédia - 12º Ano Ficha de Trabalho Nº 5Document2 pagesTécnicas de Multimédia - 12º Ano Ficha de Trabalho Nº 5duskinha100% (1)
- Evolução Do Conceito de QualidadeDocument7 pagesEvolução Do Conceito de Qualidadecristiano_reis_11No ratings yet
- Avaliação Da Qualidade em Serviços Públicos - o Modelo SERVQUALDocument98 pagesAvaliação Da Qualidade em Serviços Públicos - o Modelo SERVQUALpinajorgeNo ratings yet
- Qualidade PercebidaDocument16 pagesQualidade Percebidaricpenas66No ratings yet
- 4 Passos para Aplicar A Análise SERVQUAL Na Sua Empresa! - Blog Da QualidadeDocument3 pages4 Passos para Aplicar A Análise SERVQUAL Na Sua Empresa! - Blog Da QualidadepinajorgeNo ratings yet
- A Vis o Dos Diferentes Actores EducativoDocument52 pagesA Vis o Dos Diferentes Actores EducativopinajorgeNo ratings yet
- T14 0414 1Document16 pagesT14 0414 1pinajorgeNo ratings yet
- Gestão Da Qualidade Na EducaçãoDocument20 pagesGestão Da Qualidade Na EducaçãopinajorgeNo ratings yet
- Avaliação InstituccionalDocument18 pagesAvaliação InstituccionalpinajorgeNo ratings yet
- QualidadenoseculoXXI 3 1997Document8 pagesQualidadenoseculoXXI 3 1997angelicapinkNo ratings yet
- Garantia Da Qualidade EQAVETDocument131 pagesGarantia Da Qualidade EQAVETAndrePaisVieiraNo ratings yet
- Contributos Da AvaliaçãoDocument394 pagesContributos Da AvaliaçãopinajorgeNo ratings yet
- Unesco EducaçãoDocument41 pagesUnesco EducaçãoAna CarolinaNo ratings yet
- A Vis o Dos Diferentes Actores EducativoDocument52 pagesA Vis o Dos Diferentes Actores EducativopinajorgeNo ratings yet
- 2 - Manual Do Formando QualidadeDocument99 pages2 - Manual Do Formando QualidadeAna Teresa JerónimoNo ratings yet
- Livros Complementares Sobre Gestao Da QualidadeDocument5 pagesLivros Complementares Sobre Gestao Da QualidadepinajorgeNo ratings yet
- Dissertação-Apendices PARCIAL PDFDocument176 pagesDissertação-Apendices PARCIAL PDFmsmsmsNo ratings yet
- A Gestão Da Qualidade Na AssociaçãoDocument118 pagesA Gestão Da Qualidade Na AssociaçãopinajorgeNo ratings yet
- Historico Da Gestão Da QualidadeDocument19 pagesHistorico Da Gestão Da QualidadeHugoFoglianoNo ratings yet
- Integracao AlunosOrigemMigrante 2019 SinteseDocument28 pagesIntegracao AlunosOrigemMigrante 2019 SintesepinajorgeNo ratings yet
- Olivroqueexplicaaestatisticaem 13 AulasDocument58 pagesOlivroqueexplicaaestatisticaem 13 AulaspinajorgeNo ratings yet
- 80-Texto Artigo-285-1-10-20180920Document14 pages80-Texto Artigo-285-1-10-20180920pinajorgeNo ratings yet
- Relatório Estágio Maria João Lucas - A Educação Artística Na Era Digital PDFDocument129 pagesRelatório Estágio Maria João Lucas - A Educação Artística Na Era Digital PDFpinajorgeNo ratings yet
- Texto para Informaica - OdtDocument1 pageTexto para Informaica - OdtpinajorgeNo ratings yet
- A Qualidade Da EducaçãoDocument12 pagesA Qualidade Da EducaçãopinajorgeNo ratings yet
- Avaliacao A LupaDocument4 pagesAvaliacao A LupapinajorgeNo ratings yet
- Volume1 2016 Novo PDFDocument200 pagesVolume1 2016 Novo PDFpinajorge100% (1)
- AEPEC - Avaliação, Escola, Inclusão e ExcelênciaDocument14 pagesAEPEC - Avaliação, Escola, Inclusão e ExcelênciapinajorgeNo ratings yet
- Eisner PDFDocument13 pagesEisner PDFDiego MarquesNo ratings yet
- Rev5 Art29 Democracia PDFDocument6 pagesRev5 Art29 Democracia PDFpinajorgeNo ratings yet
- Criando Bibliotecas No ArduinoDocument6 pagesCriando Bibliotecas No ArduinowilliamolyverNo ratings yet
- OLIVEIRA Et Al 2020 - Propriedades Do LED para Determinação Da Constante de PlankDocument9 pagesOLIVEIRA Et Al 2020 - Propriedades Do LED para Determinação Da Constante de PlankMárlon PessanhaNo ratings yet
- Arduino Banco de Dados MySQL - Blog EletrogateDocument16 pagesArduino Banco de Dados MySQL - Blog EletrogateJosé Carlos JúniorNo ratings yet
- Acione Portas Do Arduino Por SMS e Realize Chamadas Telefônicas Com o GSM Shield SIM900 - Arduino e CiaDocument16 pagesAcione Portas Do Arduino Por SMS e Realize Chamadas Telefônicas Com o GSM Shield SIM900 - Arduino e CiaFlavio CarvalhoNo ratings yet
- Rel Oximetro Marcio-MacielDocument15 pagesRel Oximetro Marcio-MacielMarcio AlfeoNo ratings yet
- Apresentação Novotec No Novo Ensino Médio 17.06 - CMSPDocument68 pagesApresentação Novotec No Novo Ensino Médio 17.06 - CMSPAnderson Cangane PinheiroNo ratings yet
- Arduino Definição e ProgramaçãoDocument26 pagesArduino Definição e ProgramaçãoCleverton Lopes100% (1)
- PAP Projeto ColunaDocument39 pagesPAP Projeto ColunaDiana PeixotoNo ratings yet
- Arduino VB Net EthernetDocument8 pagesArduino VB Net EthernetAldenirJoseBatistaNo ratings yet
- Apostila 1.0Document68 pagesApostila 1.0Michel De Mattos FernandesNo ratings yet
- Artigo - Projeto Green ThumbDocument15 pagesArtigo - Projeto Green ThumbpshiiickNo ratings yet
- ListamicroDocument14 pagesListamicroKendrick VagnerNo ratings yet
- Arduino e PHPDocument25 pagesArduino e PHPjabbad100% (1)
- Roteiro 2 - Projeto de SemafóroDocument6 pagesRoteiro 2 - Projeto de SemafóroUnilago EngenhariaElétricaNo ratings yet
- Manual Braco RoboticoDocument26 pagesManual Braco RoboticoEduardo SidneyNo ratings yet
- Arduino e MotoDocument20 pagesArduino e MotosielNo ratings yet
- Arduino - Como Gravar e Regravar o Bootloader (Com UNO No MEGA)Document10 pagesArduino - Como Gravar e Regravar o Bootloader (Com UNO No MEGA)BonvNo ratings yet
- Girassol Eletronico 15-1Document29 pagesGirassol Eletronico 15-1DudurebaNo ratings yet
- Eletrônica: UnidadeDocument117 pagesEletrônica: UnidadeBelo trader100% (1)
- Final V8c - TCC - Final - EngEletrônica - Alimentador de Ração Automatizado ProgramávelDocument62 pagesFinal V8c - TCC - Final - EngEletrônica - Alimentador de Ração Automatizado ProgramávelAlemao NeuerNo ratings yet
- Aula08-Projeto 03-Geração de Sons Com o BuzzerDocument26 pagesAula08-Projeto 03-Geração de Sons Com o BuzzerGiuseppeNo ratings yet
- Tema 03 - Fundamentos de HardwareDocument66 pagesTema 03 - Fundamentos de HardwareIvanildo MoraesNo ratings yet
- Medidor de Energia Usando ESP32Document15 pagesMedidor de Energia Usando ESP32Wlaisson MachadoNo ratings yet
- TCC - Memorial de Calculos - FuradeiraDocument31 pagesTCC - Memorial de Calculos - FuradeiratatsuhirozinhoNo ratings yet
- Relatorio Trabalho FinalDocument5 pagesRelatorio Trabalho FinalMartim BouflerNo ratings yet
- TCC - Linha de Produção Com Energia SustentávelDocument47 pagesTCC - Linha de Produção Com Energia SustentávelLuis Felipe Schimith da SilvaNo ratings yet