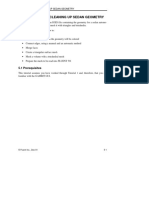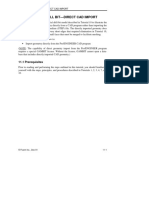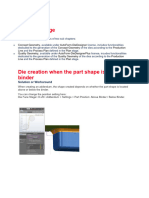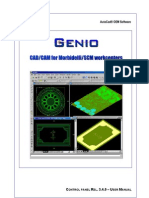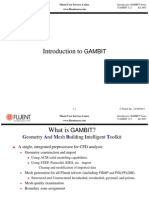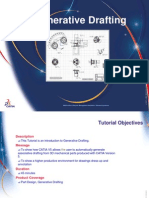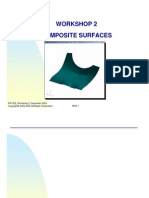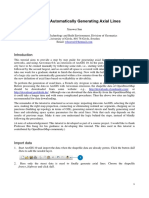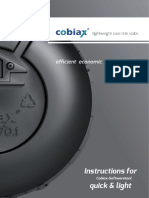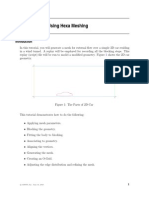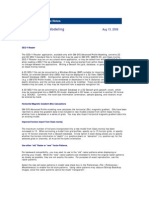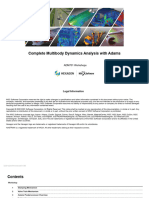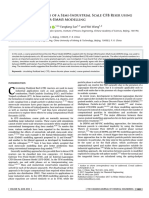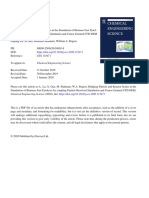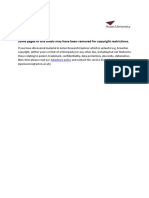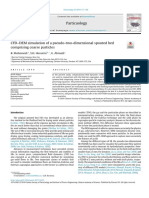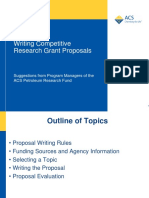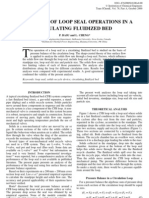Professional Documents
Culture Documents
tg05 PDF
Uploaded by
Muhammad Adnan LaghariOriginal Title
Copyright
Available Formats
Share this document
Did you find this document useful?
Is this content inappropriate?
Report this DocumentCopyright:
Available Formats
tg05 PDF
Uploaded by
Muhammad Adnan LaghariCopyright:
Available Formats
SEDAN GEOMETRYVIRTUAL CLEANUP
5. SEDAN GEOMETRYVIRTUAL CLEANUP
In this tutorial you will import an IGES file containing the geometry for a sedan automobile, clean up the geometry, and mesh it with triangles and tetrahedra.
In this tutorial you will learn how to:
Import an IGES file
Specify the way in which the geometry will be colored
Connect edges, using a manual and an automatic method
Merge faces
Create a triangular surface mesh
Mesh a volume with a tetrahedral mesh
Prepare the mesh to be read into FLUENT 5/6
5.1 Prerequisites
This tutorial assumes you have worked through Tutorial 1 and, therefore, that you are
familiar with the GAMBIT GUI.
19982007 Fluent, Inc. All rights reserved.
5-1
Problem Description
SEDAN GEOMETRYVIRTUAL CLEANUP
5.2 Problem Description
The problem to be considered is shown schematically in Figure 5-1; it is the external body
of a luxury sedan. You will generate a mesh on the outside of the car body; therefore, you
will create a brick around the sedan to represent the flow domain.
Figure 5-1: Sedan geometry
5-2
19982007 Fluent, Inc. All rights reserved.
SEDAN GEOMETRYVIRTUAL CLEANUP
Strategy
5.3 Strategy
In this tutorial, you will create a fully unstructured tetrahedral mesh around a car-body
geometry imported as an IGES file. This tutorial illustrates the steps you would typically
follow to prepare an imported CAD geometry for meshing. The imported geometry is
dirtythat is, there are gaps between some of the surfaces that make it unsuitable for
creating a CFD mesh. After examining the raw imported geometry to identify its
problems, such as unconnected edges, you will clean up the geometry using the tools
available in GAMBIT.
Most of the gaps can be fixed automatically either during mesh import or subsequently by
means of the connect edge command. The original CAD geometry is not modified during the fixing process; the modifications required to eliminate the gaps are made using
virtual geometry, which lies on top of the real geometry. Some edges in the original
geometry are very short and will be eliminated using the vertex connect command.
Other edges are not automatically connected, because they are farther apart than the specified tolerance. You will connect such edges manually.
The imported geometry includes a number of small surfaces, the edges of which may
unnecessarily constrain the mesh generation process. Using the merge faces command,
GAMBIT allows you to easily combine these surfaces prior to meshing. You can then
have GAMBIT automatically create a triangular mesh on the car body.
Since the imported geometry consists only of the car body, you need to create a suitable
domain around the car in order to conduct a CFD analysis (this is loosely equivalent to
placing the car in a wind tunnel). The remainder of the tutorial shows how to add a real
box around the car body, use virtual geometry to create some missing faces, and finally
stitch all faces together into a single volume. This volume can then be meshed (without
any decomposition) using a tetrahedral meshing scheme.
19982007 Fluent, Inc. All rights reserved.
5-3
Procedure
SEDAN GEOMETRYVIRTUAL CLEANUP
5.4 Procedure
1. Copy the file
path/Fluent.Inc/gambit2.x/help/tutfiles/sedan.igs
(where 2.x is the GAMBIT version number) from the GAMBIT installation area in
the directory path to your working directory.
2. Start GAMBIT.
Step 1: Select a Solver
1. Choose the solver from the main menu bar:
Solver FLUENT 5/6
The choice of a solver dictates the options available in various forms (for
example, the boundary types available in the Specify Boundary Types form). For
some systems, FLUENT 5/6 is the default solver. The solver currently selected is
shown at the top of the GAMBIT GUI.
5-4
19982007 Fluent, Inc. All rights reserved.
SEDAN GEOMETRYVIRTUAL CLEANUP
Procedure
Step 2: Import the IGES File As-Is
File Import IGES
This command sequence opens the Import IGES File form.
19982007 Fluent, Inc. All rights reserved.
5-5
Procedure
SEDAN GEOMETRYVIRTUAL CLEANUP
1. Click on the Browse... button.
This action opens the Select File form.
a) Select sedan.igs in the Files list.
b) Click Accept in the Select File form.
2. On the Import IGES File form, unselect the Make Tolerant option, and click Accept.
The IGES file for the sedan body will be read into GAMBIT (see Figure 5-2).
5-6
19982007 Fluent, Inc. All rights reserved.
SEDAN GEOMETRYVIRTUAL CLEANUP
Procedure
Zoom region
Figure 5-2: Imported sedan body
3. Click the SPECIFY COLOR MODE command button
in the Global Control toolpad
to change to the graphics display to connectivity-based coloring.
The SPECIFY COLOR MODE command button will change to
. When
GAMBIT is in the connectivity display mode, the model is displayed with colors
based on connectivity between entities rather than based on entity types.
In this case, the colors of all edges in the graphics window will change to orange,
indicating that the faces are not connected to each otherthat is, that there are
gaps between the edges that bound the faces.
4. Ctrl-drag the mouse in the graphics window to create the zoom-region box shown in
Figure 5-2, above (at the front of the sedan hood). When you release the mouse
button, GAMBIT zooms in on the region.
Figure 5-3 shows the zoomed region, illustrating an example of the gaps that exist
between the faces that comprise the surface of the sedan.
19982007 Fluent, Inc. All rights reserved.
5-7
Procedure
SEDAN GEOMETRYVIRTUAL CLEANUP
Gap
Figure 5-3: Zoomed region showing unconnected faces on sedan hood
In addition to gaps such as those shown in Figure 5-3, the geometry imported asis from the IGES file contains a number of small edges that can inhibit meshing of
the model. GAMBIT provides options on the Import IGES File form that allow you
to eliminate many of the gaps and short edges during import. The next step in this
tutorial illustrates the use of one such optionVirtual Cleanup.
5-8
19982007 Fluent, Inc. All rights reserved.
SEDAN GEOMETRYVIRTUAL CLEANUP
Procedure
Step 3: Reset and Import the IGES File Using Virtual Cleanup
The Virtual Cleanup option on the Import IGES File form allows you to automatically
eliminate many features, such as short edges and gaps between unconnected faces,
during geometry import. By eliminating many such features during geometry import,
you can greatly simplify the process of creating a meshable model.
1. Reset GAMBIT.
a) On the Command line, type reset, and press Enter.
GAMBIT deletes the current geometry from the graphics window and resets
the GUI.
2. Reselect the FLUENT 5/6 solver from the main menu bar.
Solver FLUENT 5/6
3. Open the Import IGES File form.
File Import IGES
This command sequence opens the Import IGES File form.
19982007 Fluent, Inc. All rights reserved.
5-9
Procedure
SEDAN GEOMETRYVIRTUAL CLEANUP
GAMBIT retains the File Name selected in Step 2that is, sedan.igs.
4. Under Import Options: Stand-alone Geometry, select the No stand-alone edges check
box.
5-10
19982007 Fluent, Inc. All rights reserved.
SEDAN GEOMETRYVIRTUAL CLEANUP
Procedure
This option instructs GAMBIT not to read in any edges that do not belong to
faces or volumes. Such edges can be deleted after the geometry has been read into
GAMBIT, but this option eliminates the extra step.
5. Set the connect tolerance to 10% of the shortest edge by selecting the Virtual Cleanup
toggle and specifying the Shortest Edge % at 10.
This substep invokes an automated sequence of connect operations that attempt to
clean up the imported geometry after it is read into GAMBIT.
6. Click the SPECIFY COLOR MODE command button
in the Global Control toolpad
to change to the graphics display to connectivity-based coloring.
7. On the Import IGES File form, click Accept.
The IGES file for the sedan body will again be read into GAMBIT. This time,
however, GAMBIT will perform virtual clean-up operations to eliminate gaps
and many small edges. As the clean-up operation progresses, edges that are initially displayed as orange (with the connectivity color mode on) will turn blue.
Figure 5-4 shows the sedan geometry after import and clean-up operations are
complete.
Figure 5-4: Imported sedan bodywith Virtual Cleanup option
19982007 Fluent, Inc. All rights reserved.
5-11
Procedure
SEDAN GEOMETRYVIRTUAL CLEANUP
Step 4: Eliminate Very Short Edges
Even after the virtual clean-up operations, the imported IGES geometry is still somewhat dirtythat is, there are a few short edges and gaps between the faces that
need to be repaired. In this step, you will eliminate the short edges.
1. Find the shortest edge.
GEOMETRY
EDGE
CONNECT/DISCONNECT EDGES
This command sequence opens the Connect Edges form.
a) Select All from the option menu to the right of Edges.
b) Select the Real and Virtual (Tolerance) option.
c) Press the Highlight shortest edge button.
GAMBIT will highlight (in white) the shortest edgealong with its labelin
the graphics window.
d) Zoom in near the highlighted edge by pressing the Ctrl key while using the mouse
to drag a box around the edge.
Figure 5-5 shows the general area on the sedan that contains the shortest
edge. Figure 5-6 shows a zoomed view of the edge.
5-12
19982007 Fluent, Inc. All rights reserved.
SEDAN GEOMETRYVIRTUAL CLEANUP
Procedure
Zoom region
Figure 5-5: Sedanshowing general area of shortest edge location
Short edge
Figure 5-6: Sedanshowing zoomed area near shortest edge
19982007 Fluent, Inc. All rights reserved.
5-13
Procedure
SEDAN GEOMETRYVIRTUAL CLEANUP
2. Remove the shortest edge.
GEOMETRY
VERTEX
CONNECT/DISCONNECT VERTICES
This command sequence opens the Connect Vertices form.
a) Select the Virtual (Forced) option.
b) Pick the two endpoint vertices on the shortest edge.
c) Click Apply.
When GAMBIT attempts to connect these two vertices, an error message is
generated stating that connecting these two vertices can cause invalid
geometry. The geometry is protected from such operations by means of a
default setting.
d) Open the Edit Defaults form (select Defaults from the Edit menu on the main
menu bar), and change the value of the GEOMETRY.VERTEX.CONNECT_REMOVE_
SHORT_EDGE variable to 1.
e) Repeat step (c).
This time, GAMBIT connects the vertices.
f) Click the FIT TO WINDOW command button
at the top left of the Global Control toolpad to see the full sedan in the graphics window.
5-14
19982007 Fluent, Inc. All rights reserved.
SEDAN GEOMETRYVIRTUAL CLEANUP
Procedure
g) Select the Virtual (Tolerance) option to activate the Highlight shortest edge button on
the Connect Vertices form.
h) Click the Highlight shortest edge button and repeat steps (a), (b), and (c) to eliminate
the next shortest edge (see Figure 5-7).
Figure 5-7: Sedanshowing location of next shortest edge
By eliminating the two shortest edges in the model, you ensure that all edge meshing intervals are of reasonable size, thereby reducing the possibility of creating
highly distorted elements during meshing.
19982007 Fluent, Inc. All rights reserved.
5-15
Procedure
SEDAN GEOMETRYVIRTUAL CLEANUP
Step 5: Automatically Connect All Remaining Duplicate Edges
The imported IGES geometry is still dirtythat is, there are a few gaps remaining
between the faces that make it unsuitable for creating a mesh. In this step, you will
clean up the geometry automatically using the Connect Edges operation.
1. Connect all edges in the geometry that are less than a specified tolerance apart using
an automatic method.
GEOMETRY
EDGE
CONNECT/DISCONNECT EDGES
This command sequence opens the Connect Edges form.
a) Select All from the option menu to the right of Edges.
b) Select the Real and Virtual (Tolerance) option.
You want GAMBIT to connect all real and virtual edges that are within a
tolerance distance of each other.
c) Retain the default value of 10 for the Shortest Edge %.
d) Select the T-Junctions option.
5-16
19982007 Fluent, Inc. All rights reserved.
SEDAN GEOMETRYVIRTUAL CLEANUP
Procedure
This option ensures that edges that do not match up correctly will be
connected. GAMBIT will perform edge splits and then reconnect the geometry; an example is shown in Figure 5-8.
Two edges
Three edges
Figure 5-8: Connecting edges
e) Click Apply.
A few more edges turn blue in the graphics window as they are connected.
!
The edges on the symmetry plane will remain orange because they do not
have any other edges with which they can be connected.
2. Click the FIT TO WINDOW command button
at the top left of the Global Control
toolpad to see the full sedan in the graphics window.
19982007 Fluent, Inc. All rights reserved.
5-17
Procedure
SEDAN GEOMETRYVIRTUAL CLEANUP
Step 6: Merge Faces
In many cases, the IGES model contains more detail than you need for meshing. The
imported geometry for the sedan includes a number of small faces, the edges of which
may constrain the mesh generation process unnecessarily. In GAMBIT, you can
merge faces together prior to meshing.
1. Merge some of the faces on the sedan hood.
GEOMETRY
FACE
SPLIT/MERGE/COLLAPSE/SIMPLIFY FACES
R
This command sequence opens the Merge Faces form.
a) Under Type, select Real and Virtual (Forced).
b) Zoom in to the hood of the sedan by holding down the Ctrl key on the keyboard
while dragging a box around the hood of the car with the left mouse button.
c) Select the three faces on the top of the hood as shown in Figure 5-9.
d) Retain the Merge Edges option to facilitate geometry cleanup during merging.
e) Click Apply to accept the selected faces and merge them into one face, as shown in
Figure 5-10.
5-18
19982007 Fluent, Inc. All rights reserved.
SEDAN GEOMETRYVIRTUAL CLEANUP
Procedure
Figure 5-9: Three faces on hood of sedan
Figure 5-10: Three faces merged on hood of sedan
19982007 Fluent, Inc. All rights reserved.
5-19
Procedure
SEDAN GEOMETRYVIRTUAL CLEANUP
2. Merge four faces on the trunk of the car (see Figure 5-11) using the method described
above. The merged faces are shown in Figure 5-12.
Figure 5-11: Four faces on trunk of sedan
Figure 5-12: Four faces merged on trunk of sedan
5-20
19982007 Fluent, Inc. All rights reserved.
SEDAN GEOMETRYVIRTUAL CLEANUP
Procedure
3. Merge three faces near the rear end of the trunk of the car (see Figure 5-13) using the
method described above. The merged faces are shown in Figure 5-14.
Figure 5-13: Three faces near rear end of trunk
Figure 5-14: Three faces merged near rear end of trunk
19982007 Fluent, Inc. All rights reserved.
5-21
Procedure
SEDAN GEOMETRYVIRTUAL CLEANUP
4. Click the FIT TO WINDOW command button
at the top left of the Global Control
toolpad to see the full sedan in the graphics window.
The top portion of the trunk should now consist of two large faces, as shown in
Figure 5-15.
Figure 5-15: Merged faces on sedan
5-22
19982007 Fluent, Inc. All rights reserved.
SEDAN GEOMETRYVIRTUAL CLEANUP
Procedure
Step 7: Mesh Faces on Car Body
1. Create a surface mesh on the faces of the car body.
MESH
FACE
MESH FACES
a) Select all the faces on the car body by holding down the Shift key and using the
left mouse button to drag a box around the whole geometry in the graphics
window.
!
It may take a while for GAMBIT to select all the faces. GAMBIT analyzes
each face to determine suitable meshing schemes. You should wait until all
the edges turn red before going on to the next step.
b) Select Tri from the Elements option button under Scheme.
GAMBIT automatically selects the Type:Pave option. For more information
on face meshing schemes, see the GAMBIT Modeling Guide.
c) Enter an Interval size of 0.03 under Spacing and click the Apply button at the
bottom of the form.
19982007 Fluent, Inc. All rights reserved.
5-23
Procedure
SEDAN GEOMETRYVIRTUAL CLEANUP
GAMBIT will mesh the car body surfaces. A portion of the mesh is shown in
Figure 5-16.
Figure 5-16: Surface mesh on rear of car body
2. Remove the mesh from the display.
!
This will make it easier to see what to do in the next steps. The mesh is not
deleted, just removed from the graphics window.
a) Click the SPECIFY DISPLAY ATTRIBUTES command button
the Global Control toolpad.
at the bottom of
This action opens the Specify Display Attributes form.
5-24
19982007 Fluent, Inc. All rights reserved.
SEDAN GEOMETRYVIRTUAL CLEANUP
Procedure
b) Select the Off radio button to the right of Mesh near the bottom of the form.
GAMBIT will automatically select the Mesh check box.
c) Click Apply and close the form.
The mesh will be removed from the graphics window.
19982007 Fluent, Inc. All rights reserved.
5-25
Procedure
SEDAN GEOMETRYVIRTUAL CLEANUP
Step 8: Create a Brick Around the Car Body
1. Create a brick.
GEOMETRY
VOLUME
CREATE VOLUME
This command sequence opens the Create Real Brick form.
a) Enter a value of 10 for the Width of the brick.
b) Enter 5 for the Depth and 5 for the Height.
c) Select Centered from the option menu to the right of Direction.
d) Click Apply.
at the top left of the Global Control
2. Click the FIT TO WINDOW command button
toolpad to see the full sedan and the brick just created in the graphics window.
3. Move the brick to the desired location relative to the sedan.
GEOMETRY
VOLUME
MOVE/COPY/ALIGN VOLUMES
This command sequence opens the Move / Copy Volumes form.
5-26
19982007 Fluent, Inc. All rights reserved.
SEDAN GEOMETRYVIRTUAL CLEANUP
Procedure
a) Shift-left-click the brick in the graphics window.
b) Select Move (the default) under Volumes in the Move / Copy Volumes form.
c) Select Translate (the default) under Operation.
d) Enter (0, 2.5, 2.5) under Global to move the brick 2.5 units in the y direction and
2.5 units in the z direction.
Note that GAMBIT automatically fills in the values under Local as you enter
values under Global.
e) Click Apply.
19982007 Fluent, Inc. All rights reserved.
5-27
Procedure
SEDAN GEOMETRYVIRTUAL CLEANUP
4. Click the FIT TO WINDOW command button
at the top left of the Global Control
toolpad to see the full sedan and the brick in the graphics window.
The brick and sedan are shown in Figure 5-17.
Figure 5-17: Brick and sedan
5-28
19982007 Fluent, Inc. All rights reserved.
SEDAN GEOMETRYVIRTUAL CLEANUP
Procedure
Step 9: Remove Unwanted Geometry
You cannot simply subtract the car from the brick to produce the flow domain around
the car, because you used virtual geometry to clean up the car body and GAMBIT
cannot perform Boolean operations on virtual geometry. Instead, you must stitch
together a virtual volume from the virtual faces of the car and the real faces of the
brick. To do this you will delete the volume of the brick, leaving the lower geometry
(the faces) behind. In the next steps, you will create virtual edges and faces.
1. Delete the volume of the brick, leaving the faces behind.
GEOMETRY
VOLUME
DELETE VOLUMES
This command sequence opens the Delete Volumes form.
a) Shift-left-click the brick in the graphics window.
b) Unselect the Lower Geometry option and click Apply.
The brick volume will be deleted, but all its components (faces, edges, and
vertices) will remain in the geometry, because you deselected the Lower
Geometry option.
19982007 Fluent, Inc. All rights reserved.
5-29
Procedure
SEDAN GEOMETRYVIRTUAL CLEANUP
Step 10: Create Straight Edges on the Symmetry Plane
In this step, you will create two straight edges that will be used in the next step to
create faces on the symmetry plane.
1. Split the bottom edge of the symmetry plane into three sections.
GEOMETRY
EDGE
SPLIT/MERGE EDGES
This command sequence opens the Split Edge form.
a) Retain the Type:Real connected option.
b) Select Split With Point (the default).
You will split the edge by creating a point on the edge and then using this
point to split the edge.
c) Use the Ctrl key and the left mouse button to zoom in to the sedan and the line at
the bottom of the symmetry plane, similar to the view shown in Figure 5-18.
d) Select the edge at the bottom of the symmetry plane in the graphics window.
e) Enter a U Value of 0.64 in the Split Edge form and click Apply.
5-30
19982007 Fluent, Inc. All rights reserved.
SEDAN GEOMETRYVIRTUAL CLEANUP
Procedure
The vertex needs to be close to the front of the sedan. A U Value of 0.64 will
place the vertex in the correct position, but it is the position relative to the
sedan that is important, not the exact U Value.
The edge is split into two parts and a vertex is created near the front bumper
of the sedan, as shown in Figure 5-18.
f) Select the longer edge of the two edges just created in the graphics window.
g) Enter a U Value of 0.57 in the Split Edge form and click Apply.
Again, the position of the vertex relative to the sedan is more important than
the exact U Value.
The edge will be split and a second vertex created near the rear bumper of the
sedan, as shown in Figure 5-18.
Edges after split
Figure 5-18: Bottom edge of symmetry plane is split into three edges
19982007 Fluent, Inc. All rights reserved.
5-31
Procedure
SEDAN GEOMETRYVIRTUAL CLEANUP
2. Create straight edges between the two points just created and two points on the sedan.
GEOMETRY
EDGE
CREATE EDGE
This command sequence opens the Create Straight Edge form.
a) Select the Virtual option to the right of Type.
You must use Virtual because the vertex to be used on the car body is a virtual
vertex.
b) Zoom in to the front of the sedan, so that you can see the front bumper and the
first vertex created on the edge at the bottom of the symmetry plane, as shown in
Figure 5-19.
c) Shift-left-click the first vertex created on the bottom edge of the symmetry plane.
d) Shift-left-click the vertex on the sedan that is also on the symmetry plane, as
shown in Figure 5-19.
!
Make sure that you select the vertex that is on the symmetry plane as well as
the sedan. The vertex will be on an orange edge if it is on both the symmetry
plane and the sedan geometry.
e) Click Apply to accept the selected vertices and create an edge, as shown in Figure
5-19.
5-32
19982007 Fluent, Inc. All rights reserved.
SEDAN GEOMETRYVIRTUAL CLEANUP
Procedure
Created edge
Figure 5-19: Edge from bottom of symmetry plane to front of sedan
3. Create a straight edge from the second vertex created on the bottom edge of the symmetry plane to the rear bumper of the sedan, as shown in Figure 5-20.
!
Again, make sure you select the vertex that is on both the sedan geometry and the
symmetry plane.
19982007 Fluent, Inc. All rights reserved.
5-33
Procedure
SEDAN GEOMETRYVIRTUAL CLEANUP
Created edge
Figure 5-20: Edge from bottom of symmetry plane to rear of sedan
5-34
19982007 Fluent, Inc. All rights reserved.
SEDAN GEOMETRYVIRTUAL CLEANUP
Procedure
Step 11: Create Faces on the Symmetry Plane
In this step, you will create two new faces on the symmetry plane by stitching edges
together. You will use the existing symmetry plane on the brick as a host. The two
faces you create in this step will be used to create a volume in the next step.
1. Create a new face on the symmetry plane by stitching edges together.
GEOMETRY
FACE
FORM FACE
This command sequence opens the Create Face From Wireframe form.
a) Select the Type:Virtual option.
You must use Virtual because the edges to be selected on the car body are
virtual edges.
b) Shift-left-click the four edges underneath the sedan, the two small diagonal edges
on the symmetry plane, and the middle edge at the bottom of the symmetry plane.
!
The area under the sedan where the edges to be selected are located is shown
in Figure 5-21, and the edges to be selected are shown in Figure 5-22.
19982007 Fluent, Inc. All rights reserved.
5-35
Procedure
SEDAN GEOMETRYVIRTUAL CLEANUP
Region encompassed by first face
created on symmetry plane
Figure 5-21: Area under sedan where edges to be selected are located
!
5-36
You should select seven edges in total. Pay particular attention to any very
small edges. If you select an incorrect edge, Shift-middle-click on the edge to
deselect it and select the edge next to it.
19982007 Fluent, Inc. All rights reserved.
SEDAN GEOMETRYVIRTUAL CLEANUP
Procedure
Figure 5-22: Edges used to create face at bottom of sedan
c) Select the Host check box in the Create Face From Wireframe form.
d) Select Face from the Host option menu.
e) Shift-left-click the back face of the brick (the symmetry plane) in the graphics
window, as shown in Figure 5-23.
If you select the wrong face, Shift-middle-click on the face to deselect it and
select the face next to it.
f) Enter 0.001 in the Tolerance text entry box.
g) Click Apply to accept the selection and create the face.
19982007 Fluent, Inc. All rights reserved.
5-37
Procedure
SEDAN GEOMETRYVIRTUAL CLEANUP
Figure 5-23: Symmetry plane of the brick
2. Create a second face on the symmetry plane.
a) Check that the Virtual option is selected next to Type.
b) Left-click in the Edges list box in the Create Face From Wireframe form.
c) Select all the edges shown in Figure 5-24.
!
You should select 25 edges in total.
d) Left-click in the list box to the right of Host in the form.
e) Shift-left-click the back face of the brick (the symmetry plane) in the graphics
window, as shown in Figure 5-23.
f) Click Apply to accept the selection and create the face.
5-38
19982007 Fluent, Inc. All rights reserved.
SEDAN GEOMETRYVIRTUAL CLEANUP
Procedure
Figure 5-24: Edges used to create face at top of sedan
3. Verify the creation of the faces.
GEOMETRY
FACE
SUMMARIZE/QUERY FACES/TOTAL ENTITIES
This command sequence opens the Summarize Faces form.
a) Left-click the black arrow to the right of the Faces list box.
This action opens the Face List form. There are two types of pick-list forms:
Single and Multiple. In a Single pick-list form, only one entity can be selected
at a time. In a Multiple pick-list form, you can select multiple entities.
19982007 Fluent, Inc. All rights reserved.
5-39
Procedure
SEDAN GEOMETRYVIRTUAL CLEANUP
i. Select the two faces at the bottom of the Available list in the Face List form.
!
Note that the names of entities in the Available list may be different in
your geometry. In the form shown above, the last two faces in the Available list are v_face.153 and v_face.154, but you might see faces with different numbers.
ii. Click the > button to pick the two faces.
The two faces will be moved from the Available list to the Picked list, and
they will be highlighted in the graphics window.
iii. Check that the two faces highlighted in the graphics window are the correct
faces that you should have created in the previous steps.
Figure 5-22 and Figure 5-24 show the faces that you should have created.
iv. Close the Face List form.
b) Click Reset in the Summarize Faces form to unselect the two faces in the graphics
window.
5-40
19982007 Fluent, Inc. All rights reserved.
SEDAN GEOMETRYVIRTUAL CLEANUP
Procedure
Step 12: Create a Volume
1. Use the faces to create a volume.
GEOMETRY
VOLUME
FORM VOLUME
This command sequence opens the Stitch Faces form.
a) Select the Number:Single volume option.
b) Select the Type:Virtual option.
c) Select the symmetry-plane face in the graphics window (as shown in Figure 5-23)
and remember the label name (for example, face.147).
d) Left-click the black arrow to the right of the Faces list box.
This action opens the Face List form.
19982007 Fluent, Inc. All rights reserved.
5-41
Procedure
SEDAN GEOMETRYVIRTUAL CLEANUP
i. Click on the All > button to move all the faces from the Available list to the
Picked list.
ii. Select the name of the symmetry-plane face in the Picked list.
The symmetry-plane face will be highlighted in the graphics window.
iii. Click the < button to move the symmetry-plane face back into the Available list.
iv. Close the Face List form.
e) Click Apply in the Stitch Faces form to accept the selection of the faces and create
the volume.
During the volume creation operation, GAMBIT redisplays the sedan face
meshes. It is advisable, however, to turn off the face mesh displays, so that
they do not interfere with the visibility of the entities involved in subsequent
steps. To do so, click the SPECIFY DISPLAY ATTRIBUTES command button
at the bottom of the Global Control toolpad, select the Mesh:Off option on
the Specify Display Attributes form (see Step 7.2, above), and click Apply.
5-42
19982007 Fluent, Inc. All rights reserved.
SEDAN GEOMETRYVIRTUAL CLEANUP
Procedure
Step 13: Mesh the Edges
When you created the mesh on the faces of the sedan, you used a fine mesh. For the
volume, you will create a more coarse mesh, so you will need to instruct GAMBIT to
gradually change the mesh density between the coarse and fine meshes. To do this,
you will specify the distribution of nodes along some edges in the geometry.
1. Define the grid density on three edges of the geometry underneath the sedan.
MESH
EDGE
MESH EDGES
This command sequence opens the Mesh Edges form.
a) Select the edges marked A, B, and C in Figure 5-25 (the two small edges you
created underneath the sedan and the middle section of the edge underneath the
sedan that you split into three sections).
19982007 Fluent, Inc. All rights reserved.
5-43
Procedure
SEDAN GEOMETRYVIRTUAL CLEANUP
The edges will change color and an arrow and several circles will appear on
each edge.
A
B
Figure 5-25: Edges underneath the sedan to be selected for edge meshing
b) Check that Apply is selected to the right of Grading in the Mesh Edges form and
that Successive Ratio is selected from the Type option menu.
The Successive Ratio option sets the ratio of distances between consecutive
points on the edge equal to the Ratio specified in the Mesh Edges form.
c) Retain the default Ratio of 1.
d) Check that Apply is selected to the right of Spacing. Select Interval size from the
option menu under Spacing and enter a value of 0.03 in the text entry box.
e) Click the Apply button at the bottom of the form.
Figure 5-26 shows the mesh on two of the edges underneath the sedan.
5-44
19982007 Fluent, Inc. All rights reserved.
SEDAN GEOMETRYVIRTUAL CLEANUP
Procedure
Figure 5-26: Edge meshing near the front of the sedan
2. Set the default variable that invokes flexible grading of the edges.
a) Select Defaults from the Edit menu on the main menu bar.
b) On the Edit Defaults form, Modify the MESH.EDGE.FLEXIBLE_GRADING default
variable to set it to 1.
The flexible-grading default variable controls the manner in which GAMBIT
meshes any ungraded edges that are connected to meshed or graded edges. If
you set the MESH.EDGE.FLEXIBLE_GRADING default variable to 1,
GAMBIT grades the edge such that its interval lengths adjacent to the connecting vertex are similar to those on the already meshed or graded edge(s) to
which it is connected. If an ungraded edge is connected to more than one
graded or meshed edges at a single vertex, GAMBIT averages the lengths on
the graded and/or meshed edges to determine the appropriate interval length
on the ungraded edge.
c) Close the Edit Defaults form.
19982007 Fluent, Inc. All rights reserved.
5-45
Procedure
SEDAN GEOMETRYVIRTUAL CLEANUP
Step 14: Mesh the Volume
1. Mesh the volume with a coarser mesh than the mesh on the car faces.
MESH
VOLUME
MESH VOLUMES
This command sequence opens the Mesh Volumes form.
a) Select the volume in the graphics window.
b) Select Tet/Hybrid from the Elements option menu under Scheme in the Mesh
Volumes form, and select TGrid from the Type option menu.
See the GAMBIT Modeling Guide for more information on meshing schemes.
c) Retain the default Interval size of 1 under Spacing and click the Apply button at the
bottom of the form.
The surface of the volume mesh is shown in Figure 5-27.
5-46
19982007 Fluent, Inc. All rights reserved.
SEDAN GEOMETRYVIRTUAL CLEANUP
Procedure
Figure 5-27: A portion of the volume mesh
19982007 Fluent, Inc. All rights reserved.
5-47
Procedure
SEDAN GEOMETRYVIRTUAL CLEANUP
Step 15: Examine the Volume Mesh
1. Select the EXAMINE MESH
Control toolpad.
command button at the bottom right of the Global
This action opens the Examine Mesh form.
a) Click Update at the bottom of the Examine Mesh form.
5-48
19982007 Fluent, Inc. All rights reserved.
SEDAN GEOMETRYVIRTUAL CLEANUP
Procedure
GAMBIT does not automatically update the graphics display when you open
the Examine Mesh form or modify its specifications, such as Display Type or
Quality Type. To update the graphics display, you must click the Update
pushbutton located at the bottom of the form. GAMBIT displays the Update
pushbutton label in red lettering whenever the display needs to be updated to
reflect the current Examine Mesh specifications.
Some Examine Mesh operations automatically update the graphics display.
For example, if you select the Display Type:Range option and click one of the
histogram bars (see below), GAMBIT automatically updates the display.
b) Select Range under Display Type at the top of the form.
The 3D Element type selected by default at the top of the form is a brick
.
You will not see any mesh elements in the graphics window when you first
open the Examine Mesh form, because there are no hexahedral elements in the
mesh.
c) Left-click on the tetrahedron icon
form.
next to 3D Element near the top of the
The mesh elements will now be visible in the graphics window.
d) Select EquiSize Skew from the Quality Type option menu.
This is the default skewness measure for tetrahedra in TGrid.
e) Left-click the histogram bars that appear at the bottom of the Examine Mesh form
to highlight elements in a particular quality range.
Figure 5-28 shows the view in the graphics window if you click on the fifth bar
from the right on the histogram (representing cells with a skewness value
between 0.7 and 0.8). These low values for the maximum skewness indicate
that the mesh is acceptable.
The histogram consists of a bar chart representing the statistical distribution
of mesh elements with respect to the specified Quality Type. Each vertical bar
on the histogram corresponds to a unique set of upper and lower quality
limits.
19982007 Fluent, Inc. All rights reserved.
5-49
Procedure
SEDAN GEOMETRYVIRTUAL CLEANUP
Figure 5-28: Elements within a specified quality range
f) Close the Examine Mesh form by clicking the Close button at the bottom of the
form.
5-50
19982007 Fluent, Inc. All rights reserved.
SEDAN GEOMETRYVIRTUAL CLEANUP
Procedure
Step 16: Set Boundary Types
1. Remove the mesh from the display before you set the boundary types.
This makes it easier to see the edges and faces of the geometry. The mesh is not
deleted, just removed from the graphics window.
a) Click the SPECIFY DISPLAY ATTRIBUTES command button
the Global Control toolpad.
at the bottom of
b) Select the Off radio button to the right of Mesh near the bottom of the form.
c) Click Apply and close the form.
2. Set boundary types for the sedan.
ZONES
SPECIFY BOUNDARY TYPES
This command sequence opens the Specify Boundary Types form.
19982007 Fluent, Inc. All rights reserved.
5-51
Procedure
SEDAN GEOMETRYVIRTUAL CLEANUP
a) Define the pressure inlet boundary.
i. Select PRESSURE_INLET in the Type option menu.
ii. Check that Faces is selected as the Entity.
iii. Shift-left-click the face on the brick in front of the car in the graphics window
(marked A in Figure 5-29) and click Apply to accept the selection.
This face will be set as a pressure inlet.
5-52
19982007 Fluent, Inc. All rights reserved.
SEDAN GEOMETRYVIRTUAL CLEANUP
Procedure
GAMBIT will give the boundary a default name based on what you select
in the Type and Entity lists (pressure_inlet.1 in this example). You can also
specify a name for a boundary by entering a name in the Name text entry
box.
B
A
Figure 5-29: Pressure inlet (A) and pressure outlet (B) for the sedan geometry
b) Define the pressure outlet boundary.
i. Change the Type to PRESSURE_OUTLET by selecting it from the option menu
below Type.
ii. Select the face on the brick behind the car in the graphics window (marked B
in Figure 5-29) and click Apply to accept the selection.
c) Define symmetry boundary types for the two faces on the symmetry plane of the
brick.
i. Enter symmetry1 in the Name text entry box.
ii. Select SYMMETRY from the Type option menu.
iii. Select the two faces you created on the symmetry plane of the brick (the faces
marked C and D in Figure 5-30) and click Apply to accept the selection.
GAMBIT will merge the two faces into a single symmetry zone.
19982007 Fluent, Inc. All rights reserved.
5-53
Procedure
SEDAN GEOMETRYVIRTUAL CLEANUP
D
Figure 5-30: Two faces created on the symmetry plane of the brick
d) Define symmetry boundary types for the top face of the brick and the side face
opposite the symmetry plane.
i. Enter symmetry2 in the Name text entry box.
ii. Check that SYMMETRY is selected in the Type option menu.
iii. Select the faces on the brick that are above and to the side of the sedan (the
faces marked E and F in Figure 5-31) and accept the selection.
5-54
19982007 Fluent, Inc. All rights reserved.
SEDAN GEOMETRYVIRTUAL CLEANUP
Procedure
Figure 5-31: Two symmetry boundaries for the sedan geometry
The pressure inlet, pressure outlet, and symmetry boundaries for the sedan
geometry are shown in Figure 5-32. (NOTE: To display the boundary types in
the graphics window, select the Show labels options on the Specify Boundary
Types form. To display colors associated with each boundary-type assignment, select the Show colors option.)
19982007 Fluent, Inc. All rights reserved.
5-55
Procedure
SEDAN GEOMETRYVIRTUAL CLEANUP
Figure 5-32: Boundary types for the sedan geometry
Note that you could also specify the remaining outer edges of the sedan
geometry as wall boundaries. This is not necessary, however, because when
GAMBIT saves a mesh, any faces (in 3D) on which you have not specified a
boundary type will be written out as wall boundaries by default.
In addition, when GAMBIT writes a mesh, any volumes (in 3D) on which you
have not specified a continuum type will be written as fluid by default. This
means that you do not need to specify a continuum type in the Specify Continuum Types form for this tutorial.
5-56
19982007 Fluent, Inc. All rights reserved.
SEDAN GEOMETRYVIRTUAL CLEANUP
Procedure
Step 17: Export the Mesh and Save the Session
1. Export a mesh file for the sedan.
File Export Mesh
This command sequence opens the Export Mesh File form.
a) Enter the File Name for the file to be exported (sedan.msh).
b) Click Accept in the Export Mesh File form.
The file is written to your working directory.
(NOTE: During mesh export, GAMBIT displays a warning message in the
Transcript window indicating that at least one geometric entity in the model is
unmeshed. The unmeshed entity is the real host symmetry-plane face (see Step
11), which is not included as part of the flow volume (see Step 12).)
2. Save the GAMBIT session and exit GAMBIT.
File Exit
GAMBIT will ask you whether you wish to save the current session before you
exit.
a) Click Yes to save the current session and exit GAMBIT.
19982007 Fluent, Inc. All rights reserved.
5-57
Summary
SEDAN GEOMETRYVIRTUAL CLEANUP
5.5 Summary
This tutorial illustrated how to import geometry from an external CAD package as an
IGES file, and mesh it. Several geometry cleanup operations were demonstrated. Additional geometry was created to construct a box around the car-body geometry, and an
unstructured tetrahedral volume mesh was generated.
5-58
19982007 Fluent, Inc. All rights reserved.
You might also like
- Importing and Cleaning Up Sedan Geometry: 5.1 PrerequisitesDocument59 pagesImporting and Cleaning Up Sedan Geometry: 5.1 Prerequisiteswaleed yehiaNo ratings yet
- Industrial Drill Bit-Step Geometry: 10.1 PrerequisitesDocument41 pagesIndustrial Drill Bit-Step Geometry: 10.1 Prerequisiteswaleed yehiaNo ratings yet
- Industrial Drill Bit-Direct Cad Import: 11.1 PrerequisitesDocument31 pagesIndustrial Drill Bit-Direct Cad Import: 11.1 Prerequisiteswaleed yehiaNo ratings yet
- Handout 10379 DE10379Document25 pagesHandout 10379 DE10379Deeivid E.S.No ratings yet
- FLUENT - Flow Over An Airfoil - Simulation - ConfluenceDocument24 pagesFLUENT - Flow Over An Airfoil - Simulation - ConfluenceFabrice Nebesse100% (1)
- Die Face StageDocument14 pagesDie Face StageRavindra KurisettiNo ratings yet
- L-1 Introduction To GambitDocument26 pagesL-1 Introduction To GambitraharjoitbNo ratings yet
- Fluent Gambit - Tips and TricksDocument107 pagesFluent Gambit - Tips and TricksMehran MoradiNo ratings yet
- Solid Automeshing A StructureDocument7 pagesSolid Automeshing A StructuresnailbookNo ratings yet
- Mold Design & Manufacturing Process (Catia)Document106 pagesMold Design & Manufacturing Process (Catia)Luan Venturoso100% (1)
- Genio CAD CAMDocument264 pagesGenio CAD CAMThanos0% (1)
- Using This Tutorial GuideDocument12 pagesUsing This Tutorial GuideManu ChakkingalNo ratings yet
- CATIAV5 Generative Part Structural AnalysisDocument24 pagesCATIAV5 Generative Part Structural AnalysisGonzalo Sepúlveda ANo ratings yet
- Introduction To: GambitDocument27 pagesIntroduction To: GambitaliosarusNo ratings yet
- Noman GambitDocument13 pagesNoman GambitNoman SiddiqueNo ratings yet
- AIM R16 WS02 Rear SpoilerDocument30 pagesAIM R16 WS02 Rear SpoilerAnonymous PJP78mSxNo ratings yet
- CATIA Generative DraftingDocument35 pagesCATIA Generative DraftingparipasuNo ratings yet
- Quick Guide to Exporting Road DesignsDocument37 pagesQuick Guide to Exporting Road DesignsMatei IoanNo ratings yet
- GRETA User Manual GuideDocument25 pagesGRETA User Manual GuideJakub ŚwidurskiNo ratings yet
- Ansys ICEM CFD & CFX TutorialDocument34 pagesAnsys ICEM CFD & CFX Tutorialahmad0510100% (6)
- Machining Program Turning OperationsDocument45 pagesMachining Program Turning OperationsGabryel BogdanNo ratings yet
- Develop3d Complete Visi18Document6 pagesDevelop3d Complete Visi18Marc FreebreyNo ratings yet
- Composites DesignDocument185 pagesComposites DesignagrbovicNo ratings yet
- Workshop 2 Composite Surfaces: WS2-1 PAT302, Workshop 2, December 2004 2004 MSC - Software CorporationDocument42 pagesWorkshop 2 Composite Surfaces: WS2-1 PAT302, Workshop 2, December 2004 2004 MSC - Software CorporationaerobalaNo ratings yet
- Surfaces PDFDocument120 pagesSurfaces PDFXavi LiconaNo ratings yet
- Third Creating Geometry and Generating Mesh For A Mixing Elbow (2-D)Document20 pagesThird Creating Geometry and Generating Mesh For A Mixing Elbow (2-D)Mahmood Reza RahimiNo ratings yet
- Tutorial For Automatically Generating Axial Lines: Data To Add The Needed LayerDocument12 pagesTutorial For Automatically Generating Axial Lines: Data To Add The Needed LayerWilliamNo ratings yet
- Readme 2015.101.GDocument8 pagesReadme 2015.101.GDian Handayani PratiwiNo ratings yet
- C2C Getting StartedDocument24 pagesC2C Getting StartedKok MunNo ratings yet
- Instructions For Quick & Light: Cobiax-SoftwaretoolDocument16 pagesInstructions For Quick & Light: Cobiax-SoftwaretoolHaitham AyyadNo ratings yet
- Geomagic Studio 12 Parametric Exchange GuideDocument11 pagesGeomagic Studio 12 Parametric Exchange Guidebillyb53100% (2)
- Icem 2d Car MeshingDocument34 pagesIcem 2d Car MeshingAmber Dixon100% (1)
- 3D CAD Geometry of an Engine PistonDocument9 pages3D CAD Geometry of an Engine PistoncoolbksNo ratings yet
- VISI ProgressDocument106 pagesVISI Progresstatban2185100% (2)
- Basic CMG Workflow Course Notes - 2010.10Document80 pagesBasic CMG Workflow Course Notes - 2010.10Mohammad Kazemi100% (5)
- Generative Shape DesignDocument173 pagesGenerative Shape Designjaskaran singhNo ratings yet
- Icem CFDDocument12 pagesIcem CFDPrabhat SinghNo ratings yet
- Edu Cat en GSD As v5r20 CATIA V5Document43 pagesEdu Cat en GSD As v5r20 CATIA V5spsharmagnNo ratings yet
- Mold and Die CastingDocument124 pagesMold and Die CastingJoseNo ratings yet
- Hypermesh TutorialDocument87 pagesHypermesh TutorialArun Muraleedhara Dev100% (1)
- Using This Tutorial GuideDocument12 pagesUsing This Tutorial GuideMuhammad Adnan LaghariNo ratings yet
- Assembly Drafting PRACTICE CATIA V5Document34 pagesAssembly Drafting PRACTICE CATIA V5spsharmagnNo ratings yet
- $Q, Qwurgxfwlrqwr&) ' 6Lpxodwlrq8Vlqj) Oxhqw: 'Hsduwphqwri0Hfkdqlfdo (QjlqhhulqjDocument25 pages$Q, Qwurgxfwlrqwr&) ' 6Lpxodwlrq8Vlqj) Oxhqw: 'Hsduwphqwri0Hfkdqlfdo (QjlqhhulqjsarvannnNo ratings yet
- GMSYS Release NotesDocument2 pagesGMSYS Release NotesrenzoquimNo ratings yet
- Adams 2020 Training 701 WorkbookDocument528 pagesAdams 2020 Training 701 WorkbookgulipeiloNo ratings yet
- Two Stroke Engine Scavenging SimulationDocument28 pagesTwo Stroke Engine Scavenging SimulationMaheswaran MuthaiyanNo ratings yet
- Auto Cad Civil 3d 2012Document31 pagesAuto Cad Civil 3d 2012januar92021068No ratings yet
- Lesson 1Document8 pagesLesson 1The Rural manNo ratings yet
- Android Design Patterns: Interaction Design Solutions for DevelopersFrom EverandAndroid Design Patterns: Interaction Design Solutions for DevelopersRating: 4.5 out of 5 stars4.5/5 (3)
- Solidworks 2018 Learn by Doing - Part 3: DimXpert and RenderingFrom EverandSolidworks 2018 Learn by Doing - Part 3: DimXpert and RenderingNo ratings yet
- SolidWorks 2015 Learn by doing-Part 2 (Surface Design, Mold Tools, and Weldments)From EverandSolidWorks 2015 Learn by doing-Part 2 (Surface Design, Mold Tools, and Weldments)Rating: 4.5 out of 5 stars4.5/5 (5)
- SolidWorks 2015 Learn by doing-Part 3 (DimXpert and Rendering)From EverandSolidWorks 2015 Learn by doing-Part 3 (DimXpert and Rendering)Rating: 4.5 out of 5 stars4.5/5 (5)
- Study of Flow Behavior in Bubbling Fluidized Bed Biomass GasificaDocument9 pagesStudy of Flow Behavior in Bubbling Fluidized Bed Biomass GasificaMuhammad Adnan LaghariNo ratings yet
- Numerical Simulation of A Semi-Industrial Scale CFB Riser Using Coarse-Grained DDPM-EMMS ModellingDocument14 pagesNumerical Simulation of A Semi-Industrial Scale CFB Riser Using Coarse-Grained DDPM-EMMS ModellingMuhammad Adnan LaghariNo ratings yet
- Influences of Operating Parameters On The Fluidized Bed Coal Gasificationprocess A Coarse-Grained CFD-DEM StudyDocument14 pagesInfluences of Operating Parameters On The Fluidized Bed Coal Gasificationprocess A Coarse-Grained CFD-DEM StudyMuhammad Adnan LaghariNo ratings yet
- Bridging Particle and Reactor Scales in The Simulation of Biomass Fast Pyrol-Ysis by Coupling Particle Resolved Simulation and Coarse Grained CFD-DEMDocument35 pagesBridging Particle and Reactor Scales in The Simulation of Biomass Fast Pyrol-Ysis by Coupling Particle Resolved Simulation and Coarse Grained CFD-DEMMuhammad Adnan LaghariNo ratings yet
- Powder Technology: Muhammad Adnan, Jie Sun, Nouman Ahmad, Jin Jia WeiDocument20 pagesPowder Technology: Muhammad Adnan, Jie Sun, Nouman Ahmad, Jin Jia WeiMuhammad Adnan LaghariNo ratings yet
- Elewuwa Francis 2016Document214 pagesElewuwa Francis 2016Muhammad Adnan LaghariNo ratings yet
- CPFD Simulation of A Fast Fluidized BedDocument10 pagesCPFD Simulation of A Fast Fluidized BedTri Agung RohmatNo ratings yet
- Optimization of A 50 MW Bubbling Fluidized Bed Biomass Combustion Chamber by Means of Computational Particle Fluid DynamicsDocument9 pagesOptimization of A 50 MW Bubbling Fluidized Bed Biomass Combustion Chamber by Means of Computational Particle Fluid DynamicsMuhammad Adnan LaghariNo ratings yet
- Advances in Mathematical Modeling Offluidized Bed GasificationDocument28 pagesAdvances in Mathematical Modeling Offluidized Bed GasificationMuhammad Adnan LaghariNo ratings yet
- Kashf Al Mahjoob Urdu TranslationDocument569 pagesKashf Al Mahjoob Urdu TranslationMuhammad AshfaqNo ratings yet
- Analysis of Biomass Gasification in Bubbling Fluidized Bed With Two-Fluid ModelDocument13 pagesAnalysis of Biomass Gasification in Bubbling Fluidized Bed With Two-Fluid ModelMuhammad Adnan LaghariNo ratings yet
- Powder Technology: Adnan Muhammad, Nan Zhang, Wei WangDocument15 pagesPowder Technology: Adnan Muhammad, Nan Zhang, Wei WangMuhammad Adnan LaghariNo ratings yet
- Particuology: B. Mahmoodi, S.H. Hosseini, G. AhmadiDocument10 pagesParticuology: B. Mahmoodi, S.H. Hosseini, G. AhmadiMuhammad Adnan LaghariNo ratings yet
- Renewable and Sustainable Energy Reviews: Tapas Kumar Patra, Pratik N. ShethDocument11 pagesRenewable and Sustainable Energy Reviews: Tapas Kumar Patra, Pratik N. ShethcacafaruqNo ratings yet
- Fluidized BedDocument14 pagesFluidized BedMuhammad Adnan LaghariNo ratings yet
- Writing Competitive ProposalsDocument48 pagesWriting Competitive ProposalsGauravNo ratings yet
- Name Designation Department Faculty E-Mail AddressDocument3 pagesName Designation Department Faculty E-Mail AddressMuhammad Adnan LaghariNo ratings yet
- Bubble Dynamics in A Sand Fluidized Bed in The Presence of Biomass PelletsDocument153 pagesBubble Dynamics in A Sand Fluidized Bed in The Presence of Biomass PelletsMuhammad Adnan LaghariNo ratings yet
- The Anti-Drug MaterialsDocument3 pagesThe Anti-Drug MaterialsMuhammad Adnan Laghari100% (1)
- Analysis Loop Seal OperationDocument8 pagesAnalysis Loop Seal OperationTim KuNo ratings yet
- Fluidized BedDocument14 pagesFluidized BedMuhammad Adnan LaghariNo ratings yet
- Numerical Simulation of A Semi-Industrial Scale CFB Riser Using Coarse-Grained DDPM-EMMS ModellingDocument14 pagesNumerical Simulation of A Semi-Industrial Scale CFB Riser Using Coarse-Grained DDPM-EMMS ModellingMuhammad Adnan LaghariNo ratings yet
- 1 s2.0 S0032591021000814 Main PDFDocument25 pages1 s2.0 S0032591021000814 Main PDFMuhammad Adnan LaghariNo ratings yet
- Application Form For BS 17 and AboveDocument6 pagesApplication Form For BS 17 and AboveMuhammad Adnan LaghariNo ratings yet
- C Plus Plus and Object Oriented Numeric Computing For Scientists and Engineers Daoqi Yang PDFDocument334 pagesC Plus Plus and Object Oriented Numeric Computing For Scientists and Engineers Daoqi Yang PDFMuhammad Adnan LaghariNo ratings yet
- Teaching Philosophy StatementDocument3 pagesTeaching Philosophy StatementMuhammad Adnan LaghariNo ratings yet
- Zeolite From Fly Ash: Synthesis and Characterization: Keka Ojha, Narayan C Pradhan and Amar Nath SamantaDocument10 pagesZeolite From Fly Ash: Synthesis and Characterization: Keka Ojha, Narayan C Pradhan and Amar Nath SamantaMuhammad Adnan LaghariNo ratings yet
- Challan FormDocument1 pageChallan FormFurqan ButtNo ratings yet
- Producing A Synthetic Zeolite From Secondary Coal Fly Ash: Environmental TechnologyDocument9 pagesProducing A Synthetic Zeolite From Secondary Coal Fly Ash: Environmental TechnologyMuhammad Adnan LaghariNo ratings yet
- Thesis 4444 PDFDocument71 pagesThesis 4444 PDFMuhammad Adnan LaghariNo ratings yet