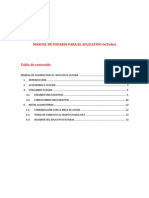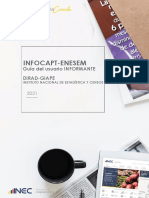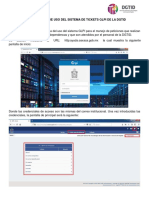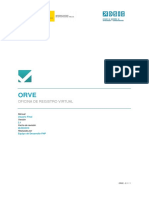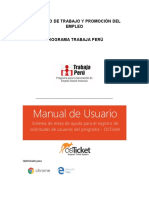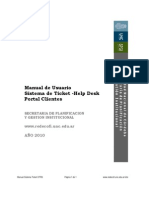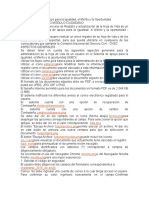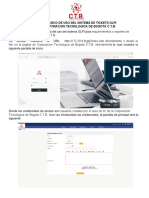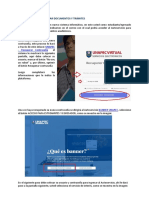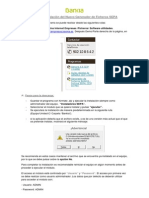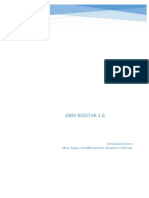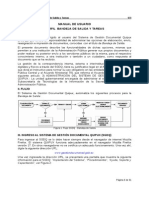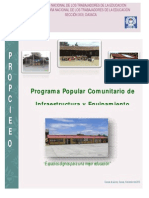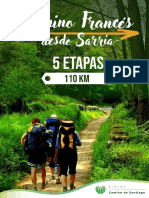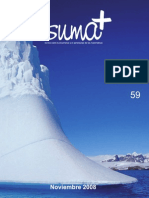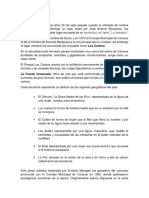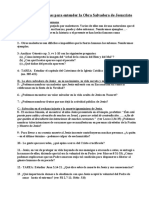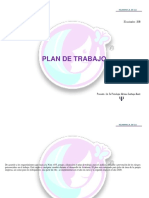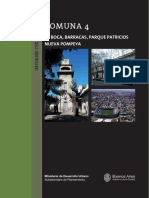Professional Documents
Culture Documents
Manual de Usuario Extranet
Uploaded by
KantuCopyright
Available Formats
Share this document
Did you find this document useful?
Is this content inappropriate?
Report this DocumentCopyright:
Available Formats
Manual de Usuario Extranet
Uploaded by
KantuCopyright:
Available Formats
Manual de usuario: Extranet boleto electrnico
MANUAL DE USUARIO
BOLETO ELECTRONICO
EXTRANET
Manual de usuario: Extranet boleto electrnico
CAPITULO 1 - INICIO DE SESIN
Para ingresar a la extranet del sistema de boleto electrnico debe ingresar a la URL
extranet.machupicchu.gob.pe, la siguiente ventana se desplegar:
Ilustracin 1 - Inicio de sesin
Debe ingresar las mismas credenciales (usuario y contrasea) que ha estado utilizando durante
el 2016, adems debe aceptar los trminos y condiciones de uso del sistema de boleto electrnico,
una vez ingresada la informacin solicitada presionar el botn Acceder, si las credenciales
proporcionadas son correctas acceder a la interfaz de la extranet del sistema de boleto.
Manual de usuario: Extranet boleto electrnico
CAPITULO 2 INTERFAZ PRINCIPAL
Si ha accedido de forma satisfactoria al sistema debe desplegar la siguiente interfaz de usuario:
Ilustracin 2 - Opciones principales
Donde:
Es el logo del sistema.
Opciones disponibles al operador del sistema de boleto electrnico.
El reloj en cuenta regresiva indica la cantidad de tiempo disponible durante la sesin, se reinicia con
cada actividad que realiza el usuario.
Indica el nombre (razn social) del operador y el nombre de usuario utilizado para iniciar sesin.
Acceso directo al utilitario para la generacin de archivos de carga masiva que se utiliza en el sistema
de boleto electrnico.
Permite la edicin de la informacin de contacto del operador, despliega la siguiente ventana:
Ilustracin 3 - Edicin de perfil de usuario
Manual de usuario: Extranet boleto electrnico
Puede editar la direccin, telfono y correo electrnico del operador.
Permite el cambio de contrasea del usuario que inicia sesin.
Ilustracin 4 - Cambio de contrasea de usuario
Debe ingresar la contrasea actual luego la nueva contrasea 2 veces.
Cerrar sesin de usuario
Manual de usuario: Extranet boleto electrnico
CAPITULO 3 OPCIONES DEL SISTEMA
3.1. Mantenimiento > Tramitadores
Esta opcin nos permite gestionar los tramitadores (usuarios auxiliares) del operador, disponible slo
para agencias, desde este mdulo puede agregar y editar tramitadores e incluso se puede consultar la
actividad del usuario / tramitador, la interfaz de usuario es la siguiente:
Ilustracin 5 - Mantenimiento de tramitadores
Donde ya podemos ingresar los datos de un nuevo usuario / tramitador o en su defecto hacer clic en
el botn NUEVO de la barra de herramientas, luego debemos completar el siguiente formulario:
Ilustracin 6 - Formulario: datos de tramitador
Debemos completar los siguientes campos:
- Usuario: Se genera automticamente tomando como prefijo el usuario principal.
- Tipo documento: seleccionar el tipo de documento que identifica al usuario / tramitador.
- Nro. documento: nro. del documento de identidad del usuario / tramitador, es obligatorio.
- Nombre completo: nombres y apellidos del usuario / tramitador, es obligatorio.
- Direccin: Indicar la direccin del usuario / tramitador, es opcional.
- Telfono: indicar el nro. telefnico del usuario / tramitador, es opcional.
- Correo: Indicar el correo electrnico del usuario / tramitador, es opcional.
- Activo?: por defecto esta chequeado.
Finalmente hacemos clic en el botn GUARDAR de la barra de herramientas
Para editar la informacin de un usuario / tramitador simplemente seleccione al usuario que requiere
alguna modificacin de la lista de la izquierda, sus datos se cargarn automticamente en el formulario
5
Manual de usuario: Extranet boleto electrnico
anterior, luego modificamos los campos requeridos, observe que no puede editar el nombre de usuario
que se genera automticamente, finalmente hacemos clic en el botn GUARDAR
No se permite eliminar un usuario / tramitador que ya existe, pero podemos inhabilitarlo, para ello
realizamos el procedimiento de edicin para finalmente quitarle el check de activo?, luego guardamos
los cambios, el usuario afectado ya no podr volver a iniciar sesin en el sistema.
Para consultar la actividad de un usuario en particular utilizamos el formulario siguiente que se activa
cuando estamos editando la informacin de un usuario / tramitador existente.
Ilustracin 7 - Visor de actividad de usuario
Debemos seleccionar el rango de fechas que queremos consultar y presionamos el botn FILTRAR que
se encuentra a un costado del formulario, se cargar toda la actividad del usuario en dicho rango de
fechas.
3.2. Reservas > Camino Inka > Aperturar Anexo.
Permite la generacin o apertura de anexos de camino inka, al seleccionar esta opcin podemos
visualizar la siguiente interfaz.
Ilustracin 8 - Apertura anexo Camino Inka - Pantalla inicial
Para realizar la apertura de un anexo de camino inka, hacemos clic en el botn NUEVO ANEXO de la
barra de herramientas, lo cual desplegar la siguiente interfaz de usuario:
Manual de usuario: Extranet boleto electrnico
Ilustracin 9 - Apertura anexo Camino Inka Interfaz principal
Manual de usuario: Extranet boleto electrnico
Resumen del anexo
Durante la generacin de la apertura del anexo de camino inka, el usuario ir cambiando fechas, ruta,
visitantes, los datos ms importantes se muestran en la cinta de resumen ubicada inmediatamente
debajo de la barra de herramientas de la pantalla:
Donde:
Indica la fecha de ingreso del anexo de camino inka.
Indica la disponibilidad y capacidad de espacios para la fecha y ruta seleccionados
Ruta seleccionada
Monto a pagar por el anexo, incluye el costo por los porteadores.
Paso 1. Seleccionar fecha de ingreso y ruta.
En la parte izquierda de la pantalla tenemos los elementos de interfaz para seleccionar la fecha de
ingreso del anexo y la ruta correspondiente, por defecto estn seleccionados el 1 de marzo de 2017
con la ruta Ruta 1-a (4d/3n)-82 km 82 Piscacucho 4 dias 3 noches
Ilustracin 10 - Fecha de ingreso y Ruta
Slo tiene acceso a las fechas correspondientes al periodo seleccionado cuando inici sesin
Manual de usuario: Extranet boleto electrnico
Paso 2. Agregar pasajeros / visitantes
Agregar los pasajeros al anexo de camino inka se puede realizar de 2 maneras:
Manual
Para agregar los pasajeros manualmente debemos llenar el siguiente formulario:
Ilustracin 11 - Ingreso manual de pasajeros
Categora: Seleccionar entre adulto o estudiante.
Tipo Documento: Seleccionar entre pasaporte, dni, carnet de extranjera o ruc.
Nro. Documento: Ingresar el nro. de documento.
Pas Origen: Seleccionar entre la lista de pases.
FILE: Cdigo de pasajero o grupo interno del operador, es opcional.
Nombres del pasajero
Apellidos del pasajero
Fecha Nacimiento del pasajero, debe tener el formato dd/mm/aaaa.
Sexo del pasajero.
Todos los campos a excepcin de FILE, son de ingreso obligatorio
Para agregar al pasajero debe hacer clic al botn
, el nuevo pasajero debe ser incluido en la
grilla de pasajeros del anexo con su tarifa correspondiente
Ilustracin 12 - Grilla de pasajeros en el anexo
Carga Masiva.
Puede efectuar la carga de varios pasajeros a la vez, para ello se ha definido un formato en archivo
de texto con extensin CSV (texto separado por comas) cuyos campos son los siguientes:
Apellidos
Nombres
Tipo Documento (1 Pasaporte, 2 DNI)
Nro. Documento
Fecha Nacimiento (Formato dd/mm/aaaa, ejm 15/08/1987)
Cdigo Pas (De acuerdo al anexo 1)
Sexo (M Masculino, F Femenino)
FILE (Mximo 20 caracteres)
Categora (1 Adulto, 2 Estudiante)
9
Manual de usuario: Extranet boleto electrnico
Nombre archivo: carga_masiva.csv
HOFFMAN,SARA,1,OA012542,10/08/1987,106,F,0001,1
DUNST;KIRSTEN;1;32223456A;23/01/1981;231;F;0001;1
TSUJIMOTO,ASUNA,1,12014778,12/05/1990,109,F,0001,2
ARANGO,ARIANA,2,458777415,26/02/1989,63,F,0002,1
Observe que cada campo enumerado lneas arriba debe estar separado por comas (,) o por puntos y
comas (;) indistintamente.
Una vez que ya se tiene preparado el archivo de carga masiva, tenemos en la barra de herramientas
el botn correspondiente CARGA MASIVA que despliega la siguiente ventana:
Ilustracin 13 - Carga masiva
Para seleccionar el fichero csv, hacemos clic en el botn seleccionar archivo en el cuadro de dialogo y
hacemos clic en el botn Abrir
Ilustracin 14 - Dialogo seleccionar fichero CSV
10
Manual de usuario: Extranet boleto electrnico
La ventana de carga masiva debe mostrar el nombre del archivo seleccionado de la siguiente manera:
Ilustracin 15 - Carga Masiva (fichero seleccionado)
Y hacemos clic en el botn CARGAR, si el formato se encuentra bien construido, los datos de todos
los pasajeros se procesan y se muestran en la grilla de pasajeros.
Paso 3. Porteadores
A continuacin, debemos seleccionar la cantidad de porteadores en el anexo, el sistema determina
automticamente la cantidad mxima de porteadores en el anexo, para anexos de km 104 se calcula
0 porteadores.
Ilustracin 16 - Cantidad de porteadores
Paso 4. Campamentos
De acuerdo a la ruta seleccionada el sistema determina la cantidad de noches a pernoctar y los
campamentos disponibles para cada noche, el usuario debe seleccionar un (1) campamento por cada
noche de pernocte:
Ilustracin 17 - Selector de campamentos
Una vez seleccionados los campamentos estanos listos para generar la apertura del anexo, para ello
hacemos clic en el botn GENERAR RESERVA de la barra de herramientas, el sistema valida que todo
es bien, caso contrario nos muestra un mensaje con el error detectado. Si todo esta bien se genera se
genera el siguiente reporte:
11
Manual de usuario: Extranet boleto electrnico
Ilustracin 18 - Anexo E
Debe imprimir el Anexo E generado.
12
You might also like
- Administrativo ManualDocument51 pagesAdministrativo ManualT D CONSULTORIASNo ratings yet
- Manual de Usuario VigiaDocument103 pagesManual de Usuario VigiaWendy MontenegroNo ratings yet
- Calculo Acturial - ManualDocument69 pagesCalculo Acturial - Manualmaribell1594No ratings yet
- PA4 IND292 2019-2 CriteriosDocument5 pagesPA4 IND292 2019-2 CriteriosDiana Luna SanchezNo ratings yet
- Instructivo Anexo Gastos Personales Enero 2016Document28 pagesInstructivo Anexo Gastos Personales Enero 2016Tasha_2804No ratings yet
- Manual de Usuario OsTicketDocument13 pagesManual de Usuario OsTicketWICHONo ratings yet
- Manual de Usuario OsTicket UMA PDFDocument13 pagesManual de Usuario OsTicket UMA PDFjoseNo ratings yet
- Manual Usuario Os TicketDocument14 pagesManual Usuario Os TicketEnnery Alberto Leon FuenmayorNo ratings yet
- Inec Infocapt Manual EstructDocument28 pagesInec Infocapt Manual EstructVanessa PozoNo ratings yet
- Manual Basico de Uso Del Sistema de Tickets GlpiDocument9 pagesManual Basico de Uso Del Sistema de Tickets GlpiJavier GuzmánNo ratings yet
- Manual Basico de Uso Del Sistema de Tickets GlpiDocument9 pagesManual Basico de Uso Del Sistema de Tickets GlpiJavier GuzmánNo ratings yet
- Manual de Agente - Mesa de AyudaDocument12 pagesManual de Agente - Mesa de Ayudajd_munoz32100% (1)
- Registro de Vigilados - ManualDocument39 pagesRegistro de Vigilados - ManualJose Alexander Echeverry DelgadoNo ratings yet
- Manual Usuario Sistema Mesa Ayuda UcaldasDocument18 pagesManual Usuario Sistema Mesa Ayuda UcaldasEdwin RodriguezNo ratings yet
- Manual de Usuario para Advanta Help DeskDocument10 pagesManual de Usuario para Advanta Help Deskchelo_kingNo ratings yet
- PCSJC20-36 Instructivo Ley 2013Document24 pagesPCSJC20-36 Instructivo Ley 2013Diego MauricioNo ratings yet
- Vucem PiDocument24 pagesVucem Piashleycorral070No ratings yet
- Manual Usuario ORVEDocument41 pagesManual Usuario ORVELuis Fernandez SantamariaNo ratings yet
- Manual - Sistema de TicketsDocument11 pagesManual - Sistema de TicketsVladimir Cesar Ballesteros RochaNo ratings yet
- Manual Del Usuario Del Sistema Otrs Spygi v2.0Document25 pagesManual Del Usuario Del Sistema Otrs Spygi v2.0nielsen02No ratings yet
- Manual de Usuario Ciudadano - SimoDocument54 pagesManual de Usuario Ciudadano - SimoMonica CorreaNo ratings yet
- 059 - Manual de Licitacion-EDocument24 pages059 - Manual de Licitacion-EAnabelBastardoNo ratings yet
- SIMO-manual de UsuarioDocument13 pagesSIMO-manual de UsuarioArnulfo Alberto Puerta VelasquezNo ratings yet
- ManualDocument23 pagesManualatiNo ratings yet
- 08 ManualDocument19 pages08 Manualbettinamoya7No ratings yet
- Manual OsticketDocument10 pagesManual OsticketAnthony Steven CaicedoNo ratings yet
- Manual NTDocument30 pagesManual NTMonica AcuñaNo ratings yet
- Instructivo - de - Diligenciamiento - de - Formulario - Nuevo - Industria - y - ComercioDocument21 pagesInstructivo - de - Diligenciamiento - de - Formulario - Nuevo - Industria - y - ComercioJorge MoralesNo ratings yet
- Manual Basico de Uso Del Sistema de Tickets GlpiDocument6 pagesManual Basico de Uso Del Sistema de Tickets GlpiPareja ColombianaNo ratings yet
- INSTRUCTIVO PARA SOLICITAR DOCUMENTOS Y TRÁMITES-bannerDocument4 pagesINSTRUCTIVO PARA SOLICITAR DOCUMENTOS Y TRÁMITES-bannerjorgeNo ratings yet
- Manual Aplicativo RubpvlDocument43 pagesManual Aplicativo RubpvlJoSh TGNo ratings yet
- Manual Usuario usuarioRETHUSVALLE2020Document16 pagesManual Usuario usuarioRETHUSVALLE2020naufragodancerNo ratings yet
- SIGEM Manual de UsuarioDocument41 pagesSIGEM Manual de Usuariojl14jl14No ratings yet
- Manual Del Software de Capta HuellasDocument15 pagesManual Del Software de Capta HuellasAngel OrejuelaNo ratings yet
- Instruct I Vot RazaDocument16 pagesInstruct I Vot RazaMauricio Gil ATLANTICNo ratings yet
- Manual Aplicativo Registro ParticipantesDocument20 pagesManual Aplicativo Registro ParticipantesFreddyNo ratings yet
- Manual de Usuario CooperativasDocument32 pagesManual de Usuario CooperativasEnrique LopezNo ratings yet
- 5a550c170342c - Manual de Uso de La Herramienta Gratuita de Facturacion PDFDocument41 pages5a550c170342c - Manual de Uso de La Herramienta Gratuita de Facturacion PDFRaquel Brenes LoaizaNo ratings yet
- ManualDocument76 pagesManualNelson Araya VaccaNo ratings yet
- Manual LegajosDocument18 pagesManual LegajosSHEYLA KAREN CHIRINOS ALVARADONo ratings yet
- Manual Usuario Os TicketDocument7 pagesManual Usuario Os TicketJosueNo ratings yet
- Guia de Instalacion Del Nuevo Generador de Ficheros SEPADocument4 pagesGuia de Instalacion Del Nuevo Generador de Ficheros SEPAalniocoverNo ratings yet
- Ingresos Nuevo A RemedyDocument32 pagesIngresos Nuevo A Remedyfrank zapataNo ratings yet
- Sistema de Estacionamiento v3Document14 pagesSistema de Estacionamiento v3javis0No ratings yet
- Desarrollo de Una Plataforma Web para Recargar Las Tarjetas Del Sistema Integrado de Transporte Público de BogotáDocument14 pagesDesarrollo de Una Plataforma Web para Recargar Las Tarjetas Del Sistema Integrado de Transporte Público de Bogotávaca2018No ratings yet
- Nueva Plataforma Mis Declaraciones y Pagos - Declara Fácil 621 - IGV Renta MensualDocument15 pagesNueva Plataforma Mis Declaraciones y Pagos - Declara Fácil 621 - IGV Renta Mensualanthony cesar cano guerraNo ratings yet
- MU Manual de Usuario Portal Clientes ES v1 4Document29 pagesMU Manual de Usuario Portal Clientes ES v1 4Noe LanzaNo ratings yet
- Manual VigiaDocument25 pagesManual VigiaJose Alexander Echeverry Delgado0% (1)
- Manual de Usuario SigescaDocument12 pagesManual de Usuario Sigescaobecerra70No ratings yet
- Sigesca SencamerDocument12 pagesSigesca Sencamerkike rocaNo ratings yet
- Libro de Compras y Ventas Facilito Manual de UsoDocument31 pagesLibro de Compras y Ventas Facilito Manual de UsoErick Fer Quisbert ONo ratings yet
- Sistema PAF Manual Del CiudadanoDocument31 pagesSistema PAF Manual Del CiudadanoCV DianaNo ratings yet
- ABM BioStarDocument14 pagesABM BioStarAlberto NuñezNo ratings yet
- Manual QuipuxDocument84 pagesManual QuipuxHelen Moreira OlivesNo ratings yet
- Manual 541cc6baDocument6 pagesManual 541cc6baJose Guillermo Andrade CariNo ratings yet
- Manual de Usuario para Recepcion de Estados Financieros - Con Firma ElectronicaDocument22 pagesManual de Usuario para Recepcion de Estados Financieros - Con Firma ElectronicaPaúl SalazarNo ratings yet
- Instructivo - Autoservicio KactusDocument11 pagesInstructivo - Autoservicio KactusAlejandro PerezNo ratings yet
- Quítate el estrés del CFDI 3.3. 2a ediciónFrom EverandQuítate el estrés del CFDI 3.3. 2a ediciónRating: 5 out of 5 stars5/5 (1)
- Resolución de averías lógicas en equipos microinformáticos. IFCT0309From EverandResolución de averías lógicas en equipos microinformáticos. IFCT0309No ratings yet
- Programa Popular Comunitario de Infraestructura y Equipamiento Educativo de OaxacaDocument76 pagesPrograma Popular Comunitario de Infraestructura y Equipamiento Educativo de OaxacaEduardo LopezNo ratings yet
- Francés Desde Sarria 5 Etapas - Dossier 2022Document24 pagesFrancés Desde Sarria 5 Etapas - Dossier 2022Sergio PérezNo ratings yet
- Sesión 2-P. S.-OctubreDocument4 pagesSesión 2-P. S.-Octubrenancy caparachin aroneNo ratings yet
- Lomas de Lucumo Informe FinalDocument13 pagesLomas de Lucumo Informe FinalKanie GianellaNo ratings yet
- Test Estilos de Aprendizaje KolbDocument3 pagesTest Estilos de Aprendizaje KolbMarinela Reyes ArévaloNo ratings yet
- Manual TdahDocument35 pagesManual Tdah74422193No ratings yet
- Programa Del Presupusto PublicoDocument3 pagesPrograma Del Presupusto PublicoLuis E. GomezNo ratings yet
- Resumen Ejecutivo CRM EspañolDocument4 pagesResumen Ejecutivo CRM EspañolFrancisco Javier García RomeroNo ratings yet
- Revista Suma 59Document148 pagesRevista Suma 59FernandoDiazNo ratings yet
- 050 Que Predicaremos en Nuestros DíasDocument4 pages050 Que Predicaremos en Nuestros DíasFederico MacedoNo ratings yet
- S03.s01 - Guia de Laboratorio TP #03-1Document13 pagesS03.s01 - Guia de Laboratorio TP #03-1Liesel Zamora QuispeNo ratings yet
- Activa Mas Tu Fe, NoeDocument2 pagesActiva Mas Tu Fe, NoeASESORIAS Y SUMINISTROS HSE SAS100% (1)
- Acciòn HumanaDocument5 pagesAcciòn HumanaMaria NuñezNo ratings yet
- Parque Los Caobos AjustadoDocument4 pagesParque Los Caobos AjustadoKarlos MeihoffNo ratings yet
- 10 Tejido VegetalDocument49 pages10 Tejido VegetalMiguel RamosNo ratings yet
- Cristo Salvador TareasDocument2 pagesCristo Salvador TareasAngel MarceloNo ratings yet
- Foda-Marketing Estrategico - Estrateigias de Las 4PDocument12 pagesFoda-Marketing Estrategico - Estrateigias de Las 4PMelisa HurtadoNo ratings yet
- Cómo Elaborar Una Disertación FilosóficaDocument4 pagesCómo Elaborar Una Disertación FilosóficaErikson LázaroNo ratings yet
- DVC Plaza Begonias 481222Document1 pageDVC Plaza Begonias 481222JOEL GARGATE FLORESNo ratings yet
- Juzgado Séptimo Administrativo Del Circuito SINCELEJO (Sucre) Auto InterlocutorioDocument4 pagesJuzgado Séptimo Administrativo Del Circuito SINCELEJO (Sucre) Auto Interlocutoriosaul benitezNo ratings yet
- Tejidos Que Intervienen en La Conduccion Del AguaDocument6 pagesTejidos Que Intervienen en La Conduccion Del Aguataniaarias_142163No ratings yet
- R. L. Stine (Pesadillas - 34) El Fantasma Del Auditorio (v1.0)Document58 pagesR. L. Stine (Pesadillas - 34) El Fantasma Del Auditorio (v1.0)Tere OliNo ratings yet
- Manual Expulsión y Cancelación de MatrículaDocument9 pagesManual Expulsión y Cancelación de MatrículaSecretaria AlterraNo ratings yet
- Fisica Mateamtica 1Document251 pagesFisica Mateamtica 1Julian David Henao EscobarNo ratings yet
- Plan de TrabajoDocument7 pagesPlan de TrabajoadrianaNo ratings yet
- 06 Norma Medero Hernandez Nubia Hernandez Medero La Practica Artistica en Sus Logicas Comunicativas Desde Una Perspectiva CriticaDocument10 pages06 Norma Medero Hernandez Nubia Hernandez Medero La Practica Artistica en Sus Logicas Comunicativas Desde Una Perspectiva CriticaEmilianoLlanes100% (1)
- Comuna 4Document54 pagesComuna 4Martin De LeoNo ratings yet
- Tarea Sena 2Document7 pagesTarea Sena 2Javier D leónNo ratings yet
- Reporte Rendición de CuentasDocument2 pagesReporte Rendición de CuentasMelvin DidyerNo ratings yet
- Ed, Cristiana, Ética, Convivencia Ciudadana - Informática PDFDocument7 pagesEd, Cristiana, Ética, Convivencia Ciudadana - Informática PDFLUIS ERNESTO BECERRANo ratings yet