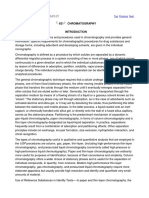Professional Documents
Culture Documents
Lab Solutions Direct Quick Guide
Uploaded by
Matias OliveraCopyright
Available Formats
Share this document
Did you find this document useful?
Is this content inappropriate?
Report this DocumentCopyright:
Available Formats
Lab Solutions Direct Quick Guide
Uploaded by
Matias OliveraCopyright:
Available Formats
223-60624A
6.
Controlling the Instrument and Confirming Settings
Controlling the instrument
2
LabSolutions Direct
Quick Guide
LabSolutions Direct enables you to control LC systems (incl. setting parameters, running analysis, and system
monitoring) from your smartphone, simply by adding a wireless router to the existing system. To use this feature, there is
no need to install any special app on your smartphone. You can access to the system using any smartphone browser.
Tap [Control].
System Example
Wi-Fi
Existing system
Network
Wireless router
LC
Confirm or change the ON/OFF
status of the instrument.
Notes
Setting/Monitoring the instrument
2
Tap [Settings/Monitor].
1.
Tap here.
Smartphone
PC
To construct and operate a wireless LAN environment, consult the network administrator of the department
or office that the system belongs to.
Be sure to use only a wireless router where the manufacturer guarantees or has confirmed access from
a smartphone.
To introduce a wireless LAN, be sure to configure encryption settings. For details, refer to the wireless
router manuals.
Connecting to LabSolutions (from PC)
2
1
3
* QR code is a registered trademark of Denso Wave Inc.
Change the set values or
check the monitored values.
Click
to display the [Start] menu,
and select [LabSolutions] [LabSolutions Direct].
2.
Scan the QR code with
your smartphone, or enter
the URL directly.
You can specify the storage
folder for method files and
batch files.
Login from Smartphone
Returns to the instrument
selection.
Checking this box allows
you to stay logged in.
Enter the User ID and Password
you registered on LabSolutions,
and tap [Login].
Tap the instrument to connect to.
Note that the default user ID is "Admin" (no password necessary).
Now connected to the
Realtime Analysis app.
3.
4.
Checking Chromatograms or Instrument Status
1
Tap here.
Downloading Method Files
Check the chromatograms.
1
4
Tap here.
Select the items to monitor
and check the status.
3
2
3
5.
Tap [Select items to monitor].
Tap the download button.
Select the method file to
download.
Starting Analysis
For batch analysis
2
Tap [Realtime Batch].
Confirm the batch file
content.
Tap here to return to the
home screen.
Displays remaining analysis time.
Tap here.
Tap here.
Select a batch file.
Tap here to start the batch
analysis.
For single analysis
2
Tap [Single Run].
Set the single analysis
parameters.
Tap here to return to the
home screen.
Tap here to stop the analysis.
Tap here to start single
analysis.
You might also like
- USP HPLC Packings PDFDocument41 pagesUSP HPLC Packings PDFMohamed Sami RekikNo ratings yet
- 621 Chromatography TechniquesDocument34 pages621 Chromatography TechniquesMatias OliveraNo ratings yet
- Manual Phmetro Altronix PDFDocument22 pagesManual Phmetro Altronix PDFMatias OliveraNo ratings yet
- JP16eng PDFDocument2,326 pagesJP16eng PDFVladislav1982100% (2)
- Shoe Dog: A Memoir by the Creator of NikeFrom EverandShoe Dog: A Memoir by the Creator of NikeRating: 4.5 out of 5 stars4.5/5 (537)
- Grit: The Power of Passion and PerseveranceFrom EverandGrit: The Power of Passion and PerseveranceRating: 4 out of 5 stars4/5 (587)
- Hidden Figures: The American Dream and the Untold Story of the Black Women Mathematicians Who Helped Win the Space RaceFrom EverandHidden Figures: The American Dream and the Untold Story of the Black Women Mathematicians Who Helped Win the Space RaceRating: 4 out of 5 stars4/5 (890)
- The Yellow House: A Memoir (2019 National Book Award Winner)From EverandThe Yellow House: A Memoir (2019 National Book Award Winner)Rating: 4 out of 5 stars4/5 (98)
- The Little Book of Hygge: Danish Secrets to Happy LivingFrom EverandThe Little Book of Hygge: Danish Secrets to Happy LivingRating: 3.5 out of 5 stars3.5/5 (399)
- On Fire: The (Burning) Case for a Green New DealFrom EverandOn Fire: The (Burning) Case for a Green New DealRating: 4 out of 5 stars4/5 (73)
- The Subtle Art of Not Giving a F*ck: A Counterintuitive Approach to Living a Good LifeFrom EverandThe Subtle Art of Not Giving a F*ck: A Counterintuitive Approach to Living a Good LifeRating: 4 out of 5 stars4/5 (5794)
- Never Split the Difference: Negotiating As If Your Life Depended On ItFrom EverandNever Split the Difference: Negotiating As If Your Life Depended On ItRating: 4.5 out of 5 stars4.5/5 (838)
- Elon Musk: Tesla, SpaceX, and the Quest for a Fantastic FutureFrom EverandElon Musk: Tesla, SpaceX, and the Quest for a Fantastic FutureRating: 4.5 out of 5 stars4.5/5 (474)
- A Heartbreaking Work Of Staggering Genius: A Memoir Based on a True StoryFrom EverandA Heartbreaking Work Of Staggering Genius: A Memoir Based on a True StoryRating: 3.5 out of 5 stars3.5/5 (231)
- The Emperor of All Maladies: A Biography of CancerFrom EverandThe Emperor of All Maladies: A Biography of CancerRating: 4.5 out of 5 stars4.5/5 (271)
- The Gifts of Imperfection: Let Go of Who You Think You're Supposed to Be and Embrace Who You AreFrom EverandThe Gifts of Imperfection: Let Go of Who You Think You're Supposed to Be and Embrace Who You AreRating: 4 out of 5 stars4/5 (1090)
- The World Is Flat 3.0: A Brief History of the Twenty-first CenturyFrom EverandThe World Is Flat 3.0: A Brief History of the Twenty-first CenturyRating: 3.5 out of 5 stars3.5/5 (2219)
- Team of Rivals: The Political Genius of Abraham LincolnFrom EverandTeam of Rivals: The Political Genius of Abraham LincolnRating: 4.5 out of 5 stars4.5/5 (234)
- The Hard Thing About Hard Things: Building a Business When There Are No Easy AnswersFrom EverandThe Hard Thing About Hard Things: Building a Business When There Are No Easy AnswersRating: 4.5 out of 5 stars4.5/5 (344)
- Devil in the Grove: Thurgood Marshall, the Groveland Boys, and the Dawn of a New AmericaFrom EverandDevil in the Grove: Thurgood Marshall, the Groveland Boys, and the Dawn of a New AmericaRating: 4.5 out of 5 stars4.5/5 (265)
- The Unwinding: An Inner History of the New AmericaFrom EverandThe Unwinding: An Inner History of the New AmericaRating: 4 out of 5 stars4/5 (45)
- The Sympathizer: A Novel (Pulitzer Prize for Fiction)From EverandThe Sympathizer: A Novel (Pulitzer Prize for Fiction)Rating: 4.5 out of 5 stars4.5/5 (119)
- Her Body and Other Parties: StoriesFrom EverandHer Body and Other Parties: StoriesRating: 4 out of 5 stars4/5 (821)