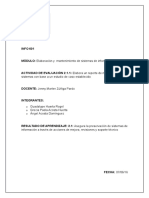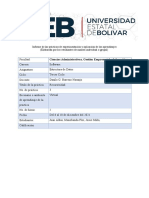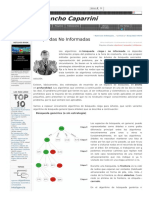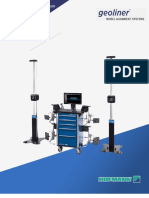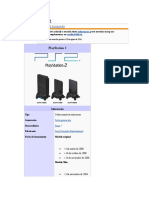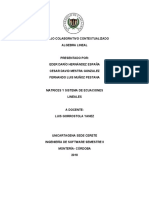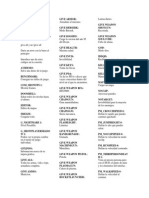Professional Documents
Culture Documents
Excel 2010 Avanzado - HGGH
Uploaded by
Oscar CastroCopyright
Available Formats
Share this document
Did you find this document useful?
Is this content inappropriate?
Report this DocumentCopyright:
Available Formats
Excel 2010 Avanzado - HGGH
Uploaded by
Oscar CastroCopyright:
Available Formats
Curso de Excel 2010
Avanzado
Hernn Gallardo
2016
Curso de Excel 2010 Avanzado 2016
Contenido
Unidad 1. Repaso ................................................................................................................................................... 5
1.1
Las funciones .......................................................................................................................................... 5
1.1.1
Introducir funciones ....................................................................................................................... 5
1.1.2
Autosuma y funciones ms frecuentes ........................................................................................... 5
1.1.3
Insertar funcin .............................................................................................................................. 6
1.1.4
Utilizar Expresiones como argumentos de las Funciones ............................................................... 8
1.1.5
Utilizar Funciones como argumentos de las Funciones .................................................................. 8
1.1.6
Funciones de fecha y hora .............................................................................................................. 8
1.1.7
Funciones de texto ......................................................................................................................... 9
1.1.8
Funciones de referencia y bsqueda ............................................................................................ 10
1.1.9
Funciones financieras ................................................................................................................... 11
1.1.10
Otras funciones ............................................................................................................................. 13
1.1.11
Las 10 funciones ms importantes en Excel.................................................................................. 15
1.2
Trabajar con Base de Datos .................................................................................................................. 27
1.2.1
Diseo de bases de datos en Excel ............................................................................................... 28
1.2.2
Diseo de bases de datos en Excel ............................................................................................... 32
1.2.3
Consultar la base de datos en Excel .............................................................................................. 32
1.2.4
Ordenar los datos por criterios personalizados ............................................................................ 33
1.2.5
Filtro Avanzado ............................................................................................................................. 35
1.2.6
Agrupar, Desagrupar y Subtotales en Excel .................................................................................. 38
1.2.7
Lista para Validacin de Datos ...................................................................................................... 51
1.2.8
Tablas Dinmicas .......................................................................................................................... 58
1.2.9
Importacin de datos externos ..................................................................................................... 65
Unidad 2. Herramientas de Auditora ................................................................................................................... 71
2.1
Controlar errores en funciones ............................................................................................................. 71
2.2
Otras herramientas de Auditora de frmulas ...................................................................................... 72
Unidad 3. Consolidar ............................................................................................................................................ 73
Unidad 4. Administracin avanzada de datos y escenarios. ................................................................................ 75
4.1
Validacin de datos .............................................................................................................................. 75
4.2
Creacin tablas de datos ...................................................................................................................... 76
4.2.1
Crear una tabla de datos de una variable ..................................................................................... 77
1
Curso de Excel 2010 Avanzado 2016
4.2.2
Crear una tabla de datos de dos variables .................................................................................... 79
Unidad 5. Bsqueda de Objetivos y Solver. .......................................................................................................... 80
5.1
Buscar objetivo ..................................................................................................................................... 80
5.2
Herramienta Solver............................................................................................................................... 82
5.2.1
Qu es y cul es la utilidad de la herramienta SOLVER? ............................................................. 82
5.2.2
Cmo obtener la herramienta SOLVER? ..................................................................................... 82
5.2.3
Solver
El funcionamiento, utilidad de cada uno de los componentes del cuadro de parmetros de
84
Unidad 6. Formularios personalizados con Cuadros de Controles ....................................................................... 90
6.1
Qu es un formulario en Excel? .......................................................................................................... 90
6.2
Tipos de formularios en Excel ............................................................................................................... 90
6.2.1
Formulario de datos...................................................................................................................... 90
6.2.2
Hoja de clculo con controles de formulario ................................................................................ 91
6.2.3
Formulario de usuario en VBA ...................................................................................................... 91
6.3
Controles de Formulario en Excel ......................................................................................................... 92
6.3.1
Cmo insertar un control de formulario en Excel? ..................................................................... 93
6.3.2
Los diferentes controles de formulario ......................................................................................... 93
Unidad 7. Modificar Excel ..................................................................................................................................... 94
7.1
La barra de herramientas de acceso rpido .......................................................................................... 94
7.1.1
7.2
Consideraciones especiales de la barra de herramientas ............................................................. 94
La cinta de opciones ............................................................................................................................. 94
7.2.1
Las fichas de Excel 2010 ................................................................................................................ 94
7.2.2
Personalizar la cinta de opciones .................................................................................................. 95
Unidad 8. Macros Automticas ............................................................................................................................ 99
8.1
Introduccin ......................................................................................................................................... 99
8.2
Qu es una macro de Excel? ............................................................................................................... 99
8.3
Crear una macro automticamente ...................................................................................................... 99
8.4
Ejecutar una macro ............................................................................................................................. 100
8.5
Crear una macro manualmente .......................................................................................................... 101
8.6
Guardar archivos con Macros ............................................................................................................. 102
Unidad 9. Introduccin a Visual Basic ................................................................................................................. 104
9.1
Introduccin a VBA ............................................................................................................................. 104
2
Curso de Excel 2010 Avanzado 2016
9.2
Principios fundamentales ................................................................................................................... 104
9.3
Propiedades y Mtodos ...................................................................................................................... 104
9.4
El Editor de Visual Basic ...................................................................................................................... 104
9.5
El Editor de Visual Basic ...................................................................................................................... 106
9.6
Grupos de la ficha Programador ......................................................................................................... 107
9.7
Tu Primera Macro con VBA ................................................................................................................. 109
9.7.1
Creacin de un mdulo ............................................................................................................... 109
Unidad 10. Objetos, Propiedades y Mtodos en Visual Basic............................................................................. 112
10.1
Propiedades de un objeto .................................................................................................................. 112
10.2
Mtodos de un objeto ........................................................................................................................ 112
10.3
Utilizando las propiedades y los mtodos .......................................................................................... 112
10.4
Ver todas las propiedades y mtodos................................................................................................. 113
10.5
Eventos en VBA................................................................................................................................... 113
10.6
Propiedades de una Celda .................................................................................................................. 115
10.6.1
Jerarqua de Excel ....................................................................................................................... 115
10.6.2
Propiedades de una celda ........................................................................................................... 115
10.6.3
Aadir formato mediante VBA.................................................................................................... 116
10.6.4
Aadir una frmula mediante VBA ............................................................................................. 116
10.7
Referencias a Celdas y Rangos ............................................................................................................ 117
10.7.1
Referencias Rangos en VBA ........................................................................................................ 117
10.7.2
Crear un Rango ........................................................................................................................... 118
10.8
Propiedades y operaciones con hojas................................................................................................. 119
10.8.1
Aadir una hoja con VBA ............................................................................................................ 119
10.8.2
Contar hojas de un libro con VBA ............................................................................................... 120
10.8.3
Diferencia entre Seleccionar y Activar una hoja con VBA ........................................................... 121
10.8.4
Hacer Visible/Ocultar una hoja con VBA ..................................................................................... 121
Unidad 11. Procedimientos y Estructuras de Control ......................................................................................... 122
11.1
Mdulo ............................................................................................................................................... 122
11.2
Subrutinas........................................................................................................................................... 122
11.3
Procedimiento .................................................................................................................................... 123
11.3.1
Procedimiento Privado ............................................................................................................... 123
11.3.2
Procedimiento Pblico ................................................................................................................ 123
3
Curso de Excel 2010 Avanzado 2016
11.3.3
Procedimiento Esttico ............................................................................................................... 123
11.3.4
Llamar a un procedimiento desde otro....................................................................................... 124
11.4
Argumentos ........................................................................................................................................ 125
11.5
Asignacin de valores o expresiones .................................................................................................. 125
11.6
Funciones ........................................................................................................................................... 126
11.7
Organizacin de Procedimientos y Mdulos ...................................................................................... 127
11.8
Variables ............................................................................................................................................. 128
11.8.1
Tipos de Variables en VBA .......................................................................................................... 129
11.8.2
Por qu declarar variables Option Explicit .................................................................................. 131
Unidad 12. Revisin de Estructuras de Control .................................................................................................. 132
12.1
Usar condicional IF ............................................................................................................................. 132
12.2
Usar Doble condicional IF ................................................................................................................... 133
12.3
El bucle For Next en VBA .................................................................................................................... 134
12.4
El bucle Do While en VBA ................................................................................................................... 136
12.5
Select Case en VBA ............................................................................................................................. 138
Unidad 13. Funciones definidas por el usuario ................................................................................................... 141
Curso de Excel 2010 Avanzado 2016
Unidad 1. Repaso
1.1
Las funciones
Para poder abordar el presente curso, es esencial saber trabajar con las funciones de Excel, pues en su comprensin y manejo est la
base de Excel. Qu es una hoja de clculo sino una base de datos que utilizamos con una serie de frmulas para evitar tener q ue
recalcular por cada cambio que hacemos. Por eso esta unidad es fundamental para el desarrollo del curso y la buena utilizacin de
Excel.
1.1.1
Introducir funciones
Una funcin es una frmula predefinida por Excel (o por el usuario) que opera con uno o ms valores y devuelve un resultado que
aparecer directamente en la celda o ser utilizado para calcular la frmula que la contiene.
La sintaxis de cualquier funcin es: nombre_funcin(argumento1;argumento2;...;argumentoN)
Siguen las siguientes reglas:
Si la funcin va al comienzo de una frmula debe empezar por el signo =.
Los argumentos o valores de entrada van siempre entre parntesis. No dejes espacios antes o despus de cada parntesis.
Los argumentos pueden ser valores constantes (nmero o texto), frmulas o funciones.
Los argumentos deben de separarse por un punto y coma ;.
Ejemplo: =SUMA(A1:C8)
Tenemos la funcin SUMA() que devuelve como resultado la suma de sus argumentos. El operador ":" nos identifica un rango de
celdas, as A1:C8 indica todas las celdas incluidas entre la celda A1 y la C8, as la funcin anterior sera equivalente a:
=A1+A2+A3+A4+A5+A6+A7+A8+B1+B2+B3+B4+B5+B6+B7+B8+C1+C2+C3+C4+C5+C6+C7+C8
En este ejemplo se puede apreciar la ventaja de utilizar la funcin.
Las frmulas pueden contener ms de una funcin, y pueden aparecer funciones anidadas dentro de la frmula.
Ejemplo: =SUMA(A1:B4)/SUMA(C1:D4)
Existen muchos tipos de funciones dependiendo del tipo de operacin o clculo que realizan. As hay funciones matemticas y
trigonomtricas, estadsticas, financieras, de texto, de fecha y hora, lgicas, de base de datos, de bsqueda y referencia y de
informacin.
Para introducir una frmula debe escribirse en una celda cualquiera tal cual introducimos cualquier texto, precedida siempre del
signo =.
1.1.2
Autosuma y funciones ms frecuentes
Una funcin como cualquier dato se puede escribir directamente en la celda si conocemos su sintaxis, pero Excel dispone de
herramientas que facilitan esta tarea.
Curso de Excel 2010 Avanzado 2016
En la pestaa Inicio o en la de Frmulas encontrars el botn de Autosuma
que nos permite realizar la funcin
SUMA de forma ms rpida.
Con este botn tenemos acceso tambin a otras funciones utilizando la flecha de la derecha del botn. Al hacer clic sobre sta
aparecer la lista desplegable de la imagen. Y podremos utilizar otra funcin que no sea la Suma, como puede ser Promedio (calcula
la media aritmtica), Cuenta (cuenta valores), Mx (obtiene el valor mximo) o Mn (obtiene el valor mnimo). Adems, nos permite
acceder al dilogo de funciones a travs de Ms Funciones...
Para utilizar stas opciones, asegrate de que tienes seleccionada la celda en que quieres que se realice la operacin antes de pulsar
el botn.
1.1.3
Insertar funcin
Para insertar cualquier otra funcin, tambin podemos utilizar el asistente. Si queremos introducir una funcin en una celda:
Situarse en la celda donde queremos introducir la funcin, hacer clic en la pestaa Frmulas, y luego elegir la opcin Insertar
funcin.
O bien, hacer clic sobre el botn
de la barra de frmulas. Aqu aparecer el siguiente cuadro de dilogo Insertar funcin:
Curso de Excel 2010 Avanzado 2016
Excel 2010 nos permite buscar la funcin que necesitamos escribiendo una breve descripcin de la funcin necesitada en el
recuadro Buscar una funcin: y a continuacin hacer clic sobre el botn
, de esta forma no es necesario conocer
cada una de las funciones que incorpora Excel ya que el nos mostrar en el cuadro de lista Seleccionar una funcin: las
funciones que tienen que ver con la descripcin escrita.
Para que la lista de funciones no sea tan extensa podemos seleccionar previamente una categora del cuadro combinado O
seleccionar una categora:, esto har que en el cuadro de lista slo aparezcan las funciones de la categora elegida y reduzca por
lo tanto la lista. Si no estamos muy seguros de la categora podemos elegir Todas.
En el cuadro de lista Seleccionar una funcin: hay que elegir la funcin que deseamos haciendo clic sobre sta.
Observa como conforme seleccionamos una funcin, en la parte inferior nos aparecen los distintos argumentos y una breve
descripcin de sta. Tambin disponemos de un enlace Ayuda sobre esta funcin para obtener una descripcin ms completa
de dicha funcin.
A final, hacer clic sobre el botn Aceptar.
La ventana cambiar al cuadro de dilogo Argumentos de funcin, donde nos pide introducir los argumentos de la funcin: Este
cuadro variar segn la funcin que hayamos elegido, en nuestro caso se eligi la funcin SUMA ().
En el recuadro Nmero1 hay que indicar el primer argumento que generalmente ser una celda o rango de celdas tipo A1:B4.
Para ello, hacer clic sobre el botn
para que el cuadro se haga ms pequeo y podamos ver toda la hoja de clculo. A
continuacin seleccionar el rango de celdas o la celda deseadas como primer argumento (para seleccionar un rango de celdas
haz clic con el botn izquierdo del ratn sobre la primera celda del rango y sin soltar el botn arrstralo hasta la ltima celda del
rango) y pulsar la tecla INTRO para volver al cuadro de dilogo.
En el recuadro Nmero2 habr que indicar cul ser el segundo argumento. Slo en caso de que existiera.
Si introducimos segundo argumento, aparecer otro recuadro para el tercero, y as sucesivamente.
Cuando tengamos introducidos todos los argumentos, hacer clic sobre el botn Aceptar.
Si por algn motivo insertramos una fila en medio del rango de una funcin, Excel expande automticamente el rango
incluyendo as el valor de la celda en el rango. Por ejemplo: Si tenemos en la celda A5 la funcin =SUMA(A1:A4) e insertamos un
fila en la posicin 3 la frmula se expandir automticamente cambiando a =SUMA(A1:A5).
Curso de Excel 2010 Avanzado 2016
1.1.4
Utilizar Expresiones como argumentos de las Funciones
Excel permite que en una funcin tengamos como argumentos expresiones, por ejemplo la suma de dos celdas (A1+A3). El orden de
ejecucin de la funcin ser primero resolver las expresiones y despus ejecutar la funcin sobre el resultado de las expresiones.
Por ejemplo, si tenemos la siguiente funcin =Suma((A1+A3);(A2-A4)) donde:
A1 vale 1
A2 vale 5
A3 vale 2
A4 vale 3
Excel resolver primero las expresiones (A1+A3) y (A2-A4) por lo que obtendremos los valores 3 y 2 respectivamente, despus
realizar la suma obteniendo as 5 como resultado.
1.1.5
Utilizar Funciones como argumentos de las Funciones
Excel tambin permite que una funcin se convierta en argumento de otra funcin, de esta forma podemos realizar operaciones
realmente complejas en una simple celda. Por ejemplo =MAX(SUMA(A1:A4);B3) , esta frmula consta de la combinacin de dos
funciones, la suma y el valor mximo. Excel realizar primero la suma SUMA(A1:A4) y despus calcular el valor mximo entre el
resultado de la suma y la celda B3.
1.1.6
Funciones de fecha y hora
De entre todo el conjunto de funciones, en este apartado estudiaremos las funciones dedicadas al tratamiento de fechas y horas.
Y estas son todas las posibles funciones ofrecidas por Excel.
En varias funciones veremos que el argumento que se le pasa o el valor que nos devuelve es un "nmero de serie". Pues bien, Excel
llama nmero de serie al nmero de das transcurridos desde el 0 de enero de 1900 hasta la fecha introducida, es decir toma la fecha
inicial del sistema como el da 0/1/1900 y a partir de ah empieza a contar, en las funciones que tengan nm_de_serie como
argumento, podremos poner un nmero o bien la referencia de una celda que contenga una fecha.
Funcin
Descripcin
AHORA
Devuelve el nmero de serie correspondiente a la fecha y hora actuales
AO
Convierte un nmero de serie en un valor de ao
DIA
Convierte un nmero de serie en un valor de da del mes
DIA.LAB
Devuelve el nmero de serie de la fecha que tiene lugar antes o despus de un
nmero determinado de das laborables
DIA.LAB.INTL
Devuelve el nmero de serie de la fecha anterior o posterior a un nmero
especificado de das laborables mediante parmetros para indicar cules y
cuntos das son das de fin de semana
DIAS.LAB
Devuelve el nmero de todos los das laborables existentes entre dos fechas
Curso de Excel 2010 Avanzado 2016
1.1.7
DIAS360
Calcula el nmero de das entre dos fechas a partir de un ao de 360 das
DIASEM
Convierte un nmero de serie en un valor de da de la semana
FECHA
Devuelve el nmero de serie correspondiente a una fecha determinada
FECHA.MES
Devuelve el nmero de serie de la fecha equivalente al nmero indicado de
meses anteriores o posteriores a la fecha inicial
FECHANUMERO
Convierte una fecha con formato de texto en un valor de nmero de serie
FIN.MES
Devuelve el nmero de serie correspondiente al ltimo da del mes anterior o
posterior a un nmero de meses especificado
FRAC.AO
Devuelve la fraccin de ao que representa el nmero total de das existentes
entre el valor de fecha_inicial y el de fecha_final
HORA
Convierte un nmero de serie en un valor de hora
HOY
Devuelve el nmero de serie correspondiente al da actual
MES
Convierte un nmero de serie en un valor de mes
MINUTO
Convierte un nmero de serie en un valor de minuto
NSHORA
Devuelve el nmero de serie correspondiente a una hora determinada
NUM.DE.SEMANA
Convierte un nmero de serie en un nmero que representa el lugar numrico
correspondiente a una semana de un ao
SEGUNDO
Convierte un nmero de serie en un valor de segundo
VALHORA
Convierte una hora con formato de texto en un valor de nmero de serie
Funciones de texto
Una hoja de clculo est pensada para manejarse dentro del mundo de los nmeros, pero Excel tambin tiene un conjunto de
funciones especficas para la manipulacin de texto.
Estas son todas las funciones de texto ofrecidas por Excel:
Funcin
Descripcin
CARACTER
Devuelve el carcter especificado por el nmero de cdigo
CODIGO
Devuelve un cdigo numrico del primer carcter de una cadena de texto
CONCATENAR
Concatena varios elementos de texto en uno solo
DECIMAL
Da formato a un nmero como texto con un nmero fijo de decimales
Curso de Excel 2010 Avanzado 2016
DERECHA, DERECHAB
Devuelve los caracteres del lado derecho de un valor de texto
ENCONTRAR,
ENCONTRARB
Busca un valor de texto dentro de otro (distingue maysculas de
minsculas)
EXTRAE, EXTRAEB
Devuelve un nmero especfico de caracteres de una cadena de texto que
comienza en la posicin que se especifique
HALLAR, HALLARB
Busca un valor de texto dentro de otro (no distingue maysculas de
minsculas)
IGUAL
Comprueba si dos valores de texto son idnticos
IZQUIERDA,
IZQUIERDAB
Devuelve los caracteres del lado izquierdo de un valor de texto
LARGO, LARGOB
Devuelve el nmero de caracteres de una cadena de texto
LIMPIAR
Quita del texto todos los caracteres no imprimibles
MAYUSC / MINUSC
Convierte el texto en maysculas o en minsculas respectivamente
MONEDA
Convierte un nmero en texto, con el formato de moneda $ (dlar)
NOMPROPIO
Pone en mayscula la primera letra de cada palabra de un valor de texto
REEMPLAZAR,
REEMPLAZARB
Reemplaza caracteres de texto
REPETIR
Repite el texto un nmero determinado de veces
SUSTITUIR
Sustituye texto nuevo por texto antiguo en una cadena de texto
Si el valor es un texto lo devuelve, y si no devuelve una cadena vaca
TEXTO
TEXTOBAHT
1.1.8
Convierte un nmero en texto, con el formato de moneda (Baht)
Funciones de referencia y bsqueda
En una hoja de Excel es muy importante seleccionar los datos correctos para trabajar con las frmulas diseadas. Por eso existe una
agrupacin de funciones especficas para realizar bsquedas de datos.
Comprendamos qu es en s una bsqueda, cuando queremos encontrar alguna informacin de algo no buscamos directamente por
lo que buscamos pues lo desconocemos, realizamos una bsqueda de una propiedad o algo similar que conocemos que puede tener
lo que buscamos. Por ejemplo, si buscamos a una persona, describimos su aspecto fsico, si buscamos el n de telfono de un
restaurante, buscamos en la gua de telfonos por el nombre del restaurante. Normalmente el dato que queremos encontrar no lo
conocemos por eso buscamos por otros datos que s conocemos.
Estas son las funciones disponibles por Excel para realizar bsquedas:
10
Curso de Excel 2010 Avanzado 2016
Funcin
1.1.9
Descripcin
AREAS
Devuelve el nmero de reas de una referencia
BUSCAR
Busca valores de un vector o una matriz
BUSCARH
Busca en la fila superior de una matriz y devuelve el valor de la
celda indicada
BUSCARV
Busca en la primera columna de una matriz y se mueve en
horizontal por la fila para devolver el valor de una celda
COINCIDIR
Busca valores de una referencia o matriz
COLUMNA
Devuelve el nmero de columna de una referencia
COLUMNAS
Devuelve el nmero de columnas de una referencia
DESREF
Devuelve un desplazamiento de referencia respecto a una
referencia dada
DIRECCION
Devuelve una referencia como texto a una sola celda de una hoja
de clculo
ELEGIR
Elige un valor de una lista de valores
FILA
Devuelve el nmero de fila de una referencia
FILAS
Devuelve el nmero de filas de una referencia
HIPERVINCULO
Crea un acceso directo o un salto que abre un documento
almacenado en un servidor de red, en una intranet o en Internet
IMPORTARDATOSDINAMICOS
Devuelve los datos almacenados en un informe de tabla dinmica
INDICE
Usa un ndice para elegir un valor de una referencia o matriz
INDIRECTO
Devuelve una referencia indicada por un valor de texto
TRANSPONER
Devuelve la transposicin de una matriz
Funciones financieras
Excel es una de las herramientas ms potentes para trabajar con informacin y clculos financieros, ofrece una amplia gama de
funciones prediseadas que nos permitirn crear planillas tan sofisticadas como por ejemplo: un simulador de crditos de consumo,
un sistema para llevar la contabilidad, una planilla de control de gastos, etc.
Todas estas funciones estn agrupadas en la categora de Financieras. A continuacin se muestra la amplia gama de funciones
financieras que nos ofrece Excel:
11
Curso de Excel 2010 Avanzado 2016
Funcin
Descripcin
AMORTIZ.LIN
Devuelve la amortizacin de cada uno de los perodos contables
AMORTIZ.PROGRE
Devuelve la amortizacin de cada perodo contable mediante el uso de un
coeficiente de amortizacin
CUPON.DIAS
Devuelve el nmero de das del perodo (entre dos cupones) donde se
encuentra la fecha de liquidacin
CUPON.DIAS.L1
Devuelve el nmero de das desde el principio del perodo de un cupn hasta
la fecha de liquidacin
CUPON.DIAS.L2
Devuelve el nmero de das desde la fecha de liquidacin hasta la fecha del
prximo cupn
CUPON.FECHA.L1
Devuelve la fecha de cupn anterior a la fecha de liquidacin
CUPON.FECHA.L2
Devuelve la fecha del prximo cupn despus de la fecha de liquidacin
CUPON.NUM
Devuelve el nmero de pagos de cupn entre la fecha de liquidacin y la
fecha de vencimiento
DB
Devuelve la amortizacin de un bien durante un perodo especfico a travs
del mtodo de amortizacin de saldo fijo
DDB
Devuelve la amortizacin de un bien durante un perodo especfico a travs
del mtodo de amortizacin por doble disminucin de saldo u otro mtodo
que se especifique
DVS
Devuelve la amortizacin de un bien durante un perodo especificado usando
el mtodo de amortizacin acelerada con una tasa doble y segn el
coeficiente que se especifique.
DURACION
Devuelve la duracin anual de un valor burstil con pagos de inters peridico
INT.ACUM
Devuelve el inters acumulado de un valor burstil con pagos de inters
peridicos
INT.ACUM.V
Devuelve el inters acumulado de un valor burstil con pagos de inters al
vencimiento
INT.EFECTIVO
Devuelve la tasa de inters anual efectiva
INT.PAGO.DIR
Calcula el inters pagado durante un perodo especfico de una inversin. Esta
funcin se incluye para proporcionar compatibilidad con Lotus 1-2-3.
MONEDA.DEC
Convierte una cotizacin de un valor burstil expresada en forma fraccionaria
en una cotizacin de un valor burstil expresada en forma decimal
MONEDA.FRAC
Convierte una cotizacin de un valor burstil expresada en forma decimal en
una cotizacin de un valor burstil expresada en forma fraccionaria
12
Curso de Excel 2010 Avanzado 2016
NPER
Devuelve el nmero de pagos de una inversin, basada en pagos constantes y
peridicos y una tasa de inters constante.
PAGO.INT.ENTRE
Devuelve el inters acumulado pagado entre dos perodos
PAGO.PRINC.ENTRE
Devuelve el capital acumulado pagado de un prstamo entre dos perodos
PAGOINT
Devuelve el pago de intereses de una inversin durante un perodo
determinado
PAGOPRIN
Devuelve el pago de un capital de una inversin determinada, basado en
pagos constantes y peridicos y una tasa de inters constante.
SYD
Devuelve la depreciacin por mtodo de anualidades de un bien durante un
perodo especfico.
TASA
Devuelve la tasa de inters por periodo de un prstamo o una inversin.
TASA.DESC
Devuelve la tasa de descuento de un valor burstil
TASA.INT
Devuelve la tasa de inters para la inversin total de un valor burstil
TIR
Devuelve la tasa interna de retorno de una inversin para una serie de valores
en efectivo.
TIRM
Devuelve la tasa interna de retorno modificada, para una serie de flujos
peridicos, considerando costo de la inversin e inters al volver a invertir el
efectivo.
VA
Devuelve el valor actual de una inversin. El valor actual es el valor que tiene
actualmente la suma de una serie de pagos que se efectan en el futuro.
VF
Devuelve el valor futuro de una inversin
VF.PLAN
Devuelve el valor futuro de un capital inicial despus de aplicar una serie de
tasas de inters compuesto
VNA
Devuelve el valor neto actual de una inversin a partir de una tasa de
descuentos y una serie de pagos futuros.
1.1.10 Otras funciones
Adems de las funciones anteriormente mencionadas, existe un gran abanico de funciones de diferentes categoras que nos pueden
ser de gran utilidad.
Este abanico de otras funciones se muestra a continuacin:
Funcin
ABS
Descripcin
Devuelve el valor absoluto de un nmero
13
Curso de Excel 2010 Avanzado 2016
ALEATORIO
Devuelve un nmero entre 0 y 1
COMBINAT
Devuelve el nmero de combinaciones para un nmero determinado de
elementos
COS
Devuelve el coseno de un ngulo
ENTERO
Redondea un nmero hasta el entero inferior ms prximo
EXP
Realiza el clculo de elevar "e" a la potencia de un nmero determinado
FACT
Devuelve el factorial de un nmero
NUMERO.ROMANO
Devuelve el nmero pasado en formato decimal a nmero Romano
PI
Devuelve el valor de la constante pi
POTENCIA
Realiza el clculo de elevar un nmero a la potencia indicada
PRODUCTO
Devuelve el resultado de realizar el producto de todos los nmeros pasados
como argumentos
RAIZ
Devuelve la raiz cuadrada del nmero indicado
RESIDUO
Devuelve el resto de la divisin
MEDIA.ARMO
Devuelve la media armnica de un conjunto de nmeros positivos
MAX
Devuelve el valor mximo de la lista de valores
MIN
Devuelve el valor mnimo de la lista de valores
MEDIANA
Devuelve la mediana de la lista de valores
MODA
Devuelve el valor que ms se repite en la lista de valores
PROMEDIO
Devuelve la media aritmtica de la lista de valores
VAR
Devuelve la varianza de una lista de valores
K.ESIMO.MAYOR
Devuelve el valor k-simo mayor de un conjunto de datos
K.ESIMO.MENOR
Devuelve el valor k-simo menor de un conjunto de datos
FALSO
Devuelve el valor lgico Falso
VERDADERO
Devuelve el valor lgico Verdadero
SI
Devuelve un valor u otro, segn se cumpla o no una condicin
NO
Invierte el valor lgico proporcionado
14
Curso de Excel 2010 Avanzado 2016
Y
Comprueba si todos los valores son verdaderos
Comprueba si algn valor lgico es verdadero y devuelve VERDADERO
ESBLANCO
Comprueba si se refiere a una celda vaca
ESERR
Comprueba si un valor es un error
ESLOGICO
Comprueba si un valor es lgico
ESNOTEXTO
Comprueba si un valor no es de tipo texto
ESTEXTO
Comprueba si un valor es de tipo texto
ESNUMERO
Comprueba si un valor es de tipo numrico
TIPO
Devuelve un nmero que representa el tipo de datos del valor
1.1.11 Las 10 funciones ms importantes en Excel
Las 10 funciones ms importantes en Excel es el equivalente a aprender ingls con 1000 palabras. No significa que con esto seas un
experto en Excel, pero si te sabrs defender bien con esta herramienta si sabes usar estas funciones.
1.1.11.1
SUMA
La funcin SUMA, como su nombre indica nos permite sumar cantidades en una hoja pero cuando me refiero a cantidades es miles y
miles de celdas en un abrir y cerrar de ojos. La funcin SUMA en Excel es una funcin muy sencilla e intuitiva que se usa
constantemente. A continuacin vamos a desarrollar varios ejemplos para aprender a usarla perfectamente.
Suma Valor a Valor: Para sumar valor a valor con la funcin SUMA en Excel escribiremos la funcin SUMA y luego iremos
seleccionando las celdas que queremos sumar una a una mientras mantenemos presionada la tecla control. Una vez
seleccionadas las celdas que nos interesan cerraremos el parntesis. El resultado ser:
=SUMA(A3;C6;E9)
Esta suma tambin podra haberse hecho de manera convencional de la siguiente manera:
=A3+C6+E9
Sumar un rango de celdas: Para sumar un rango de celdas completo escribiremos la funcin SUMA en la celda donde
queremos hacer la suma y despus seleccionaremos el rango de celdas que queremos sumar. Esto puede hacerse para un slo
rango o con varios rangos. En el primer ejemplo mostramos como quedara para un solo rango:
=SUMA(A3:A6)
Tambin podremos hacerlo con varios rangos separndolos por el smbolo ; punto y coma.
=SUMA(A3:A6;C3:C6)
15
Curso de Excel 2010 Avanzado 2016
En este caso no podremos usar control para ir seleccionando los distintos rangos.
Sumar celdas con palabras y nmeros: Supongamos que en el rango A1:A3 tenemos escrito: 5, HOLA, 6. Excel slo sumar
los nmeros e interpretar las palabras como si tuvieran un valor igual a 0. Esto significa que podremos sumar rangos
continuos sin ningn problema, aun teniendo palabras intercaladas.
Siguiendo con el tema, las palabras VERDADERO y FALSO tampoco tendrn ningn valor. En este caso, VERDADERO, no tiene
valor 1 sino 0.En este caso no podremos usar control para ir seleccionando los distintos rangos.
Sumar rangos con errores: Cuando dentro del rango que queremos sumar encontramos una celda que contiene alguno de los
errores el resulto de la frmula tambin ser un error del tipo #N/A. Estos errores habremos de excluirlos dentro de nuestra
funcin. Una manera muy interesante de hacerlo ser mediante las funciones ESERROR o SI.ERROR.
16
Curso de Excel 2010 Avanzado 2016
1.1.11.2
SUMAR.SI
Esta funcin es la prima-hermana de la funcin SUMA pero aadiendo una sola condicional que puede estar en el rango de la suma o
puede ser una condicin externa al rango que queremos sumar. La funcin SUMAR.SI en Excel nos permite sumar rangos que cumplen
cierto criterio.
Existen dos maneras de usar esta funcin:
1.
2.
Si el propio rango a sumar es el que tiene que cumplir la condicin. Por ejemplo, si en la columna A tenemos valores negativos
y positivos y queremos saber cunto suman los positivos.
Si el rango que queremos sumar est condicionando por otro rango. Por ejemplo, si en la columna A tenemos nmeros de
cuenta y en la B tenemos las entradas y las salidas y queremos sumar las entradas y salidas de una cuenta en concreto.
Sintaxis: La sintaxis de la funcin SUMAR.SI en Excel es muy sencilla:
En donde:
o
o
o
Rango: es donde se encuentra nuestro rango de suma en el primer caso (columna A) o el rango donde est nuestra
condicin en el segundo caso (columna A).
Criterio: el criterio que queremos aplicar
[rango_suma]: en el segundo caso, ser el rango donde estn los valores que queremos sumar (columna B) una vez
cumplida la condicin impuesta por el criterio. Recuerda que se pone en corchetes [ ] los valores no obligatorios.
El tema de los rangos es relativamente sencillo. El asunto se complica en la sintaxis del criterio.
Ejemplos de criterios:
Ejercicio
Supongamos que tenemos la siguiente lista de valores en la columna A y B
17
Curso de Excel 2010 Avanzado 2016
Queremos saber los siguientes valores:
o
o
o
o
Suma de los valores A
Suma de los valores AA
Suma de los valores >5
Suma de los valores <10
Para resolverlo hemos usado las siguientes frmulas:
1.1.11.3
SUMAR.SI.CONJUNTO
Muy parecida a la funcin SUMAR.SI pero esta funcin es an ms potente. La funcin SUMAR.SI.CONJUNTO nos permite hacer una
suma condicional con ms de una condicin. Posiblemente es una de las mejores funciones (y ms usadas) de todo Excel. En casi
cualquier trabajo se usa y conviene aprender a usarla rpidamente. Su utilidad reside en su sencillez. Bsicamente permite al usuario
conocer la suma de ciertos elementos dadas unas circunstancias o condiciones.
Sintaxis: Su sintaxis es muy similar a la de SUMAR.SI:
En donde:
o
o
o
Rango a sumar: es donde se encuentra el conjunto de datos del que queremos saber la suma condicional.
Rango1: rango donde se encuentra la primera condicin.
Criterio1: es el criterio que usaremos para identificar nuestra condicin. Puede ser un nmero, una cadena o un
smbolo con un nmero. En los ejemplos puedes ver una lista de criterios diferentes
Podemos sumar tantos rangos como queramos. Ver ejemplo en hoja CONTAR.SI.CONJUNTO de la planilla de ejemplos.
18
Curso de Excel 2010 Avanzado 2016
1.1.11.4
CONTAR y CONTARA
La funcin CONTAR es una funcin que nos permite contar los nmeros de un rango. Esta funcin contar todos los nmeros del rango
seleccionado sin tener en cuenta espacios vacos ni cadenas de texto. La funcin CONTAR en Excel constituye una de las herramientas
ms sencillas que tenemos al alcance de nuestra mano. Si bien existen algunas variantes de la misma: CONTARA, CONTAR.SI,
CONTAR.BLANCO vamos a centrarnos en CONTAR y CONTARA que quizs sean las ms empleadas y las que nos permitan entender el
resto.
La funcin CONTARA es casi la gemela de la funcin CONTAR, la diferencia entre las dos es que la funcin CONTARA cuenta todas las
celdas de un rango que no estn vacas, incluyendo las cadenas de texto y los valores de verdadero y falsos.
Sintaxis funcin CONTAR: Esta funcin se encarga de contar el nmero de celdas que contienen valor numrico dentro del
rango seleccionado. Su sintaxis es:
=CONTAR (rango1; *rango2+; ;*rango N+)
Donde los argumentos rango 1, rango 2 y rango N son los rangos de celdas o celdas nicas que queremos usar como
argumentos de la funcin CONTAR en Excel.
La funcin CONTAR en Excel devolver el nmero de elementos numricos (nmeros, fechas y texto cmo nmero por
ejemplo el nmero 1 entre comillas). Tambin tendr en cuenta valores lgicos verdadero o falso, pero no se tendrn en
cuenta los valores tipo texto o valores que resulten en algn tipo de error.
Sintaxis funcin CONTARA: Esta funcin se encarga de contar el nmero de celdas que contienen valor numrico dentro del
rango seleccionado. Su sintaxis es:
=CONTARA (valor1;*valor 2+; ;*valor255+)
Por su parte, CONTARA contabiliza el nmero de celdas no vacas dentro del rango seleccionado. Es decir, tendr en cuenta
valores de error y valores de tipo texto.
Ejemplo:
Pongmoslo en prctica mediante un sencillo ejemplo. Imaginemos que tenemos a nuestra disposicin los siguientes datos,
entre los que tenemos nmeros, celdas con otro tipo de contenido y celdas vacas.
Si por el contrario nuestro objetivo es ver cuntas celdas no vacas tenemos, lo correcto ser usar CONTARA, obteniendo un
total de 8 celdas.
19
Curso de Excel 2010 Avanzado 2016
1.1.11.5
CONTAR.SI
La funcin CONTAR.SI es la combinacin de las funciones CONTARA y SUMAR.SI. Esta funcin nos permite contar el nmero de
elementos (nmeros y cadenas de texto) de un rango teniendo en cuenta una condicin.
1.1.11.6
COINCIDIR
La funcin COINCIDIR quizs no sea tan usada como las anteriores pero tambin, si la conoces y haces Excel avanzado, la deber s usar
constantemente. Esta funcin permite identificar un valor o cadena de texto dentro de un rango.
La funcin COINCIDIR no es la funcin ms conocida en Excel pero puede ser muy til si se utiliza en conjunto con la funcin INDICE,
DESREF y en algunas ocasiones por s misma.
La funcin COINCIDIR busca un valor en una lista de valores y, si lo encuentra, devuelve la posicin en la que se encuentra. Es
particularmente til en cadenas de texto. Recuerda que el primer valor de la lista tiene la posicin de 1, no como en VBA que los
vectores (arrays en ingls) comienzan en 0.
Sintaxis: La sintaxis de la funcin COINCIDIR es la siguiente:
En donde:
o
o
o
Valor buscado: es el valor del cual queremos conocer la posicin de una lista.
Lista donde queremos buscar: es la lista en la cual debera estar nuestro valor buscado (puede ser un array).
Tipo de bsqueda: es un valor opcional. En cadenas de texto, para buscar el valor exacto habremos de indicar 0
(cero). En valores numricos podemos usar el valor -1 o +1 en funcin de si queremos buscar el valor ms cercano
por superior o inferiormente al valor buscado.
Ejemplo:
Dada la lista de los meses de ao entre A1:A12 y cuyo valor buscado es Junio:
20
Curso de Excel 2010 Avanzado 2016
Esto dar como resultado el nmero 6.
1.1.11.7
DESREF
La funcin DESREF es una funcin bastante compleja en Excel pero su uso nos puede ayudar en muchas ocasiones. La mejor manera de
explicarla es con un ejemplo:
En ocasiones tenemos una tabla como la de la siguiente imagen:
Por si sola, y dependiendo del enfoque que queramos darle, esto puede ser un poco confuso y no fcil de leer. Lo mejor sera adicionar
algn grfico para hacernos una idea de lo que necesitamos y nos facilite la interpretacin de los datos de la tabla.
Existe la posibilidad de hacer unas sencillas tablas dinmicas pero en esta ocasin vamos a usar unas listas desplegables de Validacin
de Datos y la frmula DESREF junto con INDICE para escoger los datos que necesitamos.
Lo primero que haremos ser en dos celdas poner los Data Validation con las cabeceras de la tabla. Seleccionamos dos celdas
(para las dos listas de Validacin de Datos) y hacemos clic en:
o
o
o
En Permitir elegimos la opcin de Lista.
En Origen seleccionamos el rango de nuestras cabeceras.
Luego, hacemos clic en Aceptar.
21
Curso de Excel 2010 Avanzado 2016
Quedara ms o menos de la siguiente manera:
Luego, en la columna A bajo la tabla volvemos a escribir los meses (realmente no hara falta, es solo para que quede ms
claro ya que podemos ocupar los mismos valores de la primera columna de la tabla).
Finalmente en las dos columnas a la derecha de los meses escribiremos la frmula DESREF como ms adelante explicaremos.
22
Curso de Excel 2010 Avanzado 2016
DESREF es una til frmula que tiene muchas posibilidades. El uso que le hemos dado en este caso es apuntar a una celda concreta en
una matriz dadas sus coordenadas. La coordenada fila sern los meses del ao, la coordenada columna ser lo que hayamos elegi do en
los desplegables.
Sintaxis:
En donde:
o
o
o
ref: es la referencia a la celda situada en la esquina superior izquierda de la tabla. Acurdate de fijar el valor para
poder arrastrar la frmula.
fila: es la fila donde encontraremos el valor
columna: es la columna en la que encontraremos el valor
Continuando con el ejemplo, La frmula DESREF para la fila Abril y la columna Unidades nos devolver el valor de 1180 en
nuestro ejemplo. Pero, cmo puede saber la columna de Unidades dentro de la tabla? o el mes de Abril en la misma? Para
ello usaremos la frmula COINCIDIR.
Finalmente tendremos una frmula combinada con la siguiente forma:
23
Curso de Excel 2010 Avanzado 2016
Luego, para terminar, aadimos un grfico que nos permita comparar visualmente los valores elegidos.
Depende cmo organicemos la informacin esto podr ser ms o menos til. Yo recomiendo que escondamos las frmulas en
algn sitio de la hoja (ojo, no se debe ocultar la informacin obtenida, pues no se mostrar en la tabla).
1.1.11.8
INDICE
La funcin INDICE es similar a la funcin DESREF. Dado un rango, devolver la interseccin de una fila y una columna.
Se trata de una funcin tremendamente til y no siempre muy conocida. La funcin INDICE en Excel es la encargada de devolver el valor
de una celda dentro de una matriz o tabla dada la posicin de la fila y/o la columna que ocupa dentro de ella.
Sintaxis: La funcin INDICE nos permite encontrar un valor en un rango (matriz) especificando el valor de la posicin del dato
buscado a travs de la fila y la columna:
En donde:
o
o
o
Rango: es el rango de celdas de toda nuestra matriz o tabla.
Nm_fila: es el nmero de fila en la que est situada la celda que buscamos dentro de la tabla
Nm_columna: es el nmero de columna en la que est situada la celda que buscamos dentro de la tabla. Este valor
es opcional.
Ejemplo:
Supongamos que nos es dada la siguiente tabla en una hoja de clculo de EXCEL:
24
Curso de Excel 2010 Avanzado 2016
Si deseamos obtener el elemento correspondiente a la segunda fila y tercera columna, no hay ms que escribir la siguiente fun cin en
cualquier celda:
En la siguiente imagen puede verse la funcin escrita en la celda C5 haciendo referencia al rango de datos que est recuadrado en la
imagen. Como puede apreciarse, el elemento buscado es el 5 tal y como se esperaba.
1.1.11.9
BUSCARV
Por ltimo, pero no menos importante sino mucho ms, la funcin BUSCARV. Quizs sea la funcin ms compleja de entender cuando
comenzamos a aprender a utilizar Excel. Esta funcin permite encontrar el valor de una cadena de texto en una columna y devolver el
valor de otra columna en la misma fila.
Junto a la funcin SI, la funcin BUSCARV se trata seguramente de una de las ms importante de cuantas podemos utilizar. Esta funcin
nos permite buscar un valor (almacenado en filas) en una columna y devolvernos el valor de una celda que se encuentre a la derecha. Es
decir, busca un valor en una tabla y nos devuelve el valor de la columna deseada de la tabla que corresponde a la fila de dicho valor
buscado.
Sintaxis: La funcin INDICE nos permite encontrar un valor en un rango (matriz) especificando el valor de la posicin del dato
buscado a travs de la fila y la columna:
La misin de la funcin BUSCARV es buscar un determinado dato (valor_buscado) en la primera columna de una tabla o matriz
(matriz_buscar_en), y una vez localizada la fila en la que se encuentra dicho dato, devolver el valor que tiene en esa misma fila
la columna que especifiquemos (indicador_columnas).
25
Curso de Excel 2010 Avanzado 2016
o
o
o
Valor_buscado: Es el valor que se va a buscar en la primera columna de la matriz o tabla. En este caso seran
fabricante8 si deseamos escribirlo con todas las letras, y G9 cuando hemos preferido hacer referencia a la celda
donde se halla el valor que buscamos, que es fabricante 12.
Matriz_buscar_en: Se trata del rango que se corresponde con la tabla o matriz donde han de buscarse los datos.
B2:E29 en ambos casos.
Indicador_columnas: Nmero de columna donde se encuentra el valor que tratamos de encontrar. El valor 1 es para
la primera columna. As pues, en nuestro ejemplo nos referimos a las columnas 3 (porcentaje) y 2 (ventas)
respectivamente.
Ordenado: Valor lgico que especifica si la funcin BUSCARV va a buscar una coincidencia exacta o aproximada:
Si escribimos 0 como en el ejemplo, a la funcin slo le valdr una coincidencia exacta en la primera
columna con el Valor_buscado. Es la opcin ms recomendable, ya que no exige hacer nada ms.
Si escribimos 1 devolver una coincidencia exacta o aproximada, por lo que los valores de la primera
columna deben estar ordenados de manera ascendente, en caso contrario, es posible que BUSCARV no
devuelva el valor correcto.
Ejemplo:
La funcin BUSCARV tiene cuatro argumentos, los primeros tres son obligatorios y el ltimo es opcional. Para poder hacer un
buen uso de la funcin debemos tener claridad sobre el significado de cada argumento. Como primer argumento de la funcin
BUSCARV debemos indicar el valor que estamos buscando. Ya sea que proporcionamos el valor directamente o colocamos una
referencia de celda en donde se encuentra el valor.
Debemos recordar que el valor del primer argumento de la funcin ser buscado siempre en la primera columna de la tabla de
datos. No es posible buscar en una columna diferente que no sea la primera columna. El segundo argumento de la funcin
indica la totalidad del rango que contiene los datos. En este rango es importante asegurase de incluir la columna que vamos a
necesitar como resultado.
26
Curso de Excel 2010 Avanzado 2016
Si la tabla tiene encabezados, lo ms recomendable es excluirlos del rango para evitar que la funcin considere a los ttulos
dentro de la bsqueda. El tercer argumento indica la columna que deseamos obtener como resultado:
El ltimo argumento de la funcin es opcional, pero si no proporcionamos un valor, la funcin BUSCARV har una bsqueda
aproximada. Para que la funcin realice una bsqueda exacta debemos colocar el valor falso y obtendremos como resultado el
valor de la columna que hayamos indicado.
En esta imagen puedes ver que la funcin BUSCARV encuentra el valor BR en la primera columna pero nos devolver el valor
de la tercera columna tal como lo indicamos en los argumentos de la funcin. Si la funcin BUSCARV no encuentra el valor en
la columna uno, devolver el error #N/A.
1.2
Trabajar con Base de Datos
Una base datos es un conjunto de datos que ha sido organizado bajo un mismo contexto y cuya informacin est almacenada y lista
para ser utilizada en cualquier momento. Las bases de datos pueden almacenar informacin sobre personas, productos, ventas o
cualquier otra cosa.
Una base de datos organiza la informacin relacionada en tablas las cuales estn compuestas por columnas y filas. Una tabla tendr un
nmero especfico de columnas, pero tendr cualquier nmero de filas.
27
Curso de Excel 2010 Avanzado 2016
Si observas con detenimiento la imagen anterior, notars que una tabla se asemeja mucho a una hoja de Excel la cual tambin est
dividida en columnas y filas. Por esa razn Excel ha sido utilizado por mucho tiempo, y por muchas personas, como un repositorio de
datos.
1.2.1
Diseo de bases de datos en Excel
Si diseas y organizas adecuadamente la informacin dentro de tu libro de Excel podrs consultar tus datos de una manera fcil y
eficiente, as que en esta ocasin hablaremos sobre las mejores prcticas para crear una base de datos en Excel que te permitirn
organizar y estructurar adecuadamente la informacin.
Como ejemplo analizaremos el caso de una pequea librera que desea crear un catlogo de sus libros en Excel as como tener una lista
de sus clientes y las rdenes de compra.
Paso 1: Identificar las tablas de la base de datos
Nuestro primer paso en el diseo de una base de datos en Excel ser identificar las tablas que ocuparemos para organizar la
informacin. Para nuestro ejemplo de la librera podemos mencionar las siguientes tablas:
Para identificar adecuadamente las tablas de una base de datos debes poner atencin en las agrupaciones naturales de la
informacin, es decir, en los sujetos que interactan en la problemtica analizada. En este caso los sujetos principales son los
libros, los clientes y las rdenes.
Paso 2: Determinar los campos de las tablas
Una vez que hemos identificado las tablas debemos indicar el nombre de cada una de sus columnas (campos). El nombre del
campo deber ser descriptivo y nos ayudar a identificar cada una de las propiedades de un elemento de la tabla.
Por ejemplo, para cada libro en venta en la librera guardaremos su cdigo ISBN, el ttulo, el autor y el precio por lo que dicha
tabla quedar definida de la siguiente manera:
28
Curso de Excel 2010 Avanzado 2016
Los campos de cada tabla dependern de la informacin que est a tu disposicin para ser ingresada en la base de datos. Por
ejemplo, algunas empresas o negocios tendrn inters en capturar ms informacin sobre sus clientes lo cual har que su
tabla de Clientes tenga ms campos que los mostrados en el ejemplo anterior.
Paso 3: Identificar la llave primaria de cada tabla
Una llave primaria nos permitir identificar de manera nica cada uno de los registros de las tablas. En el caso de la tabla
Libros, el ISBN ser la llave primaria ya que es un cdigo nico internacional para cada libro publicado por lo que dicho
nmero jams se repetir.
En el caso de las tablas para rdenes y Clientes crearemos un nmero consecutivo que identificar de manera nica cada una
de las filas.
Paso 4: Identificar las relaciones entre tablas
Este paso es de utilidad para asegurarnos que podremos vincular la informacin de las tablas a travs de la relacin que existe
entre dos de sus campos. Por ejemplo, si para una determinada orden de compra quiero saber el ttulo del libro que ha sido
vendido, bastar con relacionar la columna ISBN de la tabla rdenes con la columna ISBN de la tabla Libros para conocer el
ttulo.
29
Curso de Excel 2010 Avanzado 2016
De manera similar, si deseo conocer el cliente para una determinada orden de compra, solo deber seguir la relacin indicada
por el campo IDCliente en ambas tablas.
Paso 5: Identificar datos repetidos en tablas
Aun cuando pensemos que hemos terminado con el diseo de nuestra base de datos, es importante hacer un breve ejercicio
con algunos datos reales para identificar la posible existencia de datos repetidos y tomar las decisiones adecuadas para
evitarlos.
Por ejemplo, considera el caso de la tabla Libros donde podramos tener uno o ms ttulos escritos por el mismo autor. En ese
caso, estaramos repitiendo el nombre y apellido del autor en varios registros de la tabla.
Para evitar la repeticin de datos lo recomendable es crear una nueva tabla que almacene la informacin de los autores y
hacer referencia a dicha tabla a travs de su campo llave tal como se muestra en la siguiente imagen:
30
Curso de Excel 2010 Avanzado 2016
De esta manera evitaremos la repeticin en el nombre de los autores y tambin se evitar la captura de un sin nmero de
variantes del mismo. Para seguir con nuestro anlisis, haremos una captura de datos de prueba de una orden, por ejemplo:
Estos son los datos de la orden de compra nmero 1 donde el cliente ha comprado 3 libros, siendo dos de esas copias del
mismo ttulo. El problema con estos datos es que se repite el nmero de orden y eso no sera posible ya que esa es nuestra
llave primaria en la tabla y no puede repetirse. Adems para cada registro se repite la Fecha, as como las columnas IDCliente y
TipoPago. Para resolver este problema debemos crear una tabla adicional que almacenar los libros de cada orden de compra
de la siguiente manera:
Es as como el haber identificado datos repetidos en las tablas nos ha hecho tomar la decisin de agregar tablas adicionales a
nuestro diseo para minimizar el espacio utilizado por nuestra base de datos que ser de gran importancia al momento de
que los datos crezcan. De esta manera nuestro diseo final queda de la siguiente manera:
31
Curso de Excel 2010 Avanzado 2016
1.2.2
Diseo de bases de datos en Excel
Una vez que tenemos el diseo de la base de datos podemos crearla fcilmente en Excel siguiendo dos recomendaciones:
Cada tabla del diseo ser una tabla de Excel.
Colocar cada tabla en su propia hoja de Excel.
El motivo para utilizar tablas de Excel es que existen mltiples beneficios de utilizar tablas entre los cuales estn los filtro s y el
reconocimiento automtico de nuevas filas y columnas. Por otro lado, la razn por la cual colocar cada tabla en su propia hoja de Excel
es para facilitar el crecimiento de los datos ya que si colocas varias tablas en una misma hoja probablemente tendrs que moverlas o
redefinirlas cada vez que alguna de ellas aumente de tamao y se sobrepongan entre s.
1.2.3
Consultar la base de datos en Excel
Una vez que se ha creado la base de datos en Excel y comiencen a crecer los datos, seguramente te encontrars con la necesidad de
relacionar la informacin de diferentes tablas para obtener datos complementarios. Por ejemplo, considera las siguientes dos tablas:
32
Curso de Excel 2010 Avanzado 2016
La Hoja.Ordenes contiene una tabla llamada Ordenes y la Hoja.Clientes contiene la tabla Clientes. Si al consultar la tabla Ordenes deseo
conocer el Email del cliente que ha efectuado dicha compra, puedo utilizar funciones de Excel para obtener dicha informacin. Ya que
estoy utilizando tablas de Excel, puedo hacer uso de las referencias estructuradas, por ejemplo:
Esta frmula buscar el valor de la columna IDCliente, que pertenece a la tabla Ordenes, dentro de la tabla Clientes y devolver la
columna 5 de esta ltima tabla. Observa el resultado de la frmula:
El resultado de la frmula es correcto ya que la orden nmero 1 fue hecha por el cliente con un IDCliente igual a 5 y que cor responde a
Luis cuyo Email es el mostrado en la celda F2. De esta manera puedes relacionar la informacin de las diferentes tablas en tu base de
datos en Excel, ya sea utilizando la funcin BUSCARV o la combinacin de funciones INDICE/COINCIDIR ya que ambas nos permite crear
frmulas para buscar datos.
1.2.4
Ordenar los datos por criterios personalizados
Paso 1: Selecciona una celda de la columna que deseas ordenar.
Paso 2: Haz clic en la pestaa Datos. Luego, ubica y haz clic en el comando Ordenar.
33
Curso de Excel 2010 Avanzado 2016
Paso 3: Haz clic en la flecha hacia abajo ubicada en el campo Columna e identifica aquella que quieres ordenar. En este
ejemplo, elegiremos Talla.
Paso 4: Asegrate de que el campo Ordenar segn muestre el tem Valores.
Paso 5: Haz clic en la flecha desplegable del campo Orden y selecciona Lista personalizada
Paso 6: Selecciona la opcin NUEVA LISTA y escribe cmo deseas ordenar los datos en el cuadro Entradas de lista. Vamos a
ordenar las camiseta por tallas, de menor a mayor.
34
Curso de Excel 2010 Avanzado 2016
Paso 7: Haz clic en Agregar para guardar la lista y finaliza haciendo clic en el Aceptar. Vers que la hora de clculo se ordenar
por tallas as: Small, Medium, Large y X-Large.
1.2.5
Filtro Avanzado
Los filtros pueden ser utilizados para reducir el nmero de datos en las hojas de clculo y ocultar partes. Si bien puede son ar un poco
como agrupacin, el filtrado es diferente por la forma en la que te permite calificar y mostrar slo los datos que te interesan.
En Excel puedes realizar un filtrado de datos totalmente personalizado proporcionando los criterios que deseas aplicar a la informacin.
Este tipo de filtrado es conocido como Filtro avanzado y en esta ocasin te mostrar cmo utilizarlo.
Supongamos la siguiente tabla de datos.
Los criterios por los cuales se realizar el filtrado deben especificarse dentro de celdas de la misma hoja. Supongamos que deseo filtrar
los registros del departamento de Finanzas.
35
Curso de Excel 2010 Avanzado 2016
Para este ejemplo coloqu los criterios por arriba de la tabla de datos aunque realmente su ubicacin no es de importancia.
Antes de aplicar el filtro avanzado debo seleccionar la tabla de datos (A4:D13) y posteriormente ir a la ficha Datos y pulsar el botn
Avanzadas que se encuentra en el grupo Ordenar y filtrar. Se mostrar el cuadro de dilogo Filtro avanzado.
Observa cmo en el cuadro de texto para Rango de criterios he seleccionado el rango que contiene las condiciones del filtro avanzado
necesarias. Solamente resta pulsar el botn Aceptar para aplicar el filtro.
El resultado es precisamente lo que necesito, as que el filtrado avanzado ha sido exitoso. Pero ahora tengo un desafo mayor Cmo
podra hacer para especificar condiciones para una segunda columna? Supongamos que deseo filtrar la informacin de las person as que
tienen apellido Hernndez y que adems pertenecen al departamento de Finanzas. Para filtrar los datos por estos criterios debo agregar
dichas condiciones en otra celda.
36
Curso de Excel 2010 Avanzado 2016
Observa cmo el Rango de la lista es el mismo que en el caso anterior ya que son los mismos datos, pero el Rango de criterios ahora
abarca tambin las celdas que contienen el criterio para el Apellido. Al aceptar los cambios Excel aplicar el filtro
avanzado adecuadamente.
De la misma manera puedes especificar un criterio para cada columna. Hasta ahora solamente he especificado una sola condicin por
columna, pero ahora deseo agregar a los resultados del filtro la informacin del departamento de Informtica. Para ello solamente
agregar una fila adicional al rango de criterios de la siguiente manera.
37
Curso de Excel 2010 Avanzado 2016
Al aceptar los cambios Excel filtrar la informacin de los empleados de Finanzas con apellido Hernndez y adems mostrar la
informacin de los empleados del departamento de Informtica sin importar el apellido que tengan.
Como podrs observar, es factible especificar una condicin por cada fila del rango de criterios. De esta manera puedes crear un filtro
avanzado en Excel.
1.2.6
Agrupar, Desagrupar y Subtotales en Excel
1.2.6.1
Cmo agrupar filas en Excel
Cuando los datos de nuestra hoja son extensos y queremos crear un reporte que nos permita mostrar un resumen con los subtotales
para cada una de las categoras de los datos, entonces podemos realizar una agrupacin de filas en Excel, lo cual nos permitir obtener
el resultado deseado en nuestro reporte.
Para agrupar filas en Excel tenemos dos mtodos: el automtico y el manual. En esta ocasin revisaremos ambos casos y veremos los
beneficios de cada uno de ellos. Para nuestro ejemplo utilizar una pequea muestra de datos que contiene la informacin de ventas de
una empresa.
38
Curso de Excel 2010 Avanzado 2016
Nuestro primer objetivo ser mostrar el total de los artculos vendidos en cada mes as como el monto total de las ventas. Esto quiere
decir que, independientemente del mtodo que decidamos utilizar, tendremos que agrupar la informacin por mes, por lo que el
primer paso que debemos dar es asegurarnos que los datos estn ordenados por la columna Mes tal como lo ves en la imagen anterior.
Agrupar filas en Excel automticamente
Para agrupar filas en Excel automticamente utilizaremos el comando Subtotal que se encuentra en la ficha Datos y dentro del grupo
Esquema.
Antes de ejecutar dicho comando debemos asegurarnos de seleccionar cualquier celda de nuestra hoja que contenga datos y
entonces pulsar el botn Subtotal lo cual mostrar el siguiente cuadro de dilogo.
39
Curso de Excel 2010 Avanzado 2016
La primera de las listas, la cual tiene la etiqueta Para cada cambio en, mostrar cada una de las columnas de nuestros datos. Esto
nos indica que Excel agregar una nueva fila con los subtotales cada vez que detecte un cambio en esa columna y adems agrupara
dichas filas. Para nuestro ejemplo he elegido la columna Mes porque son los datos que deseo agrupar.
La siguiente lista nos permite elegir la operacin que deseamos aplicar sobre las columnas. Las opciones son diversas como la suma,
cuenta, promedio, mximo, mnimo, etc. Ya que para nuestro reporte quiero mostrar la suma de artculos y de ventas, entonces
selecciono dicha funcin.
La tercera opcin nos permite elegir las columnas sobre las cuales se efectuar la operacin y de manera predeterminada Excel nos
sugerir alguna columna pero ser nuestra responsabilidad asegurarnos que la operacin a realizar hace sentido sobre dicha
columna. Para nuestro ejemplo Excel sugiri la columna Ventas y manualmente agregu la columna Artculos.
La opcin Reemplazar subtotales actuales hace sentido cuando ya hemos creado previamente subtotales para los datos. Si
seleccionamos esta opcin, entonces se insertarn los nuevos resultados sobre la misma lnea de subtotales o de lo contrario se
crear una nueva lnea.
La opcin Salto de pgina entre grupos se encargar de insertar un salto de pgina despus de cada cambio en la columna indicada.
La verdad es que esta opcin casi nunca se utiliza, pero es importante que sepas lo que hace.
Finalmente la opcin Resumen debajo de los datos se encarga de insertar la fila de subtotales por debajo de cada grupo. Si
removemos esta seleccin, entonces la fila de subtotales estar por arriba de cada grupo.
Ahora que tenemos una idea ms clara sobre todas las opciones del cuadro de dilogo Subtotales, haremos clic en el botn Aceptar
y tendremos el siguiente resultado:
40
Curso de Excel 2010 Avanzado 2016
Observa que a la izquierda de los encabezados de fila se han agregado unas lneas verticales junto con unos recuadros que con tienen
el smbolo menos [-]. Al pulsar en cualquiera de esos recuadros se colapsarn las filas correspondientes al grupo. Por ejemplo, en la
siguiente imagen ya no se muestran las filas con los detalles del mes de Febrero sino solamente la fila del subtotal.
Observa que el recuadro de la izquierda, donde hice clic previamente, ya no muestra el smbolo menos [-] sino que tiene el smbolo
ms [+] y si hacemos clic sobre dicho recuadro se volvern a expandir las filas del grupo. Tambin podrs utilizar los botones Mostrar
detalle y Ocultar detalle que se habrn habilitado dentro de la ficha Datos > Esquema.
41
Curso de Excel 2010 Avanzado 2016
Adems de los controles anteriores, se habrn agregado unos botones de nivel justo por arriba de las lneas verticales,
prcticamente a la izquierda del encabezado de la columna A, y que para este ejemplo tienen los nmeros 1, 2 y 3.
Cada nmero indica un nivel de detalle de los datos. Entre ms grande sea el nmero significa que se mostrar mayor detalle de los
datos. Para nuestro ejemplo, el nivel 3 significa que se mostrarn las filas de datos, los subtotales de cada grupo y el tota l general. Si
hacemos clic en el nivel 2, se mostrarn solamente los subtotales y el total general.
Si haces clic en el botn del nivel 1, entonces se mostrar solamente la fila con el Total general. Ahora que ya sabemos cmo agrupar
filas en Excel, te mostrar como desagrupar los datos en caso de que lo necesites.
Otro ejemplo de agrupacin de filas
Si en lugar de agrupar los datos por la columna Mes, queremos conocer el total de Artculo y Ventas para cada Vendedor, entonces
debemos comenzar por ordenar los datos por dicha columna.
Posteriormente, al ejecutar el comando Subtotales, debes asegurarte de seleccionar la columna Vendedor dentro de la primera lista.
42
Curso de Excel 2010 Avanzado 2016
Al pulsar el botn Aceptar se har la agrupacin de filas en base al nombre del vendedor y se agregarn los subtotales
correspondientes.
En este caso, la presentacin del reporte ha cambiado un poco ya que presenta un enfoque diferente de los datos donde podemos
ver fcilmente los objetivos alcanzados por cada uno de los vendedores durante el primer trimestre del ao. S in embargo, si
comparas el total general de este reporte con el que hicimos en la seccin anterior, observars que tienen el mismo resultado.
43
Curso de Excel 2010 Avanzado 2016
Cmo agrupar filas manualmente
La nica ocasin que considero adecuada para el mtodo Manual es cuando queremos tener una sola lnea de subtotales donde se
apliquen diferentes tipos de clculo sobre las columnas. Este mtodo se refiere a que Excel se podr encargar de la agrupaci n, pero
nosotros tendremos que agregar manualmente las filas de subtotales.
En la siguiente imagen puedes observar los datos originales de nuestro ejemplo y adems que he insertado manualmente las filas 8,
14, 22 y 23. En las celdas de cada fila he insertado las frmulas que necesito, por ejemplo, la celda D8 hace uso de la funcin SUMA
para obtener el total de las filas superiores.
Por el contrario, la celda B8 utiliza la funcin CONTARA para hacer la cuenta de los vendedores del mes. Una vez que he cread o
manualmente cada una de las filas de subtotales y del total general, debo ir a la ficha Datos > Esquema y abrir el men del comando
Agrupar para seleccionar la opcin Autoesquema.
Excel reconocer automticamente el esquema previamente definido y realizar la agrupacin correspondiente de los datos.
44
Curso de Excel 2010 Avanzado 2016
Para desagrupar las filas de este reporte podrs ir al comando Desagrupar y seleccionar la opcin de men Borrar esquema.
Como puedes observar, este reporte incluye dos operaciones diferentes en una misma lnea, algo que no podemos lograr con el
comando Subtotales. Este es el nico caso donde recomiendo utilizar el procedimiento manual ya que, para la gran mayora de los
casos, el comando Subtotales ser suficiente para agrupar y desagrupar filas en Excel.
1.2.6.2
Grupos con operaciones diferentes
Otra variante comn al momento de agrupar filas en Excel es cuando queremos aplicar dos operaciones diferentes sobre las
columnas. Por ejemplo, cmo podemos hacer que nuestro reporte muestre la cantidad de vendedores que participaron en cada
mes adems del total de artculos y ventas?
Para hacer este tipo de reporte debemos estar dispuestos a tener dos filas de subtotales: una para la funcin suma y otra fila para la
funcin de cuenta. El reporte lo podemos hacer en dos pasos: primero creamos el mismo reporte del primer ejemplo y en seguida
volvemos a ejecutar el comando Subtotales, solo que en esta segunda ocasin nos aseguramos de tres cosas:
Elegir la funcin Cuenta.
Agregar el subtotal a la columna Vendedor.
Desmarcar la opcin Reemplazar subtotales actuales.
45
Curso de Excel 2010 Avanzado 2016
Observa que en la parte posterior de la ventana Subtotales se ven los datos que ya fueron agrupados previamente con la funcin
Suma para las columnas Artculos y Ventas. Al pulsar el botn Aceptar obtendremos el siguiente resultado.
46
Curso de Excel 2010 Avanzado 2016
Si queremos que los subtotales de ambas operaciones estn en una misma lnea, la nica opcin que tenemos es realizar la
agrupacin de filas manualmente.
1.2.6.3
Cmo desagrupar filas en Excel
Ya que hemos utilizado el comando Subtotales para agrupar las filas de nuestros datos, te sugiero volver a utilizar dicho comando para
desagrupar las filas. Una vez que abras el cuadro de dilogo Subtotales, debers hacer clic en el botn Quitar todos.
47
Curso de Excel 2010 Avanzado 2016
Esto dejar los datos tal como los tenamos al principio, es decir, quitar la agrupacin de filas y adems remover las fila s de
subtotales y el total general. Si por el contrario, solamente deseas desagrupar las filas, pero que permanezcan los subtotales y el
total general, debers abrir men desplegable del botn Desagrupar y elegir la opcin Borrar esquema.
Si posteriormente quieres remover fcilmente las filas de subtotales y el total general, debers ejecutar el comando Subtotales y
pulsar el botn Quitar todos.
1.2.6.4
Subtotales
Cuando tienes una tabla de datos con una gran cantidad de informacin, los subtotales en Excel nos pueden ayudar a comprender e
interpretar mejor la informacin. Excel permite agregar subtotales de una manera muy sencilla.
Supongamos la siguiente tabla de datos de donde quiero obtener los subtotales de ventas por cada mes:
Lo primero que se debe hacer es ordenar los datos por la columna sobre la cual se obtendrn los subtotales. Para este ejemplo
ordenaremos los datos por la columna Mes. La columna se ordena haciendo clic en cualquier celda de la columna y posteriormente
seleccionado el comando Ordenar de ms antiguos a ms recientes que se encuentra dentro de la ficha Inicio.
48
Curso de Excel 2010 Avanzado 2016
La tabla quedar ordenada por mes.
Para realizar la insercin de los subtotales en Excel debo pulsar el comando Subtotal que se encuentra en la ficha Datos dentro del
grupo Esquema.
Excel mostrar el cuadro de dilogo Subtotales.
49
Curso de Excel 2010 Avanzado 2016
Me debo asegurar de que la primera lista desplegable tenga seleccionada la opcin Mes ya que indica que para cada cambio de mes se
insertar un subtotal. Adems utilizar la funcin Suma y la columna Ventas que aparecen seleccionadas. Al hacer clic en Aceptar se
insertarn los subtotales.
Observa cmo Excel ha insertado una fila nueva que contiene el subtotal para cada mes. Adems a la izquierda de la hoja de c lculo
Excel coloca controles adicionales que son tiles para ocultar o mostrar los grupos de datos de acuerdo a los subtotales. Al hacer clic en
alguno de ellos el grupo correspondiente se expande o se contrae:
50
Curso de Excel 2010 Avanzado 2016
1.2.6.5
Quitar Subtotales
Eliminar el clculo de subtotales es muy fcil, simplemente se debe seguir los siguientes pasos:
Paso 1: En la ficha Datos, haz clic en el comando Subtotal. Vers que aparece el cuadro de dilogo Subtotales.
Paso 2: Haz clic en la opcin Quitar todo. Vers que todos los datos se desagrupan y los subtotales quedan eliminados.
1.2.7
Lista para Validacin de Datos
Cuando compartes tus libros de Excel con otras personas y ellos introducen informacin en las hojas que has preparado con tan to
esfuerzo, es de suma importancia validar los datos de manera que puedas prevenir cualquier error con las frmulas o alguna
interpretacin equivocada al momento de realizar un anlisis de la informacin.
Afortunadamente Excel tiene herramientas de validacin de datos que nos permitirn validar la informacin al momento que es
introducida en una celda. Este grupo de comandos se encuentra en la ficha Datos y dentro del grupo Herramientas de datos.
En esta ocasin centraremos nuestra atencin en una de las opciones de la Validacin de datos que es conocida como la lista d e
validacin de datos y que convierte una celda comn en una lista de opciones de las cuales el usuario podr elegir alguna.
51
Curso de Excel 2010 Avanzado 2016
Beneficios de la lista de validacin
Antes de explicar la creacin y uso de las listas de validacin de datos, me gustara dar un ejemplo de los beneficios de uti lizar este tipo
de control. Supongamos que has compartido tu libro de Excel con varias personas y les has pedido que en una celda ingresen su da
favorito de la semana.
Imaginemos que el da mircoles es el da favorito de 5 personas, pero han ingresado el nombre de diferentes maneras:
Mircoles
Miercoles
Mercoles
Miercole
Miecoles
Si tuviramos que contar la cantidad de personas que han ingresado el da mircoles como su da favorito, sera imposible de hacerlo
con frmulas porque cada cadena de texto es diferente y Excel no podra ayudarnos fcilmente con esta tarea.
Para nuestro ejemplo la solucin sera realizar un anlisis visual para homologar los datos, pero si tuviramos un caso donde fuera
necesario revisar la respuesta de cientos o miles de usuarios, estaramos frente a un problema que podramos haber evitado.
Las listas de validacin de datos en Excel son de mucha utilidad para evitar que un usuario introduzca cadenas de texto con errores de
captura y en su lugar le permite elegir una opcin dentro de un listado de opciones. De esta manera se evita cualquier error en el
ingreso de la informacin que podra ser costoso posteriormente.
Crear una lista desplegable en Excel
Las listas de validacin de datos son ampliamente conocidas como listas desplegables ya que al seleccionar la celda que contiene dicha
lista, se mostrar un control en su extremo derecho que al pulsarlo desplegar la lista de valores disponibles. La siguiente imagen
muestra un ejemplo de una celda que contiene una lista desplegable con los das de la semana.
Para crear una lista de validacin de datos como la anterior debemos seleccionar la celda que contendr la lista. Posteriormente
debemos ir a la ficha Datos y hacer clic sobre el comando Validacin de datos.
Esto abrir el cuadro de dilogo Validacin de datos en donde debers asegurarte de seleccionar la pestaa Configuracin y en la
primera lista desplegable debers seleccionar la opcin Lista.
52
Curso de Excel 2010 Avanzado 2016
Posteriormente, en el recuadro Origen, podrs colocar los valores de la lista desplegable separndolos por una coma. Algo importante a
resaltar en este paso es que, si en tu pas se utiliza el punto y coma (;) como el separador de listas, entonces debers sepa rar los valores
de la lista con dicho carcter.
Una vez que has ingresado todos los valores de la lista, debers hacer clic en el botn Aceptar y se vern reflejados los cambios en la
celda.
El ingreso de texto manual sobre la celda que contiene la lista desplegable seguir siendo posible, pero si se ingresa un valor diferente a
los valores de la lista, se mostrar un mensaje de error como el siguiente:
53
Curso de Excel 2010 Avanzado 2016
Lista desplegable con valores de un rango
Utilizando el mtodo anterior podemos crear cualquier lista que necesitemos, pero si la lista tiene muchos elementos, ser un tanto
ineficiente el ingresar todas las opciones en el cuadro de Origen.
Una alternativa que tenemos para indicar los valores de una lista es colocarlos dentro de una hoja de Excel y especificar dic ho rango de
celdas dentro del cuadro Origen. Excel tomar los valores de las celdas indicadas y los integrar como las opciones de la lista
desplegable.
En la siguiente imagen puedes observar que he ingresado los das de la semana bajo la columna E de la hoja. El rango con los cinco das
de la semana que deseo incluir en la lista es E1:E5 y ser la referencia que introducir como el Origen de la lista.
Lista desplegable con rangos nombrados
Una tercera alternativa para definir los valores de la lista desplegable es utilizar un rango nombrado. Si no sabes lo que es eso, te
recomiendo leer el artculo Asignar nombres a celdas o rangos. En la siguiente imagen puedes observar que he colocado los das de la
semana en el rango A1:A5 y lo he nombrado como Semana.
Al momento de crear la lista de validacin podremos indicar el nombre del rango como el origen de los datos de la siguiente manera:
54
Curso de Excel 2010 Avanzado 2016
El resultado ser exactamente el mismo que con las alternativas descritas anteriormente y a final de cuentas tendremos una celda con
una lista desplegable con los cinco das de la semana que hemos definido.
Celda con lista desplegable
Hablemos ahora sobre una de las opciones que se muestran al momento de definir nuestra lista desplegable y me refiero a la
opcin Celda con lista desplegable.
Esta opcin es la que habilita la lista desplegable al momento de seleccionar una celda que contiene la validacin de datos. Por lista
desplegable nos referimos al botn con una flecha que aparece en el extremo derecho de la celda y que nos permite desplegar las
opciones de la lista.
Si removemos la seleccin de esta opcin, la celda seguir validando los datos pero no permitir al usuario ver las posibles opciones. La
realidad es que para la gran mayora de los casos, queremos dejar esta opcin seleccionada.
Omitir blancos en la lista desplegable
Otra opcin que tenemos al momento de definir nuestra lista desplegable es la de Omitir blancos la cual funciona de manera peculiar y
es probable que te confundas un poco cuando hagas algunas pruebas. Mi recomendacin es dejar siempre seleccionada esta opcin
pero si quieres saber un poco ms sobre las implicaciones de quitar dicha seleccin, entonces sigue leyendo.
En primer lugar, cuando dicha opcin est seleccionada, es posible entrar en el modo de edicin de una celda que tiene una lista
desplegable, pulsar la tecla Entrar sin ingresar texto y Excel dejar la celda en blanco. En caso de que no lo sepas, el modo de edicin de
una celda se puede activar de tres maneras posibles: al seleccionar una celda y hacer clic en la barra de frmulas, al hacer doble clic
sobre la celda o al seleccionar una celda y pulsar la tecla F2.
55
Curso de Excel 2010 Avanzado 2016
Si desmarcamos la opcin Omitir blancos, al entrar al modo de edicin de la celda que contiene la lista desplegable, si pulsamos la tecla
Entrar sin haber introducido texto alguno, se mostrar un mensaje de error indicndonos que hemos ingresado un valor no vlido.
Este es el primer comportamiento de la opcin Omitir blancos sobre las celdas que tienen una lista de validacin de datos. Pero existe
otro comportamiento muy peculiar para aquellas listas que fueron creadas con un rango nombrado y lo mostrar a continuacin.
En la siguiente imagen tengo una lista en la celda C1 la cual fue creada basndome en el nombre de rango Semana que a su vez hace
referencia al rango A1:A5. Sin embargo, en este ejemplo el rango tiene vaca la celda A3 y por lo tanto la lista desplegable se muestra de
la siguiente manera:
Antes de hacer la prueba te mostrar la configuracin de la lista de validacin de datos de la celda C1.
La opcin Omitir blancos est seleccionada y el origen es el rango nombrado Semana. Ahora observa lo que sucede si introduzco el
valor Domingo en la celda C1.
Esto sucede porque el rango Semana tiene una celda vaca, lo cual abre la posibilidad de introducir cualquier otro valor que tomar
el lugar de dicha celda vaca y Excel nos dejar hacerlo sin enviar alguna alerta. Si quiero evitar este problema, debo ir a la configuracin
de la lista y desmarcar la opcin Omitir blancos.
56
Curso de Excel 2010 Avanzado 2016
Si vuelvo a intentar ingresar manualmente la cadena de texto Domingo, Excel mostrar un mensaje de error:
Recuerda que he descrito dos comportamientos diferentes de la opcin Omitir blancos. El primero aplica para todo tipo de listas
desplegables, pero el segundo lo vers reflejado solamente en las listas que tienen un rango nombrado como su origen.
La realidad es que pocas veces te vers frente a este tipo de situaciones tan peculiares, pero es importante conocer el significado de
dichas configuraciones al momento de crear listas de validacin de datos. En la gran mayora de los casos, lo mejor ser dejar
seleccionadas tanto la opcin Omitir blancos como la opcin Celda con lista desplegable.
Remover lista de validacin de datos
Finalmente te mostrar cmo remover una lista de validacin de datos de una celda. Lo primero ser seleccionar la celda que contiene
la lista y en seguida pulsar el comando Validacin de datos para abrir las opciones de configuracin de la lista. Para remover la lista de la
celda debers seleccionar la opcin Cualquier valor y pulsar el botn Aceptar.
57
Curso de Excel 2010 Avanzado 2016
Con esto la celda dejar de tener validacin de datos y se comportar de la misma manera que el resto de las celdas de la hoja.
No es mala idea invertir un poco de tiempo para agregar la funcionalidad de validacin de datos a nuestras hojas de Excel, en especial
las listas desplegables que nos evitarn muchos problemas ya que solo permitirn el ingreso de valores previamente validados.
1.2.8
Tablas Dinmicas
1.2.8.1
Crear una tabla dinmica
Una tabla dinmica consiste en el resumen de un conjunto de datos, atendiendo a varios criterios de agrupacin, representado como
una tabla de doble entrada que nos facilita la interpretacin de dichos datos. Es dinmica porque nos permite ir obteniendo diferentes
totales, filtrando datos, cambiando la presentacin de los datos, visualizando o no los datos origen, etc.
Veamos cmo podemos crear una tabla dinmica a partir de unos datos que ya tenemos. Para crear una tabla dinmica, Excel nos
proporciona las tablas y grficos dinmicos.
Supongamos que tenemos una coleccin de datos de los artculos del almacn con el nmero de referencia y el mes de compra, adems
sabemos la cantidad comprada y el importe del mismo.
58
Curso de Excel 2010 Avanzado 2016
Vamos a crear una tabla dinmica a partir de estos datos para poder examinar mejor las ventas de cada artculo en cada mes. Para ello
vamos a la pestaa Insertar y hacemos clic en Tabla dinmica (tambin podemos desplegar el men haciendo clic en la flecha al pie del
botn para crear un grfico dinmico).
Aparece el cuadro de dilogo de creacin de tablas dinmicas. Desde aqu podremos indicar el lugar donde se encuentran los da tos que
queremos analizar y el lugar donde queremos ubicarla.
En nuestro caso indicamos que vamos a seleccionar los datos de un rango de celdas y que queremos ubicarla en una hoja de clculo
nueva. Podramos crear una conexin con otra aplicacin para obtener los datos desde otra fuente diferente a Excel.
En el caso de seleccionar la opcin Selecciona una tabla o rango debemos seleccionar todas las celdas que vayan a participar,
incluyendo las cabeceras.
Pulsamos Aceptar para seguir.
Se abrir un nuevo panel en la derecha de la pantalla:
59
Curso de Excel 2010 Avanzado 2016
Desde este panel podemos personalizar la forma en que van a verse los datos en la tabla dinmica.
Con esta herramienta podramos construir una tabla dinmica con la siguiente estructura:
Una fila para cada una de las Referencias de la tabla.
Una columna para cada uno de los Meses de la tabla.
En el resto de la tabla incluiremos el total del Importe para cada Referencia en cada Mes.
Para ello simplemente tendremos que arrastrar los elementos que vemos listados a su
lugar correspondiente al pie del panel.
En este ejemplo deberamos arrastrar el campo REF a
MES a
, el campo
y finalmente el campo IMPORTE a la seccin
.
Tras realizar la tabla dinmica este sera el resultado obtenido.
60
Curso de Excel 2010 Avanzado 2016
Podemos ver que la estructura es la que hemos definido anteriormente, en los rtulos de fila tenemos las referencias, en los rtulos de
columnas tenemos los meses y en el centro de la tabla las sumas de los importes.
Con esta estructura es mucho ms fcil analizar los resultados.
Una vez creada la tabla dinmica nos aparece la
pestaa Opciones:
El panel lateral seguir pudindose utilizar, as que en cualquier momento podremos quitar un campo de un zona arrastrndolo fuera.
Con esto vemos que en un segundo podemos variar la estructura de la tabla y obtener otros resultados sin casi esfuerzos.
Si arrastrsemos a la zona de datos los campos Cantidad y Total, obtendramos la siguiente tabla, ms compleja pero con ms
informacin:
61
Curso de Excel 2010 Avanzado 2016
Puede que no visualices la tabla de la misma forma, al aadir varios campos en la seccin Valores el rtulo
aparecer en
una las secciones de rtulos, si te aparece en Etiquetas de columna despliega la lista asociada a l y selecciona la opcin Mover a
rtulos de fila.
1.2.8.2
Eliminar una tabla dinmica.
Para eliminar una tabla dinmica simplemente debemos seleccionar la tabla en su totalidad y presionar la tecla Supr.
1.2.8.3
Aplicar filtros a una tabla dinmica
Otra caracterstica til de las tablas dinmicas es permitir filtrar los resultados y as visualizar nicamente los que nos interesen en un
momento determinado. Esto se emplea sobre todo cuando el volumen de datos es importante.
Los campos principales en el panel y los rtulos en la tabla estn acompaados, en su parte derecha, de una flecha indicando una lista
desplegable.
62
Curso de Excel 2010 Avanzado 2016
Por ejemplo, si pulsamos sobre la flecha del rtulo Etiquetas de columna nos aparece una lista como vemos en la imagen con los
distintos meses disponibles en la tabla con una casilla de verificacin en cada uno de ellos para indicar si los queremos ver o no, ms
una opcin para marcar todas las opciones en este caso todos los meses.
Si dejamos marcados los meses Enero y Febrero, los otros meses desaparecern de la tabla, pero no se pierden, en cualquier momento
podemos visualizarlos volviendo a desplegar la lista y marcando la casilla (Seleccionar todo).
Para cerrar este cuadro guardando los cambios debemos pulsar en Aceptar. Para cerrar sin conservar las modificaciones pulsaremos
Cancelar.
Aplicando el filtro a varios campos podemos formar condiciones de filtrado ms complejas, por ejemplo podemos seleccionar ver los
artculos con referencia 1236 de Abril.
1.2.8.4
Obtener promedios en una tabla dinmica
Por defecto, al crear una tabla dinmica, Excel nos genera unos totales con sumatorio, puede interesarnos modificar esas frmulas por
otras como pueden ser sacar el mximo o el mnimo, el promedio, etc.
63
Curso de Excel 2010 Avanzado 2016
Para hacer esto debemos situarnos en cualquier celda de la zona que queremos rectificar y hacer clic con el botn derecho del ratn,
nos aparece un men emergente con diferentes opciones, debemos escoger la opcin Configuracin de campo de valor... y nos
aparece un cuadro de dilogo como el que vemos en la imagen.
En este cuadro de dilogo podemos escoger cmo queremos hacer el resumen, mediante Suma, Cuenta, Promedio, etc.
Tambin podemos abrir el cuadro de dilogo con el botn
1.2.8.5
de la pestaa Opciones.
Grficos con tablas dinmicas
Para crear una grfica de nuestra tabla dinmica deberemos hacer clic en el botn Grfico dinmico de la pestaa Opciones.
Para cambiar el formato del grfico a otro tipo de grfico que nos agrade ms o nos convenga ms segn los datos que tenemos.
Al pulsar este botn se abrir el cuadro de dilogo de Insertar grfico, all deberemos escoger el grfico que ms nos convenga.
64
Curso de Excel 2010 Avanzado 2016
1.2.9
Importacin de datos externos
1.2.9.1
Introduccin a la importacin
En muchas ocasiones tenemos la necesidad de trabajar en Excel con datos procedentes de otras aplicaciones. Tenemos dos alternativas:
Introducir de nuevo los datos en un libro de trabajo, con el consumo de tiempo que ello implica ms el riesgo de introducir
errneamente los datos al introducirlos manualmente.
Utilizar algunas de las herramientas disponibles en Excel para importar datos.
Para importar datos externos a Excel disponemos bsicamente de dos opciones:
Utilizar el portapapeles de Windows, es decir, copiar los datos de la aplicacin externa y pegarlos en una hoja de Excel.
Importar datos de otro archivo que no tiene que ser necesariamente del formato Excel.
La primera opcin es la ms directa, pero tiene el contrapunto de ser ms laboriosa y tediosa.
La segunda opcin es ms rpida, pero pueden surgir problemas de compatibilidad dependiendo del formato del archivo a importar.
El problema fundamental de la importacin de datos externos, hemos dicho que es debido al formato de los propios archivos, es to
quiere decir que cada aplicacin genera un archivo con un formato propio para identificar mejor el contenido de los datos, por ejemplo
Excel al generar un archivo .xls/.xlsx no solamente guarda los datos que hemos introducido sino que lo guarda con un formato especial
para interpretar el documento en su plenitud, de esta manera sabe exactamente dnde estn las frmulas, qu formato esttico tiene
el documento, etc.
Adems de esto, al importar datos de una aplicacin externa debemos tener en cuenta que pueden surgir los siguientes fallos:
Algunas de las frmulas no ajustan correctamente.
El formato no se ajusta al original.
Las frmulas y funciones que no entiende no las copia.
Pese a todos estos contratiempos, siempre es mejor intentar realizar una importacin y despus comprobar si todo ha salido
correctamente. A no ser que la cantidad de datos no sea demasiado extensa y nos decantemos por utilizar el portapapeles.
1.2.9.2
Utilizar el asistente para importar texto
Cuando hablamos de archivos de texto nos estamos refiriendo a archivos que no tienen formato, los conocidos como archivos de texto
plano (ASCII); los archivos de texto con formato como los de Word (.doc) o los del WordPad (.rtf) tienen otra forma de importarse a
Excel que veremos ms adelante.
Pero para importar archivos de texto con el asistente podemos hacerlo de dos formas distintas:
Podemos acceder a la pestaa Datos y seleccionar uno de los tipos de orgenes de datos que podemos encontrar en esta
seccin.
acceder mediante el men Archivo - Abrir y donde pone Tipo de datos seleccionar Todos los archivos (*.*).
A continuacin en ambos casos se sigue el mismo procedimiento.
Nos aparece un cuadro de dilogo para seleccionar el archivo a importar.
65
Curso de Excel 2010 Avanzado 2016
Una vez seleccionado el archivo de texto aparecen una serie de tres pantallas correspondientes al asistente para importar texto.
En la ventana del Asistente para importar texto -Paso 1 de 3, aparecen varias opciones:
Podemos indicar si el texto importado tiene los Campos delimitados o no para que Excel sepa dnde empieza un campo y dnde acaba.
Podemos indicar a partir de qu fila queremos importar por si queremos descartar ttulos, por ejemplo.
Y tambin podemos decidir el Origen del archivo.
Si todos los datos son correctos pulsamos sobre Siguiente.
En la segunda pantalla del asistente podemos elegir los separadores de los datos.
66
Curso de Excel 2010 Avanzado 2016
Por defecto viene marcado el separador de Tabulacin. En la imagen podemos ver que en el archivo original los datos estaban
separados con tabulaciones, por eso los ha estructurado en dos columnas. Podemos marcar o desmarcar los separadores segn las
caractersticas del archivo original a importar.
Cuando utilizamos el Separador de Espacio en blanco, es conveniente activar Considerar separadores consecutivos como uno solo,
para que no incluya ms columnas de las debidas por un error tipogrfico o el uso de excesivos espacios para darle una cierta esttica.
Pulsamos Siguiente y veremos la ltima ventana del asistente:
En ella indicaremos qu tipo de Formato de los datos contiene cada columna.
Para ello haremos clic en los datos de una columna y una vez est seleccionada (fondo negro) elegiremos en la lista superior. En el
botn Avanzadas podemos completar ciertas caractersticas para los nmeros como los separadores de decimales y millares y la
posicin del signo en los negativos.
Tambin podremos escoger No importar columna (saltar) para no incluir una determinada columna en el Excel.
Una vez hayamos completado o comprobado la definicin, pulsamos sobre Finalizar para que termine el asistente e importe los datos.
Si de lo contrario, creemos que se nos ha olvidado algo, podemos volver a las pantallas anteriores pulsando el botn Atrs.
Nos aparece un cuadro de dilogo preguntndonos dnde deseamos Importar los datos.
Podemos seleccionar Hoja de clculo existente. Para indicar dnde importar exactamente, haremos clic en la celda o celdas en que
queramos situar la informacin.
O bien, seleccionamos Nueva hoja de clculo.
67
Curso de Excel 2010 Avanzado 2016
Pulsamos sobre Aceptar y aparecern los datos importados en la hoja.
1.2.9.3
La seccin Conexiones
Desde la seccin Conexiones en la pestaa Datos podremos conectar un libro de Excel con la informacin contenida en archivos
externos que hayamos importado.
Si abrir una ventana que nos mostrar todas las conexiones del libro y podremos eliminar la conexin, actualizar los datos con el
archivo externo o ver sus Propiedades.
Haciendo clic en la opcin Propiedades veremos este cuadro de dilogo donde encontraremos propiedades muy tiles:
68
Curso de Excel 2010 Avanzado 2016
En la seccin Control de actualizacin podemos hacer que Excel actualice automticamente los datos insertados en la hoja de clculo
cada vez que se abra el libro (marcando la casilla Actualizar al abrir archivo).
Si los datos almacenados en el fichero origen han cambiado, estos cambios quedarn reflejados en nuestra hoja de c lculo. Esto es
posible porque Excel almacena en el libro de trabajo la definicin de la consulta de donde son originarios los datos importad os, de
manera que puede ejecutarla de nuevo cuando se desee.
Si marcamos la casilla Solicitar el nombre del archivo al actualizar, cada vez que se vayan a actualizar los datos importados, Excel nos
pedir de qu fichero coger los datos, sino los coger directamente del archivo que indicamos cuando importamos por primera vez. Esta
opcin puede ser til cuando tenemos varios archivos con datos y en cada momento queremos ver los datos almacenados en uno de
esos ficheros.
Dependiendo del tipo de archivo que se trate, podremos tener disponibles opciones como recuperar formatos, etc. En nuestro ca so
estas opciones no estn disponibles porque los ficheros .txt no soportan ningn tipo de formato.
En la pestaa Definicin encontraremos la ruta al archivo de conexin, que podremos modificar pulsando el botn Examinar. Si hemos
importado los datos desde, por ejemplo, una base de datos, tambin podremos editar la cadena de conexin o la consulta.
Si lo que queremos es ver las Propiedades de una determinada conexin, y no de todo el libro, simplemente haremos clic en una celda
que contenga datos importados y pulsaremos el botn
de la pestaa Datos.
Hemos visto que podemos actualizar los datos desde la ventana de Conexiones del libro. Para ahorrarnos tiempo, tambin existe un
botn en la propia barra de herramientas de la pestaa Diseo.
69
Curso de Excel 2010 Avanzado 2016
El botn Actualizar Todo contiene un desplegable en el que podrs elegir si deseas Actualizar slo los datos importados seleccionados,
o bien si deseas Actualizar todo el libro, con los datos de todos los archivos externos a partir de los cuales se han realizado
importaciones.
70
Curso de Excel 2010 Avanzado 2016
Unidad 2. Herramientas de Auditora
2.1
Controlar errores en funciones
Al igual que podamos definir condiciones de validacin para los datos, podemos controlar los errores en las frmulas. Para c orregirlos
necesitaremos, primero, localizarlos.
Por ejemplo, al introducir una frmula manualmente podemos cometer un error sintctico como =PROMEDO(A1:A9), lo que provocara
que apareciese en la celda un error de tipo #NOMBRE?
Si pulsamos sobre la pestaa Formulas encontraremos el botn Comprobacin de errores... dentro del grupo Auditora de frmulas.
Desde la pequea flecha de la derecha podemos desplegar un men, con opciones interesantes como localizar Referencias circulares. Si
hay alguna, aparece su localizacin en el submen.
En ste apartado vamos a ver la primera opcin, Comprobacin de errores..., que realiza la misma accin que pulsar directamente
sobre el botn sin desplegar el men.
Aparece el cuadro de dilogo Comprobaciones de errores como el que vemos en la imagen donde nos informa de qu tipo de error se
ha
detectado
y
en
ocasiones
nos
puede
ofrecer
una
correccin.
La parte ms interesante es la descripcin del error. Lo normal es que con ella sepamos cul es el problema y pulsando Modificar en la
barra de frmulas, la rectifiquemos manualmente.
Con los botones Anterior y Siguiente podremos ir movindonos entre los errores del libro, si es que hay ms de uno.
Adems, disponemos de herramientas tiles como la Ayuda sobre este error, u Omitir error, para dejar la frmula tal y como est.
El botn Mostrar pasos de clculo... nos abre un cuadro de dilogo donde evala la frmula y nos informa dnde se encuentra el error,
si es en el nombre de la funcin o si est en los parmetros de la frmula.
71
Curso de Excel 2010 Avanzado 2016
2.2
Otras herramientas de Auditora de frmulas
En la pestaa de Frmulas tambin hay disponibles otras opciones tiles.
Rastrear precedentes dibuja unas flechas indicando dnde estn las celdas involucradas en la frmula.
Rastrear dependientes dibuja flechas indicando a qu frmula pertenece la celda seleccionada, si es que pertenece a alguna
frmula.
Tambin se pueden rastrear desde la opcin Rastrear error del men Comprobacin de errores.....
Quitar flechas elimina las flechas indicativas de celdas creadas con Rastrear dependientes o Rastrear precedentes.
Evaluar frmula
La Ventana inspeccin
abre un cuadro de dilogo que muestra la frmula de la celda activa y sus resultados.
permite hacer un seguimiento del valor de las celdas.
72
Curso de Excel 2010 Avanzado 2016
Unidad 3. Consolidar
Consolidar datos consiste en combinar los valores de varios rangos de datos en uno solo. Por ejemplo, si tienes una hoja de clculo de
cifras de gastos para cada una de sus oficinas regionales, puedes utilizar una consolidacin para reunir estas cifras en una hoja de
clculo de gastos para toda la organizacin; o si tienes las ventas de cada uno de los vendedores puedes agruparlas en una sola hoja
para calcular el total de ventas de toda la compaa.
El procedimiento para realizar la consolidacin es el siguiente:
1.
En primer lugar, examina los datos y decida si desea consolidarlos por posicin o por categora.
2.
Posicin: Si va a combinar datos que estn en la misma celda en varios rangos, puede consolidar por posicin.
Categora: Si tiene varios rangos con diseos diferentes y va a combinar datos de filas o columnas que tengan rtulos
(nombres de fila y/o columna) coincidentes, puedes consolidar por categora.
Configura los datos que vas a consolidar:
Asegrate de que cada rango de datos est en formato de lista: cada columna tiene un rtulo en la primera fila, contiene
datos similares y no tiene filas o columnas en blanco.
Coloque cada rango en una hoja de clculo diferente. Ej: una hoja de clculo diferente para cada vendedor.
No ponga ningn dato en la hoja de clculo donde vayas a colocar la consolidacin.
Si realiza la consolidacin por posicin, asegrate de que cada rango tiene el mismo diseo.
Si realizas la consolidacin por categora, asegrate de que los rtulos de las columnas o filas que deseas combinar tienen
idntica ortografa y coincidencia de maysculas y minsculas.
Si deseas, puedes asignar un nombre a cada rango.
3.
Haz clic en la celda superior izquierda del rea donde desee que aparezcan los datos consolidados.
4.
En el men Datos, haz clic en Consolidar. Aparece el siguiente cuadro:
5.
En el cuadro Funcin, haz clic en la funcin de resumen que deseas que utilice Microsoft Excel para consolidar los datos. Ej:
sumar, contar o promediar.
73
Curso de Excel 2010 Avanzado 2016
6.
Haz clic en el cuadro Referencia, elige la etiqueta de hoja del primer rango que vas a consolidar, escribe el nombre que
asignaste al rango o selecciona el rango y, a continuacin, haz clic en Agregar. Repite este paso para cada rango.
7.
Si deseas actualizar la tabla de consolidacin automticamente cada vez que cambien los datos en cualquiera de los rangos de
origen y no ests seguro de si ms tarde desear incluir rangos diferentes o adicionales en la consolidacin, activa la casilla de
verificacin Crear vnculos con los datos de origen.
8.
Activa las casillas de verificacin bajo Usar rtulos en que indican dnde estn localizados los rtulos en los rangos de origen:
en la fila superior, la columna izquierda o ambas. Los rtulos que no coincidan con los de las otras reas de origen producir n
filas o columnas independientes en la consolidacin.
En el ejemplo, el cuadro quedar ms o menos as:
9.
Haz clic en aceptar. En el ejemplo: la hoja de consolidacin quedar as:
74
Curso de Excel 2010 Avanzado 2016
Unidad 4. Administracin avanzada de datos y escenarios.
4.1
Validacin de datos
La validacin de datos es una funcin de Excel que permite establecer restricciones respecto a los datos que se pueden o se deben
escribir en una celda. La validacin de datos puede configurarse para impedir que los usuarios escriban datos no vlidos. Si lo prefiere,
puede permitir que los usuarios escriban datos no vlidos en una celda y advertirles cuando intenten hacerlo. Tambin puede
proporcionar mensajes para indicar qu tipo de entradas se esperan en una celda, as como instrucciones para ayudar a los usuarios a
corregir los errores.
Por ejemplo, en un libro de marketing, puede configurar una celda para permitir nicamente nmeros de cuenta de tres caracteres.
Cuando los usuarios seleccionan la celda, puede mostrarles un mensaje como el siguiente:
Si los usuarios no tienen en cuenta este mensaje y escriben datos no vlidos en la celda, como un nmero de dos o de cinco dgitos,
puede mostrarles un mensaje de error especfico.
En un escenario un poco ms avanzado, podra usar la validacin de datos para calcular el valor mximo permitido en una celda segn
un valor que se encuentra en otra parte del libro. En el siguiente ejemplo, el usuario ha escrito 4.000 dlares en la celda E7, lo cual
supera el lmite mximo especificado para comisiones y bonificaciones.
Si se aumentara o redujera el presupuesto de nmina, el mximo permitido en E7 tambin aumentara o se reducira automticamente.
Las opciones de validacin de datos se encuentran en la ficha Datos, en el grupo Herramientas de datos.
75
Curso de Excel 2010 Avanzado 2016
La validacin de datos se configura en el cuadro de dilogo Validacin de datos.
4.2
Creacin tablas de datos
Las tablas de datos forman parte de un conjunto de comandos que se denominan herramientas de anlisis Y si. Cuando se utilizan tablas
de datos, se realizan anlisis Y si.
El anlisis Y si es el proceso de cambiar los valores de las celdas para ver cmo los cambios afectarn l resultado de frmulas de la hoja
de clculo. Por ejemplo, puede utilizar una tabla de datos para variar el tipo de inters y el plazo que se utilizan en un pr stamo para
determinar posibles importes de pago mensual.
Tablas de datos de una variable Utilizar una tabla de datos de una variable si desea ver cmo diferentes valores de una variable en
una o ms frmulas cambiarn los resultados de las frmulas. Por ejemplo, puede utilizar una tabla de datos de una variable para ver
cmo los distintos tipos de inters afectan el pago mensual de una hipoteca mediante la funcin Pago. Introduzca los valores de
variables en una columna o fila, y los resultados se muestran en una fila o columna adyacente.
76
Curso de Excel 2010 Avanzado 2016
4.2.1
Crear una tabla de datos de una variable
Una tabla de datos de una variable tiene valores de entrada que se enumeran en una columna (orientado a columnas) o en una fi la
(orientado a filas). Las frmulas que se utilizan en una tabla de datos de una variable deben hacer referencia a slo una celda de
entrada.
1
Escriba la lista de valores que desea sustituir en la celda de entrada en una columna o en una fila. Deje unas cuantas filas y
columnas vacas en cualquiera de los lados de los valores.
Siga uno de estos pasos:
Si la tabla de datos est orientada a columnas (los valores de variables se encuentran en una columna), escriba la frmula en
la celda situada una fila ms arriba y una celda a la derecha de la columna de valores. La ilustracin de la tabla de datos de una
variable que se muestra en la seccin Informacin general est orientada a columnas y la frmula est dentro de la celda D2.
Si desea examinar los efectos de diferentes valores en otras frmulas, escriba las frmulas adicionales en las celdas a la
derecha de la primera frmula.
Si la tabla de datos est orientada a filas (los valores de las variables se encuentran en una fila), escriba la frmula en la celda
situada una columna a la izquierda del primer valor y una celda ms abajo de la fila de valores.
Si desea examinar los efectos de distintos valores en otras frmulas, escriba las frmulas adicionales en las celdas debajo de la
primera frmula.
Seleccione el rango de celdas que contiene las frmulas y los valores que desea sustituir. Segn la primera ilustracin en la seccin
anterior Informacin general, este rango es C2:D5.
En la ficha Datos, en el grupo Herramientas de datos, haga clic en Anlisis de hiptesis y, a continuacin, en Tabla de datos.
Siga uno de los procedimientos siguientes:
Si la tabla de datos est orientada a columnas, escriba la referencia de celda para la celda de entrada en el cuadro Celda de
entrada (columna). Si usamos el ejemplo de la primera ilustracin, la celda de entrada es B3.
Si la tabla de datos est orientada por filas, escriba la referencia de celda de la celda de entrada en el cuadro Celda de entrada
(fila).
77
Curso de Excel 2010 Avanzado 2016
78
Curso de Excel 2010 Avanzado 2016
4.2.2
Crear una tabla de datos de dos variables
Una tabla de datos de dos variables usa una frmula que contiene dos listas de valores de entrada. La frmula debe hacer referencia a
dos celdas de entrada diferentes.
1.
En una celda de la hoja de clculo, escriba la frmula que hace referencia a las dos celdas de entrada.
En el ejemplo siguiente, en el cual los valores iniciales de la frmula se introducen en las celdas B3, B4 y B5, escriba la
frmula =PAGO(B3/12,B4,-B5) en la celda C2.
2.
Escriba una lista de valores de entrada en la misma columna, debajo de la frmula. En este caso, escriba los diferentes tipos
de inters en las celdas C3, C4 y C5.
3.
Introduzca la segunda lista en la misma fila que la frmula, a su derecha.
4.
Escriba el trmino del prstamo (en meses) en las celdas D2 y E2.
5.
Seleccione el rango de celdas que contiene la frmula (C2), tanto la fila como la columna de valores (C3:C5 y D2:E2) y las
celdas en las que desea los valores calculados (D3:E5).
En este caso, seleccione el rango C2:E5.
6.
En la ficha Datos, en el grupo Herramientas de datos, haga clic en Anlisis de hiptesis y, a continuacin, en Tabla de datos.
7.
En el cuadro Celda de entrada (fila), introduzca la referencia a la celda de entrada para los valores de entrada en la fila.
Escriba B4 en el cuadro Celda de entrada (fila).
8.
En el cuadro Celda de entrada (columna), introduzca la referencia a la celda de entrada para los valores de entrada en la
columna.
Escriba B3 en el cuadro Celda de entrada (columna).
9.
Haga clic en Aceptar.
79
Curso de Excel 2010 Avanzado 2016
Unidad 5. Bsqueda de Objetivos y Solver.
5.1
Buscar objetivo
Excel 2010 incluye varias herramientas de anlisis de datos y Buscar objetivo es una tcnica utilizada para encontrar fcilmente el
nmero que cumple las condiciones necesarias para alcanzar un objetivo.
Esta herramienta te ayudar a hacer muchas pruebas de valores en una frmula hasta encontrar el valor exacto que cumpla con las
condiciones establecidas. Es decir, si sabemos el resultado de una frmula, pero no estamos seguros del valor de uno de sus
argumentos, entonces Buscar objetivo nos ayudar a probar diversos escenarios hasta encontrar el valor exacto que necesitamos. Por
ejemplo, supongamos que tenemos el siguiente problema.
Tengo un nmero que multiplicado por otro nmero X me deber dar el resultado mostrado. Aunque este es un problema muy fcil de
resolver matemticamente ser de utilidad para mostrar la funcionalidad de Buscar objetivo. Empezar por definir una frmula
importante. En la celda C3 colocar la frmula que se deber cumplir para obtener el resultado deseado, es decir, =B1*B2 deber dar
como resultado 439482.
Por ahora el resultado en C3 ser cero, porque no hay valor en la celda B2 sin embargo, al momento de ir buscando el valor adecuado
para B2, el valor de la celda C3 llegar a ser el mismo que B3 cuando se haya encontrado el valor correcto.
80
Curso de Excel 2010 Avanzado 2016
Comando Buscar Objetivo
Ahora debers hacer clic en la ficha Datos y seleccionar Anlisis Y si donde se desplegar un men de opciones y debers elegir Buscar
objetivo.
De inmediato se mostrar el cuadro de dilogo Buscar objetivo donde debers llenar los siguientes cuadros de texto:
Definir la celda. Es la celda que contiene la frmula
Con el valor. Este es el nmero que deseamos como resultado de la frmula.
Para cambiar la celda. La celda que ser modificada hasta tener el resultado deseado.
Una vez que se han establecido los parmetros debes hacer clic en el botn Aceptar y Excel comenzar a realzar los clculos necesarios.
Cuando haya encontrado un resultado adecuado se mostrar el cuadro de dialogo Estado de la bsqueda de objetivo.
81
Curso de Excel 2010 Avanzado 2016
Este cuadro de dilogo simplemente notifica que se ha llegado al objetivo modificando la celda especificada. Al cerrar el cuadro de
dilogo podrs observar el resultado. Para nuestro ejemplo Excel fue haciendo diversas pruebas hasta llegar al resultado de 5 20.0970
que es el nmero que multiplicado por 845 nos dar el resultado esperado.
5.2
Herramienta Solver
5.2.1
Qu es y cul es la utilidad de la herramienta SOLVER?
Este es un poderoso complemento de Excel que nos permite resolver problemas de optimizacin. Cuando se habla de optimizacin nos
referimos a maximizar o minimizar encontrando puntos de equilibrio. Por esto se conoce como programacin lineal ya que la relacin
entre las distintas variables es de carcter lineal. Esto nos permite adems de optimizar realizar pronsticos con distintos valores y
variables.
5.2.2
Cmo obtener la herramienta SOLVER?
SOLVER est incluido dentro de Excel pero se encuentra desactivado de manera predeterminada. Para poder habilitarlo debes ir a la
ficha Archivo elegir Opciones y se mostrar el cuadro de dilogo Opciones de Excel donde debers seleccionar Complementos, luego
seleccionar Completos de Excel y presionar Ir.
82
Curso de Excel 2010 Avanzado 2016
Despus elegir la pestaa Solver y presionar Aceptar.
Automticamente aparecer en el borde superior derecho de la ficha Datos la herramienta Solver.
83
Curso de Excel 2010 Avanzado 2016
Al hacer clic sobre ese comando se mostrar el cuadro de dilogo Parmetros de Solver el cual nos permitir configurar y trabajar con el
complemento recin instalado.
5.2.3
El funcionamiento, utilidad de cada uno de los componentes del cuadro de parmetros
de Solver
Celda objetivo: Indica la celda que se quiere maximizar o minimizar.
Valor de la celda objetivo: Especfica si se desea maximizar o minimizar la celda objetivo, o bien definirla con un valor
especfico el cual se introducir en el cuadro.
Cambiando las celdas: Estas celdas son las unidades que necesitamos que SOLVER las cambie y encuentre un punto de
equilibrio ptimo para ajustarse a nuestro presupuesto.
Estimar: Considera todas las celdas que no contienen formulas.
Sujeto a las siguientes restricciones: De esta forma se delimitamos las variables para ajustar el modelo lo ms posible al
requerimiento.
Resolver: Es el inicio de la solucin del problema
84
Curso de Excel 2010 Avanzado 2016
Cerrar: Cierra el cuadro de dilogo sin resolver el problema. Retiene todos los cambios que se hayan realizado mediante los
botones Opciones, Agregar, Cambiar o Borrar.
Opciones: Muestra el cuadro de dilogo Opciones de SOLVER, donde los problemas de pueden cargar y guardar.
Restablecer todo: Borra los valores actuales y restablece todos los valores.
5.2.4
Cuadro de Dilogo Opciones de Solver
Pueden controlarse las caractersticas avanzadas del proceso de solucin, cargarse o guardarse definiciones de problemas y definirse
parmetros para los problemas lineales y no lineales. Cada opcin tiene una configuracin predeterminada adecuada a la mayora de los
problemas.
Tiempo mximo: Limita el tiempo que tarda el proceso de solucin. Puede introducirse un valor tan grande como 32 367, pero el valor
predeterminado 100 (segundos) es adecuado para la mayor parte de los problemas.
Iteraciones: Limita el tiempo que tarda el proceso de solucin, limitando el nmero de clculos provisionales. Aunque puede
introducirse un valor tan grande como 32.767, el valor predeterminado 100 es adecuado para la mayor parte de los problemas
pequeos.
Precisin: Controla la precisin de las soluciones utilizando el nmero que se introduce para averiguar si el valor de una restriccin
cumple un objetivo o satisface un lmite inferior o superior. Debe indicarse la precisin mediante una fraccin entre 0 y 1. Cuantos ms
decimales tenga el nmero que se introduzca, mayor ser la precisin; por ejemplo, 0,0001 indica una precisin mayor que 0,01. Cuanto
mayor sea la precisin, ms tiempo se tardar en encontrar una solucin
Tolerancia: El porcentaje mediante el cual la celda objetivo de una solucin que satisfaga las restricciones externas puede diferir del
valor ptimo verdadero y todava considerarse aceptable. Esta opcin slo se aplica a los problemas que tengan restricciones enteras.
Una tolerancia mayor tiende a acelerar el proceso de solucin.
Convergencia: Si el valor del cambio relativo en la celda objetivo es menor que el nmero introducido en el cuadro Convergencia para
las ltimas cinco iteraciones, Solver se detendr. La convergencia se aplica nicamente a los problemas no lineales y debe indicarse
mediante una fraccin entre 0 y 1. Cuantos ms decimales tenga el nmero que se introduzca, menor ser la convergencia; por
ejemplo, 0,0001 indica un cambio relativo menor que 0,01. Cuanto menor sea el valor de convergencia, ms tiempo se tardar en
encontrar una solucin.
Adoptar modelo lineal: Seleccinelo para acelerar el proceso de solucin cuando todas las relaciones en el modelo sean lineales y
desee resolver un problema de optimizacin o una aproximacin lineal a un problema no lineal.
Mostrar resultado de iteraciones: Muestra los resultados de cada iteracin.
Usar escala automtica: Seleccinelo para utilizar la escala automtica cuando haya grandes diferencias de magnitud entre las entradas
y los resultados; por ejemplo, cuando se maximiza el porcentaje de beneficios basndose en una inversin de medio milln de dlares.
Estimacin: Especifica el enfoque que se utiliza para obtener las estimaciones iniciales de las variables bsicas en cada una de las
bsquedas dimensionales.
Tangente, utiliza la extrapolacin lineal de un vector tangente.
Cuadrtica, utiliza la extrapolacin cuadrtica, que puede mejorar los resultados de problemas no lineales en gran medida.
Derivadas: Especifica la diferencia que se utiliza para estimar las derivadas parciales del objetivo y las funciones de la restriccin.
Progresivas, se utilizan en la mayor parte de los problemas, en que los valores de restriccin cambien relativamente poco.
85
Curso de Excel 2010 Avanzado 2016
Centrales, se utiliza en los problemas en que las restricciones cambian rpidamente, especialmente cerca de los lmites.
Aunque esta opcin necesita ms clculos, puede ser til cuando Solver devuelve un mensaje diciendo que no puede
mejorarse la solucin.
Cargar modelo: Especifica la referencia del modelo que se desee cargar.
Guardar modelo: Muestra el cuadro de dilogo Guardar modelo, donde puede especificar la ubicacin en que desee guardar el mod elo,
se usa nicamente cuando se guardar ms de un modelo con una hoja de clculo, el primer modelo se guarda de forma automtica.
Definir y resolver un problema con Solver
1. En el men Herramientas, haga clic en Solver.
2. En el cuadro Celda objetivo, introduzca una referencia de celda o un nombre para la celda objetivo.
3. Para que el valor de la celda objetivo sea el valor mximo posible, haga clic en Mx, de ser un valor mnimo en Min o de tener un
valor determinado, haga clic en Valor.
4. En el cuadro Cambiando la celda, introduzca un nombre o referencia para cada celda ajustable, separando con comas las referencias
no adyacente o presione el botn Estimar
5. Introduzca todas las restricciones que desee aplicar.
6. Haga clic en Resolver.
Sugerencias: Puede interrumpirse el proceso de solucin presionando ESCAPE. Microsoft Excel vuelve a realizar los clculos de la hoja
de clculo con el ltimo valor encontrado para las clulas ajustables.
5.2.5
Cuadro de Dilogo Resultados de Solver
Muestra un mensaje de finalizacin y los valores resultantes ms prximos a la solucin que se desee:
Conservar la solucin de Solver: Aceptar la solucin y colocar los valores resultantes en las celdas ajustables.
Restaurar valores originales: Restaurar los valores originales en las celdas ajustables.
Informes: Genera el tipo de informe que se especifique y lo coloca en una hoja independiente en la hoja de clculo.
o Respuesta, muestra una lista con la celda objetivo y las celdas ajustables con sus valores originales y sus valores finales,
las restricciones y la informacin acerca de las mismas.
86
Curso de Excel 2010 Avanzado 2016
o
Sensibilidad, facilita informacin acerca de la sensibilidad de la solucin a que se realicen pequeos cambios en la
frmula definida en el cuadro Definir celda objetivo del cuadro de dilogo Parmetros de Solver o de las restricciones. No
se genera este informe para los modelos que tengan restricciones enteras. En modelos no lineales, el informe facilita los
valores para las gradientes y los multiplicadores de Lagrange. En los modelos lineales, el informe incluye costos
reducidos, otros precios, coeficiente de objetivos (con aumentos y disminuciones permitidos) y rangos de restricciones
hacia la derecha.
Lmites, muestra una lista con la celda objetivo y las celdas ajustables con sus valores correspondientes, los lmites
inferior y superior as como los valores del objetivo. No se genera este informe para los modelos que tengan restricciones
enteras. El lmite inferior es el valor mnimo que puede tomar la celda ajustable mientras se mantienen todas las dems
celdas ajustables fijas y se contina satisfaciendo las restricciones. El lmite superior es el valor mximo.
Guardar escenario: Abre el cuadro de dilogo Guardar escenario, donde pueden guardarse los valores de celda para utilizarlos
en el Administrador de escenarios de Microsoft Excel.
Mensajes de finalizacin de SOLVER
Cuando Solver encuentra una solucin, muestra uno de los siguientes mensajes en el cuadro de dilogo Resultados de Solver:
Solver ha encontrado una solucin Se han satisfecho todas las restricciones y condiciones: Se han satisfecho todas las
restricciones dentro de los valores de precisin en el cuadro de dilogo Opciones de Solver y se ha encontrado un valor
mximo o mnimo local para la celda objetivo.
Solver ha llegado a la solucin actual Todas las restricciones se han satisfecho: El cambio relativo en la celda objetivo es
menor que el valor de Convergencia en el cuadro de dilogo Opciones de Solver. Si se introduce un valor menor que el valor
de Convergencia, Solver puede buscar una solucin mejor pero tardar ms tiempo en encontrarla.
Si Solver no encuentra una solucin ptima, mostrar uno de los siguientes mensajes en el cuadro de dilogo Resultados de Solver.
Solver no puede mejorar la solucin actual. Todas las restricciones se han satisfecho. Solamente se ha encontrado una
solucin aproximada, pero el proceso iterativo no puede encontrar un conjunto de valores mejor que los que se presentan.
No puede alcanzarse mayor precisin o el valor de precisin es demasiado bajo. Cambie el valor de precisin a un nmero
mayor en el cuadro de dilogo Opciones de Solver y ejecute otra vez el programa.
Cuando se ha alcanzado el lmite de tiempo, se ha seleccionado Detener. Ha transcurrido el tiempo mximo sin que se
haya encontrado una solucin satisfactoria. Para guardar los valores encontrados hasta este momento y guardar el tiempo de
un nuevo clculo en el futuro, haga clic en Conservar la solucin de Solver o Guardar escenario.
Cuando se ha alcanzado el lmite mximo de iteracin, se ha seleccionado Detener. Se ha alcanzado el nmero mximo de
iteraciones sin que se haya encontrado una solucin satisfactoria. Puede ser til aumentar el nmero de iteraciones, pero
debern examinarse los valores finales para investigar el problema. Para guardar los valores encontrados hasta este momento
y guardar el tiempo de un nuevo clculo en el futuro, haga clic en Conservar la solucin de Solver o Guardar escenario.
87
Curso de Excel 2010 Avanzado 2016
Los valores de la celda objetivo no convergen. El valor de la celda objetivo aumenta (o disminuye) sin lmites, aunque se
hayan satisfecho todas las restricciones. Puede haberse omitido una o varias restricciones al definir el problema. Compruebe
los valores actuales de la hoja de clculo para ver la divergencia en la solucin, compruebe las restricciones y ejecute otra vez
el programa.
Solver no ha podido encontrar una solucin factible. Solver no ha podido encontrar una solucin de prueba que satisfaga
todas las restricciones. Dentro de los valores de precisin. Es probable que las restricciones no sean coherentes. Examine la
hoja de clculo por si hubiera algn error en las frmulas de restriccin o en la opcin de las restricciones.
Se ha detenido Solver a peticin del usuario. Se ha hecho clic en Detener en el cuadro de dilogo Mostrar solucin
tentativa, tras la interrupcin del proceso de solucin, o cuando se haca un recorrido a travs de soluciones tentativas.
No se han satisfecho las condiciones para Adoptar modelo lineal. Se ha activado la casilla de verificacin Adoptar modelo
lineal, pero los clculos finales en los valores mximos de Solver no estn de acuerdo con el modelo lineal. La solucin no es
vlida para las frmulas de la hoja de clculo real. Para comprobar si se trata de un problema no lineal, active la casilla d e
verificacin Usar escala automtica y ejecute otra vez el programa. Si aparece de nuevo este mensaje, desactive la casilla de
verificacin Adoptar modelo lineal y ejecute otra vez el programa.
Solver ha encontrado un valor de error en una celda objetivo o restringida". Una o varias frmulas ha producido un valor de
error en el ltimo clculo. Busque la celda objetivo o la celda restringida que contiene el error y cambie la frmula para que
produzca un valor numrico adecuado.
Ejemplo:
Un agricultor puede comprar dos tipos de fertilizantes: mezcla A y mezcla b. Cada metro cbico de la mezcla A contiene: 10 kilos de
cido fosfrico, 15 kilos de nitrgeno y 5 kilos de potasio. Cada metro cbico de la mezcla b contiene: 5 kilos de cido fosfrico, 15 kilos
de nitrgeno y 10 kilos de potasio.
Los requerimientos mensuales mnimos que tiene el agricultor son 230 kilos de cido fosfrico. 450 kilos de nitrgeno y 110 kilos de
potasio. "Si la mezcla A cuesta 300 unidades monetarias por metro cbico y la mezcla B cuesta 3500 unidades monetaria por metro
cbico, Cuntos metros cbicos de cada mezcla debe comprar el agricultor para satisfacer los requerimientos mensuales mnimos a un
coste mnimo?
Para poder resolver este ejercicio, primero debemos identificar las variables, que en este caso seran metros cbicos.
Despus de obtenidas las variables, procedemos a identificar las restricciones con las cuales trabajaremos ms adelante:
La celda de cido fosfrico deben ser mayor o igual que 230 kilos.
La celda de nitrgeno mayor o igual que 450 kilos.
La celda de potasio mayor o igual 110 kilos.
Ahora que contamos con las variables procederemos a trabajar con la herramienta solver, identificamos la celda objetivo que s era
total a gastar e indicamos a solver que el valor de la celda sea el mnimo. A continuacin agregamos a la herramienta las variables a
cambiar que en este caso seran metros cbicos y agregamos las restricciones pertinentes para este ejercicio, la cual nos quedara de
esta forma:
88
Curso de Excel 2010 Avanzado 2016
Ahora para finalizar solo nos queda dar aceptar y la herramienta solver nos dar la mejor solucin para nuestro problema, el cual nos
quedara de la siguiente forma:
As podemos ver que para satisfacer los requerimientos mnimos mensuales el agricultor deber comprar 30 m3 de la mezcla A.
89
Curso de Excel 2010 Avanzado 2016
Unidad 6. Formularios personalizados con Cuadros de Controles
Los formularios en Excel son un mtodo para ingresar datos a nuestras hojas y son de mucha utilidad porque nos ayudan a evitar
errores en la captura de informacin. Podemos comparar los formularios de Excel con los formularios impresos en papel.
6.1
Qu es un formulario en Excel?
Seguramente has llenado un formulario en papel, tal vez cuando has acudido a alguna oficina de gobierno para realizar un trmite, as
que sabes de lo que estoy hablando. Estos formularios contienen instrucciones precisas de lo que debes escribir y contienen los
recuadros necesarios para ingresar los datos.
Los formularios en Excel no son tan diferentes de los formularios impresos ya que de igual manera proveen de los espacios necesarios
para ingresar los datos. Los formularios en Excel utilizan objetos especiales conocidos como controles de formulario que son
precisamente los que nos permiten agregar campos de texto, listas, botones de opcin entre otras cosas ms.
6.2
Tipos de formularios en Excel
Cuando hablamos de formularios en Excel, es necesario recordar que podemos crear tres tipos diferentes de formularios:
Formulario de datos.
Hojas de clculo con controles de formulario o controles ActiveX.
Formularios de usuario en VBA.
A continuacin describiremos brevemente cada uno de ellos.
6.2.1
Formulario de datos
A travs de un formulario de datos podemos mostrar al usuario la informacin de una sola fila de una tabla. En este formulario se
puede hacer la edicin de la informacin e inclusive crear un nuevo registro para la tabla.
90
Curso de Excel 2010 Avanzado 2016
Excel puede generar automticamente un formulario de datos para cualquier tabla. Un detalle importante que debes saber sobre los
formularios de datos es que si una celda contiene una frmula no podrs modificar dicha frmula mediante el formulario sino que
solamente se mostrar el resultado del clculo sin poder editarlo.
6.2.2
Hoja de clculo con controles de formulario
Ya que las celdas de una hoja de Excel nos sirven para introducir informacin, podemos pensar en una hoja como un gran formulario.
De esta manera, si agregamos controles de formulario a nuestra hoja podremos crear formularios de entrada de datos muy tiles. Por
ejemplo, podemos agregar a nuestra hoja un control de cuadro de lista para facilitar la seleccin de los elementos.
De igual manera podemos agregar botones, cuadros combinados, casillas de verificacin y otros controles ms que nos ayudarn a crear
formularios avanzados.
6.2.3
Formulario de usuario en VBA
Los formularios de usuario en VBA, tambin conocidos como UserForm, son cuadros de dilogo que hacen uso de controles de
formulario para solicitar informacin al usuario. Estos formularios son creados desde el Editor de Visual Basic y administrados desde
cdigo VBA.
Una vez que se ha creado el formulario de usuario podemos arrastrar y soltar los controles que estn disponibles desde el Cuadro de
herramientas:
91
Curso de Excel 2010 Avanzado 2016
6.3
Controles de Formulario en Excel
Los controles de formulario en Excel son objetos que podemos colocar dentro de una hoja de nuestro libro, o dentro de un
formulario de usuario en VBA, y nos darn funcionalidad adicional para interactuar mejor con los usuarios y tener un mejor co ntrol
sobre la informacin.
Podemos utilizar estos controles para ayudar a los usuarios a seleccionar elementos de una lista predefinida o permitir que el usuario
inicie una macro con tan solo pulsar un botn. Los controles de formulario en Excel se encuentran dentro de la ficha Programador
dentro del grupo Controles. Solamente pulsa el botn Insertar y observars cada uno de ellos:
Justo por debajo de los controles de formulario podrs observar el grupo de controles ActiveX pero sus diferencias y similitu des las
discutiremos en otro apartado. Por ahora nos enfocaremos solamente en los controles de formulario.
92
Curso de Excel 2010 Avanzado 2016
6.3.1
Cmo insertar un control de formulario en Excel?
Para insertar cualquiera de los controles de formulario debes seleccionarlo del men desplegable y hacer clic sobre la hoja d e Excel
arrastrando el borde para dibujar el contorno del control.
6.3.2
Los diferentes controles de formulario
Existen diferentes tipos de controles de formulario en Excel que ofrecen diversos tipos de funcionalidad e interaccin con el usuario.
Desde una simple etiqueta hasta controles que permiten una seleccin mltiple de sus opciones. A continuacin una breve descripcin
de cada uno de ellos.
Barra de desplazamiento: Al hacer clic en las flechas se va desplazando la barra dentro de un intervalo predefinido.
Botn: El botn nos permite ejecutar una macro al momento de hacer clic sobre l.
Botn de opcin: Nos permite una nica seleccin dentro de un conjunto de opciones.
Casilla de verificacin: Permite la seleccin o no seleccin de una opcin.
Control de nmero: Nos ayuda a aumentar o disminuir un valor numrico.
Cuadro combinado: Es una combinacin de un cuadro de texto con un cuadro de lista.
Cuadro de grupo: Agrupa varios controles dentro de un rectngulo.
Cuadro de lista: Muestra una lista de valores de los cuales podemos elegir una sola opcin o mltiples opciones de acuerdo a
la configuracin del control.
Etiqueta: Permite especificar un texto o breves instrucciones en el formulario.
93
Curso de Excel 2010 Avanzado 2016
Unidad 7. Modificar Excel
Excel nos da la oportunidad de modificar su interfaz para tener a mano las herramientas, comandos u opciones que ms utilizamos. Las
secciones principales que podemos modificar son los mens, la barra de herramientas y la cinta de opciones.
7.1
La barra de herramientas de acceso rpido
La barra de herramientas de acceso rpido en Excel 2010 nos da la oportunidad de tener los comandos que ms utilizamos siempre a la
vista. Estos comandos son independientes a los que se muestran en la cinta de opciones.
Cada usuario de Excel puede personalizar la barra de herramientas de acceso rpido agregando los botones de comando que ms
utilice. Agregar nuevos botones es muy sencillo ya que solamente debemos elegir en la cinta de opciones el comando que deseamos
agregar y hacer clic con el botn secundario del ratn sobre el botn del comando para seleccionar la opcin Agregar a la barra de
herramientas de acceso rpido del men contextual que se muestra.
7.1.1
Consideraciones especiales de la barra de herramientas
Es importante mencionar que no es posible modificar el tamao de los botones que se muestran en la barra de herramientas de acceso
rpido. Para algunas personas el tamao de los botones es muy pequeo y desearan agrandarlos, pero no es posible. La nica
alternativa que se tiene es cambiar la resolucin de pantalla del equipo para verlos ms grandes.
Otra consideracin especial es que la barra de herramientas de acceso rpido siempre ocupa una sola lnea de botones. Nunca se
acomodarn los botones en dos o ms lneas.
7.2
La cinta de opciones
A partir de Excel 2007 se introdujo un nuevo elemento a la interfaz de usuario de Excel y que es conocido como la cinta de opciones la
cual nos da una nueva manera de organizar los comandos dentro del programa.
La cinta de opciones viene a reemplazar a los mens y barras de herramientas que se utilizaban anteriormente. Dentro de la cinta de
opciones cada uno de los comandos pertenece a un grupo y que a su vez pertenece a una ficha.
7.2.1
Las fichas de Excel 2010
Las fichas que se muestran de manera predeterminada en la cinta de opciones son las siguientes:
La ficha Inicio tiene comandos que utilizamos frecuentemente, como Copiar y Pegar. Tambin podemos dar formato a las
fuentes, a los textos y a los nmeros.
94
Curso de Excel 2010 Avanzado 2016
La ficha Insertar contiene comandos que permiten agregar algunos objetos a las hojas de trabajo, como las tablas, las
imgenes y los grficos.
La ficha Diseo de pgina nos permite seleccionar algunos temas para nuestras hojas de trabajo. Tambin podemos
configurar la pgina y prepararla para su impresin.
La ficha Frmulas contiene la biblioteca de funciones que organiza adecuadamente todas las frmulas de Excel y nos permite
utilizarlas fcilmente para realizar clculos.
La ficha Datos nos permite importar datos que provienen de fuentes externas como Access y archivos de texto. As mismo
podemos encontrar comandos que nos ayudan a ordenar y filtrar nuestros datos.
La ficha Revisar nos muestra comandos para verificar la ortografa de nuestros documentos y tambin nos permite insertar
comentarios en las hojas de clculo.
La ficha Vista contiene comandos para cambiar la apariencia de los datos en pantalla y nos permite hacer acercamientos para
tener una mejor visualizacin.
7.2.2
Personalizar la cinta de opciones
La cinta de opciones se introdujo en Excel 2007 pero no era posible hacerle modificaciones. Sin embargo en Excel 2010 podemos
personalizar la cinta de opciones de muchas maneras, ya sea agregando nuevas fichas, grupos de comandos, etc.
Para personalizar la cinta de opciones debemos abrir el cuadro de dilogo Opciones de Excel y la manera ms fcil de hacerlo es
haciendo clic derecho sobre cualquier rea de la cinta de opciones y seleccionando la opcin Personalizar la cinta de opciones:
Personalizar la cinta de opciones es muy similar a personalizar la barra de herramientas de acceso rpido. La nica diferencia es que
ahora necesitaremos decidir la ficha en donde deseamos colocar un nuevo botn.
95
Curso de Excel 2010 Avanzado 2016
El procedimiento para agregar un nuevo comando a la cinta de opciones es el siguiente.
1.
Utiliza la lista desplegable a la izquierda, etiquetada como Comandos disponibles para seleccionar la categora de comandos
que necesitas. Si deseas ver todos los comandos disponibles en Excel selecciona la opcin Todos los comandos.
2.
Localiza el comando dentro de la lista y seleccinalo.
3.
Utiliza la lista desplegable de la derecha, etiquetada como Personalizar la cinta de opciones para elegir un grupo de fichas
especfico de la cinta de opciones. Las fichas principales son aquellas que siempre estn visibles y las fichas de
herramientas se refieren a las fichas contextuales.
4.
En el listado de la derecha debes seleccionar la ficha y el grupo donde deseas insertar el nuevo botn.
5.
Finalmente pulsa el botn Agregar que se encuentra entre los dos listados para agregar el nuevo comando al grupo
seleccionado.
7.2.2.1
Crear Grupos y Fichas
Es muy importante recordar que no podemos agregar ni quitar botones de los grupos que ya vienen incorporados en la cinta de
opciones. Sin embargo podemos crear un grupo nuevo con el botn Nuevo grupo que se encuentra en la parte inferior del listado. En la
siguiente imagen puedes observar la ficha Insertar con un nuevo grupo recin insertado llamado Mi nuevo grupo:
96
Curso de Excel 2010 Avanzado 2016
De la misma manera podemos crear una Nueva ficha si as lo deseamos. En este ejemplo he creado la ficha llamada Dinamo.
Al momento de crear un nuevo grupo o una nueva ficha, Excel colocar un nombre genrico pero podrs cambiar ese nombre utilizando
el botn Cambiar nombre. Un dato interesante es que este botn tambin nos permite cambiar el nombre a las fichas predeterminadas
de Excel.
7.2.2.2
Ocultar o remover fichas
Si deseas ocultar alguna de las fichas solamente debes quitar la seleccin del cuadro que aparece junto a su nombre. Si por el contrario
deseas remover la ficha que has creado, entonces debes hacer clic derecho sobre su nombre y seleccionar la opcin Quitar.
97
Curso de Excel 2010 Avanzado 2016
7.2.2.3
Lo que no podemos hacer en la cinta de opciones
No podemos quitar las fichas predeterminadas de Excel, solo las podemos ocultar.
No podemos agregar nuevos comandos a los grupos predeterminados.
No podemos remover comandos de los grupos predeterminados.
No podemos cambiar el orden de los comandos dentro de un grupo predeterminado.
7.2.2.4
Lo que si podemos hacer en la cinta de opciones
Agregar una nueva ficha
Agregar un nuevo grupo a una ficha, inclusive a una ficha predeterminada.
Agregar comandos a un grupo que hayamos creado.
Remover grupos de una ficha que hayamos creado.
Cambiar el orden de las fichas.
Cambiar el orden de los grupos dentro de una ficha.
Cambiar el nombre de una ficha.
Cambiar el nombre de un grupo.
Restablecer la cinta de opciones removiendo las personalizaciones.
98
Curso de Excel 2010 Avanzado 2016
Unidad 8. Macros Automticas
En esta unidad estudiaremos qu son las Macros, en qu nos pueden ayudar y cmo crear macros automticamente. Esta unidad
tratar de manera muy sencilla el tema de macros sin entrar en profundidad con el lenguaje de programacin utilizado por MS Excel, el
Visual Basic Application (VBA).
8.1
Introduccin
Cuando trabajamos con un libro personalizado, es decir, que nos hemos definido con una serie de caractersticas especficas como
puedan ser el tipo de letra, el color de ciertas celdas, los formatos de los clculos y caractersticas similares, perdemos mucho tiempo en
formatear todo el libro si disponemos de muchas hojas.
Con las macros lo que se pretende es automatizar varias tareas y fusionarlas en una sola, aadiendo por ejemplo un botn en nuestro
libro que al pulsar sobre l realice todas esas tareas.
8.2
Qu es una macro de Excel?
Si utilizas Excel frecuentemente es posible que en alguna ocasin te hayas encontrado ejecutando una misma serie de acciones una y
otra vez. Esas acciones que haces repetidas veces se podran automatizar con una macro.
Una macro es un conjunto de comandos que se almacena en un lugar especial de Excel de manera que estn siempre disponibles
cuando los necesites ejecutar.
Por ejemplo, si todas las maanas creas un reporte de ventas y en ese reporte siempre das el mismo formato a los textos, se podra
crear una macro para que lo haga automticamente por ti. Las macros se utilizan principalmente para eliminar la necesidad de repetir
los pasos de aquellas tareas que realizas una y otra vez.
8.3
Crear una macro automticamente
La forma ms fcil e intuitiva de crear macros es crearlas mediante el grabador de macros del que dispone Excel.
Este grabador de macros te permite grabar las acciones deseadas que posteriormente las traduce a instrucciones en VBA, las cuales
podemos modificar posteriormente si tenemos conocimientos de programacin.
Para grabar una macro debemos acceder a la pestaa Vista y despliega el submen Macros y dentro de este submenu seleccionar la
opcin Grabar macro...
Adems de esta opcin en el men podemos encontrar las siguientes opciones:
Ver Macros: Donde accedemos a un listado de las macros creadas en ese libro.
Usar referencias relativas: Con esta opcin utilizaremos referencias relativas para que las macros se graben con acciones
relativas a la celda inicial seleccionada.
99
Curso de Excel 2010 Avanzado 2016
Al seleccionar la opcin Grabar macro..., lo primero que vemos es el cuadro de dilogo Grabar macro donde podemos dar un nombre a
la macro (no est permitido insertar espacios en blanco en el nombre de la macro).
Podemos asignarle un Mtodo abreviado: mediante la combinacin de las tecla CTRL + "una tecla del teclado". El problema est en
encontrar una combinacin que no utilice ya Excel.
En Guardar macro en: podemos seleccionar guardar la macro en el libro activo, en el libro de macros personal o en otro libro.
En Descripcin: podemos describir cul es el cometido de la macro o cualquier otro dato que creamos conveniente.
Para comenzar la grabacin de la macro pulsamos el botn Aceptar y a continuacin, si nos fijamos en la barra de estado,
encontraremos este botn en la barra de estado
donde tenemos la opcin de detener la grabacin.
A partir de entonces debemos realizar las acciones que queramos grabar, es conveniente no seleccionar ninguna celda a partir de la
grabacin, ya que si seleccionamos alguna celda posteriormente, cuando ejecutemos la macro, la seleccin nos puede ocasionar
problemas de celdas fuera de rango.
Una vez concluidas las acciones que queremos grabar, presionamos sobre el botn Detener
men de Macros y haciendo clic en
8.4
de la barra de estado, o accediendo al
Ejecutar una macro
Una vez creada una macro, la podremos ejecutar las veces que queramos.
Antes de dar la orden de ejecucin de la macro, dependiendo del tipo de macro que sea, ser necesario seleccionar o no las celdas que
queramos queden afectadas por las acciones de la macro.
Por ejemplo si hemos creado una macro que automticamente da formato a las celdas seleccionadas, tendremos que seleccionar las
celdas previamente antes de ejecutar la macro.
100
Curso de Excel 2010 Avanzado 2016
Para ejecutar la macro debemos acceder al men Ver Macros, que se encuentra en el men Macros de la pestaa Vista, y nos aparece
el cuadro de dilogo Macro como el que vemos en la imagen donde tenemos una lista con las macros creadas.
Debemos seleccionar la macro deseada y pulsar sobre el botn Ejecutar. Se cerrar el cuadro y se ejecutar la macro.
En cuanto al resto de botones:
Cancelar: Cierra el cuadro de dilogo sin realizar ninguna accin.
Paso a paso: Ejecuta la macro instruccin por instruccin abriendo el editor de programacin de Visual Basic.
Modificar: Abre el editor de programacin de Visual Basic para modificar el cdigo de la macro. Estos dos ltimos botones son
para los que sapan programar.
Eliminar: Borra la macro.
Opciones: Abre otro cuadro de dilogo donde podemos modificar la tecla de mtodo abreviado (combinacin de teclas que
provoca la ejecucin de la macro sin necesidad de utilizar el men) y la descripcin de la macro.
Un detalle importante a tener en cuenta es que, si ejecutamos una macro, no es posible deshacer la accin desde la herramienta
deshacer comn, por lo que es interesante ir con pies de plomo al ejecutar macros que vayan a realizar cambios importantes.
8.5
Crear una macro manualmente
Para crear una macro de forma manual es necesario tener conocimientos de programacin en general y de Visual Basic en particular, ya
que es el lenguaje de programacin en el que se basa el VBA de Excel. Si no tienes esta base puedes saltarte este punto del tema.
Primero debemos abrir el editor Visual Basic presionando la combinacin de teclas Alt+F11.
Una vez abierto el editor de Visual Basic debemos insertar un mdulo de trabajo que es donde se almacena el cdigo de las fu nciones o
procedimientos de las macros. Para insertar un mdulo accedemos al men Insertar Mdulo.
A continuacin debemos plantearnos si lo que vamos a crear es una funcin (en el caso que devuelva algn valor), o si por el contrario
es un procedimiento (si no devuelve ningn valor).
101
Curso de Excel 2010 Avanzado 2016
Una vez concretado que es lo que vamos a crear, accedemos al men Insertar Procedimiento...
Nos aparece un cuadro de dilogo como vemos en la imagen donde le damos el Nombre: al procedimiento/funcin sin insertar espacios
en su nombre.
Tambin escogemos de qu Tipo es, si es un Procedimiento, Funcin o es una Propiedad.
Adems podemos seleccionar el mbito de ejecucin. Si lo ponemos como Pblico podremos utilizar el procedimiento/funcin desde
cualquier otro mdulo, pero si lo creamos como Privado solo podremos utilizarlo dentro de ese mdulo.
Una vez seleccionado el tipo de procedimiento y el mbito presionamos sobre Aceptar y se abre el editor de Visual Basic donde
escribimos las instrucciones necesarias para definir la macro.
8.6
Guardar archivos con Macros
Cuando guardamos un archivo y queremos que las Macros que hemos creado se almacenen con el resto de las hojas de clculo
deberemos utilizar un tipo de archivo diferente.
Para ello deberemos ir la pestaa Archivo y seleccionar la opcin Guardar como.
Se abrir el cuadro de dilogo Guardar como. En el desplegable Guardar como tipo seleccionar Libro de Excel habilitado para macros
(*.xlsm).
102
Curso de Excel 2010 Avanzado 2016
.
Dale un nombre y el archivo se almacenar.
OBS.: Cuando abrimos un archivo que tiene Macros almacenadas se nos mostrar este anuncio bajo la banda de opciones:
Esto ocurre porque Office no conoce la procedencia de las Macros. Como estn compuestas por cdigo podran realizar
acciones que fuesen perjudiciales para nuestro equipo. Si confas en las posibles Macros que contuviese el archivo o las has
creado t pulsa el botn Habilitar contenido. Y si no, cierra la advertencia de seguridad con el botn de la derecha.
103
Curso de Excel 2010 Avanzado 2016
Unidad 9. Introduccin a Visual Basic
Las macros se escriben en un lenguaje de computadora especial que es conocido como Visual Basic Application (VBA). Este lenguaje
permite acceder a prcticamente todas las funcionalidades de Excel y con ello tambin ampliar la funcionalidad del programa.
9.1
Introduccin a VBA
Excel 2010 es una de las herramientas de software ms poderosas para el manejo, anlisis y presentacin de datos. Aun y con todas sus
bondades, en ocasiones Excel no llega a suplir algunas necesidades especficas de los usuarios.
Afortunadamente Excel cuenta con VBA que es un lenguaje de programacin que permite extender las habilidades del programa para
cubrir nuestros requerimientos. Utilizando VBA se pueden desarrollar nuevos algoritmos para analizar la informacin o para integrar a
Excel con alguna otra aplicacin como Microsoft Access.
9.2
Principios fundamentales
La programacin en VBA puede ser un tanto misteriosa para la mayora de los usuarios de Excel, sin embargo una vez que se
comprenden los principios bsicos de programacin en VBA se comenzarn a crear soluciones robustas y efectivas.
El primer concepto importante a entender es que cada elemento de Excel es representado en VBA como un objeto. Por ejemplo, existe
el objeto Workbook que representa a un libro de Excel. Tambin existe el objeto Sheet que representa una hoja y el objeto Chart para
un grfico.
El segundo concepto importante a entender es que cada uno de estos objetos tiene propiedades y mtodos. Para explicar mejor este
concepto utilizar una analoga.
9.3
Propiedades y Mtodos
Supongamos que tenemos el objeto auto. As es, un auto como el que manejamos todos los das para ir al trabajo. Este auto tiene
varias propiedades como son: marca, modelo, color, tipo de transmisin las cuales ayudan a describir mejor al auto. Tambin
hay propiedades que indican su estado actual como por ejemplo gasolina disponible, temperatura del aceite, velocidad, kilmetros
recorridos entre otras propiedades ms. Podemos decir que las propiedades de un objeto nos ayudan a describirlo mejor en todo
momento.
Por otro lado tenemos los mtodos de un objeto que en resumen son las acciones que podemos realizar con dicho objeto. Por ejemplo,
con nuestro auto podemos hacer lo siguiente: encenderlo, avanzar, vuelta a la izquierda, vuelta a la derecha, reversa, detener, apagar,
etc. Todas las acciones que se pueden llevar a cabo con un objeto son conocidas como mtodos.
Volviendo al terreno de Excel, el objeto Workbook tiene propiedades como ActiveSheet (Hoja activa), Name (Nombre), ReadOnly (Solo
Lectura), Saved (Guardado) y algunos de sus mtodos son Save (Guardar), Close (Cerrar), PrintOut (Imprimir), Protect (Proteger),
Unprotect (Desproteger).
Ser difcil mencionar todos los objetos de Excel y sus propiedades en esta publicacin, pero lo importante a recordar en este ocasin es
que cada elemento de Excel est siempre representado por un objeto en VBA y cada objeto tiene a su vez propiedades y mtodos que
nos permitirn trabajar con nuestros datos.
9.4
El Editor de Visual Basic
El Editor de Visual Basic, VBE por sus siglas en ingls, es un programa independiente a Excel pero fuertemente relacionado a l porque
es el programa que nos permite escribir cdigo VBA que estar asociado a las macros.
104
Curso de Excel 2010 Avanzado 2016
Existen al menos dos alternativas para abrir este editor, la primera de ellas es a travs del botn Visual Basic de la ficha Programador.
El segundo mtodo para abrir este programa es el ms rpido y que es a travs del atajo de teclado: ALT + F11. El Editor de Visual
Basic contiene varias ventanas y barras de herramientas.
En la parte izquierda se muestra el Explorador de proyectos el cual muestra el proyecto VBA creado para el libro actual y adems
muestra las hojas pertenecientes a ese libro de Excel. Si por alguna razn no puedes visualizar este mdulo puedes habilitarlo en la
opcin de men Ver y seleccionando la opcin Explorador de proyectos.
105
Curso de Excel 2010 Avanzado 2016
El Explorador de proyectos tambin nos ayuda a crear o abrir mdulos de cdigo que se sern de gran utilidad para reutilizar todas
las funciones de cdigo VBA que vayamos escribiendo.
Dentro del Editor de Visual Basic puedes observar una ventana llamada Inmediato que est en la parte inferior. Esta ventana es de
mucha ayuda al momento de escribir cdigo VBA porque permite introducir instrucciones y observar el resultado inmediato.
Adems, desde el cdigo VBA podemos imprimir mensajes hacia la ventana Inmediato con el comando Debug. Print de manera que
podamos depurar nuestro cdigo. Si no puedes observar esta ventana puedes mostrarla tambin desde el men Ver.
El rea ms grande en blanco es donde escribiremos el cdigo VBA. Es en esa ventana en donde escribimos y editamos las
instrucciones VBA que dan forma a nuestras macros.
Es importante familiarizarnos con el Editor de Visual Basic antes de iniciar con la creacin de macros.
9.5
El Editor de Visual Basic
Si quieres escribir una nueva macro o ejecutar una macro previamente creada, entonces debes habilitar la ficha Programador dentro
de la cinta de opciones. Para mostrar esta ficha sigue los siguientes pasos.
Paso 1: Haz clic en la ficha Archivo y elige la seccin Opciones. Se mostrar el cuadro de dilogo Opciones de Excel donde
debers seleccionar la opcin Personalizar cinta de opciones.
106
Curso de Excel 2010 Avanzado 2016
Paso 2: En el panel de la derecha debers asegurarte de seleccionar la ficha Programador.
Paso 3: Acepta los cambios y la ficha se mostrar en la cinta de opciones.
9.6
Grupos de la ficha Programador
107
Curso de Excel 2010 Avanzado 2016
El grupo Cdigo tienes los comandos necesarios para iniciar el Editor de Visual Basic donde se puede escribir directamente cdigo
VBA. Tambin nos permitir ver la lista de macros disponibles para poder ejecutarlas o eliminarlas. Y no podramos olvidar
mencionar que en este grupo se encuentra el comando Grabar macro el cual nos permite crear una macro sin necesidad de saber
sobre programacin en VBA.
El grupo Complementos nos permite administrar y habilitar complementos como Solver.
El grupo Controles incluye funcionalidad para agregar controles especiales a las hojas de Excel como los controles de formulario que
son botones, casillas de verificacin, botones de opcin entre otros ms que sern de gran utilidad para ampliar la funcionalidad de
Excel.
El grupo XML permite importar datos de un archivo XML as como opciones tiles para codificar archivos XML. Finalmente el grupo
Modificar solamente contiene el comando Panel de documentos.
Aunque pueden parecer intimidantes los comandos de la ficha Programador con el paso del tiempo te irs familiarizando poco a poco
con cada uno de ellos.
108
Curso de Excel 2010 Avanzado 2016
9.7
Tu Primera Macro con VBA
Ahora que ya sabes lo que es el Editor de Visual Basic para Aplicaciones puedo mostrarte un ejemplo muy sencillo para crear una macro.
Lo primero que debes hacer es ir a la ficha Programador y hacer clic en el botn Visual Basic.
9.7.1
Creacin de un mdulo
Una vez dentro del Editor debes hacer clic derecho sobre el ttulo del proyecto y dentro del men seleccionar la opcin Insertar y
posteriormente Mdulo.
Se crear la seccin Mdulos y dentro de la misma se mostrar el mdulo recin creado. Puedes saber que el mdulo est abierto
porque su nombre se muestra en el ttulo entre corchetes.
Si el mdulo no est abierto solamente debers hacer doble clic sobre l. Posicinate en el rea de cdigo e introduce las siguientes
instrucciones:
109
Curso de Excel 2010 Avanzado 2016
Antes de avanzar explicar con detalle las instrucciones mostradas:
Subrutinas en VBA
El primer concepto que explicare es la instruccin Sub que es la abreviacin de la palabra subrutina. Una subrutina no es ms que
un conjunto de instrucciones que se ejecutarn una por una hasta llegar al final de la subrutina que est especificado por la
instruccin End Sub.
Las subrutinas nos ayudan a agrupar varias instrucciones de manera que podamos organizar adecuadamente nuestro cdigo. Una
subrutina siempre tiene un nombre el cual debe ser especificado justo despus de la instruccin Sub y seguido por parntesis.
La funcin MsgBox en VBA
La subrutina que acabamos de crear para este ejemplo solamente tiene una instruccin dentro la cual hace uso de la
funcin MsgBox. Esta funcin nos ayuda a mostrar una ventana de mensaje de manera que podamos estar comunicados con el
usuario sobre cualquier error o advertencia que necesitamos darle a conocer. Para este ejemplo he utilizado la forma ms sencilla
de la funcin MsgBox la cual solamente tiene un solo argumento que es precisamente el mensaje que necesitamos mostrar en
pantalla al usuario.
Ejecutar macro
Para probar nuestro cdigo bastar con pulsar el botn Ejecutar que se encuentra dentro de la barra de herramientas.
En cuanto se pulsa el botn se ejecutar el cdigo recin ingresado y obtendremos el resultado en pantalla.
110
Curso de Excel 2010 Avanzado 2016
Listo, has creado tu primera macro la cual muestra una ventana de mensajes y despliega el texto especificado en la funcin
MsgBox. Para guardar la macro recuerda que debes guardar el archivo como Libro de Excel habilitado para macros, de lo
contrario perders el cdigo del mdulo creado.
111
Curso de Excel 2010 Avanzado 2016
Unidad 10. Objetos, Propiedades y Mtodos en Visual Basic
Los objetos en Excel (VBA) son cosas. Una celda es un objeto, una hoja es un objeto, un libro es un objeto y de esta manera existen
muchos ms objetos en Excel. A esto lo conocemos como el modelo de objetos de Excel.
Cada uno de los objetos de Excel tiene propiedades y mtodos. Las propiedades son las caractersticas del objeto y los mtodos son las
acciones que el objeto puede hacer.
10.1 Propiedades de un objeto
Si una persona fuera un objeto de Excel sus propiedades seran el color de sus ojos, el color de su cabello, su estatura, su peso. De la
misma manera, un objeto de Excel tiene propiedades por ejemplos, una celda (Range) tiene las propiedades valor (Value) y direccin
(Address) entre muchas otras. Estas propiedades describen mejor al objeto.
10.2 Mtodos de un objeto
Siguiendo con el ejemplo de una persona, si fuera un objeto de Excel sus mtodos seran correr, caminar, hablar, dormir. Los mtodos
son las actividades o acciones que el objeto puede realizar. Los objetos de Excel se comportan de la misma manera que el ejemplo de
una persona. Una celda (Range) tiene los mtodos activar (Activate), calcular (Calculate), borrar (Clear) entre muchos ms.
10.3 Utilizando las propiedades y los mtodos
Para acceder a las propiedades y mtodos de un objeto lo hacemos a travs de una nomenclatura especial. Justo despus del nombre
del objeto colocamos un punto seguido del nombre de la propiedad o del mtodo. Observa este ejemplo donde hacemos uso de la
propiedad Value para la celda A1:
De esta manera asignamos una cadena de texto al valor de la celda A1. Ahora bien, si queremos borrar ese valor que acabamos d e
colocar en la celda podemos utilizar el mtodo Clear de la siguiente manera:
112
Curso de Excel 2010 Avanzado 2016
10.4 Ver todas las propiedades y mtodos
Los objetos tienen muchas propiedades y mtodos y a veces es difcil pensar que los llegaremos a memorizar todos por completo. Sin
embargo, el Editor de Visual Basic es de gran ayuda porque justamente al momento de escribir nuestro cdigo nos proporciona la lista
completa de propiedades y mtodos para un objeto.
Esto sucede al momento de introducir el punto despus del nombre del objeto. Puedes distinguir entre las propiedades y mtodos
porque tienen iconos diferentes. En la imagen de arriba los mtodos son los que tienen el icono de color verde.
Recuerda, los objetos son cosas en Excel y sus caractersticas las llamamos propiedades las cuales nos ayudan a definir al objeto.
Los mtodos son las acciones que cada objeto puede realizar.
10.5 Eventos en VBA
Los eventos en VBA nos ayudan a monitorear las acciones que realizan los usuarios en Excel de manera que podamos controlar la
accin a tomar cuando el usuario hace algo especfico como el activar una hoja o hacer clic en alguna celda.
Ejemplos de eventos en VBA
Algunos ejemplos de eventos en VBA son los siguientes:
WorkbookOpen: El usuario abre un libro de Excel.
WorkbookActivate: El usuario activa un libro de Excel.
SelectionChange: El usuario cambia la seleccin de celdas en una hoja.
Para descubrir los eventos que tiene un objeto es suficiente con abrir el Editor de Visual Basic y posteriormente el Examinador de
objetos (F2). En el panel izquierdo se mostrarn los objetos y en el panel derecho las propiedades, mtodos y eventos de dicho objeto.
Podrs distinguir los eventos porque tienen un icono en forma de rayo (color amarillo):
113
Curso de Excel 2010 Avanzado 2016
Un ejemplo de eventos en VBA
El ejemplo que crearemos en esta ocasin es para activar un cuadro de dilogo con el mensaje Bienvenido a la Hoja 2 y que se
mostrar cuando activemos la Hoja2 de nuestro libro. Para comenzar, debes seleccionar el objeto Hoja2 del panel izquierdo del Editor
de Visual Basic y posteriormente seleccionar la opcin Worksheet:
Esto crear automticamente la subrutina para el evento SelectionChange pero podemos fcilmente crear otro evento seleccionndolo
de la lista de Procedimientos. Para este ejemplo crear el evento Activate:
114
Curso de Excel 2010 Avanzado 2016
Una vez creada la subrutina para el evento Activate solamente insertar el cdigo para que se muestre el mensaje dentro del cuadro de
dilogo:
Ahora que hemos definido una accin asociada al evento Activate de la Hoja2, el mensaje se mostrar cada vez que actives la Hoja2.
Los eventos en VBA son de mucha utilidad porque nos ayudan a controlar el momento exacto en que deseamos ejecutar algn bloque
de cdigo al iniciarse alguna accin por el usuario.
10.6 Propiedades de una Celda
En Excel estamos usando continuamente las celdas. Aprender a usar las celdas y los rangos es fundamental. Es como aprender los
nmeros antes de sumar.
10.6.1 Jerarqua de Excel
En Excel, la unidad de organizacin menor son las celdas. Un conjunto de celdas formara un rango y el mayor conjunto de celd as de un
rango se le denomina hoja. Por encima de la hoja encontramos el libro, que es un conjunto de hojas. As pues, la organizacin quedara
de la siguiente manera:
Dentro de una celda es donde comnmente realizamos las operaciones propias de Excel y a la cual asignamos propiedades.
10.6.2 Propiedades de una celda
Las propiedades que podemos encontrar en Visual Basic Applications (VBA) son muchsimas, es ms, son todas las que utilizamos
normalmente. Algunas de esas propiedades que hemos considerado ms tiles a la hora de trabajar con VBA son:
Cells.Value: que nos permite dar a una celda un valor de texto o numrico. Esta propiedad tambin puede usarse
simplemente sin poner el atributo .Value
Cells.Formula: este atributo nos da la posibilidad de aadir una frmula en excel del tipo =A1+A2 o cualquiera ms
complicada.
Cells.Font: este atributo nos permite dar las caractersiticas de negrita (aadiendo .Bold=True), o cursiva (aadiendo
.Italic=TRUE) o cambiando el tamaa (aadiendo .Size=14)
Cells.Comment: nos permite aadir o eliminar comentarios, aadir texto al comentario, hacerlo visible
115
Curso de Excel 2010 Avanzado 2016
Cells.BorderAround: mediante este atributo podemos poner los bordes de la celda eligiendo sus propiedades (color, gruso,
tipo de lnea)
Cells.Borders: muy parecida a la anterior pero eligiendo el lado en el que queremos poner el borde.
Hemos visto que estas propiedades nos permiten aadir informacin a nuestra hoja de Excel a travs de VBA pero tambin podemos
usarlas en el otro sentido, obteniendo informacin de nuestra hoja de Excel almacenando en variables la informacin de las celdas que
queremos examinar.
10.6.3 Aadir formato mediante VBA
Aadir el formato que queremos en VBA no siempre es lo ms importante ni lo principal cuando trabajamos con nuestro cdigo pero
puede ayudarnos mucho una vez que queremos terminar nuestro cdigo y dejar nuestra hoja con un aspecto muy profesional.
Aadir formato mediante VBA puede convertirse en algo muy tedioso si no tenemos claro cmo funcionan las propiedades. En la
siguiente imagen se puede apreciar algunas de las ms utilizadas:
Tambin podremos grabar una macro para obtener el cdigo necesario tal y como queremos y poder replicarlo. En ocasiones esto
puede ser algo engorroso o puede facilitarnos el trabajo todo depende de lo que queramos hacer.
10.6.4 Aadir una frmula mediante VBA
Una de las propiedades de VBA ms tiles es aadir una frmula en nuestra hoja de Excel mediante VBA. Esto nos puede servir para
calcular rpidamente en nuestra hoja algunos elementos. La propiedad de VBA que nos permite hacer esto es Cells.Formula.
En la siguiente imagen podemos ver un ejemplo:
En el ejemplo, se aaden valores a las celdas A1 y A2 y luego en la celda A3 habremos aadido la frmula que suma las dos primeras.
Tambin podramos haber aadido la frmula como: Cells(3, 1).Formula = =Suma(A1:A2) o cualquier otra operacin en Excel que
hubiramos querido siempre y cuando vaya entre comillas.
Tambin podremos insertar el valor de la frmula sin especificar el atributo .Formula. Esto no dara ningn problema. En el c aso en que
quisiramos conocer la frmula de una celda, es decir, el proceso contrario, s que la necesitaramos. Sino, Excel nos devolver el valor
de la operacin y no la frmula en s misma.
116
Curso de Excel 2010 Avanzado 2016
Como recomendacin, es bueno acostumbrarse a utilizar siempre el atributo para aumentar la legibilidad del cdigo de VBA.
10.7 Referencias a Celdas y Rangos
Aprende a escribir en las celdas a travs de programacin a copiar, a pegar, a dirigirte a ellas todo en VBA para Excel se resume en
las referencias a celdas.
10.7.1 Referencias Rangos en VBA
Una de las cosas que ms til resulta al trabajar con macros y Excel es hacer referencias a celdas o rangos en VBA. Hay muchsimas
maneras y cada una tiene su utilidad. Una manera rpida de crear macros que trabajen con celdas es grabar una macro y luego
modificarla a tu antojo con muy pocos cambios.
La sintaxis para hacer referencia a rangos en VBA puede ser un poco compleja puesto que al grabar una macro siempre aparecer de la
misma manera, pero hay otras muchas muy interesantes.
Lo normal es usar el objeto Range o el objeto Cells. Estos objetos, como ya hemos visto en la jerarqua de VBA son un conjunto de
celdas o una nica celda que pertenecen a una hoja que a su vez pertenecen a un libro de Excel.
Los siguientes ejemplos permitirn entender claramente como trabajar con las referencias a rangos:
La forma ms sencilla y bsica:
Una forma ms elaborada:
Donde el primer argumento se refiere a la fila y el segundo argumento a la columna.
Usando una variable para la columna. Hay varias maneras. Supongamos que la variable es iFila.
Otra manera sera:
Usando variables tanto para fila como para columna. Ahora la variable columna ser iColumna.
117
Curso de Excel 2010 Avanzado 2016
Si queremos referenciar un rango compuesto de ms de una celda las combinaciones de las anteriores sern las que nos
permitan hacer nuestra referencia en funcin de lo que necesitemos (ejemplo para rango de B7 a C9).
Tpica forma sencilla
Usando la variante Cells
Usando la variable iRow para la ltima fila del rango (en ocasiones no la conoceremos o ser dinmica). Hay dos posibles
maneras:
Otra manera de referencias celdas es la siguiente:
Cells( 1 , A) con lo cual estaremos referenciando a la celda A1
Esto nos permite escribir el nombre de la columna entre comillas. Es ms sencilla que la frmula:
Cells( 1 , Columns(A).Column)
Ejercicios para hacer referencias a rangos en VBA:
Ejercicio 1: asignar a la celda que est en la columna 3 y la fila 2 el valor de 5.
Ejercicio 2: la variable fil=10 y la variable col=5. Dimensionar las variables y usarlas como fila y columna respectivamente para
seleccionar la celda a la que apunten.
10.7.2 Crear un Rango
Un rango, en Excel, puede ser una celda, o un conjunto de celdas. Puede que nos interese crear un rango por muchos motivos, uno de
los cuales ser recorrer ciertas celdas en una variable.
Para crear un rango en VBA primero tendremos que declararlo y luego aadirle las propiedades.
118
Curso de Excel 2010 Avanzado 2016
Un rango se declara de la siguiente manera:
Lo siguiente que tienes que hacer es decir desde dnde a hasta dnde va el rango, es decir, las celdas que abarca. Para ello habr que
declarar la celda de la esquina superior izquierda y la celda de la esquina inferior derecha.
Ejemplo para crear un rango en VBA: En el siguiente ejemplo hemos creado un rango que va desde la primera fila y columna,
es decir, la celda A1, hasta una fila y una columna que conocemos mediante variables.
10.8 Propiedades y operaciones con hojas
Las hojas en Excel son tan importantes como lo es la regla para los dibujantes. Una parte esencial de Excel reside en trabajar con
diferentes hojas y para ello ser fundamental aprender a moverse entre ellas junto con algunas de sus propiedades.
10.8.1 Aadir una hoja con VBA
En ocasiones nos encontramos mientras programamos en VBA que queremos aadir una hoja a nuestro libro automticamente. Aadir
esta hoja puede suponer una gran ayuda si necesitamos hacer algn trabajo intermedio como copiar cierta informacin y trabajarla
(eliminar, ordenar, corregir) para luego volcarla en otro sitio.
El cdigo para aadir una hoja es muy sencillo:
Con esta pequea adicin a nuestro cdigo aadiremos una hoja. Pero, cmo hacemos para colocarla justo donde a nosotros nos
interesa? Pues aadiendo lo siguiente:
Donde 1 puede ser el nombre o el nmero de una hoja. Adems, Before puede sustituirse por After para aadirla despus de la citada
hoja y no antes como en el ejemplo anterior.
119
Curso de Excel 2010 Avanzado 2016
Un pequeo truco para cambiar el nombre de la hoja creada es que una vez que hemos creado la hoja (se activar automticamente)
escribimos lo siguiente:
10.8.2 Contar hojas de un libro con VBA
Contar hojas en VBA puede sernos til en un momento dado. Para ello, no tenemos ms que guardar en una variable el resultado y
arrojarlo de la manera en que nos sea ms til.
Como ya hemos explicado anteriormente, una hoja es un elemento de la jerarqua de Excel y como tal, puede haber varias hojas en un
mismo libro. Para contar elementos en Excel se usa el mtodo count, el que nos permite contar hojas, grficos, etc.
El cdigo para contar las hojas de un libro sera as:
Donde, MiVariable es la variable donde se almacenar el nmero entero de hojas que hay en el libro.
Si queremos conocer en qu posicin se encuentra una determinada hoja escribiremos:
Y tendremos en la variable MiVariable la posicin (en nmero entero) de la hoja que hemos sealado.
En el siguiente ejemplo vamos a ver una utilidad de contar hojas en VBA. Consiste en recorrer todas las hojas de un libro para poner el
zoom de cada hoja al 75% y que la celda activa que encontremos al abrir nuestro libro sea siempre A1.
120
Curso de Excel 2010 Avanzado 2016
10.8.3 Diferencia entre Seleccionar y Activar una hoja con VBA
Seleccionar o activar una hoja no es que sea la mejor prctica del mundo para operar con VBA puesto que normalmente podras hacerlo
de manera directa. El caso, si es que alguna vez necesitas seleccionar o activar una hoja debes saber la diferencia:
Seleccionar: puedes seleccionar varias hojas en Excel con VBA (o sin VBA).
Activar: solamente se puede activar una nica hoja cada vez con VBA (o sin VBA).
Un ejemplo de cdigo sera el siguiente:
La hoja Sheet2 es la nica que se ha activado mientras que el resto estn seleccionadas.
10.8.4 Hacer Visible/Ocultar una hoja con VBA
La utilidad de ocultar/hacer visible una hoja es una tarea de lo ms corriente cuando trabajamos manualmente con Excel, es decir, sin
aadir VBA.
Puede que queramos ocultar una hoja o hacerla visible un momento dado. Para ello aadiremos el cdigo:
Para ver la hoja
Para ocultar la hoja
121
Curso de Excel 2010 Avanzado 2016
Unidad 11. Procedimientos y Estructuras de Control
Los objetos en Excel (VBA) son cosas. Una celda es un objeto, una hoja es un objeto, un libro es un objeto y de esta manera existen
muchos ms objetos en Excel. A esto lo conocemos como el modelo de objetos de Excel.
11.1 Mdulo
Un mdulo es un ambiente, es un entorno de trabajo compuesto por sentencias de declaracin de variables y por uno o ms
procedimientos.
Estando en el Editor del Visual Basic, para disponer de un Mdulo, se debe usar la siguiente secuencia de comandos: <Insertar> <Mdulos>, como se indica en la siguiente imagen.
Luego de esta accin, se podr observar, en la ventana de proyectos y dentro del libro en uso, una carpeta con el nombre Mdulo.
Dentro de ella se insertarn todos los procedimientos que conforman dicho mdulo.
11.2 Subrutinas
Se denomina subrutina a una porcin de cdigo que tiene como principal funcin ejecutar una determinada tarea. Estas tienen un
nombre para poder identificarlas y luego poder llamarlas para poder utilizarlas.
Las subrutinas tienen un principio y un fin y estas pueden tener distinto tipo de alcance, o sea pueden ser de tipo privadas o
pblicas.
En el siguiente ejemplo se muestra una subrutina que crea visual basic automticamente cuando en un formulario insertamos un
botn llamado Command1 y desde la ventana de eventos seleccionamos el evento click del mismo:
Ahora, si colocamos por ejemplo un control TextBox llamado TextPedidos y hacemos doble click sobre el mismo, se crea el
procedimiento por defecto para los TextBox, que es el evento Change.
122
Curso de Excel 2010 Avanzado 2016
En estos 2 ltimos ejemplos tenemos una subrutina o procedimiento de tipo Privado, esto quiere decir que la podemos utilizar solo
en el formulario o mdulo donde est declarada o escrita
La palabra sub le sigue el nombre de la rutina que la identifica. En este caso Command1_click() y en el otro ejemplo
TxtPedidos_Change().
Si quisiramos que estos procedimientos se puedan llamar desde otro formulario, lo que tendramos que hacer es cambiar el alcance
del procedimiento, en vez de Private Sub cambiarlo por Public Sub. Si hacemos esto, ese procedimiento de cdigo puede ser utilizado
desde cualquier parte del proyecto.
11.3 Procedimiento
Un procedimiento est formado por un conjunto de sentencias que permite resolver un problema. Un mdulo est formado por uno
o ms procedimientos. Un procedimiento se declara a travs de la sentencia Sub y puede ser Privado, Pblico o Esttico.
11.3.1 Procedimiento Privado
Un procedimiento privado slo es accesible por otros procedimientos dentro del mismo mdulo. Su sintaxis es:
Private Sub Procedimiento (Argumento1,Argumento2,.....)
[sentencias]
End Sub
11.3.2 Procedimiento Pblico
Un procedimiento pblico es accesible por todos los procedimientos de todos los mdulos VBA de un proyecto, su sintaxis es:
Public Sub Procedimiento(Argumento1,Argumento2,.....)
[Sentencias]
End Sub
11.3.3 Procedimiento Esttico
Para que las variables de un procedimiento se conserven una vez terminada su ejecucin, ste debe definirse como Esttico:
Static Sub Procedimiento(Argumento1,Argumento2,.....)
[Sentencias]
123
Curso de Excel 2010 Avanzado 2016
End Sub
La sentencia Sub y End Sub son obligatorias al definir cualquier procedimiento. Los argumentos y las sentencias Private, Public y
Static son opcionales. Es importante mencionar que al definir un procedimiento sin ninguna de las sentencias anteriores, por defecto
ste se define como Pblico, es decir:
Sub Procedimiento(argumento1,argumento2,.....)
[Sentencias]
End Sub
Es equivalente a:
Public Sub Procedimiento(argumento1,argumento2,.....)
[Sentencias]
End Sub
Existe una instruccin que permite terminar la ejecucin de un procedimiento, sta es la instruccin Exit Sub. Por ejemplo, si
tenemos el siguiente procedimiento:
Sub Procedimiento(argumento1,argumento2,.....)
[Sentencias]
Exit Sub
[Sentencias]
End Sub
11.3.4 Llamar a un procedimiento desde otro
Para llamar a un procedimiento desde otro procedimiento, se puede utilizar la sentencia Call o simplemente el nombre del
procedimiento. Por ejemplo:
Sub Proced1 (Argumento1,Argumento2,.....)
[Sentencias]
Proced2
[Sentencias]
End Sub
En este caso, el procedimiento Proced1 llama al procedimiento Proced2.
124
Curso de Excel 2010 Avanzado 2016
La sentencia Call se utiliza cuando se requiere llamar a un procedimiento al cual hay que pasarle un argumento, por ejemplo:
Sub Procedimiento1(argumento1,argumento2,.....)
[Sentencias]
indice= ........
Call Proced2(indice)
[Sentencias]
End Sub
En este caso, el procedimiento Procedimiento1 llama al procedimiento Procedimiento2 al cual se le debe pasar el argumento indice.
Es recomendable utilizar siempre la sentencia Call para llamar a otro procedimiento, aunque a ste no se le tengan que pasar
argumentos, esto permite identificar ms fcilmente las llamadas a otros procedimientos.
11.4 Argumentos
Los argumentos pueden ser pasados a un procedimiento por referencia (por defecto los argumentos se pasan de esta forma) o por
valor. Cuando un argumento es pasado por referencia, se pasa la variable misma al procedimiento llamado, por lo que los cambios
que se producen en la variable son devueltos al procedimiento principal (al que llam al otro). En cambio cuando un argumento es
pasado por valor, se pasa una copia de la variable al procedimiento llamado por lo que los cambios que se producen en la variable no
son devueltos al procedimiento principal. Para pasar un argumento por valor, se utiliza la sentencia ByVal, por ejemplo:
Sub Proced2(ByVal indice)
[Sentencias]
End Sub
Pasar argumentos por valor es til cuando se requiere conservar el valor original de una variable despus de llamar a otro
procedimiento.
Al especificar los argumentos de un procedimiento tambin es posible definir el tipo de dato, por ejemplo se puede definir un
procedimiento de la siguiente forma:
Sub Procedimiento(argumento1 As Integer, argumento2 As String)
[Sentencias]
End Sub
11.5 Asignacin de valores o expresiones
La asignacin de valores en el VBA es muy simple:
VariableReceptora = ValorAsignado / ExpresionAsignada
125
Curso de Excel 2010 Avanzado 2016
ObjetoReceptor = ValorAsignado / ExpresionAsignada
El "ValorAsignado" o el resultado de ejecutar "ExpresinAsignada" se almacena en la localidad de memoria definida como
"VariableReceptora" u "ObjetoReceptor".
Ejemplo 1
XTot = 120
SumaTot = SumaTot + Num01
XTitulo = "Cuadro de ventas consolidadas"
Ejemplo 2
X1 = "Hola Mundo!!!"
X2 = " Buenos das..."
Salida = X1 + X2 + "Hasta luego"
Ejemplo 3
Tasa = 0.19
Cantidad = 120
PrecioUnit = 25.80
MontoNeto = Cantidad * PrecioUnit Cantidad * PrecioUnit * Tasa
Nota 1: En los dos ejemplos anteriores, algunas variables reciben un valor dentro del programa. Toda vez que se ejecute el
programa, dichas variables siempre usarn los mismos valores y, como tal, aquellas que dependen de ellas tambin contendrn los
mismos resultados. Para que dichas variables tomen otros valores, es necesario ingresarlos desde otros programas o
procedimientos, o desde el teclado.
Nota 2: En todas las sintaxis de instrucciones que en adelante, se tenga, el uso de corchetes "*+" nos indicar que su contenido es
opcional.
11.6 Funciones
La diferencia esencial entre una funcin y un procedimiento es que la primera adems de ejecutar un cdigo, retorna un resultado.
Una declaracin de funcin genrica que espera un parmetro de entrada podra ser esta:
Private Function Raz (ByVal Nmero As Single) As Single
[Sentencias]
End Function
126
Curso de Excel 2010 Avanzado 2016
Las llamadas a funciones se realizan escribiendo el nombre de la funcin seguido de los parmetros entre parntesis. Dado que
devuelven un resultado, se pueden usar para asignar contenido a una variable, para mostrar algo en pantalla, etc. Por ejemplo:
Resultado = Raz(dato)
Label1 = Raz(dato) Label1.Text = Raz(dato)
11.7 Organizacin de Procedimientos y Mdulos
Realmente es importante saber qu es un mdulo? La respuesta es no. Pero es muy til saber cmo se puede organizar la
informacin dentro de VBA. Pero, por qu es til? A la hora de hacer un pequeo programa en Excel con unas cuantas Macros
puede ser bueno organizar la informacin en diferentes mdulos.
Un mdulo es dnde se escribe el cdigo en VBA. Un proyecto de VBA es un conjunto de mdulos (o uno slo) dnde se escriben las
diferentes macros y funciones de VBA. Los mdulos nos permiten organizar el cdigo de VBA en diferentes archivos dentro de VBA
de manera rpida, fcil e intuitiva.
Para acceder a un mdulo de VBA primero habr que acceder al proyecto y despus elegir el mdulo que se quiere editar. Para
acceder al editor de VBA puedes presionar Alt + F11 y acceders a una pantalla como la siguiente:
En esta pantalla, si hubiera ms de un proyecto veramos un listado a la izquierda de los posibles VBAProjects a elegir. Seleccionando
uno de ellos podramos ver despus la carpeta mdulo y haciendo clic sobre uno de ellos entraramos a ver el cdigo del mdulo
seleccionado.
Pongamos un ejemplo: Tenemos pensado hacer unas cuantas macros para un programita que estamos creando. Podran ser las
siguientes:
Abrir un documento
Limpiar cierta informacin
Pegar informacin de una parte del documento a otra.
127
Curso de Excel 2010 Avanzado 2016
Crear una nueva hoja con cierta informacin.
Aplicar formato a la nueva hoja creada.
Eliminar la informacin copiada.
Eliminar la hoja que hemos creado.
Como vemos en el listado anterior, tenemos informacin de 2 o 3 tipos diferentes relacionadas con la actividad de nuestra hoja de
Excel. Las tres primeras macros pueden ser la de cargar datos. Las 2 siguientes seran de operar con la nueva informacin. Las 2
finales son las de dejar la hoja en su estado inicial.
En este caso podramos definir 3 mdulos (especie de carpetas donde se guardar la informacin ordenada de acuerdo a los criterios
que definamos). Los mdulos los podemos organizar de la siguiente manera:
CARGAR
OPERATIVA
RESETEO
Este es un ejemplo pero depende de la cantidad de macros y la operativa que usemos pueden ser ms o menos mdulos.
11.8 Variables
Las variables en VBA es donde almacenamos los nmeros o textos que usamos. Es necesario conocer los diferentes tipos de variables
y saber cmo usarlas para poder trabajar con macros ms avanzadas. Son tan importantes como las letras del abecedario.
Cuando uno empieza a usar VBA piensa que eso de declarar las variables no va con l. Que no hace falta hacerlo porque total no es
muy largo el procedimiento y no va a hacer falta para nada. Mi experiencia es que es mucho ms cmodo declarar las variables
aunque se tarde un poquito ms. Principalmente son dos motivos los que finalmente justificarn que tengas que declarar las
variables:
El primero es que es mucho mejor declarar variables para ordenar los nombres, ser consecuente con ellos y as saber, un
mes despus de haber escrito el cdigo, para que servan.
El segundo es para ahorrar en la memoria del proceso y por lo tanto en agilizar el mismo. No es lo mismo que una
subrutina est ejecutndose durante 15 segundos o durante 40 (lo que puede ocurrir).
En la siguiente imagen vemos un ejemplo de cmo pueden ser declaradas las variables:
Las dos o tres primeras letras hacen mencin al tipo de variable que hemos usado. Luego sigue el nombre de la variable que tiende a
ser lo ms descriptivo posible. De esta manera, la legibilidad del cdigo es mucho mayor que si asignramos variables como t, q, j, k,
etc.
128
Curso de Excel 2010 Avanzado 2016
11.8.1 Tipos de Variables en VBA
En VBA existen una gran cantidad de variables. Aqu repasaremos los principales tipos y su alcance.
Tipo entero: Para una variable numrica de valores de -32768 a 32767.
Se declaran de la siguiente manera:
Si tenemos almacenado un valor con algn tipo de variable que no sea de tipo Integer podremos convertirlo a Integer
mediante el comando CInt. En la siguiente imagen podemos ver el uso de este comando con un ejemplo sencillo.
El mensaje en pantalla (MsgBox) devolver el valor de 10, es decir, el redondeo del valor de la variable n.
Tipo Long: El tipo long de variable es para valores enteros positivos o negativos pero con la diferencia de que puede
almacenar valores mucho mayores, en concreto entre -2.147.483.648 y 2.147.483.648. La sintaxis de este tipo de variables
es:
Si queremos convertir un valor a tipo Long usaremos el mtodo CLng(). En el ejemplo siguiente, vamos a convertir un
nmero decimal muy grande en una variable tipo Long.
Tipo Single: Para almacenar valores numricos decimales aunque si requerimos una mayor precisin, usaremos variables
tipo Double.
El cdigo para declarar variables tipo Single es:
Si, como en los casos anteriores, queremos convertir una variable a tipo Single usaremos el mtodo CSng() como vemos en
el siguiente ejemplo:
129
Curso de Excel 2010 Avanzado 2016
Tipo String: Para almacenar valores de cadenas de texto, es decir, uniones de cualquier tipo de caracter ya sea numrico o
no numrico.
El cdigo para declarar este tipo de variables es:
Para asignar el valor a este tipo de variables deberemos poner la cadena de texto (o de los caracteres que sean) entre
comillas como puede verse en el siguiente ejemplo:
Si tenemos un valor que no es tipo String, podremos convertirlo mediante el mtodo CStr() como puede verse en el
siguiente ejemplo en el que la variable n almacena un nmero.
El resultado del cdigo anterior guardar en la variable st el valor de 53 como tipo String.
Tipo Verdadero o Falso: Nos permite almacenar valores de variables del tipo verdadero o falso.
El cdigo para su declaracin es:
Tipo Variant: Este tipo nos permite almacenar cualquier tipo de informacin ya sea numrica, de texto o del tipo
verdadero o falso o cualquier otro que se nos ocurra. En definitiva, cuando no sabemos qu tipo de variable va a tener
usaremos el tipo Variant, donde entran todos los tipos posibles. El inconveniente es que ocupa una gran cantidad de
memoria.
El cdigo para su declaracin es:
130
Curso de Excel 2010 Avanzado 2016
Estos son los tipos de variables que usaremos con ms frecuencia. Hay otro tipo de variables como los de fecha y hora pero no son tan
comnmente usados.
11.8.2 Por qu declarar variables Option Explicit
Una gran recomendacin a la hora de hacer bien una macro desde cero es declarar todas las variables. En ocasiones, por despiste, se
nos puede olvidar declarar alguna de las variables y para ello, un buen ejercicio para obligarse es escribir Option Explicit al
comienzo de nuestro mdulo.
De esta manera, cada vez que queramos ejecutar nuestra macro o la estemos depurando, nos saltar un error y nos llevar
inmediatamente a la variable que no est declarada recordndonos que debemos hacerlo.
En la siguiente imagen vemos qu es lo que pasa cuando tenemos una variable sin declarar y hemos usado la opcin Option Explicit:
Como se puede ver en la imagen anterior, la variable que no est declarada se subraya en azul y salta un mensaje de error que no
nos permite ejecutar la macro hasta que no resolvamos este problema.
El error: Compile error: Variable not definded se soluciona sencillamente declarando la variable que ha interrumpido la ejecucin.
131
Curso de Excel 2010 Avanzado 2016
Unidad 12. Revisin de Estructuras de Control
Las macros en Excel no son nada sin los condicionales y los bucles (estructuras de control). Este apartado es crucial puesto que es la
base de casi todo lo que hars en VBA para Excel.
12.1 Usar condicional IF
Uno de los elementos ms frecuentes en VBA es usar la instruccin IF en VBA. Nos permite usar condiciones durante nuestro cd igo
ejecutando ciertas partes de l en funcin de alguna prueba lgica.
La sintaxis ms sencilla, la que bsicamente utilizaremos el 90% de nuestro tiempo, es la siguiente:
If comprobacin_lgica then
Cdigo que se ejecuta cuando la instruccin es verdadera
End if
Si queremos hacer instrucciones muy sencillas podremos ponerlo en una misma lnea:
If comprobacin_lgica Then Instruccin
En el siguiente ejemplo tenemos el mismo condicional de las dos formas ms arriba explicadas. La instruccin que se ejecuta es
rellenar una celda con el color amarillo.
Para instrucciones en las que tenemos un rbol de decisin en las que queremos ejecutar algo si es verdadero y otra cosa si es falso
tendremos la siguiente sintaxis.
If comprobacin_lgica Then
Cdigo que se ejecuta cuando la instruccin es verdadera
Else
Cdigo que se ejecuta cuando la instruccin es falsa
End if
En el siguiente ejemplo vemos que si se cumple la condicin la primera celda A1 se colorear de amarillo y sino de rojo.
132
Curso de Excel 2010 Avanzado 2016
Si queremos aadir otra condicin de comprobacin entre medias de nuestro condicional cuando la primera instruccin resulta
ser falsa la sintaxis que usaremos es la siguiente:
If comprobacin_lgica Then
Cdigo que se ejecuta cuando la comprobacin es verdadera
ElseIf comprobacin_lgica2 Then
Cdigo que se ejecuta cuando la comprobacin 2 es verdadera
End if
En el siguiente ejemplo vemos como, si se cumple la primera comprobacin, la celda A1 se pondr en verde o si se cumple la
segunda comprobacin, la celda A1 se pondr en rojo.
12.2 Usar Doble condicional IF
El uso de la instruccin IF en VBA es de necesario conocimiento para cualquier persona que est empezando a programar en VBA. En
este apartado queremos explicar cmo el uso del IF en VBA no est prcticamente limitado y nos permite hacer condicionales
anidadas.
Fundamentalmente hay dos maneras para hacer una doble condicional en VBA. Usaremos un ejemplo para entenderlo mejor:
Tenemos los siguientes datos A1=3 y A2=4. Queremos comprobar que en las celdas A1 y A2 tenemos valores mayores de 0. Para eso
podemos hacer dos IF uno dentro de otro o un nico IF pero con un AND.
Ejemplo1: IF Doble
El uso ms ilustrativo y ms fcil de entender es en el que usamos una instruccin IF dentro de otra instruccin IF. En la
siguiente imagen veremos como:
Este tipo de condicional puede ser muy til y fcil de leer pero en ocasiones, cuando no tenemos la opcin de False del
cdigo porque no hace falta, pero puede parecer ms sencillo hacer un Condicional con IF y AND como veremos en el
siguiente ejemplo.
Ejemplo 2: IF y AND
En una misma lnea de cdigo unimos las dos instrucciones IF mediante el conector AND.
133
Curso de Excel 2010 Avanzado 2016
Esta ltima manera para ms sencilla y limpia que la anterior. Hay menos lneas lo que lo hace ms comprensible.
Ejemplo 3: IF y OR
En este ltimo ejemplo veremos cmo se pueden poner dos condiciones en las que slo hay que cumplir una de ella. Para
ello usaremos el mtodo OR de VBA que nos permitir enlazar dos condicionales en VBA
Entre el ejemplo 2 y el ejemplo 3 slo vara que usamos AND u OR. Esto hace que en el ejemplo 2 se tengan que cumplir las
dos condiciones y en el ejemplo 1 slo haga falta que se cumpla una de ellas.
12.3 El bucle For Next en VBA
Los bucles son estructuras que permiten repetir un nmero determinado de veces una instruccin o cdigo si se cumplen ciertas
condiciones.
El bucle FOR NEXT en VBA nos permite en Excel (o cualquier otro lenguaje de programacin) repetir una accin un nmero de veces
dado. Su sintaxis es la siguiente:
En donde:
CONTADOR: es la variable numrica de control del bucle
COMIENZO: es el valor numrico donde comenzar el CONTADOR. Es un nmero entero.
FINAL: es el valor numrico hasta donde contar el CONTADOR.
Step VALOR_DE_PASO: opcional. Valor numrico que ir sumndose al CONTADOR a lo largo del bucle. Es un numero
natural.
cdigo: es el cdigo de la expresin que queremos que se ejecute dentro del bucle todas las veces.
Exit For: sentencia opcional que nos permite salir del bucle y continuar la macro a partir del NEXT final sin necesidad de
haber recorrido el bucle completamente.
A continuacin vamos a ver una serie de ejemplos que nos permitan entender mejor el bucle FOR NEXT en VBA. En cada ejemplo
veremos una particularidad en concreto de este tipo de bucles y se explicar.
134
Curso de Excel 2010 Avanzado 2016
Ejemplo 1: En este ejemplo tenemos el bucle For Next en VBA ms sencillo. El bucle cuenta de 1 a 10 y va poniendo en una
columna el valor del contador.
Ejemplo 2: En este ejemplo aadimos la propiedad step 2 que incrementar el contador de 2 en 2. Es decir, inicialmente
el contador valdr 1, luego 3, luego 5 y as sucesivamente.
Ejemplo 3: En este ejemplo el bucle For Next en vba va contando hacia atrs gracias al step -1 y al contador que empieza
en vez de en 1 en 10 y acaba en 1.
Ejemplo 4: En este ejemplo utilizamos la expresin Exit For cuando el contador llega hasta 49 y lanzamos un mensaje en
pantalla en este momento.
Ejemplo 5: En este ejemplo usamos un cdigo muy similar al anterior pero aadimos al final del IF otro pedacito de cdigo.
Ejercicio:
135
Curso de Excel 2010 Avanzado 2016
Crea una macro con el bucle FOR NEXT en VBA que cuente de 5 en 5 y vaya poniendo en celda sucesivas el valor del
contador. El contador deber empezar en 0 y terminar en 100. Deber escribirse en la columna F desde la fila 1 hasta la fila
20.
Solucin:
El truco consiste en utilizar la funcin OFFSET para ir avanzando a lo largo de las filas. La variable fila se incrementa en uno
cada vez que se recorre el bucle.
12.4 El bucle Do While en VBA
En programacin en general y el VBA en particular los bucles son mtodos muy utilizados. En sta seccin explicaremos cmo se usa
el bucle Do While en VBA.
El funcionamiento del bucle Do While en VBA es muy sencillo, repetiremos una accin tantas veces que sea necesario siempre y
cuando se evale una condicin. Por ejemplo, iremos avanzando a lo largo de una columna por todas sus celdas e iremos
sombreando en amarillo hasta que una celda sea mayor que un valor dado.
La sintaxis puede resultar un poco compleja inicialmente, pero una vez que veamos algunos ejemplos quedar perfectamente claro.
La sintaxis se compone de las siguientes partes:
O tambin de la forma:
136
Curso de Excel 2010 Avanzado 2016
Donde en el primer caso evaluaremos inicialmente la expresin que queremos del tipo verdadero o falso y en el segundo caso lo
evaluaremos despus. Esto nos permitir jugar un poco con el bucle.
Para las 2 imgenes anteriores considerar:
Lo que est en corches no es fundamental
Mi_expresin: es una condicin lgica que devuelve verdadero o falso. Si se evala como verdadero el bucle continuar,
sino, terminar.
Exit Do: nos permitir salir del bucle en cualquier momento dada una condicin (por ejemplo si hemos repetido el bucle
mil veces)
Nuestro cdigo 1 o 2: este ser el cdigo que ejecutemos dentro del bucle. Puede ponerse antes, despus o en ambas
posiciones respecto del Exit Do.
A continuacin veremos una serie de ejemplos que nos permitirn entender mejor cmo funciona el bucle Do While en VBA.
Ejemplo 1: En este ejemplo vamos a sombrear en amarillo las celdas del rango que sean uno hasta que dejen de serlo.
Ejemplo 2: En el siguiente ejemplo vamos a sombrear en amarillo todas las celdas que sean menores que 100, pero si
encontramos una celda menor que 50 saldremos del bucle:
Ejemplo 3: En este tercer ejemplo vamos a poner a la derecha de la celda que se est evaluando un OK si evaluamos que su
valor es menor que 100 y mayor que 50. Esto nos permitir ver que en la condicin lgica que vamos a evaluar podemos
utilizar el and para hacer una doble evaluacin.
137
Curso de Excel 2010 Avanzado 2016
Ejemplo 4: En el siguiente ejemplo vamos a ver cmo se puede tambin utilizar una expresin anidada con Or para evaluar
una condicin.
12.5 Select Case en VBA
La instruccin Select Case en VBA es uno de los mtodos ms fciles y utilizados en Excel cuando se trata de asignar y clasificar en
funcin de una nica variable con varios posibles resultados. En este punto vamos a ver su sintaxis, sus parmetros y cmo usarla
con varios ejemplos muy sencillos.
La sintaxis de la instruccin Select Case en VBA es muy sencilla pero hay que saber cmo usarla para sacarle verdadero partido. En la
siguiente imagen puedes ver cmo es la sintaxis.
En donde:
mi_expresin: es una variable que queremos evaluar. Puede ser numrica o de tipo texto y ser contra la que evaluemos
mi_expresion_1, mi_expresion_2
mi_expresion_1,2n: es un valor o conjunto de valores numricos o de texto contra los que se evaluar mi_expresion. En
caso de evaluarse como verdadera se ejecutar el cdigo sino, pasar a evaluar la siguiente mi_expresion_n.
Case Else: este valor es opcional y lo usaremos para cuando no hayamos conseguido ninguna equivalencia con
mi_expresin y queramos ejecutar algn cdigo.
A continuacin veremos una serie de ejemplos que nos permitirn entender mejor cmo funciona la instruccin Select Case en VBA.
138
Curso de Excel 2010 Avanzado 2016
1.
Ejemplo1: En el siguiente ejemplo vamos a ver el caso ms sencillo de Selec Case en VBA. Las condiciones que se evalan
tienen que ser iguales a la expresin inicial. En este ejemplo se quiere evaluar la variable Nombre. En funcin del Nombre
se asignar un valor de color de fondo u otro.
2.
Ejemplo 2: En este ejemplo se evala la variable Edad y en funcin de su valor (dado por intervalos) se da un atributo a la
variable tipo_edad.
3.
Ejemplo 3: En este ejemplo, en funcin de la primera letra del ID (que es la variable que vamos a evaluar) asignaremos un
valor a la variable tipo para clasificar el Primer_numero_ID.
139
Curso de Excel 2010 Avanzado 2016
4.
Ejemplo 4: Por ltimo, en este ejemplo, para evaluar la variable Altura, las condiciones que se utilizan son expresiones
aritmticas.
140
Curso de Excel 2010 Avanzado 2016
Unidad 13. Funciones definidas por el usuario
Es posible crear tus propias funciones personalizadas en Microsoft Excel, mediante programacin en cdigo VBA. Luego podrs
utilizarlas en la hoja de clculo como si de una funcin integrada se tratase, ya que aparecer disponible en la lista de fun ciones de
Excel.
1.
Accede al editor de Visual Basic
Excel incluye una gran variedad de funciones que puedes utilizar para una gran variedad de situaciones. Las categoras en las
que se encuentran clasificadas son: matemticas, estadsticas, financieras, trigonomtricas, etc. No se puede discutir que son
muchas pero, quiz, dependiendo de tu actividad y trabajo diario, puede que eches de menos alguna ms personalizada.
En el presente apartado te mostramos la manera de crear tus propias funciones. As, partiendo de operaciones matemticas y
recurriendo al empleo de cdigo VBA, podrs crear tantas funciones personalizadas como necesites.
Para empezar, desde una hoja de clculo cualquiera, presiona la combinacin de teclas Alt+F11 y te situars en el Editor de Visual
Basic. Desde l, selecciona la entrada correspondiente a un libro "especial" en Excel que se denomina Personal. A continuacin,
pincha en los mens Insertar y Mdulo.
Si no apareciese disponible este libro (Personal.xls), cierra la ventana del editor y, desde la pantalla normal de Excel, graba una
nueva macro con ayuda de la grabadora. Al hacerlo, podrs elegir ese libro. Inicia la grabacin con el botn Aceptar y detenla
inmediatamente desde el botn Detener grabacin. De nuevo accede al editor de Visual Basic. Esta vez s encontrars disponible
la entrada de la que te hablbamos antes.
2.
Introduce el cdigo VBA correspondiente a tu funcin personalizada
141
Curso de Excel 2010 Avanzado 2016
En este caso vas a disear una funcin que se encargue de aplicar un descuento (un porcentaje) a un valor inicial y as obtener
el valor final (deducindole ese descuento). As que, en el mdulo en blanco que habr aparecido en la parte derecha,
introduce el cdigo VBA correspondiente. Una vez escrito, cierra la ventana del editor de Visual Basic.
En este caso la funcin que estamos creando se llama Descuento. Por un lado, calcula la "rebaja" (el precio por un
porcentaje) y, al precio inicial le resta ese descuento. Ninguno de esos dos valores con los que va a operar y que has definido en
la primera lnea, entre corchetes (precio y porcentaje de descuento) estn todava definidos. Lo hars t mismo luego al utilizar
esta funcin en Excel y en cada ocasin podrn ser diferentes.
3.
Utiliza tu funcin en cualquier celda
A partir de ahora, podrs utilizar la funcin anterior desde cualquier hoja de clculo. Para ello, abre una cualquiera y sitate en
aquella celda en la que deseas emplear tu funcin personalizada (en nuestro ejemplo en la B2). Accede entonces a la ficha o al
men Frmulas y elige Insertar funcin.
En la nueva ventana que aparecer, selecciona la categora de funciones Definida por el usuario y aparecer entonces
disponible la frmula que acabas de crear que, adems, se llamaba concretamente Descuento. Asegrate de tener su nombre
seleccionado y pulsa el botn Aceptar.
142
Curso de Excel 2010 Avanzado 2016
Se mostrar as la pantalla de un asistente para funciones, preguntndote por los valores Precio y porcentaje con los que debe
operar. Puedes introducirlos aqu directamente. Por ejemplo, si indicas un precio inicial de 100 y le aplicas un 7% de
descuento, obtendras como resultado un precio final (precio inicial menos descuento) de 93 euros.
Opcionalmente, en lugar de introducir directamente la cifra, podras hacer referencia a la celda que la contiene, por ejemplo
uno de los valores (precio inicial) e introducir directamente el descuento.
En cualquier caso, tras pulsar Aceptar, vers el resultado directamente en tu hoja de clculo.
4.
Copiar la frmula en las celdas inferiores
Siempre que en Excel necesites copiar una frmula en celdas adyacentes, puedes valerte del cuadro de llenado. Simplemente
pinchando y arrastrando desde l, y desde la celda que contiene la frmula original. En nuestro ejemplo, slo has de seleccionar
la primera celda en la que has aplicado la frmula Descuento y aparecer dicho cuadro en la esquina inferior derecha. Al situar
el ratn sobre l, el puntero adopta la forma de una pequea cruz negra.
Luego pincha y arrastra directamente hasta la ltima celda a la que desees aplicar la frmula.
El resultado ser automtico: la primera frmula se aplicar directamente al resto del rango, es decir, realizar clculos en las
celdas comprendidas en el rango B3:B6.
143
You might also like
- Emsi 2.1.1Document24 pagesEmsi 2.1.1greciaNo ratings yet
- SISTEMA INTEGRADO DE REGISTROS ELECTRONICOS - RVIE (Ultimo)Document33 pagesSISTEMA INTEGRADO DE REGISTROS ELECTRONICOS - RVIE (Ultimo)carlos orbegoso espejoNo ratings yet
- EJERCICIOSDocument2 pagesEJERCICIOSMarlon MacasNo ratings yet
- Pae 3.edDocument10 pagesPae 3.edJuan AldazNo ratings yet
- 08 0581 CS PDFDocument308 pages08 0581 CS PDFMynor SotoNo ratings yet
- Metodología CascadaDocument7 pagesMetodología CascadaCarlos RodríguezNo ratings yet
- B Squedas No Informadas Fernando Sancho CaparriniDocument8 pagesB Squedas No Informadas Fernando Sancho CaparriniZandro Edson Arias ChoqueNo ratings yet
- Manual de CATIA V5 Part DesingDocument23 pagesManual de CATIA V5 Part DesingOscar Carrulote GarciaNo ratings yet
- Ventajas y Desventajas de Las Metodologas de Desarrollo de SoftwareDocument16 pagesVentajas y Desventajas de Las Metodologas de Desarrollo de Softwarefede_71No ratings yet
- Geoliner 790Document4 pagesGeoliner 790Alberto EncisoNo ratings yet
- Curso Solidworks AvanzadoDocument113 pagesCurso Solidworks AvanzadoKarina RoquelNo ratings yet
- PlayStation 2Document16 pagesPlayStation 2Sandra García MartínezNo ratings yet
- Cluster Apache 2 Nodos HA + Load BalanceDocument16 pagesCluster Apache 2 Nodos HA + Load BalanceelvisalexeiNo ratings yet
- Robot Sawyer Caracteristicas, Precio, y Que HaceDocument2 pagesRobot Sawyer Caracteristicas, Precio, y Que HaceDiegoPanchoLopezNo ratings yet
- Políticas para La Asignacion de Bienes InformáticosDocument12 pagesPolíticas para La Asignacion de Bienes InformáticosPedro MarquezNo ratings yet
- Diagramas de Flujo. Mat. Apoy MyTDocument12 pagesDiagramas de Flujo. Mat. Apoy MyTkliche113No ratings yet
- Trabajo Colaborativo Contextualizado Algebra LinealDocument35 pagesTrabajo Colaborativo Contextualizado Algebra LinealEder Dario Hernandez EspañaNo ratings yet
- Atributo EventDocument4 pagesAtributo EventDeyna TamayNo ratings yet
- Instalacion en Windows GLPIDocument17 pagesInstalacion en Windows GLPIEder Garcia DuranNo ratings yet
- 096-19 CarbomaxDocument1 page096-19 CarbomaxCristian LopezNo ratings yet
- Induccion y EntrenamientoDocument4 pagesInduccion y EntrenamientoMariajo Escobar100% (1)
- Nuevo Manual Siscap-Ugel MorroponDocument11 pagesNuevo Manual Siscap-Ugel MorroponBrigitte Lisset Manay ReyesNo ratings yet
- SurFX 1.5Document54 pagesSurFX 1.5El Negro CastañonNo ratings yet
- Claves Doom 3Document4 pagesClaves Doom 3Andrés SilvaNo ratings yet
- Analisis de Actividades MultiplesDocument7 pagesAnalisis de Actividades MultiplesReinaldo ChourioNo ratings yet
- Simulador ArenaDocument12 pagesSimulador ArenaElmer PintoNo ratings yet
- Juan Ignacio Sapia Curriculum PDFDocument3 pagesJuan Ignacio Sapia Curriculum PDFJuanIgnacioSapiaNo ratings yet
- 2 1 PLCDocument3 pages2 1 PLCporcodocaralloNo ratings yet
- Practica 5 Biot SavartDocument4 pagesPractica 5 Biot SavartJaiider AmadoNo ratings yet
- Resumen Big Table GoogleDocument3 pagesResumen Big Table GoogleJorge Niso CaballeroNo ratings yet