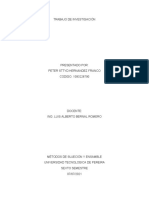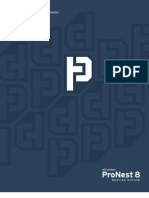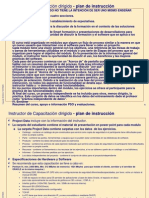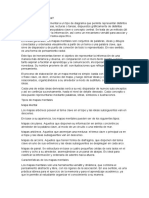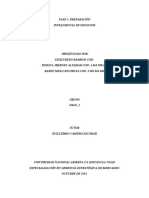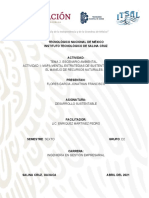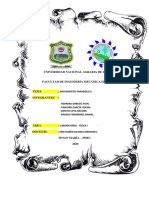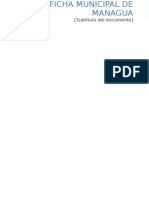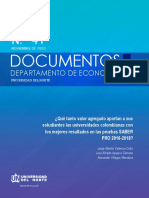Professional Documents
Culture Documents
Manual de Usuario-Instalacion SEHAB
Uploaded by
Jair muñoz0 ratings0% found this document useful (0 votes)
10 views9 pagesManual para instalar una aplicacion SEHAB
Copyright
© © All Rights Reserved
Available Formats
PDF, TXT or read online from Scribd
Share this document
Did you find this document useful?
Is this content inappropriate?
Report this DocumentManual para instalar una aplicacion SEHAB
Copyright:
© All Rights Reserved
Available Formats
Download as PDF, TXT or read online from Scribd
0 ratings0% found this document useful (0 votes)
10 views9 pagesManual de Usuario-Instalacion SEHAB
Uploaded by
Jair muñozManual para instalar una aplicacion SEHAB
Copyright:
© All Rights Reserved
Available Formats
Download as PDF, TXT or read online from Scribd
You are on page 1of 9
1.
Instalacin y configuracin mdulo de administracin SEHAB
1.1. Instalacin servidor web (Apache Mysql - PHP)
Para ello es instalaremos un servidor local, en un entorno Windows, sin necesidad
de disponer de un dominio o acceso a internet existe un paquete de programas
llamado WAMP, que son las siglas de "Windows", "Apache", "MySQL", "PHP".
Para empezar deberemos descargarnos de internet tanto el instalador WAMP como
algunos instaladores de libreras y programas para Windows que nos harn falta
para que nuestro servidor intrprete bien los cdigos.
En este caso vamos a instalar el paquete WampServer que es uno de los ms
utilizados en entornos Windows, y como todo programa tiene varias versiones que
explicamos a continuacin incluyendo tambin los link para descargar los
instaladores.
WAMPSERVER (64 BITS & PHP 5.3) 2.2E:
Este paquete nos proporciona los siguientes programas: Apache 2.2.22 Mysql
5.5.24 PHP 5.3.13 XDebug 2.1.2 XDC 1.5 PhpMyadmin 3.4.10.1 SQLBuddy 1.3.3
webGrind 1.0, y como su nombre indica est diseado para sistemas operativos en
64 BITS.
Para que funcione bien este paquete tambin hay que descargar e instalar Visual
C++ 2010 SP1 Redistributable Package x64.
Aqu dejo el enlace para descargar los instaladores, primero debemos instalar
el Visual C++ 2010 SP1 Redistributable Package x64:
http://www.microsoft.com/download/en/details.aspx?id=13523
Y despus el instalamos el paquete WAMP:
http://sourceforge.net/projects/wampserver/files/WampServer
2/WampServer
2.2/wampserver2.2e/wampserver2.2e-php5.3.13-httpd2.2.22-mysql5.5.24x64.exe/download
Nota: Estos dos instaladores tambin los podemos encontrar en el CD de
instalacin del Sistema SEHAB en la carpeta llamada instaladores complementarios.
En este caso vamos hacer las pruebas en un sistema operativo Windows 7 de 32bit.
Para este sistema escogemos la versin de WAMPSERVER (32 BITS &PHP 5.4)
2.2E, por ser de 32bit y tener la versin ms actual de lenguaje de programacin
PHP, la 5.4.
Debemos empezar descargando el instalador de programas y libreras para
Windows Visual C++ 2010 SP1 Redistributable Package x32, para ello pinchamos
sobre el enlace: http://www.microsoft.com/download/en/details.aspx?id=13523
Una vez en la pgina de Microsoft deberemos elegir un idioma y pinchar sobre
descargar, dependiendo del idioma el botn se llamar "descargar", "download" o
lo que sea.
Una vez iniciada la descarga dependiendo del navegador se nos guardar en el
disco duro o se ejecutar directamente, Internet Explorer nos da la opcin de
descargarlo o ejecutarlo por ejemplo.
Una vez se ejecute el programa, ya sea solo o
buscndolo donde se ha guardado y ejecutarlo
nos aparecer una ventana en la que
deberemos marcar la casilla de verificacin "He
ledo y acepto los trminos de licencia." y pichar
sobre el botn "Instalar".
El programa se instalar sin problemas y nos
aparecer la ventana diciendo que ya se ha
instalado, pinchamos en "Finalizar".
Una vez instalado este complemento de Microsoft Windows podremos proceder a
instalar nuestro paquete WAMP, desde este mismo link si deseis instalar el mismo
que en este tutorial, ya sabis que en este caso es para un Windows 7 de 32bit.
http://sourceforge.net/projects/wampserver/files/WampServer%202/WampServer%
202.2/wampserver2.2e/wampserver2.2e-php5.4.3-httpd2.2.22-mysql5.5.2432b.exe/download
Una vez descargado ejecutaremos el instalador
del servidor WAMP descargado. Pincharemos
sobre el botn "Next" de la ventana de instalacin
para continuar.
Seguidamente deberemos aceptar los trminos de
la licencia, para ello seleccionaremos la opcin "I
accept the agreement" y pinchamos sobre el botn
"Next".
A continuacin seleccionaremos el directorio en nuestro disco duro donde
deseemos instalar nuestro servidor WAMP. En este caso lo dejaremos en c:\wamp,
ya que ser ms fcil localizarlo y siempre nos dar un mejor rendimiento. As que
dejamos el directorio de instalacin por defecto y pinchamos sobre el botn "Next".
A continuacin nos pregunta qu accesos
queremos crear y nos ofrecen 2
posibilidades, "Create a Quick Launch
icon" crear un icono en la barra de acceso
rpido y "Create a Desktop icon" crear un
icono en el escritorio. En esta ocasin
slo elegiremos crear un icono en el
escritorio, despus pinchamos sobre el
botn "Next".
El siguiente paso es un resumen de todas las
opciones que hemos elegido en la instalacin, si
estamos de acuerdo, que lo estamos, pinchamos
en el botn "Install" para iniciar la instalacin de
nuestro servidor WAMP. La instalacin se iniciar
y esperaremos a que termine.
Antes de terminar la instalacin, en algunas ocasiones si tenemos instalado el
navegador de internet Firefox nos preguntar si deseamos que Firefox sea nuestro
navegador predeterminado cuando utilicemos WampServer2, lo pregunta de la
siguiente manera:
Firefox has been detected en your computer. Would you like to use it as the default
browser with WampServer2? "S" o "No".
Elegiremos la opcin que ms nos convenga, si deseamos utilizar Firefox le diremos
que S, en el caso de que deseemos utilizar el propio Internet Explorer de Windows
o el navegador que tengamos predeterminado en Windows le diremos que No.
Por ltimo y para finalizar del todo la instalacin
nos pregunta si deseamos abrir WampServer 2
Ahora "Launch WampServer2 now". Lo
seleccionamos y pinchamos sobre el botn
"Finish".
Como podemos observar, se nos ha abierto un
icono en la barra de tareas a la derecha con el
siguiente aspecto:
Ahora vamos a configurarlo en lenguaje
Espaol, para ello pinchamos con el botn
derecho del ratn sobre el icono verde que
acabamos de mostrar el la barra de tareas a la
derecha. Se desplegar un men en el que
deberemos seccionar la opcin "Language" y
dentro de sta seleccionaremos "spanish". Ya
tendremos nuestro WampServer 2 en espaol.
Lo siguiente que deberemos hacer para que el servidor
funcione, es dar en este mismo icono verde con el botn
izquierdo del ratn y pinchar sobre la opcin "Encender". De
esta manera activaremos todos los servicios de WampServer 2.
Ya tenemos instalado y encendido nuestro servidor WAMP para poder hacer
nuestros proyectos web. Para comprobar si funciona correctamente abriremos
nuestro navegador de internet e ingresaremos en la barra de direcciones "localhost".
Si aparece una pgina web referente a la configuracin de nuestro WampServer 2
hemos hecho bien el trabajo y podemos estar seguros de que funciona.
1.2. Configuracin apache
Una vez instalado el servidor web pasaremos a configurar apeche para que
el sistema de informacin SEHAB funcione correctamente.
Habilitar mod_rewrite en WampServer para url amigable
Vamos a ver como habilitar mod_rewrite en WampServer para url amigable.
mod_rewrite es un mdulo de apache que permite manipular las urls mediante el
archivo .htaccess, para obtener una url ms amigable y limpia para los buscadores.
Siguiendo estos sencillos pasos t podrs tener tu modulo activado en unos cuantos
minutos.
Busque el archivo " httpd.conf " en la carpeta "conf "
dentro de la carpeta de instalacin del Apache.
Encontrar la lnea siguiente "mdulos/mod_rewrite.so
rewrite_module #LoadModule " en el " httpd.conf "
archivo. Solo pueden hacer esto fcilmente mediante la
bsqueda de la palabra clave " mod_rewrite " en el
men de bsqueda.
Retire el " #" al inicio de la lnea, " #" representa esa
lnea se comenta.
Ahora reinicie el servidor apache.
Se puede ver ahora " mod_rewrite " en la seccin de
mdulo cargado mientras se hace " phpinfo() ".
Tambin es posible realizarlo a travs de entorno
grfico, haciendo click en el botn de
WampServer luego en la carpeta apache - >
Mdulos de apache y buscamos en la parte
inferior el modulo apache y lo seleccionamos
1.3. Importacin de base de datos CalidadSSD.sql
Luego de tener configurado apache procedemos a realizar la importacin de la base
de datos a MySql para ello usamos SQLyog u otro entorno para importar bases de
datos.
Nos conectamos a mysql usando el usuario root
y la contrasea la dejamos en blanco, como lo
muestra la figura.
Una vez conectados al servidor de MySql
ejecutaremos la siguiente sentencia:
SET
log_bin_trust_function_creators=1
GLOBAL
Esta sentencia el cargue de funciones,
procedimiento y eventos de la base de datos.
Realizado lo anterior seleccionamos el archivo
que se encuentra en la carpeta base de datos
en el cd de instalacin del sistema de
informacin
SEHAB
y
empezaremos
a importarlo.
Una vez finalice ya tendremos en nuestro motor
de base de datos cargada la base de datos
llamada sirca; con ello podemos proceder a
realizar la instalacin de SEHAB
1.4. Instalacin y configuracin sistema de SIRCA
Una vez instalado el servidor web y cargada la base de datos sirca copiaremos el
contenido de la carpeta administrador SEHAB que se encuentra en el cd
de instalacin (son dos carpetas llamadas sirca y grficos), a la carpeta www
donde se publican los proyectos en el servidor web; en nuestro caso sera C:
\wamp\www
Luego de copiados los archivos a la carpeta www configuramos la conexin a la
base de datos para ello vamos a la carpeta: C:\wamp\www\CalidadSSD\
application\config
y editaremos el archivo que se llama database.php; lo podemos realizar con un
editor de texto cualquiera.
Las lneas a editar son las siguientes:
define('MYSQL_HOSTNAME', "localhost");
Define el host donde se
encuentra ubicada la base de
datos por defecto es localhost
define('MYSQL_USERNAME', "root");
El usuario con el que se conecta
a la base de datos
define('MYSQL_PASSWORD', "123");
La contrasea de conexin a la
base de datos
define('MYSQL_DATABASE', "calidadssd");
El nombre de la base de datos
You might also like
- Cooperativas Del Ecuador Rank y SEGDocument24 pagesCooperativas Del Ecuador Rank y SEGRafael MuñozNo ratings yet
- Manual Novus n1200Document13 pagesManual Novus n1200asdNo ratings yet
- Trabajo de InvestigaciónDocument16 pagesTrabajo de Investigaciónpeterhernand45489494No ratings yet
- Cálculo líneas carga roldanasDocument26 pagesCálculo líneas carga roldanasAlejandro ZuñigaNo ratings yet
- ProNest 8 Quick Start GuideDocument34 pagesProNest 8 Quick Start Guidejpobando100% (1)
- Delmia TraduccionDocument355 pagesDelmia TraduccionTurel Seraphan Odst50% (2)
- Definicion de FritasDocument15 pagesDefinicion de FritasIngrid ContrerasNo ratings yet
- Prueba Zonas ClimáticasDocument4 pagesPrueba Zonas ClimáticasClaudia Sanhueza100% (1)
- Qué Es Un Mapa MentalDocument2 pagesQué Es Un Mapa MentalLuan Carrasco SayagoNo ratings yet
- Anexo inglés 2018 PunoDocument12 pagesAnexo inglés 2018 PunoWilber BlyNo ratings yet
- Fase5 - Trabajo Colaborativo - Grupo - 403010 - 9Document12 pagesFase5 - Trabajo Colaborativo - Grupo - 403010 - 9Mafe LizarazoNo ratings yet
- Trabajo Colaborativo - Fase 3 PreparacionDocument24 pagesTrabajo Colaborativo - Fase 3 PreparacionyessicaNo ratings yet
- Cimentaciones SuperficialesDocument8 pagesCimentaciones SuperficialesWilsonDELACruzOvandoNo ratings yet
- Adaptaciones Evolutivas Del Canario (Passeriformes)Document2 pagesAdaptaciones Evolutivas Del Canario (Passeriformes)Jhonda Sequeda DominguezNo ratings yet
- Electrolab Corporate Brochure SpanishDocument28 pagesElectrolab Corporate Brochure SpanishLalo RuizNo ratings yet
- Actividad 1, Mapa Mental Estrategias de Sustentabilidad para El Manejo de Recursos NaturalesDocument4 pagesActividad 1, Mapa Mental Estrategias de Sustentabilidad para El Manejo de Recursos NaturalesJonathan Flores100% (1)
- Comentarios Al Codigo Civil Español - t3Document706 pagesComentarios Al Codigo Civil Español - t3daniel valderramaNo ratings yet
- PeroxidasasDocument18 pagesPeroxidasasJesús SolísNo ratings yet
- Física 1 - Laboratorio#6-Movimiento ParabólicoDocument30 pagesFísica 1 - Laboratorio#6-Movimiento Parabólicoyer100% (2)
- Conformacion de Carpeta Asfaltica en CalienteDocument22 pagesConformacion de Carpeta Asfaltica en CalienteWildo Jose Chacon ParedesNo ratings yet
- Garcia TECSUPDocument2 pagesGarcia TECSUPJC_RoseNo ratings yet
- Bioquímica y Análisis de Alimentos.2024Document12 pagesBioquímica y Análisis de Alimentos.2024Jhan Carlos Córdova SánchezNo ratings yet
- Managua en NumerosDocument154 pagesManagua en NumerosRolando MenaNo ratings yet
- TesisDocument6 pagesTesisRoberto HernandezNo ratings yet
- Análisis de viabilidad económica de proyectos de inversiónDocument5 pagesAnálisis de viabilidad económica de proyectos de inversiónAlfredo De Jesus Cordova AbarcaNo ratings yet
- Guía Introducción Simulación Procesos CHEMCADDocument83 pagesGuía Introducción Simulación Procesos CHEMCADErika Cristina cortez garayNo ratings yet
- Matriz de Riesgo IntroduccionDocument20 pagesMatriz de Riesgo IntroduccionPaola RamirezNo ratings yet
- Manual Fisicoquimica Iq FescDocument63 pagesManual Fisicoquimica Iq FescUrieel SVNo ratings yet
- Documentos Departamento de Economía No.41Document45 pagesDocumentos Departamento de Economía No.41Observatorio de Educación de UninorteNo ratings yet
- Analisis de Puestos Formato Pedagogia TerminadoDocument3 pagesAnalisis de Puestos Formato Pedagogia TerminadoSaulAugustoRodriguezNo ratings yet
- 7 tendencias digitales que cambiarán el mundoFrom Everand7 tendencias digitales que cambiarán el mundoRating: 4.5 out of 5 stars4.5/5 (86)
- Influencia. La psicología de la persuasiónFrom EverandInfluencia. La psicología de la persuasiónRating: 4.5 out of 5 stars4.5/5 (14)
- Excel para principiantes: Aprenda a utilizar Excel 2016, incluyendo una introducción a fórmulas, funciones, gráficos, cuadros, macros, modelado, informes, estadísticas, Excel Power Query y másFrom EverandExcel para principiantes: Aprenda a utilizar Excel 2016, incluyendo una introducción a fórmulas, funciones, gráficos, cuadros, macros, modelado, informes, estadísticas, Excel Power Query y másRating: 2.5 out of 5 stars2.5/5 (3)
- La biblia del e-commerce: Los secretos de la venta online. Más de mil ideas para vender por internetFrom EverandLa biblia del e-commerce: Los secretos de la venta online. Más de mil ideas para vender por internetRating: 5 out of 5 stars5/5 (7)
- Auditoría de seguridad informática: Curso prácticoFrom EverandAuditoría de seguridad informática: Curso prácticoRating: 5 out of 5 stars5/5 (1)
- Estructuras de Datos Básicas: Programación orientada a objetos con JavaFrom EverandEstructuras de Datos Básicas: Programación orientada a objetos con JavaRating: 5 out of 5 stars5/5 (1)
- Clics contra la humanidad: Libertad y resistencia en la era de la distracción tecnológicaFrom EverandClics contra la humanidad: Libertad y resistencia en la era de la distracción tecnológicaRating: 4.5 out of 5 stars4.5/5 (116)
- EL PLAN DE MARKETING EN 4 PASOS. Estrategias y pasos clave para redactar un plan de marketing eficaz.From EverandEL PLAN DE MARKETING EN 4 PASOS. Estrategias y pasos clave para redactar un plan de marketing eficaz.Rating: 4 out of 5 stars4/5 (51)
- Fundamentos de Redes InformáticasFrom EverandFundamentos de Redes InformáticasRating: 4.5 out of 5 stars4.5/5 (9)
- Inteligencia artificial: Lo que usted necesita saber sobre el aprendizaje automático, robótica, aprendizaje profundo, Internet de las cosas, redes neuronales, y nuestro futuroFrom EverandInteligencia artificial: Lo que usted necesita saber sobre el aprendizaje automático, robótica, aprendizaje profundo, Internet de las cosas, redes neuronales, y nuestro futuroRating: 4 out of 5 stars4/5 (1)
- ChatGPT Ganar Dinero Desde Casa Nunca fue tan Fácil Las 7 mejores fuentes de ingresos pasivos con Inteligencia Artificial (IA): libros, redes sociales, marketing digital, programación...From EverandChatGPT Ganar Dinero Desde Casa Nunca fue tan Fácil Las 7 mejores fuentes de ingresos pasivos con Inteligencia Artificial (IA): libros, redes sociales, marketing digital, programación...Rating: 5 out of 5 stars5/5 (4)
- El trading online de una forma sencilla: Cómo convertirse en un inversionista online y descubrir las bases para lograr un trading de éxitoFrom EverandEl trading online de una forma sencilla: Cómo convertirse en un inversionista online y descubrir las bases para lograr un trading de éxitoRating: 4 out of 5 stars4/5 (30)