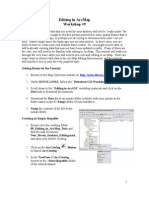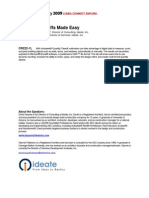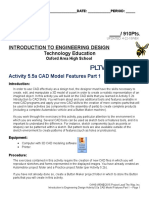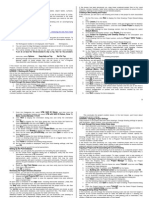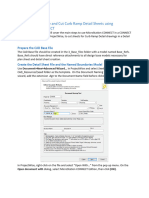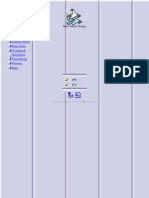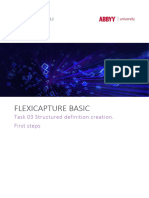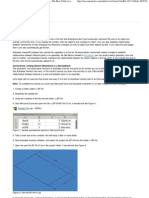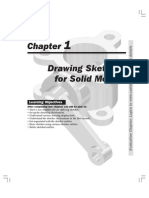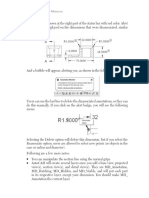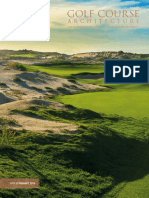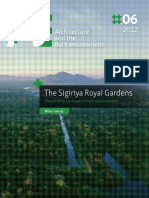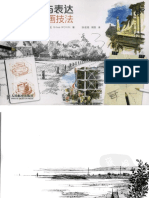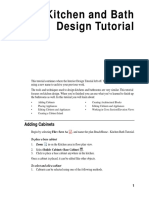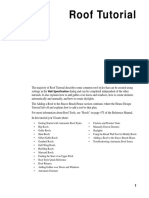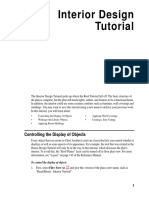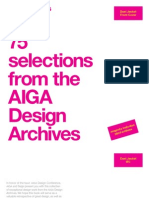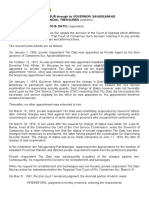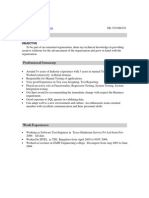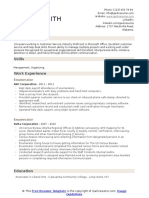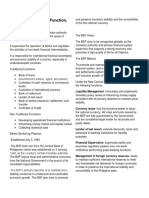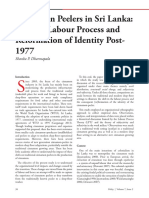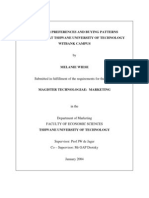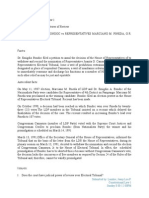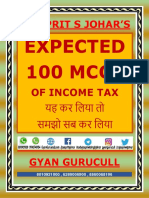Professional Documents
Culture Documents
Chief Architect x8 Users Guide Cad Tutorial
Uploaded by
Nguyen BinhCopyright
Available Formats
Share this document
Did you find this document useful?
Is this content inappropriate?
Report this DocumentCopyright:
Available Formats
Chief Architect x8 Users Guide Cad Tutorial
Uploaded by
Nguyen BinhCopyright:
Available Formats
CAD Tutorial
In this tutorial youll learn about:
CAD Detail Windows
Exploding and Modifying a CAD Block
Creating a New CAD Block
CAD Detail from View
Creating a Plot Plan
CAD Detail Windows
CAD Details are special view windows for drawing, saving, and organizing any 2D drawings
associated with the current plan, such as section details, plot plans, and schedules. Like other
views, CAD Details are saved with the plan or layout they are created in and can be printed. If
a CAD Detail is created in a plan file, it can also be sent to layout at a specified scale. See
Sending Views to Layout on page 1240 of the Reference Manual.
To create a new CAD Detail window
1.
Select CAD> CAD Detail Management
to open the CAD Detail Management dialog.
An alphabetical list of all CAD Details saved with the current plan displays on the left side
of the dialog.
2.
Click New to open the Create New CAD Detail dialog.
3.
Type a short, descriptive name for the CAD Detail, such as "Foundation & Wall Detail"
then click OK to open a new, blank CAD Detail window.
Your new CAD Detail window is ready for you to add CAD objects, text, dimension lines,
schedules, and more.
Chief Architect X8 Users Guide
Exploding and Modifying a CAD Block
CAD Detail windows are an excellent place for you to draw and organize your detail drawings.
Drawings like foundation details can be created from scratch using the CAD Tools, but you can
also save time by choosing a CAD block from the library, placing it into a CAD Detail window,
and then modifying it to suit your needs.
A CAD block simply is a group of 2D CAD objects, text objects, and/or other CAD blocks that
have been grouped together so that they behave as a single object when selected.
To place a CAD block from the Library Browser
1.
Select View> Library Browser
and either search or browse to locate a CAD block.
For this tutorial, the "Basement Foundation: Finished 4" CAD block from the CAD
Blocks and Details Bonus Catalog is used. For information about obtaining Bonus
libraries, see Downloading Library Content on page 831 of the Reference Manual.
2.
Select the CAD block in the library and then click in the CAD Detail window to place it at
that location.
A selection of CAD Details is available in the Chief Architect Core
Catalogs, however, additional CAD Details can also be downloaded
from the website.
As with other objects, CAD blocks can be selected and edited. A few of the available editing
methods are described in this tutorial, and more information can be located in Editing
Objects on page 101 of the Reference Manual.
Exploding and Modifying a CAD Block
Reflecting a CAD Drawing
Like other objects, CAD blocks can be reflected.
To reflect a CAD drawing
1.
Select CAD> Line> Draw Line
block.
, then create a vertical line to the right of the CAD
2.
Next, using the Select Objects
3.
Click on the Reflect About Object
edit tool, then click on the CAD line that you just
placed to reflect the CAD block over to the other side of the line.
tool, click to select the CAD block.
Exploding a CAD Block
If you click on a CAD block, you will notice that the entire CAD block is selected. This allows
you to easily move, rotate, reflect, or copy and paste the entire object; but it also means that you
cannot select its individual elements unless you explode the CAD block.
To explode a CAD block
1.
Using the Select Objects
tool, click to select the CAD block.
2.
Next, click on the Explode CAD Block
separate elements.
edit button to explode the CAD block into its
Editing the Elements of an Exploded Block
If you click on a CAD block that has been exploded, it will no longer behave like a single
object. Instead, each of its elements can be modified independent of the others.
Chief Architect X8 Users Guide
To move an edge of a closed polyline using dimensions
1.
Zoom
in on the lower portion of the CAD Detail, and using the Select Objects
tool, click on the right side of the lower Concrete filled polyline.
2.
Notice that the blue CAD line is selected first. We can Delete
again select the right side of the closed polyline.
3.
Move your mouse over the Temporary Dimension of 7 5/8". When the pointer turns in to a
hand, click to activate the Move Objects Using Dimensions in-line text box. Type in an
exact value of 8" and press Enter on the keyboard to apply this change.
4.
Repeat this process on the upper closed polyline with the Concrete Fill Style applied so
that both are 8".
that blue CAD line, and
Once the rectangular closed polylines with the Concrete Fill Style have been resized, they
overlap other polylines.
To display an object behind all other objects
1.
Select the upper right closed polyline that is overlapping, and click on the Open
Object
edit tool.
Creating a New CAD Block
2.
On the Line Style panel of the Polyline Specification dialog, in the Drawing Group
selection, move the radio button to Back Group and click OK.
Creating a New CAD Block
A CAD block can be created from any collection of CAD objects, text, or other CAD blocks including those that originally came from a CAD block that was exploded. CAD blocks can
also be added to the library for future use.
Specifying an Insertion Point
By default, a CAD block will have a placement snap point, referred to as its Insertion Point, at
its center. You can specify a custom Insertion Point to make it easy to place the drawing with
precision using a particular feature as a reference instead of its center point.
To specify insertion point locations
1.
Select Edit> Snap Settings and make sure that all Object Snaps
Object Snaps on page 164 of the Reference Manual.
are enabled. See
2.
Select CAD> Points> Place Point
then click on the top right corner of the rectangular
polyline representing the concrete footing to place a point at that location.
Chief Architect X8 Users Guide
3.
Place a second CAD Point
at the upper portion at the top right corner of the polyline
representing the concrete stem wall. For more information, see Select Insertion Point on
page 1112 of the Reference Manual.
Blocking and Adding the Library
Once a CAD drawing has everything it requires to meet your needs, you can block it; and, if the
drawing is one that you can use for other projects, you can add it to the library for future use.
Here, we will create a CAD block composed of two nested blocks with custom insertion points.
To create a CAD block and add it to the library
1.
First, lets set up our Preferences so it is easy to select two portions of our CAD drawing
separately. Select Edit> Preferences
,and choose the Edit panel.
Under Marquee Selection, click the radio button beside Select Contained Objects,
then click OK. See Edit Panel on page 113 of the Reference Manual.
2.
Select Window> Fill Window
3.
Using the Select Objects
the detail drawing.
4.
Click the Make CAD Block
edit button to block all of the selected text, lines, and
polylines in to a single CAD block.
5.
With the CAD block selected:
tool, click and drag a marquee around the lower section of
Click the Select Insertion Point
edit button.
CAD Detail from View
Move your mouse pointer over the top right corner of the concrete footing and when
you see the Endpoint snap indicator, click once.
The CAD blocks Move edit handle will now display at the location of its custom
Insertion Point.
6.
Repeat this process with the upper portion of the drawing.
7.
Now, group select both upper and lower CAD blocks and use Make CAD Block
edit
tool to block them together, forming a single CAD block composed of two nested blocks.
8.
Finally, click the Add to Library
edit tool to add it to the User Catalog in the library.
You can then rename it and move it in to a folder to suit your organizational style. See
Adding Library Content on page 834 of the Reference Manual.
CAD Detail from View
CAD Detail from View is a powerful feature that converts the current line-based view into a 2D
CAD drawing located in its own CAD Detail window. This drawing is composed of CAD lines,
arcs, and polylines that you can edit, and is no longer dynamically linked to the model. For
more information, see CAD Detail from View on page 1118 of the Reference Manual.
To create a CAD Detail from View
1.
In floor plan view, select 3D> Create Orthographic View> Backclipped Cross
Section
, then click and drag a camera arrow within the interior of the structure.
Keep in mind that this type of view will only include objects or portions of objects
located between the starting and stopping points of the cameras Line of Sight.
Chief Architect X8 Users Guide
For more information, see Cross Section/Elevation Camera Tools on page 904 of the
Reference Manual.
2.
Select Tools> Layer Settings> Display Options
, and turn off the display of any layers
that you do not need for the purposes of a foundation wall detail, such as all fixtures,
furnishings, and cabinets, then click OK.
3.
Zoom in on the right corner of the basement.
4.
Next, select CAD> CAD Detail from View
CAD drawing in a new CAD Detail window.
5.
The new CAD Detail window will become the active view and you can edit it to suit your
needs. For more information, see CAD Details on page 1117 of the Reference Manual
to convert the current view in to a 2D
Adding and Positioning a CAD Block
Now we are ready to insert the modified foundation CAD Block into the CAD Detail and
precisely position it.
To add and position the CAD block
1.
Zoom
wall.
in on the CAD Detail that represents the lower right portion of the foundation
2.
Next, in the Library Browser, browse to your custom modified CAD Block, select it, and
click in the view to place it.
3.
Select the CAD Block and click on the Explode CAD Block
edit tool.
CAD Detail from View
4.
Select the lower CAD Block and use its end handles to move it until it snaps into position
over the CAD lines representing the footing in the larger drawing.
5.
You can also use the Point to Point Move
edit tool to do this. First, click on the CAD
blocks Insertion Point, then click on the top right corner of the CAD lines representing the
footing in the larger drawing. For more information, see Point to Point Move on page
224 of the Reference Manual.
6.
Repeat this process to place the upper CAD block.
Chief Architect X8 Users Guide
7.
The Layout Tutorial discusses how to send views such as this one to layout, so make sure
to Save
your plan.
Creating a Plot Plan
A plot plan is essentially a map of a propertys legal description. Plot plans usually have a
North Pointer and can also include other features such as the location of buildings and setback
lines.
When a propertys shape is more complicated than a basic rectangle, you may find it easiest to
draw the plot lines yourself, rather than try to edit the terrain perimeter to meet your needs.
A plot plan can be drawn in floor plan view or, if you prefer, in a CAD Detail. See CAD Detail
Windows on page 1.
To create a CAD Detail for the plot plan
1.
If you want to draw your plot plan in a CAD Detail, select CAD> CAD Detail
Management
10
and click New.
2.
Type a short, descriptive name for your detail, such as "Plot Plan" and click OK.
3.
Select Edit> Default Settings
, and in the Default Settings dialog, double-click on
"Active Defaults" in the tree list.
Creating a Plot Plan
4.
5.
In the Active Defaults dialog:
Select "Plot Plan Annotations" from the Currently Using drop-down list.
Notice the changes to the Current Active Defaults settings. They now set to use
defaults designed for drawing plot plans.
Click OK to close the dialog and apply these changes to the current view.
When to the CAD Detail window, notice that Plot Plan Annotations is selected in the
Active Annotation Set Control in the toolbars. For more information, see Annotation
Sets on page 82.
11
Chief Architect X8 Users Guide
To create a plot plan polyline
1.
Select CAD> Points> Input Point
to open the New CAD Point dialog. See Input
Point on page 1077 of the Reference Manual.
2.
Select Absolute Location and define the points position at (0,0) and click OK. This is the
current point that serves as the Start Point for the first line of the plot plan. See Point
Tools on page 1076 of the Reference Manual.
3.
Select CAD> Lines> North Pointer
, then click and drag to create a North Pointer. For
more information on this tool, see North Pointer on page 945 of the Reference Manual.
4.
Select CAD> Lines> Input Line
to open the New CAD Line dialog. Notice that the
Start Point is at (0,0): the location of the Current CAD Point. See Input Line on page
1081 of the Reference Manual.
5.
Click the Num Style button and in the Number Style/Angle Style dialog:
6.
Select Decimal Feet for the Number Style;
Select Quadrant Bearing for the Angle Style. See Dialog Number/Angle Style
Dialog on page 129 of the Reference Manual.
Click OK to return to the New CAD Line dialog
7.
Select Relative to Start Point and check the box beside Polar.
8.
Enter the length of the first side of your property boundarys legal description in the
Distance field, and the angle of that line in the Angle field. To enter an angle using
Quadrant Bearings, type:
The primary direction (N or S), followed by a space; then,
The angle in degrees, minutes, and seconds with a space after each value; then,
12
Creating a Plot Plan
The secondary direction (E or W).
9.
Click Next and enter the Distance and Angle of the next property line.
10. Continue until all property lines are entered, then click OK to close the New CAD Line
dialog. The resulting polyline should be closed, with the end point of the last line the same
as the start point of the first.
Note: The angle of a given line can be described differently depending
on which end is used as the start point. Some property descriptions proceed in the same direction around the perimeter, whereas some do not.
To correct an error
1.
If a line is entered incorrectly, click OK to close the New CAD Line dialog.
2.
Select CAD> Lines> Disconnect Edges
polyline to select it.
3.
Click the Delete
4.
Place a CAD point at the end of the last correct line using the Place Point
a new current point.
5.
Select CAD> Lines> Input Line
dialog.
, then click on the incorrect edge of the
.edit button or press Del key on your keyboard.
tool to create
and continue entering data in the New CAD Line
13
Chief Architect X8 Users Guide
To create a curved property line
1.
Click on a property line to select it, then click the Change Line/Arc
this line into an arc.
edit button to turn
2.
If necessary, use the triangular Reshape edit handle to make the arc concave or convex.
3.
Click the Open Object
4.
On the Selected Arc panel, click the Lock Chord radio button, then specify the length of
the Radius and click OK.
edit button to open the Polyline Specification dialog.
A curved property line can also be created by entering data in the
New Arc dialog. See Input Arc on page 1091 of the Reference
Manual.
To display line length, bearing and radius
14
1.
Select Edit> Default Settings
2.
In the Default Settings dialog, expand the CAD category, select "General CAD", and
click the Edit button.
3.
In the CAD Defaults dialog, check Display Line Angle as Quadrant Bearing.
4.
Click OK, then click Done to close the Default Settings dialog, as well.
5.
Click the plot plan polyline to select it, then click the Open Object
6.
On the Line Style panel of the Polyline Specification dialog, check Show Length, Show
Angle, and All Angles.
edit button.
Creating a Plot Plan
To create setback lines
1.
Select Edit> Preferences
, and on the Behaviors panel of the Preferences dialog,
select the Concentric Edit Mode. See Behaviors Panel on page 115 of the Reference
Manual.
2.
In the Jump field, type in the required setback distance, such as 10, and click OK.
3.
Click the plot plan polyline to select it, then click the Copy/Paste
4.
Place your cursor over a corner edit handle, then click and drag towards the center of the
polyline. When a second, inner polyline appears, release the mouse.
5.
Select the inner polyline and click the Open Object
edit button.
edit button to open the Polyline
Specification dialog.
6.
On the Line Style panel, select a dashed line style from the drop-down list, uncheck Show
Length and Show Angle, then click OK.
7.
When you have finished creating your concentric copy, select Edit> Edit Behaviors>
Default
to restore the default edit behavior.
To place the setback polyline on a new layer
1.
Select Tools> Layer Settings> Display Options
dialog.
to open the Layer Display Options
2.
Click the New button at the bottom of the dialog to open the New Layer Name dialog.
Type a short, descriptive name such as "Lot Line Info", then click OK.
3.
Click OK to close the Layer Display Options dialog.
15
Chief Architect X8 Users Guide
4.
In floor plan view, select the setback line and click the Open Object
edit button.
5.
On the Line Style panel of the Polyline Specification dialog, click the Layer drop-down
list and select the new layer you just created, then click OK.
To add a Plan Footprint to your Plot Plan
1.
Select CAD> Plan Footprint
. In the Plan Footprint dialog, a drop-down list allows
you to select the Floor you want to create your plan footprint from.
2.
Select a floor, then click OK to create a CAD object representing the building footprint in
the CAD Detail window. See Plan Footprint on page 1119 of the Reference Manual.
3. You can control what information displays in the Plan Footprint selecting it and clicking
the Open Object
edit button. On the General panel:
Uncheck both Use Current Layer Set to Display and Display Plan Details;
Check the box beside Display Footprint Polyline.
4.
16
On the Fill Style panel, select Angle Hatch from the drop down menu, and set the spacing
to 15", then click OK to apply the changes.
Creating a Plot Plan
5.
The Plan Footprint can be moved into place on the Plot Plan using its edit handles or edit
tools.
To convert to a terrain perimeter
In order to create a terrain perimeter out of your plot plan, it must be copied from the CAD
Detail in to your floor plan view.
1.
Using the Select Objects
tool, click on the CAD polyline that forms the perimeter of
your plot plan in the CAD Detail window and select Edit> Copy
2.
Next, click the window tab associated with the floor plan view to activate it, and go to
Floor 1.
3.
Select Edit> Paste> Paste
polyline.
4.
Select the newly pasted plot plan polyline and click the Convert Polyline
See Convert Polyline on page 241 of the Reference Manual.
5.
In the Convert Polyline dialog, select Convert To: Terrain Perimeter, then click OK.
then click in the drawing area to place a copy of the
edit button.
If the Terrain Perimeter option is greyed out, then a Terrain Perimeter already
exists in your plan. You will need to locate and delete it before you can convert the
polyline.
6.
Make any needed changes in the Terrain Specification dialog and click OK. See Terrain
Specification Dialog on page 736 of the Reference Manual.
17
Chief Architect X8 Users Guide
7.
To increase the size of the text displayed along the Terrain Perimeter polyline, select
Tools> Layer Settings> Display Options
8.
In the Layer Display Options dialog:
Search for or scroll down to the "Terrain Perimeter" layer and click to select it.
Click the Text Style drop-down arrow, select "Plot Plan Text Style" from the dropdown list, and click OK.
To accurately position a building
1.
Select CAD> Point> Place Point
, and then click at a reference point along the
perimeter of the building, such as at a corner.
2.
Select CAD> Points> Input Point
3.
18
to open the New CAD Point dialog.
Select Relative to Current Point;
Using the X Position and Y Position fields, specify the distance that a known point on
the property line should be from the Current CAD Point on the building perimeter.
Unless you want to specify the location in distance and bearing, Polar (CCW from
horz) should remain unchecked.
Unless you want to specify the location in distance and bearing, Polar (CCW from
horz) should remain unchecked.
When you click OK, a point is created at the specified location. Use this point as a
reference to accurately position the Terrain Perimeter polyline.
You might also like
- Acad and Solid WorksDocument18 pagesAcad and Solid Worksapi-3748063100% (3)
- 2D TutorialDocument21 pages2D Tutorialtoky-topoNo ratings yet
- Autodesk Inventor 2014 Tutorial BookDocument27 pagesAutodesk Inventor 2014 Tutorial BookOnline InstructorNo ratings yet
- CATIA ThreadDocument25 pagesCATIA ThreadWolelaw EndalewNo ratings yet
- TD0148 - Creating An AutoCAD Electrical Drawing TemplateDocument5 pagesTD0148 - Creating An AutoCAD Electrical Drawing TemplateMohammad AdrianNo ratings yet
- Sheets Happen!: Walt Disney World Swan and Dolphin Resort Orlando, FloridaDocument18 pagesSheets Happen!: Walt Disney World Swan and Dolphin Resort Orlando, Floridaandresboy123No ratings yet
- Editing in ArcMapDocument9 pagesEditing in ArcMapvul1234No ratings yet
- AU2009 Lab-HandoutDocument21 pagesAU2009 Lab-HandoutSubodh ChaturvediNo ratings yet
- 5.5.a. A CADModelFeatures-WEK2Document28 pages5.5.a. A CADModelFeatures-WEK2TyreseNo ratings yet
- AutoCAD 2010 Drawing SetupDocument17 pagesAutoCAD 2010 Drawing SetuppoetmbaNo ratings yet
- Handout2849au2849 PDFDocument16 pagesHandout2849au2849 PDFJayriez LunagNo ratings yet
- 2D and 3D Quantification in Navisworks Simulate and ManageDocument9 pages2D and 3D Quantification in Navisworks Simulate and ManageMoacyr Prado100% (1)
- Certified Solidworks Professional Advanced Weldments Exam PreparationFrom EverandCertified Solidworks Professional Advanced Weldments Exam PreparationRating: 5 out of 5 stars5/5 (1)
- Converting An Autocad Drawing To 3D: A Closer Look at ConstraintsDocument5 pagesConverting An Autocad Drawing To 3D: A Closer Look at ConstraintsSonia CostaNo ratings yet
- AutoCAD Land Desktop TutorialDocument29 pagesAutoCAD Land Desktop Tutorialrudylesmana0% (1)
- Prepare and Cut Curb Ramp Detail Sheets Using MicroStation CONNECTDocument8 pagesPrepare and Cut Curb Ramp Detail Sheets Using MicroStation CONNECTارسلان علیNo ratings yet
- Part Design PDFDocument244 pagesPart Design PDFOstromafNo ratings yet
- Secrets Revealed For Construction Simulation in Navisworks ManageDocument40 pagesSecrets Revealed For Construction Simulation in Navisworks ManageGláuber LucasNo ratings yet
- Structural Detailing Sections Tutorial PDFDocument10 pagesStructural Detailing Sections Tutorial PDFAndres PeñaNo ratings yet
- AutoCAD Lecture 6 Blocks & PrintingDocument23 pagesAutoCAD Lecture 6 Blocks & PrintingSarah HaiderNo ratings yet
- Components For AutoCADDocument7 pagesComponents For AutoCADthirumalaichettiarNo ratings yet
- Creating A MasterDocument100 pagesCreating A MasterFarhan AshrafNo ratings yet
- Detailed Intro To 3D Designing On SolidworksDocument24 pagesDetailed Intro To 3D Designing On SolidworksAbdullah Basit24No ratings yet
- Tutorial 2: Drawing Setup in Autocad 2011Document17 pagesTutorial 2: Drawing Setup in Autocad 2011Roi JacquesNo ratings yet
- Take Charge of Autocad® Mechanical Content: About The SpeakerDocument10 pagesTake Charge of Autocad® Mechanical Content: About The SpeakerrokawanoNo ratings yet
- Solid WorksDocument9 pagesSolid WorksGeorgiana DumitruNo ratings yet
- Using Blocks and LayoutDocument26 pagesUsing Blocks and LayoutJahbie ReyesNo ratings yet
- Techdocs AltiumDocument95 pagesTechdocs AltiumTong AlanNo ratings yet
- Catia Sheet Metal Design PDFDocument90 pagesCatia Sheet Metal Design PDFNasos MasourasNo ratings yet
- MX ML MOBOTIX-CREATOR en 200507Document28 pagesMX ML MOBOTIX-CREATOR en 200507saravanakumar nNo ratings yet
- Task 03 Structured Definition Creation. First StepsDocument6 pagesTask 03 Structured Definition Creation. First StepsMagdalena SochackaNo ratings yet
- Catia v5 Sheet Metal Design 1640342388Document85 pagesCatia v5 Sheet Metal Design 1640342388Mesut GodbNo ratings yet
- Drafting - Exercise 1Document12 pagesDrafting - Exercise 1Japan Fo4mobileNo ratings yet
- Catia v5 Sheet Metal Design PDFDocument84 pagesCatia v5 Sheet Metal Design PDFFer AltamiranoNo ratings yet
- Cad 2000Document10 pagesCad 2000Rennie Dourado PlateroNo ratings yet
- Getting Started Free CadDocument13 pagesGetting Started Free CadproftononNo ratings yet
- 76 Autodesk Revit Tips and ShortcutsDocument17 pages76 Autodesk Revit Tips and ShortcutsDavide SalaminoNo ratings yet
- Revit Architecture GuidelinesDocument60 pagesRevit Architecture GuidelinesUmar ZakariaNo ratings yet
- Autodesk Inventor - The Best Table in The HouseDocument4 pagesAutodesk Inventor - The Best Table in The HouseNdianabasi UdonkangNo ratings yet
- SessionFiles/79261/Class Handout MSF122993 Advance Steel Tips Tricks and Workflows Youll Want To Try at The Office Philippe BonneauDocument50 pagesSessionFiles/79261/Class Handout MSF122993 Advance Steel Tips Tricks and Workflows Youll Want To Try at The Office Philippe BonneauJason Ubaub CellonaNo ratings yet
- Cven 2235 - Assignment 2 Assignment Submission InstructionsDocument6 pagesCven 2235 - Assignment 2 Assignment Submission Instructionsvrb126No ratings yet
- Link CAD and Create GridsDocument4 pagesLink CAD and Create Gridscaroline ayiekoNo ratings yet
- TBTutorial Fall2013Document5 pagesTBTutorial Fall2013afkir hamzaNo ratings yet
- Schedule An Schedule Anything in Autodesk AutoCAD MEPything in Autodesk® AutoCAD® MEPDocument19 pagesSchedule An Schedule Anything in Autodesk AutoCAD MEPything in Autodesk® AutoCAD® MEPVicen Moiron MoyaNo ratings yet
- Starting CATIA Using The Start MenuDocument9 pagesStarting CATIA Using The Start MenuUllas YuvaNo ratings yet
- Beyond Out-Of-The-Box Customization For AutoCAD P&IDDocument33 pagesBeyond Out-Of-The-Box Customization For AutoCAD P&IDnunosobralNo ratings yet
- c01 Inv 10 EvalDocument42 pagesc01 Inv 10 Evalclarobhell100% (1)
- Definition of Autocad: Function and CharacteristicsDocument7 pagesDefinition of Autocad: Function and CharacteristicsGenielle RegaladoNo ratings yet
- 2009-Revit Tips and TricksDocument11 pages2009-Revit Tips and TricksLucian SalvariNo ratings yet
- A CAD 2021 3D M: UTO OdelingDocument8 pagesA CAD 2021 3D M: UTO Odelingsanjas teabr omeioNo ratings yet
- Forms Maestro DetalleDocument100 pagesForms Maestro DetallemickNo ratings yet
- Assignment #6Document5 pagesAssignment #6Gilnad WilsonNo ratings yet
- HowTo - Template Customization 2012 PDFDocument2 pagesHowTo - Template Customization 2012 PDFFarhanNo ratings yet
- Climate Related Optimized Façade Technologies PDFDocument362 pagesClimate Related Optimized Façade Technologies PDFLuis MartinsNo ratings yet
- The Global Journal of Golf Design and Development: Issue 39 January 2015Document52 pagesThe Global Journal of Golf Design and Development: Issue 39 January 2015Nguyen BinhNo ratings yet
- CEAR June 2013 VietnameseDocument44 pagesCEAR June 2013 VietnameseNguyen BinhNo ratings yet
- Architecture and The Welfare State (Myebookshelf)Document360 pagesArchitecture and The Welfare State (Myebookshelf)Juan Pedro DillonNo ratings yet
- Grammar A LevelDocument474 pagesGrammar A LevelNguyen BinhNo ratings yet
- Tieng Anh Trong Xay DungDocument38 pagesTieng Anh Trong Xay DungHà MậpNo ratings yet
- Middl Le East Architect 201311Document68 pagesMiddl Le East Architect 201311Nguyen BinhNo ratings yet
- Best of Irish Kitchens - June-July 2016Document164 pagesBest of Irish Kitchens - June-July 2016Nguyen Binh100% (1)
- Telling Tales in English Superfine Wendy James Megan PDFDocument83 pagesTelling Tales in English Superfine Wendy James Megan PDFNguyen BinhNo ratings yet
- 40 307 1 PBDocument292 pages40 307 1 PBDilhaniNo ratings yet
- Landscape Design and Expression Perspective Painting Techniques PDFDocument114 pagesLandscape Design and Expression Perspective Painting Techniques PDFSergio MataNo ratings yet
- Chief Architect x8 Users Guide House TutorialDocument42 pagesChief Architect x8 Users Guide House TutoriallsatchithananthanNo ratings yet
- AutoCAD For Interior Design22Document43 pagesAutoCAD For Interior Design22Nguyen BinhNo ratings yet
- Tieng Anh Trong Xay DungDocument38 pagesTieng Anh Trong Xay DungHà MậpNo ratings yet
- Chief Architect x8 Users Guide Kitchen Bath TutorialDocument20 pagesChief Architect x8 Users Guide Kitchen Bath TutorialNguyen BinhNo ratings yet
- Chief Architect x8 Users Guide Roof TutorialDocument44 pagesChief Architect x8 Users Guide Roof TutorialcharlieaizaNo ratings yet
- Chief Architect x8 Users Guide Layout TutorialDocument30 pagesChief Architect x8 Users Guide Layout TutorialNguyen Binh100% (1)
- Chief Architect x8 Users Guide Landscaping TutorialDocument20 pagesChief Architect x8 Users Guide Landscaping TutorialNguyen BinhNo ratings yet
- Chief Architect x8 Users Guide Interiors TutorialDocument14 pagesChief Architect x8 Users Guide Interiors TutorialNguyen BinhNo ratings yet
- ILRF Soccer Ball ReportDocument40 pagesILRF Soccer Ball ReportgabalauiNo ratings yet
- Sappi Mccoy 75 Selections From The AIGA ArchivesDocument105 pagesSappi Mccoy 75 Selections From The AIGA ArchivesSappiETCNo ratings yet
- Spare Parts ManagementDocument21 pagesSpare Parts Managementdajit1100% (1)
- Business Plan GROUP 10Document35 pagesBusiness Plan GROUP 10Sofia GarciaNo ratings yet
- Province of Camarines Sur vs. CADocument8 pagesProvince of Camarines Sur vs. CACrisDBNo ratings yet
- Oddball NichesDocument43 pagesOddball NichesRey Fuego100% (1)
- BBCVDocument6 pagesBBCVSanthosh PgNo ratings yet
- Enumerator ResumeDocument1 pageEnumerator Resumesaid mohamudNo ratings yet
- Two 2 Page Quality ManualDocument2 pagesTwo 2 Page Quality Manualtony sNo ratings yet
- Volvo B13R Data SheetDocument2 pagesVolvo B13R Data Sheetarunkdevassy100% (1)
- To The Owner / President / CeoDocument2 pagesTo The Owner / President / CeoChriestal SorianoNo ratings yet
- Land Degradetion NarmDocument15 pagesLand Degradetion NarmAbdikafar Adan AbdullahiNo ratings yet
- Self-Instructional Manual (SIM) For Self-Directed Learning (SDL)Document28 pagesSelf-Instructional Manual (SIM) For Self-Directed Learning (SDL)Monique Dianne Dela VegaNo ratings yet
- Central Banking and Monetary PolicyDocument13 pagesCentral Banking and Monetary PolicyLuisaNo ratings yet
- Rideable Segway Clone - Low Cost and Easy Build: Digital MPU6050 Accelerometer/gyro IMU BoardDocument45 pagesRideable Segway Clone - Low Cost and Easy Build: Digital MPU6050 Accelerometer/gyro IMU BoardpaolaNo ratings yet
- I.V. FluidDocument4 pagesI.V. FluidOdunlamiNo ratings yet
- Cinnamon Peelers in Sri Lanka: Shifting Labour Process and Reformation of Identity Post-1977Document8 pagesCinnamon Peelers in Sri Lanka: Shifting Labour Process and Reformation of Identity Post-1977Social Scientists' AssociationNo ratings yet
- Mutual Fund Insight Nov 2022Document214 pagesMutual Fund Insight Nov 2022Sonic LabelsNo ratings yet
- LISTA Nascar 2014Document42 pagesLISTA Nascar 2014osmarxsNo ratings yet
- Rhino HammerDocument4 pagesRhino HammerMichael BNo ratings yet
- Cara Membuat Motivation LetterDocument5 pagesCara Membuat Motivation LetterBayu Ade Krisna0% (1)
- WhatsNew 2019 enDocument48 pagesWhatsNew 2019 enAdrian Martin BarrionuevoNo ratings yet
- POM 3.2 Marketing Management IIDocument37 pagesPOM 3.2 Marketing Management IIDhiraj SharmaNo ratings yet
- Finaniial AsceptsDocument280 pagesFinaniial AsceptsKshipra PrakashNo ratings yet
- Oops in PythonDocument64 pagesOops in PythonSyed SalmanNo ratings yet
- Bondoc Vs PinedaDocument3 pagesBondoc Vs PinedaMa Gabriellen Quijada-TabuñagNo ratings yet
- Perpetual InjunctionsDocument28 pagesPerpetual InjunctionsShubh MahalwarNo ratings yet
- Ambient Lighting Vol 6 CompressedDocument156 pagesAmbient Lighting Vol 6 Compressedadvait_etcNo ratings yet
- Fortigate Fortiwifi 40F Series: Data SheetDocument6 pagesFortigate Fortiwifi 40F Series: Data SheetDiego Carrasco DíazNo ratings yet
- Expected MCQs CompressedDocument31 pagesExpected MCQs CompressedAdithya kesavNo ratings yet