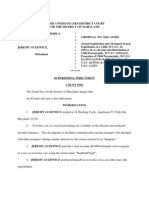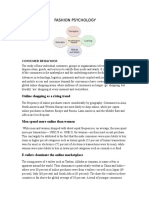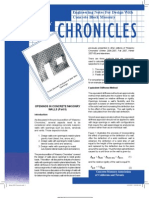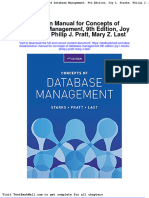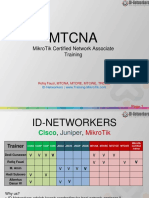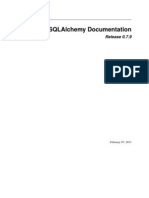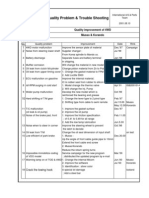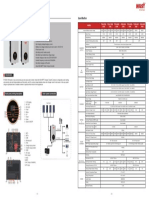Professional Documents
Culture Documents
HBS TriGrid
Uploaded by
Hassan S. NajiCopyright
Available Formats
Share this document
Did you find this document useful?
Is this content inappropriate?
Report this DocumentCopyright:
Available Formats
HBS TriGrid
Uploaded by
Hassan S. NajiCopyright:
Available Formats
HBS TriGrid V 1.
www.HBSNumerics.com
HBS TRIGRID V 1.0
www.HBSNumerics.com
HBS TriGrid V 1.0
Table of Contents
The HBS TriGrid .............................................................................................................................................................. 2
Drawing Shapes................................................................................................................................................................ 2
Creating Triangular Meshes ............................................................................................................................................. 3
Drawing More Shapes ...................................................................................................................................................... 3
Transforming Shapes........................................................................................................................................................ 3
Combining Shapes............................................................................................................................................................ 4
Apply Transform and Combine Processes ....................................................................................................................... 5
Making a Gear ................................................................................................................................................................ 10
Including Interior Holes (Shapes) .................................................................................................................................. 19
Editing Shape Points (Nodes)......................................................................................................................................... 21
Drawing Irregular Shapes ............................................................................................................................................... 21
Tracing Irregular Shapes ................................................................................................................................................ 26
Combining Exterior and Interior Shapes ........................................................................................................................ 27
Geometry Characteristics ............................................................................................................................................... 30
The View Toolbar .......................................................................................................................................................... 33
Examples from the World Wide Web ............................................................................................................................ 34
The HBS TriGrid | HBS TriGrid V 1.0| 2017 www.HBSNumerics.com
www.HBSNumerics.com
HBS TriGrid V 1.0
The HBS TriGrid
The HBS (Hassan Bin Sulaiman) TriGrid is a software utility that enables you to divide any closed 2D area
into triangles for later finite element modeling processes. It requires a closed 2D area that runs in a
clockwise or a counter-clockwise direction. Here are some of the permissible shapes for HBS TriGrid: basic
shapes such as polylines, free-hand drawings, rectangles, polygons, ellipses, arcs, beziers, quadratic beziers,
curves, or a mixture of all basic shapes as shown in the following figure. You may create any number of
shapes (regions) which can be directly triangulated or after applying some transformations and/or
processing.
Drawing Shapes
Use the toolbar on the left side of the screen to draw shapes.
For example, to draw a rectangle, click on the rectangle icon on the toolbar. Once selected, click the left
mouse button on the drawing area to locate the first corner of the rectangle and drag the mouse to the
opposite corner and click the left mouse button again. You will be prompted to specify some parameters. As
a beginner, press the Enter key three times to accept the default parameters. You may draw polygons,
ellipses, polylines, arcs, beziers, curves, or free-hand drawings in a similar fashion. Note, however,
whenever you finish drawing a shape, press the Enter key three times to accept the default
parameters.
The HBS TriGrid | HBS TriGrid V 1.0| 2017 www.HBSNumerics.com
HBS TriGrid V 1.0
www.HBSNumerics.com
Creating Triangular Meshes
To create a triangular mesh, click on the View Generate menu item or the Generate button on the top left
corner of the screen. A triangular mesh with default parameters is created. When prompted to coarsen mesh,
just press the No button.
Drawing More Shapes
Besides the above drawn rectangle, you may draw polygons and ellipses following the exact same procedure
explained above. After drawing each single shape, you must press the Enter key three times to accept the
default parameters. While drawing a shape, if you want to cancel the drawing process, just press the right
mouse button (RMB). You may triangulate all shapes by clicking on the Generate button. See next figure.
Transforming Shapes
Transformations such as move, scale, rotate, and skew may be applied to any shape. To apply
transformation on a shape, click on the Transform button on the right hand side of the screen:
Creating Triangular Meshes | HBS TriGrid V 1.0| 2017 www.HBSNumerics.com
www.HBSNumerics.com
HBS TriGrid V 1.0
The outline of all shapes will be displayed. Once you click on a shape, it will be selected and eight adorners
will appear on the shape sides and corners. The mouse will change according to its position.
You may drag shapes by placing the mouse cursor on the shape's body. When the cursor changes to
,
start dragging it to the required position. To resize a shape, place the cursor on one of the eight adorners and
move outward or inward as desired. Similarly you may rotate shapes by clicking next to one of the four
corner adorners of the shape's bounding box and rotate either clockwise or counterclockwise. To skew a
shape, place the mouse cursor next to one of the side adorners, the cursor changes to north-south or eastwest directions. You may skew the shape accordingly.
Combining Shapes
You may combine any of the shapes by selecting the Combine button on the right hand side of the screen:
Click on the common area between two geometries, you will be prompted to select the combine method
(Union, Intersect, Exclude, and Xor). As a beginner, select Union. The two shapes will be merged as shown
next. You may triangulate shapes by clicking on the Generate button.
Combining Shapes | HBS TriGrid V 1.0| 2017 www.HBSNumerics.com
www.HBSNumerics.com
HBS TriGrid V 1.0
Apply Transform and Combine Processes
1. Press the New button to start a new project. You will be prompted to save the old project. Save it if
needed.
2. Show the snap point grid or the snap line grid (whichever comfortable for you) by clicking on the
button on the left side of the screen:
3. Create a rectangle and a hexagon as shown next:
4. Click on the Transform button. Select the rectangle and resize it to make it a bit longer and drag it
inside the hexagon as shown next:
Apply Transform and Combine Processes | HBS TriGrid V 1.0| 2017 www.HBSNumerics.com
www.HBSNumerics.com
HBS TriGrid V 1.0
5. Click on the Combine button and click the common area between the two shapes (white area). When
prompted to select the combine mode, select Exclude.
6. Click on the Transform button and move the hexagon to the left end of the screen and move the
rectangle to the right of the screen as shown next:
7. Click on the Combine button again and select the common area between the rectangle and the
transformed hexagon and select Union. You are supposed to get a shape similar to the following
figure:
8. Click on the Show Strokes button:
The drawing changes as follows:
6
Apply Transform and Combine Processes | HBS TriGrid V 1.0| 2017 www.HBSNumerics.com
www.HBSNumerics.com
HBS TriGrid V 1.0
9. We need to remove the extra generated points as shown inside the red circles. First turn off the snap
point grid by clicking it. Next click on the Delete Point button and click every point to be removed.
You are supposed to get a similar shape as shown below.
Apply Transform and Combine Processes | HBS TriGrid V 1.0| 2017 www.HBSNumerics.com
www.HBSNumerics.com
HBS TriGrid V 1.0
10. Now generate the mesh by clicking on the Generate button and when prompted to coarsen the mesh,
simply press NO. See the following figure:
11. Let's insert two holes at the beginning and end of the wrench. Draw a small circle by clicking the
Ellipse button. Click on the drawing canvas to start drawing the circle. While holding the Ctrl key,
move the mouse to the required position and release the LMB when finished. Make a copy of the
circle by clicking on the Copy button on the right side of the screen. Click on the circle, select Yes.
Click on the Paste button and click anywhere on the screen and select Yes when prompted.
12. Move the circles to the required positions on the wrench as shown next:
Apply Transform and Combine Processes | HBS TriGrid V 1.0| 2017 www.HBSNumerics.com
www.HBSNumerics.com
HBS TriGrid V 1.0
13. Last but not least, we need to exclude the two circles by clicking on the Combine button. Click
inside each circle and select Exclude. When prompted, respond Yes.
14. Now generate the mesh by clicking on the Generate button and when prompted to coarsen the mesh,
simply press NO. See the following figure:
15. You can check the output via the Data menu. Click on the Data menu and select Mesh Nodes. If the
project is not saved yet, you will be prompted to save it. Save it in the right location. The table
appears as shown next. You may copy it and paste it in excel or any windows-based application.
Apply Transform and Combine Processes | HBS TriGrid V 1.0| 2017 www.HBSNumerics.com
www.HBSNumerics.com
HBS TriGrid V 1.0
Making a Gear
We will draw two gears like these ones:
10
Making a Gear | HBS TriGrid V 1.0| 2017 www.HBSNumerics.com
www.HBSNumerics.com
HBS TriGrid V 1.0
1. Draw two concentric circles and a small square with the help of the snap point grid tool as shown
next.
2. Make eight copies of the small square. Copies will be stacked on each other. Move them one by one
and place them in their right position as shown next. You may need to turn off the Snap Point Grid
tool for smooth movement. Use the Transform Rotate tool to rotate them and place them correctly.
11
Making a Gear | HBS TriGrid V 1.0| 2017 www.HBSNumerics.com
www.HBSNumerics.com
HBS TriGrid V 1.0
3. Now you need to combine all squares by selecting the Combine button and clicking inside each
square and select Union.
4. Now generate the mesh by clicking on the Generate button and when prompted to coarsen the mesh,
simply press NO. See the following figure.
12
Making a Gear | HBS TriGrid V 1.0| 2017 www.HBSNumerics.com
HBS TriGrid V 1.0
www.HBSNumerics.com
5. Make the inner circle smaller as shown next.
6. Generate the mesh by clicking on the Generate button and when prompted to coarsen the mesh,
simply press NO. See the following figure.
13
Making a Gear | HBS TriGrid V 1.0| 2017 www.HBSNumerics.com
www.HBSNumerics.com
HBS TriGrid V 1.0
7. Exclude the small circle by selecting the Combine button and clicking inside the circle and select
Exclude. Press Yes when prompted.
8. Generate the mesh by clicking on the Generate button and when prompted to coarsen the mesh,
simply press NO. See the following figure.
14
Making a Gear | HBS TriGrid V 1.0| 2017 www.HBSNumerics.com
www.HBSNumerics.com
HBS TriGrid V 1.0
9. You may make as many copies of the final region as you want as shown next.
1. Let's do the above example differently. Draw a circle with the help of the snap point grid tool as
shown:
2. Draw an elongate ellipse topped by a rectangle as follows:
15
Making a Gear | HBS TriGrid V 1.0| 2017 www.HBSNumerics.com
www.HBSNumerics.com
HBS TriGrid V 1.0
3. Combine the elongate ellipse and rectangle via Exclude as follows:
4. Delete the top region using the Delete button on the right side of the screen:
16
Making a Gear | HBS TriGrid V 1.0| 2017 www.HBSNumerics.com
www.HBSNumerics.com
HBS TriGrid V 1.0
5. Make eight copies of the small region. Copies will be stacked on each other. Move them one by one
and place them in their right position as shown next. You may need to turn off the Snap Point Grid
tool for smooth movement. Use the Transform Rotate tool to rotate them and place them correctly.
17
Making a Gear | HBS TriGrid V 1.0| 2017 www.HBSNumerics.com
www.HBSNumerics.com
HBS TriGrid V 1.0
Now you need to exclude all regions by selecting the Combine button and clicking inside each region and
select Exclude.
6. Move the gear to the right. Delete all small regions one by one. You will be left with one region only
as shown:
18
Making a Gear | HBS TriGrid V 1.0| 2017 www.HBSNumerics.com
HBS TriGrid V 1.0
www.HBSNumerics.com
7. We need to remove the extra generated points as before and generate the mesh as follows:
Including Interior Holes (Shapes)
You may include holes in your generated mesh as follows. For example, to include a hole in the left
combined shape, simply, select the ellipse icon on the left toolbar, and draw the ellipse anywhere on the
screen, you may drag it later. You may also draw it inside the figure as shown next:
As a starter, click the Generate menu item under View and have a look at the generated mesh. You are
supposed to get a similar figure.
19
Including Interior Holes (Shapes) | HBS TriGrid V 1.0| 2017 www.HBSNumerics.com
www.HBSNumerics.com
HBS TriGrid V 1.0
Now to combine the interior shapes, you need to exclude them. Select Combine Geometries again and click
inside each of the shapes to be excluded. When prompted to select the combine method, select Exclude in
all cases. Click the Generate menu item under View and have a look at the generated mesh. You are
supposed to get a similar figure as shown next. In some cases, the mesh does not generate, in such a case,
you might need to enlarge the region size or do some minor transformation to get the generation process
started.
20
Including Interior Holes (Shapes) | HBS TriGrid V 1.0| 2017 www.HBSNumerics.com
HBS TriGrid V 1.0
www.HBSNumerics.com
Editing Shape Points (Nodes)
Sometimes, you may need to edit (drag, insert, or delete) points or nodes on the shape. This is simply done
by selecting one of the editing methods under the Point menu item. For example, if the points are pretty
close to each other, you may delete the extra points. Similarly, if points are far apart from each other, you
may insert more points. In some odd cases, the Generate process may fail if nodes are not well placed, hence
you must edit those points.
Drawing Irregular Shapes
You have two icons to help you draw or trace highly irregular 2D shapes. The Line and Stroke icons. Click
the Line icon to start drawing a polyline shape. When finished, press the RMB. Press Enter once to use
default parameters. Now you have two options: 1. Close the polyline shape by pressing Enter twice. 2.
Connect to it any of the shapes on the toolbar by clicking the desired shape and drawing it. For example, we
may select the Stroke icon. The mouse cursor will display the No Draw case. Move the cursor pretty close
to the end of the drawn shape, the mouse cursor will change to cross which is a sign of drawing process. As
you move the mouse, it will draw a free hand drawing. Draw any highly irregular shape. When finished,
press the LMB to finish drawing this Stroke and press the RMB to finish using the Stroke. Click the Enter
key twice to close the shape using the default parameters. Click the Generate menu item under View and
have a look at the generated mesh. You are supposed to get a similar figure as shown next.
Now let's combine other shapes, say a Hexagon and an Ellipse as shown next:
21
Editing Shape Points (Nodes) | HBS TriGrid V 1.0| 2017 www.HBSNumerics.com
HBS TriGrid V 1.0
www.HBSNumerics.com
Do Generate the mesh as shown next:
Now select the Combine Geometries menu item under Geometry and select Union as a starter.
22
Drawing Irregular Shapes | HBS TriGrid V 1.0| 2017 www.HBSNumerics.com
www.HBSNumerics.com
HBS TriGrid V 1.0
You may need to do some point editing. For example, delete some of the extra points at the intersection of
the two shapes as shown above inside the red circles. Now generate the mesh to get the following figure.
You may include holes as before. Let's draw an irregular shape inside as shown next:
23
Drawing Irregular Shapes | HBS TriGrid V 1.0| 2017 www.HBSNumerics.com
www.HBSNumerics.com
HBS TriGrid V 1.0
Again we may exclude the internal irregular shape as shown next.
To display the control volumes of the generated mesh, go to View and to Control Volumes. You get a
similar figure.
24
Drawing Irregular Shapes | HBS TriGrid V 1.0| 2017 www.HBSNumerics.com
www.HBSNumerics.com
HBS TriGrid V 1.0
To display the circle packing of the generated mesh, go to View and to Circle Packing. You get a similar
figure.
25
Drawing Irregular Shapes | HBS TriGrid V 1.0| 2017 www.HBSNumerics.com
www.HBSNumerics.com
HBS TriGrid V 1.0
Tracing Irregular Shapes
Let's assume you want to trace a highly irregular shape. You may retrieve an image using the Retrieve
Image icon, shown inside the red circle. The icon below is used to toggle display of the image. The other
one below is used to remove the image. The next figure shows the retrieved image.
You may use the Line or Stroke icons or both to trace the outline of the shape as shown next.
The generated mesh is shown next.
26
Tracing Irregular Shapes | HBS TriGrid V 1.0| 2017 www.HBSNumerics.com
www.HBSNumerics.com
HBS TriGrid V 1.0
Combining Exterior and Interior Shapes
We may union a rectangle at his tail and a hexagon at his top and exclude an ellipse inside as shown next.
The next figure shows the generated mesh of the combined shapes. The next five figures depict the
possibility of including interior shapes (hexagon, ellipse, and irregular shape) as holes inside a geometry.
27
Combining Exterior and Interior Shapes | HBS TriGrid V 1.0| 2017 www.HBSNumerics.com
www.HBSNumerics.com
28
HBS TriGrid V 1.0
Combining Exterior and Interior Shapes | HBS TriGrid V 1.0| 2017 www.HBSNumerics.com
www.HBSNumerics.com
29
HBS TriGrid V 1.0
Combining Exterior and Interior Shapes | HBS TriGrid V 1.0| 2017 www.HBSNumerics.com
HBS TriGrid V 1.0
www.HBSNumerics.com
Geometry Characteristics
Characteristics of a certain geometry may be displayed via the Geometry toolbar located at the top right of
the screen:
30
Geometry Characteristics | HBS TriGrid V 1.0| 2017 www.HBSNumerics.com
www.HBSNumerics.com
HBS TriGrid V 1.0
For example, to change the fill of a geometry, click on the Fill icon, the Geometry Fill Window appears:
Select the requested color and preview it via Apply or approve it via OK or cancel it via Cancel.
31
Geometry Characteristics | HBS TriGrid V 1.0| 2017 www.HBSNumerics.com
www.HBSNumerics.com
HBS TriGrid V 1.0
The other properties including length, area, bounds, and coefficient matrix, are displayed by clicking on the
desired button and then click on the geometry whose properties are to be displayed.
32
Geometry Characteristics | HBS TriGrid V 1.0| 2017 www.HBSNumerics.com
www.HBSNumerics.com
HBS TriGrid V 1.0
The View Toolbar
The View toolbar:
is used to view almost all properties related to the generated mesh; e.g. nodes, numbers, boundary and path,
and control volumes and circle packing of the generated mesh as shown next. View buttons are toggles to
allow display/hide capabilities.
33
The View Toolbar | HBS TriGrid V 1.0| 2017 www.HBSNumerics.com
HBS TriGrid V 1.0
www.HBSNumerics.com
Examples from the World Wide Web
Next are some examples that were taken from the World Wide Web and generated in no time.
34
Examples from the World Wide Web | HBS TriGrid V 1.0| 2017 www.HBSNumerics.com
www.HBSNumerics.com
35
HBS TriGrid V 1.0
Examples from the World Wide Web | HBS TriGrid V 1.0| 2017 www.HBSNumerics.com
You might also like
- The Subtle Art of Not Giving a F*ck: A Counterintuitive Approach to Living a Good LifeFrom EverandThe Subtle Art of Not Giving a F*ck: A Counterintuitive Approach to Living a Good LifeRating: 4 out of 5 stars4/5 (5783)
- The Yellow House: A Memoir (2019 National Book Award Winner)From EverandThe Yellow House: A Memoir (2019 National Book Award Winner)Rating: 4 out of 5 stars4/5 (98)
- Never Split the Difference: Negotiating As If Your Life Depended On ItFrom EverandNever Split the Difference: Negotiating As If Your Life Depended On ItRating: 4.5 out of 5 stars4.5/5 (838)
- Shoe Dog: A Memoir by the Creator of NikeFrom EverandShoe Dog: A Memoir by the Creator of NikeRating: 4.5 out of 5 stars4.5/5 (537)
- The Emperor of All Maladies: A Biography of CancerFrom EverandThe Emperor of All Maladies: A Biography of CancerRating: 4.5 out of 5 stars4.5/5 (271)
- Hidden Figures: The American Dream and the Untold Story of the Black Women Mathematicians Who Helped Win the Space RaceFrom EverandHidden Figures: The American Dream and the Untold Story of the Black Women Mathematicians Who Helped Win the Space RaceRating: 4 out of 5 stars4/5 (890)
- The Little Book of Hygge: Danish Secrets to Happy LivingFrom EverandThe Little Book of Hygge: Danish Secrets to Happy LivingRating: 3.5 out of 5 stars3.5/5 (399)
- Team of Rivals: The Political Genius of Abraham LincolnFrom EverandTeam of Rivals: The Political Genius of Abraham LincolnRating: 4.5 out of 5 stars4.5/5 (234)
- Grit: The Power of Passion and PerseveranceFrom EverandGrit: The Power of Passion and PerseveranceRating: 4 out of 5 stars4/5 (587)
- Devil in the Grove: Thurgood Marshall, the Groveland Boys, and the Dawn of a New AmericaFrom EverandDevil in the Grove: Thurgood Marshall, the Groveland Boys, and the Dawn of a New AmericaRating: 4.5 out of 5 stars4.5/5 (265)
- A Heartbreaking Work Of Staggering Genius: A Memoir Based on a True StoryFrom EverandA Heartbreaking Work Of Staggering Genius: A Memoir Based on a True StoryRating: 3.5 out of 5 stars3.5/5 (231)
- On Fire: The (Burning) Case for a Green New DealFrom EverandOn Fire: The (Burning) Case for a Green New DealRating: 4 out of 5 stars4/5 (72)
- Elon Musk: Tesla, SpaceX, and the Quest for a Fantastic FutureFrom EverandElon Musk: Tesla, SpaceX, and the Quest for a Fantastic FutureRating: 4.5 out of 5 stars4.5/5 (474)
- The Hard Thing About Hard Things: Building a Business When There Are No Easy AnswersFrom EverandThe Hard Thing About Hard Things: Building a Business When There Are No Easy AnswersRating: 4.5 out of 5 stars4.5/5 (344)
- The Unwinding: An Inner History of the New AmericaFrom EverandThe Unwinding: An Inner History of the New AmericaRating: 4 out of 5 stars4/5 (45)
- The World Is Flat 3.0: A Brief History of the Twenty-first CenturyFrom EverandThe World Is Flat 3.0: A Brief History of the Twenty-first CenturyRating: 3.5 out of 5 stars3.5/5 (2219)
- The Gifts of Imperfection: Let Go of Who You Think You're Supposed to Be and Embrace Who You AreFrom EverandThe Gifts of Imperfection: Let Go of Who You Think You're Supposed to Be and Embrace Who You AreRating: 4 out of 5 stars4/5 (1090)
- The Sympathizer: A Novel (Pulitzer Prize for Fiction)From EverandThe Sympathizer: A Novel (Pulitzer Prize for Fiction)Rating: 4.5 out of 5 stars4.5/5 (119)
- Her Body and Other Parties: StoriesFrom EverandHer Body and Other Parties: StoriesRating: 4 out of 5 stars4/5 (821)
- Surgical Nursing Lecture NotesDocument203 pagesSurgical Nursing Lecture NotesKwabena AmankwaNo ratings yet
- Gencon - 2 PDFDocument43 pagesGencon - 2 PDFJosé Da Silva Mata100% (1)
- Emotionally Adaptive Driver Voice Alert System For Advanced Driver Assistance System (ADAS) ApplicationsDocument4 pagesEmotionally Adaptive Driver Voice Alert System For Advanced Driver Assistance System (ADAS) ApplicationsBaptist LNo ratings yet
- PornDocument15 pagesPornPeter Hermann50% (2)
- Efficient Algorithm For Big Data ApplicationDocument4 pagesEfficient Algorithm For Big Data ApplicationInternational Journal of Advanced and Innovative ResearchNo ratings yet
- Color TV: Service ManualDocument31 pagesColor TV: Service ManualiskeledzNo ratings yet
- Psychology of FASHIONDocument5 pagesPsychology of FASHIONEja KdNo ratings yet
- Masonry Chronicles Spring 2009 PDFDocument8 pagesMasonry Chronicles Spring 2009 PDFheiner_icNo ratings yet
- Siemens PLM Ducati Cs Z8Document4 pagesSiemens PLM Ducati Cs Z8rasgeetsinghNo ratings yet
- Solution Manual For Concepts of Database Management 9th Edition Joy L Starks Philip J Pratt Mary Z LastDocument36 pagesSolution Manual For Concepts of Database Management 9th Edition Joy L Starks Philip J Pratt Mary Z Lastbuffyycleped3j28100% (41)
- BazzISM2.4.9 ManualDocument10 pagesBazzISM2.4.9 ManualRaphy CrasseNo ratings yet
- How to Improve Swap DCRDocument6 pagesHow to Improve Swap DCRWANKHAMANo ratings yet
- Mtcna: Mikrotik Certified Network Associate TrainingDocument311 pagesMtcna: Mikrotik Certified Network Associate TrainingAndi Gun's SmithNo ratings yet
- The 2015 ENFSI Fingerprint Working Group TestingDocument9 pagesThe 2015 ENFSI Fingerprint Working Group TestingRuben_Monroy_ClaudioNo ratings yet
- RNC TroubleshootingDocument26 pagesRNC Troubleshootingmanuel100% (2)
- SQ L AlchemyDocument550 pagesSQ L AlchemyEduardo BrandaoNo ratings yet
- PathfinderDocument91 pagesPathfinderShashi SagarNo ratings yet
- Ken Verstaan Ekonomiese en Bestuurswetenskappe Graad 8 OnderwysersgidsDocument266 pagesKen Verstaan Ekonomiese en Bestuurswetenskappe Graad 8 Onderwysersgidsbritneykoen02No ratings yet
- Service Manual: Model: HL-2130/2220/2230/2240/ 2240D/2250DN/2270DWDocument175 pagesService Manual: Model: HL-2130/2220/2230/2240/ 2240D/2250DN/2270DWShane HareNo ratings yet
- Knitting ManagementDocument53 pagesKnitting ManagementESWARAN SANTHOSHNo ratings yet
- Lecture 7Document28 pagesLecture 7Nkugwa Mark WilliamNo ratings yet
- RetextDocument86 pagesRetextAndrei Cosmin TrîncăNo ratings yet
- Buzon. en Cuarentena Microsoft - Exchange.data - StorageDocument4 pagesBuzon. en Cuarentena Microsoft - Exchange.data - StorageLuis SotoNo ratings yet
- Cisco Firepower NGIPS Deployment GuideDocument21 pagesCisco Firepower NGIPS Deployment GuideMohcine OubadiNo ratings yet
- SIMATIC S7 Connector Configurator enUS en-USDocument104 pagesSIMATIC S7 Connector Configurator enUS en-USnemarc08No ratings yet
- Reduce Noise from Door TrimDocument23 pagesReduce Noise from Door Trimfrancisca19100% (1)
- Warren Academy SchoolDocument6 pagesWarren Academy SchoolArjun BhargavaNo ratings yet
- 1KW-6KW Low Frequency Solar Inverter/Charger With 80A MPPT Solar Charge ControllerDocument1 page1KW-6KW Low Frequency Solar Inverter/Charger With 80A MPPT Solar Charge ControllerLenin Portugal QuitoNo ratings yet
- 1.1 Introduction To Developer/2000 For The WebDocument20 pages1.1 Introduction To Developer/2000 For The WebsadicosadicoNo ratings yet