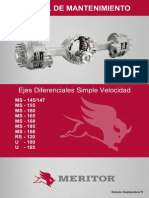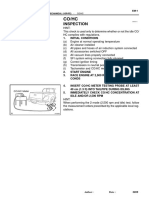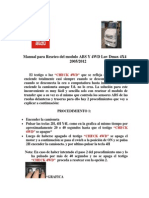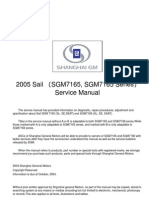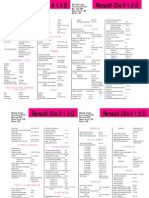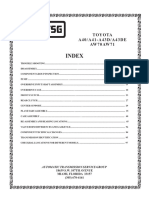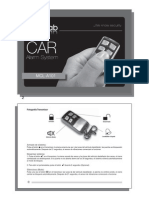Professional Documents
Culture Documents
CM I12316gy
Uploaded by
panxosotoc0 ratings0% found this document useful (0 votes)
45 views24 pagesmanual
Original Title
CM-I12316GY
Copyright
© © All Rights Reserved
Available Formats
PDF or read online from Scribd
Share this document
Did you find this document useful?
Is this content inappropriate?
Report this Documentmanual
Copyright:
© All Rights Reserved
Available Formats
Download as PDF or read online from Scribd
0 ratings0% found this document useful (0 votes)
45 views24 pagesCM I12316gy
Uploaded by
panxosotocmanual
Copyright:
© All Rights Reserved
Available Formats
Download as PDF or read online from Scribd
You are on page 1of 24
Wireless/Wired Network Camera
Night Vision & Remote Operation
User Manual
www.ZMODO.com
CM-112316GY IPCAM User Manual
For further help, please visit www.zmodo.com
#mada
Thank you for buying our IP camera.
This series of products is designed and equipped for network video surveillance,
including wired IP bullet cameras, wireless IP bullet cameras, IP IR dome
cameras, IP IR waterproof cameras etc. We have adopted high performance
chips to ensure high quality media processing that includes video and audio
collection, compression, and transmission. Standard MJPEG compression format
ensures clear video streaming performance and enables users to view feeds via
IE browser, centre management software and client software.
AJ series products are applicable for small, medium and large enterprises as well
as franchise stores, factories, and home usage. These systems are easy to install
and operate and are perfect for anywhere remote network video transmission is
needed. Before you begin installation, please check to make sure all products
accessories are included in the package.
Product Components and Features:
IP camera ----
Bracket (optional)
Power adapter ----
Warranty card --
1PC
1PC
Table of CONTENTS
1. General Introduction ...
1.1. Product Specifications
1.2. Applications
1.3. System Requirements .
2. Interface & Installation
2.1. Interface
2.2. Installation .
2.2.1. Installation in LAN
2.2.2. PPPoE Installation .
2.2.3. IP Camera & PC connection
3. IE Browse to IP Camera
3.1. Use Search tool Software...
NNDODOAERRWWON
@moda
3.1.1. Configure Network Parameter .
3.2. Logging and Active X Installation.
3.3. Main Operation Interface
3.4. Manager Operation ...
Multi-Device Setting:
. Basic Network Setting:
. Wireless Settings.
ADSL Settings.
. DDNS Settings
. E-mail and FTP Services Settings.....
Alarm Services Settings
Reset/Firmware Upgrade Settings. 18
Restore Factory Settings ..
3. 4, 10. Reboot Equipment Settings.
4. Others ..
4.1. Port Forwarding Settings in Router.
4.2 Warranty ...
Table of CONTENTS
IP cameras are a new generation product that combine analog and IP video
technology. |P cameras can compress and encrypt video and audio signals then
send it to remote terminals through the internet with its built-in processor and web
server. With an IP address, users can use the standard Internet Explorer browser
to view the camera real-time, monitor targets, manage and store video and audio,
as well as control PTZ through the network.
As a new generation of products in the security family, |P cameras share the
same function as analog cameras such as auto white balance, auto shutter
speed, AGC, auto backlight compensation etc. On the other hand, IP cameras
also support remote access through the internet, and support multi-user viewing
functions. Some |P cameras are even able to extend to both analog and digital
signals.
The core of F series IP cameras is 32Bit RSIC with standard MJPEG compression
format, CMOS image sensors, auto white balance and backlight balance, Internet
Explorer compatibility, smart phone accessibility, and centralized monitor interface
management. In general, these cameras host a variety of functions that can serve
a number of users depending on their usage requirements and conditions.
1.1. Product Specifications
*Adopt high performance with strong functional media processors- 32Bit RSIC
*CMOS image sensor
*Uses high quality MJPEG compression to transmit video over low bandwidth
internet speeds
*Maximum support of 15 users viewing at the same time, no limit for users if using
Forwarder Server function;
*Built in Web Server: makes it easy for users to view real time monitoring and
access setting administration through the use of standard internet browser
(Internet Explorer);
*Support WIFI: 802. 11b/g wireless networking
*Support remote system update;
*Support DDNS analysis, support LAN & Internet (ADSL, Cable Modem)
*Support variety of network protocol: TCP/IP, UDP, SMTP, PPPoE, Dynamic DNS,
DNS Client, SNTP, BOOTP, DHCP, FTP, SNMP, WIFI/802. 11b/g
*Parts of modes products support one/two way audio talk-back;
*Support motion detection alarm function (set area & sensitivity);
*Support image snap
*Abnormal automatic recovery function, if network interruption can auto-connect
*Set alarm period for dynamic alarm function
1.2. Applications
This series of products is ideal for big department stores, supermarkets,
factories, workshops, and home use.
1.3. System Requirements
Minimum Hardware Configuration
CPU: Pentium 1.6 GHz
Memory: 256MB
Audio Card: needs audio monitor, two way talk-back is essential
Hard Disk: no less than 40G if it needs video image
3
@moda
Operation System: 32 bit simple/English Windows 2000/XP/2003/Vista & 64 bit
simple Chinese/English Windows 2003/XP/Vista Software Applications
-IE 5.0 or above
-DirectX8.0 or above version
-TCP/IP network protocol
2. Interface & Installation
There are two kinds of AJ series IP camera interfaces: one is body guard
interface and the other is the extended line interface. Here is two products
for an example.
*Non-extended line IP Camera icon *Extended line IP Camera icon
2.1. Interface
*Non-extended line IP Camera Tailgate
@moda
Power Supply Light: constant on after power up
Network Light: constant blink after power up data transmission
Ethernet interface: RJ-45 interface
\/O interface: 1 router alarm input, accept 3, 4 two terminals (input terminal
grounding, low level effective trigger); 1 router TTL control input, connect 1, 2 two
terminals (1.2 terminals short connections).
Power input interface: connect direct current 5V Power
*Extension line interface definition icon:
RESET FOHER
Power: direct current 12V.
GPIO alarm interface: accept external connection linkage alarm (for example: door
magnet, infrared)
Reset Line: two short circuit reset lines, equipment restores to factory settings.
Backup: follow-up product extend interface
2.2. Installation
IP camera has the ability to process images and transmit via an internet connection. It
offers DDNS function for static IP, dynamic IP, and PPPoE dialing users. IP camera can
connect to outer network through LAN connection. It also can connect directly as these
are all widely applied and accepted in IP cameras.
@moda —___
2.2.1. Installation in LAN.
This is the most popular way to access as long as there is a router with internet
capabilities. Connect router directly to IP camera, the camera will then connect to
internet as a normal PC, as shown:
Sor phone
8
internet
tele cable
ADSL
IP Camera
2.2.2. PPPoE Installation
Under this connection, users must set PPPoE dialing parameters on the IP
camera itself. Input the username and password of ISP supplier and offer permit
IP camera dialing to connect to internet. To set the PPPoE dialing parameter
connect the device to network through the first way, then write parameter to the
device. Another option is to follow the third way to direct process parameter and
write to device. For detailed steps please refer to 3.4.5.
2.2.3. IP Camera & PC connection
This method is not used as often, but when you process machine be sure to write
parameter or program shift. We recommend you adopt the LAN connection to
process the modification of machine parameter.
IP Camera
PC
Direct Connect
Connect to IP camera (note: don't apply wrong power). After one minute
modification, video should be connected by internet cable directly to the camera
When yellow light is on and green light is blinking, you will know that the physical
connection of IP camera is finished. To ensure successful connection, we
recommend setting the camera IP as the stable IP at the same net range of PC in
LAN. For how to set this, please refer to number 8 of frequently asked questions.
3. IE Browse to IP Camera
After IP camera connects to PC LAN through router, you can operate on IP
camera via PC, first please run the relative software in the CD kit.
3.1, Use Search tool Software
aici
Open the disk, double click
following interface will appear:
icon (the IP Finder software), and the
Bistoome 9 me laataltsbield Wisoad to
Peak? Weed well nated SearchOVS cn your
The insta
Someasae To sonamuan, cock
Click Next to complete the installation.
Choose Destination Location
Select folder where Setup wil instal files.
Setup will install SearchDVS in the falloving falder.
To install ta ths folder. click Nest. To install to a different folder. cick Brovise and select
sanather folder.
Destination Folder
C:\Program Files\SearchD VS we.
installshield
< Back Cancel
Note:
Before using the product installation, please just use IPCAM standard power
adapter. The use of non-certified power adapter may damage the IPCAM. IPCAM
should only be installed in the indoor environment.
After you finished the install of the IP Finder software, You will see the
icon. Double click the icon to run the IP Finder.
(Caer) toca 1? anne sny.0.0.) tated dice
Figure3.1
If the internet cable and power connect is functioning properly, click the h
button. Device styles, name and IP address will be in the list. (if it does not
appear, please confirm power and internet cables are working properly)
8
I .
ae aa] ane ee
POU MRESHP — see ‘cain a a axa select language
' SONS aM
"\crhe IP address of the camera
for configurnte the LP address of the IPCAM.
Palme | ane your PC IP address
Soa ah ot ett jp” Bil ame
Figure3.2
lerguoce
umber ole Pein
cexice nore sje
Figure3.3
Note:
After you click the search button the software will automatically search for all the
devices’ IP addresses within a local area network.
There are three cases:
1. IP cameras’ IP address is not found. After you clicked the search button the
devices’ |P address did not show in the software's list: e.g. Figure3.1
2. IP camera's IP address is found, but the IP Camera’s network segment is not
the same as the local IP address’. To fix this you should change the IP Camera's
network segment to be the same as the local IP address’. You can change this
following 3.1.1 Configure Network Parameter e.g. Figure3.4 (e.g. The local
computer's IP address is :192.168.0.15 but the device's IP address is:
192.168.1.99. You need to change the device's IP address:192.168.1.99
to:192.168.0.99)
3. IP cameras’ IP address is found and the device's network segment is the
same as the local IP address. All devices are listed in the software list.
Note:
1. If it needs manual modification- camera name, HTTP interface, IP address,
sub-net mask, gateway, main DNS server, backup DNS server, etc. Click apply
after modification, enter IP camera username and password and click OK to
confirm.
mada
2. Inner visit address is the LAN address; outer visit address is WAN address.
3.1.1 Configure Network Parameter
First select the device’s IP address. Right-click to open the network configuration
dialog box, and from there you can configure the devices’ network parameters.
stoic Ei ry
ag sonoma
rember of chennels
o
0b CRE
odsee | 12 We Tw
pinch | HE EOS
gemy | wet
vapen 99
OMPaddes ETT
hose He . 188
J
@ om a
Pe
Rosin atarchengae vod
oy ‘Cancal
Figure3.4
Note:
IP Address: Fill in IP address, ensure that the IP address’ network segment you
have filled is the same as the PC network segment.
Mask: Use the default subnet mask e.g: 255.255.255.0
Gateway: Ensure that the device’s network gateway is the same as your PC’ s.
DNS: DNS service provider's |P address.
Port: Device provides HTTP services, port, usually 80
User and password: The default administrator account is admin. Password is
blank.
Use DHCP Device uses Dynamic Host Configuration Protocol. If enabled each
time you start the device will be from a DHCP server (typically a router or modem)
to obtain IP addresses. If not you must manually set the IP address.
Type the correct user name and password (user must have administrator
privileges) and update system firmware with the Web UI firmware
10
mada
3.2. Logging and Active X installation
Before Internet Explorer can access through the web, you first must install a video
plug-in. Installation mode is below:
jpccneivey
Open disk, find ee "=I" icon, Double click this icon and process.
installation. Click the next step to finish.
There are two way to log IP camera:
1) Double-click the device’ IP address in the list of IP Finder. (Figure 3.2). Internet
Explorer will automatically open and display the device's login screen.
2) Access directly through Internet Explorer by manually entering the device |P
address in the Internet Explorer browser’s address bar. For example: Figure3.5
Bevel eC meee ees ee
Bile Edit View Favorktes Tools Help
Om O- BAG Dae ferme ©
Address | http:s192.168.1,99:99.
Figure3.5
When the item connects to outer networking, a log-in interface will appear. For
example: Figure3.6
Pea eet
Fle Edt ew Favorite: Toole Help
O~- O- HAD fro OA BBA
pete
ep: |f192.168,1.9%9¢findes her
aca OnE ats aed
ipcamera_OCr2000¢1097
User name:
Pesswor
Cipemember my passwcrd
Figure3.6
11
mada
Enter log in information and click ok. An installation pop-up will appear: e.g.
Figure3.6
#mede 1p Camera
ActiveX Mode (Far TE Brewser)
‘Sign in
Server Push Mode (For FireFox; Gaogle Browser)
‘Sign in
Sua Modion Mae (Far Carbone Browser)
‘ign in
perce Nae tee
Figure3.7
Select the needed language, and the way you want to visit. Click Sign in. After
installation Active X will be usable. If it is blocked by antivirus software, please
remove block.
Note:
1. Default device account is admin, no password.
3.3. Main Operation Interface
Figure3.8
12
d@maodo
For example: If the ‘0 is on , the device is the first to monitor the status.
When you log on the operator interface, you can perform PTZ and video
parameters.
Direction control: Click the arrows in different directions to rotate the lend in the
appropriate direction
[tr] Vertical cruise [= Level cruise
1. Image mirror indicates a reverse image.
2. Resolution, mode, brightness, contrast default setting are: 320*240. 50HZ. 6
+ 4. Mode is mainly for the adjustment of light strength, please adjust to 6(0OHZ
when lighting is poor/dark.
3. There are 3 browse modes in Internet Explorer mode: visitor, operator and
administrator which has authority.
Logging into different modes will cause the operation to differ. Regarding the user
authorities, please refer to 3.4.4. Equipment User Administration.
If you want to see 4-way, or 9-way-- you can click the icon |=r] or 4|
OSD: In the video display date and time. You can disable the OSD function or
choose the color of OSD.
Snapshot Photo: Click the icon [=s) to take a photo.
Video: Click ei icon to enter the recording mode, the icon becomes - Click
again to end recording.
3.4. Manager Operation
When you are logged on as Administrator, click on “Administrator action” to enter
setting interface. Device Information: You can see the device serial number,
equipment systems and device firmware version of the application
Alias setting : You can set your favorite device aliases
Date&Time set : Set the date and time.
User settings : Can be set up to 8 users. On this page you can set up accounts
with user name and password as well as in their packet (administrator, operator,
visitor).
@ Visitor: In this mode, you can only visit.
@ Operator: You can set the direction of the lens device, set the video screen's
brightness, contrast and other parameters.
@ Administrator: You can set the device advanced configuration
13
mada
UPnP set: If you want internet access to IPCAM, ensure that the state is correct
UPnP.
Device Firmware Upgrade: The system firmware update and application thereof.
Restore factory settings : When there is not a response when the error
occurred, you can restore the factory settings to resolve the device.
I rebooted the device: Rebooted the device.
Back: Return to monitor mode
3.4.1 Multi-Device Settings
@ Add a local area network equipment
In the multi-device configuration page, you can see all the equipment inside the
LAN. The first device is the default device. You can add more devices listed in the
list of equipment. Embedded applications, up to 4 devices at the same time. Click
“second road equipment” and double-click “Current list of devices in the LAN” in
the device entry name, host address, Http port will automatically be filled.
Requires the user to fill in the correct account name and password, click “Add.”
Repeat this process to continue to add devices. Finally do not forget to click on
the “Settings” button.
Pea 1 2)
ence itintan nto 2)
Fekesh
Tin 18 Denes | “Ths Dea
Tie Zi Deice a
Ben | 268 168
iy Pee
Bes | steel
Panwa
Ta Dense Nae
TnaniDevce| ew
Tees Dene Nie
Ts GkDewce tae
Figure3.9
@ Add a device on the internet
First, make sure you want to add devices to access via IP address or domain
name. For example: http://202.96.133.134: 9008 or http://IPcam.dyndns.org:9008.
Then fill in the host address: 202.96.133.134 HttpPort: 9008 or host address:
IPcam.dyndns.org Http port: 9008. Fill in the above correct account name and
password and click “Add.” Repeat the above steps to add other devices.
Figure3.10
3.4.2 Basic Network Settings
att
a
Chin Pum DA Srv o Dati Ss
(Pade 190.1681 98 Bae Stings
sas sa =
Sone ee) J (thinks da ege
11S Serer sor ] a
Pep Fan =
soa] TRS] bins see seme
a
Figure3.11
This potion is for DHCP and IP configuration. Port forwarding is needed, If you
choose to set IP address, port forwarding is needed. Please fill in the relative IP
address subnet mask, gateway, DNS serve, and Http port.
3.4.3 Wireless Setting
First make sure that your wireless router is working. Then click the button.
After you click twice the camera will find the Wireless LAN automatically. Then
select the Wireless LAN you wanted and input the wireless password and submit.
15
3.4.4 ADSL Setting
supra] [Rete
Figure3.12
When your device is directly connected to the internet viaa ADSL you need to
enter your service providers ISP to obtain the account name and password. Next
click “settings” button and device should be able to connect to the internet.
lag ADSL Dw a
DSL Use
ADSL Faro
[semi] [aeeen)
Figure3.13
3.4.5 Dynamic DNS Setting(DDNS)
DONS Sect Beese amie) ©
DOSE Fara ceeee
DOSS Fs oe
‘DDS er roe Serer 006 cor
[DDS er row Por oo
Re Cpe peor A Ene acer yer hen sed
oy ori eed des Chat cg
Figure3.14
All the above information is set up when the device is ready to deliver; users
generally do not need to change. In case of any accidental loss, user needs to
te-obtain the domain name and fill it manually like above. The users name is just
16
mada
the first four characters for remote access. For example, http://abcd.viilpcam.com
the user’s name is abcd. The password is DDNS. (The password can be obtained
on the device body or contact the supplier). When connected, it displays "xxxxx is
OK" on Device Info; it means that it was successfully set. If you need to use your
own Dynamic DNS, please select the appropriate service providers (on DDNS
service) then enter the following information and save.
3.4.6 E-mail and FTP service Settings
es
siete
i
Reine
Recroet
SMTP Sere
SAT For z
Need Aheesioe o
(eB) eesti ant hneee
Repat aman P i Nal o
i) [Rafean
Figure3.15
The above setting is a preparation for the alarm function The sender should enter
the senders email address, recipient 1, 2, 3, 4 is filled with recipients email
addresses: SMTP server should be filled with the sender email SMTP server,
e.g. thesender email address is abc@163.com, Enter mail.163.com. Generally
SMTP port is 25, and should be unchanged; Enter SMTP user and SMTP.
password which are both provided by email provider. Test according to reference;
when it is triggered and needs to send email notification please click Email
notification Internet IP address; The e-mail server and other information can be
obtained from the mail service provider and the email notification will include the
image captured when triggering the automatic email notification. If you do not
want automatic email notifications, do not enter this information.
Set up FTP service, you can fill in parameters like the example below;
FIP Node Posto]
Tesi) reseeon ne ot tence
a
‘Seon ] [Ratoan
Figure3.16
17
mada
The above setting is similar to Mail Server Settings, when alarming is triggered it
also sends image. Please enter FTP server. FTP port. FTP user. FTP
password, FTP upload directory. FTP mode, FTP mode has two options: PORT
and POSV. If it needs a quick image upload please select it and then select
upload image interval (second).
3.4.7 Alarm Service Settings
As shown below, there are two modes of alarm trigger. The first one is motion
detection. Please refer to the interface below. The sensitivity of motion detection
can be adjusted according to the users requirements. The higher the number is,
the lower sensitivity is. Another mode is input alarm, when connected, it triggers
alarm through alarm input signal which connects to link the alarm GPIO.
When triggered, there are 3 alarm modes: One is IO alarm linkage, camera
connects with linkage alarm box through GPIO, sound the siren ; the second is
email notification, send email with images captured; the last is upload pictures
alarm, as mentioned before-FTP picture uploads interval (second). Keep
consistent with the mentioned upload pictures interval of FTP service settings.
The schedule refers to alarm timing. As the selected time interval: 0: 00 minute
per week to 0: 45 minutes and Monday 1: 00 hour and 2: 00 hour
Dy0 1234567 FS DUNDEE WHE ONDE
Figure3.17
3.4.8 Reset/Firm Ware Upgrade
This section is for camera firmware upgrades and it includes device system
firmware Upgrade Device Firmware and device application firmware
Upgrade Device Embeded Web Ul . Be cautious when upgrading as it could trigger
problems with settings of device.
18
@moda
eerermrnmepe glia
Upgrade Device Firmware [[Browse.._] [Submit
Upgrade Device Embeded Web UI (Coronse_] LSubmat ]
Figure3.18
3.4.9 Restore Factory Settings
If a user forgets his or her password, click "restore ex-factory settings". A pop-up
will appear and click ok. Wait 1 minute and you can use again like normal.
Windows Internet Explorer
are you sure to restore Factory settings
3.4.10 Reboot Equipment
Click ok:
Tro Cu sad ea elgele
\, ) are You sure to reboot the device
4, Others
4.1 Port Forwarding Settings in router
When remotely accessing via the internet--port forwarding in router is a must.
Different brands routes have different names, but the operation is the same.
Take the TP-LINK TD-8840 router port mapping setting as example. To set up
IPCamera: route inner web IP 192.168.1.1, IP camera inner webaddress is
192.168.1.50, and port is 80.
1. First log in router web administration interface.
2. Click in front of left side “Advanced Setup
19
ras at
line Rate - Upstream (kbps)= (143
Line Rate - Doymstream (Kbps): 6752
a
‘Server Nae |Extenal Fort Start [Eetornal fort End |Protoca Int
4. fill "80" under the right port start or port end, Server IP address fill
"492.168.1.50", protocol select "TCP/UDP" OR™TCP”, finally don’t forget to click
save/apply.
1. DLINK ex-factory definition router address is 192.168.0.1
2. Linksys ex-factory definition router address is 192.168.1.1
3. 3com ex-factory definition router address is 192.168.2.1
4. Microsoft ex-factory definition router address is 192.168.2.1
5. Net gear ex-factory definition router address is 192.168.1.1
6. Asus ex-factory definition router address is 192.168.1.1
4.2. Warranty
If product has been used under normal conditions, and a product failure occurs,
the warranty will cover with no free. Warranty terms as follows:
a) Charge-free maintenance if within one year of purchase. We can repair it
for free during the guaranteed period. (damage must not have been caused by
misuse, vandalism, or any other type of external factor not conducive to product
itself) Repairs over this period will be free of charge.
b) During guarantee period, breakdown caused by misuse or other reasons
20
@maodo
out of range of warranty. You could ask repair depending on the product. We only
charge for components and not for the maintenance.
c) When the product needs maintenance, hand up the card with products to
the manufacturer or local distributer.
d)lIf the item has been taken apart and the selling label torn up, warranty is
void.
e) We do not accept the damaged item due to modification or add other
functions.
The Following Circumstances will not be free warranty
a) Period check, maintenance or change components due to normal attrition
b) The damages due to crash, extrusion, artificial flooding, moisture or other
personal reasons.
c) The damages due to floods, fire, lightning strike and other natural
calamities or physical damage.
d) Repaired item by non-authorized repair centers.
All above terms, if changed, regarded to relevant regulations.
21
Security Made Easy
You might also like
- Manuales ServDocument11 pagesManuales ServAlexanderAlexisOñaNo ratings yet
- Mantenimiento de DiferencialDocument62 pagesMantenimiento de DiferencialLuis Dario FleiteNo ratings yet
- Sist CombustDocument13 pagesSist CombustAlexanderAlexisOñaNo ratings yet
- Repuestos MontanaDocument1 pageRepuestos MontanapanxosotocNo ratings yet
- IndexDocument1 pageIndexpanxosotocNo ratings yet
- Manual BT-50 enDocument146 pagesManual BT-50 enluig7291% (32)
- Torque de AutosDocument1 pageTorque de AutosAnthony Pozo87% (47)
- 1GR-FE Engine Mechanical PDFDocument152 pages1GR-FE Engine Mechanical PDFAnonymous 51eo55E100% (2)
- Manual de Reseteo de Modulo Luv Dmax 4x4Document4 pagesManual de Reseteo de Modulo Luv Dmax 4x4Jesus Cheremo79% (58)
- Manual Chevrolet SailDocument1,848 pagesManual Chevrolet SailOscar Vargas89% (18)
- S1-YXZE16C Hino 300 ElectricoDocument140 pagesS1-YXZE16C Hino 300 ElectricoAxles94% (16)
- Ficha Tecnica Renault Clio 1.9 DieselDocument4 pagesFicha Tecnica Renault Clio 1.9 Dieselpanxosotoc100% (1)
- 1 4906800698873610302 PDFDocument112 pages1 4906800698873610302 PDFGabrielNo ratings yet
- 2011 FORD RANGER Manual PDFDocument303 pages2011 FORD RANGER Manual PDFzornig77777771% (14)
- Manual Yd25ddtiDocument299 pagesManual Yd25ddtiCato del Rio86% (44)
- MCL-A101 MicrolabDocument4 pagesMCL-A101 MicrolabpanxosotocNo ratings yet
- Transmision Manual Nissan TerranoDocument36 pagesTransmision Manual Nissan TerranoVictorDjChiqueCastillo70% (10)
- S1-YXZE16C Hino 300 ElectricoDocument140 pagesS1-YXZE16C Hino 300 ElectricoAxles94% (16)
- MCL-A101 MicrolabDocument4 pagesMCL-A101 MicrolabpanxosotocNo ratings yet
- Nueva Pauta Serie 300xDocument1 pageNueva Pauta Serie 300xEnrique RamirezNo ratings yet
- Programaciones ManualesDocument324 pagesProgramaciones Manualespaysa757555100% (6)
- Ficha Tecnica Renault Clio 1.9 DieselDocument4 pagesFicha Tecnica Renault Clio 1.9 Dieselpanxosotoc100% (1)
- Informe RelesDocument9 pagesInforme RelespanxosotocNo ratings yet
- Simbolos TableroDocument6 pagesSimbolos TableropanxosotocNo ratings yet
- Pregunta 1Document1 pagePregunta 1panxosotocNo ratings yet
- Shoe Dog: A Memoir by the Creator of NikeFrom EverandShoe Dog: A Memoir by the Creator of NikeRating: 4.5 out of 5 stars4.5/5 (537)
- Grit: The Power of Passion and PerseveranceFrom EverandGrit: The Power of Passion and PerseveranceRating: 4 out of 5 stars4/5 (587)
- Hidden Figures: The American Dream and the Untold Story of the Black Women Mathematicians Who Helped Win the Space RaceFrom EverandHidden Figures: The American Dream and the Untold Story of the Black Women Mathematicians Who Helped Win the Space RaceRating: 4 out of 5 stars4/5 (890)
- The Yellow House: A Memoir (2019 National Book Award Winner)From EverandThe Yellow House: A Memoir (2019 National Book Award Winner)Rating: 4 out of 5 stars4/5 (98)
- The Little Book of Hygge: Danish Secrets to Happy LivingFrom EverandThe Little Book of Hygge: Danish Secrets to Happy LivingRating: 3.5 out of 5 stars3.5/5 (399)
- On Fire: The (Burning) Case for a Green New DealFrom EverandOn Fire: The (Burning) Case for a Green New DealRating: 4 out of 5 stars4/5 (73)
- The Subtle Art of Not Giving a F*ck: A Counterintuitive Approach to Living a Good LifeFrom EverandThe Subtle Art of Not Giving a F*ck: A Counterintuitive Approach to Living a Good LifeRating: 4 out of 5 stars4/5 (5794)
- Never Split the Difference: Negotiating As If Your Life Depended On ItFrom EverandNever Split the Difference: Negotiating As If Your Life Depended On ItRating: 4.5 out of 5 stars4.5/5 (838)
- Elon Musk: Tesla, SpaceX, and the Quest for a Fantastic FutureFrom EverandElon Musk: Tesla, SpaceX, and the Quest for a Fantastic FutureRating: 4.5 out of 5 stars4.5/5 (474)
- A Heartbreaking Work Of Staggering Genius: A Memoir Based on a True StoryFrom EverandA Heartbreaking Work Of Staggering Genius: A Memoir Based on a True StoryRating: 3.5 out of 5 stars3.5/5 (231)
- The Emperor of All Maladies: A Biography of CancerFrom EverandThe Emperor of All Maladies: A Biography of CancerRating: 4.5 out of 5 stars4.5/5 (271)
- The Gifts of Imperfection: Let Go of Who You Think You're Supposed to Be and Embrace Who You AreFrom EverandThe Gifts of Imperfection: Let Go of Who You Think You're Supposed to Be and Embrace Who You AreRating: 4 out of 5 stars4/5 (1090)
- The World Is Flat 3.0: A Brief History of the Twenty-first CenturyFrom EverandThe World Is Flat 3.0: A Brief History of the Twenty-first CenturyRating: 3.5 out of 5 stars3.5/5 (2219)
- Team of Rivals: The Political Genius of Abraham LincolnFrom EverandTeam of Rivals: The Political Genius of Abraham LincolnRating: 4.5 out of 5 stars4.5/5 (234)
- The Hard Thing About Hard Things: Building a Business When There Are No Easy AnswersFrom EverandThe Hard Thing About Hard Things: Building a Business When There Are No Easy AnswersRating: 4.5 out of 5 stars4.5/5 (344)
- Devil in the Grove: Thurgood Marshall, the Groveland Boys, and the Dawn of a New AmericaFrom EverandDevil in the Grove: Thurgood Marshall, the Groveland Boys, and the Dawn of a New AmericaRating: 4.5 out of 5 stars4.5/5 (265)
- The Unwinding: An Inner History of the New AmericaFrom EverandThe Unwinding: An Inner History of the New AmericaRating: 4 out of 5 stars4/5 (45)
- The Sympathizer: A Novel (Pulitzer Prize for Fiction)From EverandThe Sympathizer: A Novel (Pulitzer Prize for Fiction)Rating: 4.5 out of 5 stars4.5/5 (119)
- Her Body and Other Parties: StoriesFrom EverandHer Body and Other Parties: StoriesRating: 4 out of 5 stars4/5 (821)