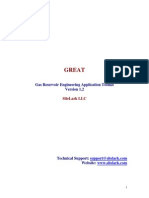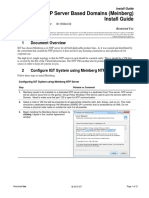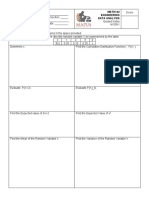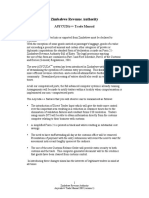Professional Documents
Culture Documents
Mipro85 RN
Uploaded by
Raaz RaazOriginal Title
Copyright
Available Formats
Share this document
Did you find this document useful?
Is this content inappropriate?
Report this DocumentCopyright:
Available Formats
Mipro85 RN
Uploaded by
Raaz RaazCopyright:
Available Formats
MapInfo Professional 8.
5
Release Notes
These Release Notes provide information on last minute enhancements and updates we have made to
MapInfo Professional 8.5. Please refer to the table of contents below for topics you may be interested in.
Sections in this Document:
Resolving Geocoding Issues . . . . . . . . . . . . . . . . . . . . . . . . .
Google Earth Issue Resolved . . . . . . . . . . . . . . . . . . . . . . . . .
Database Handling Suggestion. . . . . . . . . . . . . . . . . . . . . . . .
Printing Recommendations . . . . . . . . . . . . . . . . . . . . . . . . . . .
2
2
2
3
Google Earth Issue Resolved
Resolving Geocoding Issues
Inconsistency Reported
You may notice an inconsistency when you geocode using the geocoding server because
MapMarker always indicates unique close matches, but Envinsa does not.
When you perform a geocode using the server in Automatic Mode and select Do Not
Match for multiple matches, you should get the same results as when you select
Interactive Mode and choose Ignore for each close match. When you are using an
Envinsa server, and select the maximum candidates to 1, this does not occur.
To prevent this discrepancy, we recommend that Envinsa users not set MaxCandidates to
1 when performing a geocode in Interactive mode.
Geocoding Column in the Advanced Output Tab Important
When you are using the geocoding server and you set the Advanced Output tab entries,
make sure you specify a valid geocoding field. When you do not, the geocoding server
creates the points but does not update the specified output field.
Google Earth Issue Resolved
The new MultiGeometry tag in Google Earth enables KML images that are composed of
more than one boundary to be grouped into one. For example, the state of California used
to be made of 8 separate polygons that were listed separately in the Google Earth Places
list. A new tag allows developers to group these related polygons into one name in the
Places list.
Database Handling Suggestion
If you are working with a live, remote table that contains deleted records, MapInfo
Professional only geocodes until it gets to the first deleted record. You can prevent this by
refreshing the table before you begin geocoding. When you refresh the table, the deleted
record is packed so the issue does not occur.
MapInfo Professional 8.5
MapInfo Professional 8.5 Release Notes
Printing Recommendations
Enhancing Large Format Plotter Output
Some large format plotter drivers we tested (including the HP DesignJet 4000PS plotter)
have additional options for enhancing output and for troubleshooting software problems.
To enhance your large output image we suggest you experiment with these options.
For the HP DesignJet 4000PS plotter you can access these options:
1. From the File menu, select Print to display the Print dialog box.
2. Click Properties to display the Properties dialog box.
3. Click the Services tab and click Troubleshoot Software Problems. The
Troubleshoot Software Problems dialog box displays.
4. Click Send Job as a Bitmap (Process in Computer).
5. Click OK to save this setting.
This may help in printing very large raster and/or grid images when the map is at a high
resolution and you are printing to large paper sizes (for example, greater than 28000
pixels in any direction or 42 x 60 inches at 600 dpi). This is particularly recommended
when you are using the Enhanced Metafile output method for printing.
We also found that some HP printer drivers also had this option as an advanced printer
feature. Check the Advanced tab and enable the option, Send Job as a Raster to
produce similar results.
Note:
Release Notes
Using this setting will likely make the printing process slower, but your output will
be more reliable.
Printing Recommendations
Enhancing Translucent Rasters
This is a collection of recommendations for printing semi-translucent raster layers from
MapInfo Professional:
HP Plotter: Use a HPGL2/RTL driver and not a post script driver
Select the Print using Enhanced Metafile option in the Options > Preferences
> Output Settings
For best results select the Use ROP Method to Display Transparent Rasters in
the Advanced Printing Options dialog box. Click the Advanced button in the
Print dialog box to see this option.
Make sure there is plenty of temporary disk space
Spool the print jobs locally instead of at the plotter
Note:
See instructions for spooling print jobs locally in the MapInfo Professional
Printing Guide, which is available in the Documentation folder of your
installation directory.
MapInfo Professional 8.5
You might also like
- The Yellow House: A Memoir (2019 National Book Award Winner)From EverandThe Yellow House: A Memoir (2019 National Book Award Winner)Rating: 4 out of 5 stars4/5 (98)
- The Subtle Art of Not Giving a F*ck: A Counterintuitive Approach to Living a Good LifeFrom EverandThe Subtle Art of Not Giving a F*ck: A Counterintuitive Approach to Living a Good LifeRating: 4 out of 5 stars4/5 (5795)
- Shoe Dog: A Memoir by the Creator of NikeFrom EverandShoe Dog: A Memoir by the Creator of NikeRating: 4.5 out of 5 stars4.5/5 (537)
- Elon Musk: Tesla, SpaceX, and the Quest for a Fantastic FutureFrom EverandElon Musk: Tesla, SpaceX, and the Quest for a Fantastic FutureRating: 4.5 out of 5 stars4.5/5 (474)
- Grit: The Power of Passion and PerseveranceFrom EverandGrit: The Power of Passion and PerseveranceRating: 4 out of 5 stars4/5 (588)
- On Fire: The (Burning) Case for a Green New DealFrom EverandOn Fire: The (Burning) Case for a Green New DealRating: 4 out of 5 stars4/5 (74)
- A Heartbreaking Work Of Staggering Genius: A Memoir Based on a True StoryFrom EverandA Heartbreaking Work Of Staggering Genius: A Memoir Based on a True StoryRating: 3.5 out of 5 stars3.5/5 (231)
- Hidden Figures: The American Dream and the Untold Story of the Black Women Mathematicians Who Helped Win the Space RaceFrom EverandHidden Figures: The American Dream and the Untold Story of the Black Women Mathematicians Who Helped Win the Space RaceRating: 4 out of 5 stars4/5 (895)
- Never Split the Difference: Negotiating As If Your Life Depended On ItFrom EverandNever Split the Difference: Negotiating As If Your Life Depended On ItRating: 4.5 out of 5 stars4.5/5 (838)
- The Little Book of Hygge: Danish Secrets to Happy LivingFrom EverandThe Little Book of Hygge: Danish Secrets to Happy LivingRating: 3.5 out of 5 stars3.5/5 (400)
- The Hard Thing About Hard Things: Building a Business When There Are No Easy AnswersFrom EverandThe Hard Thing About Hard Things: Building a Business When There Are No Easy AnswersRating: 4.5 out of 5 stars4.5/5 (345)
- The Unwinding: An Inner History of the New AmericaFrom EverandThe Unwinding: An Inner History of the New AmericaRating: 4 out of 5 stars4/5 (45)
- Team of Rivals: The Political Genius of Abraham LincolnFrom EverandTeam of Rivals: The Political Genius of Abraham LincolnRating: 4.5 out of 5 stars4.5/5 (234)
- The World Is Flat 3.0: A Brief History of the Twenty-first CenturyFrom EverandThe World Is Flat 3.0: A Brief History of the Twenty-first CenturyRating: 3.5 out of 5 stars3.5/5 (2259)
- Devil in the Grove: Thurgood Marshall, the Groveland Boys, and the Dawn of a New AmericaFrom EverandDevil in the Grove: Thurgood Marshall, the Groveland Boys, and the Dawn of a New AmericaRating: 4.5 out of 5 stars4.5/5 (266)
- The Emperor of All Maladies: A Biography of CancerFrom EverandThe Emperor of All Maladies: A Biography of CancerRating: 4.5 out of 5 stars4.5/5 (271)
- The Gifts of Imperfection: Let Go of Who You Think You're Supposed to Be and Embrace Who You AreFrom EverandThe Gifts of Imperfection: Let Go of Who You Think You're Supposed to Be and Embrace Who You AreRating: 4 out of 5 stars4/5 (1090)
- The Sympathizer: A Novel (Pulitzer Prize for Fiction)From EverandThe Sympathizer: A Novel (Pulitzer Prize for Fiction)Rating: 4.5 out of 5 stars4.5/5 (121)
- Her Body and Other Parties: StoriesFrom EverandHer Body and Other Parties: StoriesRating: 4 out of 5 stars4/5 (821)
- Gas Reservoir Engineering Application ToolkitDocument20 pagesGas Reservoir Engineering Application Toolkitnishant41288100% (1)
- 450 857 07 C44CL Memcom Otis REM6 Wiring Loom V02 MLDocument8 pages450 857 07 C44CL Memcom Otis REM6 Wiring Loom V02 MLsam11No ratings yet
- PDFFile5b28be307e8aa7 44566241Document99 pagesPDFFile5b28be307e8aa7 44566241anchal kumarNo ratings yet
- MOR X4 ManualDocument629 pagesMOR X4 Manuallankoor100% (1)
- Domains (Meinberg) Install GuideDocument21 pagesDomains (Meinberg) Install GuideManu DafonteNo ratings yet
- M1GN1Document2 pagesM1GN1isabelNo ratings yet
- XW PRO UL9540 Energy Storage Systems InformationDocument7 pagesXW PRO UL9540 Energy Storage Systems InformationMujeeb Ur Rehman KhalilNo ratings yet
- Camera Trap ManualDocument94 pagesCamera Trap ManualAndreas VetraNo ratings yet
- Trader Manual PDFDocument121 pagesTrader Manual PDFlorenneth87% (15)
- Introduction To MATLABDocument33 pagesIntroduction To MATLABAbebayehu YohannesNo ratings yet
- Department of Education: Project All Numerates Grade 6 Table of SpecificationsDocument3 pagesDepartment of Education: Project All Numerates Grade 6 Table of Specificationsian bondocNo ratings yet
- A Branch-And-Bound Algorithm For The Time-Dependent Travelling Salesman ProblemDocument11 pagesA Branch-And-Bound Algorithm For The Time-Dependent Travelling Salesman ProblemDaniel FernándezNo ratings yet
- Harvard Apparatus, Model 44 Syringe Pump User ManualDocument56 pagesHarvard Apparatus, Model 44 Syringe Pump User ManualthynameisraymondNo ratings yet
- ProjectWork Zaripova 2017Document57 pagesProjectWork Zaripova 2017hieuNo ratings yet
- TeSys LT3 - LT3SA00EDDocument2 pagesTeSys LT3 - LT3SA00EDVincent Ferrer NironNo ratings yet
- OMADADocument13 pagesOMADAXBASCOM BANDUNGNo ratings yet
- 11 Linear AlgebraDocument31 pages11 Linear AlgebraHitesh SharmaNo ratings yet
- Wagner WM-4 Loader Installation and Operation InstructionsDocument0 pagesWagner WM-4 Loader Installation and Operation Instructionslulu3232No ratings yet
- Schneider Electric Price List Feb 2020 V2Document478 pagesSchneider Electric Price List Feb 2020 V2Amr SohilNo ratings yet
- AvPvT CCG CardlistDocument5 pagesAvPvT CCG CardlistDavid de VisserNo ratings yet
- Coal Combustion TechnologiesDocument31 pagesCoal Combustion TechnologiesFawad MushtaqNo ratings yet
- Interactive EnvironmentsDocument5 pagesInteractive EnvironmentsCosmin009No ratings yet
- Ec8071 Cognitive Radio: Diploma, Anna Univ UG & PG CoursesDocument2 pagesEc8071 Cognitive Radio: Diploma, Anna Univ UG & PG CoursesBALAKRISHNANNo ratings yet
- CUSTOM - PLL in FormsDocument10 pagesCUSTOM - PLL in FormsBhargi111No ratings yet
- Udl Classroom-Ryan CrumDocument5 pagesUdl Classroom-Ryan Crumapi-663455706No ratings yet
- Price List Ymh B.indonesia 20-02-2020Document928 pagesPrice List Ymh B.indonesia 20-02-2020LighterNo ratings yet
- Gap Analysis: - Sources of GapsDocument19 pagesGap Analysis: - Sources of GapsBloomingdale Uttara100% (1)
- Ipm650 PDFDocument5 pagesIpm650 PDFJAHDLNo ratings yet
- GSL Hi-Temp Operation Manual-0217-Gl - Tube FurnaceDocument36 pagesGSL Hi-Temp Operation Manual-0217-Gl - Tube FurnacehcaNo ratings yet