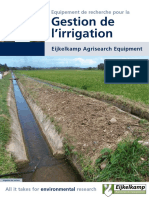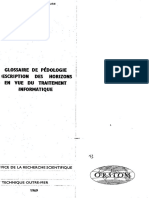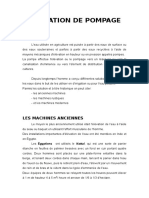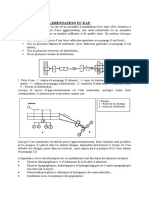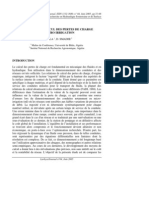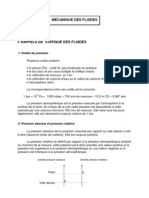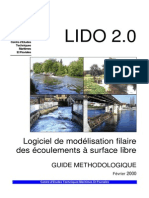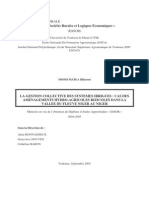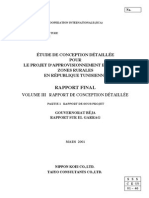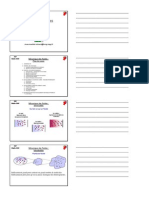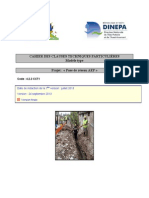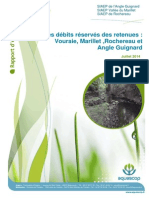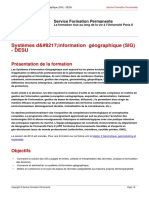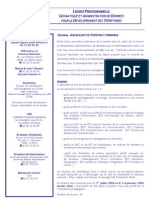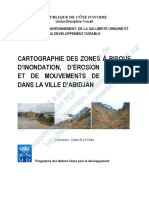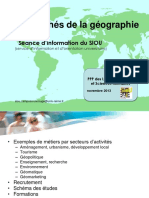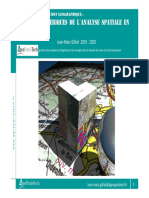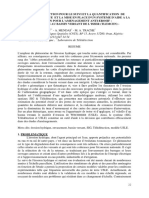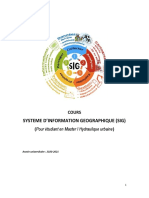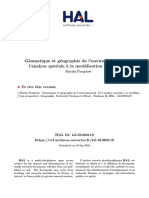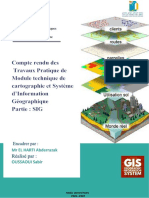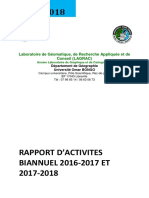Professional Documents
Culture Documents
Qgis Tuto
Uploaded by
Anonymous M0tjyWOriginal Title
Copyright
Available Formats
Share this document
Did you find this document useful?
Is this content inappropriate?
Report this DocumentCopyright:
Available Formats
Qgis Tuto
Uploaded by
Anonymous M0tjyWCopyright:
Available Formats
Tutoriel QGIS
UMR 5185 ADESS, GRANIT
CNRS
www.ades.cnrs.fr/tutoqgis/
Prsentation
Ce tutoriel a t cr par le plateau transversal GRANIT du laboratoire adess : www.ades.cnrs.fr.
Son but est de permettre aux dbutants en SIG de s'initier ceux-ci via le logiciel libre QGIS. Pour
installer QGIS, rendez-vous sur http://www.qgis.org/.
Le tutoriel a t initialement cr pour la version 2.2 'Valmiera' de QGIS. Les amliorations des
versions suivantes sont intgres au fur et mesure.
Mode d'emploi
Tout au long du tutoriel, les parties dcrivant des manipulations effectuer dans QGIS sont
diffrencies par une bordure verte :
Ceci dcrit une manipulation effectuer dans QGIS.
Les donnes ncessaires pour effectuer ces manipulations sont accessibles ici :
www.ades.cnrs.fr/tutoqgis/telechargement.php
Licence
Ce tutoriel est sous licence Creative Commons : vous tes autoris le partager et l'adapter, pour
toute utilisation y compris commerciale, condition de citer les auteurs :
UMR 5185 ADESS, GRANIT, www.ades.cnrs.fr
Le texte complet de la licence est disponible ici :
http://creativecommons.org/licenses/by/4.0/legalcode
Tutoriel QGIS UMR 5185 ADESS, CNRS - http://www.ades.cnrs.fr/tutoqgis/
2/240
Ce tutoriel est mis disposition selon les termes de la Licence Creative Commons Attribution 4.0 International
Tutoriel QGIS UMR 5185 ADESS, CNRS - http://www.ades.cnrs.fr/tutoqgis/
3/240
I. Prise en main
Cette premire partie constitue une introduction aux logiciels SIG de manire gnrale et QGIS
en particulier.
Notions abordes :
Qu'est-ce qu'un SIG?
Ajout de donnes vecteur
Proprits d'une couche
La table attributaire
Formats de donnes vecteur
Espace de travail : le projet QGS
Les donnes pour cette partie ainsi qu'une version PDF du tutoriel sont accessibles dans la
rubrique tlchargement.
Ce tutoriel est mis disposition selon les termes de la Licence Creative Commons Attribution 4.0 International
Tutoriel QGIS UMR 5185 ADESS, CNRS - http://www.ades.cnrs.fr/tutoqgis/
4/240
I.1 Qu'est-ce qu'un SIG ? (un peu de thorie...)
Dfinitions
Qu'est-ce que la gomatique ?
Qu'est-ce qu'un Systme d'Information Gographique ?
Les donnes des SIG
Une organisation par couches
Deux grands types de donnes : vecteur et raster
Les donnes vecteur : chaque gomtrie ses attributs (et vice-versa)
Des donnes sur les donnes : les mtadonnes
A quoi sert un SIG ?
Dfinitions
Qu'est-ce que la gomatique ?
La gomatique est l'ensemble des techniques de traitement informatique des donnes
gographiques (Journal O ciel, 1994). Elle regroupe donc les outils et mthodes permettant
l'acquisition, le stockage, le traitement et la diffusion de donnes rfrence spatiale.
Qu'est-ce qu'un Systme d'Information Gographique ?
C'est un systme permettant de grer des informations localises gographiquement. Ce systme
est compos de :
donnes
logiciels
matriel informatique
savoir-faire
utilisateurs
Par abus de langage, un SIG signifie souvent aujourd'hui le logiciel utilis dans un SIG.
Les donnes des SIG
Une organisation par couches
Les donnes sont organises sous forme de couches superposables.
Ce tutoriel est mis disposition selon les termes de la Licence Creative Commons Attribution 4.0 International
Tutoriel QGIS UMR 5185 ADESS, CNRS - http://www.ades.cnrs.fr/tutoqgis/
5/240
Source : ple ARD, adess (domaine public)
Lancez le logiciel QGIS. Ouvrez un projet :
Menu Projet Ouvrir
Slectionnez le projet senegal.qgs situ dans TutoQIS_01_PriseEnMain/projets, cliquez sur
Ouvrir.
Trois couches de donnes sont a ches dans QGIS, correspondant aux villes, rivires et
rgions du Sngal.
Deux grands types de donnes : vecteur et raster
On distingue gnralement deux types de donnes : vecteur et raster.
Exemple de donnes vecteur, l'exemple du Sngal : rgions sous forme de polygones, rivires sous forme de lignes
et villes sous forme de points (source : ple ARD, adess, domaine public).
Les donnes vecteurs se d nissent uniquement par des coordonnes. On trouvera des donnes
vecteurs de type point, ligne et polygone. Un point sera d ni par un couple de coordonnes XY,
une ligne ou un polygone par les coordonnes de leurs sommets. Une couche vecteur sera soit de
type point, soit de type ligne, soit de type polygone, mais ne pourra contenir de donnes de deux
types di rents (sauf dans le cas particuliers de certains formats qui ne seront pas abords dans
ce tutoriel).
On pourra choisir par exemple de reprsenter des cours d'eau sous forme de ligne, des villes sous
forme de points...
Les donnes vecteur sont gnralement moins volumineuses que les donnes raster. Quelques
exemples de formats vecteur : SVG, AI, SHP...
Les donnes raster, ou images, sont constitues de pixels. En zoomant sur un raster, on nit par
distinguer les pixels. Chaque pixel possde une valeur correspondant par exemple sa couleur,
ou son altitude. Un raster est caractris par la taille d'un pixel, ou rsolution. Exemples de
donnes raster : carte IGN scanne, photographie arienne, image satellite...
Ce tutoriel est mis disposition selon les termes de la Licence Creative Commons Attribution 4.0 International
Tutoriel QGIS UMR 5185 ADESS, CNRS - http://www.ades.cnrs.fr/tutoqgis/
6/240
Exemple de donnes raster (source :
IGN).
Quelques exemples de formats raster : JPG, TIFF, PNG...
Les donnes vecteur : chaque gomtrie ses attributs (et vice-versa)
On distingue deux composantes dans les donnes utilises dans un SIG : spatiale et attributaire.
La composante spatiale est constitue de la localisation et la gomtrie d'un objet, donc de ses
coordonnes. La composante attributaire est constitue des donnes qui y sont associes. Par
exemple, la composante spatiale d'un dpartement sera le polygone reprsentant ce
dpartement, et sa composante attributaire sera son nom, son code, sa population...
Donnes spatiales et attributaires d'une couche SIG (source : donnes Geofla
IGN)
Le lien entre composante spatiale et attributaire constitue une di rence fondamentale avec les
Ce tutoriel est mis disposition selon les termes de la Licence Creative Commons Attribution 4.0 International
Tutoriel QGIS UMR 5185 ADESS, CNRS - http://www.ades.cnrs.fr/tutoqgis/
7/240
logiciels de dessin (DAO) type AutoCAD.
Ouvrez
le
projet depts_france.qgs
TutoQIS_01_PriseEnMain/projets.
qui
se
trouve
situ
dans
le
dossier
Ouvrez la table attributaire de la couche de dpartements :
Clic droit sur le nom de la couche Ouvrir la table d'attributs
Slectionner un dpartement dans la table attributaire, en cliquant sur le numro de la ligne.
Le dpartement correspondant apparat dans une couleur di rente (jaune par dfaut) dans la
carte.
Vous pouvez ensuite cliquer sur l'outil zoomer sur la slection pour zoomer sur ce
dpartement
Vous pouvez maintenant faire l'inverse : slectionner un dpartement sur la carte, au
moyen de l'outil de slection. La ligne correspondante passe alors en surbrillance dans
la table attributaire.
Vous pouvez choisir Ne montrer que les entits slectionnes dans la liste droulante en
bas gauche de la table, pour ne voir que les lignes correspondant aux dpartements
slectionns.
Pour que la fentre de la table attributaire soit "ancre" dans QGIS : menuPrfrences Options
Source de donnes : cocher la case Ouvrir la table d'attributs dans une fentre intgre. Contrairement
ce qui est crit, cette modification est prise en compte directement sans besoin de redmarrer QGIS.
Des donnes sur les donnes : les mtadonnes
A n de savoir quelles sont les utilisations que l'on peut faire d'une donne, il est indispensable de
possder des informations sur la manire dont a t fabrique cette donne, sa date, ses limites
ventuelles d'utilisation... Ces donnes sur la donne constituent ce qu'on appelle des
mtadonnes. Elles peuvent se prsenter sous diverses formes : un simple chier texte, une che
PDF...
Vous pouvez voir ici les mtadonnes
www.geocatalogue.fr/Detail.do?id=7665 []
de
la
couche
Corine
Land
Cover
Il existe aujourd'hui des normes rgissant la manire dont sont construites ces mtadonnes :
nombres de rubriques prsentes, choix des rubriques... Ceci permet de construire des catalogues
Ce tutoriel est mis disposition selon les termes de la Licence Creative Commons Attribution 4.0 International
Tutoriel QGIS UMR 5185 ADESS, CNRS - http://www.ades.cnrs.fr/tutoqgis/
8/240
de mtadonnes, et facilite in fine l'change de donnes entre organismes.
La mtadonne ci-dessus est tire du catalogue de mtadonnes de l'IGN, le gocatalogue :
www.geocatalogue.fr []
A quoi sert un SIG ?
Un SIG permet de saisir, reprsenter, interroger, et mettre jour linformation gographique. Il
peut notamment rpondre aux questions suivantes :
o : localisation, tendue
quoi : quelles informations
comment : analyse spatiale
quand : analyse temporelle
et si... : modlisation
Les SIG sont utiliss aujourd'hui dans des domaines trs varis : gographie, gologie, cologie,
urbanisme, archologie, conomie...
On peut par exemple chercher rpondre la question : "la taille des parcelles de vignes est-elle
corrle avec la pente et l'altitude de la parcelle, sur une zone donne?"
Les donnes ncessaires seront une couche contenant les parcelles de vignes, et un Modle
Numrique de Terrain (MNT) [] de la zone d'tude. La rsolution du MNT devra tre su sante
en comparaison de la taille moyenne des parcelles.
Le SIG va permettre de croiser les parcelles et le MNT pour aboutir une couche de parcelles o
seront renseignes pour chaque parcelle par exemple sa taille, sa pente moyenne, son altitude
moyenne. Ces donnes pourront tre ensuite visualises dans le SIG, et/ou tre le point de dpart
d'analyses statistiques dans un autre logiciel.
Ce tutoriel est mis disposition selon les termes de la Licence Creative Commons Attribution 4.0 International
Tutoriel QGIS UMR 5185 ADESS, CNRS - http://www.ades.cnrs.fr/tutoqgis/
9/240
I.2 Manipuler de l'information gographique
Ajout d'une couche de donnes vecteur
L'interface de QGIS
Proprits d'une couche
Changer la reprsentation d'une couche
Connatre l'emplacement d'une couche
Ajout d'une couche raster
Proprits d'une couche raster : modifier le style
Ajout d'une couche de donnes vecteur
Lancez QGIS. Pour ajouter une couche vecteur, trois solutions, au choix :
Menu couche Ajouter une couche vecteur...
cliquer sur l'icne Ajouter une couche vecteur
utiliser le raccourci clavier ctrl + majuscule + v
Type de source et encodage : laissez les valeurs par dfaut. Pour en savoir plus sur ce qu'est
l'encodage : http://fr.wikipedia.org/wiki/Codage_de_caractres []
Cliquez sur Parcourir et slectionnez la couche depts_aqui_geofla.shp situe dans le dossier
TutoQGIS_01_PriseEnMain/donnees.
Cliquez sur Ouvrir : vous pouvez voir l'cran les dpartements aquitains.
L'interface de QGIS
Ce tutoriel est mis disposition selon les termes de la Licence Creative Commons Attribution 4.0 International
Tutoriel QGIS UMR 5185 ADESS, CNRS - http://www.ades.cnrs.fr/tutoqgis/
10/240
On peut distinguer 6 zones dans QGIS :
1. Menus
2. Barres d'outils . On y trouve la mme chose que dans les menus, mais sous forme d'icnes.
Pour savoir que fait un outil, passez la souris au-dessus et lisez l'infobulle. Pour rajouter ou
enlever des barres d'outils, clic-droit n'importe o dans cette zone sauf sur un outil dsactiv,
cocher ou dcocher les barres d'outils voulues.
3. Liste des couches charges, aussi appele table des matires ou table of contents (TOC). Si
plusieurs couches sont prsentes, vous pouvez en modi er ici l'ordre d'a chage. Pour faire
apparatre ou disparatre cette zone : menu Vue Panneaux Couches
4. Panneaux supplmentaires, par exemple le panneau Parcourir. Pour ajouter des panneaux,
Menu Vue Panneaux
5. Zone de visualisation. On peut zoomer ou se dplacer dans cette zone.
6. Barre d'tat. On y trouve les coordonnes du point o se trouve la souris, l'chelle...
Testez les diffrents boutons de zoom et de dplacement.
Pouvez-vous dterminer l'e et de chacun d'entre eux? A noter : on peut aussi zoomer et
dzoomer en utilisant la molette de la souris, ainsi que le trackpad.
Ce tutoriel est mis disposition selon les termes de la Licence Creative Commons Attribution 4.0 International
Tutoriel QGIS UMR 5185 ADESS, CNRS - http://www.ades.cnrs.fr/tutoqgis/
11/240
Vous pouvez aussi vous dplacer dans la carte (quivalent de l'outil "main") en maintenant la
touche espace appuye, quelque soit l'outil en cours dans QGIS. Le mme rsultat est obtenu
en maintenant la molette de la souris enfonce (clic molette prolong).
Proprits d'une couche vecteur
Pour accder aux proprits de la couche, clic-droit sur le nom de la couche dans la table des
matires, Proprits (ou bien double-clic sur le nom de la couche).
Vous avez accs ici plusieurs proprits, notamment :
1. la manire dont la couche est reprsente, dans la rubrique Style. Vous pouvez par
exemple changer ici la couleur des dpartements
2. l'emplacement de la couche, dans la rubrique Gnral
Changer la reprsentation d'une couche
Dans les proprits de la couche, rubrique Style :
Cliquez sur Remplissage simple.
Ce tutoriel est mis disposition selon les termes de la Licence Creative Commons Attribution 4.0 International
Tutoriel QGIS UMR 5185 ADESS, CNRS - http://www.ades.cnrs.fr/tutoqgis/
12/240
1 . Dans la partie Couleurs, vous pouvez modi er la couleur du fond et de la bordure des
dpartements.
2. Vous pouvez galement modi er le style de remplissage : plein, vide, hachures... ainsi que le
style de la bordure : ligne continue, pas de bordure, pointills...
3. La largeur de la bordure peut aussi tre modifie.
Essayez de donner votre couche ces diffrents styles :
Connatre l'emplacement d'une couche
Dans les proprits de la couche, rubrique Gnral : pouvez-vous dire quel endroit est
stocke la couche depts_aqui_geofla sur votre ordinateur?
La couche est stocke l'endroit indiqu dans la partie Source de la couche. Cet emplacement
Ce tutoriel est mis disposition selon les termes de la Licence Creative Commons Attribution 4.0 International
Tutoriel QGIS UMR 5185 ADESS, CNRS - http://www.ades.cnrs.fr/tutoqgis/
13/240
varie bien sr en fonction de l'endroit o vous avez enregistr les donnes du tutoriel.
Ajout d'une couche raster
Comme lors de l'ajout d'une couche vecteur, vous avez plusieurs possibilits pour ajouter une
couche raster :
Menu couche Ajouter une couche raster...
cliquer sur l'icne Ajouter une couche raster
utiliser le raccourci clavier ctrl + majuscule + r
Ce tutoriel est mis disposition selon les termes de la Licence Creative Commons Attribution 4.0 International
Tutoriel QGIS UMR 5185 ADESS, CNRS - http://www.ades.cnrs.fr/tutoqgis/
14/240
Rendez-vous dans le dossier TutoQGIS_01_PriseEnMain/donnees et slectionnez la couche
srtm_aqui.tif.
Cliquez sur Ouvrir : la couche s'affiche.
Ce tutoriel est mis disposition selon les termes de la Licence Creative Commons Attribution 4.0 International
Tutoriel QGIS UMR 5185 ADESS, CNRS - http://www.ades.cnrs.fr/tutoqgis/
15/240
Il s'agit d'un modle d'lvation numrique [] : chaque pixel possde une valeur correspondant
l'altitude en mtres des lments prsents au sol. Si une fort est prsente, ce sera donc l'altitude
du sommet des arbres qui sera mesure et non l'altitude du sol, idem si des btiments sont
prsents.
Aprs avoir slectionn la couche srtm_aqui.tif en cliquant sur son nom dans la table des
matires, utilisez l'outil Identi er les entits pour cliquer sur un point du raster et connatre
l'altitude de ce point.
Ce tutoriel est mis disposition selon les termes de la Licence Creative Commons Attribution 4.0 International
Tutoriel QGIS UMR 5185 ADESS, CNRS - http://www.ades.cnrs.fr/tutoqgis/
16/240
Par exemple, ici, c'est un point d'altitude 66 mtres qui a t identifi.
Proprits d'une couche raster : modifier le style
Comme pour accder aux proprits d'une couche vecteur, clic-droit sur le nom de la couche
dans la table des matires, Proprits (ou bien double-clic sur le nom de la couche).
Pour une couche raster, les di rentes rubriques des proprits sont un peu di rentes de
celles d'une couche vecteur ; on retrouve nanmoins les rubriques Gnral et Style.
Rendez-vous dans la rubrique Style :
Pour ce raster, les valeurs minimum sont reprsentes en blanc et les valeurs maximum en
Ce tutoriel est mis disposition selon les termes de la Licence Creative Commons Attribution 4.0 International
Tutoriel QGIS UMR 5185 ADESS, CNRS - http://www.ades.cnrs.fr/tutoqgis/
17/240
noir : plus l'altitude est leve, plus le point est fonc.
Vous pouvez modi er les valeurs minimum et maximum, et inverser les couleurs en
choisissant Noir vers blanc au lieu de Blanc vers noir. Cliquez chaque fois sur Appliquer en
bas de la fentre pour voir le rsultat de vos changements.
Ce tutoriel est mis disposition selon les termes de la Licence Creative Commons Attribution 4.0 International
Tutoriel QGIS UMR 5185 ADESS, CNRS - http://www.ades.cnrs.fr/tutoqgis/
18/240
I.3 Formats de donnes SIG
Formats vecteur : SHP et TAB
Format Shapefile ou SHP : un "standard"
Format TAB (MapInfo)
Un exemple de format raster : le GeoTIFF
Application
Rduire la fentre de QGIS. Ouvrir dans l'explorateur de chiers de votre ordinateur le dossier
TutoQGIS_01_PriseEnMain/donnees
Si dans Windows, vous ne voyez pas les extensions de tous les chiers : dans la fentre, Outils Options des
dossier, onglet Affichage, dcocher la case "Masquer les extensions dont le type est connu".
Formats vecteur : SHP et TAB
Format Shapefile ou SHP : un "standard"
Le format shape le a t cr par ESRI, l'auteur notamment du logiciel ArcGIS. Ce format est
aujourd'hui l'un des standards du SIG et est couramment utilis par les logiciels libres de SIG.
Un fichier SHP est en fait compos de plusieurs fichiers, dont 3 sont obligatoires :
SHP : contient les informations spatiales
Ce tutoriel est mis disposition selon les termes de la Licence Creative Commons Attribution 4.0 International
Tutoriel QGIS UMR 5185 ADESS, CNRS - http://www.ades.cnrs.fr/tutoqgis/
19/240
DBF : contient les informations attributaires
SHX : fichier d'index
Le format DBF impose certaines limitations pour les noms de colonnes : maximum 10 caractres,
viter les accents...
Un 4me fichier est aussi bien utile :
PRJ : contient le code du systme de coordonnes et ventuellement de la projection
Pour que le shape le s'ouvre correctement, tous ces chiers doivent avoir exactement le mme
nom. QGIS peut ouvrir et diter les fichiers SHP.
Format TAB (MapInfo)
Ce format a t cr pour le logiciel MapInfo. Comme pour le SHP, un chier au format TAB est en
fait compos de plusieurs fichiers :
MAP : donnes spatiales (avec le systme de coordonnes)
DAT : donnes attributaires
TAB : structure de la couche
ID : lien entre les fichiers DAT et MAP
IND : fichier d'indexation (facultatif)
QGIS peut ouvrir des chiers au format TAB, mais il ne peut pas les diter; il faudra pour cela les
enregistrer au format SHP.
Un exemple de format raster : le GeoTIFF
Vous avez peut-tre dj manipul des images au format TIF. Les TIF utiliss dans les logiciels SIG
possdent des informations en plus par rapport aux TIF "classiques" : quel type de coordonnes
est utilis, quelles sont les coordonnes de l'image... Il s'agit alors d'un cas particulier de TIF
nomm GeoTIFF.
L'extension du chier reste TIF. Cependant, charg dans un logiciel SIG, ce TIF s'a chera
directement au bon endroit.
D'autres fichiers peuvent tre associs un raster :
QML : ce chier facultatif sauvegarde le mode de reprsentation du raster : du noir vers le
blanc, valeur minimum et maximum. S'il n'est pas prsent, le raster s'a chera avec des
paramtres par dfaut. Il est propre QGIS.
AUX.XML : ce chier parfois prsent sauvegarde des statistiques et parfois le systme de
coordonnes de l'image. Il permet d'acclrer l'a chage et certains traitements. Ce chier
est galement lisible par le logiciel ArcGIS.
TFW : souvent appel "World file" [], ce fichier stocke les coordonnes de l'image et la taille
Ce tutoriel est mis disposition selon les termes de la Licence Creative Commons Attribution 4.0 International
Tutoriel QGIS UMR 5185 ADESS, CNRS - http://www.ades.cnrs.fr/tutoqgis/
20/240
des pixels. Ce type de chier existe pour plusieurs formats d'image : l'extension sera JGW
pour un JPG, PGW pour un PNG etc. Ce chier n'est pas ncessaire si les informations sont
dj contenues dans l'en-tte de l'image (ce qui est le cas pour notre GeoTIFF). Les world le
sont de moins en moins utiliss dans les SIG ; ils peuvent cependant tre utiles pour un
logiciel non SIG ou pour un format d'image ne permettant pas le stockage d'informations de
localisation dans son en-tte.
Application
Combien
de
couches
sont
prsentes
dans
le
TutoQGIS_01_PriseEnMain/donnees? En quel format est chaque couche ?
dossier
Le dossier contient 4 couches au format SHP : depts_aqui_geofla, senegal_regions_gadm,
senegal_rivieres_fao
et senegal_villes_geonames, une couche au format TAB :
depts_france_geofla et une couche au format GeoTIFF avec un chier de style QML et un chier
AUX.XML associs : srtm_aqui.
Ce tutoriel est mis disposition selon les termes de la Licence Creative Commons Attribution 4.0 International
Tutoriel QGIS UMR 5185 ADESS, CNRS - http://www.ades.cnrs.fr/tutoqgis/
21/240
I.4 Espace de travail (projet QGS)
Qu'est-ce qu'un projet dans un logiciel SIG?
Comment un projet appelle-t-il les donnes?
Qu'est-ce qu'un projet dans un logiciel SIG?
Un projet est un espace de travail. Sauvegarder un projet quivaut sauvegarder le style utilis
pour chaque couche, le zoom... mais pas les donnes!
Ouvrez le projet senegal.qgs situ dans le dossier TutoQGIS_01_PriseEnMain/projets.
Modifiez le zoom et le style des couches.
Sauvegardez votre projet sous un nouveau nom : clic sur l'icne correspondante, ou
bien Menu Projet Sauvegarder sous...
Enregistrez votre projet dans le rpertoire TutoQGIS_01_PriseEnMain/projets, sous le nom
senegal_02.qgs . Cette opration cre un fichier au format QGS.
Le fichier QGS est l'quivalent du WOR sous MapInfo et du MXD sous ArcGIS.
Masquez QGIS, et ouvrez ensuite ce fichier QGS au moyen d'un diteur de texte type bloc-notes
: vous pouvez y trouver le chemin des couches charges dans le projet, la description des
couleurs utilises... Fermez ce fichier.
Il n'est bien sr pas utile de comprendre en dtail le contenu du chier QGS, mais il est important
de noter qu'il ne s'agit que d'un chier texte, qui va "appeler" les donnes . Si vous fournissez
un collgue votre seul chier QGS, sans les donnes correspondantes, ce collgue ne pourra pas
visualiser les donnes.
Comment un projet appelle-t-il les donnes?
Le chemin des couches peut tre stock de deux manires dans le fichier QGS :
1. soit par rapport l'emplacement du QGS
2. soit "en dur", sous la forme du chemin en entier
1. Par exemple, ../donnees/senegal_regions_gadm.shp signi e qu'il faut remonter d'un dossier
par rapport au dossier dans lequel est situ le projet, puis descendre dans le dossier donnees
pour y trouver la couche senegal_regions.shp
2.
Un
exemple
de
chemin
"en
dur"
Ce tutoriel est mis disposition selon les termes de la Licence Creative Commons Attribution 4.0 International
Tutoriel QGIS UMR 5185 ADESS, CNRS - http://www.ades.cnrs.fr/tutoqgis/
22/240
D:/Travail/SIG/TutoQGIS_01_PriseEnMain/donnees/senegal_regions_gadm.shp
Dans QGIS, par dfaut les chemins sont sauvegards en relatif , ce qui permet de transmettre
un collgue un dossier avec par exemple un sous-dossier donnes et un sous-dossier projets.
Si vous dsirez changer ce comportement pour un projet, Menu Projet Proprits du projet... rubrique
Gnral , changez la proprit Enregistrer les chemins de relatif absolu.
Si vous dplacez des couches et que vous ouvrez ensuite un projet QGS qui utilise ces
couches, vous obtiendrez un message d'erreur : le chemin des couches a chang et ne
correspond plus ce qui est indiqu dans le QGS!
Il sera nanmoins possible de spcifier nouveau les emplacements des couches du projet.
Ce tutoriel est mis disposition selon les termes de la Licence Creative Commons Attribution 4.0 International
Tutoriel QGIS UMR 5185 ADESS, CNRS - http://www.ades.cnrs.fr/tutoqgis/
23/240
II. Godsie
La godsie est la science qui tudie la forme et les dimensions de la Terre. Cette deuxime partie
abordera les di rentes manires d'exprimer des coordonnes, et comment cela se traduit-il dans
un logiciel SIG.
Notions abordes :
ellipsode et gode
coordonnes gographiques
coordonnes projetes
systme de coordonnes d'une couche
systme de coordonnes d'un projet
Les donnes pour cette partie ainsi qu'une version PDF du tutoriel sont accessibles dans la
rubrique tlchargement.
Ce tutoriel est mis disposition selon les termes de la Licence Creative Commons Attribution 4.0 International
Tutoriel QGIS UMR 5185 ADESS, CNRS - http://www.ades.cnrs.fr/tutoqgis/
24/240
II.1 Introduction la godsie
Bref historique
Deux notions prliminaires : gode et ellipsode
Bref historique
La godsie est la science qui tudie la forme et les dimensions de la Terre, en tenant compte de
son champ de pesanteur..
La godsie est une science ancienne; on attribue Eratosthne [] la premire mesure de la
circonfrence de la Terre, qu'il valua environ 39 375 km, mesure proche de la ralit puisque les
estimations actuelles donnent environ 40 075 km.
Deux notions prliminaires : gode et ellipsode
La surface de la Terre est trs irrgulire et complexe on peut la modliser de di rentes
manires.
La sphre est le modle le plus simple.
L'ellipsode est une sphre aplatie, plus simple modliser. On le d nit gnralement par ses
demis-axes (a, b et c) et son centre ( O).
Ellipsode (Source : Peter Mercator, Wikimedia Commons, licence Creative Commons Attribution-Share Alike 3.0
Unported).
Le gode est une surface perpendiculaire en tout point la direction de la gravit ( l plomb).
Cette surface passe par le niveau moyen des mers. Les altitudes sont mesures par rapport au
gode depuis les annes 1960 (altitude normale). On peut considrer le gode comme un sphre
cabosse. C'est une reprsentation exacte mais complique utiliser.
Ce tutoriel est mis disposition selon les termes de la Licence Creative Commons Attribution 4.0 International
Tutoriel QGIS UMR 5185 ADESS, CNRS - http://www.ades.cnrs.fr/tutoqgis/
25/240
Gode (Source : NASA, Wikimedia Commons, domaine public)
Il existe une in nit d'ellipsodes, qui peuvent concider avec la surface de la Terre sur toute leur
surface (ellipsode global) ou seulement sur une partie de leur surface (ellipsode local). A l'inverse,
il n'existe qu'un seul gode.
Gode et ellipsodes (Source : ple ARD, adess, domaine public)
Ce tutoriel est mis disposition selon les termes de la Licence Creative Commons Attribution 4.0 International
Tutoriel QGIS UMR 5185 ADESS, CNRS - http://www.ades.cnrs.fr/tutoqgis/
26/240
II.2 Des coordonnes, oui mais dans quel systme?
Systmes de coordonnes
Qu'est-ce qu'un systme de coordonnes?
Quelques exemples de systmes de coordonnes
Coordonnes en deux dimensions : les projections
Qu'est-ce qu'une projection?
Trois grands types de projections : cylindriques, coniques et azimutales
A chaque projection ses dformations
Quelques exemples de projections
A retenir
Quelques ressources internet
Les coordonnes peuvent tre exprimes en degrs, en mtres... et dans des rfrentiels
di rents. Un mme point aura des coordonnes di rentes selon le systme de coordonnes
utilis.
Systmes de coordonnes
Qu'est-ce qu'un systme de coordonnes?
Un systme de coordonnes est un systme utilis pour mesurer des coordonnes. Il peut tre
d ni par un ellipsode. Un point sera alors localis par ses coordonnes gographiques,
exprimes par la latitude , la longitude , et la hauteur ellipsodale h mesure suivant la normale
l'ellipsode.
Ce tutoriel est mis disposition selon les termes de la Licence Creative Commons Attribution 4.0 International
Tutoriel QGIS UMR 5185 ADESS, CNRS - http://www.ades.cnrs.fr/tutoqgis/
27/240
Coordonnes gographiques : latitude et longitude (source : ple ARD, adess, domaine
public).
Longitude et latitude sont des mesures d'angles et peuvent tre exprimes en degrs, en grades
ou en radians.
Attention ne pas confondre la hauteur ellipsodale, mesure par rapport l'ellipsode, et l'altitude normale
mesure par rapport au gode. Avant les annes 1960, les altitudes taient mesures par rapport au niveau de
la mer (altitude orthomtrique).
Quelques exemples de systmes de coordonnes
Il existe de nombreux systmes de coordonnes. Ils sont recenss par l'EPSG (European Petroleum
Survey Group) qui a attribu un code chacun. Quelques exemples :
WGS84 (World Geodetic System 1984) :
Systme global initialement mis au point par le dpartement de la dfense des tats Unis en 1984,
mis jour en 2004. Son exactitude est mtrique, et son ellipsode se nomme IAG-GRS80.
RGF93 (Rseau Godsique Franais 1993) :
Systme global obtenu par densi cation des points du rseau mondial associ ETRS89. Il s'agit du
systme officiel franais. Ce systme est facilement compatible avec le WGS84 par exemple.
ED50 (European Datum 1950) :
Systme europen mis en place la suite de la seconde guerre mondiale. Son ellipsode associ se
nomme Hayford 1909.
NTF (Nouvelle Triangulation de la France) :
Systme local issu de mesures ralises depuis la n du XIXme jusqu'en 1991. Son ellipsode
associ est Clarke 1880 et son mridien d'origine Paris.
En France, le systme NTF a t abandonn au pro t du systme RGF93 qui prsente une meilleure compatibilit
avec les autres systmes mondiaux. Il existe toutefois encore aujourd'hui de nombreuses donnes utilisant le
systme NTF.
Ce tutoriel est mis disposition selon les termes de la Licence Creative Commons Attribution 4.0 International
Tutoriel QGIS UMR 5185 ADESS, CNRS - http://www.ades.cnrs.fr/tutoqgis/
28/240
Certains systmes seront adapts une zone prcise, d'autre la Terre entire. Plusieurs
systmes coexistent souvent pour une mme zone, en raison par exemple de l'avance des
techniques ou de rglements.
Un mme point aura des coordonnes diffrentes selon le systme utilis pour les mesurer .
Le tableau ci-dessous montre les coordonnes de Paris dans diffrents systmes.
Systme de coordonnes
Code
Latitude (en degrs)
Longitude (en degrs)
WGS84
EPSG:4326
48,856700
2,351000
ED50
EPSG:4230
48,857615
2,352286
RGF93
EPSG:4171
48,856700
2,351000
NTF
EPSG:4807
48,856769
0,014494
Coordonnes de Paris mesures dans diffrents systmes.
On sait maintenant comment un point peut tre d ni par 3 coordonnes X, Y et Z.
Comment reprsenter maintenant la Terre en 2 dimensions, pour en faire une carte par
exemple?
Coordonnes en deux dimensions : les projections
Qu'est-ce qu'une projection?
Le principe est de projeter des donnes 3D sur une surface plane . Il y aura donc forcment
des dformations : pensez une peau d'orange qu'on crase, et qui va se dchirer.
On appelle projection cartographique le systme de correspondance entre les coordonnes
gographiques (donc mesures avec un systme de rfrence) et les points du plan de projection.
De nombreuses mthodes de projections existent, chacune adapte un usage diffrent.
Lorsqu'on utilise une projection, on parle de coordonnes projetes. Ces coordonnes sont par
dfinition bidimensionnelles, et seront exprimes gnralement en units mtriques.
Une projection permet donc de reprsenter sur une surface plane une partie d'un modle
ellipsodal, mais aussi :
d'obtenir des valeurs mtriques plus facilement exploitables que les valeurs angulaires de
latitude et longitude
de rendre plus facile une valuation des distances
Trois grands types de projections : cylindriques, coniques et azimutales
Dans tous les cas, on va projeter la surface de la Terre sur une forme que l'on peut drouler pour
obtenir une surface plane : un cylindre, un cne ou un plan. On distingue ainsi les projections
cylindriques, coniques et azimutales. Il existe d'autres types de projections.
Ce tutoriel est mis disposition selon les termes de la Licence Creative Commons Attribution 4.0 International
Tutoriel QGIS UMR 5185 ADESS, CNRS - http://www.ades.cnrs.fr/tutoqgis/
29/240
Projection cylindrique, conique et azimutale (Source : Traroth, Wikimedia Commons, licence GFDL).
A chaque projection ses dformations
On peut aussi classer les projections selon leurs proprits. On distingue ainsi :
les projections quivalentes qui conservent les surfaces
les projections conformes qui conservent les angles.
les
projections aphylactiques, ni conformes ni quivalentes. Elles peuvent tre
quidistantes, c'est--dire conserver les distances sur les mridiens.
Une projection ne peut tre la fois conforme et quivalente.
Pour visualiser les dformations lies une projection, on peut utiliser les indicatrices de Tissot.
Ce sont des cercles identiques dessins sur la Terre avant projection, qui se retrouveront donc
dforms aprs projection. Si la projection dforme les angles, les cercles seront transforms en
ellipses, si elle dforme les surfaces les cercles auront des surfaces diffrentes.
Quelques exemples de projections
Projection cylindrique conforme de Mercator
Cette projection conserve les angles, mais dforme de plus en plus les surfaces au fur et mesure
qu'on se rapproche des ples. Elle est largement utilise, notamment par Google.
Ce tutoriel est mis disposition selon les termes de la Licence Creative Commons Attribution 4.0 International
Tutoriel QGIS UMR 5185 ADESS, CNRS - http://www.ades.cnrs.fr/tutoqgis/
30/240
Projection de Mercator (source : Eric Gaba utilisateur Wikimedia Commons : Sting, licence
GFDL).
Projection cylindrique quivalente de Peters
Cette projection permet une vision juste des proportions des surfaces des continents, mais ne
garde pas les bonnes formes au contraire de la carte de Mercator. Elle permet notamment d'viter
de sous-dimensionner les pays du Sud.
Projection de Peters (source : Eric Gaba utilisateur Wikimedia Commons : Sting, licence
GFDL).
Projection conique conforme de Lambert
Contrairement aux projection de Mercator et Peters, cette projection est utilise pour reprsenter
seulement une partie du globe. Suivant ses paramtres, la zone couverte sera di rente.
L'illustration montre la projection Lambert 93, projection o cielle franaise : les dformations
sont minimises pour la France.
Ce tutoriel est mis disposition selon les termes de la Licence Creative Commons Attribution 4.0 International
Tutoriel QGIS UMR 5185 ADESS, CNRS - http://www.ades.cnrs.fr/tutoqgis/
31/240
Projection Lambert 93 (source : ple ARD, adess, domaine public)
Projection azimutale quidistante du ple sud
Projection azimutale quidistante ple sud (source : ple ARD, adess, domaine public)
Projection Transverse Universelle de Mercator (UTM)
Il s'agit en fait d'une srie de projections, le monde tant divis en 60 fuseaux [] de 6 de
longitude. Une projection di rente est utilise pour chaque fuseau : le cylindre utilis subit
chaque fois une rotation lgrement di rente. Ceci permet de minimiser les dformations. La
France est ainsi traverse par 3 fuseaux : 30, 31 et 32. Cette projection peut tre associe au
systme WGS84, ou ED50 par exemple.
Ce tutoriel est mis disposition selon les termes de la Licence Creative Commons Attribution 4.0 International
Tutoriel QGIS UMR 5185 ADESS, CNRS - http://www.ades.cnrs.fr/tutoqgis/
32/240
Projection UTM : rotation d'un cylindre autour de la Terre.
Par Javiersanp (Travail personnel) [CC-BY-SA-3.0 [] ou GFDL []], via Wikimedia
Commons []
Un mme point aura des coordonnes di rentes selon la projection utilise (et le systme
associ cette projection). Ci-dessous, les coordonnes de Paris mesures dans di rents
sytmes et projections.
Systme et projection
Code
X (en mtres)
Y (en mtres)
Mercator
EPSG:54004
261712.122
6218386.300
Peters
SR-ORG:22
185368.909
6753027.140
RGF93 Lambert93
EPSG:2154
652381.068
6862047.100
Azimutale quidistante ple sud
EPSG:102019
632368.408
15402681.400
Coordonnes de Paris mesures dans diffrents systmes et projections.
Il existe d'autres types de projections, ni cylindriques, conformes ou azimutales.
En rsum, la projection parfaite n'existe pas ; il faut essayer de faire au mieux pour l'usage
auquel on destine la carte ( ce sujet, vous pouvez voir ce lm []). Par exemple, les cartes
utilises pour la navigation conservent gnralement les angles et non les distances. L'chelle de
la carte influe galement sur le choix de la projection.
A retenir
On peut exprimer les coordonnes d'un point :
sous forme de coordonnes gographiques en degrs : latitude, longitude, hauteur
ellipsodale. Ces coordonnes sont calcules dans un systme godsique de rfrence,
sans utilisation de projection
sous forme de coordonnes en projection en mtres (reprsentation plane), calcules dans
un systme godsique de rfrence et avec une projection cartographique
Exemple : les coordonnes de Paris peuvent tre exprimes sous forme de coordonnes
Ce tutoriel est mis disposition selon les termes de la Licence Creative Commons Attribution 4.0 International
Tutoriel QGIS UMR 5185 ADESS, CNRS - http://www.ades.cnrs.fr/tutoqgis/
33/240
gographiques en degrs dans le systme RGF93, ou bien sous forme de coordonnes projetes
en mtres dans le mme systme RGF93 avec en plus utilisation de la projection Lambert 93.
Il est noter que la projection Lambert 93 a t conue pour tre utilise uniquement avec le systme RGF93.
Chaque ensemble systme de coordonnes et projection s'il y en a une, ou simplement systme
de coordonnes, est rfrenc par un code, gnralement dfini par l'EPSG.
Pour simpli er, dans le reste de ce tutoriel, le systme de coordonnes et sa projection
associe s'il y en a une seront nomms SCR (Systme de Coordonnes de Rfrence) suivant
la terminologie utilise par QGIS.
Quelques ressources internet
Comprendre le principe des projections : la carte impossible []
Liste des systmes de coordonnes avec leurs codes EPSG ou autre :
http://spatialreference.org/ []
Pour mettre en vidence les dformations lies la projection Google Mercator :
mapfrappe []
Comparaison de projections : http://bl.ocks.org/syntagmatic/3711245 []
Aide au choix d'une projection : http://people.oregonstate.edu/~savricb/selectiontool/ []
Ce tutoriel est mis disposition selon les termes de la Licence Creative Commons Attribution 4.0 International
Tutoriel QGIS UMR 5185 ADESS, CNRS - http://www.ades.cnrs.fr/tutoqgis/
34/240
II.3 Couches et projets : chacun son systme
SCR du projet
SCR d'une couche
Projection la vole
SCR du projet
A partir de QGIS, ouvrez
le
TutoQGIS_02_geodesie/projets.
projet regions_france.qgs
situ
dans
le
dossier
Toutes les couches charges dans ce projet seront affiches dans le SCR du projet. Quel est ce
SCR? Trois manires pour accder cette information :
Menu Projet Proprits du projet... , rubrique SCR
Icne statut de la projection tout en bas droite de la fentre de QGIS
raccourci clavier Ctrl+Maj+P rubrique SCR
La fentre suivante s'ouvre :
Ce tutoriel est mis disposition selon les termes de la Licence Creative Commons Attribution 4.0 International
Tutoriel QGIS UMR 5185 ADESS, CNRS - http://www.ades.cnrs.fr/tutoqgis/
35/240
SCR du projet.
1. Projection la vole : cette fonctionnalit sera dcrite dans la partie Projection la vole.
2. Partie "recherche" : vous pouvez taper ici un code ou un nom pour rechercher un SCR prcis.
3 . Liste des derniers SCR utiliss (cette partie peut tre vide). Cette liste permet d'accder
facilement aux SCR que vous utilisez souvent.
4 . Liste de tous les SCR disponibles dans QGIS . Ils sont classs selon 3 grandes rubriques :
systmes de coordonnes gographiques, systmes de coordonnes projets et systmes de
coordonnes d nis par l'utilisateur (soit qu'ils aient t crs par vous-mme, soit qu'ils aient t
lus par QGIS dans une couche).
5. SCR actuellement utilis par le projet
La rubrique SCR de la fentre des proprits du projet permet donc de modi er le systme de
coordonnes du projet, ou bien simplement de vri er quel est ce systme, ce que nous nous
bornerons faire pour le moment.
A votre avis, quel est le SCR du projet?
Ce tutoriel est mis disposition selon les termes de la Licence Creative Commons Attribution 4.0 International
Tutoriel QGIS UMR 5185 ADESS, CNRS - http://www.ades.cnrs.fr/tutoqgis/
36/240
Le projet est en WGS84, comme indiqu dans la partie 5 de la fentre.
Notez galement que le code du SCR du projet est indiqu tout en bas droite de la fentre de
QGIS, dans la barre d'tat de QGIS (cf. I.2 Interface de QGIS ).
SCR d'une couche
Nous allons maintenant nous poser la question de savoir dans quel SCR est la couche
Reg_France_Geofla_L93.
Ouvrez les proprits de cette couche et allez dans la rubrique Gnral.
Lire le SCR d'une couche.
A votre avis, quel est le SCR de la couche Reg_France_Geofla_L93 ?
Cette couche est en RGF93 / Lambert-93, code EPSG 2154.
Vous avez donc pu constater que notre projet et la couche qui y est prsente ont deux SCR
diffrents. Comment cela est-il possible?
Ce tutoriel est mis disposition selon les termes de la Licence Creative Commons Attribution 4.0 International
Tutoriel QGIS UMR 5185 ADESS, CNRS - http://www.ades.cnrs.fr/tutoqgis/
37/240
Projection la vole
La projection la vole est une fonctionnalit qui permet d'a cher des couches dans un autre
SCR que le leur, le SCR du projet.
Ainsi, la couche Reg_France_Geofla_L93 est a che en WGS84 bien que son SCR soit le RGF93
Lambert93. Il s'agit bien uniquement d'une question d'a chage, le SCR de la couche n'est pas
modifi.
A partir du moment o la projection la vole est active dans un projet, toutes les couches
affiches dans ce projet le seront dans le SCR du projet.
Il est donc possible de superposer plusieurs couches dans des SCR di rents. C'est ce que nous
allons vrifier!
Ajoutez la couche ne_110m_admin_0_countries.shp au projet. Vri ez son SCR. Les deux
couches doivent se superposer correctement ; si ce n'est pas le cas vri ez que la projection la
vole soit bien active (cf. SCR du projet).
La projection la vole est une fonctionnalit particulirement utile dans un logiciel SIG,
partir du moment o vous travaillez avec des donnes dans des SCR varis. Pour la suite de
ce tutoriel, nous vous recommandons de l'activer par dfaut dans QGIS.
Pour activer par dfaut la projection la vole : Menu Prfrences Options , rubrique SCR :
Cochez la case Activer la projection la vole par dfaut . Ainsi, chaque projet que vous
crerez dans QGIS aura automatiquement cette fonctionnalit active.
Pour vri er d'un coup dil si la projection la vole est active, regardez l'icne du statut de la
Ce tutoriel est mis disposition selon les termes de la Licence Creative Commons Attribution 4.0 International
Tutoriel QGIS UMR 5185 ADESS, CNRS - http://www.ades.cnrs.fr/tutoqgis/
38/240
projection tout en bas droite de la fentre de QGIS, dans la barre d'tat :
si la projection est la vole est active, l'icne et le code du SCR du projet sont gris fonc
si la projection est la vole est dsactive, l'icne et le code du SCR sont gris clair
Attention, si vous ouvrez un projet dj existant pour lequel la projection la vole n'est pas active, elle restera
inactive dans ce projet tant que vous ne l'aurez pas active puis sauvegard nouveau ce projet.
Ce tutoriel est mis disposition selon les termes de la Licence Creative Commons Attribution 4.0 International
Tutoriel QGIS UMR 5185 ADESS, CNRS - http://www.ades.cnrs.fr/tutoqgis/
39/240
II.4 Passer d'un systme de coordonnes un autre
Modifier le SCR du projet
Modifier le SCR d'une couche
Redfinir le SCR d'une couche
Modifier le SCR du projet
Vous avez pu constater dans la partie II.3 Couches et projets : chacun son systme que les
couches d'un projet sont a ches dans le SCR du projet. Comment modi er le SCR du projet pour
afficher les couches dans le SCR de votre choix?
Nous allons modi er le SCR du projet monde.qgs du WGS84 vers Robinson [] (code EPSG
53030).
A partir de QGIS, ouvrez
TutoQGIS_02_Geodesie/projets
le
projet monde.qgs
situ
dans
le
dossier
(Si vous avez dj un autre projet du tutoriel ouvert, il est inutile de le sauvegarder).
Ce projet comporte une couche de pays, une couche avec les indicatrices de Tissot (cf. partie II.2 A
chaque projection ses dformations), et une couche de graticule, c'est--dire de mridiens et de
parallles distants ici de 15 degrs.
Dans quel SCR sont les 3 couches du projet?
Elles sont toutes les 3 en WGS84, code EPSG 4326 (pour le vri er, allez dans les proprits de la
couche, rubrique Gnral).
Ouvrez les proprits du projet , rubrique SCR :
Ce tutoriel est mis disposition selon les termes de la Licence Creative Commons Attribution 4.0 International
Tutoriel QGIS UMR 5185 ADESS, CNRS - http://www.ades.cnrs.fr/tutoqgis/
40/240
1. Vrifiez que la projection la vole soit bien active.
2. Tapez robinson dans cette partie, ou bien 53030.
3 . Le ltre est activ dans la liste des derniers SCR utiliss. Selon si vous avez dj utilis
Robinson, cette partie sera donc ou vide ou avec une ou deux lignes correspondant ce
systme.
4. Le ltre est galement activ dans la liste de tous les SCR disponibles : seuls les SCR dont le
nom contient "Robinson" sont affichs. Slectionnez Sphere Robinson, code EPSG 53030 .
5. Vous devez voir dans cette partie le SCR que vous venez de slectionner.
Cliquez sur OK.
La couche de pays est dsormais a che en Robinson. Son SCR n'a cependant pas t modi ,
ce que vous pouvez vri er (cf. partie II.3.2). Observez les modi cations apportes aux pays et
aux indicatrices de Tissot.
Rptez cette manipulation pour que le SCR du projet passe en :
Mercator, code EPSG 54004
Projection azimutale quidistante du ple Sud, code EPSG 102019
Ce tutoriel est mis disposition selon les termes de la Licence Creative Commons Attribution 4.0 International
Tutoriel QGIS UMR 5185 ADESS, CNRS - http://www.ades.cnrs.fr/tutoqgis/
41/240
RGF93 / Lambert-93, code EPSG 2154
Qu'observez-vous dans ce dernier cas? A quoi cela est-il d?
Le RGF93 / Lambert-93 est un systme adapt l'emprise de la France; tout le reste du monde est
donc de plus en plus dform au fur et mesure qu'on s'loigne de la France.
Nous allons maintenant repasser le projet en WGS84. Puisqu'il existe dans ce projet des
couches en WGS84, vous pouvez utiliser un raccourci pour cela :
Clic-droit sur une couche (n'importe laquelle puisqu'elles sont toutes trois en WGS84) D nir
le SCR du projet depuis cette couche
Le SCR du projet est maintenant le mme que celui de la couche, c'est--dire WGS84.
Vous avez pu constater que modi er le SCR du projet ne modi e pas les donnes. Cette
manipulation permet de visualiser les donnes dans le SCR de votre choix, des ns
cartographiques par exemple.
Modifier le SCR d'une couche
Nous avons vu que QGIS gre le cas o plusieurs couches dans di rents SCR sont a chs dans
un mme projet. Cependant, certaines manipulations ncessitent que toutes les couches soient
dans le mme SCR. Par ailleurs, par souci de clart et pour viter les erreurs, on peut vouloir
travailler avec des couches dans le mme SCR.
Pour toutes ces raisons, il est utile de savoir modifier le SCR d'une couche.
Cette manipulation implique de recalculer les coordonnes de tous les objets de la couche
dans un autre SCR.
Par exemple, si la couche d'origine est en WGS84 et contient un point correspondant la ville de
Paris, et que le but est d'obtenir une couche en RGF93 / Lambert-93 , les coordonnes initiales du
point (48,856700 2,351000 en WGS84) seront recalcules pour devenir (652381.068 6862047.100)
en RGF93 / Lambert-93.
Cette manipulation cre une nouvelle couche . La couche d'origine et la couche rsultat se
superposeront exactement dans QGIS si la projection la vole est active, puisqu'elles
contiendront exactement les mmes objets.
L'objectif sera ici de crer une nouvelle couche pays dans la projection de Bonne (code EPSG
54024).
Pour cela, clic-droit sur la couche ne_110m_admin_0_countries sauvegarder sous...
La fentre suivante apparat :
Ce tutoriel est mis disposition selon les termes de la Licence Creative Commons Attribution 4.0 International
Tutoriel QGIS UMR 5185 ADESS, CNRS - http://www.ades.cnrs.fr/tutoqgis/
42/240
Format : laisser ESRI Shapefile pour que la couche qui sera cre soit au format SHP
Sauvegarder sous : cliquer que le bouton Parcourir, rendez-vous dans le rpertoire
TutoQGIS_02_Geodesie/donnees et tapez le nom de la couche qui va tre cre :
ne_110m_admin_0_countries_bonne
Codage : laisser la valeur par dfaut System
SCR : choisir SCR de la slection, puis cliquez sur le bouton Parcourir en-dessous et
slectionnez le SCR World Bonne, code EPSG 54024
laissez les autres options par dfaut...
...sauf la case Ajouter les chiers sauvegards la carte , que vous pouvez cocher a n
que la nouvelle couche soit directement ajoute dans QGIS
Cliquez sur OK.
Si vous avez bien coch la case correspondante, la couche est automatiquement ajoute la
carte. Sinon, ajoutez-l dans QGIS.
Vri ez dans ses proprits que son SCR soit bien World Bonne. Vous pouvez si vous le voulez
modifier galement le SCR du projet en World Bonne :
Ce tutoriel est mis disposition selon les termes de la Licence Creative Commons Attribution 4.0 International
Tutoriel QGIS UMR 5185 ADESS, CNRS - http://www.ades.cnrs.fr/tutoqgis/
43/240
Modi er le SCR d'une couche cre une nouvelle couche. Cette manipulation est utile pour
pouvoir e ectuer ensuite des traitements sur les donnes, ou pour viter toute source de
confusion en ayant uniquement des donnes dans le mme SCR.
Redfinir le SCR d'une couche
Il existe une autre manipulation souvent confondue avec le fait de modi er le SCR d'une couche :
red nir le SCR d'une couche . Dans ce cas, les coordonnes ne sont pas recalcules et aucune
nouvelle couche n'est cre, le SCR associ la couche est simplement modifi.
Pour reprendre l'exemple utilis plus haut d'une couche en WGS84 contenant un point
correspondant la ville de Paris de coordonnes (48,856700 2,351000), si le SCR de cette couche
est red ni en RGF93 / Lambert-93, les coordonnes du point resteront (48,856700 2,351000) mais
ces coordonnes seront renseignes comme tant mesures dans le SCR RGF93 / Lambert-93.
Le point ne sera donc pas a ch, ou a ch un endroit aberrant, puisqu'il n'est pas possible de
trouver de telles coordonnes dans ce SCR (en RGF93 / Lambert-93, les X varient de 100 000 1
200 000 et les Y de 6 000 000 7 100 000).
Redfinir le SCR d'une couche n'est donc utile que dans deux cas bien prcis :
le SCR n'est pas d ni du tout , ce qui peut arriver par exemple pour certaine couches
trouves sur internet. Il faudra alors retrouver dans quel SCR a t initialement cre la
couche
le SCR est mal dfini (quelqu'un a donc dj effectu cette manip tort)
Pour tre sr de vous rendre compte si une couche n'a pas de SCR d ni, rendez-vous dans le
menu Prfrences Options , rubrique SCR :
Ce tutoriel est mis disposition selon les termes de la Licence Creative Commons Attribution 4.0 International
Tutoriel QGIS UMR 5185 ADESS, CNRS - http://www.ades.cnrs.fr/tutoqgis/
44/240
Pour l'option Quand une nouvelle couche est cre ou quand une couche est charge sans
SCR, choisissez l'option Demander le SCR.
Ainsi, si vous chargez une couche dont le SCR n'est pas d ni, QGIS vous avertira et vous
demandera de spci er un SCR pour cette couche (ce sera cependant vous de retrouver le SCR
initial dans lequel aura t cre cette couche).
Ce tutoriel est mis disposition selon les termes de la Licence Creative Commons Attribution 4.0 International
Tutoriel QGIS UMR 5185 ADESS, CNRS - http://www.ades.cnrs.fr/tutoqgis/
45/240
III. Recherche et ajout de donnes
Vous avez maintenant vos premires bases sous SIG, et les systmes de coordonnes n'ont plus
de secrets pour vous... Il est temps de s'attaquer une question cruciale en SIG : comment trouver
des donnes ?
Selon votre problmatique et votre zone d'tude, les rponses seront bien sr trs di rentes.
Nous vous fournirons ici quelques pistes, vous d'aller plus loin !
Notions abordes :
tlcharger des donnes sur internet
flux WMS et WFS
donnes XY
Les donnes pour cette partie ainsi qu'une version PDF du tutoriel sont accessibles dans la
rubrique tlchargement.
Ce tutoriel est mis disposition selon les termes de la Licence Creative Commons Attribution 4.0 International
Tutoriel QGIS UMR 5185 ADESS, CNRS - http://www.ades.cnrs.fr/tutoqgis/
46/240
III.1 Recherche de donnes SIG sur internet
Donnes vecteur : quelques exemples
Limites administratives du Kenya
Cours d'eau du Kenya
Donnes raster : quelques exemples
Quelques sites utiles
Il est possible de trouver sur internet des donnes dj gorfrences, c'est--dire possdant
dj des coordonnes, donc directement utilisables dans un SIG. Ces donnes peuvent tre
vecteur ou raster.
Dans le cas de donnes vecteur, le format le plus courant est sans doute le shape le ; on
trouvera aussi des donnes dans d'autres formats, par exemple TAB (MapInfo), GeoJSON...
Dans le cas de donnes raster, on pourra trouver par exemple des donnes au format geoti (TIF
gorfrenc, c'est--dire avec des coordonnes lui permettant de se superposer correctement
d'autres couches).
Parfois, on ne trouvera que des donnes non gorfrences (carte papier par exemple, ou
simple image trouve sur internet). Ce cas sera trait dans la partie 4 : gorfrencement.
Donnes vecteur : quelques exemples
Limites administratives du Kenya
Il existe de nombreux sites permettant le tlchargement de donnes shape le sur des thmes
varis. Nous allons ici supposer que vous cherchez les limites administratives d'un pays prcis.
Pour cela, rendez-vous sur le site : http://www.gadm.org/ []
Trouvez sur ce site la rubrique tlchargement, et tlchargez les limites administratives du
Kenya au format shape le. Dcompressez le chier ZIP obtenu dans votre rpertoire de
travail.
Lancez QGIS si ce n'est pas dj fait, ou bien crez un nouveau projet sans sauvegarder
l'ancien.
A partir de QGIS, chargez la couche KEN_adm5.shp.
Au cas o le tlchargement chouerait, cette couche est galement disponible dans le dossier
TutoQGIS_03_RechercheDonnees/donnees.
Ce tutoriel est mis disposition selon les termes de la Licence Creative Commons Attribution 4.0 International
Tutoriel QGIS UMR 5185 ADESS, CNRS - http://www.ades.cnrs.fr/tutoqgis/
47/240
Russissez-vous faire apparatre les grandes rgions du Kenya (champ NAME_1) partir de
cette couche ?
Pour cela, allez dans les proprits de la couche rubrique Style et choisissez Catgoris
comme type de lgende, slectionnez le champ de classi cation : NAME_1. Cliquez ensuite sur
Classer en bas gauche de la fentre .
Cliquez sur Appliquer pour voir les changements (ou bien cliquez sur OK pour appliquer les
changements + fermer la fentre) : vous pouvez voir les rgions du Kenya.
Ce tutoriel est mis disposition selon les termes de la Licence Creative Commons Attribution 4.0 International
Tutoriel QGIS UMR 5185 ADESS, CNRS - http://www.ades.cnrs.fr/tutoqgis/
48/240
Vous venez de raliser votre premire analyse thmatique!
Cette manip permet de reprsenter de la mme manire tous les lments ayant la mme valeur
pour un champ donn.
Peut-tre avez-vous remarqu que dans l'exemple ci-dessus, une palette de couleur alatoire a t
utilise pour reprsenter les rgions ? Comment crer une telle palette ?
Bonus : cration et utilisation d'une palette de couleur alatoire
Ouvrez nouveau les proprits de la couche KEN_adm5.shp, rubrique Style.
Cliquez sur la liste droulante Palette de couleur et choisissez Nouvelle palette de couleur
tout en bas de la liste. Une fentre vous invitant choisir le type de palette crer apparat :
Choisissez alatoire, cliquez sur OK. Une fentre permettant le choix des paramtres de notre
palette apparat :
Ce tutoriel est mis disposition selon les termes de la Licence Creative Commons Attribution 4.0 International
Tutoriel QGIS UMR 5185 ADESS, CNRS - http://www.ades.cnrs.fr/tutoqgis/
49/240
A vous de tester et choisir des paramtres qui vous conviennent; vous pouvez ventuellement
augmenter le nombre de classes. Cliquez sur OK.
Un nom vous est demand pour cette palette ; tapez le nom de votre choix.
Cliquez sur le bouton E acer tout pour e acer les classes dj cres puis sur Classer et en n
sur Appliquer ou OK pour voir les changements.
Cours d'eau du Kenya
De nombreuses ressources sont galement disponibles sur le site de la Food and Agriculture
Organisation (FAO)
Rendez-vous sur http://www.fao.org/geonetwork/ []
Ce site est un catalogue de mtadonnes, utilisant le logiciel GeoNetwork []. Il est possible d'y
faire une recherche par thmatique, mot cl... Certaines des donnes sont ensuite
tlchargeables ; on y trouve aussi bien des donnes vecteur que des donnes raster.
Vous pouvez par exemple y rechercher les cours d'eau du Kenya. Choisissez le Kenya dans la
liste droulante des pays, dans la colonne gauche de la page, puis cliquez sur Hydrology and
Water Resources dans la liste de catgories qui se trouve dessous.
Ce tutoriel est mis disposition selon les termes de la Licence Creative Commons Attribution 4.0 International
Tutoriel QGIS UMR 5185 ADESS, CNRS - http://www.ades.cnrs.fr/tutoqgis/
50/240
Prenez connaissance des mtadonnes de Rivers of Kenya - AFRICOVER et tlchargez ces
donnes. Affichez ensuite la couche correspondante ke-rivers.shp dans QGIS.
Au cas o le tlchargement chouerait, cette couche est galement disponible dans le dossier
TutoQGIS_03_RechercheDonnees/donnees.
Vous pouvez remarquer un lger dcalage entre les deux couches, visible l o les cours d'eau
semblent suivre les frontires. En e et, les deux couches ne proviennent pas du mme organisme
Ce tutoriel est mis disposition selon les termes de la Licence Creative Commons Attribution 4.0 International
Tutoriel QGIS UMR 5185 ADESS, CNRS - http://www.ades.cnrs.fr/tutoqgis/
51/240
et ont des niveaux de prcision diffrents...
Donnes raster : quelques exemples
Les donnes raster seront par exemple des images satellite, des fonds de carte, des modles
numriques de terrain (MNT) []...
Nous allons ici voir o trouver un modle d'lvation pour le Kenya.
Un modle d'lvation numrique (Digital Elevation Model ou DEM) se rapproche d'un MNT,
mais il ne mesure pas l'altitude au sol mais l'altitude des lments prsents au sol. Si une fort est
prsente, ce sera donc l'altitude du sommet des arbres qui sera mesure et non l'altitude du sol,
idem si des btiments sont prsents.
On trouve sur internet deux DEM en libre accs : le modle ASTER issu d'une collaboration
NASA/METI (Ministry of Economy, Trade and Industry of Japan) et le modle SRTM issu d'une
collaboration NASA/NGA (National Geospatial-Intelligence Agency). Nous allons voir ici le cas du
SRTM.
rendez-vous sur http://dwtkns.com/srtm/ [] et cliquez sur une des cases recouvrant le Kenya
(par exemple la dalle srtm_44_12) :
Tlchargez la dalle au format GeoTIFF, dzippez ensuite le fichier obtenu.
Ajoutez le fichier TIF tlcharg au moyen de l'icne Ajouter une couche raster.
Ce tutoriel est mis disposition selon les termes de la Licence Creative Commons Attribution 4.0 International
Tutoriel QGIS UMR 5185 ADESS, CNRS - http://www.ades.cnrs.fr/tutoqgis/
52/240
Au cas o le tlchargement chouerait, cette couche est galement disponible dans le dossier
TutoQGIS_03_RechercheDonnees/donnees.
Quelques sites utiles (en vrac...)
L'annuaire de donnes de l'incontournable GeoRezo, portail francophone de la gomatique
http://georezo.net/annuaire/donnees-c-4.html []
Natural Earth : donnes l'chelle mondiale : limites administratives, hydrographie,
bathymtrie, fonds de carte raster...
http://www.naturalearthdata.com/downloads/ []
FAO (Food and Agriculture Organisation) : catalogue de mtadonnes donnant accs un
large ventail de donnes vecteur ou raster, en particulier sur les pays du Sud.
http://www.fao.org/geonetwork/ []
CUB (Communaut Urbaine de Bordeaux) : donnes thmatiques sur la CUB
http://data.lacub.fr/themes.php []
OpenStreetMap : extractions de donnes au format SHP ou OSM, fourni par Geofabrik :
http://download.geofabrik.de/openstreetmap/ []
IGN : nombreuses donnes disponibles pour la France, certaines gratuites pour les
tablissements de recherche
http://professionnels.ign.fr/catalogue []
THEIA : structure nationale inter-organismes ayant pour vocation de faciliter lusage des
Ce tutoriel est mis disposition selon les termes de la Licence Creative Commons Attribution 4.0 International
Tutoriel QGIS UMR 5185 ADESS, CNRS - http://www.ades.cnrs.fr/tutoqgis/
53/240
images satellite
http://www.theia-land.fr/ []
GADM : limites administratives accessibles par pays
http://www.gadm.org/ []
DIVA-GIS : site du logiciel SIG libre DIVA, o sont aussi disponibles des donnes vecteur sur
les limites administratives, l'hydrographie, le transport, la population... classes par pays
http://www.diva-gis.org/gdata []
ASTER : modle d'lvation, donnes mondiales tlchargeables par dalles
http://asterweb.jpl.nasa.gov/gdem.asp []
SRTM : modle d'lvation, donnes mondiales tlchargeables par dalles
http://dwtkns.com/srtm/ []
Global Land Cover Facility : images satellites
http://glcfapp.glcf.umd.edu:8080/esdi/ []
Ce tutoriel est mis disposition selon les termes de la Licence Creative Commons Attribution 4.0 International
Tutoriel QGIS UMR 5185 ADESS, CNRS - http://www.ades.cnrs.fr/tutoqgis/
54/240
III.2 Ajout de donnes via des ux
Qu'est-ce qu'un flux WMS ou WFS?
Ajout de donnes via un flux WMS : carte gologique
Ajout de donnes via un flux WFS : cours d'eau
Avantages et inconvnients des flux
Qu'est-ce qu'un flux WMS ou WFS?
Il est possible de visualiser directement dans un SIG des donnes accessibles sur un serveur, sans
devoir pralablement les tlcharger sur votre ordinateur. Ceci se fait via des ux. Les deux types
de ux les plus courant permettant ceci sont les ux WMS (Web Map Service) et WFS (Web
Feature Service).
Les flux WMS [] vont vous permettre d'afficher des couches raster, non modifiables.
L e s ux WFS [] vous permettront d'a cher des couches vecteur, non directement
modifiables mais que vous pourrez ensuite tlcharger au format shapefile.
Ajout de donnes via un flux WMS : carte gologique
Lancez QGIS si ce n'est pas dj fait, ou bien crez un nouveau projet.
Ajoutez-y la couche dept_creuse_geofla.shp que vous trouverez dans le dossier
TutoQGIS_03_RechercheDonnees/donnees.
Donnez au projet le mme SCR que la couche dept_creuse_geofla.shp.
Nous allons maintenant ajouter au projet la carte gologique de la France au 1/50 000 via un ux
WMS.
Cliquez sur l'icne Ajouter une couche WMS, ou bien Menu Couche, Ajouter une
couche WMS...
Ce tutoriel est mis disposition selon les termes de la Licence Creative Commons Attribution 4.0 International
Tutoriel QGIS UMR 5185 ADESS, CNRS - http://www.ades.cnrs.fr/tutoqgis/
55/240
Cliquez sur le bouton Nouveau pour crer une nouvelle connexion. La fentre suivante
apparat :
Ce tutoriel est mis disposition selon les termes de la Licence Creative Commons Attribution 4.0 International
Tutoriel QGIS UMR 5185 ADESS, CNRS - http://www.ades.cnrs.fr/tutoqgis/
56/240
Nom : tapez le nom de votre choix, par exemple BRGM
URL : tapez lURL suivante, qui correspond l'adresse du serveur WMS du BRGM :
http://geoservices.brgm.fr/geologie
Laissez les autres paramtres tels quels et cliquez sur OK. Vous voil nouveau dans la fentre
d'ajout d'une couche WMS :
Aprs avoir vri er que votre connexion est bien slectionne dans la liste droulante en
haut de la fentre, cliquez sur Connexion
Rendez-vous dans la rubrique 1 GEOLOGIE et slectionnez la couche correspondant la
carte gologique image de la France au 1/50 000 .
Cliquez sur Ajouter
Vous devriez obtenir quelque chose de similaire ceci :
Ce tutoriel est mis disposition selon les termes de la Licence Creative Commons Attribution 4.0 International
Tutoriel QGIS UMR 5185 ADESS, CNRS - http://www.ades.cnrs.fr/tutoqgis/
57/240
Il peut tre ncessaire de changer l'ordre des couches en les faisant glisser dans la table des
matires, et de modifier le style de la couche du dpartement de la Creuse.
Ici, l'adresse du serveur WMS vous tait fournie; si vous cherchez des adresses de ux, deux
solutions : une recherche internet, ou bien l'onglet Recherche de serveurs de la fentre d'ajout
d'une couche WMS :
Dans cette fentre, vous pouvez taper du texte dans la partie Recherche, voir la liste des serveurs
contenant ce texte, et ajouter une ligne de cette liste la liste de vos connexions visible dans
l'onglet Couche, grce au bouton Ajoutez les lignes slectionnes la liste des serveurs WMS .
Ce tutoriel est mis disposition selon les termes de la Licence Creative Commons Attribution 4.0 International
Tutoriel QGIS UMR 5185 ADESS, CNRS - http://www.ades.cnrs.fr/tutoqgis/
58/240
Ajout de donnes via un flux WFS : cours d'eau
Le but va tre ici d'ajouter les cours d'eau de la BD Carthage [] du Sandre (Service
d'Administration Nationale des Donnes et Rfrentiels sur l'Eau).
Cliquez sur l'icne Ajouter une couche WFS , ou bien Menu Couche, Ajouter une
couche WFS...
Cliquez sur le bouton Nouveau pour crer une nouvelle connexion. La fentre suivante
apparat :
Nom : tapez le nom de votre choix, par exemple BD Carthage
Ce tutoriel est mis disposition selon les termes de la Licence Creative Commons Attribution 4.0 International
Tutoriel QGIS UMR 5185 ADESS, CNRS - http://www.ades.cnrs.fr/tutoqgis/
59/240
URL : tapez lURL suivante, qui correspond l'adresse du serveur WFS du Sandre :
http://services.sandre.eaufrance.fr/geo/zonage
Laissez les autres paramtres tels quels et cliquez sur OK. Vous voil nouveau dans la fentre
d'ajout d'une couche WFS :
Aprs avoir vri er que votre connexion est bien slectionne dans la liste droulante en
haut de la fentre, cliquez sur Connexion
Slectionnez la couche correspondant aux cours d'eau de plus de 100km (COURDO1) ,
vers le bas de la liste.
Cliquez sur Ajouter
Vous devriez obtenir quelque chose de similaire ceci :
Ce tutoriel est mis disposition selon les termes de la Licence Creative Commons Attribution 4.0 International
Tutoriel QGIS UMR 5185 ADESS, CNRS - http://www.ades.cnrs.fr/tutoqgis/
60/240
Il peut tre ncessaire de changer l'ordre des couches en les faisant glisser dans la table des
matires, et de modi er le style de la couche du dpartement de la Creuse. Vu qu'il s'agit ici
d'un flux WFS et non WMS, il est galement possible de modifier le style des cours d'eau.
De mme, s'agissant d'un ux WFS, il est possible de sauvegarder les cours d'eau au format
shapefile : clic droit sur la couche, sauvegarder sous...
Avantages et inconvnients des flux
Un inconvnient d'utiliser des
connexion internet.
ux est le temps de chargement et la ncessit d'avoir une
Cependant, ils vous assurent de toujours visualiser la dernire mise jour des donnes, vous
vitent d'encombrer vos ordinateurs et vous permettent de transmettre des projets QGS des
collgues en tant sr que ceux-ci puissent en visualiser les donnes (s'ils sont connects
internet).
En rsum, c'est probablement l'usage que vous ferez des donnes qui vous fera opter pour l'une
ou l'autre solution.
Ce tutoriel est mis disposition selon les termes de la Licence Creative Commons Attribution 4.0 International
Tutoriel QGIS UMR 5185 ADESS, CNRS - http://www.ades.cnrs.fr/tutoqgis/
61/240
III.3 Ajout de donnes ponctuelles partir d'un
texte
chier
Qu'y a-t-il dans le fichier texte?
Visualisation des donnes dans QGIS
Ajout d'une couche avec un SCR inconnu : prparer le terrain
Visualisation des donnes sous QGIS
Cration du shapefile de points
Nous avons vu quelques pistes pour rechercher et a cher des donnes au format SIG dans QGIS,
que ce soit en les tlchargeant ou via des ux. Il arrive aussi de disposer d'un tableau avec deux
colonnes X et Y : comment utiliser ces donnes dans un SIG ?
Nous prendrons ici l'exemple d'un chier au format CSV []. Pour information, il est possible de
crer un chier au format CSV partir d'un chier ODS (LibreO ce) ou XLS (Microsoft O ce) par
exemple.
Qu'y a-t-il dans le fichier texte?
Dans l'explorateur de votre ordinateur, ouvrez le chier villes_bhutan_geonames.csv situ
dans le dossier TutoQGIS_03_RechercheDonnees/donnees l'aide d'un diteur de texte
simple (pas dans un tableur) : par exemple, WordPad dans Windows, TextEdit sous Mac, gedit
sous Ubuntu.
Le format CSV est un format relativement simple : il contient des colonnes spares
habituellement par des virgules, parfois par des points-virgules, tabulations ou autre. La premire
ligne contient les en-ttes de colonnes.
Combien de colonnes y a-t-il dans le fichier villes_bhutan_geonames.csv ?
Ce tutoriel est mis disposition selon les termes de la Licence Creative Commons Attribution 4.0 International
Tutoriel QGIS UMR 5185 ADESS, CNRS - http://www.ades.cnrs.fr/tutoqgis/
62/240
Le chier comporte 9 colonnes : geonamesid, name, asciiname, latitude, longitude, country code,
population, dem et modification date.
Quelle est la latitude de la ville de Timphu?
La latitude de la ville de Timphu est 27.46609 (la colonne "latitude" est la 4me colonne : la rponse
se trouve donc dans la 4me colonne de la ligne correspondant Timphu.
A quoi correspond la colonne "dem" ? Pouvez-vous trouver la rponse dans les
mtadonnes ?
En vous rendant sur http://download.geonames.org/export/dump/readme.txt dans un navigateur
internet, vous pouvez lire la d nition suivante pour la colonne dem (dans la partie "The main
'geoname' table has the following elds" ) : digital elevation model, srtm3 or gtopo30, average
elevation of 3''x3'' (ca 90mx90m) or 30''x30'' (ca 900mx900m) area in meters, integer. srtm
processed by cgiar/ciat.
Il s'agit donc de la valeur d'un modle d'lvation numrique [], correspondant
approximativement l'altitude. Diffrents modles ont t utiliss, diffrentes rsolutions.
Fermez le fichier sans enregistrer les ventuelles modifications, quittez l'diteur de texte.
Ce chier contient donc une liste de villes du Bhoutan [], avec pour chaque ville di rentes
informations telles que sa population, son lvation, sa latitude et sa longitude.
A votre avis, dans quel SCR sont mesures la latitude et la longitude? Pouvez-vous trouver
cette info dans les mtadonnes?
Comme prcis dans le chier de mtadonnes, les coordonnes sont mesures en degrs dcimaux
dans le SCR WGS84.
Dans le cas d'un chier avec des coordonnes en latitude et longitude et un SCR inconnu, il s'agit
frquemment de coordonnes en WGS84.
Visualisation des donnes dans QGIS
Ce tutoriel est mis disposition selon les termes de la Licence Creative Commons Attribution 4.0 International
Tutoriel QGIS UMR 5185 ADESS, CNRS - http://www.ades.cnrs.fr/tutoqgis/
63/240
Ajout d'une couche avec un SCR inconnu : prparer le terrain
Dans la mesure o nous allons ajouter des donnes issues d'un chier texte QGIS, QGIS ne
pourra pas lire dans quel SCR ont t mesures ces coordonnes : ce sera nous de le prciser au
logiciel.
Lancez QGIS si ce n'est pas dj fait, ou bien crez un nouveau projet sans sauvegarder
l'ancien.
Pour tre sr que QGIS vous demande dans quel SCR sont les coordonnes du chier texte,
rendez-vous dans le menu Prfrences Options , rubrique SCR :
Pour l'option Quand une nouvelle couche est cre ou quand une couche est charge sans
SCR, choisissez l'option Demander le SCR si ce n'est pas dj fait. Cliquez sur OK.
Visualisation des donnes sous QGIS
A partir de QGIS, chargez la couche ne_10m_admin_0_countries.shp situe dans le
dossier TutoQGIS_03_RechercheDonnees/donnees.
Cliquez sur l'icne Ajouter une couche de texte dlimit , ou bien allez dans le Menu
Couche Ajouter une couche de texte dlimit
Ce tutoriel est mis disposition selon les termes de la Licence Creative Commons Attribution 4.0 International
Tutoriel QGIS UMR 5185 ADESS, CNRS - http://www.ades.cnrs.fr/tutoqgis/
64/240
Cliquez sur le bouton Parcourir et slectionnez le fichier villes_bhutan_geonames.csv
Nom de la couche : vous pouvez laisser villes_bhutan_geonames ou bien tapez le nom
de votre choix
Format de fichier : choisir CSV (virgule)
Enregistrements : vrifiez que la case en-ttes de 1re ligne soit bien coche
D nition de la gomtrie : choisir point, puis les colonnes X et Y : longitude et
latitude
Cliquez sur OK. Zoomez sur la couche de points et ouvrez sa table attributaire :
Ce tutoriel est mis disposition selon les termes de la Licence Creative Commons Attribution 4.0 International
Tutoriel QGIS UMR 5185 ADESS, CNRS - http://www.ades.cnrs.fr/tutoqgis/
65/240
Les villes ont bien t ajoutes QGIS sous la forme d'une couche de points.
Cration du shapefile de points
Regardez quel emplacement est stocke votre couche. Vous pouvez observer que cet
emplacement fait rfrence un fichier CSV et non un fichier SHP.
Par ailleurs, si vous slectionnez la couche de villes dans la table des matires, vous pouvez
constater que l'icne pour passer en mode dition est dsactive, au contraire de notre couche de
pays. La couche de villes n'est donc pas ditable.
Icne dition active :
Icne dition dsactive :
Ces indices laissent penser que bien que nous puissions visualiser les villes dans QGIS, aucun
SHP n'a t cr, ce qui est d'ailleurs logique dans la mesure o QGIS ne nous a demand aucun
moment de choisir un emplacement pour cette couche.
En fait, nous avons seulement cr une couche temporaire, uniquement stocke dans le
projet QGS en cours. Comment faire pour sauvegarder cette couche?
Ce tutoriel est mis disposition selon les termes de la Licence Creative Commons Attribution 4.0 International
Tutoriel QGIS UMR 5185 ADESS, CNRS - http://www.ades.cnrs.fr/tutoqgis/
66/240
Il su t pour cela de faire un clic-droit sur la couche villes_bhutan_geonames, Sauvegarder
sous...
Cliquez sur Parcourir pour slectionner l'emplacement o la couche sera cre et lui
donner un nom
Cochez la case Ajouter les fichiers sauvegards la carte
Laissez les autres paramtres par dfaut
Cliquez sur OK ; la couche est ajoute QGIS, vous devez donc avoir deux couches de villes
identiques au premier abord; cependant, l'une est temporaire et l'autre permanente.
Supprimez la couche temporaire pour viter toute confusion (en vous aidant ventuellement
de son emplacement pour dterminer laquelle est-ce).
En ouvrant la table attributaire de la nouvelle couche, vous pouvez constater que les noms de champs ont
t tronqus 10 caractres ( country co au lieu de country code par exemple). Ceci est une limitation
lie au format DBF utilis pour les shapefile (cf. partie I.3.1a).
Flicitations ! L'ajout de donnes ponctuelles partir d'un chier texte dans QGIS n'a dsormais
plus de secrets pour vous !
Ce tutoriel est mis disposition selon les termes de la Licence Creative Commons Attribution 4.0 International
Tutoriel QGIS UMR 5185 ADESS, CNRS - http://www.ades.cnrs.fr/tutoqgis/
67/240
IV. Gorfrencement
Le gorfrencement, ou calage, consiste donner des coordonnes une image.
Notions abordes :
Principe du gorfrencement
Points de calage
Types de transformation
Erreur Moyenne Quadratique (EMQ)
Rchantillonnage
Vrification du gorfrencement
Les donnes pour cette partie ainsi qu'une version PDF du tutoriel sont accessibles dans la
rubrique tlchargement.
Ce tutoriel est mis disposition selon les termes de la Licence Creative Commons Attribution 4.0 International
Tutoriel QGIS UMR 5185 ADESS, CNRS - http://www.ades.cnrs.fr/tutoqgis/
68/240
IV.1 Principe du gorfrencement
Qu'est-ce que le gorfrencement?
Gorfrencer par rapport quoi? Deux mthodes
En se basant sur les informations contenues dans l'image
En se basant sur des informations contenues dans une autre couche
Qu'est-ce que le gorfrencement?
Les donnes SIG que nous avons utilises jusqu'ici ont toutes des coordonnes, ce qui nous
permet de les superposer correctement dans une logiciel SIG. A l'inverse, dans le cas d'une image
simplement scanne, une carte ancienne par exemple, le logiciel ne possde pas d'informations
de coordonnes ; il placera cette image simplement en considrant que le coin en haut gauche a
les coordonnes 0,0.
Le gorfrencement, ou calage, consiste attribuer des coordonnes une image . Cette
image pourra ensuite tre superpose d'autres couches dans un logiciel SIG, et servir par
exemple de fond de carte ou tre numrise. Le gorfrencement s'applique uniquement aux
donnes raster (il existe d'autres mthodes pour les donnes vecteur qui ne seront pas abordes
ici).
Lors du gorfrencement, il faudra aussi prciser dans quel SCR est notre image.
Gorfrencer par rapport quoi? Deux mthodes
Pour donner des coordonnes une image, il est possible de se baser soit sur des informations
contenues directement dans l'image, par exemple si l'image est une carte avec un carroyage, ou
soit sur une autre couche dj existante et correctement cale (vecteur ou raster).
En se basant sur les informations contenues dans l'image
si on connat prcisment les coordonnes de quelques points sur l'image, grce un carroyage
avec des amorces de coordonnes, on va pouvoir se servir de ces coordonnes pour
gorfrencer l'image.
Il faut nanmoins connatre le systme de coordonnes utilis, ce qui peut ncessiter des
recherches.
Ce tutoriel est mis disposition selon les termes de la Licence Creative Commons Attribution 4.0 International
Tutoriel QGIS UMR 5185 ADESS, CNRS - http://www.ades.cnrs.fr/tutoqgis/
69/240
Calage grce un carroyage avec amorces de coordonnes (Source de l'image : Wikimedia [], domaine public)
En se basant sur des informations contenues dans une autre couche
Si l'image ne possde pas d'indications de coordonnes, il va falloir utiliser une couche dj
gorfrence possdant une zone commune avec l'image gorfrencer. On pourra alors
indiquer que tel point sur l'image correspond tel point sur la couche dj gorfrence. Cette
mthode sera employe pour caler des photographies ariennes par exemple.
La carte rsultante aura le mme systme de coordonnes que la couche de rfrence. La
prcision du calage dpend alors notamment de la prcision de la couche de rfrence.
Ce tutoriel est mis disposition selon les termes de la Licence Creative Commons Attribution 4.0 International
Tutoriel QGIS UMR 5185 ADESS, CNRS - http://www.ades.cnrs.fr/tutoqgis/
70/240
Calage grce une couche de rfrence (Source de l'image caler : Wikimedia [], domaine public, source des
donnes de rfrence OpenStreetMap [] les contributeurs dOpenStreetMap).
Dans l'illustration ci-dessus, l'image de gauche est gorfrence en utilisant le fond de carte
OpenStreetMap []. Des points que l'on peut facilement identi er sur les deux images (par
exemple des intersections de routes) servent de points de calage.
Ce tutoriel est mis disposition selon les termes de la Licence Creative Commons Attribution 4.0 International
Tutoriel QGIS UMR 5185 ADESS, CNRS - http://www.ades.cnrs.fr/tutoqgis/
71/240
IV.2 Gorfrencement : les prliminaires
Dcouverte de l'image caler
Accder au module de gorfrencement
Si tout va bien...
Si le module n'est pas accessible...
Notre but sera ici de caler une carte de l'le d'Oahu (Hawaii) de 1902 (source : Wikimedia []. Une
fois cette carte cale, vous pourrez la superposer d'autres donnes dans QGIS.
La premire tape consiste prendre connaissance de cette carte, et vri er que le module de
gorfrencement de QGIS soit activ.
Dcouverte de l'image caler
O se situe l'le d'Oahu? Rendez-vous par exemple sur Wikipedia pour le savoir :
http://fr.wikipedia.org/wiki/Oahu [].
Quelles sont les coordonnes de l'le d'Oahu ? Dans quel SCR sont mesures ces coordonnes
?
L'le est situe approximativement aux coordonnes 21 28' Nord et 157 59' Ouest (SCR WGS84).
A
partir
de
l'explorateur
de
chiers
de
votre
ordinateur,
ouvrez
l'image
Oahu_Hawaiian_Islands_1906.jpg situe dans le dossier TutoQGIS_04_Georef/donnees.
Pouvez-vous dire dans quel systme sont mesures les coordonnes de cette carte ?
Aucune mention d'un SCR n'est faite sur cette carte. Nous pouvons nanmoins tre sr qu'il s'agit d'un
systme gographique (non projet) puisque les coordonnes sont exprimes en degrs.
Connatre quel systme a t utilis ici ncessiterait des recherches, en se basant sur la date de la carte
et la zone couverte. Nous allons supposer ici, pour les besoins de l'exercice, que les coordonnes sont
en WGS84 (ce qui n'est videmment pas le cas, ce systme datant de 1984). Nous vri erons que ce
choix nous donne une prcision acceptable.
Accder au module de gorfrencement
Si tout va bien...
Le module de gorfrencement de QGIS est normalement accessible via le menu
Ce tutoriel est mis disposition selon les termes de la Licence Creative Commons Attribution 4.0 International
Tutoriel QGIS UMR 5185 ADESS, CNRS - http://www.ades.cnrs.fr/tutoqgis/
72/240
Raster Gorfrencer Gorfrencer .
Si le module n'est pas accessible...
Si vous n'avez pas accs au gorfrenceur partir du menu raster, vri er que l'extension est
installe et active via le menu Extension Installer/Grer les extensions .
Allez dans la rubrique installes pour voir la liste des extensions installes, tapez "go"
(attention, l'accent est important) dans Rechercher pour limiter les rsultats, et cochez la case
de l'extension gorfrenceur GDAL.
Si jamais l'extension n'tait pas visible dans la rubrique installes, allez dans la rubrique En
obtenir plus, recherchez le gorfrenceur et installez cette extension.
Ce tutoriel est mis disposition selon les termes de la Licence Creative Commons Attribution 4.0 International
Tutoriel QGIS UMR 5185 ADESS, CNRS - http://www.ades.cnrs.fr/tutoqgis/
73/240
IV.3 Points de calage : avec un carroyage
Cration du premier point
Quelques astuces pour crer les points suivants
Nous allons crer ici des points de calage, c'est--dire attribuer leurs coordonnes plusieurs
points de l'image.
Pour ce faire, nous utiliserons la premire mthode dcrite dans la partie IV.1 : nous nous
baserons sur le carroyage de cette carte pour crer les points de calage (la deuxime mthode
sera aborde dans la partie IV.6).
Cration du premier point
Lancez QGIS ou crez un nouveau projet. Il est inutile d'ajouter la carte d'Oahu QGIS (si
vous le faites nanmoins, pro tez-en pour observer qu'en l'absence d'informations de
localisation pour cette image, QGIS positionne son coin suprieur gauche aux coordonnes
(0,0).
Ouvrez la fentre du gorfrenceur.
Ce tutoriel est mis disposition selon les termes de la Licence Creative Commons Attribution 4.0 International
Tutoriel QGIS UMR 5185 ADESS, CNRS - http://www.ades.cnrs.fr/tutoqgis/
74/240
Dans cette fentre, ajoutez au gorfrenceur l'image caler en cliquant sur l'icne
Ouvrir un raster, ou bien menu Fichier Ouvrir un raster .
Slectionnez la carte de l'le d'Oahu : fichier Oahu_Hawaiian_Islands_1906.jpg.
Une fentre s'ouvre demandant le SCR de l'image; puisque nous avons dcid de partir du
principe que les coordonnes de cette carte tait en WGS84, choisissez ce SCR .
La carte s'affiche dans la fentre du gorfrenceur.
Il s'agit maintenant de renseigner les coordonnes de plusieurs points, en se basant sur les
indications de la carte. Vous pouvez par exemple commencez par le point en haut gauche :
Ce tutoriel est mis disposition selon les termes de la Licence Creative Commons Attribution 4.0 International
Tutoriel QGIS UMR 5185 ADESS, CNRS - http://www.ades.cnrs.fr/tutoqgis/
75/240
Vri ez que l'icne Ajouter un point soit bien slectionne et cliquez l'intersection
des deux lignes du carroyage :
Comment saisir les coordonnes de ce point ?
Ce point est situ aux coordonnes -158 15' Est (longitude ngative car le point est l'ouest du
mridien de Greeenwich) et 21 40' Nord (latitude positive car le point est au Nord de l'quateur).
QGIS propose de saisir les coordonnes en degrs minutes secondes sous la forme dd mm ss.ss. Ici,
nous avons juste des degrs et des minutes : le point a donc pour coordonnes -158 15 Est et 21 40
Nord.
Aprs avoir saisi les coordonnes, cliquez sur OK.
Le point apparat sous forme d'une ligne dans la table des points de contrle, sous la carte dans la
Ce tutoriel est mis disposition selon les termes de la Licence Creative Commons Attribution 4.0 International
Tutoriel QGIS UMR 5185 ADESS, CNRS - http://www.ades.cnrs.fr/tutoqgis/
76/240
fentre gorfrenceur :
Que signifient les diffrentes colonnes de cette table?
on/o : indique si le point sera pris en compte ou non pour le gorfrencement. Permet
de ne pas prendre en compte certains points qui semblent apporter trop d'erreurs, tout en
les gardant en mmoire.
id : identi ant du point. Peut aider reprer de quel point il s'agit sur la carte, dans le
fentre du gorfrenceur comme dans celle de QGIS.
srcX et srcY : coordonnes du point dans l'image non gorfrence, c'est--dire en
considrant que le pixel en haut gauche de l'image a pour coordonnes 0,0.
dstX et dstY : les coordonnes que l'on souhaite faire prendre ce point, exprimes dans le
SCR choisi prcdemment. Ces coordonnes sont en degrs dcimaux (ici, -15815' a t
converti en -158,25 degrs dcimaux).
dX[pixels] et dY[pixels] : la di rence entre les coordonnes qu'on souhaiterait voir
prendre le point (dstX et dstY) et les coordonnes que prendra e ectivement le point aprs
le gorfrencement. En e et, en fonction du type de transformation choisi et du nombre
de points de calage, il n'est pas toujours possible de faire concider exactement les points
avec les coordonnes souhaites.
residual[pixels] : l'erreur associe ce point, calcule partir de dX[pixels] et dY[pixels].
Cette erreur est gale la racine de la somme des carrs de dX[pixels] et dY[pixels], soit :
( dX[pixels] + dY[pixels] )
Dans notre table, les colonnes dX[pixels], dY[pixels] et residual[pixels] ne sont pas encore
remplies, car nous n'avons pas encore d ni le type de transformation e ectuer lors du
gorfrencement. Cette notion sera aborde dans la partie suivante. En attendant, continuons
ajouter des points de calage pour en avoir par exemple six.
Quelques astuces pour crer les points suivants
Procdez de la mme manire pour rajouter 5 autres points de calage. Faites en sorte que ces
points soient bien rpartis sur l'image.
Pour visualiser les identi ants et/ou les coordonnes des points sur la carte du gorfrenceur
: Menu Paramtres Configurer le gorfrenceur :
Ce tutoriel est mis disposition selon les termes de la Licence Creative Commons Attribution 4.0 International
Tutoriel QGIS UMR 5185 ADESS, CNRS - http://www.ades.cnrs.fr/tutoqgis/
77/240
Si vous faites une erreur, vous pouvez supprimer un point en cliquant sur l'icne
Effacer un point, puis sur le point effacer.
Vous pouvez galement dplacer un point dj cr en cliquant sur l'icne Deplacer les
points de contrle, puis en faisant glisser le point dplacer.
Une fois vos points crs, vous pouvez les sauvegarder au moyen du menu
Fichier Enregistrer les points de contrle sous... ou bien en cliquant sur l'icne
correspondante.
Cette manipulation cre un chier avec l'extension .POINTS. Par dfaut, ce chier aura le mme
nom et sera dans le mme dossier que l'image que vous tes en train de caler. Ces points de
calage pourront tre chargs dans le gorfrenceur au moyen du menu Fichier Charger les
points de contrle .
Voici quoi ressemble la fentre du gorfrenceur une fois tous les poins de calage
correspondant des intersections du carroyage renseigns :
Ce tutoriel est mis disposition selon les termes de la Licence Creative Commons Attribution 4.0 International
Tutoriel QGIS UMR 5185 ADESS, CNRS - http://www.ades.cnrs.fr/tutoqgis/
78/240
Vous n'tes pas oblig de renseigner autant de points ! Six suffiront pour notre calage.
Les points qui serviront caler notre image sont maintenant crs. Comment faire pour utiliser ces
points pour caler notre image ?
Ce tutoriel est mis disposition selon les termes de la Licence Creative Commons Attribution 4.0 International
Tutoriel QGIS UMR 5185 ADESS, CNRS - http://www.ades.cnrs.fr/tutoqgis/
79/240
IV.4 Paramtrage du gorfrencement
Type de transformation, ou comment calculer les nouvelles coordonnes des points ?
Qu'est-ce qu'une transformation?
Quelques types de transformations
Choisir une transformation
Rchantillonnage, ou comment calculer les valeurs des pixels ?
Mode de compression utilis pour la cration de la nouvelle image
Les autres paramtres
Raster de sortie
SCR cible
Carte et rapport PDF
Dfinir la rsolution de la cible
Transparence
Charger directement le raster dans QGIS
Une fois tous les paramtres choisis...
Avant de pouvoir procder au gorfrencement proprement dit, il va nous falloir d nir plusieurs
paramtres.
Ces paramtres sont accessibles dans le menu Paramtres Paramtres de
transformation ou bien en cliquant sur l'icne correspondante.
Ce tutoriel est mis disposition selon les termes de la Licence Creative Commons Attribution 4.0 International
Tutoriel QGIS UMR 5185 ADESS, CNRS - http://www.ades.cnrs.fr/tutoqgis/
80/240
Nous allons passer en revue ces diffrents paramtres.
Type de transformation, ou comment calculer les nouvelles
coordonnes des points ?
Qu'est-ce qu'une transformation?
Lors du calage, l'image subit une transformation, a n de faire concider au maximum les points de
dpart avec les coordonnes spci es par l'utilisateur. Une transformation est en fait une
formule mathmatique transformant les coordonnes de dpart vers les coordonnes voulues.
Il existe divers types de transformations, adaptes des usages di rents. Chaque
transformation, si on l'utilise avec un nombre de points de calage suprieur son minimum,
renverra une erreur correspondant la di rence entre les coordonnes "idales" voulues par
l'utilisateur et les coordonnes e ectivement calcules lors de la transformation (erreur rsiduelle
residual[pixels] de la table des points de contrle, voir plus haut).
Quelques types de transformations
QGIS permet les transformations suivantes :
Ce tutoriel est mis disposition selon les termes de la Licence Creative Commons Attribution 4.0 International
Tutoriel QGIS UMR 5185 ADESS, CNRS - http://www.ades.cnrs.fr/tutoqgis/
81/240
linaire (2 points minimum) : type le plus simple, ne dforme pas le raster. Cette
transformation est rarement suffisante pour des images scannes.
Helmert (2 points minimum) : cas particulier de transformation polynomiale d'ordre 1.
transformation polynomiale d'ordre 1 , ou transformation a ne (3 points minimum) : elle
prserve la colinarit (3 points aligns le resteront) et permet seulement changement
d'chelle, translation et rotation.
transformation polynomiale d'ordre 2 (6 points minimum) : permet une distorsion du
raster.
transformation polynomiale d'ordre 3 (10 points minimum) : le degr de distorsion
possible est plus important que pour une transformation d'ordre 2.
Thin Plate Spline (TPS) (1 point minimum) : mthode rcente, permettant de prendre en
compte des dformations locales. Cette transformation est utile lorsqu'on dispose
d'originaux de trs mauvaise qualit.
projective (4 points minimum) : une des transformations les plus complexes, qui ne
conserve pas le paralllisme. Un carr sera transform en quadrilatre.
Choisir une transformation
Quelques lments vous ont t donns dans la description des types de transformation pouvant
vous aider choisir l'une ou l'autre transformation. En pratique, le choix est souvent di cile et
requiert de tester plusieurs transformations et de les comparer si l'on recherche une bonne
prcision.
Ici, nous nous bornerons choisir une transformation simple et rapide.
Slectionnez la transformation polynomiale 1 dans la liste droulante de la fentre de
paramtrage.
Rchantillonnage, ou comment calculer les valeurs des pixels ?
Si on utilise une transformation qui dforme le raster d'origine (transformation polynomiale
d'ordre suprieur 1, ou transformation de type Spline par exemple), la valeur (couleur) de
chaque pixel du nouveau raster sera dtermine par un calcul en se basant sur le raster original.
Cette valeur sera di rente selon la mthode de rchantillonnage choisie. QGIS, comme d'autres
logiciels SIG, propose trois mthodes de rchantillonnage :
Ce tutoriel est mis disposition selon les termes de la Licence Creative Commons Attribution 4.0 International
Tutoriel QGIS UMR 5185 ADESS, CNRS - http://www.ades.cnrs.fr/tutoqgis/
82/240
Plus proche voisin : le nouveau pixel prend la valeur du pixel de l'ancien raster le plus
proche. Cette mthode est la plus rapide, et est utilise principalement pour des donnes
catgorises (occupation du sol par exemple) puisqu'elle ne cre pas de nouvelles valeurs.
Linaire : la valeur du nouveau pixel est dtermin partir des valeurs des 4 pixels les plus
proches. Cette mthode est utilise pour des donnes continues et permet un lissage du
raster.
Cubique : la valeur du nouveau pixel est dtermine partir des valeurs des 16 pixels les
plus proches. Ceci provoque moins de distorsion gomtrique de l'image mais ncessite un
temps de calcul relativement long. Par ailleurs, il y a plus de possibilits d'obtenir avec cette
mthode de nouvelles valeurs de pixel par rapport aux valeurs de dpart.
Le choix d'une mthode de rchantillonnage a surtout une in uence dans le cas o un la taille
des pixels est importante par rapport la taille des objets qui seront tudis sur l'image, par
exemple une photo arienne o chaque maison est constitue de seulement quelques pixels.
Dans notre cas (carte scanne avec une bonne rsolution), le choix du type de rchantillonnage
influencera peu le rsultat.
Ici, nous allons donc choisir la mthode la plus simple et la plus rapide : plus proche voisin.
Mode de compression utilis pour la cration de la nouvelle image
La compression permet d'obtenir un raster moins volumineux, mais peut provoquer une perte de
qualit. Une image compresse peut par ailleurs tre illisible par certains logiciels.
QGIS propose les mthodes suivantes :
NONE : pas de compression
LZW : utilis pour les images au format GIF et TIF. Assez largement utilis, permet une
compression jusqu'au 1:10
Ce tutoriel est mis disposition selon les termes de la Licence Creative Commons Attribution 4.0 International
Tutoriel QGIS UMR 5185 ADESS, CNRS - http://www.ades.cnrs.fr/tutoqgis/
83/240
PACKBITS : o re une compression moindre que la mthode LZW, mais ce format est plus
courant
DEFLATE : similaire LZW, mais principalement prise en charge par les logiciels Adobe
Notre image de base tant peu volumineuse, nous allons choisir le type NONE.
Les autres paramtres
Raster de sortie
Spci ez ici le nom et l'emplacement de l'image gorfrence qui sera cre, en cliquant sur
l'icne droite de la ligne Raster de sortie.
Choisissez quel endroit vous souhaitez crer cette couche, et donnez-lui un nom, par
exemple Oahu_Hawaiian_Islands_1906_pol1_wgs84.tif.
SCR cible
Comme dcid en partie IV.1, nous allons partir du principe que les coordonnes de cette carte
sont exprimes dans un systme proche du WGS84.
Cliquez sur l'icne droite de la ligne SCR cible.
Choisissez le SCR WGS 84, code EPSG 4326, en vous aidant ventuellement de la partie filtre.
Ce tutoriel est mis disposition selon les termes de la Licence Creative Commons Attribution 4.0 International
Tutoriel QGIS UMR 5185 ADESS, CNRS - http://www.ades.cnrs.fr/tutoqgis/
84/240
Cliquez sur OK.
Le SCR WGS84 (code EPSG 4326) doit normalement tre slectionn comme SCR cible :
Carte et rapport PDF
La carte PDF permettra de visualiser le dcalage qu'aura subi chaque point de contrle. Le rapport
PDF comportera notamment les coordonnes et erreurs pour chaque point.
Cliquez sur les icnes droite des lignes carte PDF et rapport PDF pour spci er un nom (
votre convenance) et l'emplacement (par exemple dans le mme dossier que l'image de
dpart) pour la carte et le rapport qui seront crs.
Au nal, ces lignes seront remplies suivant l'emplacement et le nom que vous aurez choisi, par
exemple :
Ce tutoriel est mis disposition selon les termes de la Licence Creative Commons Attribution 4.0 International
Tutoriel QGIS UMR 5185 ADESS, CNRS - http://www.ades.cnrs.fr/tutoqgis/
85/240
Dfinir la rsolution de la cible
Laisser cette case dcoche pour que l'image cre ait la mme rsolution que l'image de
dpart.
Transparence
Employer 0 pour la transparence : cette option est utile principalement pour les photographies
ariennes ou satellites et permet de ne pas visualiser les pixels noirs (bords de l'image), ce qui
serait gnant dans notre cas.
Laissez cette case dcoche.
Charger directement le raster dans QGIS
Charger dans QGIS lorsque termin : cocher cette case pour que le nouveau raster soit charg
automatiquement dans QGIS une fois le gorfrencement effectu.
Une fois tous les paramtres choisis...
...Cliquez sur OK : les paramtres sont sauvegards... Mais rien ne semble se passer. Rendez-vous
dans la partie suivante pour l'tape finale !
Ce tutoriel est mis disposition selon les termes de la Licence Creative Commons Attribution 4.0 International
Tutoriel QGIS UMR 5185 ADESS, CNRS - http://www.ades.cnrs.fr/tutoqgis/
86/240
IV.5 Lancer le gorfrencement
Vrification avant calage : les erreurs
Erreur par pixel
Erreur globale : Erreur Quadratique Moyenne
Lancement du gorfrencement
Vrification de la prcision du calage
Lecture de la carte et du rapport PDF
Vrification par superposition d'une autre couche
Vrification avant calage : les erreurs
Erreur par pixel
Maintenant que le type de transformation est renseigne, les erreurs pour chaque pixel ont t
calcules dans la table des points de contrle :
Comme indiqu dans la partie IV.3.1 :
les colonnes dX[pixels] et dY[pixels] correspondent la di rence entre les coordonnes
qu'on souhaiterait voir prendre le point (dstX et dstY) et les coordonnes que prendra
e ectivement le point aprs le gorfrencement. Cette valeur variera selon le type de
transformation choisie.
La colonne residual[pixels] correspond l'erreur associe ce point, calcule partir de
dX[pixels] et dY[pixels]. Cette erreur est gale la racine de la somme des carrs de
dX[pixels] et dY[pixels], soit :
( dX[pixels] + dY[pixels] )
Classez les points par erreur dcroissante, en cliquant deux fois sur l'en-tte de colonne
residual[pixels].
Ce tutoriel est mis disposition selon les termes de la Licence Creative Commons Attribution 4.0 International
Tutoriel QGIS UMR 5185 ADESS, CNRS - http://www.ades.cnrs.fr/tutoqgis/
87/240
Avez-vous dans votre table des points avec des valeurs d'erreur trs importantes par rapport
aux autres ? Pouvez-vous en trouver la cause ? Vous pouvez dcocher les points aberrants
dans la colonne on/off.
Vous ne devriez normalement pas obtenir des erreurs rsiduelles suprieures 10 ; si
ncessaire, supprimez et recrez des points de calage.
Erreur globale : Erreur Quadratique Moyenne
Tout en bas de la table des points de contrle est indiqu le type de transformation utilise
(polynomiale 1 dans notre cas) et l'erreur moyenne :
En plus de l'erreur rsiduelle calcule par pixel, la transformation renvoie une erreur globale
appele Erreur Quadratique Moyenne (EMQ) ou bien Root Mean Square (RMS). Cette erreur est
calcule de la manire suivante :
EMQ = ( ( Somme dX[pixels] + Somme dY[pixels] ) / ( nb points nb points min ) )
Vous pouvez donc constater que si le nombre de points utiliss est gal au nombre de points
minimum associ la transformation, l'EMQ est considre comme nulle. Une erreur nulle n'est
donc pas forcment rvlatrice d'un calage prcis...
Vri ez que votre EMQ soit infrieure 5. Si les erreurs de chacun de vos points sont
suffisamment faibles, comme vrifi plus haut, cela devrait tre le cas.
Vri ez ce qui se passe si vous dcochez tous les points (colonne on/o ) sauf trois. Cochez un
quatrime point. Cochez nouveau tous les points, sauf ceux ayant ventuellement des
valeurs d'erreur aberrantes.
Lancement du gorfrencement
Ce tutoriel est mis disposition selon les termes de la Licence Creative Commons Attribution 4.0 International
Tutoriel QGIS UMR 5185 ADESS, CNRS - http://www.ades.cnrs.fr/tutoqgis/
88/240
Pour procder au gorfrencement proprement dit : Menu Fichier Commencer le
gorfrencement ou bien cliquez sur l'icne correspondante.
Une barre de progression d'affiche, le processus peut tre relativement long, patientez...
Une fois le gorfrencement termin, l'image cale s'a che dans QGIS (en plus de s'a cher dans
la fentre du gorfrenceur).
Fermez la fentre du gorfrenceur.
Vrification de la prcision du calage
Lecture de la carte et du rapport PDF
Ouvrez tout d'abord la carte PDF, qui se situe l'emplacement que vous avez choisi
prcdemment.
Cette carte montre le dplacement des di rents points de calage. Attention, ce dplacement
n'est pas reprsent l'chelle de l'image, mais selon une chelle en pixels situe en bas gauche
de l'image.
Par exemple, le point 0 en haut gauche s'est dplac d'environ 2 ou 3 pixels vers le bas et un
peu moins d'un pixel vers la gauche. Vous pouvez constater que cette information concide avec
celle de la table des points :
Ce tutoriel est mis disposition selon les termes de la Licence Creative Commons Attribution 4.0 International
Tutoriel QGIS UMR 5185 ADESS, CNRS - http://www.ades.cnrs.fr/tutoqgis/
89/240
En e et, les informations des cases dX[pixels] et dY[pixels] indiquent un dplacement de 2,77
pixels en Y (vers le bas) et -0,82 pixels en Y (vers la gauche). Ces chi res seront di rents dans
votre cas, mais ils seront cohrents avec votre carte PDF.
Le rapport PDF contient les mmes informations que la carte PDF, prsentes de manire
lgrement diffrente.
Vrification par superposition d'une autre couche
Une bonne manire de vri er l'exactitude du gorfrencement est de superposer notre couche
cale une couche dj correctement gorfrence.
Ici, nous allons utiliser la couche de pays de NaturalEarth [].
Si ce n'est pas dj fait, ajoutez QGIS votre carte cale de l'le d'Oahu.
Ajoutez ensuite la couche shape le ne_10m_admin_0_countries, disponible dans le dossier
TutoQGIS_04_Georef/donnees.
Les deux couches doivent normalement se superposer (ajustez ventuellement le style de la
couche de pays).
Flicitations, votre gorfrencement a fonctionn ! Vous pouvez si vous le voulez dcouvrir
l'autre mthode pour gorfrencer, en se basant sur une couche dj cale, dans la partie
suivante.
Ce tutoriel est mis disposition selon les termes de la Licence Creative Commons Attribution 4.0 International
Tutoriel QGIS UMR 5185 ADESS, CNRS - http://www.ades.cnrs.fr/tutoqgis/
90/240
Ce tutoriel est mis disposition selon les termes de la Licence Creative Commons Attribution 4.0 International
Tutoriel QGIS UMR 5185 ADESS, CNRS - http://www.ades.cnrs.fr/tutoqgis/
91/240
IV.6 Points de calage : en se basant sur une couche de
rfrence
Installation de l'extension OpenLayers
Ajout des donnes OpenStreetMap
Cration des points de calage
Comme expliqu dans la partie IV.1.2 , il est galement possible de se baser sur une couche de
rfrence pour gorfrencer une image.
La manipulation sera la mme que dcrite dans les prcdentes parties, sauf en ce qui concerne la
cration des points de calage. Seule cette partie sera donc dcrite ici.
L'image que nous allons caler est une carte de Doncaster East, dans la banlieue de Melbourne
(source : Wikimedia []).
Pour caler cette carte, nous allons nous baser sur les donnes OpenStreetMap [].
OpenStreetMap est une base de donnes cartographique libre ; on dcrit souvent ce projet
comme un "wikipedia cartographique".
Installation de l'extension OpenLayers
Accder aux donnes OpenStreetMap dans QGIS requiert l'utilisation d'une extension nomme
OpenLayers. Cette extension permet galement d'a cher les donnes Google Maps, Bing,
Yahoo...
Ouvrez tout d'abord un nouveau projet QGIS.
Pour installer OpenLayers : Menu Extension Installer/Grer les extensions : la fentre du
gestionnaire d'extensions s'ouvre.
Ce tutoriel est mis disposition selon les termes de la Licence Creative Commons Attribution 4.0 International
Tutoriel QGIS UMR 5185 ADESS, CNRS - http://www.ades.cnrs.fr/tutoqgis/
92/240
Dans la rubrique Tout, tapez open dans la partie Rechercher pour limiter les rsultats,
slectionner OpenLayers Plugin puis cliquez sur Installer l'extension en bas droite de la
fentre.
Fermez la fentre du gestionnaire d'extensions.
Le menu OpenLayers est maintenant visible dans le menu Internet (avant la version 2.6 de
QGIS, vous la trouverez dans le menu Extension). Nous n'allons pas utiliser tout de suite cette
extension.
L'a chage de donnes OpenLayers se fait plus facilement lorsque vous avez dj zoom sur une
zone su samment petite dans QGIS. Avant d'ajouter les donnes OpenStreetMap, nous allons
donc zoomer sur notre zone, Doncaster East.
Ajout des donnes OpenStreetMap
Ce tutoriel est mis disposition selon les termes de la Licence Creative Commons Attribution 4.0 International
Tutoriel QGIS UMR 5185 ADESS, CNRS - http://www.ades.cnrs.fr/tutoqgis/
93/240
Ajoutez tout d'abord la couche ne_10m_admin_0_countries, situe dans le dossier
TutoQGIS_04_Georef/donnees.
Dans quel systme de coordonnes est votre projet ?
Comme vous pouvez le voir dans le coin en bas droite de la fentre, ou bien menu Projet,
proprits du projet, le projet est en WGS84 EPSG:4326 (cf. partie II.3.1).
Zoomez sur l'Australie, et plus particulirement sur la zone de Melbourne :
Ajoutez maintenant les donnes OpenStreetMap : menu Extension OpenLayers Plugin Add
OpenStreetMap Layer .
Zoomez ventuellement un peu, et si ce n'est pas dj le cas passez la couche de pays pardessus la couche OSM :
Dans quel systme de coordonnes est votre projet ?
Le projet est maintenant en WGS84 projection Pseudo Mercator, EPSG:3857.
Ce tutoriel est mis disposition selon les termes de la Licence Creative Commons Attribution 4.0 International
Tutoriel QGIS UMR 5185 ADESS, CNRS - http://www.ades.cnrs.fr/tutoqgis/
94/240
A l'ajout de donnes de l'extension OpenLayers, le SCR du projet est automatiquement
modifi en WGS84 Pseudo-Mercator, qui est le SCR utilis notamment par Google Maps.
Il est toujours possible de modi er nouveau le SCR du projet ; cependant, tant que des donnes
OpenLayers sont a ches, cela pourrait donner lieu des bugs d'a chage. Pour la suite des
oprations, nous travaillerons donc uniquement en Pseudo-Mercator.
Zoomez maintenant sur Doncaster East (pour vous aider : carte OpenStreetMap de Doncaster
Est []).
Nous allons maintenant pouvoir procder la cration des points de calage.
Cration des points de calage
Ouvrez
la
fentre
du
gorfrenceur
et
ajoutez
l'image
caler
:
Doncaster_east_locality_map.PNG situe dans le dossier TutoQGIS_04_Georef/donnees (si
ncessaire, aidez-vous pour cela du dbut de la partie IV.3.1).
Lorsque QGIS vous demande dans quel SCR est cette image, choisissez le WGS84 PseudoMercator EPSG:3857.
Ce tutoriel est mis disposition selon les termes de la Licence Creative Commons Attribution 4.0 International
Tutoriel QGIS UMR 5185 ADESS, CNRS - http://www.ades.cnrs.fr/tutoqgis/
95/240
Cliquez sur une intersection de routes, par exemple entre Reynolds Road et Blackburn Road. La
fentre de saisie des coordonnes apparat : cliquez sur le bouton Depuis le canevas de la
carte.
Dans la fentre de QGIS, cliquez sur cette intersection sur les donnes OSM : les coordonnes
de la fentre de saisie sont automatiquement remplies avec les coordonnes du point sur
lequel vous venez de cliquer.
Ce tutoriel est mis disposition selon les termes de la Licence Creative Commons Attribution 4.0 International
Tutoriel QGIS UMR 5185 ADESS, CNRS - http://www.ades.cnrs.fr/tutoqgis/
96/240
Cliquez sur OK.
Premier point : gauche, dans la fentre de QGIS (donnes OSM) et droite, dans la fentre du gorfrenceur.
Procdez de la mme manire pour obtenir au moins six points de calage.
Ensuite, choisissez les paramtres du gorfrencement (cf. partie IV.4) : vous pouvez choisir
les mmes que prcdemment, mais n'oubliez pas de slectionner le SCR WGS84 PseudoMercator EPSG:3857 au lieu du WGS84 EPSG:4326.
Lancez le calage (cf. partie IV.5).
Une fois le calage termin, vous pouvez en vri er la prcision en donnant de la transparence
votre image cale (dans les proprits de la couche, rubrique Transparence) :
Ce tutoriel est mis disposition selon les termes de la Licence Creative Commons Attribution 4.0 International
Tutoriel QGIS UMR 5185 ADESS, CNRS - http://www.ades.cnrs.fr/tutoqgis/
97/240
L'image est cale, son SCR est WGS84 Pseudo-Mercator (vous pouvez le vri er en allant dans les
proprits de la couche, rubrique Gnral). Si vous dsirez modi er le SCR de cette couche,
comme indiqu dans la partie II.4.2, clic-droit sur le nom de la couche, Sauvegarder sous...
Ce tutoriel est mis disposition selon les termes de la Licence Creative Commons Attribution 4.0 International
Tutoriel QGIS UMR 5185 ADESS, CNRS - http://www.ades.cnrs.fr/tutoqgis/
98/240
V. Numrisation
La numrisation consiste dessiner par exemple les contours de parcelles en se basant sur
une couche dj existante, ordinairement un raster. On obtient ainsi une couche vecteur, plus
facilement exploitable. Le principe est le mme que lorsqu'on superpose une feuille de papier
calque une carte pour y dessiner les lments qui nous intressent. Il est ensuite possible de lier
des donnes attributaires cette couche.
Dans ce chapitre, nous allons numriser des donnes de la carte de l'le d'Oahu (Hawaii) de 1902
(source : Wikimedia [] ) gorfrence dans le chapitre prcdent. Si vous ne l'avez pas
gorfrence, pas de problme : elle est inclue dans les donnes du chapitre.
Notions abordes :
Cration d'une couche vide
Numrisation de points, lignes et polygones
Remplir les donnes attributaires
Notions de topologie
Les donnes pour cette partie ainsi qu'une version PDF du tutoriel sont accessibles dans la
rubrique tlchargement.
Ce tutoriel est mis disposition selon les termes de la Licence Creative Commons Attribution 4.0 International
Tutoriel QGIS UMR 5185 ADESS, CNRS - http://www.ades.cnrs.fr/tutoqgis/
99/240
V.1 Cration d'une couche vide
Choix du type (point, ligne, polygone) et du SCR
Dfinition des colonnes de la table attributaire
Ajout d'une colonne
Suppression d'une colonne
Enregistrement de la couche
Le but va tre ici de crer une couche de points qui contiendra les cole et les postes de l'le
d'Oahu, qui sont reprsentes dans la carte sous forme de points bleus ou rouges :
Choix du type (point, ligne, polygone) et du SCR
La premire tape consiste crer une couche vierge, qui accueillera les donnes que nous allons
crer.
Dans QGIS, ouvrez un nouveau projet
Rendez-vous dans le Menu Couche Nouveau Nouvelle couche shape le... ou bien
cliquez sur l'icne correspondante (vous pouvez aussi utiliser le raccourci clavier
Ctrl+Maj+N).
La fentre suivante apparat :
Ce tutoriel est mis disposition selon les termes de la Licence Creative Commons Attribution 4.0 International
Tutoriel QGIS UMR 5185 ADESS, CNRS - http://www.ades.cnrs.fr/tutoqgis/
100/240
Type : choisir Point
SCR : a n que cette couche soit dans le mme systme que la carte, vri er que le SCR
soit bien le WGS84
Ne cliquez pas encore sur OK...
Dfinition des colonnes de la table attributaire
Vous pouvez ensuite choisir les champs que contiendra la table attributaire, c'est--dire les
colonnes de la table. Trois types de champs sont possibles : texte, entier et dcimal (nombre
virgule).
Ici, nous allons crer une couche avec un seul champ dans la table, qui renseignera le type de
btiment (ce champ aura donc deux valeurs possibles : cole ou poste).
Il sera toujours possible d'ajouter ou de supprimer des champs par la suite !
Ajout d'une colonne
Pour ajouter une colonne :
Ce tutoriel est mis disposition selon les termes de la Licence Creative Commons Attribution 4.0 International
Tutoriel QGIS UMR 5185 ADESS, CNRS - http://www.ades.cnrs.fr/tutoqgis/
101/240
Nom : ce sera le nom de la colonne, tapez par exemple type
Type : le type de donnes que contiendra la champ. Ici, donnes texte permettra de
taper du texte dans cette colonne
Largeur : pour un champ de type texte, ceci correspond au nombre maximum de
caractres que pourra contenir le champ. Les mot "cole" et "poste" comportent tous
deux 5 caractres : une largeur de 5 su rait ici. Pour avoir un peu de marge (supposons
que l'on veuille par la suite ajouter un 3me type de btiment), choisissons une largeur
de 10.
Cliquez ensuite sur le bouton Ajouter la liste d'attributs pour crer ce champ.
Suppression d'une colonne
Nous allons supprimer le champ id cr par dfaut. Pour cela, slectionnez la ligne du champ
id et cliquez sur le bouton Supprimer l'attribut.
Ce tutoriel est mis disposition selon les termes de la Licence Creative Commons Attribution 4.0 International
Tutoriel QGIS UMR 5185 ADESS, CNRS - http://www.ades.cnrs.fr/tutoqgis/
102/240
Terminez en cliquant sur le bouton OK pour valider vos choix.
Enregistrement de la couche
Dans la fentre qui apparat alors, choisissez :
l'emplacement (par exemple dossier TutoQGIS_05_Numerisation/donnees)
et le nom : batiments_oahu (dans tous les cas le nom de doit comporter que des lettres
non accentues, des chiffres ou le caractre _ )
Ce tutoriel est mis disposition selon les termes de la Licence Creative Commons Attribution 4.0 International
Tutoriel QGIS UMR 5185 ADESS, CNRS - http://www.ades.cnrs.fr/tutoqgis/
103/240
Cliquez sur Enregistrer pour crer la couche. Elle est automatiquement ajoute QGIS.
Vous pouvez vrifier son SCR (proprits de la couche, rubrique Gnral) :
Vous pouvez galement ouvrir sa table attributaire, qui ne doit contenir qu'une seule colonne
nomme type et aucune ligne.
Pour ajouter maintenant des donnes cette couche, rendez-vous au chapitre suivant...
Ce tutoriel est mis disposition selon les termes de la Licence Creative Commons Attribution 4.0 International
Tutoriel QGIS UMR 5185 ADESS, CNRS - http://www.ades.cnrs.fr/tutoqgis/
104/240
V.2 Ajout de points dans une couche
Rendre une couche ditable
Ajout d'un point
Modification d'un point
Dplacement
Modification des donnes attributaires
Quitter le mode dition
Nous allons ajouter la couche cre dans le chapitre prcdent les points correspondant aux
postes et aux cole de la carte de l'le d'Oahu.
Crez un nouveau projet QGIS, et ajoutez-y :
la carte gorfrence Oahu_Hawaiian_Islands_1906_wgs84.tif situe dans le dossier
TutoQGIS_05_Numerisation/donnees
la couche vide cre dans le chapitre prcdent : batiments_oahu.shp
Rendre une couche ditable
Par dfaut, toutes les couches ajoutes dans QGIS sont verrouilles donc non modi ables
(modifier la couleur, le style ne modifie pas les donnes mais seulement leur reprsentation).
Pour rendre une couche ditable, que ce soit pour modi er les donnes de la table attributaire ou
la gomtrie d'un lment, il faut donc passer en mode dition. Nous allons faire cette
manipulation pour la couche batiments_oahu afin de pouvoir y ajouter des points.
Vrifiez tout d'abord que votre couche de btiments soit au-dessus de la carte.
Pour passer en mode dition : Clic droit sur le nom de la couche Basculer en mode dition
ou bien :
slectionnez la couche dans la table des matires puis cliquez sur l'icne Basculer en
mode dition
ou encore :
slectionnez la couche dans la table des matires puis Menu Couche Basculer en mode
dition .
Certains outils de la barre d'outil d'dition deviennent actifs, et dans la table des matires un
symbole de crayon apparat gauche du nom de la couche :
Ce tutoriel est mis disposition selon les termes de la Licence Creative Commons Attribution 4.0 International
Tutoriel QGIS UMR 5185 ADESS, CNRS - http://www.ades.cnrs.fr/tutoqgis/
105/240
La couche est maintenant modifiable.
Dans QGIS, le passage en mode dition est gr par couches : certaines couches peuvent tre
ditables et d'autres non. Il est facile de voir dans la tables des matires quelle couche est
ditable.
De manire gnrale, il vaut mieux quitter le mode dition ds que vous n'en avez plus
besoin, et limiter le nombre de couches ditables.
Les couches raster ne sont jamais modi ables : si vous slectionnez la carte de l'le d'Oahu, le
passage en mode dition n'est pas possible pour cette couche.
Ajout d'un point
Commencez par reprer une cole ou une poste, reprsentes respectivement par un point
bleu ou rouge, par exemple la poste de la baie de Kaneohe :
Assurez-vous que votre couche de btiments soit bien slectionne dans la table des
matires, puis cliquez sur l'icne Ajouter une entit.
Cliquez sur l'cole ou la poste que vous avez choisie; une fentre s'ouvre vous demandant de
renseigner les attributs pour ce point (un seul attribut dans notre cas). Renseignez le type de
btiment et cliquez sur OK.
Ce tutoriel est mis disposition selon les termes de la Licence Creative Commons Attribution 4.0 International
Tutoriel QGIS UMR 5185 ADESS, CNRS - http://www.ades.cnrs.fr/tutoqgis/
106/240
Le point s'affiche sur la carte, avec le style de la couche (ici un rond turquoise) :
Si vous ouvrez la table attributaire de la couche, vous pouvez voir une ligne correspondant au
point que vous venez de crer.
Ajoutez d'autres points pour les coles et postes de l'le.
Ce tutoriel est mis disposition selon les termes de la Licence Creative Commons Attribution 4.0 International
Tutoriel QGIS UMR 5185 ADESS, CNRS - http://www.ades.cnrs.fr/tutoqgis/
107/240
N'oubliez pas de sauvegarder vos modi cations en slectionnant la couche puis en
cliquant sur licne sauvegarder les modifications.
Vous pouvez modi er le style des points dans les proprits de la couche, rubrique Style
(cf.partie partie I.2.3a).
Comment faire pour reprsenter les donnes comme dans la lgende de la carte, les
coles sous forme de rond bleu et les postes de rond rouge ?
Ce tutoriel est mis disposition selon les termes de la Licence Creative Commons Attribution 4.0 International
Tutoriel QGIS UMR 5185 ADESS, CNRS - http://www.ades.cnrs.fr/tutoqgis/
108/240
Choisissez le style catgoris sur la colonne type, cliquez sur classer puis double cliquez sur
chacun des symboles pour les modi er votre convenance. Cliquez sur OK pour valider et fermer la
fentre.
Modification d'un point
Il peut arriver bien sr de vouloir modi er un point dj existant, soit que vous vouliez le dplacer,
soit que vous souhaitiez modifier ses donnes attributaires.
Dplacement
Imaginons qu'un de vos points soit mal plac et que vous vouliez le dplacer.
La couche doit tre en mode dition.
Slectionnez votre couche de btiments dans la table des matires, puis cliquez sur
l'icne Dplacer une entit.
Le curseur prend la forme d'une croix blanche. Cliquez sur le point dplacer, et faites-le
glisser en maintenant le bouton de la souris enfonc. Relchez le bouton de la souris une fois le
point l'emplacement de votre choix.
Modification des donnes attributaires
Que faire dans le cas o vous voulez modi er les donnes attributaires d'un point, par exemple le
passer de poste cole?
La couche doit tre en mode dition.
Ouvrez la table attributaire de la couche.
Double-cliquez sur la case de la table modi er. Vous pouvez ensuite modi er le texte de cette
case.
Quitter le mode dition
Une fois vos ajouts et modi cations termines, il est important de quitter le mode dition, pour
plusieurs raisons :
viter de faire de modifications par erreur
sauvegarder les modifications effectues
certains outils SIG ne peuvent fonctionner sur une couche en cours d'dition
Ce tutoriel est mis disposition selon les termes de la Licence Creative Commons Attribution 4.0 International
Tutoriel QGIS UMR 5185 ADESS, CNRS - http://www.ades.cnrs.fr/tutoqgis/
109/240
Slectionnez votre couche dans la table des matires et cliquez sur l'icne basculer en
mode dition.
Une fentre apparat vous demander si vous souhaitez :
Fermer sans enregistrer : quitte le mode dition sans sauvegarder vos modifications
Annuler : ne quitte pas le mode dition
Enregistrer : quitte le mode dition en enregistrant vos modifications.
Cliquez sur Enregistrer.
L'icne de crayon ct de nom de la couche disparat :
Ce tutoriel est mis disposition selon les termes de la Licence Creative Commons Attribution 4.0 International
Tutoriel QGIS UMR 5185 ADESS, CNRS - http://www.ades.cnrs.fr/tutoqgis/
110/240
V.3 Saisie des donnes attributaires : en savoir plus
Saisir les donnes : la cration de l'entit ou dans la table
Pour une saisie plus facile : les outils d'dition
Cette partie est tout fait optionnelle pour suivre la suite du chapitre. Elle pourra nanmoins vous
faire gagner du temps si vous vous apprtez saisir des donnes sous QGIS...
Saisir les donnes : la cration de l'entit ou dans la table
Vous avez remarqu que la saisie des donnes attributaires se fait dans une fentre qui apparat
directement aprs avoir cr une entit.
Il est possible de modifier ce comportement :
Rendez-vous dans le menu Menu Prfrences Options :
Dans la rubrique Numrisation, cochez la case Supprimer les fentres d'avertissement lors
de la cration de chaque entit. Cliquez sur OK pour valider et fermer la fentre.
Crez un nouveau point dans la couche de btiments : aucune fentre ne s'a che. Si vous
ouvrez la table attributaire, vous pouvez voir que le point cr a un type NULL (valeur par
dfaut).
Ce tutoriel est mis disposition selon les termes de la Licence Creative Commons Attribution 4.0 International
Tutoriel QGIS UMR 5185 ADESS, CNRS - http://www.ades.cnrs.fr/tutoqgis/
111/240
Il est ensuite possible de rentrer les donnes attributaires directement dans la table. La
calculatrice de champ o re la possibilit de remplir plusieurs cases avec une requte (cf. partie
VII.3).
Pour une saisie plus facile : les outils d'dition
Il est possible de d nir des rgles pour la saisie d'attributs : vous pouvez par exemple saisir vos
donnes en choisissant une valeur dans une liste droulante.
Ouvrez les proprits de la couche batiments_oahu cre en V.1 , rubrique Champs.
Cliquez sur Edition de ligne.
Cette fentre propose di rents outils pour faciliter la saisie. Le mode Edition de ligne est le
mode par dfaut que vous avez utilis jusqu'ici.
Par exemple, il est possible de faciliter la saisie de date l'aide d'un calendrier, de voir un champ
sous forme de case cocher, de crer des listes droulantes...
Sans passer en revue tous les outils possibles, nous nous bornerons crer une liste droulante
avec les deux valeurs ecole et poste .
Ce tutoriel est mis disposition selon les termes de la Licence Creative Commons Attribution 4.0 International
Tutoriel QGIS UMR 5185 ADESS, CNRS - http://www.ades.cnrs.fr/tutoqgis/
112/240
Cliquez sur Liste de valeurs dans la colonne de gauche.
Ajoutez les valeurs ecole et poste dans la colonne Valeur du tableau (vous pouvez laisser la
colonne Description vide).
Cliquez sur OK.
Passez en mode dition si ce n'est pas dj fait. Ouvrez la table attributaire.
Double-cliquez dans une case : une liste droulante avec les deux valeurs poste et cole
apparat.
Notez que cette liste droulante sera galement utilisable dans la fentre de saisie des attributs, si
la case Supprimer les fentres d'avertissement lors de la cration de chaque entit des
options de numrisation est dcoche (cf. plus haut).
Ce tutoriel est mis disposition selon les termes de la Licence Creative Commons Attribution 4.0 International
Tutoriel QGIS UMR 5185 ADESS, CNRS - http://www.ades.cnrs.fr/tutoqgis/
113/240
Pour en savoir plus, les diffrents outils d'dition sont dcrits dans le manuel QGIS [].
Ce tutoriel est mis disposition selon les termes de la Licence Creative Commons Attribution 4.0 International
Tutoriel QGIS UMR 5185 ADESS, CNRS - http://www.ades.cnrs.fr/tutoqgis/
114/240
V.4 Numriser des lignes
Cration d'une couche de lignes
Ajout d'une ligne
Premire ligne
Quelques astuces
Modification du trac d'une ligne
Nous avons vu prcdemment comment numriser des points. Comment procder quand le but
est de numriser des lignes ? Nous allons numriser des fleuves de la carte de l'le d'Oahu.
Cration d'une couche de lignes
Reportez-vous la partie V.1 pour crer une couche de ligne, en choisissant cette fois :
le type ligne
un seul champ de type texte, de longueur 80, nomm nom (il contiendra le nom des
fleuves)
nommez cette couche fleuves_oahu.
Vri ez que cette couche soit bien charge dans votre projet, ainsi que la carte
Oahu_Hawaiian_Islands_1906_wgs84.tif
Ajout d'une ligne
Premire ligne
Zoomez sur un fleuve, par exemple dans le nord est de l'le, dans la rgion de Makaha :
Ce tutoriel est mis disposition selon les termes de la Licence Creative Commons Attribution 4.0 International
Tutoriel QGIS UMR 5185 ADESS, CNRS - http://www.ades.cnrs.fr/tutoqgis/
115/240
Passez en mode dition pour votre couche de fleuves.
Cliquez sur l'icne Ajouter une entit (vous remarquerez que cette icne varie en
fonction du type de la couche dite, point, ligne ou polygone).
Cliquez sur le dbut du euve pour crer un premier sommet, puis rajoutez d'autres points
votre ligne. Pour terminer, faites un clic-droit n'importe o.
Quelques astuces
Si pendant la numrisation vous avez des difficults voir votre ligne : menu Prfrences,
Options, rubrique Numrisation : rglez l'paisseur de la ligne, par exemple 2, et la couleur.
Pour la couleur , n'oubliez pas de mettre le cana alpha, c'est--dire la transparence, 255
pour liminer toute transparence (une fois la ligne termine, elle prend le style spci e
dans les proprits de la couche)
Supprimer le dernier point cr : touche suppr ou retour arrire (backspace)
Se dplacer tout en numrisant : utilisez les ches du clavier, ou bien maintenez la
molette de la souris ou la touche espace enfonce et bougez la souris
Abandonner la ligne en cours : terminez-la avec un clic droit, puis si les fentres de saisie
d'attributs sont actives cliquez sur annuler, sinon utilisez ctrl + z
Modification du trac d'une ligne
Il est possible de modi er le trac d'une ligne existante en dplaant des sommets, en en
rajoutant ou supprimant.
Ce tutoriel est mis disposition selon les termes de la Licence Creative Commons Attribution 4.0 International
Tutoriel QGIS UMR 5185 ADESS, CNRS - http://www.ades.cnrs.fr/tutoqgis/
116/240
Vri ez que vous tes bien en mode dition pour la couche de euves. Slectionnez-la
dans la table des matires, puis cliquez sur l'icne Outil de nud.
Cliquez sur une ligne existante : les sommets prennent la forme de carrs rouges.
Si vous cliquez sur un sommet, il est slectionn et devient bleu. Vous pouvez grce l'outil de
nud :
dplacer un sommet en le faisant glisser
supprimer un sommet : cliquez dessus pour le slectionner, puis appuyez sur la touche
suppr
rajouter un sommet : double-cliquez sur la ligne l'endroit o vous voulez crer un
sommet. Vous pouvez ensuite dplacer ce nouveau sommet.
Une fois vos modi cations termines, n'oubliez pas de quitter le mode dition en
enregistrant vos modifications.
Ce tutoriel est mis disposition selon les termes de la Licence Creative Commons Attribution 4.0 International
Tutoriel QGIS UMR 5185 ADESS, CNRS - http://www.ades.cnrs.fr/tutoqgis/
117/240
V.5 Numriser des polygones
Cration d'une couche de polygones
Ajout d'un polygone
Dcoupage d'un polygone
Frontire commune entre 2 polygones : comment est-elle gre ?
Ajout d'un lment en s'appuyant sur un autre : l'accrochage
viter les intersections entre polygones jointifs
Pour numriser des polygones, les choses se compliquent un peu... Nous n'allons pas ici
numriser toutes les zones de l'le, mais passer en revue quelques techniques d'dition de
polygones au moyen de quelques exemples.
Cration d'une couche de polygones
Reportez-vous la partie V.1 pour crer une couche de polygones, en choisissant cette fois :
le type polygone
deux champs de type texte, de longueur 80, nomms type1 et type2 (ils contiendront les
types de zone, tels qu'indiqus dans la lgende)
nommez cette couche zones_oahu.
Vri ez que cette couche soit bien charge dans votre projet, ainsi que la carte
Oahu_Hawaiian_Islands_1906_wgs84.tif
Ajout d'un polygone
Nous allons commencer par numriser la rserve forestire de l'le :
Ce tutoriel est mis disposition selon les termes de la Licence Creative Commons Attribution 4.0 International
Tutoriel QGIS UMR 5185 ADESS, CNRS - http://www.ades.cnrs.fr/tutoqgis/
118/240
Passez en mode dition pour votre couche de polygones. Zoomez sur la rserve forestire.
Cliquez sur l'icne Ajouter une entit qui a pris la forme d'un polygone.
Cliquez sur un point du polygone, puis ajoutez d'autres sommets comme pour une ligne. La
forme du polygone volue au fur et mesure.
Ce tutoriel est mis disposition selon les termes de la Licence Creative Commons Attribution 4.0 International
Tutoriel QGIS UMR 5185 ADESS, CNRS - http://www.ades.cnrs.fr/tutoqgis/
119/240
Lorsque le polygone est complet, faites un clic droit n'importe o pour le terminer. Il est inutile
de cliquer nouveau sur le premier sommet !
Vous pouvez maintenant remplir les donnes attributaires pour ce polygone, par exemple en
donnant la valeur "Forest Reserves" en type1, et aucune valeur en type2.
Dcoupage d'un polygone
La partie Nord de notre rserve est occupe par des terres publiques (Public Lands) puis par une
rserve fdrale (Federal Reservation). Comment diviser notre polygone pour faire apparatre ces
zones ?
Vri ez que la barre d'outils Numrisation avance soit active : Numrisation avance doit
tre coche dans le Menu Vue Barres d'outils .
Dans la barre d'outils Numrisation avance, cliquez sur l'icne Sparer les entits.
Cliquez l'extrieur du polygone, puis de l'autre ct du polygone en suivant la ligne selon
laquelle le dcouper. Terminez par un clic droit n'importe o. Il est possible de crer des points
Ce tutoriel est mis disposition selon les termes de la Licence Creative Commons Attribution 4.0 International
Tutoriel QGIS UMR 5185 ADESS, CNRS - http://www.ades.cnrs.fr/tutoqgis/
120/240
l'intrieur du polygone mais il faut terminer par un point l'extrieur du polygone.
Procdez de la mme manire pour dcouper la bande de terrain public de Waimano, et la
petite langue de terre de Aiea.
Frontire commune entre 2 polygones : comment est-elle gre ?
A l'aide l'outil de nud (cf. partie V.4.3), dplacez un sommet de la petite langue de
terre d'Aiea.
Ce tutoriel est mis disposition selon les termes de la Licence Creative Commons Attribution 4.0 International
Tutoriel QGIS UMR 5185 ADESS, CNRS - http://www.ades.cnrs.fr/tutoqgis/
121/240
A l'aide de l'outil de slection, slectionnez successivement le polygone d'Aiea, et celui
qui l'entoure.
Que constatez-vous ?
Les deux polygones ne sont plus jointifs. Le dplacement d'un sommet d'un des polygones n'a pas
eu d'effet sur le sommet correspondant du deuxime polygone.
Rendez-vous maintenant dans le Menu Prfrences Options d'accrochage et cochez la case
Activer l'dition topologique en bas gauche de la fentre.
Dplacez nouveau un sommet d'un des polygones et slectionnez successivement les deux
polygones.
Que constatez-vous ?
Les deux polygones sont toujours jointifs. Le dplacement d'un sommet d'un des polygones a
provoqu le dplacement du sommet correspondant du deuxime polygone.
Ajout d'un lment en s'appuyant sur un autre : l'accrochage
Pour rajouter un lment qui en touche un autre, il est possible de s'aimanter sur les sommets ou
les segments de l'lment dj existant. Cette proprit n'est bien sr pas propre seulement aux
couches de polygones mais fonctionne aussi pour les couches de lignes et de points.
Ceci permet de faire en sorte que deux polygones soient parfaitement contigus, sans aucun trou
ou superposition.
Par exemple, comment faire pour rajouter la partie Ouest de la bande de Waimano en s'aimantant
aux polygones dj existants ?
Ce tutoriel est mis disposition selon les termes de la Licence Creative Commons Attribution 4.0 International
Tutoriel QGIS UMR 5185 ADESS, CNRS - http://www.ades.cnrs.fr/tutoqgis/
122/240
Rendez-vous dans le Menu Prfrences Options d'accrochage :
Cette fentre permet de d nir quelle(s) couche(s) le curseur sera aimant, s'il sera aimant
uniquement par les sommets ou galement par les segments, et quelle distance d'un sommet
ou segment l'aimantage prend effet.
Par exemple, pour tre automatiquement aimant votre couche de polygone ds que votre
curseur approche moins de 10 pixels d'un sommet de cette couche, cochez la case de
zones_oahu, choisissez le mode sur un sommet et fixez la tolrance 10 pixels.
Cliquez sur l'icne Ajouter une entit, et approchez-vous d'un sommet d'un polygone dj
cr : votre curseur est aimant par ce sommet, qui apparat alors en rose.
Pro tez-en pour numriser la partie Est de la bande d'Aiea, de manire ce que les deux
parties soient parfaitement jointives.
viter les intersections entre polygones jointifs
L'accrochage est une proprit pratique pour quelques sommets, mais si vous souhaitez crer un
polygone contigu une autre sur une longue portion (par exemple le polygone en pointills bleus
sur la carte), cela peut tre fastidieux de cliquer un un sur tous les sommets communs.
Pour viter cela, rendez-vous nouveau dans le menu Prfrences Options d'accrochage et
cochez la case viter les intersections pour la couche zones_oahu.
Cliquez sur l'icne Ajouter une entit, et dessinez un par exemple le polygone en pointills
bleu correspondant la surface des terres forestires qui ne sont pas en rserve. Ce polygone
est contigu sur une longue portion des polygones que vous avez dj crs : ne suivez pas les
bords pour cette partie mais contentez-vous de passer au milieu des polygones dj existants.
Faites un clic droit pour terminer le polygone : les parties du polygone que vous venez de
dessiner qui taient superposes des polygones dj existants ont t automatiquement
Ce tutoriel est mis disposition selon les termes de la Licence Creative Commons Attribution 4.0 International
Tutoriel QGIS UMR 5185 ADESS, CNRS - http://www.ades.cnrs.fr/tutoqgis/
123/240
supprimes.
Ce tutoriel est mis disposition selon les termes de la Licence Creative Commons Attribution 4.0 International
Tutoriel QGIS UMR 5185 ADESS, CNRS - http://www.ades.cnrs.fr/tutoqgis/
124/240
V.6 Quelques notions de topologie
Qu'est-ce que la topologie ?
Dfinition et exemples
Pourquoi faire attention la topologie ?
Pour aller plus loin : comment vrifier la topologie d'une couche ?
Vrification simple
Utilisation du vrificateur de topologie
Corriger les erreurs de topologie : quelques pistes
Au cours de la dernire partie notamment, nous avons vu comment viter que deux polygones
soient "presque" jointifs, au moyen de proprits telles que l'accrochage, ou par l'utilisation
d'outils de dcoupage par exemple. Nous avons galement vu comment utiliser le mode d'dition
topologique de QGIS.
Nous allons ici en apprendre un peu plus sur ce qu'est la topologie, et comment vri er la
topologie d'une couche.
Qu'est-ce que la topologie ?
Dfinition et exemples
La topologie [] est la partie de la gomtrie qui considre uniquement les relations de position
(Aur.-Weil 1981).
En gomatique, la topologie est utilise pour dcrire les relations entre les gomtries des entits.
Des rgles de topologie peuvent tre dfinies, et les erreurs de topologie dtectes.
Par exemple, on peut dcider qu'il ne doit y avoir aucune superposition de polygones dans une
couche :
Ou bien qu'il ne doit pas y avoir de trous entre les polygones :
Ce tutoriel est mis disposition selon les termes de la Licence Creative Commons Attribution 4.0 International
Tutoriel QGIS UMR 5185 ADESS, CNRS - http://www.ades.cnrs.fr/tutoqgis/
125/240
Les rgles de topologie peuvent aussi mettre en jeu plusieurs couches. Par exemple, tous les
points d'une couche doivent tre dans un polygone d'une autre couche :
Il est bien sr possible de combiner plusieurs rgles. Vous trouverez dans le manuel de QGIS [] la
description d'un certain nombre de rgles de topologie.
Pour en savoir plus, vous pouvez galement consulter cet article du portail SIG [].
Pourquoi faire attention la topologie ?
Ne pas respecter les rgles de topologie peut poser des problmes lors de l'utilisation d'outils
d'analyse spatiale, qui donneront alors des rsultats inattendus.
Pour aller plus loin : comment vrifier la topologie d'une couche ?
Cette partie est pour aller un peu plus loin : vous pouvez donc passer directement la partie
suivante si vous le dsirez !
Vrification simple
Pour vri er rapidement la topologie d'une couche, rendez-vous
Vecteur Outils de gomtrie Vrifier la validit de la gomtrie :
dans
le
menu
Ce tutoriel est mis disposition selon les termes de la Licence Creative Commons Attribution 4.0 International
Tutoriel QGIS UMR 5185 ADESS, CNRS - http://www.ades.cnrs.fr/tutoqgis/
126/240
Slectionnez la couche zones_oahu et cliquez sur OK : les ventuelles erreurs sont listes, un
double clic sur une erreur zoome dessus.
Utilisation du vrificateur de topologie
Le vri cateur de topologie est un outil plus perfectionn qui permet de spci er un certains
nombre de rgles, et de de voir les erreurs ces rgles.
Pour accder au vri cateur de topologie : menu Vecteur Vri cateur de topologie
Vrificateur de topologie :
Ce tutoriel est mis disposition selon les termes de la Licence Creative Commons Attribution 4.0 International
Tutoriel QGIS UMR 5185 ADESS, CNRS - http://www.ades.cnrs.fr/tutoqgis/
127/240
Cliquez sur le bouton Configuration pour ajouter ou supprimer des rgles de topologie. Nous
allons ajouter une rgle pour interdire les superpositions de polygones dans la couche
zones_oahu.
Slectionnez la couche zones_oahu dans la liste droulante, puis la proprit must not
overlap et cliquez enfin sur le bouton Ajouter une rgle. Cliquez sur OK.
Pour visualiser les erreurs cette rgle, cliquez sur le bouton Valider tout du vri cateur de
topologie.
La liste des ventuelles erreurs apparat; il est possible de zoomer sur une erreur en doublecliquant sur la ligne correspondante.
Corriger les erreurs de topologie : quelques pistes
Pour corriger les erreurs de topologie d'une couche, vous pouvez procder la main , en
corrigeant les erreurs une une avec les outils d'dition de QGIS. Cliquer sur la ligne
Ce tutoriel est mis disposition selon les termes de la Licence Creative Commons Attribution 4.0 International
Tutoriel QGIS UMR 5185 ADESS, CNRS - http://www.ades.cnrs.fr/tutoqgis/
128/240
correspondant une erreur dans le vrificateur de topologie zoome sur cette erreur.
Si vous avez un grand nombre d'erreurs corriger, vous pouvez aussi utiliser des outils de
correction automatique, notamment ceux de grass. Ces outils sont disponibles dans QGIS via la
bote outils du menu Traitements . Tapez clean dans le filtre pour accder l'outil v.clean.
En double-cliquant sur cet outil, une aide est accessible dans l'onglet Help, ou bien ici :
http://grass.osgeo.org/grass65/manuals/v.clean.html []. Regardez galement ici [] pour plus de
documentation.
Ce tutoriel est mis disposition selon les termes de la Licence Creative Commons Attribution 4.0 International
Tutoriel QGIS UMR 5185 ADESS, CNRS - http://www.ades.cnrs.fr/tutoqgis/
129/240
VI. Slectionner des donnes : les requtes
A partir d'une couche vecteur, il est possible de slectionner des lments rpondant un ou
plusieurs critres, en se basant sur les donnes contenues dans la table attributaire ou bien
sur la position de ces lments.
Vous pouvez ainsi slectionner par exemple des communes dans la population est suprieure
10 000 habitants, ou les communes l'intrieur d'un dpartement...
Ceci vous permet par exemple de compter le nombre d'lments rpondant vos critres, ou
bien de crer une nouvelle couche partir de votre slection, pour y raliser ensuite d'autres
traitements.
Notions abordes :
Requtes attributaires
Requtes spatiales
Oprateurs
Fonctions
Utiliser une sous-slection
Les donnes pour cette partie ainsi qu'une version PDF du tutoriel sont accessibles dans la
rubrique tlchargement.
Ce tutoriel est mis disposition selon les termes de la Licence Creative Commons Attribution 4.0 International
Tutoriel QGIS UMR 5185 ADESS, CNRS - http://www.ades.cnrs.fr/tutoqgis/
130/240
V I . 1 Slectionner des lments en fonction de leurs
donnes attributaires : requtes attributaires
Faire une requte simple
Crer une nouvelle couche partir d'une slection
Quelques oprateurs
Combiner plusieurs critres
Quelques exemples tester
Nous allons voir ici comment utiliser les donnes de la table attributaire pour slectionner des
lments d'une couche, par exemple comment slectionner les dpartements dans le nom
commence par A .
Beaucoup d'oprateurs sont disponibles pour les requtes attributaires; nous ne les passerons
pas tous en revue mais allons simplement utiliser quelques uns des plus courants.
Pour une description de tous les oprateurs et fonctions possibles : voir le manuel de QGIS []
(cette partie correspond la calculatrice de champ mais est valable galement pour les requtes
attributaires).
Faire une requte simple
Ajoutez la couche departements situe dans le dossier TutoQGIS_06_Requetes/donnees.
Ouvrez la table attributaire de cette couche.
Pour slectionner le dpartement du Nord (59), vous pouvez cliquez sur le numro de la ligne
correspondante ou bien directement sur ce dpartement sur la carte. Vous pouvez aussi utiliser
par une requte attributaire.
Dans la barre d'outils situe en haut de la table attributaire, cliquez sur l'icne Slectionne les
entits en utilisant une expression.
Cette icne est aussi accessible dans la barre d'outils attributs, condition que vous ayez au pralable
slectionn la couche dans la table des matires.
La fentre de requte attributaire s'ouvre :
Ce tutoriel est mis disposition selon les termes de la Licence Creative Commons Attribution 4.0 International
Tutoriel QGIS UMR 5185 ADESS, CNRS - http://www.ades.cnrs.fr/tutoqgis/
131/240
Pour faire une requte simple, par exemple pour slectionner le dpartement du Nord :
Cliquez sur Champs et valeurs dans la colonne de gauche : la liste des champs de la
table apparat
Double-cliquez sur le champ NOM_DEPT pour le faire apparatre dans la case
Expression en bas de la fentre (notez les guillemets doubles)
Cliquez sur l'oprateur =
Cliquez sur le bouton Charge toutes les valeurs uniques pour voir dans la case Valeurs
de champs la liste des valeurs uniques du champ slectionn (ici, NOM_DEPT)
Double-cliquez sur la valeur 'NORD' (notez les guillemets simples)
A ce stade, la case Expression doit contenir : "NOM_DEPT" = 'NORD'
Cliquez sur le bouton Slection en bas de la fentre
Il est galement possible de taper la requte la main directement dans la case Expression. Attention
dans ce cas bien respecter la syntaxe utilise par QGIS : par exemple, les noms de champs sont entoures
de guillemets doubles et les chanes de caractres de guillemets simples.
La fentre de requte attributaire ne se ferme pas automatiquement ; vous pouvez ou la
fermer en cliquant sur le bouton Fermer ou bien simplement la dplacer pour vri er sur la
Ce tutoriel est mis disposition selon les termes de la Licence Creative Commons Attribution 4.0 International
Tutoriel QGIS UMR 5185 ADESS, CNRS - http://www.ades.cnrs.fr/tutoqgis/
132/240
carte le rsultat de votre slection.
Vous pouvez lire le nombre d'lments slectionns en haut de la table attributaire :
Vous venez d'e ectuer une requte attributaire simple. Il est important de comprendre qu'une
requte ne modifie pas les donnes, elle les slectionne simplement.
Bien sr, il est plus intressant d'utiliser les requtes pour slectionner plusieurs lments en
mme temps!
Crer une nouvelle couche partir d'une slection
Il est possible de crer une nouvelle couche shapefile partir d'une slection.
Votre dpartement du Nord tant toujours slectionn, faites un clic droit sur la couche de
dpartements dans la table des matires et choisissez Sauvegarder la slection sous... :
Ce tutoriel est mis disposition selon les termes de la Licence Creative Commons Attribution 4.0 International
Tutoriel QGIS UMR 5185 ADESS, CNRS - http://www.ades.cnrs.fr/tutoqgis/
133/240
Cliquez sur Parcourir pour choisir quel endroit sera sauvegarde la nouvelle couche, et
sous quel nom, dept59 par exemple
cochez la case Ajouter les fichiers sauvegards la carte
et cliquez sur OK
La nouvelle couche est automatiquement ajoute QGIS. Elle ne contient qu'un seul
dpartement, celui du Nord.
Quelques oprateurs
Dans l'exemple ci-dessus, nous avons utilis l'oprateur = pour notre requte. Il en existe d'autre,
comme par exemple les oprateurs mathmatiques infrieur et suprieur , multiplier, diviser...
Ajoutez
la
couche communes_NordPasDeCalais
TutoQGIS_06_Requetes/donnees.
situe
dans
le
dossier
Fermez la table attributaire de la couche de dpartements et ouvrez celle de la couche de
communes. Cette table comporte une colonne POPULATION avec la population de chaque
Ce tutoriel est mis disposition selon les termes de la Licence Creative Commons Attribution 4.0 International
Tutoriel QGIS UMR 5185 ADESS, CNRS - http://www.ades.cnrs.fr/tutoqgis/
134/240
commune en milliers d'habitants.
Pouvez-vous dire rapidement quelle est la commune la plus peuple ?
En cliquant deux fois sur le nom de colonne POPULATION pour classer la population par ordre
dcroissant, on peut lire que la commune de Lille est la plus peuple avec 225 800 habitants.
Nous allons faire une requte pour slectionner les communes de + de 10 000 habitants.
Ouvrez la fentre de requte pour la couche de communes :
Cliquez sur Champs et valeurs pour voir la liste des champs, puis double-cliquez sur le
champ POPULATION
Dans la case Expression, tapez > 10 (puisque la population est en milliers d'habitants)
Il est galement possible d'aller chercher l'oprateur > dans la liste des oprateurs, dans la
colonne de gauche. Il faut ensuite taper la valeur 10 la main.
Une fois votre requte tape : "POPULATION" > 10 , cliquez sur le bouton Slection pour voir
le rsultat :
Ce tutoriel est mis disposition selon les termes de la Licence Creative Commons Attribution 4.0 International
Tutoriel QGIS UMR 5185 ADESS, CNRS - http://www.ades.cnrs.fr/tutoqgis/
135/240
La ligne Oprateurs visible dans la fentre de slection n'en comporte que quelques uns; vous
pouvez tous les retrouver dans la catgorie Oprateurs de la colonne de gauche. En cliquant sur
un oprateur, vous pouvez lire l'aide dans la partie de droite :
Parmi ces oprateurs se trouvent par exemple LIKE et ILIKE. L'oprateur LIKE permet de
comparer une chane de caractre une autre chane qui peut utiliser le caractre joker %.
Ce caractre peut remplacer un ou plusieurs caractres : par exemple, 'A%' peut correspondre
Ardche, Allier...
Ce tutoriel est mis disposition selon les termes de la Licence Creative Commons Attribution 4.0 International
Tutoriel QGIS UMR 5185 ADESS, CNRS - http://www.ades.cnrs.fr/tutoqgis/
136/240
Slectionnons les communes dont le nom se termine par 'IN' !
Ouvrez la fentre de slection pour la couche de communes. crivez la requte suivante :
"NOM_COMM" LIKE '%IN' (soit en la tapant la main soit en double-cliquant sur les di rents
lments).
Notez que, pour du texte, si le caractre % n'est pas utilis, les oprateurs = et LIKE sont
quivalents.
L'oprateur ILIKE est quivalent LIKE mais ne tient pas compte de la casse (majuscules ou
minuscules).
Entre deux requtes, pour tre sr de repartir zro, utiliser l'outil tout dslectionner.
Combiner plusieurs critres
Comment faire s'il l'on veut slectionner par exemple les communes de + de 10 000 habitants
dont le nom se termine par 'IN' ?
Il s'agit ici de combiner deux critres. Deux oprateurs permettent cela : AND (et) et OR (ou).
Avec l'oprateur AND, tous les critres doivent tre remplis
Avec l'oprateur OR, il suffit qu'un seul des critres soit rempli
Quelle requte utiliser pour slectionner les communes de moins de 10 000 habitants
dont le nom commence par A ?
Ce tutoriel est mis disposition selon les termes de la Licence Creative Commons Attribution 4.0 International
Tutoriel QGIS UMR 5185 ADESS, CNRS - http://www.ades.cnrs.fr/tutoqgis/
137/240
"NOM_COMM" LIKE 'A%' and "POPULATION" < 10000 : cette requte slectionne 104 communes.
Quelle requte utiliser pour slectionner les communes de Lille, Roubaix et Tourcoing ?
"NOM_COMM" LIKE 'LILLE' OR "NOM_COMM" LIKE 'TOURCOING' OR "NOM_COMM" LIKE 'ROUBAIX' :
cette requte slectionne 3 communes. L'oprateur OR doit tre utilis car les communes ne peuvent
satisfaire qu'un seul des critres la fois (une commune ne peut s'appeler Lille et Roubaix en mme
temps).
Quelques exemples tester
Pouvez-vous slectionner ? ...
(plusieurs requtes sont parfois possibles pour un mme rsultat)
La commune d'Arras ?
"NOM_COMM" = 'ARRAS' : une commune slectionne
La commune de code INSEE 62041 ?
"INSEE_COM" = '62041' : une commune slectionne
Les communes du dpartement du Nord ?
"NOM_DEPT" LIKE 'NORD' : 650 communes slectionnes
Les communes dont le nom contient 'OO' ?
"NOM_COMM" LIKE '%OO%' : 10 communes slectionnes
Les communes dont le nom commence par 'M' et se termine par 'in' ?
"NOM_COMM" LIKE 'M%IN' : 4 communes slectionnes
Les communes dont la population est comprise entre 10 000 et 50 habitants inclus ?
"POPULATION" >= 10 AND "POPULATION" <= 50 : 71 communes slectionnes
Les communes du dpartement du Nord, dont le nom contient ou 'w' ou 'oo', et dont la
population est infrieure ou gale 10 000 habitants ?
"NOM_DEPT" LIKE 'NORD' AND ( "NOM_COMM" LIKE '%W%' OR "NOM_COMM" LIKE '%OO%') AND
"POPULATION" <= 10 : 55 communes slectionnes
Ce tutoriel est mis disposition selon les termes de la Licence Creative Commons Attribution 4.0 International
Tutoriel QGIS UMR 5185 ADESS, CNRS - http://www.ades.cnrs.fr/tutoqgis/
138/240
V I . 2 Slectionner des lments en fonction de leur
position par rapport d'autres : requtes spatiales
Faire une requte spatiale simple
Quelques oprateurs
Nous venons de voir comment slectionner des lments en fonction des donnes de la table
attributaire ; nous allons voir ici comment slectionner des lments en fonction de leur position
par rapport aux lments d'une autre couche.
Contrairement aux requtes attributaires, les requtes spatiales mettent donc le plus souvent
deux couches en jeu : une couche dans laquelle sera faite la slection, et une couche de rfrence.
On peut par exemple, l'aide d'une couche de points et d'une couche de polygones, slectionner
tous les points situs dans les polygones.
Faire une requte spatiale simple
Ouvrez un nouveau projet QGIS et ajoutez-y la couche communes_NordPasDeCalais.
En
vous
connectant
au
ux
WFS http://ws.carmen.developpementdurable.gouv.fr/WFS/24/eolien (cf. partie III.2.3), ajoutez galement au projet la couche
eoliennes.
Le but va tre ici de slectionner toutes les communes du Nord-Pas-de-Calais sur lesquelles
sont implantes une ou plusieurs oliennes.
Rendez-vous dans le menu Vecteur Requte spatiale Requte spatiale .
Ce tutoriel est mis disposition selon les termes de la Licence Creative Commons Attribution 4.0 International
Tutoriel QGIS UMR 5185 ADESS, CNRS - http://www.ades.cnrs.fr/tutoqgis/
139/240
Slection des entits sources depuis : il s'agit de la couche dans laquelle sera faite la
slection, slectionnez la couche de communes
O l'entit : slectionnez l'oprateur Contient
Entits rfrences de : il s'agit de la couche par rapport laquelle seront slectionns
les lments, slectionnez la couche d'oliennes
Cliquez sur Appliquer et patientez un peu...
Ce tutoriel est mis disposition selon les termes de la Licence Creative Commons Attribution 4.0 International
Tutoriel QGIS UMR 5185 ADESS, CNRS - http://www.ades.cnrs.fr/tutoqgis/
140/240
117 communes sur 1545 contiennent une olienne ou plus.
Dans la partie droite de la fentre de requte spatiale sont listes les objets rpondant la
requte; il est possible de zoomer sur chacun de ces objets en cochant la case Zoom sur
l'objet puis en cliquant sur une ligne.
Il est galement possible dans cette fentre de crer une couche temporaire partir de
la slection, en cliquant sur l'icne Crer une couche depuis la slection .
Cette couche sera uniquement sauvegarde dans le projet ; pour la sauvegarder
dfinitivement, clic droit sur son nom, sauvegarder sous...
Ce tutoriel est mis disposition selon les termes de la Licence Creative Commons Attribution 4.0 International
Tutoriel QGIS UMR 5185 ADESS, CNRS - http://www.ades.cnrs.fr/tutoqgis/
141/240
Quelques oprateurs
Dans l'exemple ci-dessus, nous avons utilis l'oprateur Contient. Il en existe d'autres ; ils varient
en fonction de la nature des couches source et de rfrence (point, ligne, polygone).
Couche de dpart :
Couche de rfrence :
A l'intrieur
Chevauche
Croise
Contient
Est disjoint
Est gal
Intersecte
Touche
Oprateurs de requte spatiale disponibles en fonction des types des couches de de dpart
et de rfrence.
Par exemple, un point peut se trouver l'intrieur d'un polygone mais une ligne ne peut se
trouver l'intrieur d'un point.
Ajoutez la couche dept59 cre dans la partie VI.1.2.
Connectez-vous au ux WFS http://services.sandre.eaufrance.fr/geo/zonage (cf. partie
III.2.3) et ajoutez la couche COURDO1 correspondant aux cours d'eau de + de 100 km.
En utilisant diffrents oprateurs, pouvez-vous dire ?...
Entre deux requtes, n'oubliez pas de tout dslectionner :
S'il y a des oliennes qui ne sont pas dans une commune du Nord-Pas-de-Calais ?
En slectionnant les oliennes disjointes des communes (4/440), ou bien les oliennes l'intrieur
des communes (436/440), on peut en dduire que 4 oliennes sont en-dehors d'une commune.
Combien de communes sont traverses par un cours d'eau ?
En slectionnant les communes intersectant les cours d'eau (482/1545), ou bien les communes
disjointes des cours d'eau (1063/1545), on peut en dduire que 482 communes sont traverses par
un cours d'eau.
Combien le dpartement du Nord comporte-t-il de communes ?
En slectionnant les communes l'intrieur du dpartement du Nord, 650/1545 communes sont
Ce tutoriel est mis disposition selon les termes de la Licence Creative Commons Attribution 4.0 International
Tutoriel QGIS UMR 5185 ADESS, CNRS - http://www.ades.cnrs.fr/tutoqgis/
142/240
slectionnes.
Ce tutoriel est mis disposition selon les termes de la Licence Creative Commons Attribution 4.0 International
Tutoriel QGIS UMR 5185 ADESS, CNRS - http://www.ades.cnrs.fr/tutoqgis/
143/240
VI.3 Combiner des requtes
Combiner deux requtes attributaires
Combiner deux requtes spatiales
Combiner requtes spatiales et attributaires
Comment faire quand on souhaite combiner plusieurs requtes, par exemple slectionner les
communes traverses par un cours d'eau et ayant une population de + de 10 000 habitants ?
Combiner deux requtes attributaires
Pour combiner deux requtes attributaire (par exemple les communes de + de 10 000 habitants
du dpartement du Pas-de-Calais), nous avons vu dans la partie VI.1.4 qu'il est possible d'utiliser
les oprateurs AND et OR.
Il est galement possible de faire deux requtes successives.
Ouvrez un nouveau projet QGIS, ajoutez-y la couche communes_NordPasDeCalais.
Ouvrez la table attributaire de cette couche puis la fentre de requte attributaire.
Slectionnez tout d'abord les communes de + de 10 000 habitants :
"POPULATION" > 10
Tapez ensuite la requte suivante, pour slectionner les communes du Pas-de-Calais...
Ce tutoriel est mis disposition selon les termes de la Licence Creative Commons Attribution 4.0 International
Tutoriel QGIS UMR 5185 ADESS, CNRS - http://www.ades.cnrs.fr/tutoqgis/
144/240
"NOM_DEPT" = 'PAS-DE-CALAIS'
...Mais cette fois-ci, au lieu de cliquer sur Slection, slectionnez dans la liste Slectionner
depuis la slection :
Ainsi, cette deuxime requte s'appliquera uniquement aux communes dj slectionnes : les
communes du Pas-de-Calais seront slectionnes parmi les communes de + de 10 000
habitants.
Pouvez-vous au moyen des mmes 2 requtes ("POPULATION" > 10 et "NOM_DEPT" =
'PAS-DE-CALAIS') slectionner les communes de + de 10 000 habitants du dpartement du
Nord ?
Utilisez cette fois pour la deuxime requte le bouton Enlever de la slection : les communes du
Pas-de-Calais seront dslectionnes et il ne restera de slectionnes que les communes de + de 10
000 habitants du Nord.
Combiner deux requtes spatiales
Comment faire maintenant pour combiner deux requtes spatiales, par exemple pour
slectionner les communes avec olienne et cours d'eau ?
Ce tutoriel est mis disposition selon les termes de la Licence Creative Commons Attribution 4.0 International
Tutoriel QGIS UMR 5185 ADESS, CNRS - http://www.ades.cnrs.fr/tutoqgis/
145/240
Connectez-vous
au
ux
WFS http://ws.carmen.developpementdurable.gouv.fr/WFS/24/eolien et ajoutez la couche eoliennes.
Connectez-vous au ux WFS http://services.sandre.eaufrance.fr/geo/zonage et ajoutez la
couche COURDO1 correspondant aux cours d'eau de + de 100 km.
Menu Vecteur Requte spatiale Requte spatiale : slectionnez les communes avec
olienne(s) .
Une fois cette requte e ectue, la case selected geometries (117 dans notre cas) est
automatiquement coche. En laissant cette case coche, la requte suivante ne portera que
sur les communes avec oliennes. Il ne vous reste donc plus qu' slectionner les communes
avec cours d'eau :
Ce tutoriel est mis disposition selon les termes de la Licence Creative Commons Attribution 4.0 International
Tutoriel QGIS UMR 5185 ADESS, CNRS - http://www.ades.cnrs.fr/tutoqgis/
146/240
Au final, les 28 communes slectionnes sont donc celles avec olienne et cours d'eau :
Combiner requtes spatiales et attributaires
Le principe est le mme que prcdemment. Slectionnons par exemple les communes de moins
de 100 habitants avec olienne.
Ce tutoriel est mis disposition selon les termes de la Licence Creative Commons Attribution 4.0 International
Tutoriel QGIS UMR 5185 ADESS, CNRS - http://www.ades.cnrs.fr/tutoqgis/
147/240
Commencez par slectionner au moyen d'une requte attributaire les communes de moins de
100 habitants : "POPULATION" < 0.1. Onze communes sont slectionnes.
Ensuite, au moyen d'une requte spatiale, slectionnez parmi ces communes celles avec
oliennes :
Au final, une seule commune reste slectionne : Canteleux dans le Pas-de-Calais.
Il est aussi possible de procder l'inverse : slectionner d'abord les communes avec oliennes
puis parmi celles-ci celles de moins de 100 habitants.
Dslectionnez toutes les communes.
Au moyen d'une requte spatiale, slectionnez toutes les communes avec olienne : 117
communes sont slectionnes.
Il ne reste plus ensuite qu' slectionner en utilisant l'option Depuis la slection les
communes de moins de 100 habitants : la commune de Canteleux reste la seule slectionne.
Ce tutoriel est mis disposition selon les termes de la Licence Creative Commons Attribution 4.0 International
Tutoriel QGIS UMR 5185 ADESS, CNRS - http://www.ades.cnrs.fr/tutoqgis/
148/240
VII. Crer, supprimer, renommer et calculer des champs
Dans les parties V.1 et V.3, nous avons vu comment choisir les champs qui seront ajouts une
couche lors de sa cration, et comment remplir des champs case par case.
Nous allons voir ici comment ajouter, supprimer et renommer et changer l'ordre des champs
pour une couche existante, et comment calculer automatiquement des valeurs dans un
champ.
Notions abordes :
Cration de champs
Suppression de champs
Renommer des champs
Modifier l'ordre des champs
Calcul des valeurs d'un champ
Les donnes pour cette partie ainsi qu'une version PDF du tutoriel sont accessibles dans la
rubrique tlchargement.
Ce tutoriel est mis disposition selon les termes de la Licence Creative Commons Attribution 4.0 International
Tutoriel QGIS UMR 5185 ADESS, CNRS - http://www.ades.cnrs.fr/tutoqgis/
149/240
VII.1 Cration et suppression de champs partir de la
table attributaire
Quels sont les champs prsents dans une table ?
Crer un nouveau champ
Supprimer un champ existant
Quels sont les champs prsents dans une table ?
Ouvrez un nouveau projet QGIS, ajoutez la couche communes_NordPasDeCalais_calcul.
Pour voir les champs de la table attributaire de cette couche, vous pouvez bien sr ouvrir la
table attributaire, mais vous pouvez galement ouvrir les proprits de la couche, rubrique
Champs :
Cette fentre vous permet de voir d'un seul coup d'il la liste des champs, leur type : String
(texte), Int (nombre entier) ou Real (nombre dcimal), le mode d'dition (cf. partie V.3.2) ...
Crer un nouveau champ
Nous allons ajouter deux champs la couche communes_NordPasDeCalais_calcul, CODE_DEPT
Ce tutoriel est mis disposition selon les termes de la Licence Creative Commons Attribution 4.0 International
Tutoriel QGIS UMR 5185 ADESS, CNRS - http://www.ades.cnrs.fr/tutoqgis/
150/240
et CODE_REG, destins contenir par la suite le code de dpartement et le code de rgion.
Ouvrez la table attributaire de la couche communes_NordPasDeCalais_calcul. Passez en
mode dition pour cette couche (cf. partie V.2.1).
Cliquez sur l'icne Nouvelle colonne en haut de la table attributaire :
La fentre suivante s'ouvre :
Nom : Tapez CODE_DEPT
Commentaire : ce champ peut contenir un commentaire, laissez-le vide
Type : ce champ peut contenir les valeurs suivantes : texte, nombre entier, nombre
dcimal et date. Choisissez texte (on pourrait aussi choisir le type nombre entier, mais
texte est souvent prfrable pour les identifiants)
Largeur : Dans le cas d'un champ type texte, cette valeur reprsente le nombre
maximum de caractres que pourra contenir le champ. Tapez 3, pour prvoir le cas des
dpartements d'outre-mer.
Cliquez sur OK ; le champ est ajout la table, rempli pour l'instant de valeurs nulles.
Procdez de la mme manire pour ajouter un champ CODE_REG :
Ce tutoriel est mis disposition selon les termes de la Licence Creative Commons Attribution 4.0 International
Tutoriel QGIS UMR 5185 ADESS, CNRS - http://www.ades.cnrs.fr/tutoqgis/
151/240
Quittez le mode dition en enregistrant les modi cations. Ces champs seront remplis dans la
partie VII.3.
Supprimer un champ existant
Nous allons supprimer le champ INSEE_COM (ne vous inquitez pas, nous recrerons un champ
code INSEE partir du code de dpartement et de commune, dans la partie VII.3).
Passez nouveau en mode dition pour la couche communes_NordPasDeCalais_calcul.
Cliquez sur l'icne Supprimer la colonne en haut de la table attributaire :
La fentre suivante apparat :
Slectionnez le champ INSEE_COM puis cliquez sur OK.
Notez qu'il est possible de slectionner plusieurs champs dans cette fentre.
Le champ est supprim. Quittez le mode dition en enregistrant les modifications.
Ce tutoriel est mis disposition selon les termes de la Licence Creative Commons Attribution 4.0 International
Tutoriel QGIS UMR 5185 ADESS, CNRS - http://www.ades.cnrs.fr/tutoqgis/
152/240
Ce tutoriel est mis disposition selon les termes de la Licence Creative Commons Attribution 4.0 International
Tutoriel QGIS UMR 5185 ADESS, CNRS - http://www.ades.cnrs.fr/tutoqgis/
153/240
VII.2 Une extension pratique : le gestionnaire de table
Installation de l'extension du gestionnaire de table
Grer les champs avec le gestionnaire de table
Installation de l'extension du gestionnaire de table
L'extension Gestionnaire de table (Table Manager) permet de crer et supprimer des champs,
ainsi que de renommer et changer l'ordre des champs, ce qui n'est pas possible directement dans
la table attributaire.
Comment installer cette extension ?
Rendez-vous dans le Menu Extensions Installer/Grer les extensions :
Vrifiez que vous tes dans la rubrique Tout
Tapez table dans la partie Rechercher
Cliquez sur Table Manager dans la liste des extensions
Puis sur Installer l'extension en bas droite de la fentre
Table Manager est maintenant visible dans la liste des extensions installes. Fermez la fentre.
Ce tutoriel est mis disposition selon les termes de la Licence Creative Commons Attribution 4.0 International
Tutoriel QGIS UMR 5185 ADESS, CNRS - http://www.ades.cnrs.fr/tutoqgis/
154/240
Grer les champs avec le gestionnaire de table
Slectionnez la couche communes_NordPasDeCalais_calcul dans la table des matires.
Lancez le gestionnaire de table : soit via l'icne de la barre d'outils Vecteur, soit via le
menu Vecteur Table Manager Gestionnaire de table .
Le gestionnaire de table permet la cration de nouveaux champs via le bouton Insrer. Une fois
un champ slectionn dans la liste, il est possible de le supprimer, renommer ou de changer sa
position par rapport aux autres champs.
A tout moment, l'onglet Aperu de la table permet de prvisualiser la table une fois vos
changements effectus.
Pour sauvegarder vos modi cations, deux possibilits : le bouton Enregistrer sauvegarde
directement les modifications, le bouton Enregistrer sous... cre une nouvelle couche.
Nous allons simplement modi er l'ordre des champs pour remonter CODE_DEPT et
CODE_REG : slectionnez CODE_REG et cliquez sur Vers le haut jusqu' ce que le champ soit
en deuxime position, derrire ID_GEOFLA. Faites galement remonter CODE_DEPT en
troisime position.
Cliquez sur Enregistrer : une fentre apparat vous demandant si vous souhaitez conserver ou
non le style de la couche. Choisissez Oui ou Non, au choix (Oui conservera le style actuel de la
Ce tutoriel est mis disposition selon les termes de la Licence Creative Commons Attribution 4.0 International
Tutoriel QGIS UMR 5185 ADESS, CNRS - http://www.ades.cnrs.fr/tutoqgis/
155/240
couche, Non gnrera un nouveau style au hasard).
Ce tutoriel est mis disposition selon les termes de la Licence Creative Commons Attribution 4.0 International
Tutoriel QGIS UMR 5185 ADESS, CNRS - http://www.ades.cnrs.fr/tutoqgis/
156/240
VII.3 Calcul de champs
Comment fonctionne la calculatrice de champ ?
Calcul de gomtrie : l'exemple de la surface
Calcul de la surface
Vrification
Quelques exemples supplmentaires de calculs
Oprations mathmatiques : calcul de densit
Oprations sur du texte : extraction des codes et noms de rgions et dpartements
Oprations sur du texte : concatnation
Il est possible de calculer automatiquement les valeurs d'un champ au moyen de la calculatrice de
champ, un peu la manire d'une requte attributaire.
Comment fonctionne la calculatrice de champ ?
Toujours
dans
le
mme
projet
QGIS,
avec
uniquement
communes_NordPasDeCalais_calcul, ouvrez sa table attributaire.
la
couche
Passez en mode dition. Cliquez sur l'icne Ouvrir la calculatrice de champs parmi les icnes
de la table attributaire :
La fentre suivante s'ouvre :
Ce tutoriel est mis disposition selon les termes de la Licence Creative Commons Attribution 4.0 International
Tutoriel QGIS UMR 5185 ADESS, CNRS - http://www.ades.cnrs.fr/tutoqgis/
157/240
1 : si cette case est coche, seules les lignes slectionnes seront modifies.
2 : cocher cette case pour crer un nouveau champ.
3 : cocher cette case pour mettre jour un champ existant.
4 : Liste des oprateurs et fonctions disponibles pour le calcul de champ.
5 : Si un oprateur ou une fonction est choisi en 4, l'aide correspondante apparat dans cette
partie.
6 : Liste des oprateurs les plus couramment utiliss.
7 : Expression servant calculer les valeurs du champ.
8 : Ici, une fois l'expression remplie, vous pourrez voir un aperu du rsultat du calcul.
Ce tutoriel est mis disposition selon les termes de la Licence Creative Commons Attribution 4.0 International
Tutoriel QGIS UMR 5185 ADESS, CNRS - http://www.ades.cnrs.fr/tutoqgis/
158/240
Comme vous avez pu le constater, le mode de fonctionnement de la calculatrice de champ est
assez similaire celui d'une requte attributaire (cf. partie VI.1).
Calcul de gomtrie : l'exemple de la surface
Calcul de la surface
Nous allons ici calculer la surface de chaque dpartement en km 2.
Choisissez Crer un nouveau champ, nommez le SURF_KM2, choisissez le type dcimal,
une longueur de 10 et une prcision de 2 (2 chiffres aprs la virgule)
Dans la liste des fonctions, dans la rubrique gomtrie, double-cliquez sur la fonction
$area puis rajoutez dans la case expression / 1000000 (par dfaut, la surface est
calcule en units de la couche, donc en m puisque cette couche est projete en
Lambert 93)
Ce tutoriel est mis disposition selon les termes de la Licence Creative Commons Attribution 4.0 International
Tutoriel QGIS UMR 5185 ADESS, CNRS - http://www.ades.cnrs.fr/tutoqgis/
159/240
Au final, l'expression est donc $area / 1000000
cliquez sur OK
Vrification
Vous pouvez vrifier votre calcul au moyen de l'outil Mesurer une aire :
Slectionnez une commune, mesurez son aire en faisant un clic droit sur le dernier sommet
pour terminer, choisissez dans la table l'option Ne montrer que les entits slectionnes et
comparer l'aire que vous avez mesur et l'aire du champ SURF_KM2.
Les deux aires devraient tre sensiblement gales.
Quelques exemples supplmentaires de calculs
La calculatrice de champs o re beaucoup de fonctions que nous ne passerons pas toutes en
Ce tutoriel est mis disposition selon les termes de la Licence Creative Commons Attribution 4.0 International
Tutoriel QGIS UMR 5185 ADESS, CNRS - http://www.ades.cnrs.fr/tutoqgis/
160/240
revue ; nous verrons simplement quelques exemples pour vous donner un aperu des possibilits.
Oprations mathmatiques : calcul de densit
L'objectif sera ici de calculer la densit en habitants par km 2 de chaque commune, partir de la
population et la surface.
Savez-vous comment calculer la densit partir de la population et la surface ?
La densit se calcule en divisant la population par la surface. Si la population est en nombre
d'habitants et la surface en km2 , alors la densit sera en nombre d'habitants par km 2 .
Si
ce
n'est
pas
dj
fait,
ouvrez
la
table
attributaire
de
la
couche
communes_NordPasDeCalais_calcul et passez en mode dition. Ouvrez la calculatrice de
champs :
Choisissez l'option Crer un nouveau champ, nommez-le DENSITE, type Nombre
dcimal, Longueur 10 et prcision 2
Ce tutoriel est mis disposition selon les termes de la Licence Creative Commons Attribution 4.0 International
Tutoriel QGIS UMR 5185 ADESS, CNRS - http://www.ades.cnrs.fr/tutoqgis/
161/240
Dans la liste des fonctions, rubrique Champs et valeurs, double-cliquez sur
POPULATION, ajoutez * 1000 la main dans le cadre Expression puisque la population
est en milliers d'habitants, le diviseur / puis double-cliquez sur le champ SURF_KM2
Au final, l'expression est "POPULATION" * 1000 / "SURF_KM2"
Cliquez sur OK : le champ densit est ajout et calcul :
Oprations sur du texte : extraction des codes et noms de rgions et dpartements
La couche communes_NordPasDeCalais_calcul comporte deux champs DEPT et REGION remplis
par exemple par 59 - NORD pour le dpartement et 31 - NORD-PAS-DE-CALAIS pour la rgion.
Le but est ici d'extraire le code de la rgion et du dpartement partir de ces deux champs. Nous
avons dj cr les champs CODE_DEPT et CODE_REG prcdemment, il ne reste plus qu' les
remplir !
Si
ce
n'est
pas
dj
fait,
ouvrez
la
table
attributaire
de
la
couche
communes_NordPasDeCalais_calcul et passez en mode dition. Ouvrez la calculatrice de
champs :
Ce tutoriel est mis disposition selon les termes de la Licence Creative Commons Attribution 4.0 International
Tutoriel QGIS UMR 5185 ADESS, CNRS - http://www.ades.cnrs.fr/tutoqgis/
162/240
Choisissez Champ de mise jour existant puis CODE_DEPT dans la liste droulante,
puisqu'il ne s'agit pas de crer un nouveau champ
Dans la liste des fonctions, allez dans la rubrique Chane (texte) et cliquez sur la
fonction left : vous pouvez lire l'aide droite. Cette fonction extrait les caractres les plus
gauche d'un texte.
La fonction left ncessite deux paramtres : le texte d'o seront extraits les caractres
(ici, le champ DEPT) et le nombre de caractres extraire (ici, 2 puisque le code de
dpartement est cod sur 2 caractres)
L'expression est donc left( "DEPT", 2)
Cliquez sur OK : le champ CODE_DEPT est mis jour :
Ce tutoriel est mis disposition selon les termes de la Licence Creative Commons Attribution 4.0 International
Tutoriel QGIS UMR 5185 ADESS, CNRS - http://www.ades.cnrs.fr/tutoqgis/
163/240
Comment faire pour maintenant extraire le nom du dpartement du champ DEPT ?
La fonction right permet d'extraire les caractres les plus droite d'un texte. Le problme est que
le nom du dpartement tant variable, le nombre de caractres extraire l'est aussi.
Mais il est possible de calculer ce nombre de caractres extraire en fonction de la longueur
totale du texte : en e et, ce nombre sera toujours gal la longueur totale - 5 . Cinq correspond
au nombre de caractres qui ne font pas partie du nom de dpartement ( 59 - par exemple).
L'expression est donc :
right ( "DEPT" , length ( "DEPT") - 5 )
length ( "DEPT") - 5 tant le nombre de caractres extraire du champ DEPT.
Au final, les paramtres de la calculatrice de champs sont donc les suivants :
Ce tutoriel est mis disposition selon les termes de la Licence Creative Commons Attribution 4.0 International
Tutoriel QGIS UMR 5185 ADESS, CNRS - http://www.ades.cnrs.fr/tutoqgis/
164/240
Pouvez-vous de la mme manire extraire les codes et noms de rgion ? Y a-t-il plusieurs
manires de procder ?
Pour le code rgion, il faut mettre jour le champ CODE_REG avec l'expression left( "REGION", 2).
Pour le nom de rgion, il faut crer un nouveau champ NOM_REG et le remplir en utilisant
l'expression right ( "REGION" , length ( "REGION") - 5 ) .
Bien sr, vous pouvez faire plus simple et utiliser les expressions '31' pour le code, et 'NORD-PASDE-CALAIS' pour la rgion, puisque toutes les communes appartiennent ici la mme rgion !
Oprations sur du texte : concatnation
Le but sera ici de recrer le code INSEE des communes, partir du code de dpartement et du
code de commune. Par exemple, la commune de Winnezeele a pour code dpartement 59 et pour
code commune 662 : son code INSEE est 59662.
Vri ez que la couche de communes du Nord-Pas-de-Calais soir bien en mode dition, ouvrez
la calculatrice de champ :
Ce tutoriel est mis disposition selon les termes de la Licence Creative Commons Attribution 4.0 International
Tutoriel QGIS UMR 5185 ADESS, CNRS - http://www.ades.cnrs.fr/tutoqgis/
165/240
Crez un nouveau champ, nomm CODE_INSEE, de type Texte et de longueur 10
Dans la liste des champs, double-cliquez sur CODE_DEPT (cr prcdemment), puis
cliquez sur l'oprateur de concatnation de chane ||, et double-cliquez pour terminer
sur le champ CODE_COMM
L'aperu du rultat doit tre par exemple 59662
Cliquez sur OK. Le champ CODE_INSEE est cr et mis jour :
Ce tutoriel est mis disposition selon les termes de la Licence Creative Commons Attribution 4.0 International
Tutoriel QGIS UMR 5185 ADESS, CNRS - http://www.ades.cnrs.fr/tutoqgis/
166/240
Il est aussi possible d'utiliser la formule concat ( "CODE_DEPT", "CODE_COMM" ), pour le mme rsultat.
Ce tutoriel est mis disposition selon les termes de la Licence Creative Commons Attribution 4.0 International
Tutoriel QGIS UMR 5185 ADESS, CNRS - http://www.ades.cnrs.fr/tutoqgis/
167/240
VIII. Lier des donnes de deux sources di rentes : les
jointures
Nous allons aborder ici la notion de jointure : comment partir de deux couches de donnes, ou
d'une couche et d'un tableau, pour au nal n'obtenir qu'une seule couche avec toutes les donnes
qui nous intressent ?
Notions abordes :
Jointure attributaire
Jointure spatiale
Les donnes pour cette partie ainsi qu'une version PDF du tutoriel sont accessibles dans la
rubrique tlchargement.
Ce tutoriel est mis disposition selon les termes de la Licence Creative Commons Attribution 4.0 International
Tutoriel QGIS UMR 5185 ADESS, CNRS - http://www.ades.cnrs.fr/tutoqgis/
168/240
VIII.1 Lier des donnes en fonction de leurs attributs :
jointures attributaires
Comment fonctionne une jointure attributaire ?
Application : population au Bhoutan
Quelques exemples supplmentaires
Jointure d'une couche et d'une table : recensement de la population au Kenya
Jointure de deux couches : entres de cinma et clibat en France
Comment fonctionne une jointure attributaire ?
Dans un logiciel SIG, une jointure attributaire consiste lier une couche des donnes provenant
d'une table ou d'une autre couche. On se base pour cela sur les donnes attributaires.
Un champ de la couche de dpart et un champ de la table contenant les donnes joindre servent
de champs cl. Ces champs doivent tre de mme type (texte, nombre) et contenir les mmes
donnes. Le logiciel se base sur le contenu de ces champs pour dterminer quel lment de la
table est li quel lment de la couche.
Ce tutoriel est mis disposition selon les termes de la Licence Creative Commons Attribution 4.0 International
Tutoriel QGIS UMR 5185 ADESS, CNRS - http://www.ades.cnrs.fr/tutoqgis/
169/240
Dans l'illustration ci-dessus, les donnes de dpart sont :
une couche de polygone avec les rgions du bhoutan. La table attributaire comporte le nom
et le code de chaque rgion, mais pas leur population.
un tableau avec le code de chaque rgion et sa population en 1995
Les donnes de la table sont jointes aux donnes du shape le, en se basant sur le code rgion :
champ CODEREGION pour le shapefile et champ REG_CODE pour le tableau.
Au final, on obtient une couche shapefile des rgions du Bhoutan, avec en donnes attributaires
les donnes de la couche de dpart et les donnes du tableau, donc la population.
Il arrive qu'un lment de la couche de dpart corresponde plusieurs lments de la table.
Di rentes stratgies sont alors possibles selon les logiciels et le type de champ : ne prendre en
compte que les donnes du premier lment li, calculer la moyenne des donnes...
Application : population au Bhoutan
Ouvrez un nouveau projet QGIS et ajoutez-y la couche des rgions du Bhoutan []
Ce tutoriel est mis disposition selon les termes de la Licence Creative Commons Attribution 4.0 International
Tutoriel QGIS UMR 5185 ADESS, CNRS - http://www.ades.cnrs.fr/tutoqgis/
170/240
regions_bhutan.shp.
Ajoutez galement au projet la table pop_bhutan.csv : pour cela, procdez comme pour
ajouter une couche shapefile mais choisissez Tous les fichiers comme format de fichier :
L e format CSV [] est un format texte contenant des colonnes spares par un caractre dlimiteur,
habituellement la virgule, le point-virgule ou la tabulation.
Vous devez donc avoir dans QGIS ces deux donnes (notez l'icne de tableau pour le CSV) :
Ouvrez les deux tables attributaires.
A votre avis, pour pouvoir e ectuer une jointure entre les 2 tables, quels seront les 2
champs cls ?
Le champ cl pour regions_bhutan est CODEREGION et le champ cl pour pop_bhutan est
REG_CODE.
Allez dans les proprits de la couche regions_bhutan, rubrique Jointure :
Ce tutoriel est mis disposition selon les termes de la Licence Creative Commons Attribution 4.0 International
Tutoriel QGIS UMR 5185 ADESS, CNRS - http://www.ades.cnrs.fr/tutoqgis/
Cliquez sur le symbole
171/240
pour ajouter une jointure :
Choisissez les donnes joindre : pop_bhutan et les champs cls. Cliquez sur OK pour crer la
jointure : la ligne correspondante apparat dans la fentre des proprits.
Ouvrez la table attributaire de la couche regions_bhutan.shp : les donnes de la table ont t
ajoutes (champ pop_bhutan_POPEST95).
Ce tutoriel est mis disposition selon les termes de la Licence Creative Commons Attribution 4.0 International
Tutoriel QGIS UMR 5185 ADESS, CNRS - http://www.ades.cnrs.fr/tutoqgis/
172/240
Cependant, la couche n'a pas t modi e, la jointure n'est que temporaire. Pour sauvegarder
dfinitivement la jointure, il faut sauvegarder la couche sous un autre nom.
Notez galement que les champs joints devront tre renomms, car ils prennent par dfaut le
nom de leur table d'origine suivi du caractre _ et du nom du champ.
Quelques exemples supplmentaires
Jointure d'une couche et d'une table : recensement de la population au Kenya
Ouvrez un nouveau projet QGIS. Ajoutez-y la couche KEN_adm2.shp et le
County_Urbanization-2009.
chier CSV
Ouvrez les deux tables attributaires. A votre avis, sur quels champs faire la jointure ? Quels
problmes cela pourrait-il poser ?
Il est possible de faire la jointure en utilisant le nom du district : champ NAME_2 pour KEN_adm2
et champ County pour County_Urbanization-2009.csv.
Le champ tant un nom et non un code, il est possible que des lignes ne soient pas jointes si les
noms sont orthographies de manire lgrement diffrente.
Faites la jointure.
Combien de lignes n'ont pas t jointes ? Pourquoi ?
Quatre districts n'ont pas de donnes jointes : Trans-Nzoia, orthographi "Trans Nzoia" dans le
chier CSV, Elgeyo-Marakwet, orthographi "Elgeyo Marakwet" dans le chier CSV, Nithi,
orthographi "Tharaka Nithi" dans le chier CSV et Kwale, orthographi "Kwale " (avec un espace
la fin) dans le fichier CSV.
Pour que tous les enregistrements soit joints, vous pouvez modi er la main les noms des
districts qui posent problme dans le chier CSV, en l'ouvrant avec un diteur de texte, et
refaire la jointure.
Jointure de deux couches : entres de cinma et clibat en France
Ouvrez un nouveau projet QGIS. Ajoutez-y les couches depts_celib15ansplus_2009 et
depts_entrees_cinema_2011.
Ouvrez les deux tables attributaires. A votre avis, sur quels champs faire la jointure ? Quels
problmes cela pourrait-il poser ?
Il est possible de faire la jointure sur les champs ID_GEOGLA, ou CODE_DEPT, ou bien NOM_DEPT.
Evitez le champ NOM_DEPT, au cas o les noms de dpartements soient orthographis de manire
Ce tutoriel est mis disposition selon les termes de la Licence Creative Commons Attribution 4.0 International
Tutoriel QGIS UMR 5185 ADESS, CNRS - http://www.ades.cnrs.fr/tutoqgis/
173/240
diffrente dans les deux couches (accents, majuscules).
Joignez les donnes attributaires d'une couche l'autre couche.
Ce tutoriel est mis disposition selon les termes de la Licence Creative Commons Attribution 4.0 International
Tutoriel QGIS UMR 5185 ADESS, CNRS - http://www.ades.cnrs.fr/tutoqgis/
174/240
VIII.2 Lier des donnes en fonction de leur position :
jointures spatiales
Comment fonctionne une jointure spatiale ?
Application : dpartements et chef-lieux
Quelques exemples supplmentaires
coles secondaires du Kenya
Jointure de deux couches de polygones : un comportement tonnant
Comment fonctionne une jointure spatiale ?
Pour faire une jointure, il est possible de se baser sur la position des lments et non plus sur
leurs donnes attributaires : il s'agit alors d'une jointure spatiale.
Ce type de jointure ne peut se faire qu'entre deux couches SIG, de type point, ligne ou polygone. Il
est possible par exemple de partir d'une couche de polygones et d'une couche point, et de lier
chaque polygone les donnes attributaires du point contenu par ce polygone.
Notez bien que comme pour une jointure attributaire, les donnes qui seront jointes sont toujours
les donnes attributaires.
Ce tutoriel est mis disposition selon les termes de la Licence Creative Commons Attribution 4.0 International
Tutoriel QGIS UMR 5185 ADESS, CNRS - http://www.ades.cnrs.fr/tutoqgis/
175/240
Dans l'exemple ci-dessus, les deux couches de dpart sont une couche de dpartement et une
couche de chef-lieux. Les donnes attributaires des chef-lieux (leur nom, code et coordonnes)
sont jointes aux dpartements en se basant sur leur position : chaque dpartement rcupre les
donnes du chef-lieu intersectant ce dpartement.
Notez que QGIS ne propose pas le choix de l'oprateur spatial : ce sera toujours une intersection.
Application : dpartements et chef-lieux
Ce tutoriel est mis disposition selon les termes de la Licence Creative Commons Attribution 4.0 International
Tutoriel QGIS UMR 5185 ADESS, CNRS - http://www.ades.cnrs.fr/tutoqgis/
176/240
Le but va tre ici, comme dans l'illustration ci-dessus, de joindre les donnes attributaires des
chef-lieux aux dpartements.
Ouvrez un nouveau projet QGIS, ajoutez les deux couches depts_france et cheflieux_france.
Rendez-vous dans le menu Vecteur Outils de gestion de donnes Joindre les attributs par
localisation :
Indiquez une couche vecteur : choisissez la couche laquelle joindre les donnes; ici,
les dpartements.
Joindre la couche vecteur : choisissez la couche avec les donnes joindre ; ici, les cheflieux.
Rsum de l'attribut : cette rubrique permet de choisir comment faire au cas o
plusieurs entits sont concernes par la jointure. Comme il n'y a qu'un seul chef-lieu par
dpartement, choisir l'une ou l'autre option aura dans notre cas le mme rsultat.
Fichier de sortie : cliquez sur Parcourir pour slectionner l'emplacement et le nom
(depts_join_cheflieux par exemple) de la couche qui sera cre
Table en sortie : cette option est importante dans le cas o des entits de la couche de
dpart n'ont pas de correspondance dans la couche joindre. Dans notre cas, chaque
dpartement ayant un chef-lieux, les deux options sont quivalentes.
Cliquez sur OK, patientez... Un message apparat vous demandant si vous souhaitez ajouter la
Ce tutoriel est mis disposition selon les termes de la Licence Creative Commons Attribution 4.0 International
Tutoriel QGIS UMR 5185 ADESS, CNRS - http://www.ades.cnrs.fr/tutoqgis/
177/240
nouvelle couche au projet, acceptez.
Ouvrez la table attributaire de la nouvelle couche. Pour chaque dpartement, il est maintenant
renseign le nom et le code du chef-lieu, ainsi que ses coordonnes.
Notez qu'au contraire des jointures attributaires, la jointure spatiale cre directement une nouvelle couche, les
donnes ne sont pas jointes de manire temporaire.
Quelques exemples supplmentaires
coles secondaires du Kenya
Le but sera ici, partir d'une couche du district de Nakuru et d'unecouche de points reprsentant
les coles secondaires de ce district, de dterminer combien d'cole compte chaque zone du
district.
Dans
un
nouveau
kenya_ecoles_nakuru.
projet
QGIS,
ajoutez
les
couches KEN_adm4_Nakuru
et
Choisissez les paramtres de la jointure spatiale pour prendre un rsum des entits
intersectes :
Ce tutoriel est mis disposition selon les termes de la Licence Creative Commons Attribution 4.0 International
Tutoriel QGIS UMR 5185 ADESS, CNRS - http://www.ades.cnrs.fr/tutoqgis/
178/240
Le nombre d'coles dans la zone sera automatiquement calcul partir du moment o vous
cochez la case Prendre un rsum des entits intersectes . L'outil oblige galement
cocher au moins une case : choisissez la somme, ainsi, pour chaque zone, la somme de tous les
champs de type nombre de toutes les coles de la zone sera calcule.
Cochez galement la case Conserver tous les enregistrements : ainsi, mme si une zone ne
comporte aucune cole, elle ne sera pas supprime de la couche rsultat.
Lancez la jointure, ajoutez la nouvelle couche.
En lisant les informations par exemple de la zone de Bahati, on peut lire que cette zone
comporte 22 coles :
Jointure de deux couches de polygones : un comportement tonnant
Ouvrez un nouveau projet QGIS, ajoutez les couches regions_france_geofla et depts_france.
Que se passe-t-il si l'on essaye de trouver par une jointure spatiale le nombre de dpartements
de chaque rgion ?
Testez-le, avec les mmes paramtres que pour les coles secondaires du Kenya : vous devriez
obtenir les nombres de dpartements suivants par rgion :
Ce tutoriel est mis disposition selon les termes de la Licence Creative Commons Attribution 4.0 International
Tutoriel QGIS UMR 5185 ADESS, CNRS - http://www.ades.cnrs.fr/tutoqgis/
179/240
A part pour la Corse, ces nombres sont errons; en e et, il semble que la jointure ait pris en
compte pour une rgion non seulement les dpartements l'intrieur de la rgion mais
galement les dpartements adjacents.
Comment cela se fait-il ? Nous avons vu que l'oprateur utilis pour la jointure spatiale est
l'intersection. Si on slectionne une rgion au hasard, puis qu'on e ectue une requte spatiale via
le menu Vecteur Requte spatiale Requte spatiale , le rsultat est correct : seuls les
dpartements de la rgion slectionne sont slectionns.
Par contre, si l'on e ectue cette mme requte spatiale via le menu Vecteur Outils de
recherche Slection par localisation, les dpartements adjacents sont galement
slectionns.
On peut donc en dduire que le module de jointure spatiale fonctionne de la mme manire que
le module de slection par localisation. Historiquement, le module de slection par localisation est
apparu le premier, le module de requte spatiale, plus perfectionn, venant ensuite. De la mme
manire, peut-tre le comportement de la jointure spatiale sera-t-il amen voluer dans les
futures versions de QGIS.
Ce tutoriel est mis disposition selon les termes de la Licence Creative Commons Attribution 4.0 International
Tutoriel QGIS UMR 5185 ADESS, CNRS - http://www.ades.cnrs.fr/tutoqgis/
180/240
Ce tutoriel est mis disposition selon les termes de la Licence Creative Commons Attribution 4.0 International
Tutoriel QGIS UMR 5185 ADESS, CNRS - http://www.ades.cnrs.fr/tutoqgis/
181/240
IX. Analyse spatiale
Dans cette partie, nous allons aborder un domaine particulirement utile des SIG : comment
croiser spatialement des donnes, ou crer des donnes partir d'autres donnes.
Nous verrons quelques exemples de traitements possibles sur des donnes vecteur et raster (pour
un rappel de ce qu'est une donne vecteur ou raster : cf. partie I.1.2b).
Notions abordes :
dcoupage d'une couche vecteur
intersection de deux couches
cration de zones tampon
dcoupage d'une couche raster
cration de courbes de niveau partir d'un MNE
calcul de pente partir d'un MNE
Calcul de la valeur d'un point en fonction d'un raster
Les donnes pour cette partie ainsi qu'une version PDF du tutoriel sont accessibles dans la
rubrique tlchargement.
Ce tutoriel est mis disposition selon les termes de la Licence Creative Commons Attribution 4.0 International
Tutoriel QGIS UMR 5185 ADESS, CNRS - http://www.ades.cnrs.fr/tutoqgis/
182/240
IX.1 Analyse spatiale : quelques exemples d'oprations sur
des donnes vecteur
Dcouper des donnes par d'autres donnes
Premier essai...
...Et correction du problme
Cration d'une zone tampon autour d'un cours d'eau
Qu'est-ce qu'une zone tampon ?
Slection d'un cours d'eau
Cration d'une zone tampon autour de la slection
Donnes communes entre deux couches : intersection
Qu'est-ce qu'une intersection ?
Intersection entre communes et zone tampon
Nous aborderons ici quelques traitements possibles sur des donnes vecteur. Il en existe bien sr
beaucoup d'autres !
Dcouper des donnes par d'autres donnes
Le but sera ici de dcouper des cours d'eau pour ne garder que ceux dans notre zone d'tude, en
l'occurrence les dpartements de Ctes d'Armor et dle-et-Vilaine.
Premier essai...
Ouvrez un nouveau
communes_22_35_osm.
projet
QGIS.
Ajoutez
les
couches COURS_D_EAU_NTFL2
et
Le but sera donc de dcouper les cours d'eau par les communes, pour ne garder que les
parties l'intrieur des communes. Cette opration cre une nouvelle couche.
Rendez-vous dans le Menu Vecteur Outils de gotraitement Dcouper :
Ce tutoriel est mis disposition selon les termes de la Licence Creative Commons Attribution 4.0 International
Tutoriel QGIS UMR 5185 ADESS, CNRS - http://www.ades.cnrs.fr/tutoqgis/
183/240
Couche vectorielle de saisie : choisir la couche dcouper, en l'occurrence les cours
d'eau
Couche de dcoupage : choisir la couche servant de masque de dcoupe, en
l'occurrence les communes
Fichier de sortie : cliquez sur Parcourir, choisissez l'endroit o la couche sera cre, et
son nom : COURS_D_EAU_dep22_35
La case Ajouter le rsultat au canevas de la carte est prsente depuis la version 2.2 de
QGIS. Cochez-la si possible.
Cliquez sur OK
Les cases Utiliser uniquement les valeurs slectionnes permettent, comme leur nom l'indique, de ne
prendre en compte que certaines entits, que ce soit pour la couche dcouper ou le masque de dcoupe.
Ajoutez la nouvelle couche si ce n'est pas fait automatiquement.
Que se passe-t-il ? La nouvelle couche ne semble contenir aucune entit, ce que vous pouvez
vrifier en ouvrant la table attributaire. Supprimez cette couche.
...Et correction du problme
Comme vous vous rappelez, nous avons vu dans la partie II.4.2 que certaines oprations
ncessitent que toutes les couches soient dans le mme SCR. Est-ce bien le cas ici ?
Dans quel SCR sont vos deux couches ?
La couche COURS_D_EAU_NTFL2 est en systme NTF, projection Lambert 2 (EPSG 27572), et la
couche communes_22_35_osm en systme RGF93, projection Lambert 93 (EPSG 2154).
Passez la couche de cours d'eau en RGF93 Lambert 93 (EPSG 2154) , puisqu'il s'agit du systme
o ciel franais, le NTF Lambert 2 tant obsolte : nommez la nouvelle couche
Ce tutoriel est mis disposition selon les termes de la Licence Creative Commons Attribution 4.0 International
Tutoriel QGIS UMR 5185 ADESS, CNRS - http://www.ades.cnrs.fr/tutoqgis/
184/240
COURS_D_EAU_RGF93L93. Rfrez-vous si besoin la partie II.4.2.
Supprimez la couche COURS_D_EAU_NTFL2. Vous avez donc dans votre projet deux couches,
une de cours d'eau et une de communes, toutes deux dans le mme SCR : RGF93 Lambert 93.
Procdez nouveau au dcoupage, avec comme couche de saisie COURS_D_EAU_RGF93L93 et
comme couche de dcoupage communes_22_35_osm.
Nommez la nouvelle couche COURS_D_EAU_dep22_35 et sauvegardez-l au mme endroit que
prcdemment, afin de remplacer la couche avec 0 entits.
Patientez... et ajoutez la nouvelle couche :
Cours d'eau dcoups en bleu, cours d'eau non dcoups en rouge.
Contrairement une requte spatiale, le dcoupage modi e les entits en les dcoupant
suivant les limites de la couche de dcoupage. Une requte se borne slectionner par
exemple les cours d'eau l'intrieur des communes, ou intersectant les communes.
Ce tutoriel est mis disposition selon les termes de la Licence Creative Commons Attribution 4.0 International
Tutoriel QGIS UMR 5185 ADESS, CNRS - http://www.ades.cnrs.fr/tutoqgis/
185/240
Slection des cours d'eau intersectant les communes (en jaune) par une requte
spatiale.
Cration d'une zone tampon autour d'un cours d'eau
Qu'est-ce qu'une zone tampon ?
Une zone tampon (aussi appele bu er ) est une zone pousant la forme des objets d'une
couche, d'une largeur donne. Si elles sont traces autour de points, les zones tampons seront
des cercles. Autour de lignes et de polygones, ce sera des polygones de forme variable. Une zone
tampon peut servir par exemple modliser une zone inondable, un primtre de scurit, une
zone d'achalandage...
Ce tutoriel est mis disposition selon les termes de la Licence Creative Commons Attribution 4.0 International
Tutoriel QGIS UMR 5185 ADESS, CNRS - http://www.ades.cnrs.fr/tutoqgis/
186/240
L'objectif est ici de crer une zone tampon d'1 km autour du cours d'eau du Trieux. Cette zone
pourra reprsenter par exemple une zone inondable, ou bien une zone s'interposant entre rivire
et cultures.
Slection d'un cours d'eau
Comment faire pour slectionner le cours d'eau dont le toponyme est le Trieux ?
Vous pouvez soit cliquer sur le numro de la ligne o le toponyme est le Trieux (pour la trouver
plus facilement, cliquez sur l'intitul de colonne Toponyme pour classer les lignes par toponyme),
soit utiliser une requte attributaire : "Toponyme" = 'le Trieux'.
Ce tutoriel est mis disposition selon les termes de la Licence Creative Commons Attribution 4.0 International
Tutoriel QGIS UMR 5185 ADESS, CNRS - http://www.ades.cnrs.fr/tutoqgis/
187/240
Le cours d'eau du Trieux slectionn
Cration d'une zone tampon autour de la slection
Pour crer la zone tampon : menu Vecteur Outils de gotraitement Tampon(s) :
Ce tutoriel est mis disposition selon les termes de la Licence Creative Commons Attribution 4.0 International
Tutoriel QGIS UMR 5185 ADESS, CNRS - http://www.ades.cnrs.fr/tutoqgis/
188/240
Couche vectorielle de saisie : il s'agit de la couche autour de laquelle sera cre la ou
les zones tampons, donc ici la couche de cours d'eau COURS_D_EAU_dep22_35
Utiliser uniquement les valeurs slectionnes : vri er que
cette case soit bien coche (elle l'est par dfaut partir du
moment o une slection existe dans la couche), a n de ne
crer de zone tampon qu'autour du Trieux
Segments pour l'approximation : plus cette valeur est
leve, plus les contours de la zone seront arrondis . Une
valeur de 10 sera suffisante dans notre cas
Distance tampon : la couche tant projete en Lambert 93,
son unit est le mtre. Taper donc 1000 pour obtenir une
zone d'une largeur de 1km. L'option Champ de distance
tampon permet quant elle de faire varier la largeur de la
zone en fonction des valeurs d'un champ ; nous ne
l'utiliserons pas ici
Union des rsultats du tampon : cette case permet de
fusionner toutes les zones tampon qui seront cres. Dans la
mesure o une seule zone sera cre ici, la cocher ou
dcocher ne changera rien au rsultat
Fichier de sortie : cliquez sur Parcourir, choisir le nom :
Trieux_Tampon1km_RGF93L93 par exemple) et l'emplacement de la couche qui sera
cre
Cliquez sur OK, ajoutez la nouvelle couche : vous devez obtenir un rsultat similaire celui de
l'illustration ci-dessus.
Ce tutoriel est mis disposition selon les termes de la Licence Creative Commons Attribution 4.0 International
Tutoriel QGIS UMR 5185 ADESS, CNRS - http://www.ades.cnrs.fr/tutoqgis/
189/240
Donnes communes entre deux couches : intersection
Qu'est-ce qu'une intersection ?
L'intersection entre deux couches cre une troisime couche, avec uniquement les parties
communes aux deux couches.
La zone hachure correspond l'intersection entre le rectangle et le
cercle.
Intersection entre communes et zone tampon
Rendez-vous dans le menu Vecteur Outils de gotraitement Intersection :
Ce tutoriel est mis disposition selon les termes de la Licence Creative Commons Attribution 4.0 International
Tutoriel QGIS UMR 5185 ADESS, CNRS - http://www.ades.cnrs.fr/tutoqgis/
190/240
Couche vectorielle de saisie : choisir la couche de communes. Ne pas cocher la case
Utiliser uniquement les entits slectionnes puisqu'il s'agit
d'intersecter toutes les communes
Couche d'intersection : choisir la couche contenant la zone tampon.
Idem, ne pas cocher la case Utiliser uniquement les entits
slectionnes
Fichier de sortie : cliquez sur Parcourir, choisir le nom
(intersection_communes_tampon par exemple) et l'emplacement de
la couche qui sera cre
Cliquez sur OK, ajoutez la couche.
Vous devez obtenir une couche similaire celle de l'illustration.
Ouvrez la table attributaire de cette couche : notez que les champs des deux
couches sont prsents.
Ce tutoriel est mis disposition selon les termes de la Licence Creative Commons Attribution 4.0 International
Tutoriel QGIS UMR 5185 ADESS, CNRS - http://www.ades.cnrs.fr/tutoqgis/
191/240
IX.2 Analyse spatiale : quelques exemples d'oprations sur
des donnes raster
Dcoupage d'un raster
Cration de courbes de niveaux
Cration d'une couche de pente partir de l'altitude
Projection d'un raster
Calcul de pente partir du raster projet
Vous verrez ici quelques manipulations sur un raster d'altitude, appliques au modle d'lvation
numrique (MNE) de la Jamaque (pour savoir ce qu'est un MNE : cf. partie III.1.2).
Dcoupage d'un raster
Le but sera ici de dcouper un raster pour ne garder que la zone qui nous intresse. Cette
manipulation permet d'allger les donnes et les futurs traitements.
Ouvrez un nouveau projet QGIS. Ajoutez la couche raster srtm_21_09.tif situe dans
TutoQGIS_09_AnalyseSpat/donnees.
Le but va tre de ne garder que la partie du MNE correspondant la Jamaque, en liminant les
parties de Cuba et des les Caman.
Rendez-vous dans le Menu Raster Extraction Dcouper :
Ce tutoriel est mis disposition selon les termes de la Licence Creative Commons Attribution 4.0 International
Tutoriel QGIS UMR 5185 ADESS, CNRS - http://www.ades.cnrs.fr/tutoqgis/
192/240
Fichier source : slectionnez srtm_21_09
Fichier en sortie : cliquez sur Slection..., choisissez o la nouvelle couche sera cre,
et son nom : srtm_jamaique
Valeur nulle : laissez la case dcoche
Mode de dcoupage : choisissez Emprise
Vrifiez que la case Charger dans la carte une fois termin soit bien coche
Il faut ensuite dessiner l'emprise garder, toujours dans l'outil de dcoupage. Dessinez
un rectangle autour de l'le de la Jamaque :
Cliquez ensuite sur OK.
Une fois l'opration termine, fermez la fentre de l'outil de dcoupage. Le nouveau raster ne
comprend que la Jamaque.
Ce tutoriel est mis disposition selon les termes de la Licence Creative Commons Attribution 4.0 International
Tutoriel QGIS UMR 5185 ADESS, CNRS - http://www.ades.cnrs.fr/tutoqgis/
193/240
Notez qu'il est galement possible de dcouper un raster suivant une couche de polygones, en
utilisant l'option couche de masquage. Vous pouvez aussi directement rentrer la main les
coordonnes de l'emprise conserver.
Cration de courbes de niveaux
Les courbes de niveaux sont des lignes imaginaires joignant tous les points situs la mme
altitude. Nous allons crer des courbes de niveau distantes de 100 mtres partir du MNE de la
Jamaque.
Rendez-vous dans le Menu Raster Extraction Cration de contours :
Fichier source : slectionnez srtm_jamaique
Fichier de sortie pour les contours : cliquez sur Slection..., slectionnez
l'emplacement de la couche qui sera cre, tapez son nom : jamaique_courbes_100m
par exemple
Intervalle entre les lignes de contour : tapez 100
Nom d'attribut : il s'agit du nom du champ qui contiendra l'altitude de la courbe.
Cochez la case, et laissez la valeur ELEVATION par exemple
Pour finir, cochez la case Charger dans la carte une fois termin, et cliquez sur OK.
Ce tutoriel est mis disposition selon les termes de la Licence Creative Commons Attribution 4.0 International
Tutoriel QGIS UMR 5185 ADESS, CNRS - http://www.ades.cnrs.fr/tutoqgis/
194/240
Une couche de lignes a t cre. Chaque ligne possde en attribut son lvation, qui varie ici de
100 2200 mtres.
Cration d'une couche de pente partir de l'altitude
Il est galement possible de crer partir d'un raster d'altitude un raster de pente : chaque pixel
aura la valeur de la pente en ce point. Pour en savoir plus sur la manire dont est calcule la
pente, vous pouvez vous rfrer l'aide d'ArcGIS [] sur ce point.
La pente est calcule en fonction de la distance horizontale et de la
hauteur. Dans notre cas, la hauteur est en mtres, et la distance
horizontale en degrs. Les deux units tant di rentes, le calcul de
pente donnera des valeurs aberrantes.
La premire tape est donc de projeter notre raster, pour obtenir des
units identiques verticalement et horizontalement.
Projection d'un raster
Quelle projection utiliser pour notre raster ?
En rgle gnrale, il y a deux possibilits quand on cherche une projection pour un pays : utiliser
une projection nationale, ou bien une projection UTM.
Pour savoir s'il existe dans QGIS des projections nationales pour la Jamaque, vous pouvez faire
une recherche dans les SCR proposs.
Ce tutoriel est mis disposition selon les termes de la Licence Creative Commons Attribution 4.0 International
Tutoriel QGIS UMR 5185 ADESS, CNRS - http://www.ades.cnrs.fr/tutoqgis/
195/240
Cliquez sur l'icne de sphre tout en bas droite de la fentre de QGIS :
Tapez jamaica dans la rubrique Filtre : plusieurs rponses sont proposes, dont 3 SCR
projets. Une rapide recherche internet semble indiquer que le SCR JAD2001 est le plus rcent
(source : http://www.jamaicancaves.org/jad2001.htm []). C'est donc ce SCR que nous
utiliserons.
Slectionnez JAD2001 (code EPSG:3448) et cliquez sur OK.
Nous venons de changer le SCR du projet, mais pas celui de notre raster (pour rappel : cf. partie
II.3).
Une tape prliminaire avant de projeter le raster : ouvrez les proprits du raster, rubrique
Mtadonnes, et dans le bas de la fentre, en faisant d ler les proprits, recherchez
Aucune valeur de donnes. Vous devriez avoir -32768, notez cette valeur. C'est celle utilise
pour les pixels sans valeur (qui ont donc en ralit la valeur -32768), en-dehors de l'le.
Ce tutoriel est mis disposition selon les termes de la Licence Creative Commons Attribution 4.0 International
Tutoriel QGIS UMR 5185 ADESS, CNRS - http://www.ades.cnrs.fr/tutoqgis/
196/240
Ensuite, pour changer le SCR du raster : Menu Raster Projections Reprojection :
Fichier source : slectionnez srtm_jamaique dans la liste
Fichier en sortie : cliquez sur Slection..., choisissez l'emplacement de la couche qui
sera cre et tapez son nom : srtm_jamaique_JAD2001 par exemple
SCR source : vri ez que cette case soit coche, et que le SCR actuel de la couche
(WGS84, code EPSG:4326) soit bien slectionn
SCR cible : cochez cette case, et cliquez sur Slection pour rechercher le SCR JAD2001
code EPSG:3448
Donnes sans valeur : tapez la valeur note prcdemment : -32768
Charger dans la carte une fois termin : cochez cette case
Laissez les autres paramtres par dfaut, cliquez sur OK.
Patientez... La nouvelle couche est ajoute, vous pouvez vri er dans ses proprits (rubrique
Gnral) que son SCR est bien le JAD2001.
Ce tutoriel est mis disposition selon les termes de la Licence Creative Commons Attribution 4.0 International
Tutoriel QGIS UMR 5185 ADESS, CNRS - http://www.ades.cnrs.fr/tutoqgis/
Supprimez les autres couches,
srtm_jamaique_JAD2001.
pour
ne
garder
dans
197/240
le
projet
que
la
couche
Calcul de pente partir du raster projet
Rendez-vous dans le Menu Raster Analyse MNT/DEM (Modles de terrain) :
Ce tutoriel est mis disposition selon les termes de la Licence Creative Commons Attribution 4.0 International
Tutoriel QGIS UMR 5185 ADESS, CNRS - http://www.ades.cnrs.fr/tutoqgis/
198/240
Fichier source : slectionnez srtm_jamaique_JAD2001
Fichier en sortie : cliquez sur Slection... et slectionnez l'emplacement de la couche
qui sera cre, tapez son nom : pente_jamaique_JAD2001
Mode : choisir Pente dans la liste droulante
Cochez la case Charger dans la carte une fois termin
Laissez les autres paramtres par dfaut (pour plus d'infos sur les mthodes de
Zevenberger & Thorne et Horn : http://www.macaulay.ac.uk/LADSS/documents/DEMsfor-spatial-modelling.pdf [], pp. 12 et 13).
Ce tutoriel est mis disposition selon les termes de la Licence Creative Commons Attribution 4.0 International
Tutoriel QGIS UMR 5185 ADESS, CNRS - http://www.ades.cnrs.fr/tutoqgis/
199/240
Cliquez sur OK, patientez... la couche s'affiche :
Ici, les pixels sombres reprsentent des pentes faibles et les pixels clairs de fortes pentes.
En cliquant sur un pixel avec l'outil Identi er les entits, vous pouvez connatre la
valeur de la pente pour ce pixel :
Ici, le pixel a une pente de 13,5 environ.
Ce tutoriel est mis disposition selon les termes de la Licence Creative Commons Attribution 4.0 International
Tutoriel QGIS UMR 5185 ADESS, CNRS - http://www.ades.cnrs.fr/tutoqgis/
200/240
IX.3 Analyse spatiale : croisement de donnes vecteur et
raster
Prparation des donnes : un seul SCR pour tous
Trouver l'outil : installation d'une extension
Calcul de pente pour chacun des points d'une couche
Pour complter ce chapitre, voici un exemple d'analyse mettant en jeu donnes vecteur et raster :
en partant d'une couche de pente, et d'une couche de points reprsentant des chantillons, nous
allons calculer la valeur de la pente pour chacun des chantillons.
Prparation des donnes : un seul SCR pour tous
Ouvrez
un
nouveau
projet
pente_jamaique_JAD2001.tif.
QGIS,
ajoutez-y
la
Ajoutez
galement
la
couche echantillons_jam
TutoQGIS_09_AnalyseSpat/donnees.
couche
fournie
cre
dans
en IX.2.3
le
dossier
Dans quel(s) SCR sont ces deux couches ?
La
couche pente_jamaique_JAD2001.tif
echantillons_jam en WGS84 EPSG:4326.
est
en JAD2001
EPSG:3448
et
la
couche
Comment vous-y prendriez-vous pour passer ces deux couches dans le mme SCR ?
Il est possible soit de changer le SCR du raster, soit de changer le SCR du vecteur. Nanmoins, le
temps de calcul est gnralement moins long lorsqu'il s'agit de modi er le SCR d'une couche
vecteur, en particulier pour une couche de points.
Sauvegardez la couche echantillons_jam avec le SCR JAD2001 EPSG:3448, sous le nom
echantillons_jam_JAD2001. Rfrez-vous si ncessaire la partie II.4.2. Ajoutez cette couche
QGIS.
Trouver l'outil : installation d'une extension
Comment faire pour donner chacun des points sa valeur de pente ?
Il ne semble pas y avoir d'outil correspondant dans les menus vecteur et raster de QGIS. L'tape
suivante est donc de faire une recherche parmi les extensions disponibles (ou bien dans un
moteur de recherche, avec par exemple qgis raster point value comme mots cls).
Ce tutoriel est mis disposition selon les termes de la Licence Creative Commons Attribution 4.0 International
Tutoriel QGIS UMR 5185 ADESS, CNRS - http://www.ades.cnrs.fr/tutoqgis/
201/240
Rendez-vous dans le menu Extension Installer/grer les extensions :
Dans la rubrique En obtenir plus, tapez sampling dans la partie ltre : plusieurs extensions
sont trouves. Lisez leurs descriptifs ; Point sampling tool semble correspondre notre
besoin. Installez cette extension.
Fermez la fentre du gestionnaire d'extensions.
Calcul de pente pour chacun des points d'une couche
Point sampling tool est accessible soit via l'icne correspondante, soit via le menu
Extension Analyses Point sampling tool .
Onglet General :
Ce tutoriel est mis disposition selon les termes de la Licence Creative Commons Attribution 4.0 International
Tutoriel QGIS UMR 5185 ADESS, CNRS - http://www.ades.cnrs.fr/tutoqgis/
202/240
Layer containing sampling points : vri ez que echantillons_jam_2001 soit bien
slectionne dans la liste
Layer with elds/bands to get values from : il s'agit des couches dans les attributs
seront repris dans la nouvelle couche. Faites bien attention slectionner les deux
couches, pour garder la fois les identifiants des points et leur pente
Output point vector layer : cliquez sur Parcourir, slectionnez l'emplacement o la
couche de points sera cre, tapez son nom : echantillons_jam_pente_JAD2001
Add created layer to the TOC : vri ez que cette case soit coche pour ajouter
directement la couche cre QGIS
Avant de cliquer sur OK, passez l'onglet Champs :
Ce tutoriel est mis disposition selon les termes de la Licence Creative Commons Attribution 4.0 International
Tutoriel QGIS UMR 5185 ADESS, CNRS - http://www.ades.cnrs.fr/tutoqgis/
203/240
Si vous avez bien slectionn les deux couches dans l'onglet gnral, vous voyez ici les champs
de ces deux couches : id pour les points, et la pente pour le raster. Vous pouvez renommer les
champs qui seront crs : renommez par exemple pente_jama en pente.
Pour terminer, cliquez sur OK, fermez la fentre de l'extension.
Vri ez
que
la
nouvelle
qu'echantillons_jam_2001.
couche
contienne
bien
les
mmes
22
points
Ouvrez sa table attributaire : les 2 champs id et pente sont prsents. La pente est renseigne
pour chacun des points.
Ce tutoriel est mis disposition selon les termes de la Licence Creative Commons Attribution 4.0 International
Tutoriel QGIS UMR 5185 ADESS, CNRS - http://www.ades.cnrs.fr/tutoqgis/
204/240
Ce tutoriel est mis disposition selon les termes de la Licence Creative Commons Attribution 4.0 International
Tutoriel QGIS UMR 5185 ADESS, CNRS - http://www.ades.cnrs.fr/tutoqgis/
205/240
X. Reprsenter des donnes et le mettre en page
Nous verrons ici comment reprsenter des donnes dans QGIS : quels types de cartes sont
possibles, quelles en sont les limites, et comment mettre en page une carte.
Notions abordes :
symboles proportionnels
cartes choroplthes
cartes en semis de points
mise en page de cartes (composeur d'impression)
Les donnes pour cette partie ainsi qu'une version PDF du tutoriel sont accessibles dans la
rubrique tlchargement.
Ce tutoriel est mis disposition selon les termes de la Licence Creative Commons Attribution 4.0 International
Tutoriel QGIS UMR 5185 ADESS, CNRS - http://www.ades.cnrs.fr/tutoqgis/
206/240
X . 1 Reprsenter des donnes : di rentes mthodes
adaptes di rents cas
Reprsenter des quantits ou des effectifs : carte en symboles proportionnels
Crer une couche de points partir d'une couche de polygones
Faire varier la taille de points en fonction d'un champ
Reprsenter des variables relatives des surfaces : cartes choroplthes
Crer un champ de densit de population
Faire varier la couleur des communes en fonction du champ densit
Reprsenter des quantits ou des effectifs : cartes en semis de points
Il existe de nombreuses manires de reprsenter les donnes, nous en verrons seulement
quelques unes ici.
A partir d'une couche de communes et leur population, nous allons voir di rentes manires de
visualiser cette population.
Ouvrez un nouveau projet QGIS, ajoutez la couche COMMUNE.SHP situe dans le dossier
TutoQGIS_10_representation/donnees.
Reprsenter des quantits ou des e ectifs : carte en symboles
proportionnels
Les cartes en symbole proportionnels permettent la reprsentation de quantits ou d'e ectifs par
des symboles, gnralement des cercles. La surface des symboles sera proportionnelle la
quantit ou l'effectif.
Crer une couche de points partir d'une couche de polygones
Dans QGIS, la visualisation de donnes sous forme de cercles proportionnels ncessite une couche
de points. A partir de la couche de communes, nous allons crer les centrodes (barycentres) des
communes.
Menu Vecteurs Outils de gomtrie Centrodes de polygones
Ce tutoriel est mis disposition selon les termes de la Licence Creative Commons Attribution 4.0 International
Tutoriel QGIS UMR 5185 ADESS, CNRS - http://www.ades.cnrs.fr/tutoqgis/
207/240
Couche vecteur de polygones en entre : choisir la couche COMMUNE
Fichier de points en sortie : cliquez sur Parcourir, allez l'emplacement o vous voulez
crer la couche de centrodes et donnez-lui un nom : communes_centroides
Cliquez sur OK
La couche de centrodes est ajoute QGIS : un point a t cr par commune.
Faire varier la taille de points en fonction d'un champ
Il est ensuite possible de faire varier la taille des centrodes des communes en fonction d'un
champ, ou d'une expression :
Ouvrez les proprits de la couche de communes rubrique Style bouton Avanc tout
en bas droite :
Ce tutoriel est mis disposition selon les termes de la Licence Creative Commons Attribution 4.0 International
Tutoriel QGIS UMR 5185 ADESS, CNRS - http://www.ades.cnrs.fr/tutoqgis/
208/240
Cliquez sur ce bouton Champ de proportion POPULATION
Appliquez les changements ; si les cercles sont trop gros, 2 possibilits :
rduire la taille du symbole
dans le champ de proportion, au lieu de slectionner POPULATION, slectionnez expression- et tapez par exemple POPULATION / 10
Le mode Expression est disponible depuis la version 2.2 de QGIS.
En jouant sur ces 2 paramtres, vous devriez pouvoir obtenir une visualisation correcte de la
population l'chelle d'un dpartement ou d'une rgion ( l'chelle du pays, cela ncessiterait
d'agrger les cercles entre eux pour un meilleur rendu). Vous avez votre disposition la couche
DEPARTEMENT dans le dossier TutoQGiS_10_Reprentation/donnees.
Comme vous l'avez peut-tre remarqu, QGIS a che les cercles dans l'ordre de la table ; il peut
donc arriver que de petits cercles soient masqus par de plus gros cercles. Pour corriger cela :
Proprits de la couche de centrodes rubrique Gnral Constructeur de requte
Tapez la requte : 1=1 ORDER BY POPULATION DESC
Malheureusement, QGIS ne gre pas la lgende pour ce type de cartes. Il existe pour cela un outil
disponible ici : http://www.qgis.nl/2012/02/03/legenda-maken-met-legendsvg/?lang=en []
Vous aurez not que si QGIS permet une visualisation des donnes sous forme de cercles
proportionnels, cela reste peu adapt la production de cartes, notamment cause de l'absence
de lgende.
Ce tutoriel est mis disposition selon les termes de la Licence Creative Commons Attribution 4.0 International
Tutoriel QGIS UMR 5185 ADESS, CNRS - http://www.ades.cnrs.fr/tutoqgis/
209/240
Reprsenter des variables relatives des surfaces : cartes
choroplthes
Une carte choroplthe est une carte en aplats de couleurs. Les rgions sont colores selon une
mesure statistique telle que la densit de population ou le revenu par habitant. Ce type de carte
ne peut donc tre utilis pour reprsenter des quantits ou des e ectifs. Les variables continues
doivent tre discrtises pour produire des classes.
Crer un champ de densit de population
La premire tape consistera pour nous crer un champ densit de population, rempli en
fonction de la population et la surface.
Ouvrez la table attributaire de COMMUNE, passez en mode dition et ouvrez la calculatrice de
champ.
Calculez dans un nouveau champ nomm densite de type dcimal la densit de population en
nombre d'habitants par km .
Sachant que la population est exprime en milliers d'habitants et la super cie en hectares,
quelle formule utiliser pour cela ?
Par exemple ( "POPULATION" * 1000 ) / ( "SUPERFICIE" / 100 ), ou encore ( "POPULATION" *
1000 ) / ( $area / 1000000 )
Quittez le mode dition.
Ce tutoriel est mis disposition selon les termes de la Licence Creative Commons Attribution 4.0 International
Tutoriel QGIS UMR 5185 ADESS, CNRS - http://www.ades.cnrs.fr/tutoqgis/
210/240
Faire varier la couleur des communes en fonction du champ densit
Maintenant que ce champ est cr et jour, il est possible de faire varier la couleur des communes
en fonction de la densit.
Pour faire varier la couleur des communes en fonction de la densit :
Proprits de la couche COMMUNE rubrique Style
Slectionnez le style Gradu en fonction de la colonne densite.
Choisissez un nombre de classes et une mthode de discrtisation.
Cliquez sur Classer et appliquez les changements.
Pour un meilleur rendu, vous pouvez supprimer les bordures des communes en cliquant sur
Modification... puis sur Remplissage simple Style de la bordure Pas de crayon .
Pour voir l'effectif de chaque classe, clic droit sur le nom de la couche Montrer le dcompte
des entits.
Testez diffrents modes de discrtisation et nombres de classes.
Ce tutoriel est mis disposition selon les termes de la Licence Creative Commons Attribution 4.0 International
Tutoriel QGIS UMR 5185 ADESS, CNRS - http://www.ades.cnrs.fr/tutoqgis/
211/240
Reprsenter des quantits ou des e ectifs : cartes en semis de
points
Une carte en semis de points permet, partir d'un maillage surfacique, de reprsenter des
quantits ou e ectifs par des points placs alatoirement au sein de chaque polygone. Le nombre
de ces points est proportionnel la quantit ou l'effectif li au polygone.
Nous allons crer ces points alatoires en fonction du champ POPULATION. Ce champ tant
dcimal avec un chi re aprs la virgule, nous allons le multiplier par 10 pour obtenir des nombres
entiers (il n'est pas possible de crer 0,7 points dans un polygone...).
Ajoutez un champ nomm POP10, de type entier, gal 10 fois le champ POPULATION.
N'oubliez pas de quitter le mode dition une fois l'opration termine.
Pour crer les points alatoires :
menu Vecteur Outils de recherche Points alatoires
Ce tutoriel est mis disposition selon les termes de la Licence Creative Commons Attribution 4.0 International
Tutoriel QGIS UMR 5185 ADESS, CNRS - http://www.ades.cnrs.fr/tutoqgis/
212/240
Couche en entre : COMMUNE
Taille d'chantillon : utiliser la valeur du champ POP10
Fichier de sortie : cliquez sur Parcourir, slectionnez l'emplacement et tapez le nom de
la couche qui sera cre : points_aleatoires_communes par exemple
Ajouter le rsultat au canevas de la carte
OK, patientez, l'opration est un peu longue... et fermez la fentre une fois termin.
Ajustez le style de la couche, par exemple l'chelle du pays :
Ce tutoriel est mis disposition selon les termes de la Licence Creative Commons Attribution 4.0 International
Tutoriel QGIS UMR 5185 ADESS, CNRS - http://www.ades.cnrs.fr/tutoqgis/
213/240
Nous avons vu ici trois manires de reprsenter une mme donne : la population des
communes. Il en existe beaucoup d'autres.
Dans le chapitre suivant, nous aborderons la mise en page de cartes a n par exemple de pouvoir
les intgrer dans un article : ajout d'un titre, d'une lgende... et export au format image ou
vectoriel. L'export au format vectoriel vous permettra de retravailler la carte dans un logiciel de
dessin vectoriel.
Ce tutoriel est mis disposition selon les termes de la Licence Creative Commons Attribution 4.0 International
Tutoriel QGIS UMR 5185 ADESS, CNRS - http://www.ades.cnrs.fr/tutoqgis/
214/240
X.2 Mettre en page une carte
Prparation de la mise en page
Mise en page : le composeur d'impression
Crer une carte sur une page au format de votre choix
Paramtrer la lgende
Paramtrer l'chelle
Ajout d'lments supplmentaires : titre, logo, flche nord...
Exporter la carte
Sauvegarder une mise en page
Une fois vos donnes reprsentes de manire satisfaisante, il peut tre utile d'en faire une carte.
Cette partie n'a pas pour but d'expliquer les bonnes et mauvaises pratiques en matire de
cartographie, mais se bornera dcrire quelques fonctionnalits du mode mise en page de QGIS.
L'exercice consistera ici mettre en page une carte de la densit de population par communes
(carte choroplthe) en France.
Prparation de la mise en page
Commencez par ajouter toutes les couches dont vous avez besoin, et supprimez toutes les
couches inutiles.
Choisissez le style de chacune des couches.
N'oubliez pas galement de choisir un SCR adapt pour votre projet (projet si vous souhaitez
crer une chelle en mtres par exemple) (cf. Modifier le SCR du projet).
Mise en page : le composeur d'impression
Le mode mise en page se nomme composeur d'impression dans QGIS. C'est dans le composeur
d'impression que vous pourrez ajouter une chelle, un titre etc. votre carte.
Menu Projet Nouveau composeur d'impression
Tapez un titre, par exemple densit communes.
Le principe du composeur d'impression est simple : l'onglet Composition permet de xer les
paramtres de la page (format A4, paysage ou portrait...), et l'onglet Proprits de l'objet les
paramtres de l'objet actuellement slectionn.
Ce tutoriel est mis disposition selon les termes de la Licence Creative Commons Attribution 4.0 International
Tutoriel QGIS UMR 5185 ADESS, CNRS - http://www.ades.cnrs.fr/tutoqgis/
215/240
Crer une carte sur une page au format de votre choix
La premire tape consiste dterminer les dimensions de la page dans l'onglet composition. S'il
s'agit d'une gure destine tre intgre dans un rapport, vous pouvez trs bien choisir une
taille personnalise, par exemple 15 x 15 cm.
Dans l'onglet Composition Options du papier , choisissez Personnalisation au lieu de A4.
Fixez ensuite la largeur et la hauteur 150 mm.
Cliquez ensuite sur l'icne Ajouter une nouvelle carte (ou menu Mise en page
Ajouter une carte).
Dessinez un rectangle n'importe o sur la page, de la taille que vous voulez. Puis rendez-vous
dans l'onglet Proprits de l'objet, rubrique Position et taille, et xez X et Y 0 et la largeur et
hauteur 150 mm pour que la carte concide avec la page.
La carte ainsi cre est synchronise avec les donnes visibles dans QGIS : si vous changer le
style d'une des couches dans la fentre principale de QGIS et revenez au composeur, la carte aura
t mise jour (si besoin en cliquant sur le bouton actualiser).
Pour centrer la carte : cliquez sur l'icne Dplacer le contenu de l'objet et faites
glisser le contenu de la carte.
Pour zoomer et dzoomer : modifiez l'chelle dans les proprits de la carte.
Ce tutoriel est mis disposition selon les termes de la Licence Creative Commons Attribution 4.0 International
Tutoriel QGIS UMR 5185 ADESS, CNRS - http://www.ades.cnrs.fr/tutoqgis/
216/240
Paramtrer la lgende
Pour ajouter une lgende : icne Ajouter une nouvelle lgende, puis cliquez
nimporte o sur la carte.
La lgende reprend celle de la couche dans QGIS : si vous modi ez les tiquettes de la lgende
dans la proprit de la couche, la lgende du composeur prendra en compte ces modifications.
Dans la fentre principale de QGIS, ouvrez les proprits de la couche, rubrique Style. Vous
pouvez :
Modifier les bornes des classes en double-cliquant sur une ligne dans la colonne valeur
Modi er l'tiquette des classes en double-cliquant sur une ligne dans la colonne
tiquette
Revenez ensuite dans le composeur et cliquez sur votre lgende avec l'outil
Slectionner / Dplacer un objet .
Ce tutoriel est mis disposition selon les termes de la Licence Creative Commons Attribution 4.0 International
Tutoriel QGIS UMR 5185 ADESS, CNRS - http://www.ades.cnrs.fr/tutoqgis/
217/240
Pour prendre en compte les modi cations que vous venez d'e ectuer, dans l'onglet proprits
de l'objet, rubrique Objets de lgende, cliquez sur le bouton Mettre jour l'objet.
Vous pouvez galement modi er les tiquettes directement dans la lgende , en
cliquant sur une ligne puis sur le bouton d'dition.
Il est possible de cacher par exemple le titre de la couche : dans la deuxime colonne de la
ligne du nom de la couche, choisissez Cache au lieu de Sous-groupe.
Voici une dernire astuce ( vous d'en trouver d'autres !) pour faire un retour la ligne, dans
le titre par exemple. Dans la case Activer le retour la ligne aprs , tapez un caractre dont
vous ne vous servez habituellement pas, par exemple $. Ce caractre ne sera pas reprsent
mais provoquera un retour la ligne.
Dans la case Titre, tapez le titre souhait pour votre lgende, avec un $ quand vous souhaitez
passer la ligne : Densit population$nb habitants / km par exemple.
Le $ provoquera galement une retour la ligne pour les autres objets de la lgende (tiquettes, nom de la
couche...).
N'hsitez pas explorer les autres rubriques des proprits de la lgende.
Un exemple de lgende :
Ce tutoriel est mis disposition selon les termes de la Licence Creative Commons Attribution 4.0 International
Tutoriel QGIS UMR 5185 ADESS, CNRS - http://www.ades.cnrs.fr/tutoqgis/
218/240
Paramtrer l'chelle
Pour ajouter une chelle : outil Ajouter une nouvelle chelle graphique puis cliquez
sur la carte.
Comme pour la lgende, il est possible de rgler assez nement les di rents paramtres de
cette chelle.
Par exemple, si vous voulez une chelle en Km, indiquez d'abord l'unit des de votre projet : le
mtre (votre projet doit utiliser un SCR projet), puis tapez 1000 dans la case Units de carte
par unit de l'chelle graphique.
Vous pouvez galement rgler le nombre de segments de l'chelle, et la largeur du trait :
Di rents styles d'chelle peuvent tre choisis dans la rubrique Proprits principales de
l'chelle :
Ce tutoriel est mis disposition selon les termes de la Licence Creative Commons Attribution 4.0 International
Tutoriel QGIS UMR 5185 ADESS, CNRS - http://www.ades.cnrs.fr/tutoqgis/
219/240
Voici quelques exemples d'chelle :
Ajout d'lments supplmentaires : titre, logo, flche nord...
Pour ajouter du texte, par exemple un titre, les sources, l'auteur... : outil Ajouter une
tiquette.
Dans les proprits de cet objet, vous pouvez ensuite modifier le texte, la police, la couleur...
Si vous voulez ajouter une image, par exemple un logo : outil Ajouter une image puis cliquez
sur la carte.
Dans les proprits principales, choisissez ensuite une image sur votre ordinateur :
Par convention, le Nord est situ en haut de votre carte. Ajouter une che Nord si tel est bien le
cas n'est donc pas indispensable et peut mme alourdir inutilement votre carte et donc nuire sa
lisibilit.
Peut-tre avez-vous nanmoins besoin d'une
haut de votre carte ?
che Nord, par exemple si le Nord n'est pas en
Dans ce cas, utilisez galement l'outil Ajouter une image et choisissez comme image un
symbole de che Nord. Pour cela, vous pouvez utiliser la bibliothque de symboles de QGIS,
dans la rubrique Rechercher dans les rpertoires.
Ce tutoriel est mis disposition selon les termes de la Licence Creative Commons Attribution 4.0 International
Tutoriel QGIS UMR 5185 ADESS, CNRS - http://www.ades.cnrs.fr/tutoqgis/
220/240
Il est possible d'ajouter de nouveaux symboles au format SVG cette bibliothque, au moyen du bouton
Ajouter...
Pour synchroniser votre che Nord avec votre carte, a n que cette che indique toujours le
Nord : cocher la case Synchroniser avec la carte dans la rubrique Image rotation.
Pour rgler la rotation de la carte, dans les proprits principales de la carte, rglez le paramtreMap
rotation.
Vous pouvez galement ajouter une deuxime carte votre page, qui servira par exemple de
carte de situation.
Ajouter une carte, rglez son emprise et son chelle, et allez dans la rubrique Aperu des
proprits de cette carte, pour visualiser l'emprise de votre premire carte :
Ce tutoriel est mis disposition selon les termes de la Licence Creative Commons Attribution 4.0 International
Tutoriel QGIS UMR 5185 ADESS, CNRS - http://www.ades.cnrs.fr/tutoqgis/
221/240
Il peut tre ncessaire de choisir les bonnes couches pour une des cartes dans QGIS, mettre jour cette carte
dans le composeur puis cocher la case Verrouiller les couches pour cette carte avant de faire la mme
chose pour l'autre carte.
De manire gnrale, si vous avez plusieurs cartes, la manire la plus facile de les grer est peut-tre de crer
un groupe de couches par carte dans QGIS, quitte dupliquer certaines couches.
Exporter la carte
Vous tes satisfait de votre carte ? Voici venu le moment de l'exporter !
Vous pouvez soit l' exporter au format image (PNG, JPG) pour l'intgrer directement dans un
rapport par exemple, soit l'exporter au format vectoriel SVG ou PDF pour la retravailler dans un
logiciel de dessin type Inkscape ou Adobe Illustrator. Vous pouvez galement l'imprimer
directement !
Pour exporter au format image : vous pouvez tout d'abord paramtrer la rsolution
laquelle votre carte sera exporte : onglet Composition, Options du papier :
Ce tutoriel est mis disposition selon les termes de la Licence Creative Commons Attribution 4.0 International
Tutoriel QGIS UMR 5185 ADESS, CNRS - http://www.ades.cnrs.fr/tutoqgis/
222/240
On considre gnralement qu'une rsolution de 300 dpi est su sante pour une impression. Pour en savoir
plus
sur
ce
qu'est
la
rsolution
d'une
image
:
http://fr.wikipedia.org/wiki/R%C3%A9solution_%28imagerie_num%C3%A9rique%29 []
Pour ensuite exporter votre mise en page au format image : partir du composeur,
menu Composeur Exporter comme image...
De nombreux formats sont disponibles : PNG, JPEG, TIFF, EPS...
Pour exporter au format SVG : partir du composeur, menu Composeur Exporter
au format SVG...
Pour imprimer la carte : partir du composeur, menu Composeur Imprimer... ou
bien Ctrl + P
L'export au format SVG peut poser quelques problmes, en particulier pour grer la transparence.
L'export au format PDF peut parfois tre plus pratique pour ensuite retoucher la carte dans un
logiciel de dessin.
Un exemple de carte ralise dans QGIS :
Ce tutoriel est mis disposition selon les termes de la Licence Creative Commons Attribution 4.0 International
Tutoriel QGIS UMR 5185 ADESS, CNRS - http://www.ades.cnrs.fr/tutoqgis/
223/240
A noter galement, l'existence d'un module permettant la gnration d'atlas (il s'agit du
troisime onglet dans le composeur d'impression). Ce module est dcrit dans le manuel QGIS [],
ou bien ici [] (en anglais).
Sauvegarder une mise en page
Dans QGIS, les mises en page sont sauvegardes dans les projets QGS. Pour sauvegarder votre
mise en page, il vous suffit donc de sauvegarder votre projet.
Dans la fentre principale de QGIS, rendez-vous dans le menu Projet Sauvegarder sous... .
Choisissez un emplacement : dossier TutoQGIS_10_Representation/projets par exemple, et
un nom : carte_densite_01 par exemple.
Ce tutoriel est mis disposition selon les termes de la Licence Creative Commons Attribution 4.0 International
Tutoriel QGIS UMR 5185 ADESS, CNRS - http://www.ades.cnrs.fr/tutoqgis/
224/240
XI. Automatisation de traitements
Cette onzime partie vous permettra d'aller plus loin dans votre utilisation de QGIS. Le but est ici
de voir comment automatiser des traitements sous QGIS : par exemple, au lieu de dcouper une
couche par une autre au moyen de l'outil dcouper, vous avez 30 couches dcouper par une
mme autre.
Nous allons utiliser 3 mthodes diffrentes pour cela.
Notions abordes :
Excution d'un outil "par lot"
Modeleur de traitement (graphical modeler)
script Python
Les donnes pour cette partie ainsi qu'une version PDF du tutoriel sont accessibles dans la
rubrique tlchargement.
Ce tutoriel est mis disposition selon les termes de la Licence Creative Commons Attribution 4.0 International
Tutoriel QGIS UMR 5185 ADESS, CNRS - http://www.ades.cnrs.fr/tutoqgis/
225/240
X.1 Traitement de base pour une seule couche
Il s'agit ici d'un rappel de la manipulation e ectuer pour dcouper une couche par une autre ;
c'est ce traitement que nous allons ensuite automatiser.
Lancer
QGIS
et
ouvrir
TutoQGIS_11_automatisation/projets.
le
projet visualisation.qgs
situ
dans
Vrifier que toutes les couches aient bien le mme SCR.
Pour dcouper la couche de routes par la commune : menu Vecteur Outils de
gotraitement Dcouper
Une nouvelle couche est cre, qui ne contient que les portions de routes l'intrieur de la
commune.
Ce tutoriel est mis disposition selon les termes de la Licence Creative Commons Attribution 4.0 International
Tutoriel QGIS UMR 5185 ADESS, CNRS - http://www.ades.cnrs.fr/tutoqgis/
226/240
XI.2 Excuter un outil par lot
L'outil de dcoupage utilis en XI.1 est accessible via le menu vecteur. Vous pouvez galement
utiliser la version disponible dans la bote outils Traitements. Cette bote outils rend accessible
un grand nombre d'algorithmes, issus de QGIS ou d'autres logiciels SIG ou de tldtection, tels
que Grass, SAGA, OrfeoToolbox...
Pour activer cette bote outils : menu Traitement Bote outils .
L'outil QGIS Clip se trouve dans Gotraitements QGIS Vector overlay tools .
Vous pouvez galement taper Clip dans la partie Rechercher en haut de la bote outils.
Il peut tre plus pratique de choisir le mode Advanced interface dans la liste droulante en bas de la bote.
Si vous double-cliquez sur l'outil pour le lancer, une fentre similaire celle utilise en XI.1
s'ouvre (fermez cette fentre sans lancer l'outil).
Il est galement possible d'utiliser l'outil en mode par lot : clic droit sur Clip, Excuter par
lot. Dans la fentre qui s'ouvre, chaque ligne correspond une instance de l'outil . Chaque
colonne correspond un paramtre : la 1re colonne la couche en entre, la 2me la
Ce tutoriel est mis disposition selon les termes de la Licence Creative Commons Attribution 4.0 International
Tutoriel QGIS UMR 5185 ADESS, CNRS - http://www.ades.cnrs.fr/tutoqgis/
227/240
couche de dcoupage (masque), la 3me la couche qui sera cre.
Pour remplir chacune des colonnes :
Input layer : cliquer sur les de la premire ligne Slectionner depuis les couches
ouvertes et cochez les 4 couches OSM dcouper (si ces couches n'taient pas charges
dans QGIS, utiliser l'option Slectionner depuis le systme de fichiers).
Clip layer : comme prcdemment, cliquer sur les de la premire ligne
Slectionner depuis les couches ouvertes et cocher SAINTE_RADEGONDE. La
premire ligne est maintenant remplie. Pour remplir toutes les lignes de manire
identique : double-cliquez sur l'en-tte de colonne Clip layer.
Clipped : cliquer sur les , rendez-vous dans le dossier o vous voulez crer les
nouvelles couches, tapez decoupe_.shp et positionnez le curseur entre le _ et le .
et cliquer sur Enregistrer . Dans la fentre suivante : choisir Remplir avec les valeurs du
paramtre, Input Layer, a n que le nom de chaque couche qui sera cre soit
complt par le nom de la couche OSM de dpart.
Au final, vous devez obtenir quelque chose de similaire ceci :
Cliquer sur Run, patienter Les 4 couches sont cres et ajoutes QGIS. Il est possible
qu'elles soient toute nommes Clipped . Dans ce cas, vous pouvez les supprimer et les
rajouter.
Tous les outils de la bote Traitements sont excutables par lot.
Ce tutoriel est mis disposition selon les termes de la Licence Creative Commons Attribution 4.0 International
Tutoriel QGIS UMR 5185 ADESS, CNRS - http://www.ades.cnrs.fr/tutoqgis/
228/240
XI.3 Construire et utiliser un modle
Cration d'un modle
Cration du premier paramtre en entre : couche dcouper
Cration du deuxime paramtre en entre : masque de dcoupe
Cration du premier algorithme : dcoupage
Cration du second algorithme : modification du SCR
Enregistrement et dition du modle
Application
Dcoupage et reprojection d'une couche
Dcoupage et reprojection de plusieurs couches (utilisation par lot )
Les modles sont surtout utiles pour chaner plusieurs traitements. Par exemple, imaginons que
notre but soit non seulement de dcouper une couche par une autre, mais ensuite de changer le
SCR de la couche dcoupe pour la passer en WGS84 par exemple. Il est possible de crer un
modle enchanant les deux outils.
Dans la bote outils Traitements, rubrique Modles puis Outils, double-cliquez sur Crer un
nouveau modle.
La fentre qui s'ouvre comporte une partie gauche avec 2 onglets, Entres et Algorithmes, qui
vont vous servir crer le modle, et une partie vide droite o votre modle sera reprsent.
Notre modle comportera 2 paramtres en entre : une couche vecteur qui sera dcoupe et une
couche vecteur qui servira de masque de dcoupe. L'outil de dcoupage va utiliser ces deux
paramtres en entre pour crer une nouvelle couche temporaire. Cette couche temporaire sera
utilise comme paramtre d'entre pour l'outil de reprojection, qui produira la couche finale.
Ce tutoriel est mis disposition selon les termes de la Licence Creative Commons Attribution 4.0 International
Tutoriel QGIS UMR 5185 ADESS, CNRS - http://www.ades.cnrs.fr/tutoqgis/
229/240
Cration d'un modle
Cration du premier paramtre en entre : couche dcouper
Dans l'onglet Entres, double-cliquez sur Vector layer :
Nom du paramtre : input layer
Type de forme : N'importe lequel, puisque cette couche peut aussi bien tre de type
point, ligne ou polygone
Requis : oui, ce paramtre est obligatoire
Le paramtre est ajout au modle sous forme d'une bote violette. Vous pouvez diter ses
caractristiques en cliquant sur l'icne de crayon de cette bote.
Ce tutoriel est mis disposition selon les termes de la Licence Creative Commons Attribution 4.0 International
Tutoriel QGIS UMR 5185 ADESS, CNRS - http://www.ades.cnrs.fr/tutoqgis/
230/240
Cration du deuxime paramtre en entre : masque de dcoupe
Dans l'onglet Entres, double-cliquez nouveau sur Vector layer :
Nom du paramtre : mask layer
Type de forme : polygone
Requis : oui, ce paramtre est obligatoire
Cration du premier algorithme : dcoupage
Dans l'onglet Algorithmes, double-cliquez sur l'outil Clip (Gotraitements QGIS Vector overlay
tools Clip) :
Ce tutoriel est mis disposition selon les termes de la Licence Creative Commons Attribution 4.0 International
Tutoriel QGIS UMR 5185 ADESS, CNRS - http://www.ades.cnrs.fr/tutoqgis/
231/240
Description : Clip
Couche en entre : input layer
Couche de dcoupage : mask layer
Dcoup<OutputVector> : ne rentrez rien dans cette partie, pour que la couche cre
soit temporaire
L'algorithme apparat sous forme d'une bote blanche ; de mme, vous pouvez diter ses
caractristiques en cliquant sur l'icne de crayon de cette bote.
Cration du second algorithme : modification du SCR
Toujours dans la fentre du modeleur de traitement, onglet Algorithmes, double-cliquez sur
l'outil Reproject layer (Gotraitements QGIS Vector general tools Reproject layer) :
Ce tutoriel est mis disposition selon les termes de la Licence Creative Commons Attribution 4.0 International
Tutoriel QGIS UMR 5185 ADESS, CNRS - http://www.ades.cnrs.fr/tutoqgis/
232/240
Description : Reproject layer
Couche en entre : 'Dcoup' cr par l'algorithme 'Clip'
Target CRS : laissez EPSG:4326, ce qui correspond au WGS84
Reprojected<OutputVector> : result
Enregistrement et dition du modle
Vous devriez obtenir quelque chose de similaire ceci :
Ce tutoriel est mis disposition selon les termes de la Licence Creative Commons Attribution 4.0 International
Tutoriel QGIS UMR 5185 ADESS, CNRS - http://www.ades.cnrs.fr/tutoqgis/
233/240
Pour sauvegarder ce modle, tapez d'abord son nom en haut gauche de la partie droite de
la fentre (clip and project par exemple) et le nom de son groupe en haut droite de la partie
droite de la fentre (tests par exemple).
Cliquez ensuite sur l'icne de disquette et sauvegardez le modle dans le rpertoire par dfaut
: processing/models dans le dossier qgis. Notez que les modles ont l'extension .model.
Pour diter un modle partir de la bote outils de traitements, clic droit sur son nom,
Editer modle.
Ce tutoriel est mis disposition selon les termes de la Licence Creative Commons Attribution 4.0 International
Tutoriel QGIS UMR 5185 ADESS, CNRS - http://www.ades.cnrs.fr/tutoqgis/
234/240
Application
Dcoupage et reprojection d'une couche
L'objectif est de dcouper une couche de routes par une commune, pour ne garder que les routes
l'intrieur de cette commune, la couche obtenue devant tre en WGS84.
Ajoutez QGIS les couches OSM_routes et SAINTE_RADEGONDE situes dans le dossier
TutoQGIS_11_Automatisation/donnees.
Dans quel SCR sont ces deux couches ?
Les 2 couches sont en RGF93 Lambert 93, code EPSG 2154 (cf. partie II.3.2 : SCR d'une couche ).
Lancer le modle clip and project : vous pouvez soit cliquer sur l'icne d'engrenages du
modeleur de traitement si ce modle est en cours d'dition, soit partir de la bote outils
traitements : Modles tests clip and project .
Ce tutoriel est mis disposition selon les termes de la Licence Creative Commons Attribution 4.0 International
Tutoriel QGIS UMR 5185 ADESS, CNRS - http://www.ades.cnrs.fr/tutoqgis/
235/240
input layer : OSM_routes
mask layer : SAINTE_RADEGONDE
result : cliquez sur les ..., choisir Enregistrer dans un chier..., choisir l'emplacement et
nommez la future couche OSM_route_radegonde_wgs84
cochez la case Ouvrir le chier en sortie aprs l'excution de l'algorithme pour que
la couche soit automatiquement ajoute QGIS
Vri ez le SCR de la couche obtenue, ainsi que son contenu : elle ne doit comporter que les
routes l'intrieur de la commune de Sainte-Radgonde (en gris fonc dans la gure cidessous).
Ce tutoriel est mis disposition selon les termes de la Licence Creative Commons Attribution 4.0 International
Tutoriel QGIS UMR 5185 ADESS, CNRS - http://www.ades.cnrs.fr/tutoqgis/
236/240
Dcoupage et reprojection de plusieurs couches (utilisation par lot )
Le but est ici de dcouper et reprojeter plusieurs couches, sans avoir lancer plusieurs fois le
modle.
A partir de la bote outils de traitements, clic droit sur le modle clip and project, Excuter
par lot. Remplissez les diffrents paramtres, en vous aidant ventuellement de la partie XI.2.
Vrifiez les couches obtenues.
Ce tutoriel est mis disposition selon les termes de la Licence Creative Commons Attribution 4.0 International
Tutoriel QGIS UMR 5185 ADESS, CNRS - http://www.ades.cnrs.fr/tutoqgis/
237/240
XI.4 Comprendre et lancer un script Python
Lancer une commande Python dans QGIS
Ouvrir un script Python
Paramtrer le script
Lancer le script
Chaque manipulation que nous faisons dans QGIS via l'interface graphique (ajouter une couche,
dcouper une couche etc.) peut galement tre faite sous forme d'une ligne de commande dans le
langage Python [].
Par exemple, pour ajouter la couche SAINTE_RADEGONDE.shp, situe dans le dossier
/mnt/travail/temp, vous pouvez soit l'ajouter la main comme nous l'avons fait jusqu'ici, soit taper
la commande Python suivante :
qgis.utils.iface.addVectorLayer("/mnt/travail/temp/SAINTE_RADEGONDE.shp",
"SAINTE_RADEGONDE", "ogr")
Ce qui revient lancer l'outil d'ajout de couche vecteur addVectorLayer de QGIS, avec 3
paramtres :
l'emplacement de la couche : /mnt/travail/temp/SAINTE_RADEGONDE.shp
le nom avec lequel la couche sera affiche dans QGIS : SAINTE_RADEGONDE
le nom du fournisseur de donnes : ogr car QGIS utilise en interne une bibliothque []
nomme ogr pour accder aux shapefiles
Nous allons ici ouvrir un script Python existant qui dcoupe et reprojette en WGS84 toutes les
couches shape les prsentes dans un mme dossier. Sans rentrer dans le dtail, nous verrons
comment est constitu ce script, comment le paramtrer et le lancer.
Lancer une commande Python dans QGIS
Rendez-vous dans le menu Extension Console Python .
La console s'ouvre en bas de la fentre de QGIS. Dans cette console, vous pouvez taper des
commandes Python qui seront excutes une une.
Tapez print ('hello !') en bas de la console :
Ce tutoriel est mis disposition selon les termes de la Licence Creative Commons Attribution 4.0 International
Tutoriel QGIS UMR 5185 ADESS, CNRS - http://www.ades.cnrs.fr/tutoqgis/
238/240
Puis appuyez sur la touche entre. Vous devriez voir votre commande, suivie du rsultat, en
haut de la console :
Vous venez dutiliser la commande Print, qui permet d'a cher du texte dans la console. Vous
pouvez galement tester la commande cite plus haut pour ajouter une couche vecteur :
qgis.utils.iface.addVectorLayer("/mnt/travail/temp/SAINTE_RADEGONDE.shp",
"SAINTE_RADEGONDE", "ogr")
En adaptant le chemin vers la couche.
Il est possible de travailler uniquement en lanant ainsi des commandes une une ; seulement, les
commandes utilises ne seront pas sauvegardes et ne pourront donc tre rutilises sans tout
retaper la main (mme s'il est possible de faire d ler les dernires commandes utilises en
appuyant sur la touche flche haut du clavier).
Ouvrir un script Python
Pour sauvegarder et rutiliser facilement votre travail, le plus simple est d'utiliser ce qu'on appelle
un script. Il s'agit simplement d'un chier texte comportant une suite de commandes, et qui porte
l'extension PY puisqu'il s'agit d'un script Python.
Cette formation n'tant pas une formation Python, nous nous contenterons d'ouvrir un script
existant plutt que d'en crer un nous-mmes.
Ce tutoriel est mis disposition selon les termes de la Licence Creative Commons Attribution 4.0 International
Tutoriel QGIS UMR 5185 ADESS, CNRS - http://www.ades.cnrs.fr/tutoqgis/
Pour ouvrir un script : cliquez sur l'icne A
s'ouvre.
239/240
cher l'diteur de la console : l'diteur de script
Dans l'diteur, cliquez sur l'icne Ouvrir fichier (celle du haut) et allez chercher le script
clip_and_reproject.py situ dans TutoQGIS_11_Automatisation/scripts.
N'hsitez pas agrandir la partie consacre la console dans QGIS, au dtriment de la fentre
de visualisation des donnes.
Lisez le contenu du script. Les lignes commenant par un # sont des commentaires : leur
contenu ne sera pas pris en compte, ils sont uniquement utiles pour mieux comprendre le
script.
L'objectif n'est pas de comprendre dans le dtail tout ce que fait ce script, mais de comprendre
globalement ce qui s'y passe, notamment au moyen des commentaires. Il s'agit ici d'un script
faisant le mme travail que le modle que vous avez ralis en XI.3 en mode par lot, savoir
dcouper plusieurs couches par une mme couche et reprojeter les couches obtenues en WGS84.
Paramtrer le script
Au dbut du script, vous trouverez ces lignes :
Il s'agit des paramtres en entre et sortie du script :
input folder : le dossier o sont situes les couches dcouper
mask layer : la couche qui servira de masque de dcoupe
output folder : le dossier o seront enregistres les couches cres
Ce tutoriel est mis disposition selon les termes de la Licence Creative Commons Attribution 4.0 International
Tutoriel QGIS UMR 5185 ADESS, CNRS - http://www.ades.cnrs.fr/tutoqgis/
240/240
A vous de modifier ces paramtres suivant l'emplacement des donnes sur votre ordinateur !
Sur Windows, les chemins seront de la forme 'C:/' par exemple.
Lancer le script
Pour lancer le script, cliquez sur l'icne Excuter le script en bas de l'diteur (il est
possible que cette icne soit masque et qu'il faille agrandir la console pour la voir
apparatre).
Vrifiez que tout ait bien fonctionn.
Quelles modifications apporter au script pour que :
les couches soient reprojetes non plus en WGS84 mais en NTF / Lambert zone II (code
EPSG 27572) ?
Ligne 57, remplacer 'EPSG:4326' par 'EPSG:27572'. Vous pouvez galement remplacer ligne 55
'_wgs84.shp' par '_ntfl2.shp' (il s'agit du suffixe qui sera ajout au nom de la nouvelle couche).
au lieu de l'outil Clip de dcoupage, ce soit l'outil Intersection qui soit utilis ?
Dans la bote outils de traitements gotraitements QGIS Vector Overlay Tools, lancez l'outil
d'intersection et allez sur l'onglet Aide, rubrique Console usage. Notez le nom de l'algorithme ; puis
ligne 39 remplacez qgis:clip par ce nom : qgis:intersection.
Ce tutoriel est mis disposition selon les termes de la Licence Creative Commons Attribution 4.0 International
You might also like
- Eléments D'une Démarche D'accompagnement À La Maturation Des Projets Collectifs D'irrigation LocaliséeDocument11 pagesEléments D'une Démarche D'accompagnement À La Maturation Des Projets Collectifs D'irrigation LocaliséeAnonymous M0tjyWNo ratings yet
- Eijelkamp Gestion de L'irrigationDocument12 pagesEijelkamp Gestion de L'irrigationAnonymous M0tjyWNo ratings yet
- Glossaire de Pédologie ORSTOM PDFDocument83 pagesGlossaire de Pédologie ORSTOM PDFAnonymous M0tjyWNo ratings yet
- Le Tuyau Ame ToleDocument2 pagesLe Tuyau Ame ToleAnonymous M0tjyW100% (1)
- Manuel de CommunicationDocument200 pagesManuel de CommunicationAnonymous M0tjyWNo ratings yet
- Stationdepompage2 131217163536 Phpapp01Document17 pagesStationdepompage2 131217163536 Phpapp01Anonymous M0tjyWNo ratings yet
- Adduction Eau FormationDocument20 pagesAdduction Eau FormationAnonymous M0tjyWNo ratings yet
- 5 ZellaDocument18 pages5 ZellaABdelkader OutzourhitNo ratings yet
- Choix Des Matériaux D'assainissementDocument16 pagesChoix Des Matériaux D'assainissementtafisco5505No ratings yet
- Choix Des Matériaux D'assainissementDocument16 pagesChoix Des Matériaux D'assainissementtafisco5505No ratings yet
- Espèces Susceptibles de Proliférer en Milieu Aquatique PDFDocument168 pagesEspèces Susceptibles de Proliférer en Milieu Aquatique PDFAnonymous M0tjyWNo ratings yet
- Cours de Genie Rurale DecoDocument63 pagesCours de Genie Rurale DecoAnonymous M0tjyW85% (13)
- YAMEOGO Adéline Kolingwendé 2007Document77 pagesYAMEOGO Adéline Kolingwendé 2007Anonymous M0tjyWNo ratings yet
- CT T94.97 121Document25 pagesCT T94.97 121Anonymous M0tjyWNo ratings yet
- Mecanique Des FluidesDocument22 pagesMecanique Des Fluidesprimou100% (4)
- DMB Marillet V2.2Document14 pagesDMB Marillet V2.2Anonymous M0tjyWNo ratings yet
- Pomp AgeDocument26 pagesPomp AgeAnonymous M0tjyWNo ratings yet
- Débitance Et Lois D'écoulementDocument53 pagesDébitance Et Lois D'écoulementAnonymous M0tjyWNo ratings yet
- Gestion Collective Des Systèmes IrriguésDocument118 pagesGestion Collective Des Systèmes IrriguésAnonymous M0tjyWNo ratings yet
- Astep V1Document151 pagesAstep V1Anonymous M0tjyW0% (1)
- Rapport Beja JICADocument46 pagesRapport Beja JICAAnonymous M0tjyWNo ratings yet
- Mfiup2 EleveDocument25 pagesMfiup2 EleveBrenton MorrisonNo ratings yet
- 4.2.3 CCT1 Type Canalisation AEPDocument30 pages4.2.3 CCT1 Type Canalisation AEPAnonymous M0tjyWNo ratings yet
- DMB Vouraie V2.2Document14 pagesDMB Vouraie V2.2Anonymous M0tjyWNo ratings yet
- GradexDocument78 pagesGradexAnonymous M0tjyWNo ratings yet
- 1.2.2 FIT1 Postes de Chloration Chloration Par Pompe DoseuseDocument25 pages1.2.2 FIT1 Postes de Chloration Chloration Par Pompe DoseuseAnonymous M0tjyWNo ratings yet
- Rideau Palplanche PDFDocument12 pagesRideau Palplanche PDFharikotoNo ratings yet
- 21 PompageDocument4 pages21 PompageKarima MayziNo ratings yet
- 21 PompageDocument4 pages21 PompageKarima MayziNo ratings yet
- SIG Systemes D Info GeoDocument6 pagesSIG Systemes D Info GeoRiadh BenyoucefNo ratings yet
- 2017 09 QuangPham Rapport Stage FinalDocument41 pages2017 09 QuangPham Rapport Stage FinalboutheynaNo ratings yet
- Licence Pro Le HavreDocument4 pagesLicence Pro Le Havregerald@ohmydesk.comNo ratings yet
- CTS 3.5Document34 pagesCTS 3.5AFFOUET CHARLENE N'GUESSANNo ratings yet
- Cours - SIG - Formatec 2019Document29 pagesCours - SIG - Formatec 2019enoc KOUAMIVI100% (1)
- Vocabulaire TopoDocument29 pagesVocabulaire TopoMed TliliNo ratings yet
- Débouchés de La GéographieDocument47 pagesDébouchés de La GéographieIKAPINo ratings yet
- Cours SIG LicenceDocument95 pagesCours SIG LicenceFotouo Dzousse Michée100% (1)
- Cours SIG 2222Document154 pagesCours SIG 2222mohamed mahmoud SebbabNo ratings yet
- RapportDocument4 pagesRapportIggy IgorNo ratings yet
- Sig - Teledetection Pour Le Suivi Et La Quantification de l'Erosion Hydrique Et La Mise en Place d'Un Systeme d'Aide a La Decision Pour l'Amenagement Anti-erosif _ Application Au Bassin Versant de l'Isser (TlemDocument8 pagesSig - Teledetection Pour Le Suivi Et La Quantification de l'Erosion Hydrique Et La Mise en Place d'Un Systeme d'Aide a La Decision Pour l'Amenagement Anti-erosif _ Application Au Bassin Versant de l'Isser (TlemKhã DįdjãNo ratings yet
- Pratiquedes SIGDocument16 pagesPratiquedes SIGSlimane ZadoudNo ratings yet
- Complement Aux Cours PDFDocument141 pagesComplement Aux Cours PDFEssibo Emmanuel NiamienNo ratings yet
- Geomatique UrbaineDocument15 pagesGeomatique UrbaineAnonymous f0hFc1vaeA100% (2)
- GuideDocument12 pagesGuideXronia YiorgosNo ratings yet
- SIG CartographieDocument19 pagesSIG CartographieguyNo ratings yet
- Presentation SIGDocument2 pagesPresentation SIGKAMALOSNo ratings yet
- FeuilletageDocument25 pagesFeuilletageTJOMB THEODORENo ratings yet
- SIG Gestion Des Risques PDFDocument9 pagesSIG Gestion Des Risques PDFStudent Services OfficeNo ratings yet
- Qgis TutoDocument240 pagesQgis TutoAnonymous M0tjyWNo ratings yet
- Géomatique AppliquéeDocument3 pagesGéomatique AppliquéeNabil BenNo ratings yet
- Cous Sig 2021Document47 pagesCous Sig 2021Azzedine GarahNo ratings yet
- Sig Comme Outil D'Analyse de L'Accès Aux Services de Santé Dans La Commune D'Arrondissement de Thiaroye Sur Mer (Dans La Région de Dakar)Document1 pageSig Comme Outil D'Analyse de L'Accès Aux Services de Santé Dans La Commune D'Arrondissement de Thiaroye Sur Mer (Dans La Région de Dakar)Oumayma TouatyNo ratings yet
- MP HDR-tome1Document212 pagesMP HDR-tome1Augusto MOUNDOHNo ratings yet
- Géomatique 1Document40 pagesGéomatique 1Lamine HddNo ratings yet
- CotedIvoire 2012 Country ReportDocument32 pagesCotedIvoire 2012 Country ReportAmeh KouadioNo ratings yet
- Rapport Tutorial SIGDocument68 pagesRapport Tutorial SIGSabir oussaoui100% (3)
- Projet Sig Et Télédetection District D'el HammamDocument23 pagesProjet Sig Et Télédetection District D'el Hammamoussama najibNo ratings yet
- 06 GomatiqueDocument30 pages06 GomatiqueAnonymous f0hFc1vaeANo ratings yet
- Environment StudyDocument12 pagesEnvironment StudyTarazewicz100% (2)