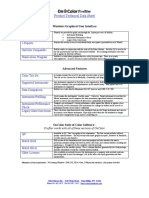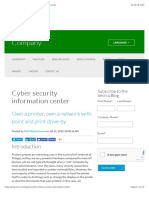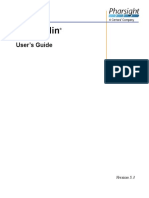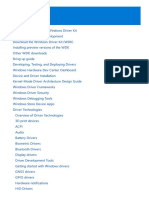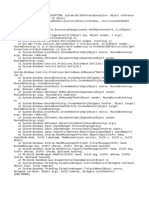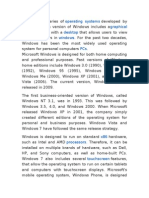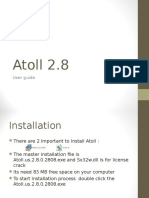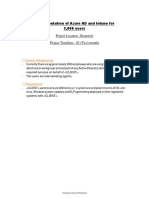Professional Documents
Culture Documents
Unit Manager: Quick Start
Uploaded by
germa01gOriginal Title
Copyright
Available Formats
Share this document
Did you find this document useful?
Is this content inappropriate?
Report this DocumentCopyright:
Available Formats
Unit Manager: Quick Start
Uploaded by
germa01gCopyright:
Available Formats
9.
Quick
Start
Unit Manager
Network
Media5 Corporation will send back a license key as an executable program. Run
this program to install your license key.
You are now ready to use the UMN with the number of units requested.
Selecting the Type of Units to Display
1.
Once installed, the UMN can manage up to three (3) units without a license key. To manage
more than three units requires purchasing and installing a license key as per the instructions in
the section Installing the License Key below.
Select the Start > Programs > Unit Manager Network 3.2 > Configuration > Unit
Manager Configuration option.
The Unit Manager Configuration Window opens. It contains four tabs to set various
information
If you have a previous version already installed on your system, you have the choice between
uninstalling the previous version or upgrading the previous version to the new version.
Depending on the version currently installed, you may not be able to perform an upgrade.
Please refer to the readme.txt file on the installation CD for more information on version
compatibility. Install the UMN using a login with Administrator privileges.
2.
Installing the UMN
3.
Click the Unit Selection tab.
This tab lets you select the type of units according to their software version. If you
deselect one type of unit, all units of this type will not be displayed in the UMN and
you will not know that they exist. These settings will be used when finding new
Mediatrix units on the network.
Click OK to apply the changes.
Autodetecting New Units
1.
Choose a Windows 2000 / XP / 2003 / Vista / 7 machine to host the UMN.
2.
On the CD-ROM, select the setup.exe file and start it.
1.
3.
After reviewing the instructions in the Welcome dialog box, keep the preset
installation folder, or click Browse to specify the pathname of a different folder.
Access the Start > Programs > Unit Manager Network 3.2 > Unit Manager Network
option.
2.
In the login window, click OK.
4.
Select the Typical the type of installation.
5.
Click Next to begin the installation.
3.
Right-click Unit Manager in the list on the left.
When the installation is complete, restart your computer.
4.
In the context sensitive menu, select the AutoDetect option.
The Administrator window opens.
The Unit Detection window opens, which lets you autodetect all Mediatrix units in a
range of IP addresses that you specify.
Installing the License Key
Installing a license key is not required for managing three units or less.
1.
Access the Start > Programs > Unit Manager Network 3.2 > Unit Manager Network
option.
2.
In the login window click OK.
5.
Set the range of IP address within which you want to detect units.
6.
Click the Start button.
The UMN goes through all IP addresses within the specified range and lists the
Mediatrix units detected in the Result section. Units with a check mark were not
present in the previous autodetect process. You can check/uncheck units as you
want.
The Administrator window opens.
3.
In the Help menu, select the License Key Request task.
The License Key Request window opens. The Machine ID key of the server running
the Unit Manager service is displayed in the Machine ID Key field.
4.
Enter the Product Key that is located on the CD case in the Product ID Key field.
5.
Enter the company name to which register the license in the Company Name field.
If the Product Key is valid, the Send email button becomes available.
6.
Click Send email.
This starts your default email application. The information in the Message section of
the License Key Request window is copied into the body of the email.
7.
Add the register@media5corp.com email address in the To field of your email
application and put a meaningful subject such as License Key Request.
8.
Send the email.
7.
Click OK to add units with a check mark.
The list of Mediatrix units in the UMN is automatically refreshed. You are now ready
to manage and configure these units.
Using the Online Help System
The UMN offers a built-in online help system that you can peruse at will.
1.
Open the window for which you want to access the help.
2.
Press the <F1> key while this window is opened.
The corresponding information is displayed.
End User Technical Support
In order to maximize technical support resources, Media5 works through its partners to resolve
technical support issues. All end users requiring technical support are encouraged to contact
their vendor directly.
2010, Media5 Corporation
UMN Quick Start
2010, Media5 Corporation
UMN Quick Start
Version 3.2, Revision N
You might also like
- Shoe Dog: A Memoir by the Creator of NikeFrom EverandShoe Dog: A Memoir by the Creator of NikeRating: 4.5 out of 5 stars4.5/5 (537)
- Grit: The Power of Passion and PerseveranceFrom EverandGrit: The Power of Passion and PerseveranceRating: 4 out of 5 stars4/5 (587)
- UM Network AdministrationDocument230 pagesUM Network Administrationgerma01gNo ratings yet
- Configuration Notes 1204 FXO With AsteriskDocument12 pagesConfiguration Notes 1204 FXO With Asteriskgerma01gNo ratings yet
- Configuration Notes 1204 FXO With AsteriskDocument12 pagesConfiguration Notes 1204 FXO With Asteriskgerma01gNo ratings yet
- Tutorial Com Digital 1Document11 pagesTutorial Com Digital 1germa01gNo ratings yet
- Chapter 9Document21 pagesChapter 9germa01gNo ratings yet
- Hidden Figures: The American Dream and the Untold Story of the Black Women Mathematicians Who Helped Win the Space RaceFrom EverandHidden Figures: The American Dream and the Untold Story of the Black Women Mathematicians Who Helped Win the Space RaceRating: 4 out of 5 stars4/5 (890)
- The Yellow House: A Memoir (2019 National Book Award Winner)From EverandThe Yellow House: A Memoir (2019 National Book Award Winner)Rating: 4 out of 5 stars4/5 (98)
- The Little Book of Hygge: Danish Secrets to Happy LivingFrom EverandThe Little Book of Hygge: Danish Secrets to Happy LivingRating: 3.5 out of 5 stars3.5/5 (399)
- On Fire: The (Burning) Case for a Green New DealFrom EverandOn Fire: The (Burning) Case for a Green New DealRating: 4 out of 5 stars4/5 (73)
- The Subtle Art of Not Giving a F*ck: A Counterintuitive Approach to Living a Good LifeFrom EverandThe Subtle Art of Not Giving a F*ck: A Counterintuitive Approach to Living a Good LifeRating: 4 out of 5 stars4/5 (5794)
- Never Split the Difference: Negotiating As If Your Life Depended On ItFrom EverandNever Split the Difference: Negotiating As If Your Life Depended On ItRating: 4.5 out of 5 stars4.5/5 (838)
- Elon Musk: Tesla, SpaceX, and the Quest for a Fantastic FutureFrom EverandElon Musk: Tesla, SpaceX, and the Quest for a Fantastic FutureRating: 4.5 out of 5 stars4.5/5 (474)
- A Heartbreaking Work Of Staggering Genius: A Memoir Based on a True StoryFrom EverandA Heartbreaking Work Of Staggering Genius: A Memoir Based on a True StoryRating: 3.5 out of 5 stars3.5/5 (231)
- The Emperor of All Maladies: A Biography of CancerFrom EverandThe Emperor of All Maladies: A Biography of CancerRating: 4.5 out of 5 stars4.5/5 (271)
- The Gifts of Imperfection: Let Go of Who You Think You're Supposed to Be and Embrace Who You AreFrom EverandThe Gifts of Imperfection: Let Go of Who You Think You're Supposed to Be and Embrace Who You AreRating: 4 out of 5 stars4/5 (1090)
- The World Is Flat 3.0: A Brief History of the Twenty-first CenturyFrom EverandThe World Is Flat 3.0: A Brief History of the Twenty-first CenturyRating: 3.5 out of 5 stars3.5/5 (2219)
- Team of Rivals: The Political Genius of Abraham LincolnFrom EverandTeam of Rivals: The Political Genius of Abraham LincolnRating: 4.5 out of 5 stars4.5/5 (234)
- The Hard Thing About Hard Things: Building a Business When There Are No Easy AnswersFrom EverandThe Hard Thing About Hard Things: Building a Business When There Are No Easy AnswersRating: 4.5 out of 5 stars4.5/5 (344)
- Devil in the Grove: Thurgood Marshall, the Groveland Boys, and the Dawn of a New AmericaFrom EverandDevil in the Grove: Thurgood Marshall, the Groveland Boys, and the Dawn of a New AmericaRating: 4.5 out of 5 stars4.5/5 (265)
- The Unwinding: An Inner History of the New AmericaFrom EverandThe Unwinding: An Inner History of the New AmericaRating: 4 out of 5 stars4/5 (45)
- The Sympathizer: A Novel (Pulitzer Prize for Fiction)From EverandThe Sympathizer: A Novel (Pulitzer Prize for Fiction)Rating: 4.5 out of 5 stars4.5/5 (119)
- Her Body and Other Parties: StoriesFrom EverandHer Body and Other Parties: StoriesRating: 4 out of 5 stars4/5 (821)
- Computer AbbreviationsDocument4 pagesComputer AbbreviationsmeghanadivaNo ratings yet
- Profiler: Product Technical Data SheetDocument1 pageProfiler: Product Technical Data SheetAddul Omman NailNo ratings yet
- Swapnil Kamble-IT Security - ResumeDocument3 pagesSwapnil Kamble-IT Security - ResumemaheshNo ratings yet
- Own A Printer, Own A Network With Point and Print Drive-ByDocument16 pagesOwn A Printer, Own A Network With Point and Print Drive-ByPriscilla Felicia HarmanusNo ratings yet
- WinNonlin User's Guide 5.3Document710 pagesWinNonlin User's Guide 5.3rigaut740% (1)
- Device DriverDocument106 pagesDevice Drivertango charlieNo ratings yet
- DAS16 User's Manual PDFDocument32 pagesDAS16 User's Manual PDFleninweblbNo ratings yet
- The Grimorium Verum PDFDocument5 pagesThe Grimorium Verum PDFlunnNo ratings yet
- Splunk 6.3.1 InstallationDocument126 pagesSplunk 6.3.1 Installationdeoko72No ratings yet
- Linux Basic CommandsDocument3 pagesLinux Basic CommandsBabaNo ratings yet
- Rhino Dot Net CrashDocument1 pageRhino Dot Net Crashcata rhinoNo ratings yet
- Operating Systems Graphical User Interface Desktop Windows PcsDocument17 pagesOperating Systems Graphical User Interface Desktop Windows PcsAnkit SrivastavaNo ratings yet
- UTILITY CD For 8cm 210MB CDRDocument9 pagesUTILITY CD For 8cm 210MB CDRTan BengNo ratings yet
- Gigaset N510 IP PRO User ManualDocument145 pagesGigaset N510 IP PRO User Manualwysiwyg_esNo ratings yet
- Atoll 2.8 User GuideDocument37 pagesAtoll 2.8 User GuideHimaiya Tuna IINo ratings yet
- TEKKEN 7 Ultimate Edition Repack Full Incl All DLCs - KuyhaaDocument1 pageTEKKEN 7 Ultimate Edition Repack Full Incl All DLCs - KuyhaaamortuzNo ratings yet
- Run BookDocument13 pagesRun Bookpiyaltaru.duttaNo ratings yet
- Lab 10.5.4: Managing Files in A Printer Queue: Estimated Time: 20 Minutes ObjectiveDocument3 pagesLab 10.5.4: Managing Files in A Printer Queue: Estimated Time: 20 Minutes ObjectiveHamzaSpahijaNo ratings yet
- HP LaserJet Pro MFP M227 PDFDocument5 pagesHP LaserJet Pro MFP M227 PDFRobert ShortNo ratings yet
- Monster 3D Ii User's GuideDocument52 pagesMonster 3D Ii User's GuidebleksandrNo ratings yet
- Direct Show TutorialDocument10 pagesDirect Show TutorialHwaPyeong ChoNo ratings yet
- Cognizant Interview QuestionsDocument22 pagesCognizant Interview QuestionsVamsi KrishnaNo ratings yet
- Class NotesDocument11 pagesClass NotesTesting2240No ratings yet
- Computer Shopper - June 2018 UKDocument140 pagesComputer Shopper - June 2018 UKCiprianNo ratings yet
- Implementation For Azure AD-IntuneDocument5 pagesImplementation For Azure AD-IntuneAkshayNo ratings yet
- CAXperts PlantReModeller. ManualDocument25 pagesCAXperts PlantReModeller. ManualshahidNo ratings yet
- Army Ar Statement of Objectives Ivas PDFDocument1 pageArmy Ar Statement of Objectives Ivas PDFThe VergeNo ratings yet
- How To Recover An XP Encrypted FileDocument2 pagesHow To Recover An XP Encrypted FileratnajitorgNo ratings yet
- Computer Training for Older AdultsDocument274 pagesComputer Training for Older AdultsLazaf KilamNo ratings yet
- OnBase 15 Release OverviewDocument68 pagesOnBase 15 Release OverviewWalter FernandezNo ratings yet