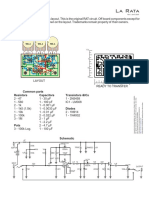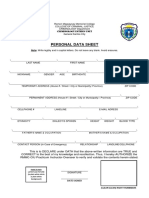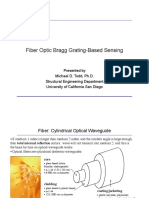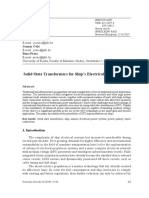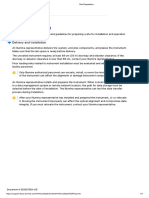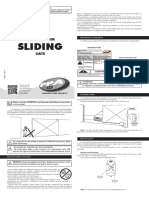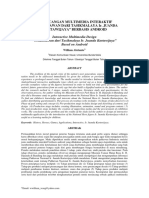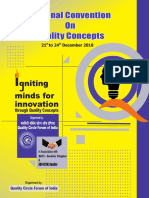Professional Documents
Culture Documents
Ax2012 Enus Fini 07
Uploaded by
nisanth1234Original Title
Copyright
Available Formats
Share this document
Did you find this document useful?
Is this content inappropriate?
Report this DocumentCopyright:
Available Formats
Ax2012 Enus Fini 07
Uploaded by
nisanth1234Copyright:
Available Formats
Chapter 7: Cash and Bank Management Setup
CHAPTER 7: CASH AND BANK MANAGEMENT
SETUP
Objectives
The objectives are:
Set up cash bank transaction types.
Set up bank transaction groups.
Set up bank parameters.
Set up payment purpose codes.
Set up bank groups.
Create a bank account.
Define the check layout for a bank account.
Introduction
In Microsoft Dynamics AX, companies use the Cash and Bank Management
module to create and maintain bank accounts. The bank account table contains a
record for each bank account. Each record contains bank account information,
such as the following:
Registration number and account number
Address
Other contact information
Currency
Check set up
Main account for posting
The application uses this information to process all bank transactions, such as
payments and deposits.
To use the Cash and Bank Management module, set up the following:
Bank transaction types
Bank transaction groups
Bank groups
Cash and bank parameters
Bank accounts
Checks
Microsoft Official Training Materials for Microsoft Dynamics
Your use of this content is subject to your current services agreement
7-1
Financials I in Microsoft Dynamics AX 2012
Scenario
Annie, the bookkeeper at Contoso, must set up the banking functions for a new
company. Annie first sets up the types of transactions Contoso must make, such
as deposits and withdrawals. She then groups these transaction types to allow for
an additional level for reporting and analysis. Next, Annie sets up bank groups
for the banks with whom the company holds multiple accounts. Annie creates
payment purpose codes for reporting to the central bank. Finally, Annie indicates
which account is used for checks returned from the bank and the number series
that is used for banking documents.
After Annie finishes setting up the banking functions, she enters the information
for the company's bank accounts and indicates, for each account, how checks are
to be designed.
Bank Transaction Types
Use bank transaction types to set up the types of transactions to be made in
company bank accounts, such as deposit slips, fees, and interest charges. If the
bank reports transactions on its account statements, companies can use a
summation of the transaction types for summary reconciliation.
Users can indicate the transaction type on journal worksheets. When the journal
is recorded, the application copies the contents of the Bank transaction type
field to the bank transaction.
Create one transaction type for Non-Sufficient Funds (NSF) transactions. NSF
transactions occur when a check is returned from the bank because the bank
account lacks sufficient funds to honor the check.
Procedure: Create Bank Transaction Types
Perform the following to create bank transaction types.
1. Click Cash and Bank Management, click Setup, and then click
Bank transaction types.
2. Click the New button to create a new record.
3. Enter a unique code in the Bank transaction type field.
4. Enter the name of the transaction type in the Name field.
7-2
Microsoft Official Training Materials for Microsoft Dynamics
Your use of this content is subject to your current services agreement
Chapter 7: Cash and Bank Management Setup
5. Click the Main account arrow to select the ledger account to post
corrections to and to add data for bank reconciliation.
6. Repeat steps 2 through 5 to create each new Bank transaction type.
FIGURE 7.1 BANK TRANSACTION TYPE FORM
Microsoft Official Training Materials for Microsoft Dynamics
Your use of this content is subject to your current services agreement
7-3
Financials I in Microsoft Dynamics AX 2012
Bank Transaction Groups
Use bank transaction groups to set up groups of different bank transaction types.
In the bank statement reconciliation, calculate totals for each bank transaction
group and for each bank transaction type. For example, a group of transfers may
include the bank transaction types of transfer and wire transfer.
Procedure: Create Bank Transaction Groups
Perform the following to set up bank transaction groups.
1. Click Cash and bank management, click Setup, and then click
Bank transaction groups.
2. Click the New button to create a new record.
3. In the Bank transaction groups field, enter a group identification
code that refers to this group when a code is used in other system
tables. The bank transaction group is an alphanumeric string of up to
10 characters.
4. Enter a short description in the Description field.
5. Click the Type FastTab.
6. Click the Bank transaction type arrow and select a bank transaction
type to relate to the selected bank transaction group.
The Name field is populated automatically with the Bank transaction
type name.
7. Click the Add button to add additional Bank transaction types to this
Bank transaction group.
8. Click the Remove button to remove Bank transaction types from this
Bank transaction group.
7-4
Microsoft Official Training Materials for Microsoft Dynamics
Your use of this content is subject to your current services agreement
Chapter 7: Cash and Bank Management Setup
Lab 7.1 - Create Bank Transaction Types and Bank
Transaction Groups
Scenario
Annie, the bookkeeper at Contoso, must create a bank transaction type for cash
withdrawals. In addition, Contoso wants the option to analyze the total charges
paid to each bank. Annie will create an additional bank transaction group for
bank fees and interest charges.
Challenge Yourself!
Help Annie by creating a new bank transaction type of 20 for cash withdrawals
and a new bank transaction group of 80.
Need a Little Help?
1. Create a bank transaction type for cash withdrawals.
2. Create a bank transaction group for bank charges.
3. Associate the new bank transaction group with fees and interest
charges.
Step by Step
Create a bank transaction type for cash withdrawals.
1. Click Cash and bank management, click Setup, and then click
Bank transaction types.
2. Click the New button to insert a new record.
3. In the Bank transaction type field, enter 20.
4. Enter the name Cash Withdrawal in the Name field.
5. Type in 110110 in the Main account field.
6. Close the Bank transaction type form.
Create a bank transaction group for bank charges.
1. Click Cash and bank management, click Setup, and then click
Bank transaction groups.
2. Click the New button to insert a new record.
3. In the Bank transaction groups field, enter 80.
4. Enter Bank Charges in the Description field.
5. From the Bank transaction groups form click the Type FastTab.
Microsoft Official Training Materials for Microsoft Dynamics
Your use of this content is subject to your current services agreement
7-5
Financials I in Microsoft Dynamics AX 2012
6. Click the Bank transaction type arrow and select the bank
transaction type of 07 for Fees. The Name field is automatically
populated with the Bank transaction type name.
7. Click the Add button to insert a new record.
8. Click the Bank transaction type arrow and select the bank
transaction type of 08 for Interest charges. The Name field is
automatically populated with the Bank transaction type name.
9. Close the form.
7-6
Microsoft Official Training Materials for Microsoft Dynamics
Your use of this content is subject to your current services agreement
Chapter 7: Cash and Bank Management Setup
Cash and Bank Management Parameters
Use the Cash and bank management parameters form to define rules for
checks and to indicate the number sequences for the various kinds of transactions
within Microsoft Dynamics AX.
Procedure: Define Cash and Bank Parameters
Perform the following to set up Bank parameters.
1. Click Cash and bank management, click Setup, and then click
Cash and bank management parameters.
2. Click General on the left hand navigation pane.
3. Select the Bank transaction type that is used for Non-Sufficient
Funds (NSF) from the NSF list.
NSF is used to identify returned payments. When the bank returns a
payment the NSF identifier automatically cancels the payment from
the system. It also marks the payment so that it is not selected when
you reconcile the bank account.
4. Select the Allow checks for bank or ledger accounts check box to
indicate whether a check can be printed for a bank or ledger account.
5. Select the Allow check reuse check box to indicate whether a check
number can be reused if the check was printed incorrectly or the
check stock was not used.
Microsoft Official Training Materials for Microsoft Dynamics
Your use of this content is subject to your current services agreement
7-7
Financials I in Microsoft Dynamics AX 2012
6. To require reason codes for bank transactions, select one or more of
the following check boxes in the Reason code requirements area:
o Require reasons for payment reversals
o Require reasons for deposit slip payment cancellations
FIGURE 7.2 CASH AND BANK PARAMETERS FORM
Procedures: Define Reversal Process
Select the Use review process for payment reversals check box to require that
check reversals must be reviewed in the Check reversals journal before they are
posted. If this check box is cleared, the reversal is posted immediately when you
click the Payment reversal button in the Check form.
Select the Use review process for deposit slip payment cancellations check
box to require that deposit slip payment cancellations must be reviewed in the
Deposit slip payment cancellations journal before they are posted. If this check
box is cleared, the cancellation is posted immediately when you click the Cancel
payment button in the Deposit slips form
7-8
Microsoft Official Training Materials for Microsoft Dynamics
Your use of this content is subject to your current services agreement
Chapter 7: Cash and Bank Management Setup
Prenotes and Copies of Payments
Select the Allow prenote creation on inactive bank accounts check box to
allow users to create prenotes for inactive bank accounts.
Select the Allow copies of payments check box to allow users to print copies of
payments. These include checks, promissory notes, and electronic payments. The
payment copies are printed as non-negotiable checks, which users can use to
settle disagreements with vendors or customers.
Credit Limit Tolerance
Use the Bank credit limit tolerance list to select how to notify the user when a
payment journal that is posted, causes a balance that exceeds the credit limit.
The following options are available:
None - no warning or error is generated in the system.
Warning - the system generates a warning notification.
Error - the system generates a error notification.
Define Number Sequence
Click Number sequence on the left navigation pane to select or change the
number sequences for each reference and corresponding sequence code.
Select a number sequence to associate with each reference from the Number
sequence code list.
Payment Purpose Codes
Use the Payment purpose codes form to create payment purpose codes for the
central bank, if it is required. The central bank is the official bank of a country or
region.
Procedure: Create Payment Purpose Codes
Perform the following to set up payment purpose codes.
1. Click Cash and bank management, click Setup, and then click
Payment purpose codes.
2. Click the New button to enter a new record or click on a line record
to modify an existing code.
3. In the Central bank purpose code field, enter the code used when
reporting to the central bank.
4. Enter the name of the payment purpose code in the Name field.
5. Click the General FastTab.
Microsoft Official Training Materials for Microsoft Dynamics
Your use of this content is subject to your current services agreement
7-9
Financials I in Microsoft Dynamics AX 2012
6. Enter a description of the payment purpose code in the Purpose text
field.
7. Enter any additional information about the payment purpose code in
the Text field.
8. Close the form.
FIGURE 7.3 PAYMENT PURPOSE CODES
Bank Groups
Use bank groups when several bank accounts share the same address information
or routing number. When you create a new bank account and enter the bank
group, the bank group information is copied to the account automatically. For
example, you can create a bank group for one financial institution at which five
accounts are open.
Procedure: Create Bank Groups
Perform the following to create bank groups.
1. Click Cash and bank management, click Setup, and then click
Bank groups.
2. Click the New button to create a new record.
3. Enter a unique code in the Bank groups field
4. Enter the bank's routing number in the Routing number field. The
bank provides the routing number.
5. Enter a brief description of the bank group in the Description field.
6. Click on the General FastTab to enter any additional information for
this account, such as the following:
o Routing number Type: code identifying the type of the routing
number.
o Company ID: banking identification of the bank group that is
used in connection with payments.
o Currency: currency code for the bank group.
7-10
Microsoft Official Training Materials for Microsoft Dynamics
Your use of this content is subject to your current services agreement
Chapter 7: Cash and Bank Management Setup
o
o
o
o
Post account: also known as PTT. This is an account that is used
in European countries for electronic banking. It is a combined
postal, telephone, and telegraph ID.
Days: time limit, in days, for feedback from the bank on
payments.
Suffix: suffix of the bank.
Drawer: code of the drawer. The bank provides this code.
7. Click the Address FastTab and enter the address for the bank.
8. Click the Contact information FastTab and enter the information
for the bank group's contact person.
FIGURE 7.4 BANK GROUPS FORM
Bank Accounts
Enter and maintain all information for the company bank accounts in the Bank
accounts form. Use the options on the form to view the details for each bank
account, such as transactions, current balance, and checks that have been created.
Procedure: Create Bank Accounts - General
Perform the following to create general information for a new bank account.
1. To access the Bank accounts form, click Cash and bank
management, click Common, and then click Bank accounts.
2. Click the New- Bank account button to create a new record.
3. Select the kind of bank account routing number from the Routing
number type field. If your company makes international payments,
you may be required to make a selection in this field.
Microsoft Official Training Materials for Microsoft Dynamics
Your use of this content is subject to your current services agreement
7-11
Financials I in Microsoft Dynamics AX 2012
4. In the Bank account field, enter a unique ID number to identify the
bank account.
You cannot modify the bank account value for existing bank
accounts.
5. Use the Bank account number field to enter the account number
specified by your bank. It is an alphanumeric string up to 34
characters.
6. Select the group to which this bank belongs, if applicable, from the
Bank groups list. If a Bank group is selected, the Routing number
field will be populated automatically based on the bank group setup.
FIGURE 7.5 BANK ACCOUNTS
Procedure: Create Bank Accounts - General Descriptions
Perform the following to create descriptions for a new bank account.
1. In the Name field, enter a name that is used to identify this account
on printed reports and other areas.
2. Use the Company statement name to enter the company name as
you want it to appear on your bank statement. This field is only
available when the company's primary address is in Canada or the
United States.
3. Use the Destination name field to enter the name of the Automated
Clearing House (ACH) or receiving point of an Electronic Funds
Transfer (EFT) transaction. This field is only available to legal
entities whose primary address is in the United States.
NOTE: Name accounts so that they can be easily identified. In Microsoft
Dynamics AX, bank accounts are identified by name and account number.
7-12
Microsoft Official Training Materials for Microsoft Dynamics
Your use of this content is subject to your current services agreement
Chapter 7: Cash and Bank Management Setup
Prenotes
Select the Prenote required check box if the bank requires prenotes for
electronic transactions.
If prenotes are required, specify the number of days that the bank requires to
process a prenote in the Prenote response days field. The bank must process the
prenote before electronic payments will be accepted. This field is available only
if you selected the Prenote required check box.
Active Status
Use the Active fields to enter specific dates when the bank account becomes
active.
The following two fields are optional and available if the Bank account status
field is set to Active for all transactions:
Active from: enter the date when the bank account will become
active and be available for new transactions. If you do not enter a
date, the bank account is immediately available for new transactions.
Active to: enter the date when the bank account will no longer be
active for new transactions. Any existing transactions that are not
completed by this date, such as pending payments, will still occur as
they were originally scheduled. If you do not enter a date, the bank
account remains active indefinitely.
Use the Bank account status to select the status to use for the bank account.
Active for all transactions - the bank account is active and available
for all transactions.
Inactive for new transactions - no new transactions can be
scheduled for this bank account. Existing transactions that have not
yet been completed, such as pending payments, will still occur as
they were originally scheduled.
Inactive for all transactions - no transactions, either new or
existing, can be scheduled or processed for this bank account.
Credit Limit
If the bank uses credit limits for this account, use the Credit limit field to enter
the amount that the bank offers for this account.
Microsoft Official Training Materials for Microsoft Dynamics
Your use of this content is subject to your current services agreement
7-13
Financials I in Microsoft Dynamics AX 2012
Procedure: Create Bank Accounts - Additional
Information
Follow these steps to enter additional details on the bank account.
1. From the Bank accounts form, click the Additional identification
FastTab.
2. In the SWIFT code field, enter the Society for Worldwide Interbank
Financial Telecommunication code, also known as the Bank
Identifier Code (BIC).
3. In the IBAN field enter the International Bank Account Number
(IBAN).
4. Enter the bank or postal identification of the company in the
Company ID field.
5. Enter the Post, Telegraph, and Telephone (PTT) account number in
the Post account field. It is used when transferring money to a PTT
bank account.
6. Enter the code stated by the Banks Automated Clearing System
(BACS) in the Sort code field. This code is used for electronic bank
payments for BACS
7. Use the Debit Direct ID field to enter the customer number of the
company for debit direct.
8. Use the Clearing field to enter the control code of the bank.
Procedure: Create Bank Accounts - Currency
Management
Perform the following to enter more information about Currency management
for the bank account.
1. Click the Currency management FastTab.
2. Select a Main account to which all bank account transactions are
automatically posted.
Corrections, which are entered during the reconciliation of the bank
account with the bank account statement, are posted to the main
account when the statement reconciliation is complete and posted
3. Select the More currencies check box to enable posting in more
than one currency for this bank account. When you generate deposit
slips, one deposit slip is generated for each currency.
4. Select the currency code from the Currency list.
5. Enter a maximum number of days for the bank to return a paymentrelated message in the Days field. The value determines the date in
the Deadline field on the Open transaction editing form.
6. Select the Keep check box to keep the bank account number of the
payment transaction if the transaction is removed from a remittance
batch.
7. Enter the bank suffix in the Suffix field.
7-14
Microsoft Official Training Materials for Microsoft Dynamics
Your use of this content is subject to your current services agreement
Chapter 7: Cash and Bank Management Setup
8. Enter the bank-issued drawer code in the Drawer field.
9. In the Discounting maximum field, enter an amount for the
maximum remittance for discount amount granted for the current
bank. The amount is displayed in the Remittance journal.
NOTE: The values in the Days, Suffix, and Drawer fields all default from the
Bank group, if defined.
FIGURE 7.6 CURRENCY MANAGEMENT
Procedure: Create Bank Accounts - Other
Perform the following to complete the remaining bank account setup.
1. From the Bank accounts form, click the Negotiable instrument
FastTab.
2. Select the journal to hold the generated remittance fees from the Fee
journal list.
3. Enter any additional information about fees and the ledger accounts
to which the application posts the fees as required by the company in
the remaining fields on the Negotiable instrument FastTab.
4. Click the Address FastTab and enter the address for the bank.
5. Click the Contact information FastTab and enter the information
for the bank group's contact person.
Microsoft Official Training Materials for Microsoft Dynamics
Your use of this content is subject to your current services agreement
7-15
Financials I in Microsoft Dynamics AX 2012
Lab 7.2 - Create a Bank Group and Bank Account
Scenario
Contoso has opened a new bank account. The bank account will operate
primarily in Chinese Yuan (CNY), but may operate in other currencies. Annie,
the bookkeeper, must create a new bank group and new bank account in
Microsoft Dynamics AX for this bank. Annie does not have address information
for the bank account, but she does have the following specifications:
For the bank group:
o
o
The bank group name is CHTB for Chinese Trade Bank.
The bank group routing number is 9876.
For the bank account:
o
o
o
o
The bank account name is Bank Account - CNY.
The bank account is part of the Chinese Trade Bank group.
The bank account number is 433090321489.
Postings should use a new balance account called Bank account CNY.
Challenge Yourself!
1. Create the new bank group.
2. Create the new bank account.
Need a Little Help?
1. Add a new account for Cash in bank - CNY to the Chart of accounts.
2. Create the new bank group and assign the Chinese Yuan (CNY) to
the group.
3. Create the new bank account, which is part of the CHTB bank group.
Select the option to enable posting in more than one currency for this
bank account.
Step by Step
Create a new account for Cash in bank - CNY to the Chart of accounts.
1. Click General ledger, click Common, and then click Main
accounts.
2. Click the Main account button to create a new record.
3. In the Main account field, enter 110115.
4. In the Name field, enter Bank Account CNY.
5. Click the General FastTab and select Balance sheet in the Main
account type field.
7-16
Microsoft Official Training Materials for Microsoft Dynamics
Your use of this content is subject to your current services agreement
Chapter 7: Cash and Bank Management Setup
6. Click the Setup FastTab.
7. Click the arrow in the Currency field, click the All tab, and then
click CNY.
8. Close the form.
Create the new bank group and assign the Chinese Yuan (CNY) to it.
1. Click Cash and bank management, click Setup, and then click
Bank groups.
2. Click the New button to create a new record.
3. In the Bank groups field, enter CHTB.
4. Enter 9876 in the Routing number field.
5. In the Description field, enter Chinese Trading Bank.
6. Click the General FastTab.
7. From the Currency list select CNY.
8. Close the Bank groups form.
Create the new bank account that is part of the CHTB bank group.
1. From the Navigation pane, click Cash and bank management, click
Common, and then click Bank accounts.
2. Click the Bank Account button to create a new record.
3. In the Bank account field, enter CNYBANK.
4. In the Name field, enter Bank Account - CNY.
5. Click the Bank groups arrow and select CHTB.
6. The Routing number field automatically will display 9876.
7. In the Bank account number field, enter 433090321489.
8. Click the Currency management FastTab.
9. Click the Main account field arrow and select 110115.
10. The Currency field automatically displays CNY, which defaults
from the bank group.
11. In the More currencies field, select the check box to enable posting
in more than one currency for this bank account.
12. Close the form.
Microsoft Official Training Materials for Microsoft Dynamics
Your use of this content is subject to your current services agreement
7-17
Financials I in Microsoft Dynamics AX 2012
Check Layout
Use the Check layout form to set up the check layout for the bank accounts. You
can define a different check layout for each bank account.
FIGURE 7.7 CHECK LAYOUT FORM
Procedure: Define the Check Number
Perform the following to define the check numbering.
1. To access the Check layout form, first access the Bank accounts
form by clicking Cash and bank management, click Common, and
then click Bank accounts.
2. Double-click on a Bank account.
3. On the Action Pane, click the Setup tab, and then click Check.
4. Select the method to use for generating check numbers from the
Check number method list. Select either method:
o Fixed: use this method when you have preprinted checks. Before
you can use checks for payment, they must be created by
clicking Check numbers from the Set up tab on the Action
Pane in the Bank accounts form.
o Free: use this method when you do not have preprinted checks.
Check numbers are automatically proposed when you use checks
for payment.
7-18
Microsoft Official Training Materials for Microsoft Dynamics
Your use of this content is subject to your current services agreement
Chapter 7: Cash and Bank Management Setup
Procedure: Define Check format
To define the check format, follow these steps:
1. In the Check layout form, select a layout for the check in the Check
form field.
2. Enter the length of the paper on which the check is printing in the
Paper length field.
3. Select the unit in which the paper size is measured from the Paper
length unit list
4. Enter the starting position on the paper where the check must be
printed in the Check start position field.
5. Enter the unit in which the start position is measured from the Unit
for the start position of the check list.
EXAMPLE: To start the check 3 inches from the top of the paper, enter 3.00 in
the Check start position field and select 'Inch' in the Unit for the start position
of the check field.
6. Enter either 1 or 2 to indicate whether to print one or two slip text
copies in the Number of slip copies field. Even if you enter a
number larger than two, no more than two copies can be printed at
the same time.
BEST PRACTICES: Print two slip texts so that you can keep one and send the
other.
8. In the Prefix field, enter the text to print in front of the amount on
the check.
For example, if you are entering USD in this field and the check
amount is 1000.00, the printer will print USD 1000.00 on the check.
9. From the Ruler list, select one of the following rulers to display
when you test print.
o None: shows no ruler on test prints.
o cm: shows the ruler in centimeters.
o Inches: shows the ruler in inches.
Microsoft Official Training Materials for Microsoft Dynamics
Your use of this content is subject to your current services agreement
7-19
Financials I in Microsoft Dynamics AX 2012
Procedure: Select the Fields to Print on the Check
Perform the following to select the fields that print on the check.
1. From the Check layout form, click the Setup tab.
2. Select from the following list of check boxes for every field to be
printed on the check.
o Bank account
o Bank name
o Bank number
o Company name
o Company logo
If you select the Company logo check box, click the Company logo
button to select the company logo to print on the checks. From the
Image form, click the Change button to select the file that contains
the company logo.
3. Click the Codes tab.
4. Select the option to print ABC codes on the check. For each check
box selected, enter the associated routing number to print on the
check.
FIGURE 7.8 CHECK LAYOUT FORM, SETUP TAB
7-20
Microsoft Official Training Materials for Microsoft Dynamics
Your use of this content is subject to your current services agreement
Chapter 7: Cash and Bank Management Setup
Procedure: Define MICR Options
Perform the following to define MICR options.
1. From the Check layout form, click the Codes tab.
2. Select the Print MICR line check box to print the MICR line on the
check.
3. Enter the following information:
o
o
o
Leading zeros: indicate whether the MICR line contains leading
zeros.
Length of check number: indicate the number of characters
entered in the MICR line for the check number.
MICR-line: enter the complete MICR line, which includes the
delimiters. The check number cannot be entered because it is
unique to each check. Designate the place for the check number
in the MICR line with the character sequence %1.
NOTE: The MICR line can be included only if the check is to be printed on blank
paper without preprinted information, such as watermarks.
Procedure: Define Signatures
Perform the following to define signatures.
1. From the Check layout form, click the Signatures tab.
2. Select the check box for Print first signature or Print second
signature to print signatures on the check.
3. Enter the highest amount that each signature is allowed in the First
amount limit and Second amount limit fields.
Microsoft Official Training Materials for Microsoft Dynamics
Your use of this content is subject to your current services agreement
7-21
Financials I in Microsoft Dynamics AX 2012
4. If the Print first signature or Print second signature check boxes
are selected, click the Signature button to select the signatures to
print on the checks.
5. For each selected signature, click the Change button to select the file
that contains the signature.
FIGURE 7.9 CHECK LAYOUT FORM, SIGNATURE TAB
Procedure: Print a Test Check
When the check layout is complete, click the Print test button to preview the
check layout.
7-22
Microsoft Official Training Materials for Microsoft Dynamics
Your use of this content is subject to your current services agreement
Chapter 7: Cash and Bank Management Setup
Lab 7.3 - Define a Check Layout
During this lab you will define a check layout.
Scenario
Set up the check layout for the new bank account that you created in the previous
lab. Use these check layout requirements.
Pre-printed checks cannot be used for this account.
Checks must be printed in the U.S. format.
The paper must be 8.5 inches long.
The checks must print two inches under the top of the page.
Two slip copies are required for each check.
Before the check amount, the letters CHY must be displayed.
The bank account, name, and number must be printed on the check.
Challenge Yourself!
1. Define the check layout for CNYBANK.
2. Preview the check layout.
Need a Little Help?
1.
2.
3.
4.
From the Bank accounts form, select CNYBANK.
Open the Check layout form.
On the General and Setup tabs, enter the specified information.
Print a preview of the check layout.
Step by Step
1. Click Cash and bank management, click Common, and then click
Bank Accounts.
2. Double-click the line for CNYBANK.
3. Click the Setup tab, then click the Check button on the Action Pane.
4. In the Check number method field, select Free, because pre-printed
checks are not used.
5. In the Check form field, select U.S. check format.
6. In the Paper length field, enter 8.5.
7. In the Paper length unit field, select Inch.
8. In the Check start position field, enter 2.
9. In the Unit for the start position of the check field, select Inch.
10. In the Number of slip copies field, enter 2.
Microsoft Official Training Materials for Microsoft Dynamics
Your use of this content is subject to your current services agreement
7-23
Financials I in Microsoft Dynamics AX 2012
11. In the Prefix field, enter CHY.
12. Click the Setup tab. Select the check boxes for:
o Bank account
o Bank name
o Bank number
13. Click the Print test button to preview the check layout.
7-24
Microsoft Official Training Materials for Microsoft Dynamics
Your use of this content is subject to your current services agreement
Chapter 7: Cash and Bank Management Setup
Summary
This course focuses on how banking functions are structured in Microsoft
Dynamics AX. Companies define bank transaction types to manage transactions,
such as the following:
Deposits
Fees
Payments
Companies then create groups of transaction types for analysis and reporting. In
Microsoft Dynamics AX, companies have the option to create bank groups for
banks in which they hold more than one bank account.
The bank account window holds all the information about each company bank
account and provides quick access to detailed information about each account,
which includes transactions and current balance. For each bank account from
which checks are printed, companies define how the checks for that account will
look.
Microsoft Official Training Materials for Microsoft Dynamics
Your use of this content is subject to your current services agreement
7-25
Financials I in Microsoft Dynamics AX 2012
Test Your Knowledge
Test your knowledge with the following questions.
1. What is a Bank Transaction Group?
2. What is a Bank Group?
3. If you are using pre-printed checks, what method do you select in the Check
number method field?
( ) Variable
( ) Fixed
( ) Print
( ) Original
4. How many signatures can the application print on a check? (Select all that
apply)
()1
()2
()3
()4
7-26
Microsoft Official Training Materials for Microsoft Dynamics
Your use of this content is subject to your current services agreement
Chapter 7: Cash and Bank Management Setup
Quick Interaction: Lessons Learned
Take a moment and write down three key points you have learned from this
chapter
1.
2.
3.
Microsoft Official Training Materials for Microsoft Dynamics
Your use of this content is subject to your current services agreement
7-27
Financials I in Microsoft Dynamics AX 2012
Solutions
1. What is a Bank Transaction Group?
MODEL ANSWER:
A bank transaction group is used to set up groups of different bank
transaction types. In the bank statement reconciliation, totals can be
calculated for each bank transaction group and for each bank transaction
type.
2. What is a Bank Group?
MODEL ANSWER:
A bank group is used when several bank accounts share the same address
information or routing number. When you create a new bank account and
enter the bank group, the bank group information is copied to the account
automatically..
3. If you are using pre-printed checks, what method do you select in the Check
number method field?
( ) Variable
() Fixed
( ) Print
( ) Original
4. How many signatures can the application print on a check? (Select all that
apply)
() 1
() 2
()3
()4
7-28
Microsoft Official Training Materials for Microsoft Dynamics
Your use of this content is subject to your current services agreement
You might also like
- A Heartbreaking Work Of Staggering Genius: A Memoir Based on a True StoryFrom EverandA Heartbreaking Work Of Staggering Genius: A Memoir Based on a True StoryRating: 3.5 out of 5 stars3.5/5 (231)
- The Sympathizer: A Novel (Pulitzer Prize for Fiction)From EverandThe Sympathizer: A Novel (Pulitzer Prize for Fiction)Rating: 4.5 out of 5 stars4.5/5 (121)
- Grit: The Power of Passion and PerseveranceFrom EverandGrit: The Power of Passion and PerseveranceRating: 4 out of 5 stars4/5 (588)
- Devil in the Grove: Thurgood Marshall, the Groveland Boys, and the Dawn of a New AmericaFrom EverandDevil in the Grove: Thurgood Marshall, the Groveland Boys, and the Dawn of a New AmericaRating: 4.5 out of 5 stars4.5/5 (266)
- The Little Book of Hygge: Danish Secrets to Happy LivingFrom EverandThe Little Book of Hygge: Danish Secrets to Happy LivingRating: 3.5 out of 5 stars3.5/5 (400)
- Never Split the Difference: Negotiating As If Your Life Depended On ItFrom EverandNever Split the Difference: Negotiating As If Your Life Depended On ItRating: 4.5 out of 5 stars4.5/5 (838)
- Shoe Dog: A Memoir by the Creator of NikeFrom EverandShoe Dog: A Memoir by the Creator of NikeRating: 4.5 out of 5 stars4.5/5 (537)
- The Emperor of All Maladies: A Biography of CancerFrom EverandThe Emperor of All Maladies: A Biography of CancerRating: 4.5 out of 5 stars4.5/5 (271)
- The Subtle Art of Not Giving a F*ck: A Counterintuitive Approach to Living a Good LifeFrom EverandThe Subtle Art of Not Giving a F*ck: A Counterintuitive Approach to Living a Good LifeRating: 4 out of 5 stars4/5 (5794)
- The World Is Flat 3.0: A Brief History of the Twenty-first CenturyFrom EverandThe World Is Flat 3.0: A Brief History of the Twenty-first CenturyRating: 3.5 out of 5 stars3.5/5 (2259)
- The Hard Thing About Hard Things: Building a Business When There Are No Easy AnswersFrom EverandThe Hard Thing About Hard Things: Building a Business When There Are No Easy AnswersRating: 4.5 out of 5 stars4.5/5 (344)
- Team of Rivals: The Political Genius of Abraham LincolnFrom EverandTeam of Rivals: The Political Genius of Abraham LincolnRating: 4.5 out of 5 stars4.5/5 (234)
- The Gifts of Imperfection: Let Go of Who You Think You're Supposed to Be and Embrace Who You AreFrom EverandThe Gifts of Imperfection: Let Go of Who You Think You're Supposed to Be and Embrace Who You AreRating: 4 out of 5 stars4/5 (1090)
- Hidden Figures: The American Dream and the Untold Story of the Black Women Mathematicians Who Helped Win the Space RaceFrom EverandHidden Figures: The American Dream and the Untold Story of the Black Women Mathematicians Who Helped Win the Space RaceRating: 4 out of 5 stars4/5 (895)
- Her Body and Other Parties: StoriesFrom EverandHer Body and Other Parties: StoriesRating: 4 out of 5 stars4/5 (821)
- Elon Musk: Tesla, SpaceX, and the Quest for a Fantastic FutureFrom EverandElon Musk: Tesla, SpaceX, and the Quest for a Fantastic FutureRating: 4.5 out of 5 stars4.5/5 (474)
- The Unwinding: An Inner History of the New AmericaFrom EverandThe Unwinding: An Inner History of the New AmericaRating: 4 out of 5 stars4/5 (45)
- Proco Rat Distortion DIY SchemDocument1 pageProco Rat Distortion DIY SchemFer VazquezNo ratings yet
- The Yellow House: A Memoir (2019 National Book Award Winner)From EverandThe Yellow House: A Memoir (2019 National Book Award Winner)Rating: 4 out of 5 stars4/5 (98)
- On Fire: The (Burning) Case for a Green New DealFrom EverandOn Fire: The (Burning) Case for a Green New DealRating: 4 out of 5 stars4/5 (73)
- CM Dashboard Arunachal PradeshDocument8 pagesCM Dashboard Arunachal PradeshDebashish Goswami100% (1)
- Commercial Drone Industry Trends: Dronedeploy - May 2018Document14 pagesCommercial Drone Industry Trends: Dronedeploy - May 2018minus2738602No ratings yet
- Organic PoolsDocument163 pagesOrganic PoolsEdu Socolovsky100% (3)
- PCD 2 MarksDocument23 pagesPCD 2 MarksVignesh VickyNo ratings yet
- Logic SelectivityDocument6 pagesLogic SelectivitymoosuhaibNo ratings yet
- 575 Tech Specs Placenta Pit FinalDocument9 pages575 Tech Specs Placenta Pit FinalJohn Aries Almelor SarzaNo ratings yet
- Personal Data Sheet: Criminology Intern UnitDocument1 pagePersonal Data Sheet: Criminology Intern UnitJoseph RycheNo ratings yet
- 002 SM MP4054Document2,009 pages002 SM MP4054tranquangthuanNo ratings yet
- Transformer Secondary ConductorsDocument10 pagesTransformer Secondary ConductorsdskymaximusNo ratings yet
- Selfdrive Autopilot CarsDocument20 pagesSelfdrive Autopilot CarsPavan L ShettyNo ratings yet
- Fiber Bragg Grating SensingDocument36 pagesFiber Bragg Grating SensingAgung Podo MoroNo ratings yet
- Dimetra Ip CompactDocument2 pagesDimetra Ip CompactGrompolLopmorgNo ratings yet
- OxyGEN Router User's GuideDocument83 pagesOxyGEN Router User's Guidemakro100% (1)
- 04 Cuculic Celic PrencDocument8 pages04 Cuculic Celic PrencStanislava RokvicNo ratings yet
- NovaSeq X - Site PreparationDocument3 pagesNovaSeq X - Site Preparationlifir67730No ratings yet
- Aadhaar Application FormDocument4 pagesAadhaar Application Formpan cardNo ratings yet
- Manual Do Usuario de Automatizadores Deslizantes CE2017 InglesDocument2 pagesManual Do Usuario de Automatizadores Deslizantes CE2017 InglesTasso ParteliNo ratings yet
- Operating Check List For Disel Generator: Date: TimeDocument2 pagesOperating Check List For Disel Generator: Date: TimeAshfaq BilwarNo ratings yet
- Lecture 5Document33 pagesLecture 5nic_nishantNo ratings yet
- Welding Machine Project Report FinalDocument44 pagesWelding Machine Project Report FinalJAYAPRABHAKARAN N NNo ratings yet
- Mobile Networks and ApplicationsDocument232 pagesMobile Networks and ApplicationsrabrajNo ratings yet
- Market Intelligence Case Study Sales & MarketingDocument20 pagesMarket Intelligence Case Study Sales & MarketingBrian ShannyNo ratings yet
- Angoca Db2 Cheat Sheet For DevelopmentDocument3 pagesAngoca Db2 Cheat Sheet For DevelopmentTanveer AhmedNo ratings yet
- Jurnal Perancangan Multimedia InteraktifDocument14 pagesJurnal Perancangan Multimedia InteraktifwilliamNo ratings yet
- Cascaded Transformers:: Figure 1.basic 3 Stage Cascaded TransformerDocument3 pagesCascaded Transformers:: Figure 1.basic 3 Stage Cascaded TransformeryugendraraoknNo ratings yet
- C QuestionsDocument22 pagesC QuestionsSeethalam ManushaNo ratings yet
- National Convention National Convention On On Quality Concepts Quality ConceptsDocument9 pagesNational Convention National Convention On On Quality Concepts Quality ConceptsMadhusudana ANo ratings yet