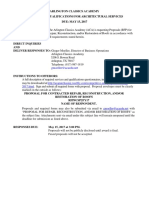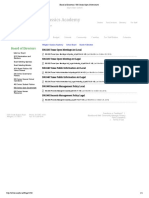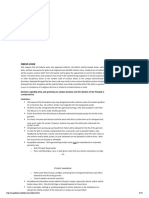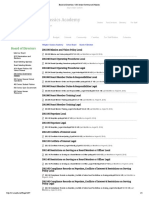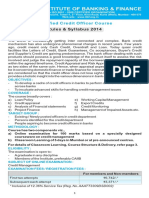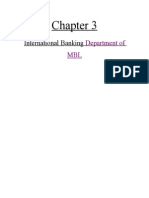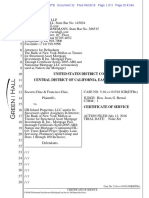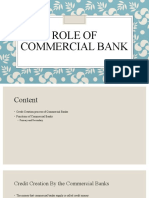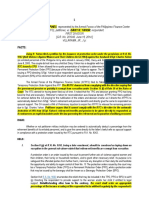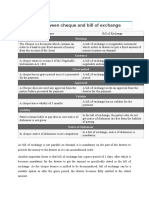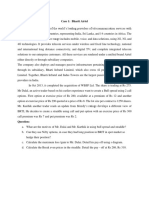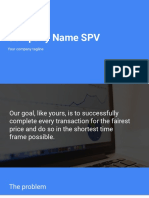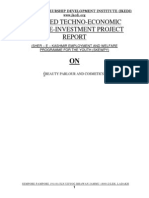Professional Documents
Culture Documents
Txeis District Administration Training Guide 2 0 0001
Uploaded by
api-267803318Original Title
Copyright
Available Formats
Share this document
Did you find this document useful?
Is this content inappropriate?
Report this DocumentCopyright:
Available Formats
Txeis District Administration Training Guide 2 0 0001
Uploaded by
api-267803318Copyright:
Available Formats
Tr
ain
in
gG
ui
de
District Administration
2.0.0001
Copyright 2014 by Texas Computer Cooperative
All rights reserved
1314 Hines Avenue
San Antonio, TX 78208-1899
2.0.0001
District Administration
Contents
Introduction ............................................................................................................................... 3
Main Menu............................................................................................................................... 3
Change Application ................................................................................................................. 3
Exit Application ........................................................................................................................ 3
Online Help.............................................................................................................................. 4
System Requirements and Browser Settings ........................................................................... 4
Known Issues .......................................................................................................................... 4
Tables ........................................................................................................................................ 5
PMIS ....................................................................................................................................... 5
Category - DA1000 .............................................................................................................. 5
First Pay Date DA1010 ..................................................................................................... 7
Action Reason - DA1020 ................................................................................................... 10
Inactivate Reason - DA1030 .............................................................................................. 12
First Pay Date Forecast Conversion - DA1040................................................................... 14
Forecast Conversion - DA1050 .......................................................................................... 16
Receiving Addresses - DA1060 ............................................................................................. 18
District Information - DA1200 ................................................................................................. 21
Options .................................................................................................................................... 27
PMIS ..................................................................................................................................... 27
PMIS District Options - DA2000 ......................................................................................... 27
Purchasing ............................................................................................................................ 29
Purchasing Options............................................................................................................ 29
Accounts Receivable ............................................................................................................. 33
Accounts Receivable Options - DA2020 ............................................................................ 33
Session Timers - DA2030 ...................................................................................................... 36
Maintenance ............................................................................................................................ 39
User Profiles .......................................................................................................................... 39
Accounts - DA3000 ............................................................................................................ 39
Permissions - DA3000 ....................................................................................................... 43
Purchasing Permissions - DA3000..................................................................................... 45
Purchasing Addresses - DA3000 ....................................................................................... 47
TxEIS
District Administration
2.0.0001
Purchasing Requestors - DA3000 ...................................................................................... 50
Purchasing Restrict Campus/Dept - DA3000 ..................................................................... 52
Non-Employee - DA3100 ....................................................................................................... 54
Workflow.................................................................................................................................. 59
First Approver - DA4000 ........................................................................................................ 59
Approval Path - DA4010 ........................................................................................................ 61
Approval Rules - DA4020 ...................................................................................................... 64
Alternate Approver - DA4030 ................................................................................................. 68
Utilities ..................................................................................................................................... 71
Mass Update User Account by Fund - DA5000 ..................................................................... 71
Reports .................................................................................................................................... 73
User Profile Report ................................................................................................................ 73
Appendix - Checklists............................................................................................................. 75
Budget Amendment Request Setup Checklist ....................................................................... 75
Checklist for Those not Using Workflow ............................................................................. 75
Checklist for Workflow Users ............................................................................................. 76
Next Year Purchasing Checklist ......................................................................................... 77
TxEIS
2.0.0001
District Administration
Introduction
TxEIS District Administration provides administrators with a method to select various districtlevel options and user-level permissions for Budget Amendment Requests (BAR and Finance),
Position Management Information Systems (PMIS and Human Resources), Purchasing, and
Warehouse applications. These options include workflow functionality for BAR, Purchasing, and
Warehouse applications.
MAIN MENU
The District Administration main menu includes the current application version; options to
change to a different application, exit the current application, and view online Help; and several
menu options to utilize the District Administration application.
CHANGE APPLICATION
Click Change Application to open another TxEIS application in a separate browser.
EXIT APPLICATION
Click Exit Application to close the District Administration application and return to the
Application Directory page.
TxEIS
District Administration
2.0.0001
ONLINE HELP
The TxEIS District Administration application is constantly changing to meet ongoing
requirements and the needs of the school districts. With every system change that occurs, the
online Help system is updated to reflect the change.
Click Help in the upper-right corner of the application page at any time for information about the
individual fields on the pages. This ensures that you will be accessing the most up-to-date
information for every field in the application.
SYSTEM REQUIREMENTS AND BROWSER SETTINGS
Periodically ensure that your system and browser settings meet the minimum system
requirements. For information about system requirements and recommended browser settings,
see the System Requirements page found on the Contents tab of the online Help system.
KNOWN ISSUES
A list of known issues for TxEIS is available on the SharePoint Web site. From the Home tab,
select Documents > Releases and Updates > TxEIS to access the Known Issues document.
TxEIS
2.0.0001
District Administration
Tables
PMIS
CATEGORY - DA1000
The Category page allows you to create and maintain a list of category codes that are used by
the Position Management application.
Tables > PMIS > Category
1. To shorten the list of displayed codes, in the Starting Category Code field, type a category
code to search for a specific code. Click Retrieve.
The list of codes is shortened to display a new list of existing category codes beginning
with the Starting Category Code.
The field is not required.
TxEIS
District Administration
2.0.0001
2. To add a new category code, click +Add. A blank row is displayed.
3. In the Category Code field, type a unique category code. The field can be a maximum of
five characters.
4. In the Category Description field, type the description of the new category code. The field
can be a maximum of 25 characters.
5. To add another row, click +Add. Continue adding rows as needed.
6. Click Save to save the changes.
7. To delete a row, click . The row is shaded red to indicate that it will be deleted when the
record is saved.
Click Save. A message is displayed asking if you want to delete the row.
Click OK to delete the row, or click Cancel not to delete the row.
8. Click Print to display the PMIS Category report, which is a list of all category codes and their
associated descriptions.
The report can be saved in various file formats:
Click
to save and print the report in PDF format.
Click
to save and print the report in CSV format.
Click
to close the report window.
TxEIS
2.0.0001
District Administration
FIRST PAY DATE DA1010
CURRENT YEAR - DA1010
The First Pay Date Current Year tab allows you to create and maintain a list of codes
associated with current year pay dates that are used by the Position Management application.
These codes are used in the following:
To establish a start date for a new teacher so that a new teacher can be paid over 13
months.
To determine the first pay date of the new school year when calculating the amounts already
paid to an employee.
To calculate the amount to be paid to an employee during the change-in-compensation
processing.
To update the payroll data with the data in the forecast records and move the forecast data
into the current position records.
Tables > PMIS > First Pay Date > Current Year
1. To shorten the list of displayed codes, in the Starting Pay Date Code field, type a pay date
code to search for a specific code. Click Retrieve.
TxEIS
District Administration
2.0.0001
The list of codes is shortened to display a new list of existing pay date codes beginning
with the Starting Pay Date Code.
The field is not required.
2. To add a new pay date code, click +Add. A blank row is displayed.
3. In the First Pay Date Code field, type a unique pay date code. The field can be a maximum
of three characters.
4. In the First Pay Date field, type the starting pay date in the MMDDYYYY format.
5. To add another row, click +Add. Continue adding rows as needed.
6. Click Save to save the changes.
7. To delete a row, click . The row is shaded red to indicate that it will be deleted when the
record is saved.
Click Save. A message is displayed asking if you want to delete the row.
Click OK to delete the row, or click Cancel not to delete the row.
8. Click Print to display the PMIS First Pay Date report (for current year).
The report can be saved in various file formats:
Click
to save and print the report in PDF format.
Click
to save and print the report in CSV format.
Click
to close the report window.
NEXT YEAR - DA1010
The First Pay Date New Year tab allows you to create and maintain a list of codes associated
with next year pay dates that are used by the Position Management application.
These codes are used in the following:
To establish a start date for a new teacher so that a new teacher can be paid over 13
months.
To determine the first pay date of the new school year when calculating the amounts already
paid to an employee.
To calculate the amount to be paid to an employee during the change-in-compensation
processing.
To update the payroll data with the data in the forecast records and move the forecast data
into the current position records.
TxEIS
2.0.0001
District Administration
Tables > PMIS > First Pay Date > Next Year
1. To shorten the list of displayed codes, in the Starting Pay Date Code field, type a pay date
code to search for a specific code. Click Retrieve.
The list of codes is shortened to display a new list of existing pay date codes beginning
with the Starting Pay Date Code.
The field is not required.
2. To add a new pay date code, click +Add. A blank row is displayed.
3. In the First Pay Date Code field, type a unique pay date code. The field can be a maximum
of three characters.
4. In the First Pay Date field, type the starting pay date in the MMDDYYYY format.
5. To add another row, click +Add. Continue adding rows as needed.
6. Click Save to save the changes.
7. To delete a row, click . The row is shaded red to indicate that it will be deleted when the
record is saved.
Click Save. A message is displayed asking if you want to delete the row.
Click OK to delete the row, or click Cancel not to delete the row.
8. Click Print to display the PMIS First Pay Date report (for next year).
TxEIS
District Administration
2.0.0001
The report can be saved in various file formats:
Click
to save and print the report in PDF format.
Click
to save and print the report in CSV format.
Click
to close the report window.
ACTION REASON - DA1020
The Action Reason page allows you to create and maintain a list of action reason codes that will
be used throughout the Position Management application.
Note: Codes 01-05 are automatically generated and cannot be changed or deleted.
Tables > PMIS > Action Reason
10
TxEIS
2.0.0001
District Administration
1. To shorten the list of displayed codes, in the Starting Action Reason field, type an action
reason code to search for a specific code. Click Retrieve.
The list of codes is shortened to display a new list of existing action reason codes
beginning with the Starting Action Reason.
The field is not required.
2. To add a new action reason code, click +Add. A blank row is displayed.
3. In the Action Reason field, type a unique action reason code. The field must be two
characters.
4. In the Action Reason Description field, type the action reason description. The field can be
a maximum of 30 characters.
5. In the Termination Reason field, enter a termination reason using either of the following:
Type the two-digit termination reason code, if known.
Click
to open the termination reason dialog box.
A list of available termination reason codes is displayed.
Select a termination reason code from the list. Otherwise, click Cancel to return to
the Action Reason page.
6. The Termination Description field automatically displays the description related to the
termination reason when a code is typed or selected in the Termination Reason field. The
field is display only.
7. To add another row, click +Add. Continue adding rows as needed.
8. Click Save to save the changes.
9. To delete a row, click . The row is shaded red to indicate that it will be deleted when the
record is saved.
TxEIS
Click Save. A message is displayed asking if you want to delete the row.
11
District Administration
2.0.0001
Click OK to delete the row, or click Cancel not to delete the row.
10. Click Print to display the PMIS Action Reason report, which is a list of all action reason
codes, and their associated action reason descriptions, termination reasons, and termination
reason descriptions.
The report can be saved in various file formats:
Click
to save and print the report in PDF format.
Click
to save and print the report in CSV format.
Click
to close the report window.
INACTIVATE REASON - DA1030
The Inactivate Reason page allows you to create and maintain a list of inactivate reason codes
that will be used throughout the Position Management application.
12
TxEIS
2.0.0001
District Administration
Tables > PMIS > Inactivate Reason
1. To shorten the list of displayed codes, in the Starting Inactivate Reason field, type an
inactivate reason code to search for a specific code. Click Retrieve.
The list of codes is shortened to display a new list of existing inactivate reason codes
beginning with the Starting Inactivate Reason.
The field is not required.
2. To add a new inactivate reason code, click +Add. A blank row is displayed.
3. In the Inactivate Reason field, type a unique action reason code. The field must be two
characters.
4. In the Inactivate Reason Description field, type the inactivate reason description. The field
can be a maximum of 30 characters.
5. To add another row, click +Add. Continue adding rows as needed.
6. Click Save to save the changes.
7. To delete a row, click . The row is shaded red to indicate that it will be deleted when the
record is saved.
Click Save. A message is displayed asking if you want to delete the row.
Click OK to delete the row, or click Cancel not to delete the row.
8. Click Print to display the PMIS Inactivate Reason report, which is a list of all inactivate
reason codes and their associated descriptions.
TxEIS
13
District Administration
2.0.0001
The report can be saved in various file formats:
Click
to save and print the report in PDF format.
Click
to save and print the report in CSV format.
Click
to close the report window.
FIRST PAY DATE FORECAST CONVERSION - DA1040
The First Pay Date Forecast Conversion page allows you to change a start date code to another
for forecast conversion. The program will move one first pay date code to another first pay date
code for forecast records only. For example, the program could be used to update the first pay
date code when a new hire employee on a 13-month pay date cycle needs to convert to a
regular 12-month pay date cycle.
14
TxEIS
2.0.0001
District Administration
Tables > PMIS > First Pay Date Forecast Conversion
1. In the Starting Pay Date Code field, type the code for the starting pay date. The field can
be a maximum of three characters and must be already established on the First Pay Date
tabs for current year or next year.
2. Click Retrieve to display the data for the specified starting pay date code.
3. To add a row, click +Add.
4. In the From Start Code field, type the three-digit code that relates to the starting pay date to
be changed.
5. In the To Start Code field, type the three-digit code that relates to the "new" starting pay
date.
6. To add another row, click +Add. Continue adding rows as needed.
7. Click Save to save the changes.
8. To delete a row, click , and then click Save.
9. Click Print to display the First Pay Date Forecast Conversion report.
TxEIS
15
District Administration
2.0.0001
The report can be saved in various file formats:
Click
to save and print the report in PDF format.
Click
to save and print the report in CSV format.
Click
to close the report window.
FORECAST CONVERSION - DA1050
The Forecast Conversion page is used to create forecast data for next year's records. The
system first looks at the Calendar Code and Max Days fields on the Human Resources > PMIS
Position Admin page. From this data, the proper calendar data is located, and then using the
correct calendar, the Local Begin Date field from this page is subtracted from the Local End
Date field. From this number, the Number of Days Off field is subtracted. The result is the
Actual Days field. This data will be moved to the next year's records at the time that the budget
is created for the next year.
Tables > PMIS > Forecast Conversion
16
TxEIS
2.0.0001
District Administration
1. Click Retrieve to display forecast conversion data.
2. To add a row, click +Add.
3. In the First Pay Date Code field, type the code that is associated with an already
established calendar code and starting pay date.
4. In the Calendar Code field, type the two-digit calendar code for the position.
5. In the Extra Duty Code field, type the two-digit extra duty code of the job assignment, if
known.
If the extra duty code is not known, select from the Extra Duty Code list.
The Extra Duty Codes dialog box is displayed with a list of all extra duty codes.
To search for a specific extra duty code, type data in the desired search fields.
Click Search.
A list of data that matches the search criteria is displayed.
Select an extra duty code from the list. Otherwise, click Cancel.
To retrieve all available data, leave the field blank.
6. In the Local Begin Date field, type the beginning date for which an employee is to be paid
in the MMDDYYYY format.
7. In the Local End Date field, type the ending date for which an employee is to be paid in the
MMDDYYYY format.
8. In the Last Pay Date field, type the last date for which an employee will be paid in the
MMDDYYYY format.
9. In the Max Days field, type the number of days the position is funded. The field can be a
maximum of two digits.
10. In the Number of Days Off field, type the number of days that the employee has not been
at work. You may type two digits to the right of the decimal. This field is used in calculating
the actual days worked for the employee.
11. The Actual Days field is display only and indicates the number of days that the employee is
employed by the district per year.
12. In the Actual Payments field, type the number of times an employee is to be paid. This data
will be used as forecast data.
13. Click Refresh Dates to update the dates when the next year calendar is updated in Human
Resources.
14. To add another row, click +Add. Continue adding rows as needed.
15. Click Save to save the changes.
16. To delete a row, click
, and then click Save.
17. Click Print to display the Forecast Conversion report.
TxEIS
17
District Administration
2.0.0001
The report can be saved in various file formats:
Click
to save and print the report in PDF format.
Click
to save and print the report in CSV format.
Click
to close the report window.
RECEIVING ADDRESSES - DA1060
The Receiving Addresses page allows you to build a contact list of receiving addresses for the
district. There can be multiple receiving sites at one campus and multiple addresses for a single
person. The page consists of a grid at the top and a free-form area at the bottom.
18
TxEIS
2.0.0001
District Administration
Tables > Receiving Addresses
1. The Retrieve button is used to retrieve information from the last save. If you click Retrieve,
any unsaved changes will be lost.
2. To add a new address, click +Add.
3. Creating a new record makes the Active field selected by default. The Active field signifies
that the receiving address is available to receive.
4. In the Description field, type the description of the receiving site.
5. In the Contact field, type the name of the employee.
6. In the Organization field, select an organization.
7. To populate the following address fields with information from the Campus Name/Address
tab in Finance, click Load.
Street
City
State
Zip Code
+4
Phone
TxEIS
19
District Administration
2.0.0001
Fax
8. In the Department field, type the department of the receiving site.
9. In the Address Line 1 field, type any additional receiving address information (e.g., back
dock, bldg. 600, etc.).
10. In the E-mail field, type an e-mail address that will be used send information to the contact
person. The field can be a maximum of 45 characters.
11. Click E-mail to send an e-mail message using the user's default e-mail client. If the E-mail
field contains an e-mail address, the To: e-mail address is populated.
12. Click
to view additional details for the associated address at the bottom of the page.
13. To add another address, click +Add.
14. To delete an address, click . The row is shaded red to indicate that it will be deleted when
the record is saved.
Click Save. A message is displayed asking if you want to delete the row.
Click OK to delete the row, or click Cancel not to delete the row.
15. Click Save to save the information.
16. To print the receiving addresses you have created, click Print. The Receiving Addresses
report is displayed.
20
The report can be saved in various file formats:
Click
to save and print the report in PDF format.
Click
to save and print the report in CSV format.
Click
to close the report window.
TxEIS
2.0.0001
District Administration
DISTRICT INFORMATION - DA1200
DISTRICT NAME/ADDRESS - DA1200
The District Name/Address page is used to record demographic information for the district such
as the district name, address, phone number, fax number, and superintendent name. The table
is shared between the TxEIS Business and Student systems.
Tables > District Information > District Name/Address
1. In the District Name field, type the name of the district.
2. In the Education Service Cntr field, type the region number of the education service center
that services the district.
3. In the Street Nbr field, type the street number for the district.
4. In the Street Name field, type the street name for the district.
5. In the City field, type the name of the city where the district is located.
6. In the State field, select the two-character state code.
7. In the Zip field, type the five-digit postal code for the delivery area.
8. In the Phone field, type the district phone number in the ###-###-#### format.
9. In the Fax field, type the district fax number in the ###-###-#### format.
10. In the Title and First, Middle, and Last fields, type the title and full name of the
superintendent of the district.
11. In the Generation code (if applicable), select a generation code for the superintendent of
the district.
12. Click Save to save the changes.
TxEIS
21
District Administration
2.0.0001
13. The Retrieve button is used to retrieve information from the last save. If you click Retrieve,
any unsaved changes will be lost.
14. Click Print to print the District Name/Address report.
Review the report using the following buttons:
Click
to go to the first page of the report.
Click
to go back one page.
Click
to go forward one page.
Click
to go to the last page of the report.
The report can be saved in various file formats:
Click
to save and print the report in PDF format.
Click
to save and print the report in CSV format.
Click
to close the report window.
CAMPUS NAME/ADDRESS - DA1200
The Campus Name/Address tab is used to record the campus demographic information such as
campus number, name, address, phone number, and fax number. The table is shared between
the TxEIS Business and Student systems.
Note: The Security User field on the Security Administration page must be selected to enable
the fields on the Campus Name/Address tab. If the Security User field is not selected, the fields
on the Campus Name/Address tab will be grayed out.
22
TxEIS
2.0.0001
District Administration
Tables > District Information > Campus Name/Address
1. In the Campus field, type the campus number, or select a campus number and name.
2. Tab to the Campus Name field, and type the campus name.
3. In the Street Nbr field, type the street number for the campus.
4. In the Street Name field, type the street name for the campus.
5. In the City field, type the name of the city where the campus is located.
6. In the State field, select the two-character state code.
7. In the Zip field, type the five-digit postal code for the delivery area.
8. In the Phone field, type the campus phone number in the ###-###-#### format.
9. In the Fax field, type the campus fax number in the ###-###-#### format.
10. Click Save to save the changes.
11. The Retrieve button is used to retrieve information from the last save. If you click Retrieve,
any unsaved changes will be lost.
12. To add a campus, click Add.
13. To delete a campus, click Delete.
A message is displayed asking if you want to delete the campus.
Click Yes to delete the campus, or click No to not delete the campus.
14. Click Print. A print options dialog box is displayed with the following options:
TxEIS
23
District Administration
2.0.0001
Select an option, and then click Yes to view a copy of the report. Otherwise, click No to
return to the Campus Name/Address tab.
24
Review the report using the following buttons:
Click
to go to the first page of the report.
Click
to go back one page.
Click
to go forward one page.
Click
to go to the last page of the report.
The report can be saved in various file formats:
Click
to save and print the report in PDF format.
Click
to save and print the report in CSV format.
Click
to close the report window.
TxEIS
2.0.0001
District Administration
PAYROLL FREQUENCIES - DA1200
The Payroll Frequencies tab is used to establish the current and next year payroll frequencies.
Tables > District Information > Payroll Frequencies
1. Under Current Year, select one of the three current year payroll options:
4 - Biweekly
5 - Semimonthly
6 - Monthly
2. Under Next Year, select one of the three next year payroll options:
D - Biweekly
E - Semimonthly
F - Monthly
3. Click Save to save the changes.
4. The Retrieve button is used to retrieve information from the last save. If you click Retrieve,
any unsaved changes will be lost.
TxEIS
25
District Administration
2.0.0001
5. Click Print to print the Pay Frequency report.
26
Review the report using the following buttons:
Click
to go to the first page of the report.
Click
to go back one page.
Click
to go forward one page.
Click
to go to the last page of the report.
The report can be saved in various file formats:
Click
to save and print the report in PDF format.
Click
to save and print the report in CSV format.
Click
to close the report window.
TxEIS
2.0.0001
District Administration
Options
PMIS
PMIS DISTRICT OPTIONS - DA2000
The PMIS District Options page allows the user to create and maintain Position Management
options, including the types of calculations that should be used in PMIS, and the specific default
values that should be used for certain types of PMIS transactions. These options are not
typically changed throughout the school year.
Options > PMIS District Options
1. Under District Options, make the following selections:
Select Use PMIS to enable Position Management application options and functionality
throughout the Human Resources application.
If Use PMIS is selected:
The options in the Automatically Compute section on the Human Resources >
Tables > District HR Options page are cleared and disabled.
A message is displayed when the user clicks the Calculate button on the Human
Resources > Maintenance > Staff Job/Pay Data > Job Info tab indicating that
calculations are not allowed.
Select Unemployment Eligible to indicate if the Position Management application
should calculate unemployment eligibility.
In the FICA/Medicare Eligible field, select the FICA/Medicare eligibility. The default
selection is N - None.
TxEIS
27
District Administration
2.0.0001
FICA/Medicare eligibility options include the following:
M - Subject to Medicare
N - Not subject to FICA
Y - Subject to FICA tax
Select Use Forecast Conversion Tables to indicate if the Position Management
application should use the forecast conversion tables to automatically update forecast
data.
If you enter a year in the Next Year field greater than the year originally displayed in the
Next Year field, the Use Forecast Conversion Tables field will be cleared
automatically. You can still select Use Forecast Conversion Tables if conversions are
needed.
Select Employee Must Be Assigned a Position Prior to Creating Payroll Record to
indicate if an employee must be assigned a position through the Position Management
application before a payroll record is created.
In the Current Year field, type the four-digit school year in the YYYY format to be used
for calculating current year historical data.
In the Next Year field, type the four-digit school year in the YYYY format to be used for
calculating next year historical data.
In the Minimum Foundation Year field, type the four-digit current or next school year in
the YYYY format to allow the system to select the corresponding tables to calculate the
minimum foundation salary amount.
In the Default Position Record Status field, indicate the type of Position Management
record that should be created.
Position record status options include the following:
A - Active (create and fill)
P - Proposed (cannot fill)
V - Vacant (just position info, ready to fill emp)
2. Under Payment Options, make the following selections:
Select Round Salary to Nearest Whole Dollar to indicate if the salary is to be rounded
to the nearest whole dollar when it is calculated.
Select During CIC Calculation, Pay One-Time Supplement to indicate if the system
should roll the one-time supplemental pay amount calculated back into the contract
balance during the change-in-compensation process, or should pay the supplement pay
as a one-time supplement pay.
3. The Retrieve button is used to retrieve information from the last save. If you click Retrieve,
any unsaved changes will be lost.
4. Click Save to save the changes.
5. Click Print to display the PMIS District Options report.
28
TxEIS
2.0.0001
District Administration
The report can be saved in various file formats:
Click
to save and print the report in PDF format.
Click
to save and print the report in CSV format.
Click
to close the report window.
PURCHASING
PURCHASING OPTIONS
CURRENT YEAR - DA2010
The Purchasing Options Current Year tab allows you to select the options used in setting up
Purchasing tables and files for the current year. These options enable the district to determine
how they would like to use receiving, if they want to automatically assign requisition and
purchase order numbers, and if they would like a payable transaction automatically created on
the Check Processing - PO page in Finance.
TxEIS
29
District Administration
2.0.0001
Options > Purchasing Options > Current Year
1. The Retrieve button is used to retrieve information from the last save. If you click Retrieve,
any unsaved changes will be lost.
2. Select Use Blind Receiving to conceal quantities ordered on the requisition on the
Maintenance Receive PO Items page in Purchasing. Leave the field blank if you do not want
to conceal quantities ordered on the requisition.
3. Select Use Req Number as JV Number if you want to automatically populate the journal
voucher numbers for general journal transactions when submitting, approving, or returning
requisitions. If the option is not selected, the journal voucher numbers for general journal
transactions are populated with RQMMDD (e.g., November 12 would be RQ1112) when
submitting, approving, or returning requisitions.
4. Select Allow Partial Receiving to receive less than the amount ordered.
5. In the Cutoff Date field, type the final date that the requisitions can be created in the
MMDDYYYY format. When the date is less than the current date, new requisitions can no
longer be created. If no date is entered, requisitions can be entered at any time.
6. Select Allow Receiving Overage to receive more than the amount ordered. If the field is
selected, you have to indicate the maximum percentage of overage in the Percent of Items
Over field. If the Percent of Items Over field is 100% and you ordered one item, you can
receive two items.
7. Select Print Extended Description to print the extended description on the purchase order
forms.
30
TxEIS
2.0.0001
District Administration
8. Select Create Receiving Payables to automatically create a payable transaction on the
Check Processing - PO page in Finance when using the receive feature. On the Check
Processing - PO page, the payable transaction displays in the detail portion of the page.
You cannot modify the amount, but you can add the invoice number and date, as well as
click Print when you are ready to include this transaction when processing vendor checks. If
the option is not selected, the payable transaction is not created in Finance when using the
receive feature.
9. Select Allow for Approval Process to use the approval process in Purchasing.
10. Select Restrict Campus/Dept to limit the campus list to the campuses listed on the
Maintenance > User Profiles > Purchasing Restrict Campus/Dept tab. By default, this field is
not selected and, all first approver campuses are allowed.
11. Click Save to save the changes.
12. Click Print to print the district's requisition options for the current year.
The report can be saved in various file formats:
Click
to save and print the report in PDF format.
Click
to save and print the report in CSV format.
Click
to close the report window.
NEXT YEAR - DA2010
The Purchasing Options Next Year tab allows you to select the options used in setting up
Purchasing tables and files for the next year. These options enable the district to determine how
they would like to use receiving, if they want to automatically assign requisition and purchase
order numbers, and if they would like to automatically create a payable transaction on the
Check Processing - PO page in Finance.
TxEIS
31
District Administration
2.0.0001
Options > Purchasing Options > Next Year
1. The Retrieve button is used to retrieve information from the last save. If you click Retrieve,
any unsaved changes will be lost.
2. Select Use Blind Receiving to conceal quantities ordered on the requisition on the
Maintenance Receive PO Items page in Purchasing. Leave the field blank if you do not want
to conceal quantities ordered on the requisition.
3. Select Use Req Number as JV Number if you want to automatically populate the journal
voucher numbers for general journal transactions when submitting, approving, or returning
requisitions. If the option is not selected, the journal voucher numbers for general journal
transactions are populated with RQMMDD (e.g., November 12 would be RQ1112) when
submitting, approving, or returning requisitions.
4. Select Allow Partial Receiving to receive less than the amount ordered.
5. In the Cutoff Date field, type the final date that the requisitions can be created in the
MMDDYYYY format. When the date is less than the current date, new requisitions can no
longer be created. If no date is entered, requisitions can be entered at any time.
6. Select Allow Receiving Overage to receive more than the amount ordered. If the field is
selected, you have to indicate the maximum percentage of overage in the Percent of Items
Over field. If the Percent of Items Over field is 100% and you ordered one item, you can
receive two items.
7. Select Print Extended Description to print the extended description on the purchase order
forms.
32
TxEIS
2.0.0001
District Administration
8. Select Create Receiving Payables to automatically create a payable transaction on the
Check Processing - PO page in Finance when using the receive feature. On the Check
Processing - PO page, the payable transaction displays in the detail portion of the page.
You cannot modify the amount, but you can add the invoice number and date, as well as
click Print when you are ready to include this transaction when processing vendor checks. If
the option is not selected, the payable transaction is not created in Finance when using the
receive feature.
9. Select Allow for Approval Process to use the approval process in Purchasing.
10. Click Save to save the changes.
11. Click Print to print the district's requisition options for the next year.
The report can be saved in various file formats:
Click
to save and print the report in PDF format.
Click
to save and print the report in CSV format.
Click
to close the report window.
ACCOUNTS RECEIVABLE
ACCOUNTS RECEIVABLE OPTIONS - DA2020
The Accounts Receivable Options page is used to set up options for the Accounts Receivable
application. These options include the number of invoices to print, labels for each invoice copy,
payment terms, overdue comments, and whether to review invoices.
The following features are built into the system and cannot be changed:
Class - Only class 5XXX accounts can be used for Accounts Receivable functions.
Remittance Address - There are not separate fields to indicate which remittance address
should be printed on the invoices. Instead, when invoices are printed, it takes information
from the Tables > District Information > District Name/Address page and adds an "ATT:
Accounts Receivable" line. The invoice also shows the district's phone and fax numbers.
Two options related to the Accounts Receivable functions must be set on the Finance > Tables
> District Finance Options page:
Accounting Periods tab:
TxEIS
The Accounts Receivable Period field cannot be less than the Current (Open)
Accounting Period field nor greater than the Next Accounting Posting Period field.
33
District Administration
2.0.0001
When Lock Current Accounting Period is selected, you are not allowed to post (e.g.,
create invoices, record payments) to the current accounting period. You can continue to
post in the next period. When the Finance End of Month Closing utility is run, the system
increments the Accounts Receivable Period field.
Clearing Fund Maintenance tab, under the Finance Automatic Posting Defaults section:
In the Accounts Receivable field, the object code is 1290 by default; it can be a
maximum of four digits. By default, the subobject code is set to 99; it can be a maximum
of two digits. You cannot edit the first two digits of the object code field, but you can
change the rest of the code.
In the Overpayment Account field, the object code is set to 2111 by default; it can be a
maximum of four digits. By default, the subobject code is set to 99; it can be a maximum
of two digits. You cannot edit the first two digits of the object code field, but you can
change the rest of the code.
Options > Accounts Receivable Options
1. In the Number of Invoices to Print field, type the number of copies of each invoice to print
when running the Print Invoice program. By default, the field is set to 1 to print one copy, but
you may choose to print up to five copies.
2. Under Options:
34
Select Auto Assign Customer? to automatically assign the customer number when a
new customer record is created. If left blank, you must enter a customer number on the
Customer Information page.
Select Collate Print Copies by Invoice? to have the system group all copies by
invoice. If left blank, the system will group invoices by each copy.
TxEIS
2.0.0001
District Administration
3. Under Workflow:
Select Allow for Approval Process? to allow the invoice to travel through an approval
path of approvers prior to becoming finalized. The workflow approval path must be set
up in the District Administration application.
Select Reset Approval Path? to reset the approval path of an invoice when a new
invoice transaction is added or when the amount or the account number of an existing
invoice transaction is changed by an approver. When the reset process occurs, an email message is sent to the originator indicating that invoice has been changed; the
originator can resubmit the revised invoice.
4. Under Labels:
In the Label on First Copy field, type the label to be printed at the bottom of the first
page of the invoice (e.g., ORIGINAL) when the Print Invoice program is run. If you leave
this field blank, no label is printed on the bottom of the invoice.
In the Label on Second Copy through the Label on Fifth Copy fields, type the labels to
be printed at the bottom of each of the second through fifth pages of the invoice (e.g.,
REMITTANCE, CUSTOMER, FILE) when the Print Invoice program is run. If you leave
these fields blank, no labels are printed on the bottom of the invoice copies.
Select Include Account Numbers? to include account numbers on any or all of the five
invoices. If left blank, the account numbers are not included on the invoice.
Select Print Approval Path? to include the approval path on any or all of the five
invoices. If left blank, the approval path is not included on the invoice.
5. Under Additional Invoice Text:
In the Overdue Comment field, type the text to print on customer statements that have
overdue invoices listed. The field may be left blank.
In the Number of Days Overdue for Comment field, select the number of days an
invoice is overdue, which allows the Overdue Comment field to be printed on the
customer statement. If No Comment is selected, the Overdue Comment field is not
printed.
In the Terms field, type the text that identifies the payment terms for this invoice (e.g.,
Payable on Receipt, Past Due After 10 Days, Net 30 Days).
6. Click Save to save the settings.
7. The Retrieve button is used to retrieve information from the last save. If you click Retrieve,
any unsaved changes will be lost.
8. Click Print to display the Accounts Receivable Options report.
TxEIS
35
District Administration
2.0.0001
Review the report using the following buttons:
Click
to go to the first page of the report.
Click
to go back one page.
Click
to go forward one page.
Click
to go to the last page of the report.
The report can be saved in various file formats:
Click
to save and print the report in PDF format.
Click
to save and print the report in CSV format.
Click
to close the report window.
SESSION TIMERS - DA2030
The Session Timers page is used to set session timers for each application in the TxEIS
Business and Student systems.
On each application page, under the menu bar, a session timer is displayed. As each page is
displayed, the timer resets.
The time counts down from the indicated session timer (e.g., 30 minutes) to 00 minutes.
The time resets when there is process activity on the page such as clicking a button or a
tab.
A warning message is displayed at the two-minute mark.
36
Click OK to extend the session for another period (i.e., session time).
Click Cancel to continue the existing session.
After the two-minute warning, if you do not click OK or Cancel, the application session
automatically times out due to inactivity. To return to the application and start a new
session, click Change Application or Exit Application.
TxEIS
2.0.0001
District Administration
Options > Session Timers
1. For each application, type the desired session time in the corresponding field. The session
timers must be greater than or equal to 20 minutes and less than or equal to 240 minutes
(i.e., 4 hours).
2. Click Save to save the changes.
TxEIS
37
District Administration
38
2.0.0001
TxEIS
2.0.0001
District Administration
Maintenance
USER PROFILES
ACCOUNTS - DA3000
The Accounts tab allows you to establish a record for users and the accounts they are
authorized to access. Users can have different user accounts for each different application they
are authorized to access.
Users cannot be created but only added to the user accounts. A new user must exist on the
Human Resources > Maintenance > Staff Demo page before being displayed in the Add User
dialog box.
Maintenance > User Profiles > Accounts
1. To view the accounts for a specific user, do one of the following:
Select a user, and then click Retrieve User.
Notes:
TxEIS
39
District Administration
2.0.0001
The drop down is sorted alphabetically by last name, and then by first name.
All users who are set up on the Human Resources > Maintenance > Staff Demo
page and have been previously added to the Maintenance > User Profiles page are
displayed in the drop down.
Click Lookup User to open the employee selection dialog box.
Click Retrieve. All users who are set up on the Human Resources > Maintenance >
Staff Demo page and have been previously added to the Maintenance > User
Profiles page are displayed.
To search for a specific employee, type data in the desired search fields, and then
click Retrieve.
A list of employees that match the search criteria is displayed.
Select an employee ID from the list. Otherwise, click Cancel.
2. The Current User field indicates the name of the selected user.
3. There are two ways to select accounts that the user will be authorized to use:
40
In the account code fields:
Add a new mask with all Xs to allow the user to have full access to all accounts.
Type the account code elements of the accounts that the selected user is authorized
to access (e.g., 199 for all 199 account codes).
The account description is displayed for accounts that exist in the Accounts table.
TxEIS
2.0.0001
District Administration
Click Chart of Accounts. A list of all accounts and their descriptions is displayed.
Scroll through the list of accounts, and select account codes the user is authorized to
access.
Click OK to select the account(s) for the user and close the list, or click Cancel to
close the list without selecting any accounts.
4. In the grid, each available application is listed. Select the application(s) for the specified
account.
5. To update the Account Description field, click Refresh Description after an existing object
code number is entered.
6. Press TAB to add a new row to the grid in which to add data for another account record.
7. Click Save to save the changes.
8. To delete a row, click
record is saved.
. The row is shaded red to indicate that it will be deleted when the
Click Save. A message is displayed asking if you want to delete the row.
Click OK to delete the row, or click Cancel not to delete the row.
9. To add a new user, click Add User. The employee selection dialog box is displayed.
Click Retrieve. All users who are set up in Human Resources are displayed.
To search for a specific employee, type data in the desired search fields, and then click
Retrieve.
A list of employees that match the search criteria is displayed.
Select an employee ID from the list. Otherwise, click Cancel.
10. To delete a user, click Delete User.
A message is displayed asking if you want to delete the user.
Click OK to delete the user, or click Cancel to not delete the user.
11. To remove processes for a specific user, click Remove Process.
TxEIS
41
District Administration
2.0.0001
The Remove Process List is displayed.
Select which process(es) to remove (e.g., Accounts Receivable, Warehouse Requisition,
etc.).
Click OK to remove the process(es) for the user, or click Cancel to return to the
Accounts tab without making any changes.
Note: Any unsaved data will be lost. This operation will remove any data from the chosen
process(es) for this user.
12. To duplicate an account, click Dup From Existing. The employee selection dialog box is
displayed.
Select the user name you want to duplicate, and click OK. This copies the accounts,
applications, and various settings for the selected user. Otherwise, click Cancel to not
duplicate the user and associated settings.
42
TxEIS
2.0.0001
District Administration
13. Click Validation Report. The User Accounts Validation Report is displayed.
The report can be saved in various file formats:
Click
to save and print the report in PDF format.
Click
to save and print the report in CSV format.
Click
to close the report window.
PERMISSIONS - DA3000
The Permissions tab allows you to select Accounts Receivable, Budget Amendment Requests,
Finance, and Restock/Warehouse Requisition options for a specific user.
Note: Refer to the Accounts tab for more information on the Add User, Delete User, and
Remove Process buttons.
TxEIS
43
District Administration
2.0.0001
Maintenance > User Profiles > Permissions
1. To view the accounts for a specific user, do one of the following:
Select a user, and then click Retrieve User.
Notes:
The drop down is sorted alphabetically by last name, and then by first name.
All users who are set up on the Human Resources > Maintenance > Staff Demo
page and have been previously added to the Maintenance > User Profiles page are
displayed in the drop down.
Click Lookup User to open the employee selection dialog box.
Click Retrieve. All users who are set up on the Human Resources > Maintenance >
Staff Demo page and have been previously added to the Maintenance > User
Profiles page are displayed.
To search for a specific employee, type data in the desired search fields, and then
click Retrieve.
A list of employees that match the search criteria is displayed.
Select an employee ID from the list. Otherwise, click Cancel.
2. Under Accounts Receivable, select Global Access to allow the user to view all invoices
regardless of the originator.
3. Under Budget Amendment Requests, make the following selections:
44
Select Allow Account Creation to allow the user to create account codes on the
Finance > Budget Amendment > Budget Amendment Maintenance and Finance >
Budget Amendment > Approve Budget Amendment pages.
TxEIS
2.0.0001
District Administration
Select Allow Multiple Functions on Expenditure Accounts to allow the user to
access multiple functions on the Finance > Budget Amendment > Budget Amendment
Maintenance and Finance > Budget Amendment > Approve Budget Amendment pages.
Select Global Access to allow the user to view all budget amendment requests.
4. Under Finance, make the following selections:
Select Allow JV Account Creation to allow the user to save a JV entry with an account
code that does not exist in the chart of accounts. The account code will be created upon
clicking Save on the Finance > Maintenance > Postings > Journal Budget or Finance >
Maintenance > Postings > Journal Actual tabs.
Select Post to Locked Account Period to allow the user to post to the current
accounting period even if Lock Current Accounting Period is selected on the Finance
> Tables > District Finance Options > Accounting Periods tab. By default, Post to
Locked Accounting Period is not selected.
5. Under Restock/Warehouse Requisition, select Global Access to allow the user to view all
warehouse and restock requisition records.
6. Click Save to save the changes.
PURCHASING PERMISSIONS - DA3000
The Purchasing Permissions tab allows you to select Purchasing options for a specific user that
is authorized to create requisitions, approve requisitions, or inquire about requisitions.
Note: Refer to the Accounts tab for more information on the Add User, Delete User, and
Remove Process buttons.
Maintenance > User Profiles > Purchasing Permissions
1. To view the accounts for a specific user, do one of the following:
Select a user, and then click Retrieve User.
Notes:
TxEIS
The drop down is sorted alphabetically by last name, and then by first name.
45
District Administration
2.0.0001
All users who are set up on the Human Resources > Maintenance > Staff Demo
page and have been previously added to the Maintenance > User Profiles page are
displayed in the drop down.
Click Lookup User to open the employee selection dialog box.
Click Retrieve. All users who are set up on the Human Resources > Maintenance >
Staff Demo page and have been previously added to the Maintenance > User
Profiles page are displayed.
To search for a specific employee, type data in the desired search fields, and then
click Retrieve.
A list of employees that match the search criteria is displayed.
Select an employee ID from the list. Otherwise, click Cancel.
2. The Employee Number field displays the employee number of the selected employee.
3. Select Global Access to allow the user to view all account codes in reports and inquiries. If
not selected, only accounts and inquiries for the account codes listed on the user's Accounts
tab can be viewed.
4. Select Override to allow the user to create an encumbrance that is greater than the budget
amount for the account code when creating or submitting a requisition. It is important to note
that the override capability is tied to the requestor (not the originator) on the Create/Modify
Requisition page in Purchasing. When creating a requisition and this user is selected as a
requestor, then the override is applicable. If this user is selected as an originator but not as
a requestor, and the requestor does not have override capability, then no override occurs.
If the field is selected, then Overexpend is cleared, and the Overexpend Pct field is
reset to zero. Both fields cannot be modified.
If the field is not selected and the user (originator) attempts to create an encumbrance
that is greater than the budget amount of the account code for the requestor, an error
message that the encumbrance exceeds the budget amount for the account code is
displayed when the user (originator) attempts to submit or save the requisition. The
system will not allow the user (originator) to submit or save the requisition.
5. Select Overexpend to allow the user to expend an amount greater than what was provided
in the requisition. If the field is selected, you must indicate the maximum percentage over
the expenditure in the Overexpend Pct field. The system will calculate using any percent
entered (e.g., 999%).
6. In the Req Max field, type the maximum dollar amount per requisition the user is allowed to
expend per requisition. Even if the user is allowed to overexpend, the user cannot exceed
the amount in the Req Max field.
7. The YTD Amt field indicates the total dollar amount already expended by the user in the
fiscal year. It also includes soft encumbrances. The field is display only.
8. In the YTD Max field, type the maximum dollar amount that the user can expend in the fiscal
year. If the amount in the YTD Amt field is greater than the amount in the YTD Max field,
the requisition is not created. The amount is based on the user, not the account.
9. Click Save to save the changes.
10. Click Print to print the Purchasing permissions. The User Profiles, User List is displayed.
46
TxEIS
2.0.0001
District Administration
The report can be saved in various file formats:
Click
to save and print the report in PDF format.
Click
to save and print the report in CSV format.
Click
to close the report window.
PURCHASING ADDRESSES - DA3000
The Purchasing Addresses tab allows the user to set up user receiving addresses. Only one
address can be selected as the default receiving address.
Note: Refer to the Accounts tab for more information on the Add User, Delete User, and
Remove Process buttons.
TxEIS
47
District Administration
2.0.0001
Maintenance > User Profiles > Purchasing Addresses
1. To view the accounts for a specific user, do one of the following:
Select a user, and then click Retrieve User.
Notes:
The drop down is sorted alphabetically by last name, and then by first name.
All users who are set up on the Human Resources > Maintenance > Staff Demo
page and have been previously added to the Maintenance > User Profiles page are
displayed in the drop down.
Click Lookup User to open the employee selection dialog box.
Click Retrieve. All users who are set up on the Human Resources > Maintenance >
Staff Demo page and have been previously added to the Maintenance > User
Profiles page are displayed.
To search for a specific employee, type data in the desired search fields, and then
click Retrieve.
A list of employees that match the search criteria is displayed.
Select an employee ID from the list. Otherwise, click Cancel.
2. To add an address, click +Add. A list of addresses dialog box is displayed.
48
TxEIS
2.0.0001
District Administration
3. Select the receiving address, and then click OK. The address is added to the page.
4. In the Access Permission field, select the type of access that the user can have for the
address. Select from the following:
Select Ship to use the selected address to create a requisition.
Select Receive to view and receive a purchase order for the selected address in
Purchasing.
Select Both ship to & receive to use the selected address for creating a requisition and
to view or receive a purchase order in Purchasing. This option is selected by default.
5.
Select Default to set the address as the default. Only addresses that the user has Ship to
or Both access permission can be set as the default.
Note: All other fields are display only. These fields are automatically populated with data
from Purchasing.
6. The Active field indicates that the listed address can be used to ship to and receive.
7. To add another address, click +Add. Select the receiving address.
8. Click Save to save the changes.
9. To delete an address, click . The row is shaded red to indicate that it will be deleted when
the record is saved.
10. Click Print to print the purchasing addresses. The User Profiles, User Address report is
displayed.
TxEIS
49
District Administration
2.0.0001
The report can be saved in various file formats:
Click
to save and print the report in PDF format.
Click
to save and print the report in CSV format.
Click
to close the report window.
PURCHASING REQUESTORS - DA3000
The Purchasing Requestors tab allows you to limit the requestors for whom the user (originator)
can create or modify requisitions. The requestor must have a user profile that includes accounts
he is authorized to expense to, as well as any approvers associated with the requestor.
Note: Refer to the Accounts tab for more information on the Add User, Delete User, and
Remove Process buttons.
50
TxEIS
2.0.0001
District Administration
Maintenance > User Profiles > Purchasing Requestors
1. To view the accounts for a specific user, do one of the following:
Select a user, and then click Retrieve User.
Notes:
The drop down is sorted alphabetically by last name, and then by first name.
All users who are set up on the Human Resources > Maintenance > Staff Demo
page and have been previously added to the Maintenance > User Profiles page in
District Administration are displayed in the drop down.
Click Lookup User to open the employee selection dialog box.
Click Retrieve. All users who are set up on the Human Resources > Maintenance >
Staff Demo page and have been previously added to the Maintenance > User
Profiles page in District Administration are displayed.
To search for a specific employee, type data in the desired search fields, and then
click Retrieve.
A list of employees that match the search criteria is displayed.
Select an employee ID from the list. Otherwise, click Cancel.
2. To add a requestor, click +Add.
3. In the Requestor Name field, select the requestor for whom the user can create or modify
requisitions. The requestor must have a user profile in order to be displayed in the dropdown list.
TxEIS
51
District Administration
2.0.0001
4. To add another requestor, click +Add. Continue adding requestors as needed.
5. Click Save to save the changes.
6. To delete a requestor, click . The row is shaded red to indicate that it will be deleted when
the record is saved.
7. Click Print to print the Purchasing requestors. The User Profiles, User Requestor report is
displayed.
The report can be saved in various file formats:
Click
to save and print the report in PDF format.
Click
to save and print the report in CSV format.
Click
to close the report window.
PURCHASING RESTRICT CAMPUS/DEPT - DA3000
The Purchasing Restrict Campus/Dept tab is used to restrict users to specified first approver
campuses for purchasing requisitions when Restrict Campus/Dept is selected on the Options
> Purchasing Options page.
Note: Refer to the Accounts tab for more information on the Add User, Delete User, and
Remove Process buttons.
52
TxEIS
2.0.0001
District Administration
Maintenance > User Profiles > Purchasing Restrict Campus/Dept
1. To view the campuses for a specific user, do one of the following:
Select a user, and then click Retrieve User.
Notes:
The drop down is sorted alphabetically by last name, and then by first name.
All users who are set up on the Human Resources > Maintenance > Staff Demo
page and have been previously added to the Maintenance > User Profiles page are
displayed in the drop down.
Click Lookup User to open the employee selection dialog box.
Click Retrieve. All users who are set up on the Human Resources > Maintenance >
Staff Demo page and have been previously added to the Maintenance > User
Profiles page are displayed.
To search for a specific employee, type data in the desired search fields, and then
click Retrieve.
A list of employees that match the search criteria is displayed.
Select an employee ID from the list. Otherwise, click Cancel.
2. To add a campus, click +Add. Select one or more campuses.
3. Select Default Campus ID to indicate the primary campus of the selected user.
4. The Campus field is display only and indicates the three-digit campus number.
TxEIS
53
District Administration
2.0.0001
5. The Description field is display only and indicates the campus name.
6. Click Save to save the changes.
7. To delete a campus, click . The row is shaded red to indicate that it will be deleted when
the record is saved.
8. Click Print to print the Purchasing Restrict Campus/Dept report.
Review the report using the following buttons:
Click
to go to the first page of the report.
Click
to go back one page.
Click
to go forward one page.
Click
to go to the last page of the report.
The report can be saved in various file formats:
Click
to save and print the report in PDF format.
Click
to save and print the report in CSV format.
NON-EMPLOYEE - DA3100
The Non-Employee tab allows you to establish non-employee records that can be retrieved,
added, updated, and deleted.
Note: District employees cannot be accessed on this page.
54
TxEIS
2.0.0001
District Administration
Maintenance > Non-Employee
1. There are two ways to retrieve a non-employee record:
In the Employee Nbr or Name autosuggest field, begin typing all or part of the desired
employee number or name. As you begin typing the data, a drop-down list displays the
employee numbers and names that match the data you have typed. Select the desired
employee record, and click Retrieve.
If the employee number or name is not known, click Directory.
TxEIS
The Non-Employee Directory Search dialog box is displayed.
To search for a specific employee, type data in the desired search fields, and click
Search. A list of data that matches the search criteria is displayed.
55
District Administration
2.0.0001
Select an employee number item from the list. Otherwise, click Cancel.
2. To add a new non-employee record, click Add.
Note: If Auto Assign Employee Number is selected on the Human Resources > Tables >
District HR Options, the new non-employee numbers are automatically assigned upon save.
If the field is not selected, you must enter the new non-employee numbers manually.
3. Under Name:
In the Title, select a legal title for the non-employee.
In the First field, type the first name of the non-employee. The field can be a maximum
of 17 characters.
In the Middle field, type the middle name of the non-employee. The field can be a
maximum of 14 characters.
In the Last field, type the last name of the non-employee. The field can be a maximum
of 25 characters.
In the Generation field, select a generation code for the non-employee.
4. In the Work E-mail field, type the non-employee's work e-mail address.
5. In the Job Code field, type the four-digit job code to which the non-employee is assigned, or
select a job code from the list in the Job Code Search dialog box.
6. In the Local Use 1 and 2 fields, type the applicable local use codes. These fields can be a
maximum of ten characters.
7. Under Instructional Staff, enter data in the following fields (optional):
Note: If entering a non-employee record for an instructional staff member, you must enter
data in the SSN, Date of Birth, and Sex fields in order for the staff member's data to
correctly display in the Staff ID field in the Student System.
56
In the SSN field, type the nine-digit social security number.
In the Tx Unique Staff ID field, type Texas Unique staff ID which is a 10-digit number
assigned to a staff member by the Texas Education Agency.
In the Sex field, select the gender of the non-employee.
In the Date of Birth field, type the non-employee date of birth in the MMDDYYYY
format.
Select Hispanic if the employee is of Cuban, Mexican, Puerto Rican, South or Central
American, or other Spanish culture or origin, regardless of race.
Under Races select one or more of the following, regardless of whether the nonemployee is Hispanic/Latino:
American Indian - has origins in any of the original peoples of North and South
America (including Central America).
Asian - has origins in any of the original peoples of the Far East, Southeast Asia, or
the Indian subcontinent (including Cambodia, China, India, Japan, Korea, Malaysia,
Pakistan, the Philippine Islands, Thailand, and Vietnam).
Black - has origins in any of the black racial groups of Africa.
TxEIS
2.0.0001
District Administration
Pacific Islander - has origins in any of the original peoples of Hawaii, Guam,
Samoa, or other Pacific Islands.
White - has origins in any of the original peoples of Europe, the Middle East, or
North Africa.
In the Days Employed field, type the actual number of at-work days within the school
year that the non-employee is scheduled to work. You should not include holidays,
weekends, or any other days the employee is not scheduled to work. The field can be a
maximum of three digits.
In the Total Years field, type the number of verifiable years of creditable experience.
The field can be a maximum of two digits.
In the District Years field, type the number of completed years that the non-employee
has been employed in any professional position in the current district, whether or not
there has been any interruption in service. The field can be a maximum of two digits.
In the Percent of Day field, type the percentage of each standard work day for which the
non-employee is hired to work. For example, if the non-employee works half-time, type
50. If he works full-time, type 100.
In the Highest Degree field, select the highest degree the non-employee earned from a
certified learning institution.
8. Click Save to save the changes.
9. To delete a user, click Delete.
A message is displayed asking if you want to delete the user.
Click OK to delete the user, or click Cancel to not delete the user.
10. Click Print to display the Non-Employee Report.
TxEIS
Review the report using the following buttons:
Click
to go to the first page of the report.
Click
to go back one page.
Click
to go forward one page.
Click
to go to the last page of the report.
The report can be saved in various file formats:
Click
to save and print the report in PDF format.
Click
to save and print the report in CSV format.
57
District Administration
58
Click
2.0.0001
to close the data preview window.
TxEIS
2.0.0001
District Administration
Workflow
FIRST APPROVER - DA4000
The First Approver page allows you to create and maintain the first approver of a requisition or
change request for each campus/department. You can add or delete first approvers.
Notes:
There can only be one approver per campus/department.
If the user is an approver for multiple departments, he needs to be added to the table
multiple times.
A first approver is only allowed to insert an approver after himself, if desired.
Workflow > First Approver
1. In the Workflow Type field, select a specific workflow type (i.e., Budget Amendment
Request, Warehouse, etc.).
2. In the Employee ID field, enter an employee ID using either of the following:
Type the six-digit employee ID, if known.
If the employee ID is not known, click
TxEIS
to open the employee selection dialog box.
59
District Administration
2.0.0001
Click Retrieve. Only users who are set up in Security Administration with an
associated employee ID are displayed.
To search for a specific employee, type data in the desired search fields, and then
click Retrieve. A list of employees that match the search criteria is displayed.
Select an employee ID from the list. Otherwise, click Cancel to return to the First
Approver page.
Note: To view the first approver for a specific campus/department, leave the Employee ID
field blank, type a specific campus/department, and then click Retrieve.
3. In the Campus/Department field, enter a campus/department ID using either of the
following:
Type the three-digit campus/department ID, if known.
If the campus/department ID is not known, click
selection dialog box.
to open the campus/department ID
A list of available campus/department IDs is displayed.
Select a campus/department ID from the list. Otherwise, click Cancel to return to the
First Approver page.
Note: To view all of the campuses/departments for a specific approver, leave the
Campus/Department field blank, type a specific employee ID number, and then click
Retrieve.
4. Click Retrieve to display the data that match the specified workflow type, employee ID, and
campus/department.
5. To add a row, click +Add. Continue adding rows as needed.
6. In the Employee ID field, enter an employee ID using either of the following:
Type the six-digit employee ID, if known. As you type the data, a drop-down list of
corresponding data is displayed. Select an employee ID.
Click
to open the employee selection dialog box.
Click Retrieve.
Only users who are set up in Security Administration with an associated employee ID
are displayed.
To search for a specific employee, type data in the desired search fields, and then
click Retrieve.
A list of employees that match the search criteria is displayed.
Select an employee ID from the list. Otherwise, click Cancel to return to the First
Approver page.
7. The Employee Name field is display only and is populated based on the Employee ID field.
8. Select Print Name to print the signature of the approver on the request or purchase order.
9. In the Campus/Department ID field, enter a campus/department using either of the
following:
60
Type the three-digit campus/department ID, if known.
TxEIS
2.0.0001
District Administration
Click
to open the campus/department ID selection dialog box.
A list of available campus/department IDs is displayed.
Select a campus/department ID from the list. Otherwise, click Cancel to return to the
First Approver page.
10. The Campus/Department Name field is display only and is populated based on the
Campus/Department ID field.
11. To add another row, click +Add. Continue adding rows as needed.
12. Click Save to save the changes.
13. To delete a row, click , and then click Save.
14. Click Duplicate to duplicate the first approver assignments to another workflow type. The
Duplicate dialog box is displayed.
The Current Workflow Type field is populated with the workflow type currently selected.
The user can type another workflow type.
In the Target Workflow Type field, select a workflow type that is different from the
Current Workflow Type field.
Click OK. Otherwise, click Cancel to return to the First Approver page.
APPROVAL PATH - DA4010
The Approval Path page allows you to create and maintain the sequence or hierarchy of the
approvers for the approval process. The order in which the approvers are listed indicates the
approval sequence. You can add to or edit the approval path as needed. If a change is made to
the approval path, the change will apply to all requisitions or requests that have yet to reach that
specific approver.
TxEIS
61
District Administration
2.0.0001
For the approval process, approvers must exist in Security Administration, have an employee
number associated with them, and exist with a current year payroll record.
Workflow > Approval Path
1. In the Workflow Type field, select a specific workflow type (i.e., Budget Amendment
Request, Warehouse, etc.).
2. Click Retrieve Workflow to display the existing approval path that match the specified
workflow type.
3. In the Reminder Days field, type a number, which will allow the system to send a reminder
e-mail message when an item has not been approved or disapproved within the specified
number of days.
62
The e-mail message will be sent to both the approver and the originator.
By default, the Reminder Days field is set to zero, which indicates that no reminders will
be sent.
If the Reminder Days field is set to a value greater than zero, the approver has that
many days in order to respond to the approval before a reminder e-mail message is sent
to the approver. E-mail messages are sent daily after the initial e-mail message is sent.
The e-mail messages continue daily until the item is approved or disapproved.
The Reminder Days field also applies to first approvers. If all approvers in the approval
path are removed, the field is reset to zero.
TxEIS
2.0.0001
District Administration
4. To add a row, click +Add. The approver dialog box is displayed.
Click Retrieve.
Only users who are set up in Security Administration with an associated employee ID
are displayed.
To search for a specific approver, type data in the desired search fields, and then click
Retrieve.
A list of available approver IDs that match the search criteria is displayed.
Select an approver ID from the list. Otherwise, click Cancel to return to the Approval
Path page.
5. Select Print Name to print the signature of the approver on the request or purchase order.
6. To change an existing approver, click
to open the approver dialog box.
Click Retrieve.
Only users who are set up in Security Administration with an associated employee ID
are displayed.
To search for a specific approver, type data in the desired search fields, and then click
Retrieve.
A list of available approver IDs that match the search criteria is displayed.
TxEIS
Select an approver ID from the list. Otherwise, click Cancel to return to the Approval
Path page.
63
District Administration
7. Click
2.0.0001
to view the approval rules for a specific approver.
8. To change the order of the approver names, you can move the desired approver name row
using the drag-and-drop feature.
9. To add another row, click +Add. Continue adding rows as needed.
10. Click Save to save the changes.
11. To delete a row, click , and then click Save.
12. Click Dup From Existing to duplicate the approval path from another workflow type. The
Duplicate dialog box is displayed.
In the From Workflow Type field, select a workflow type that is different from the To
Workflow Type field.
The To Workflow Type field is display only and is automatically populated with the
workflow type currently selected on the Approval Path page.
Click OK. Otherwise, click Cancel to return to the Approval Path page.
APPROVAL RULES - DA4020
The Approval Rules page allows you to set up the account codes rules for each approver. An
approver may have multiple sets of approval records.
For the approval process, approvers must exist in Security Administration and have an
employee number associated with them.
64
TxEIS
2.0.0001
District Administration
Workflow > Approval Rules
1. In the Workflow Type field, select a specific workflow type (i.e., Budget Amendment
Request, Warehouse, etc.).
2. Click
to view the approver path for a specific workflow type.
3. In the Approver field, enter an approver name using either of the following:
Type the approver name ID, if known.
Click
to open the approver dialog box.
Click Retrieve.
Only users who are set up in Security Administration with an associated employee ID
are displayed.
To search for a specific approver, type data in the desired search fields, and then
click Retrieve.
A list of available approver IDs that match the search criteria is displayed.
Select an approver ID from the list. Otherwise, click Cancel to return to the Approval
Rules page.
4. The Amount From field indicates the bypass dollar amount at which a requisition or request
must be approved by the indicated approver. The amount must be entered as a whole dollar
only.
TxEIS
65
District Administration
2.0.0001
5. An amount can only be entered in the Amount To field when there is an amount in the
Amount From field. The Amount To field is used to specify an amount range that the
approver can approve. The amount must be entered as a whole dollar only.
6. Select Approver opted out of email notifications if the approver does not want to receive email notifications. By default, Approver opted out of email notifications is not selected.
7. To add a row, click +Add. Continue adding rows as needed.
8. On the Include row, type valid account code components that the specified user has
permission to approve.
For each account code component, type a from and/or to account code component as
needed, or with the cursor in the field, press F2.
If you press F2, a list of available account code components is displayed.
Select the account code component from the list. Otherwise, click Cancel.
9. On the Exclude row, type valid account code components that the specified user does not
have permission to approve.
For each account code component, type a from and/or to account code as needed, or with
the cursor in the field, press F2.
If you press F2, a list of available account code components is displayed.
Select the account code component from the list. Otherwise, click Cancel.
10. To add another row, click +Add. Continue adding rows as needed.
11. Click Save to save the changes.
12. To delete a row, click
, and then click Save.
13. Click Duplicate to duplicate the approver accounts for a specific approver to another
workflow type. The Duplicate dialog box is displayed.
66
TxEIS
2.0.0001
District Administration
The Current Workflow Type field is populated with the workflow type currently selected.
The user can type another workflow type.
The Current Approver field is populated with the approver currently selected. The user
can type another approver.
In the Target Workflow Type field, select a workflow type that is different from the
Current Workflow Type field.
In the Target Approver field, select an approver that is different from the Current
Approver field.
Click OK. Otherwise, click Cancel to return to the Approval Rules page.
14. To validate each account code entered against the Chart of Accounts, click
all account codes entered against the Chart of Accounts, click Validate All.
. To validate
Note: Only file ID C data is retrieved when you click Validate All.
The User Accounts Validation Report is displayed.
The report can be saved in various file formats:
TxEIS
Click
to save and print the report in PDF format.
67
District Administration
Click
Click
2.0.0001
to save and print the report in CSV format.
to close the report window.
ALTERNATE APPROVER - DA4030
The Alternate Approver page allows the user to set up an alternate approver in the event that
the original approver is not available.
Alternate approvers must exist in Security Administration and have an employee number
associated with them.
Workflow > Alternate Approver
1. In the Workflow Type field, select a specific workflow type (i.e., Budget Amendment
Request, Warehouse, etc.). The existing list of approvers from the First Approver page and
their existing alternate approvers is displayed for the specified workflow.
2. The Approver Emp Nbr field is display only and indicates the employee number of the
approver.
3. The Approver Name field is display only and indicates the name of the original approver.
4. Select Use Alternate to create an alternate for the approver.
Note:
68
If Use Alternate is selected, and no date range is entered in the From Date and To
Date fields, the alternate approver becomes a permanent approver.
If Use Alternate is selected, and no date range is entered in the From Date and To
Date fields, all pending request will be updated with the alternate approver for the
selected original approver.
If Use Alternate is selected, and a date range is entered in the From Date and To Date
fields, all pending requests will be updated with the alternate approver for the selected
original approver if todays date falls on or between the from and to dates.
If Use Alternate is selected, and a date range is entered in the From Date and To Date
fields, and todays date is outside the range of the from and to dates, no updates will
occur for the selected original approver.
If Use Alternate is not selected, and/or a date range is entered in the From Date and
To Date fields, no updates will occur for the selected original approver.
TxEIS
2.0.0001
District Administration
If Use Alternate was selected, and then the user deselected it, the alternate approver
for all pending requests will revert to the original approver and an e-mail message will be
sent to the original approver. This will include updating the workflow datetimestamp to
todays date to reset the reminder days for the original approver.
5. In the Alternate Emp Nbr field, type the employee name or number, if known. As you type
the data, a drop-down list of corresponding data is displayed. Select an employee.
If the employee name or number is not known, click
to select from a list of approvers.
Click Retrieve.
Only users who are set up in Security Administration with an associated employee ID
are displayed.
To search for a specific approver, type data in the desired search fields, and then click
Retrieve.
A list of available approver IDs that match the search criteria is displayed.
Select an approver ID from the list. Otherwise, click Cancel to return to the Alternate
Approver page.
6. The Alternate Approver Name field is display only and is populated based on the
Alternate Emp Nbr field.
7. The From Date and To Date fields are used to enter the date range for the alternate
approver.
Click the From Date field. A calendar is displayed from which a date can be selected.
The date selected is displayed in the MM-DD-YYYY format and indicates the date on
which the alternate approver will begin as the alternate.
Click the To Date field. A calendar is displayed from which a date can be selected. The
date selected is displayed in the MM-DD-YYYY format and indicates the date on which
the alternate approver will end as the alternate.
Note: If Use Alternate is selected, and no date range is entered in the From Date and To
Date fields, the alternate approver becomes a permanent approver.
8. Click Save to save the changes.
9. To delete an alternate approver, find the approver name on the list, click Clear Row, and
then click Save.
Note: First approvers can only be deleted on the First Approver page.
TxEIS
69
District Administration
70
2.0.0001
TxEIS
2.0.0001
District Administration
Utilities
MASS UPDATE USER ACCOUNT BY FUND - DA5000
The Mass Update User Account by Fund utility allows the user to mass update all account
codes assigned to a specific user. The user determines whether to update current year or next
year funds by fund type and fiscal year. Users are allowed to update accounts by their user IDs,
but new accounts must exist in Finance tables.
Utilities > Mass Update User Account by Fund
If user accounts exist with specified fiscal years, a list of funds with their fiscal year is
displayed from the user accounts that were created. If all the user accounts are masked with
no specified fiscal year, this page is blank.
If no user accounts exist or no accounts have a specified fiscal year (all are masked), the
page is blank. An error message is displayed indicating that there are no rows to update.
1. Under Options, select one or more of the following processes:
Budget Amendment Requests
Purchasing Requisition
Restock Requisition
Warehouse Requisition
2. Select the fund/year accounts to mass update for the next fiscal year.
3. If a fund/year account is available, it is displayed on the left side of the page. The right side
of the page displays the selected fund/year accounts to be mass updated.
4. Use the following buttons to include or exclude an entry or entries from the mass update
process.
- move selected entries from the left side of the page to the right side of the page
TxEIS
71
District Administration
2.0.0001
- move all entries from the left side of the page to the right side of the page
- move selected entries from the right side of the page to the left side of the page
- move all entries from the right side of the page to the left side of the page
5. Once all entries have been selected for the mass update process, click Execute.
6. A message is displayed indicating that the update completed successfully.
72
TxEIS
2.0.0001
District Administration
Reports
USER PROFILE REPORT
The District Administration Reports page allows you to view and print reports using District
Administration data.
Reports > User Profile Report
7. Select a report to generate the report.
1. Click Run Preview to generate the selected report.
The report can be saved in various file formats:
Click
to save and print the report in PDF format.
Click
to save and print the report in CSV format.
Click
to close the report window.
2. Click Clear Options to clear data from the parameter fields.
3. Click Return to Reports to return to the list of available reports.
Report ID
Report Name
Report Description
DA0001
User Profile Report
The report displays a list of users and their
associated account numbers by application.
The report is sorted by last name, and then
by first name within each application section
(e.g., AR, BAR, BUD, FIN, PUR, RESTOCK,
or WHSE).
TxEIS
73
District Administration
74
2.0.0001
TxEIS
2.0.0001
District Administration
Appendix - Checklists
BUDGET AMENDMENT REQUEST SETUP CHECKLIST
The purpose of the Budget Amendment Request (BAR) Setup Checklist is to aid users in setting
up the TxEIS Business system and to help them begin productive use of the BAR process.
Before performing any tasks, print the Budget Amendment Request Setup Checklist.
CHECKLIST FOR THOSE NOT USING WORKFLOW
Use this checklist if Allow for Approval Process is not selected on the Finance > Tables >
District Finance Options page. The workflow process will not be used.
1. Designate at least one employee from the Business office to submit budget
amendment requests.
2. Add the employee's employee number in the Security Administration application
(go to the Manage Users > Edit User page).
3. Verify that the employee has full rights to the Finance > Budget Amendment >
Budget Amendment Maintenance page.
4. From the District Administration > Maintenance > User Profiles > Accounts page:
Click Add User to add the employee.
Create the user accounts (similar to Finance > Tables > User Profiles page).
Select the BAR application.
Under Budget Amendment Requests:
TxEIS
Choose whether or not to select Allow Account Creation.
Choose whether or not to select Allow Multiple Functions on
Expenditure Accounts.
Choose whether or not to select Global Access.
Click Save.
75
District Administration
2.0.0001
CHECKLIST FOR WORKFLOW USERS
Use this checklist if Allow for Approval Process is selected on the Finance > Tables > District
Finance Options page. The workflow process will be used.
1. Do each of the following:
Create a list of all originators (e.g., campus and department secretaries).
Create a list of first approvers by organization code (e.g., principals, directors).
Create a list of approvers (e.g., principals, directors, and above).
2. For each employee on the above-mentioned lists, add a work e-mail address on the
Human Resources > Maintenance > Staff Demo > Demographic Information page.
Obtain employee numbers for the next step.
3. For each employee on the above-mentioned lists, add the employee's employee
number to the Security Administration application (go to the Manage Users > Edit
User page).
Verify that each employee on the list of originators has full rights to the Finance
> Budget Amendment > Budget Amendment Maintenance page.
Verify that each employee on the list of approvers and first approvers has full
rights to the Finance > Budget Amendment > Approve Budget Amendment
page.
4. For each employee on the above-mentioned lists, go to the District Administration >
Maintenance > User Profiles > Accounts page:
Click Add User to add the employee.
Create the user accounts (similar to Finance > Tables > User Profiles page).
Select the BAR application.
Under BAR:
76
Choose whether or not to select Allow Account Creation.
Choose whether or not to select Allow Multiple Functions on Expenditure
Accounts.
Choose whether or not to select Global Access.
Click Save.
TxEIS
2.0.0001
District Administration
5. For each employee on the list of first approvers, go to the District Administration >
Workflow > First Approver page:
Select BAR as the workflow type, then click Retrieve.
Click +Add, and then enter the employee data.
(Optional) Select Print Name.
Enter the campus/department ID.
Click Save.
6. For each employee on the list of approvers, go to the District Administration >
Workflow > Approval Path page:
Select BAR as the workflow type, then click Retrieve Workflow.
Click +Add, and then enter the employee data.
Note: Approvers will be inserted into the BAR path sequentially from the
approval path; therefore, clients may want to assign the Business Manager as
the last person on the approval path.
7. For each employee on the list of approvers, add the employee to the District
Administration > Workflow > Approval Rules page (similar to the Purchasing >
Tables > Special Review page for account rules and the Purchasing > Tables >
Approval Path for amount rules, if any).
8. (Optional) Add alternate approvers on the District Administration > Workflow >
Alternate Approver page.
NEXT YEAR PURCHASING CHECKLIST
The Next Year Purchasing Checklist provides users with the recommended steps to create and
manage next year requisitions.
1. In Budget:
TxEIS
Copy Current to New File ID
Reinitialize Budget Data
Mass Change Account Codes
Fund/Year
Mask Crosswalk
Delete by File ID
Clear/Move NYR Requisitions to CYR
77
District Administration
2.0.0001
2. Next Year Purchasing
In District Administration, review:
Mass Update User Account By Fund
Purchasing Options
Next Year
Current Year
Accounts
In Purchasing:
Create/Modify Requisition, Next Year
Approve Requisition, Next Year
Reverse Purchase Order, Next Year
Requisition Status Inquiry, Next Year
3. In Finance or Budget:
Clear/Move NYR Requisitions to CYR
4. In Finance:
78
FIN1400 - Detail General Ledger
FIN1600 - Batch Process Balance Error Listing
FIN2150 - Outstanding Purchase Orders
TxEIS
BUSINESS AND STUDENT ADMINISTRATIVE
SOFTWARE FOR TEXAS SCHOOLS
txeis.net
You might also like
- The Subtle Art of Not Giving a F*ck: A Counterintuitive Approach to Living a Good LifeFrom EverandThe Subtle Art of Not Giving a F*ck: A Counterintuitive Approach to Living a Good LifeRating: 4 out of 5 stars4/5 (5794)
- Set Design - From Concept To Working Drawings: A Langham Court Theatre WorkshopDocument21 pagesSet Design - From Concept To Working Drawings: A Langham Court Theatre WorkshopNguyen ThuyNo ratings yet
- The Little Book of Hygge: Danish Secrets to Happy LivingFrom EverandThe Little Book of Hygge: Danish Secrets to Happy LivingRating: 3.5 out of 5 stars3.5/5 (400)
- Vendor Packet 2017Document8 pagesVendor Packet 2017api-267803318No ratings yet
- Shoe Dog: A Memoir by the Creator of NikeFrom EverandShoe Dog: A Memoir by the Creator of NikeRating: 4.5 out of 5 stars4.5/5 (537)
- Rfp-Roof Repair 042117 June 26thDocument19 pagesRfp-Roof Repair 042117 June 26thapi-267803318No ratings yet
- Hidden Figures: The American Dream and the Untold Story of the Black Women Mathematicians Who Helped Win the Space RaceFrom EverandHidden Figures: The American Dream and the Untold Story of the Black Women Mathematicians Who Helped Win the Space RaceRating: 4 out of 5 stars4/5 (895)
- RFP Roof Repair-Final 6-26-17 Newspaper PostDocument1 pageRFP Roof Repair-Final 6-26-17 Newspaper Postapi-267803318No ratings yet
- The Yellow House: A Memoir (2019 National Book Award Winner)From EverandThe Yellow House: A Memoir (2019 National Book Award Winner)Rating: 4 out of 5 stars4/5 (98)
- RFP Roof Repair-Final Newspaper PostDocument1 pageRFP Roof Repair-Final Newspaper Postapi-267803318No ratings yet
- The Emperor of All Maladies: A Biography of CancerFrom EverandThe Emperor of All Maladies: A Biography of CancerRating: 4.5 out of 5 stars4.5/5 (271)
- Final Procedures 2017-18 - Vendor Management Procedures Rev June 2017Document5 pagesFinal Procedures 2017-18 - Vendor Management Procedures Rev June 2017api-267803318No ratings yet
- A Heartbreaking Work Of Staggering Genius: A Memoir Based on a True StoryFrom EverandA Heartbreaking Work Of Staggering Genius: A Memoir Based on a True StoryRating: 3.5 out of 5 stars3.5/5 (231)
- c1 Evaluation Matrix Arlington Classics Academy v2 5-10-2017Document1 pagec1 Evaluation Matrix Arlington Classics Academy v2 5-10-2017api-267803318No ratings yet
- Never Split the Difference: Negotiating As If Your Life Depended On ItFrom EverandNever Split the Difference: Negotiating As If Your Life Depended On ItRating: 4.5 out of 5 stars4.5/5 (838)
- 2015 16 Tapr ReportDocument69 pages2015 16 Tapr Reportapi-267803318No ratings yet
- Grit: The Power of Passion and PerseveranceFrom EverandGrit: The Power of Passion and PerseveranceRating: 4 out of 5 stars4/5 (588)
- Board of Directors 500 Series Open GovernmentDocument1 pageBoard of Directors 500 Series Open Governmentapi-267803318No ratings yet
- On Fire: The (Burning) Case for a Green New DealFrom EverandOn Fire: The (Burning) Case for a Green New DealRating: 4 out of 5 stars4/5 (73)
- Board of Directors 600 Series Human ResourcesDocument1 pageBoard of Directors 600 Series Human Resourcesapi-267803318No ratings yet
- Adopted 16-17 Student HandbookDocument41 pagesAdopted 16-17 Student Handbookapi-267803318No ratings yet
- Elon Musk: Tesla, SpaceX, and the Quest for a Fantastic FutureFrom EverandElon Musk: Tesla, SpaceX, and the Quest for a Fantastic FutureRating: 4.5 out of 5 stars4.5/5 (474)
- Student2 - Aca Key Policies Dress CodeDocument3 pagesStudent2 - Aca Key Policies Dress Codeapi-267803318No ratings yet
- Devil in the Grove: Thurgood Marshall, the Groveland Boys, and the Dawn of a New AmericaFrom EverandDevil in the Grove: Thurgood Marshall, the Groveland Boys, and the Dawn of a New AmericaRating: 4.5 out of 5 stars4.5/5 (266)
- Board of Directors 300 Series General School OperationsDocument2 pagesBoard of Directors 300 Series General School Operationsapi-267803318No ratings yet
- The Unwinding: An Inner History of the New AmericaFrom EverandThe Unwinding: An Inner History of the New AmericaRating: 4 out of 5 stars4/5 (45)
- Board of Directors 400 Series Student PoliciesDocument2 pagesBoard of Directors 400 Series Student Policiesapi-267803318No ratings yet
- Edgar Conflict of InterestDocument1 pageEdgar Conflict of Interestapi-267803318No ratings yet
- Team of Rivals: The Political Genius of Abraham LincolnFrom EverandTeam of Rivals: The Political Genius of Abraham LincolnRating: 4.5 out of 5 stars4.5/5 (234)
- Conflict of Interest For Aca Government OfficialsDocument1 pageConflict of Interest For Aca Government Officialsapi-267803318No ratings yet
- Wallchart Teacher Update 6 2014 2Document1 pageWallchart Teacher Update 6 2014 2api-267803318No ratings yet
- Board of Directors 200 Series Governance PoliciesDocument2 pagesBoard of Directors 200 Series Governance Policiesapi-267803318No ratings yet
- The World Is Flat 3.0: A Brief History of the Twenty-first CenturyFrom EverandThe World Is Flat 3.0: A Brief History of the Twenty-first CenturyRating: 3.5 out of 5 stars3.5/5 (2259)
- Board of Directors Aca Board Policies 100 Series FinanceDocument2 pagesBoard of Directors Aca Board Policies 100 Series Financeapi-267803318No ratings yet
- The Gifts of Imperfection: Let Go of Who You Think You're Supposed to Be and Embrace Who You AreFrom EverandThe Gifts of Imperfection: Let Go of Who You Think You're Supposed to Be and Embrace Who You AreRating: 4 out of 5 stars4/5 (1090)
- Aca Purchasing Manual 2017 - EthicsDocument3 pagesAca Purchasing Manual 2017 - Ethicsapi-267803318No ratings yet
- TxeisgradebookguideDocument115 pagesTxeisgradebookguideapi-267803318No ratings yet
- The Hard Thing About Hard Things: Building a Business When There Are No Easy AnswersFrom EverandThe Hard Thing About Hard Things: Building a Business When There Are No Easy AnswersRating: 4.5 out of 5 stars4.5/5 (344)
- Conflict of Interest For Government OfficialsDocument1 pageConflict of Interest For Government Officialsapi-267803318No ratings yet
- 2conflict of Interest For Government OfficialsDocument3 pages2conflict of Interest For Government Officialsapi-267803318No ratings yet
- Txeis Registration Training Guide Feb 2015Document190 pagesTxeis Registration Training Guide Feb 2015api-267803318No ratings yet
- 19 Tac Chapter 112 Subchapter BDocument15 pages19 Tac Chapter 112 Subchapter Bapi-267803318No ratings yet
- Txeis Txsuite Training Guide 1 4 0002Document90 pagesTxeis Txsuite Training Guide 1 4 0002api-267803318No ratings yet
- Essential Standards ChartDocument1 pageEssential Standards Chartapi-267803318No ratings yet
- Social Studies 8th 2017Document23 pagesSocial Studies 8th 2017api-267803318No ratings yet
- The Sympathizer: A Novel (Pulitzer Prize for Fiction)From EverandThe Sympathizer: A Novel (Pulitzer Prize for Fiction)Rating: 4.5 out of 5 stars4.5/5 (121)
- Texas History 7th 2017Document21 pagesTexas History 7th 2017api-267803318No ratings yet
- CeCOC Low PDFDocument8 pagesCeCOC Low PDFkripanshNo ratings yet
- 853 Title Smart Document 02-04-19Document5 pages853 Title Smart Document 02-04-19Kirsten Johnston EllesNo ratings yet
- International Banking: Department of MBLDocument7 pagesInternational Banking: Department of MBLnurulbibmNo ratings yet
- It's Here!: NZ-India 25 Most Influential ListDocument72 pagesIt's Here!: NZ-India 25 Most Influential ListIndian WeekenderNo ratings yet
- United States District Court Central District of California, Eastern DivisionDocument3 pagesUnited States District Court Central District of California, Eastern DivisiondiazNo ratings yet
- Partyduh Notes BankingDocument62 pagesPartyduh Notes Bankingruby jacintoNo ratings yet
- Deconstructing Structural UnemploymentDocument15 pagesDeconstructing Structural UnemploymentCenter for Economic and Policy Research100% (1)
- Module 6 - Lect 4 - Role of Commercial BanksDocument19 pagesModule 6 - Lect 4 - Role of Commercial BanksBHAVYA GOPAL 18103096No ratings yet
- REPUBLIC OF THE PHILIPPINES, Represented by The Armed Forces of The Philippines Finance CenterDocument43 pagesREPUBLIC OF THE PHILIPPINES, Represented by The Armed Forces of The Philippines Finance CenterJeff MadridNo ratings yet
- Paying Not To Go To The GymDocument26 pagesPaying Not To Go To The GymShaark LamNo ratings yet
- Her Body and Other Parties: StoriesFrom EverandHer Body and Other Parties: StoriesRating: 4 out of 5 stars4/5 (821)
- 2011 02 05 - 132842 - p5 7aDocument5 pages2011 02 05 - 132842 - p5 7aOlga Zaneta Euneke SitorusNo ratings yet
- 101 Ways To Make Money OnlineDocument13 pages101 Ways To Make Money Onlinequicksilver2000No ratings yet
- Business LetterDocument8 pagesBusiness LetterZaira Mae NucusNo ratings yet
- Difference Between Cheque and Bill of Exchange: MeaningDocument6 pagesDifference Between Cheque and Bill of Exchange: MeaningDeeptangshu KarNo ratings yet
- Complaint - Sample PleadingDocument7 pagesComplaint - Sample PleadingBryan Arias100% (1)
- 150 Free 100: School Board Adjusts Open Enrollment PolicyDocument12 pages150 Free 100: School Board Adjusts Open Enrollment PolicyCoolerAdsNo ratings yet
- Basic AccountingDocument16 pagesBasic AccountingMichelle RotairoNo ratings yet
- Case StudyDocument10 pagesCase StudykarthinathanNo ratings yet
- Sotu 2012Document15 pagesSotu 2012Peggy W SatterfieldNo ratings yet
- Policy Change Form PDFDocument2 pagesPolicy Change Form PDFSGA PHNo ratings yet
- Section 3 - SwapsDocument49 pagesSection 3 - SwapsEric FahertyNo ratings yet
- Pitch Deck Sebastian AmievaDocument9 pagesPitch Deck Sebastian AmievaJay LewisNo ratings yet
- Determinants of Successful Loan Repayment Performance of Private Borrowers in Development Bank of Ethiopia, North RegionDocument84 pagesDeterminants of Successful Loan Repayment Performance of Private Borrowers in Development Bank of Ethiopia, North Regionnega cheruNo ratings yet
- Cap StructureDocument3 pagesCap StructureRiya GargNo ratings yet
- Beauty ParlourDocument26 pagesBeauty ParlourAmit Chaudhary50% (2)
- Chapter 2 Financial Institutions, Financial Intermediaries, and Asset Management FirmsDocument19 pagesChapter 2 Financial Institutions, Financial Intermediaries, and Asset Management FirmsDavid GreyNo ratings yet
- MERS - Has No Employees! - Full Deposition of William Hultman Secretary and Treasurer of MERSDocument170 pagesMERS - Has No Employees! - Full Deposition of William Hultman Secretary and Treasurer of MERSKingGeorgeIX100% (1)
- Sales Midterms ReviewerDocument44 pagesSales Midterms ReviewerEdward Kenneth KungNo ratings yet
- Civil Law Review 2 MOTOQ Lecture NotesDocument154 pagesCivil Law Review 2 MOTOQ Lecture NotesCars CarandangNo ratings yet
- Market Value of Property Plant and Equipment in A BusinessDocument13 pagesMarket Value of Property Plant and Equipment in A BusinessKatharina SumantriNo ratings yet