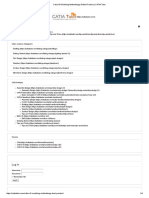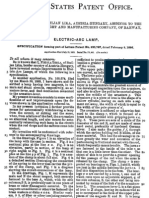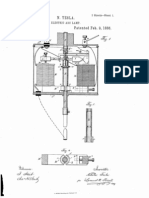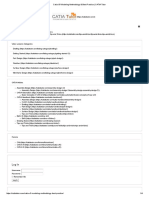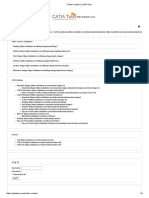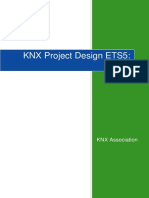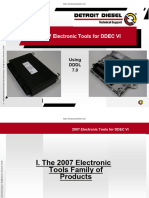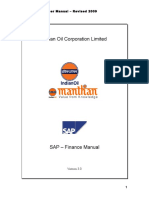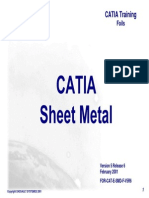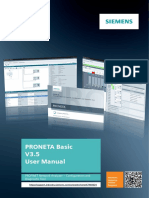Professional Documents
Culture Documents
Catia Tutor - Assembly Design
Uploaded by
Danilo CataniaCopyright
Available Formats
Share this document
Did you find this document useful?
Is this content inappropriate?
Report this DocumentCopyright:
Available Formats
Catia Tutor - Assembly Design
Uploaded by
Danilo CataniaCopyright:
Available Formats
29/1/2017
AssemblyDesign|CATIATutor
(https://catiatutor.com/)
WEBSITENAVIGATION
Home(https://catiatutor.com) / Blog(https://catiatutor.com/)
CATIAHandbook(https://catiatutor.com/catiahandbook/)AssemblyDesign(https://catiatutor.com/catiahandbook/assemblydesign/) / AssemblyDesign
VideoLessonsCategories
Drafting(https://catiatutor.com/listingcategory/drafting/)
GettingStarted(https://catiatutor.com/listingcategory/gettingstarted2/)
PartDesign(https://catiatutor.com/listingcategory/partdesign/)
Sketcher(https://catiatutor.com/listingcategory/sketcher/)
SurfaceDesign(https://catiatutor.com/listingcategory/surfacedesign/)
WireframeDesign(https://catiatutor.com/listingcategory/wireframedesign/)
CATIAArticles
AssemblyDesign(https://catiatutor.com/assemblydesign2/)
AssemblyDesign(https://catiatutor.com/assemblydesign2/assemblydesignassemblydesign2/)
CATIAAutomation(https://catiatutor.com/catiaautomation/)
BasicConceptsofCAAV5(https://catiatutor.com/catiaautomation/basicconceptsofcaav5/)
CATIAHandbook(https://catiatutor.com/catiahandbook/)
AssemblyDesign(https://catiatutor.com/catiahandbook/assemblydesign/)
CLASSA(https://catiatutor.com/catiahandbook/classa/)
Drafting(https://catiatutor.com/catiahandbook/drafting/)
PartDesign(https://catiatutor.com/catiahandbook/partdesign/)
Sketcher(https://catiatutor.com/catiahandbook/sketcher/)
SurfaceDesign(https://catiatutor.com/catiahandbook/surfacedesign/)
TipsandTricks(https://catiatutor.com/catiahandbook/tipstricks/)
DMUV5(https://catiatutor.com/dmuv5/)
DMU(https://catiatutor.com/dmuv5/dmu/)
DrawingBasics(https://catiatutor.com/drawingbasics/)
TipsandTricks(https://catiatutor.com/tipsandtricks/)
TipsandTricks(https://catiatutor.com/tipsandtricks/tipsandtrickstipsandtricks/)
Forums
CAA(https://catiatutor.com/forums/forum/caa/)
CATIAV4(https://catiatutor.com/forums/forum/catiav4/)
CATIAV5(https://catiatutor.com/forums/forum/catiav5/)
LogIn
Username:
Password:
RememberMe
LogIn
AssemblyDesign
https://catiatutor.com/assemblydesign/
1/5
29/1/2017
AssemblyDesign|CATIATutor
AssemblyDesign
April5,2007
(https://api.addthis.com/oexchange/0.8/forward/facebook/offer?url=https://catiatutor.com/assemblydesign/&pubid=ra
53d6f43f4725e784&ct=1&title=AssemblyDesign&pco=tbxnj1.0) (https://api.addthis.com/oexchange/0.8/forward/twitter/offer?
url=https://catiatutor.com/assemblydesign/&pubid=ra53d6f43f4725e784&ct=1&title=AssemblyDesign&pco=tbxnj1.0)
(https://api.addthis.com/oexchange/0.8/forward/linkedin/offer?url=https://catiatutor.com/assemblydesign/&pubid=ra53d6f43f4725e784&ct=1&title=Assembly
Design&pco=tbxnj1.0) (https://api.addthis.com/oexchange/0.8/forward/google_plusone_share/offer?url=https://catiatutor.com/assemblydesign/&pubid=ra
53d6f43f4725e784&ct=1&title=AssemblyDesign&pco=tbxnj1.0)
AssemblyDesign(https://catiatutor.com/catiahandbook/assemblydesign/)
The Assembly Design used to create an assembly starting from scratch. Here is illustration of the several stages of creation you may encounter for an
assembly.
6.1CreatinganAssemblyDocument
This task will show you how to enter the Assembly Design workbench to create a new assembly from scratch. Select the Start > Mechanical Design >
Assembly Design command to launch the required workbench. The Assembly Design workbench is opened. You can see that Product1 is displayed in the
specification tree, indicating the building block of the assembly to be created. To create an assembly, you need products. The application uses the term
productorcomponenttoindicateassembliesorparts.Youcanusepartstocreateproducts.Thoseproductscaninturnbeusedtocreateotherproducts.
Theproductdocumentcontains:aspecificationtreetotheleftoftheapplicationwindow,specifictoolbarstotherightoftheapplicationwindow,anumberof
contextualcommandsavailableinthespecificationtreeandinthegeometry.Notethatthesecommandscanalsobeaccessedfromthemenubar.
6.2InsertingaComponents
6.2.1InsertingaNewComponent
Thistaskwillshowyouhowtoinsertacomponentintoanexistingassembly.Inthespecification
tree,selectProduct1andclicktheNewComponenticon
.ThestructureofyourassemblynowincludesProduct1(Product1.1).
6.2.2InsertingaNewProduct
Thistaskwillshowyouhowtoinsertaproductinanexistingassembly.Inthespecificationtree,
selectProduct1andclicktheNewProduct
icon.TheProduct2(Product2.1)iscreatedinthespecificationtree.
6.2.3InsertingaNewPart
Thistaskwillshowyouhowtoinsertanewpartinanexistingassembly.Inthespecificationtree,
selectProduct1andclicktheNewParticon
.Ifgeometryexistsintheassembly,theNewPart:OriginPointdialogboxisdisplayed,proposingtwooptionsto
locatethepart:ClickYestolocatethepartoriginpointonaselectedpoint,onanothercomponentforexample.ClickNotodefinetheoriginpointofa
componentbasedontheoriginpointoftheparentcomponent.
6.3DefiningaMultiInstantiation
Thistaskshowsyouhowtorepeatcomponentsasmanytimesasyouwishinthedirectionofyour
choice.Selectthecomponentyouwishtoinstantiate.ClicktheDefineMultiInstantiationicon.TheMultiInstantiationdialogboxisdisplayed,indicatingthe
nameofthecomponenttobeinstantiated.TheParametersoptionletsyouchoosebetweenthefollowingcategoriesofparameterstodefine:Instances&
Spacing,Instances&LengthandSpacing&Length.Todefinethedirectionofcreation,checkxaxis.Theapplicationpreviewsthelocationofthenew
components.ClickOKtocreatethecomponents.
6.4FastMultiInstantiation
ThistaskshowsyouhowtorepeatcomponentsusingtheparameterspreviouslysetintheMultiInstantiationcommand.YouwillusetheFastMultiInstantiation
commandtoquicklyrepeatthecomponentofyourchoice.Theoperationisverysimple.Selectthecomponentyouwishto
instantiate.ClicktheFastMultiInstantiationicon
.Theresultisimmediate.ThreecomponentsarecreatedaccordingtotheparametersdefinedintheMulti
Instantiationdialogbox.
6.5UsingAssemblyConstraints
Thissectiondescribesthenotionsandoperatingmodesyouwillneedtosetanduseconstraintsinyourassemblystructure.Constraintsallowyoutoposition
mechanicalcomponentscorrectlyinrelationtotheothercomponentsoftheassembly.Youjustneedtospecifythetypeofconstraintsyouwishtosetup
betweentwocomponents,andthesystemwillplacethecomponentsexactlythewayyouwant.Settingconstraintsisratheraneasytask.However,youshould
keepinmindthefollowing:Youcanapplyconstraintsonlybetweenthechildcomponentsoftheactivecomponent.Youcannotdefineconstraintsbetweentwo
geometricelementsbelongingtothesamecomponent.Youcannotapplyaconstraintbetweentwocomponentsbelongingtothesamesubassemblyifthis
subassemblyisnottheactivecomponent.Theactivecomponentisblueframed(defaultcolor)andunderlined.Doubleclickingactivatesit.Theselected
componentisorangeframed(defaultcolor).
6.5.1CreatingaCoincidenceConstraint
Coincidencetypeconstraintsareusedtoalignelements.Dependingontheselectedelements,you
mayobtainconcentricity,coaxialityorcoplanarity.ClicktheCoincidenceConstrainticonSelectthefacetobeconstrained.Selectthesecondfacetobe
constrained.Greenarrowsappearontheselectedfaces,indicatingorientations.TheConstraintPropertiesdialogboxthatappearsdisplaysthepropertiesof
theconstraint.Thecomponentsinvolvedandtheirstatusareindicated.Youcandefinetheorientationofthefacestobeconstrainedbychoosingoneofthese
options:Undefined(theapplicationfindsthebestsolution),Same,opposite.ClickOKtocreatethecoincidenceconstraint.Thisconstraintisaddedtothe
specificationtreetoo.
https://catiatutor.com/assemblydesign/
2/5
29/1/2017
AssemblyDesign|CATIATutor
6.5.2CreatingaContactConstraint
Contacttypeconstraintscanbecreatedbetweentwoplanarfaces(directedplanes).Clickthe
ContactConstrainticon
.Selectthefacestobeconstrained.Asthecontactconstraintiscreated,onecomponentismovedsoastoadoptitsnewposition.
Greengraphicsymbolsaredisplayedinthegeometryareatoindicatethatthisconstrainthasbeendefined.Thisconstraintisaddedtothespecificationtree.
6.5.3CreatinganOffsetConstraint
Whendefininganoffsetconstraintbetweentwocomponents,youneedtospecifyhowfaces
should be oriented. Click the Offset Constraint icon
. Select the faces to be constrained. The Constraint Properties dialog box that appears displays the
propertiesoftheconstraint.Thecomponentsinvolvedandtheirstatusareindicated.Youcandefinetheorientationofthefacestobeconstrainedbychoosing
oneoftheseoptions.ClickOKtocreatetheoffsetconstraint.
6.5.4CreatinganAngleConstraint
Angletypeconstraintsfallintothreecategories:Angle,Parallelism(anglevalueequalszero),Perpendicularity(anglevalueequals90degrees).Whensettingan
angleconstraint,youwillhave
to define an angle value. Click the Angle Constraint icon
. Select the faces to be constrained. The Constraint Properties dialog box is displayed with the
propertiesoftheselectedconstraintandthelistofavailableconstraints.KeeptheAngleoption.EnterangleintheAnglefieldandkeep
Sector1.Notethatfoursectorsareavailable:
.ClickOKtocreatetheangleconstraint.
6.5.5FixingaComponent
Fixingacomponentmeanspreventingthiscomponentfrommovingfromitsparentsduringtheupdateoperation.Therearetwowaysoffixingacomponent:by
fixingitspositionaccordingtothegeometricaloriginoftheassembly,whichmeanssettinganabsoluteposition.ThisoperationisreferredtoasFixinspace.
Byfixingitspositionaccordingtoothercomponents,whichmeanssettingarelativeposition.ThisoperationisreferredtoasFix.
FixinSpace:ClicktheFixicon
.Selectthecomponenttobefixed,thatisthelightbluecomponent.Theconstraintiscreated.Agreenanchorisdisplayed
inthegeometryareatoindicatethatthisconstrainthasbeendefined.Fix:Doubleclickthefixconstraintyouhavejustcreatedtoeditit.Inthedialogboxthat
appears,clickMoretoexpandthedialogbox.UnchecktheFixinspaceoptiontotheleftofthedialogbox.Thelocksymbolisnolongerdisplayedinthe
specificationtree,meaningthatthecomponentispositionedaccordingtotheothercomponentsonly.Movethefixedcomponent.ClickOKtoconfirm.Updatethe
assembly:nowthecomponentremainsatitslocation.
6.5.6FixingComponentsTogether
Thistaskconsistsinfixingtwocomponentstogether.TheFixTogethercommandattachesselectedelementstogether.Youcanselectasmanycomponentsas
youwish,buttheymustbelongtothe
activecomponent.ClicktheFixTogethericon
.Youcanselectthecomponentsinthespecificationtreeorinthegeometryarea.TheFixTogetherdialogbox
appears,displayingthelistofselectedcomponents.IntheNamefield,enteranewnameforthegroupofcomponentsyouwanttocreate.ClickOK.The
componentsareattachedtoeachother.Movingoneofthemmovestheotheronetoo.
6.5.7UsingtheQuickConstraintCommand
TheQuickConstraintcommandcreatesthefirstpossibleconstraintasspecifiedintheprioritylist.
DoubleclicktheQuickConstrainticon
.Selectthetwoentitiestobeconstrained.Thepossibleconstrainbetweenthesewillbeaccordingtolistspecifyingthe
orderofconstraintcreation:Surfacecontact,Coincidence,Offset,AngleandParallelism.Thefirstconstraintinthelistcannowbeset.Asurfacecontact
constraintiscreated&constraintisaddedtothespecificationtree.
6.5.8ChangingConstraints
Changingaconstraintmeansreplacingthetypeofthisconstraintbyanothertype.Thisoperationispossibledependingonthesupportingelements.Youcan
selectanyconstraints,notnecessarilyin
theactivecomponent.Selecttheconstrainttobechanged.ClicktheChangeConstrainticonTheChangeTypedialogboxthatappears,displaysallpossible
constraints.Selectthenewtypeofconstraint.ClickApplytopreviewtheconstraintinthespecificationtreeandthegeometry.ClickOKtovalidatetheoperation.
6.5.9DeactivatingorActivatingConstraints
Deactivatingoractivatingconstraintsmeansspecifyingiftheseconstraintsmustbetakenintoaccountduringupdatesornot.Selectanyactivatedconstraint.
Rightclick and select the Deactivate contextual command. The constraint is deactivated. The graphic symbol representing the deactivated constraint is now
displayedinwhite.RepeatstepandrightclicktoselecttheActivatecontextualcommandtoactivatetheselectedconstraint.
6.6UpdatinganAssembly
Updatinganassemblymeansupdatingitscomponentsaswellasitsconstraints.Theapplicationletsyouchoosebetweenupdatingthewholeassemblyorthe
componentsofyourchoice.Theconstraintsareinblack,indicatingtheyneedanupdate.Thedefaultcolorisblack,buttheapplicationallowsyoutoredefinethe
colorsyouwant.Todoso,refertoCustomizingConstraintAppearance.SelecttheTools>Optionscommand,thenexpandtheMechanicalDesignsectionto
https://catiatutor.com/assemblydesign/
3/5
29/1/2017
AssemblyDesign|CATIATutor
thelefttoaccessAssemblyDesignoptions.YoucanchoosebetweentwoupdatemodeswithintheAssemblyDesignworkbench:AutomaticorManual.Check
theManualoptionintheUpdate
frame.ClickOKtoconfirmandclosethedialogbox.ClicktheUpdateicon
toupdatethewholeassembly.Theassemblyisupdated.
6.7UsingaPartDesignPattern
ThistaskshowsyouhowtorepeatacomponentusingapatterncreatedinPartDesign.Selecttherectangularpatterninthetreeorinthegeometry.Control
clicktoselectthecomponenttobe
.TheInstantiationonapatterndialogboxisdisplayed,indicatingthenameofthepattern,thenumberofinstancestobecreated(forinformationonly)and
the name of the component to be repeated. There are two work modes: Using associativity with the geometry: the option Keep link with the pattern is on,
Usingnoassociativity:theoptionisoff.
Todefinethefirstinstanceofthecomponenttobeduplicated,threeoptionsareavailable:Reusetheoriginalcomponent,createanewinstance,cut&
pastetheoriginalcomponent.
ClickOKtorepeatthesecondcomponent.ThenewcomponentxxxonRectPattern.xxisdisplayedinthetree.AnentityAssemblyfeatureshasbeencreated
inthetree.ReusedRectangularPattern.1isdisplayedbelowthisentity.Ifyouusetheoptiongeneratedconstraints,theReuseConstraintssectiondisplays
theconstraintsdetectedforthecomponentandmakesalloriginalconstraintsavailableforselection:Youcandefinewhetheryouwishtoreproduceoneormore
originalconstraintswheninstantiatingthecomponent.
6.8MovingComponents
6.8.1ManipulatingComponents
6.8.2SnappingComponents
TheSnapcommandprojectsthegeometricelementofacomponentontoanothergeometricelementbelongingtothesameortoadifferentcomponent.Using
thiscommandisaconvenient
waytotranslateorrotatecomponents.Dependingontheselectedelements,youwillobtain
differentresults.
FirstElement
LastElement
Result
Selected
Selected
point
point
point
line
point
plane
line
line
line
plane
Thelineisprojectedontotheplane.
plane
line
Theplanepassesthroughtheline.
Identicalpoints.
Thepointisprojectedontotheline.
Thepointisprojectedontotheplane.
Bothlinesbecomecollinear.
6.8.3SmartMove
TheSmartMovecommandcombinestheManipulateandSnapcapabilities.Optionally,itcreatesconstraints.TheQuickConstraintframecontainsthelistofthe
constraints that can be set. This list displays these constraints in a hierarchical order and can be edited by using both arrows to right of the dialog box. The
applicationcreatesthefirstpossibleconstraintasspecifiedinthelistofconstraintshavingpriority.
6.9Sectioning
Thistaskyouwillcreatesectionplanes,orienttheplanewithrespecttotheabsoluteaxissystem,
invertthenormalvectoroftheplane.ClicktheSectioningicon.Thesectionplaneisautomaticallycreated.Theplaneiscreatedparalleltoabsolutecoordinates
Y, Z. The center of the plane is located at the center of the bounding sphere around the products in the selection you defined. Line segments visualized
representtheintersectionoftheplanewithallproductsintheselection.TheSectioningDefinitiondialogboxcontainsawidevarietyoftoolslettingyouposition,
moveandrotatethesectionplane.APreviewwindow,showingthegeneratedsection,alsoappears.3Dsectioncutscutawaythematerialfromtheplane.Click
theVolumeCuticonintheSectioningDefinitiondialogboxtoobtainasectioncut.Youcanpositionsectionplaneswithrespecttoageometricaltarget(aface,
edge,referenceplaneorcylinderaxis).Youcanviewthegeneratedsectioninaseparateviewer.
6.10AssemblyFeatures
Priortocreatingassemblyfeatures,keepinmindthefollowing.Youcancreateassemblyfeaturesonlybetweenthechildcomponentsoftheactiveproduct.The
activeproductatleastmustincludetwocomponents,whichinturnmustcontainonepartatleast.Youcannotcreateassemblyfeaturesbetweentwogeometric
elementsbelongingtothesamecomponent.Thedifferentassemblyfeaturesyoucancreateare:Split,Hole,Pocket,Remove,Add,PerformaSymmetry.
6.10.1AssemblySplit
https://catiatutor.com/assemblydesign/
4/5
29/1/2017
AssemblyDesign|CATIATutor
ThedialogboxthatappearswhenyouclickAssemblySplit,displaysthenamesaswellasthepathsofthepartsthatmaybeaffectedbythesplitaction.Move
thepartstothelistAffectedparts.Arrowsinthegeometryindicatetheportionofpartsthatwillbekeptaftersplitting.Ifthearrowspointinthewrongdirection,
clickthemtoreversethedirection.ClickOKtoconfirm.Toeditanassemblysplit,doubleclickAssemblySplit.Xinassemblyfeaturesavailableinhistorytree.
6.11CreatingScenes
Scenesenableyouto:workontheevolutionofanassemblyinaseparatewindowfromtheactualassemblyandtoimpartupdatestotheassemblyasyousee
fit.Saveacopyofanassemblyinaseparatewindow,workontheevolutionofthatassemblydirectlyontheassembly.Youcanmodifythefollowingattributes
either in the scene or in the assembly without the modifications being replicated in the other: the viewpoint, the graphical attributes of the components, the
showorhidestateofthecomponents,theactiveornotactivestateofthecomponents.Scenesareidentifiedbynameinthespecificationtreeandbya
graphicalrepresentationinthegeometryarea.
.TheEditScenedialogboxandascenerepresentationinthedocumentwindowaredisplayed.ClickOktoendthescenecreation.Youarenowinascene
window:Thebackgroundcolorturnstogreen.Scene1isidentifiedinthespecificationtree.Performtherequiredmodifications.Forinstancemodify:viewpoint,
graphicalattributes,shownoshow.Withinascene,clicktheResetselectedproductsicon
torepositionthecomponentsastheywereintheinitialproduct.
NotethatcolorattributesandtheshowhidespecificationarenottakenintoaccountwhenusingtheResetselectedproductsicon.ClicktheExitFromScene
icon
toswaptotheinitialwindow.DoubleclickScene1eitherinthespecificationtreeorinthegeometryareatoswaptothescenewindow.
6.12ExplodingaConstrainedAssembly
Thistaskshowshowtoexplodeanassemblytakingintoaccounttheassemblyconstraints.ThisExplodetypeisapplicableonlytospecificcases.Whenthe
assemblyisassignedcoincidence
constraints:axis/axis&plane/plane.ClicktheExplodeicon
.TheExplodedialogboxisdisplayed.WheelAssemblyisselectedbydefault,keeptheselection
asitis.TheDepthparameterletsyouchoosebetweenatotal(Alllevels)orpartial(Firstlevel)explodedview.KeepAlllevelssetbydefault.Settheexplode
type.3Disthedefaulttype.Keepit.ClickApplytoperformtheoperation.
6.13DetectingInterferences
Checkingforinterferencesisdoneintwosteps:Initialcomputation:detectsandidentifiesthedifferenttypesofinterference.Detailedcomputation:computesthe
graphicsrepresentationofinterferencesaswellastheminimumdistance.Twointerferencetypesareavailable:Contact+Clash,Clearance+Contact+Clash.
Resultsdifferdependingontheinterferencetypeselectedfortheanalysis.Fourcomputationtypesareavailable:Betweenallcomponents,Insideone
selection,Selectionagainstall,Betweentwoselections.ClickApplytocheckforinterferences.Aprogressbarisdisplayedlettingyoumonitorand,if
necessary,interrupt(Canceloption)thecalculation.TheCheckClashdialogboxexpandstoshowtheresults.Clash:redintersectioncurvesidentifyclashing
products.Contact:yellowtrianglesidentifyproductsincontact.Clearance:greentrianglesidentifyproductsseparatedbylessthanthespecifiedclearance
distance.
6.14CustomizingAssemblyDesign
6.14.1CustomizingAssemblyDesignSettings
ThistaskwillshowyouhowtocustomizeAssemblyDesignsettings.SelectTools>Options.ClicktheMechanicalDesigncategory,thentheAssemblyDesign
subcategory.TheGeneraltabappears,displayingthefollowingoptions:Update,Accesstogeometry,Movecomponents.
6.14.2CustomizingGeneralSettings
SelecttheTools>Optionscommand.ClicktheInfrastructurecategory,thenthePartInfrastructuresubcategory.TheGeneraltabappears,containingthree
categoriesofoptions:ExternalReferences,UpdateandDeleteOperation
6.14.3CustomizingAssemblyConstraints
SelectTools>Options.ClicktheMechanicalDesigncategory,thentheAssemblyDesignsubcategory.IntheConstraintstabthefollowingoptionsareavailable:
PasteComponents,ConstraintCreation,QuickConstraint.
Comments
pargoosaidonApril9,20168:30am:
verygoodfastreviewoffassemblyty
LeaveComment
secured
Copyright2014http://catiatutor.com
(https://twitter.com/catiatutor)
(https://www.facebook.com/caxtutor)
https://catiatutor.com/assemblydesign/
5/5
You might also like
- The Subtle Art of Not Giving a F*ck: A Counterintuitive Approach to Living a Good LifeFrom EverandThe Subtle Art of Not Giving a F*ck: A Counterintuitive Approach to Living a Good LifeRating: 4 out of 5 stars4/5 (5794)
- The Gifts of Imperfection: Let Go of Who You Think You're Supposed to Be and Embrace Who You AreFrom EverandThe Gifts of Imperfection: Let Go of Who You Think You're Supposed to Be and Embrace Who You AreRating: 4 out of 5 stars4/5 (1090)
- Never Split the Difference: Negotiating As If Your Life Depended On ItFrom EverandNever Split the Difference: Negotiating As If Your Life Depended On ItRating: 4.5 out of 5 stars4.5/5 (838)
- Hidden Figures: The American Dream and the Untold Story of the Black Women Mathematicians Who Helped Win the Space RaceFrom EverandHidden Figures: The American Dream and the Untold Story of the Black Women Mathematicians Who Helped Win the Space RaceRating: 4 out of 5 stars4/5 (890)
- Grit: The Power of Passion and PerseveranceFrom EverandGrit: The Power of Passion and PerseveranceRating: 4 out of 5 stars4/5 (587)
- Shoe Dog: A Memoir by the Creator of NikeFrom EverandShoe Dog: A Memoir by the Creator of NikeRating: 4.5 out of 5 stars4.5/5 (537)
- Elon Musk: Tesla, SpaceX, and the Quest for a Fantastic FutureFrom EverandElon Musk: Tesla, SpaceX, and the Quest for a Fantastic FutureRating: 4.5 out of 5 stars4.5/5 (474)
- The Hard Thing About Hard Things: Building a Business When There Are No Easy AnswersFrom EverandThe Hard Thing About Hard Things: Building a Business When There Are No Easy AnswersRating: 4.5 out of 5 stars4.5/5 (344)
- Her Body and Other Parties: StoriesFrom EverandHer Body and Other Parties: StoriesRating: 4 out of 5 stars4/5 (821)
- The Sympathizer: A Novel (Pulitzer Prize for Fiction)From EverandThe Sympathizer: A Novel (Pulitzer Prize for Fiction)Rating: 4.5 out of 5 stars4.5/5 (119)
- The Emperor of All Maladies: A Biography of CancerFrom EverandThe Emperor of All Maladies: A Biography of CancerRating: 4.5 out of 5 stars4.5/5 (271)
- The Little Book of Hygge: Danish Secrets to Happy LivingFrom EverandThe Little Book of Hygge: Danish Secrets to Happy LivingRating: 3.5 out of 5 stars3.5/5 (399)
- The World Is Flat 3.0: A Brief History of the Twenty-first CenturyFrom EverandThe World Is Flat 3.0: A Brief History of the Twenty-first CenturyRating: 3.5 out of 5 stars3.5/5 (2219)
- The Yellow House: A Memoir (2019 National Book Award Winner)From EverandThe Yellow House: A Memoir (2019 National Book Award Winner)Rating: 4 out of 5 stars4/5 (98)
- Devil in the Grove: Thurgood Marshall, the Groveland Boys, and the Dawn of a New AmericaFrom EverandDevil in the Grove: Thurgood Marshall, the Groveland Boys, and the Dawn of a New AmericaRating: 4.5 out of 5 stars4.5/5 (265)
- A Heartbreaking Work Of Staggering Genius: A Memoir Based on a True StoryFrom EverandA Heartbreaking Work Of Staggering Genius: A Memoir Based on a True StoryRating: 3.5 out of 5 stars3.5/5 (231)
- Team of Rivals: The Political Genius of Abraham LincolnFrom EverandTeam of Rivals: The Political Genius of Abraham LincolnRating: 4.5 out of 5 stars4.5/5 (234)
- On Fire: The (Burning) Case for a Green New DealFrom EverandOn Fire: The (Burning) Case for a Green New DealRating: 4 out of 5 stars4/5 (73)
- 12 Masonic Signs in The Media, Secret, Conspiracy, Banned, Illegal, Free Mason, Freemasonry, Illuminati, NwoDocument19 pages12 Masonic Signs in The Media, Secret, Conspiracy, Banned, Illegal, Free Mason, Freemasonry, Illuminati, NwoANNINOS4533% (6)
- The Unwinding: An Inner History of the New AmericaFrom EverandThe Unwinding: An Inner History of the New AmericaRating: 4 out of 5 stars4/5 (45)
- CpE 487 Digital Design Lab: Seven Segment DecoderDocument14 pagesCpE 487 Digital Design Lab: Seven Segment DecoderTudor CiotloșNo ratings yet
- K-ROSET Instruction Manual - ENDocument263 pagesK-ROSET Instruction Manual - ENcabecavil100% (1)
- Catia Tutor - Tip and Tricks - Catia V5-Modeling Methodology & Best PracticeDocument4 pagesCatia Tutor - Tip and Tricks - Catia V5-Modeling Methodology & Best PracticeDanilo CataniaNo ratings yet
- The More Tests, The Less Basic Rights... Statistics For Advanced Users PCR Tests Covid-19 NWODocument11 pagesThe More Tests, The Less Basic Rights... Statistics For Advanced Users PCR Tests Covid-19 NWODanilo CataniaNo ratings yet
- Nicola Tesla (US Pat. 335787)Document5 pagesNicola Tesla (US Pat. 335787)GaleriaTechniki.PLNo ratings yet
- Catia Tutor - DMA - Use of Skeleton ModelingDocument8 pagesCatia Tutor - DMA - Use of Skeleton ModelingDanilo CataniaNo ratings yet
- Catia Tutor - Tips and Tricks - CAD Model ExchangeDocument4 pagesCatia Tutor - Tips and Tricks - CAD Model ExchangeDanilo CataniaNo ratings yet
- Nicola Tesla (US Pat. 334823)Document2 pagesNicola Tesla (US Pat. 334823)GaleriaTechniki.PLNo ratings yet
- 00335786Document5 pages00335786Marcos Gómez PérezNo ratings yet
- Nicola Tesla (US Pat. 11865)Document6 pagesNicola Tesla (US Pat. 11865)GaleriaTechniki.PLNo ratings yet
- Catia Tutor - Tip and Tricks - Catia V5-Modeling Methodology & Best Practice PDFDocument4 pagesCatia Tutor - Tip and Tricks - Catia V5-Modeling Methodology & Best Practice PDFDanilo CataniaNo ratings yet
- Accordo Raffineria 280211Document11 pagesAccordo Raffineria 280211Danilo CataniaNo ratings yet
- Catia Tutor - Sketcher - Profile CreationDocument3 pagesCatia Tutor - Sketcher - Profile CreationDanilo CataniaNo ratings yet
- Catia Tutor - Structure of CAA V5 ContainersDocument3 pagesCatia Tutor - Structure of CAA V5 ContainersDanilo CataniaNo ratings yet
- Catia Tutor - Class A SurfacingDocument3 pagesCatia Tutor - Class A SurfacingDanilo CataniaNo ratings yet
- Catia Tutor - Drafting 2Document5 pagesCatia Tutor - Drafting 2Danilo CataniaNo ratings yet
- Catia Tutor - DraftingDocument8 pagesCatia Tutor - DraftingDanilo CataniaNo ratings yet
- Catia Tutor - DMA - Use of Skeleton ModelingDocument8 pagesCatia Tutor - DMA - Use of Skeleton ModelingDanilo CataniaNo ratings yet
- Catia Tutor - Sketcher - RelimitationDocument3 pagesCatia Tutor - Sketcher - RelimitationDanilo CataniaNo ratings yet
- Catia Tutor - Approaches in AutomationDocument9 pagesCatia Tutor - Approaches in AutomationDanilo CataniaNo ratings yet
- Catia Tutor - Drafting 2Document5 pagesCatia Tutor - Drafting 2Danilo CataniaNo ratings yet
- 2D PROBLEM Using Graphical User Interface Problem 1: Continuous Beam (3 Unequal Spans With Udl)Document32 pages2D PROBLEM Using Graphical User Interface Problem 1: Continuous Beam (3 Unequal Spans With Udl)V.m. RajanNo ratings yet
- CM3000 InstructionsDocument2 pagesCM3000 Instructionscepsamex9108No ratings yet
- I2 Analyst - S Notebook 8 Release NotesDocument17 pagesI2 Analyst - S Notebook 8 Release NotesAram MojtabaiNo ratings yet
- ETS5 Planning Basic - EN0115cDocument41 pagesETS5 Planning Basic - EN0115chpemilNo ratings yet
- ANGGITA RAHMA - XI IPA 4 - Procedure Text Soal LatihanDocument7 pagesANGGITA RAHMA - XI IPA 4 - Procedure Text Soal LatihanANGGITA RAHMA XAVIERANo ratings yet
- Detroit Diesel - Electronic Tools For DDEC VI - Using DDDL 7.0Document149 pagesDetroit Diesel - Electronic Tools For DDEC VI - Using DDDL 7.0Eduardo MataNo ratings yet
- 03 Chapitre 2Document11 pages03 Chapitre 2Mohamed Amine ErrabiNo ratings yet
- SciencescopeDocument32 pagesSciencescopeSai KrupaNo ratings yet
- SAP Mannual FinanceDocument212 pagesSAP Mannual FinanceHridya PrasadNo ratings yet
- Catsmdfund FDocument106 pagesCatsmdfund FAskarizNo ratings yet
- User Manual GPS-SERVER 2017 PDFDocument19 pagesUser Manual GPS-SERVER 2017 PDFNama DesalewNo ratings yet
- ICT 1.1 Computing Basics: Unit 1: Introduction To Computer LiteracyDocument26 pagesICT 1.1 Computing Basics: Unit 1: Introduction To Computer Literacytezom techeNo ratings yet
- Ejuta Boston Student User GuideDocument23 pagesEjuta Boston Student User GuideyolandamunzhedziNo ratings yet
- MAME32 For DummiesDocument10 pagesMAME32 For Dummiesapi-19605892No ratings yet
- R13 17-D Scm-Cloud-Using-Supply-PlanningDocument140 pagesR13 17-D Scm-Cloud-Using-Supply-PlanningArun kumarNo ratings yet
- 3M Hotel Software For Micros Opera (AssureID) Installation GuideDocument16 pages3M Hotel Software For Micros Opera (AssureID) Installation GuideJDaemon7No ratings yet
- Lesson 1: The Powerpoint ScreenDocument17 pagesLesson 1: The Powerpoint ScreenOscar Hisarza Halamani Jr.No ratings yet
- Tle10 Ict Css q2 Mod3 Week6-7Document28 pagesTle10 Ict Css q2 Mod3 Week6-7my musicNo ratings yet
- PRONETA Documentation V3 5 enDocument85 pagesPRONETA Documentation V3 5 enRehan AbdurRasheedNo ratings yet
- GeoDrive-1.0 SP4 QuickStartDocument40 pagesGeoDrive-1.0 SP4 QuickStartQuestionumber1No ratings yet
- KODAKDocument22 pagesKODAKagfadsNo ratings yet
- OfficeServ DM User Guide - Ed - 00Document424 pagesOfficeServ DM User Guide - Ed - 00ayuntamientoigualaNo ratings yet
- CG Tools - SoulburnScripts For 3dsmaxDocument9 pagesCG Tools - SoulburnScripts For 3dsmaxAfz TemiNo ratings yet
- Seed Map - Minecraft AppDocument1 pageSeed Map - Minecraft AppArjun LaikarNo ratings yet
- Viewse Um006 - en e (449 560)Document112 pagesViewse Um006 - en e (449 560)NeuNo ratings yet
- Release NotesDocument6 pagesRelease NotesSandeep DewanganNo ratings yet
- iPhoneManual PDFDocument16 pagesiPhoneManual PDFSantosh KhadkaNo ratings yet
- Acer Liquid Z220 - Schematic DiagarmDocument77 pagesAcer Liquid Z220 - Schematic DiagarmMang OtosNo ratings yet