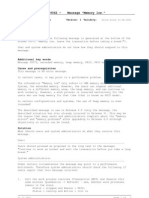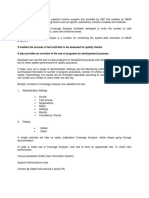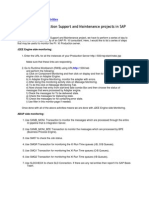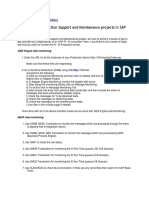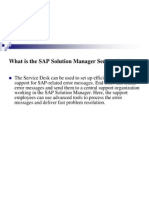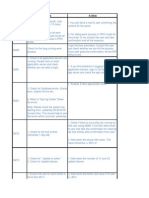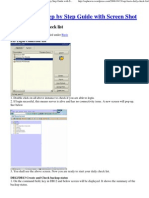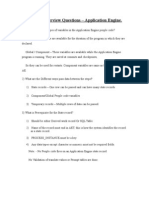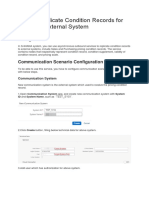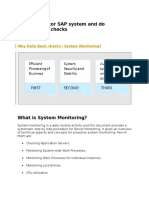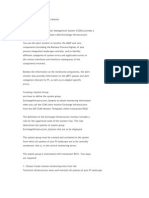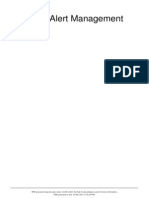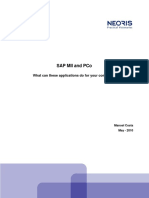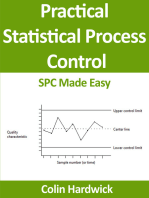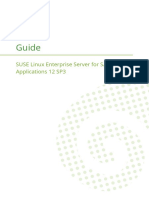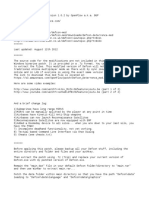Professional Documents
Culture Documents
Alerting FAQ MFMon
Uploaded by
Indramani M BaraiCopyright
Available Formats
Share this document
Did you find this document useful?
Is this content inappropriate?
Report this DocumentCopyright:
Available Formats
Alerting FAQ MFMon
Uploaded by
Indramani M BaraiCopyright:
Available Formats
SAP Solution Manager
Message Flow Monitoring
SAP Solution Manager Message Flow Monitoring
Alerting Frequently Asked Questions
SAP Solution Manager
Message Flow Monitoring
Contents
What are the alerts available in SP12 for Message Flow Monitoring? .................................................... 3
How to Setup Alerting? ............................................................................................................................ 3
How to activate more alerts that are not active by default? .................................................................... 5
How to get alerts for specific payload? . ................................................................................................ 11
SAP Solution Manager
Message Flow Monitoring
What are the alerts available in SP12 for Message
Flow Monitoring?
You can configure the following alerts for various alert conditions:
Erroneous Flow Instances exceeding threshold
Scheduled Flow Instances exceeding threshold
Flow Instances exceeding E2E Processing Time
Flow Instances with negative acknowledgement received
Flow Instances with pending acknowledgement exceeding threshold in the last 24hr
High number of Canceled Instances in the last 24 hr
High number of Canceled Instances in the last 60 mins
High number of Erroneous Instances in the last 24 hr
High number of Erroneous Instances in the last 60 mins
High number of Instances in the last 24 hr
High number of Instances in the last 60 mins
High number of Scheduled Instances in the last 24 hr
High number of Scheduled Instances in the last 60 mins
Low number of Successful Instances in the last 24 hr
Low number of Successful Instances in the last 60 mins
How to Setup Alerting?
1) Go to Solman_setupTechnical Monitoring Interface Monitoring Message Flow
2) Go to Step 6 and perform the following:
a. Select the flow group which you want alerting to be turned on.
b. Click Next.
3) In step 7
a. Click Edit.
b. Expand the flow group
SAP Solution Manager
Message Flow Monitoring
All the flows has Modified flag unchecked, which means all the flows has the SAP Settings applied.
By Default SAP has turned ON only 2 alerts:
High number of Scheduled Instances in the last 60 mins Exceptions
High number of Erroneous Instances in the last 60 mins Exceptions
c.
d.
Click Activate Alerting to activate the alerts. In the above case, 2 alerts are activated.
Check the activation logs.
SAP Solution Manager
Message Flow Monitoring
e. The activation status will be green in case the activation was successful.
How to activate more alerts that are not active by
default?
I have activated 2 alerts which are active by default. I want to activate one more alert. This will be
explained with the alert Erroneous Flow Instances exceeding threshold Exceptions and a sample
flow.
User wants to be alerted when a flow instance is in error status for a longer duration for all payloads.
Flow to be alerted= Flow A (Sample Flow)
Raise a Red alert in case there are instances for Flow A which is in error status for longer than
30 Mins in the last 24 hrs.
Single alerts: Raise single alerts for each instance. If there are 10 instances for Flow A in error
status longer than 30 mins, created 10 red alerts. Send the corresponding instance ID as part
of each alert.
Aggregate Alerts: If there are more than 10 instances (example:50 instances ), there is a
general issue in the domain, dont raise separate alerts for each instance . Create only one
alert , and send the number of instances in error longer than 30 mins ( Count=50).
The above rules are applicable to yellow alerts as well.
Raised a Yellow alert in case there are instances for Flow A which is in error status for longer
than 15 Mins.
In the context of Monitoring and Alerting Infrastructure (MAI) following are the terminologies used for
the above use case.
FlowA= Monitored Object
Erroneous Flow Instances exceeding threshold= Metric
30 Mins= Red Threshold
15 Mins= Yellow Threshold
10= Maximum Instance count( Engine Cap)
5
SAP Solution Manager
Message Flow Monitoring
Configuration
1) Go to Solman_setup Technical Monitoring Interface Monitoring Message Flow
2) Go to Step 6 and perform the following:
a. Select the flow group which you want alerting to be turned on.
b. Click Next.
3) In step 7
a. Click Edit.
b. Expand the flow group
c.
All the flows will have Modified flag unchecked. This means all the flows will have
the SAP Setting applied.
By Default SAP has turned ON only 2 alerts
6
SAP Solution Manager
Message Flow Monitoring
High number of Scheduled Instances in the last 60 mins Exceptions
High number of Erroneous Instances in the last 60 mins Exceptions
d. Select the FlowA and click Change SAP Settings.
Now the user case marks more alerts as active. Note the modified flag is marked. This means there is
a change from the SAP Setting.
e. In Alerts tab Click Active flag for Alert Erroneous Flow Instances exceeding
threshold. Save
SAP Solution Manager
f.
Message Flow Monitoring
In Metric Tab
Note the Active flag for Metric Erroneous Flow Instances exceeding
threshold is checked. Turning ON an alert will turn on the metric.
In Data Collection tab edit the :
SAP Solution Manager
Message Flow Monitoring
Red Threshold For Red Alert
Yellow Threshold Yellow alertAlert
Payload Empty means alert for all payload.
Engine cap Limit for single alerts. After the limit only the count of instacnes
will be avaiable in the alert. This is to avaoid alert flooding.
g. Save the changes.
h. Click on Acitvate Alerting Button.
i. Check the activation logs
Runtime: Alerts will be raised based on the setting.
Single alertAlert
4) Trigger an error message for Flow A in PI System.
5) Wait until the Monitoring UI in Sap Solution Manager displays the error flow instance.
SAP Solution Manager
Message Flow Monitoring
6) Wait until the next DPC data collection for MAI.
Check the current data collection run for the DPC and wait until the next run is over.
Here SD7 is the SAP Solution Manager system.
7) After 15 mins the error is triggered, the user will get a Yellow alert in alert Inbox with the
instance ID of the error instance.
8) After 30 mins the error is triggered ,the user will get a Red alert in alert Inbox with the
instance ID of the error instance.
Aggregate Alert
9)
10)
11)
12)
Trigger more than 10 error messages for FlowA in PI System. Say 12.
Wait until the Monitoring UI in Sap Solution Manager displays the error flow instance.
Wait until the next DPC data collection for MAI.
After 15 mins the error is triggered ,the user should get a Yellow alert in alert Inbox with the
count of instances exceeding the threshold.
10
SAP Solution Manager
Message Flow Monitoring
13) After 30 mins the error is triggered ,the user should get a Yellow alert in alert Inbox with the
count of instances exceeding the threshold.
How to get alerts for specific payload?
User wants to be alerted when a flow instance is in error status for a longer duration for specific
payloads.
Flow to be alerted= Flow A (Sample Flow)
Raise a Red alert incase there are instances for Flow A which is in error status for longer than
30 Mins in the last 24 hrs and the Flow has a specific payload attribute( UDS Attribute).
Eg: passenger name=Rashmi
Single alertsAlerts: Raise single alerts for each instance. If there are 10 instances for Flow A
in error status longer than 30 mins, created 10 red alerts. Send the corresponding instance ID
as part of each alert.
Aggregate Alerts: If there are more than 10 instances (example:50 instances ), there is a
general issue in the domain, dont raise separate alerts for each instance . Create only one
alert , and send the number of instances in error longer than 30 mins ( Count=50).
The above rules are applicable to yellow alerts as well.
Raised a Yellow alert in case there are instances for FlowA which is in error status for longer
than 15 Mins.
In the context of Monitoring and Alerting Infrastructure (MAI) following are the terminologies used for
the above use case.
1)
2)
3)
4)
5)
Flow A = Monitored Object
Erroneous Flow Instances exceeding threshold= Metric
30 Mins = Red Threshold
15 Mins = Yellow Threshold
10 = Maximum Instance count ( Engine Cap)
Configuration
6) Go to Solman_setup Technical Monitoring Interface Monitoring Message Flow
7) Go to Step 6 and perform the following:
a. Select the flowgroup which you want alerting to be turned on.
b. Click Next.
11
SAP Solution Manager
Message Flow Monitoring
8) In step 7
a. Click Edit.
b. Expand the flow group
c.
All the flows will have Modified flag unchecked. This means all the flows will have
the SAP Setting applied.
By Default SAP has turned ON only 2 alerts
High number of Scheduled Instances in the last 60 mins Exceptions
High number of Erroneous Instances in the last 60 mins Exceptions
12
SAP Solution Manager
Message Flow Monitoring
d. Select the Flow A and click on Change SAP Setting button.
e. Now the user case marks more alerts as active. Note the modified flag is marked. This
means there is a change from the SAP Setting.
f.
In Alerts tabClick on Active flag for Alert Erroneous Flow Instances exceeding
threshold and then Save.
13
SAP Solution Manager
Message Flow Monitoring
In Metric Tab
Note the Active flag for Metric Erroneous Flow Instances exceeding
thresholdis checked. Turning ON an alert will turn on the metric.
In Data Collection tab : Click on Add Variant Button
14
SAP Solution Manager
Message Flow Monitoring
A new row will be added
Enter the data for the row.
Red Threshold For Red Alert
Yellow Threshold Yellow alertAert
Payload Click on Add Variant
Engine cap Limit for single alerts. After the limit only the count of instacnes
will be avaiable in the alert. This is to avaoid alert flooding.
g. Save the changes.
h. Expand the node at the metric level and disable the default variant.
If you dont disable the default variant: You will get alerts for all payload and also
separate alerts for the payload specific variant.
15
SAP Solution Manager
i.
j.
k.
Message Flow Monitoring
Save the changes
Click on Acitvate Alerting Button.
Check the activation logs
Runtime: Alerts will be raised based on the setting.
Single alert
9) Trigger an error message for Flow A in PI System for the specific payload for which alert was
configured.
10) Wait until the Monitoring UI in Sap Solution Manager displays the error flow instance.
16
SAP Solution Manager
Message Flow Monitoring
11) Wait until the next DPC data collection for MAI.
Check the current data collection run for the DPC and wait until the next run is over.
Here SD7 is the SAP Solution Manager system.
12) After 15 mins the error is triggered, the user will get a Yellow alert in alert Inbox with the
instance ID of the error instance which had the configured payload.
13) After 30 mins the error is triggered ,the user will get a Red alert in alert Inbox with the
instance ID of the error instance which had the configured payload
Aggregate Alert
14) Trigger more than 10 error messages for Flow A in PI System for the specific payload for
which alert was configured. Say 12.
15) Wait until the Monitoring UI in Sap Solution Manager displays the error flow instance.
16) Wait until the next DPC data collection for MAI.
17) After 15 mins the error is triggered ,the user should get a Yellow alert in alert Inbox with the
count of instances exceeding the threshold which had the configured payload
17
SAP Solution Manager
Message Flow Monitoring
18) After 30 mins the error is triggered ,the user should get a Yellow alert in alert Inbox with the
count of instances exceeding the threshold which had the configured payload
18
You might also like
- DumpDocument106 pagesDumpAmit PaulNo ratings yet
- Controller Effectiveness: Alarm Management and High Performance HMIDocument40 pagesController Effectiveness: Alarm Management and High Performance HMInicknextmoveNo ratings yet
- Sapnote 0000116042 Memory LowDocument2 pagesSapnote 0000116042 Memory LowSiva Ram PrasadNo ratings yet
- Operations Manager AlertsDocument3 pagesOperations Manager AlertsprasannascribNo ratings yet
- Assertion FailedDocument176 pagesAssertion FailedvivianNo ratings yet
- SAP Basis Interview QuestionsDocument18 pagesSAP Basis Interview QuestionsPILLINAGARAJUNo ratings yet
- Coverage AnalyzerDocument19 pagesCoverage AnalyzerRommel SorengNo ratings yet
- R3 System AdminDocument58 pagesR3 System Adminapi-3757886100% (1)
- 10 Situational AwarenessDocument40 pages10 Situational Awarenessdrewswanson100% (1)
- Actimize QuestionsDocument4 pagesActimize QuestionsShiju JohnNo ratings yet
- SAP PI Monitoring Activities PDFDocument10 pagesSAP PI Monitoring Activities PDFsuresh81c100% (1)
- SAP TipsDocument22 pagesSAP TipssudhagarrajuNo ratings yet
- Basis Daily Monitoring TDocument15 pagesBasis Daily Monitoring TMarcelo Del Canto RodriguezNo ratings yet
- 2.2.1.13 Lab - Monitor and Manage System Resources in WindowsDocument18 pages2.2.1.13 Lab - Monitor and Manage System Resources in WindowsMelissa FiskNo ratings yet
- Solution Operations - Run SAP Like A FactoryDocument16 pagesSolution Operations - Run SAP Like A FactorykogaratsukeNo ratings yet
- Monitor and optimize SAP APO performanceDocument16 pagesMonitor and optimize SAP APO performanceRitam NandyNo ratings yet
- SAP Solution Manager Service Level Reporting: Best Practice For E2E Solution OperationsDocument18 pagesSAP Solution Manager Service Level Reporting: Best Practice For E2E Solution Operationsamakr2010No ratings yet
- Sap Basis ActivitiesDocument129 pagesSap Basis ActivitiesOscar Zambrano CNo ratings yet
- Sybase Interview Question and AnswerDocument3 pagesSybase Interview Question and AnswerRajNo ratings yet
- EP1 Daily Monitoring & Performance TunningDocument31 pagesEP1 Daily Monitoring & Performance TunningTushil KumarNo ratings yet
- Netscout University - Lab _Understand the structure of the mitigation pageDocument5 pagesNetscout University - Lab _Understand the structure of the mitigation pageElaouni AbdessamadNo ratings yet
- SAP PI Monitoring and Troubleshooting GuideDocument10 pagesSAP PI Monitoring and Troubleshooting Guideteja tejaNo ratings yet
- Troubleshooting Your ABAP Programs Using Coverage AnalyzerDocument22 pagesTroubleshooting Your ABAP Programs Using Coverage AnalyzersladjanNo ratings yet
- Sap Daily Task Sop Welspun 1.0dDocument85 pagesSap Daily Task Sop Welspun 1.0danajli pNo ratings yet
- ST 22Document159 pagesST 22Techneto TonicNo ratings yet
- Ilide - Info Sap Basis Interview Questions PRDocument5 pagesIlide - Info Sap Basis Interview Questions PRArsalan TaufiqNo ratings yet
- DMM360 Exercises PDFDocument134 pagesDMM360 Exercises PDFGaurav AroraNo ratings yet
- How To Set Up Email Alerts in The Process ChainsDocument11 pagesHow To Set Up Email Alerts in The Process ChainsAciidKiller100% (1)
- SAP FI Notes OverviewDocument507 pagesSAP FI Notes Overviewgsagar879No ratings yet
- Sap Basis ActivitiesDocument129 pagesSap Basis ActivitiesShafeeq Mohammed100% (2)
- Netscout University - Lab _ Blackhole Mitigation flow spec TMS -DNSDocument5 pagesNetscout University - Lab _ Blackhole Mitigation flow spec TMS -DNSElaouni AbdessamadNo ratings yet
- What Is The SAP Solution Manager Service Desk?Document38 pagesWhat Is The SAP Solution Manager Service Desk?getkaliNo ratings yet
- Issues in Daily MonitoringDocument4 pagesIssues in Daily MonitoringrahulyedapallyNo ratings yet
- Daily system health check activitiesDocument4 pagesDaily system health check activitiesgodiee77No ratings yet
- Background Jobs in Risk Analysis and Remediation 5Document8 pagesBackground Jobs in Risk Analysis and Remediation 5Shiva KumarNo ratings yet
- Daily SAP Basis check listDocument6 pagesDaily SAP Basis check listinfotcsNo ratings yet
- EMDocument41 pagesEMle.nhu.quynh.lqdNo ratings yet
- 888Document12 pages888Phillip RamirezNo ratings yet
- UNIT-3 2015 Regulation Process Synchronization and DeadlocksDocument58 pagesUNIT-3 2015 Regulation Process Synchronization and DeadlocksnathanselNo ratings yet
- SAP Basis - Daily Check List SAP How To Step by Step Guide With Screen ShotDocument6 pagesSAP Basis - Daily Check List SAP How To Step by Step Guide With Screen ShotRafael Andrade FagundesNo ratings yet
- Peoplesoft Application Engine Interview QuestionsDocument12 pagesPeoplesoft Application Engine Interview QuestionsGanesh.am100% (11)
- Ep Portal CcmsDocument20 pagesEp Portal Ccmsmoinuddin_5061573No ratings yet
- How To Replicate Condition Records For Pricing To External System From SAPDocument12 pagesHow To Replicate Condition Records For Pricing To External System From SAParunakumarbiswalNo ratings yet
- How To Monitor SAP System and Do Performance ChecksDocument24 pagesHow To Monitor SAP System and Do Performance ChecksRupam DasNo ratings yet
- CCMS MonitoringDocument2 pagesCCMS MonitoringAjay ShrivastavaNo ratings yet
- Procedure To Create AlertsDocument5 pagesProcedure To Create AlertsPavan KumarNo ratings yet
- Configuring The CCMS Alert MonitorDocument9 pagesConfiguring The CCMS Alert MonitorshafeeksmNo ratings yet
- Mastersizer 2000 How To:: Names SK Date of ReportDocument10 pagesMastersizer 2000 How To:: Names SK Date of ReportMohamed AslamNo ratings yet
- Incident Management GuideDocument28 pagesIncident Management GuideGiriprasad GunalanNo ratings yet
- EasyAXE Version 13 GuideDocument81 pagesEasyAXE Version 13 GuidejahazielbdNo ratings yet
- SAP XI 3.0 EX2 - PurchaseOrder - PreparationsDocument8 pagesSAP XI 3.0 EX2 - PurchaseOrder - Preparationsumesh.soniNo ratings yet
- SAP MII and PCo Drive Real-Time Manufacturing VisibilityDocument5 pagesSAP MII and PCo Drive Real-Time Manufacturing VisibilitydvdmxNo ratings yet
- Usage Procedure Logging PDFDocument4 pagesUsage Procedure Logging PDFyassienNo ratings yet
- Grokking Streaming Systems: Real-time event processingFrom EverandGrokking Streaming Systems: Real-time event processingRating: 5 out of 5 stars5/5 (1)
- Brochure 2Document23 pagesBrochure 2Indramani M BaraiNo ratings yet
- Sample PlanDocument2 pagesSample PlanIndramani M BaraiNo ratings yet
- SAP All Display RolesDocument1 pageSAP All Display RolesIndramani M BaraiNo ratings yet
- Sles For Sap Guide SUSE Linux Enterprise Server SAP Application 12SP3Document110 pagesSles For Sap Guide SUSE Linux Enterprise Server SAP Application 12SP3Indramani M BaraiNo ratings yet
- PI and MessageFlow Monitoring 20160726Document55 pagesPI and MessageFlow Monitoring 20160726Indramani M BaraiNo ratings yet
- Sap PoDocument1 pageSap PoIndramani M BaraiNo ratings yet
- Solution Manager 7.2 - Charm New FeaturesDocument57 pagesSolution Manager 7.2 - Charm New Featuresjmandirola100% (3)
- Perations Ontrol Enter: White Paper May 8, 2013Document23 pagesPerations Ontrol Enter: White Paper May 8, 2013Indramani M BaraiNo ratings yet
- CA - IntroscopeDocument34 pagesCA - IntroscopePankaj KumarNo ratings yet
- In Touch ArchestrADocument84 pagesIn Touch ArchestrAItalo MontecinosNo ratings yet
- Sip Debug (2002-4001)Document20 pagesSip Debug (2002-4001)Vicky AbYzNo ratings yet
- Business Analyst Role at UberDocument3 pagesBusiness Analyst Role at UbercherukuNo ratings yet
- Introduction to Computer HardwareDocument27 pagesIntroduction to Computer HardwareBiniyam DameneNo ratings yet
- Get Started With COBOTS - 10 Easy Steps E-BookDocument14 pagesGet Started With COBOTS - 10 Easy Steps E-BookHuyen MyNo ratings yet
- Ecommerce PDFDocument26 pagesEcommerce PDFGopal ChatterjeeNo ratings yet
- 10brittany King - Resume - Associate Director of Strategy and Analytics PDFDocument1 page10brittany King - Resume - Associate Director of Strategy and Analytics PDFBrittany KingNo ratings yet
- Tapestry TutorialDocument48 pagesTapestry TutorialNarasimha RaoNo ratings yet
- Chapter 4 - RemarksDocument12 pagesChapter 4 - RemarksYas MineNo ratings yet
- Garmin Swim: Owner's ManualDocument12 pagesGarmin Swim: Owner's ManualCiureanu CristianNo ratings yet
- Human Computer Interaction KI UIDocument4 pagesHuman Computer Interaction KI UIYuni SusanNo ratings yet
- READMEDocument2 pagesREADMEWongRongJingNo ratings yet
- The Fluoride Ion Selective Electrode ExperimentDocument5 pagesThe Fluoride Ion Selective Electrode Experimentlisaaliyo0% (1)
- iTunes Task Logs and Media Store UpdatesDocument8 pagesiTunes Task Logs and Media Store UpdatesMikoko YanosudaNo ratings yet
- Signal and SystemsDocument2 pagesSignal and SystemsSaroj TimsinaNo ratings yet
- Business PartnerDocument12 pagesBusiness PartnerNatraj Rangoju100% (1)
- Hiring ProcessDocument4 pagesHiring ProcessCǎlin BotezNo ratings yet
- Default Pay Scale/Grade Structure From Table V - 001P - CDocument7 pagesDefault Pay Scale/Grade Structure From Table V - 001P - CDeepa ShiligireddyNo ratings yet
- Hynix Memory PDFDocument60 pagesHynix Memory PDFTobiasAngererNo ratings yet
- Quiz in Lesson 2 Overview of Adobe Photoshop Lesson 1 and 2 NhaDocument3 pagesQuiz in Lesson 2 Overview of Adobe Photoshop Lesson 1 and 2 NhaShannara21No ratings yet
- Agile Test Strategy: Paul GerrardDocument40 pagesAgile Test Strategy: Paul Gerrardketantank09No ratings yet
- XLR UserDemoDocument27 pagesXLR UserDemoSobhy GendykhelaNo ratings yet
- Birt Master - Detail TutorialDocument67 pagesBirt Master - Detail Tutorialqbit0815No ratings yet
- Quantitative Analysis Using SpssDocument42 pagesQuantitative Analysis Using SpssSamuel WagemaNo ratings yet
- Paging Ravi PPT 130527123536 Phpapp01Document10 pagesPaging Ravi PPT 130527123536 Phpapp01Vivek KesharwaniNo ratings yet
- History of the Internet in 40 CharactersDocument2 pagesHistory of the Internet in 40 CharactersIanNo ratings yet
- Fungus DocumentationDocument147 pagesFungus Documentationhappysadpotato0% (1)
- Fake News Detection Using LSTMDocument67 pagesFake News Detection Using LSTMshoaib arshathNo ratings yet
- © Www.10ticks - Co.uk Level 3 Pack 2. Answers. Page 1Document4 pages© Www.10ticks - Co.uk Level 3 Pack 2. Answers. Page 1David TurnerNo ratings yet
- IoT in Smart Cities: A Review of Applications, Frameworks & TechnologiesDocument3 pagesIoT in Smart Cities: A Review of Applications, Frameworks & TechnologiesAbirami LakshamananNo ratings yet