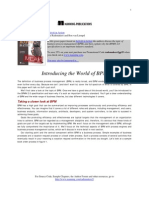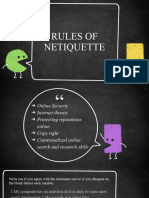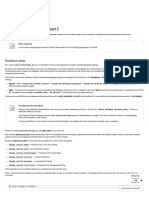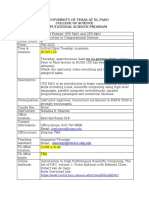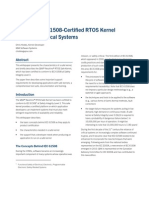Professional Documents
Culture Documents
How To Use Mockup Template PDF
Uploaded by
Juan Giordano Villacorta AbantoOriginal Title
Copyright
Available Formats
Share this document
Did you find this document useful?
Is this content inappropriate?
Report this DocumentCopyright:
Available Formats
How To Use Mockup Template PDF
Uploaded by
Juan Giordano Villacorta AbantoCopyright:
Available Formats
How to Use Our Free Folder Mockup Templates
Our free folder mockup templates allow you to create a beautiful, realistic image of how
your folder design will look after its been printed and constructed. This guide will help
you to easily customize your mockup with a new design and the features of your choice.
Be sure to check out our blog post with more detailed information (including images and
videos to help illustrate the techniques described). You can also download more free
folder mockup templates from our website.
Modifying Folder Design Mockup Templates
Its easy to customize our mockups with your own design, or even use them to create a
new design completely from scratch. Whether you want to add a design element or alter
the physical structure of the folder itself, these tutorials will assist you.
Switching from Square to Round Corners
All of Company Folders mockups have square corners by default, but you can easily
switch to rounded corners by hiding the Square Corner layer group.
Just click the eye icon in the Layers panel next to the group labeled Square Corner to
remove the square corners, leaving the round corners visible.
Removing Pockets
There may be situations where you wont want pockets to appear on your mockup. This
is easy to achieve; its as simple as hiding the corresponding pocket layer.
If youre using square corners: Open up the Square Corner layer group, locate the layer
labeled Pocket, and click the eye icon next to it to hide the pocket.
If youre using round corners: After hiding the Square Corner layer group, open the
Round Corner layer group, locate the layer labeled Pocket, and click the eye icon
next to it to hide the pocket.
Changing Folder Stock
After downloading paper stock textures, you can add them to your folder mockup by
taking the following steps.
3297 Orchard Lake Rd, Suite 203 Page 1 of 5
Keego Harbor, MI 48320
Tel: 248 738-7600
Fax: 248 883-8880
info@companyfolders.com
www.companyfolders.com
2013 Company Folders, Inc. All rights reserved.
1. Double-click on the thumbnail image of the layer corresponding to the part of the
folder you want to alter. Well begin by changing the paper stock on the folders cover,
so well open the layer labeled Cover to open up the cover smart object.
2. Go to File > Open and select a paper stock image.
3. Using the Rectangular Marquee tool (Ctrl+A), select the entire paper stock layer. Then
copy it by using Edit > Copy or Ctrl+C.
4. Paste the paper stock image from the clipboard into the Cover smart object. Be
sure to place it between the Back and Logo layers in the Layers panel.
5. Rotate the stock image 90 counter-clockwise by using Edit > Transform > Rotate 90
CCW.
6. Resize the stock image so that it takes up the full area of the smart object. You can do
this with the Free Transform tool by clicking Edit > Free Transform or pressing
Ctrl-T.
7. Save by selecting File > Save or using Ctrl-S. The cover image on the mockup file will
now have the new paper stock.
8. Repeat this process for any other parts of the image you want to have a new stock,
such as the back cover, interior panels or pockets.
Editing the Printed Mockup Design Directly
You can create a design directly in the folder mockup by simply deleting the elements
you dont want and replacing them with new ones. As a example, well show you how to
replace the Company Folders logo and text on a mockup cover with your own text.
1. Double-click on the Cover layer thumbnail to open the cover smart object.
2. Delete the Logo layer by dragging it to the garbage icon in the layer panel.
3. Select the Type Tool (from the bar on the left or by pressing the T button) and use it to
add text in the size, color, font and position of your choice.
4. Save the results and youre good to go!
3297 Orchard Lake Rd, Suite 203 Page 2 of 5
Keego Harbor, MI 48320
Tel: 248 738-7600
Fax: 248 883-8880
info@companyfolders.com
www.companyfolders.com
2013 Company Folders, Inc. All rights reserved.
Creating Mockup-Ready Images from Design Templates
If youve already created your folder design on a die cut template and want to transfer
that artwork into a mockup template, this section is for you. Well demonstrate how to
create design images from a flat template (using our folder design templates as an
example) so that you can later apply those images to a realistic mockup.
Creating Mockup-Ready Images from an Illustrator Template
1. Open the Illustrator template and export it to JPG format using File > Export.
2. Hide the layer with the folders die cut lines by clicking the corresponding eye icon in
the Layers window. Export a JPG of this version of the design as well, using File >
Export.
3. Open up both JPG files in Photoshop. Using the Move Tool (select it from the left bar
or just press the V button), click and drag the image with no die cuts into the one that
contains die cuts.
4. From the Layers Panel, set the top layer (the one with no die cuts) to 50% opacity.
Position the image on this layer so that it is in the exact same position as the layer
below it. Set the opacity back to 100%, then move the layer with die cuts over the
layer with no die cuts in the layer window, but keep the layer with no die cuts
selected.
5. Well begin by extracting the templates cover. Make sure that only the top layer is
selected. Using the Rectangular Marquee tool (press the M button), select the folders
cover (along the die cut lines which should now be visible) and copy it to the clipboard
(Ctrl+C).
6. Create a new Photoshop file by clicking File > New. Photoshop will automatically fill in
the required size, resolution, and color model based on the image youve copied.
7. Paste the cover image into this new file by clicking Edit > Paste. Save this File as
Cover.jpg using File > Save.
8. Repeat steps 5-7 for the remaining elements in the folder mockup, such as the back
cover, interior panels and pockets.
3297 Orchard Lake Rd, Suite 203 Page 3 of 5
Keego Harbor, MI 48320
Tel: 248 738-7600
Fax: 248 883-8880
info@companyfolders.com
www.companyfolders.com
2013 Company Folders, Inc. All rights reserved.
Creating Mockup-Ready Images from a Photoshop Template
1. Open up the Photoshop template. Hold the Ctrl button and click each layer and group
below the Die Cut layer to select them at once.
2. Merge the selected layers by using Layer > Merge Layer or the Ctrl+E shortcut.
3. Make sure that the resulting layer (which includes all the layers you merged) is
selected. Using the Rectangular Marquee tool (press the M button), select the folders
cover (along the die cut lines which should now be visible) and copy it to the clipboard
(Ctrl+C).
4. Create a new Photoshop file by clicking File > New. Photoshop will automatically fill in
the required size, resolution, and color model based on the image youve copied.
5. Paste the cover image into this new file by clicking Edit > Paste. Save this File as
Cover.jpg using File > Save.
6. Repeat steps 3-5 for the remaining elements in the folder mockup, such as the back
cover, interior panels and pockets.
Importing Design Template Images into Mockup
After youve created the JPG files you need from a Illustrator or Photoshop design
template, youre ready to apply them to the folder in your mockup.
1. Open up the mockup template and double click on the first layer you want to work
with. Well start with the front cover, so well open the smart object labeled Cover.
2. Use File > Open or Ctrl+O to open up the Cover.jpg file you created earlier.
3. Using the Move Tool (select it from the left bar or just press the V button), click and
drag Cover.jpg into the cover smart object. Position it so that it looks correct in the
document, delete the other layers in the smart object, and save.
4. Repeat this process for the other elements of the mockup, such as the back cover,
interior panels or pockets.
Creating a Realistic Emboss/Deboss Effect
One snag you might run into when translating your design into a mockup is embossed
3297 Orchard Lake Rd, Suite 203 Page 4 of 5
Keego Harbor, MI 48320
Tel: 248 738-7600
Fax: 248 883-8880
info@companyfolders.com
www.companyfolders.com
2013 Company Folders, Inc. All rights reserved.
and debossed imprints. On a die cut template you would send to a printer, these types of
designs typically show up as just a solid color; not very impressive to look at, and not
reflective of how the final product would appear.
Fortunately, its easy to create a realistic-looking emboss or deboss in just a few simple
steps. Be sure to read our emboss/deboss effect tutorial to learn this technique.
Replacing Mockup Backgrounds
By default, your mockup will appear to exist in a neutral gray space, but this background
is easy to replace with another image. By following these steps, you can make your
folder appear to be lying on a wooden table, a stone surface, or even a splash of color.
1. Double-click the Background layer to open the background smart object.
2. Use File > Open or the Ctrl+O shortcut to open the image the you want to be the new
background of the mockup.
3. Using the Move Tool (select it from the left bar or just press the V button), drag and
drop the new background image into the background smart object. Position it as
needed using the Move Tool or the Free Transform tool (Ctrl+T). Delete all of the
layers in the smart object other than the one you added.
4. Save the results. Your mockup will now have the new background.
More Information
If you have more questions or concerns about our folder mockup templates, please
review our blog post with more detailed information. You can also add a comment to that
post if you have any additional issues.
3297 Orchard Lake Rd, Suite 203 Page 5 of 5
Keego Harbor, MI 48320
Tel: 248 738-7600
Fax: 248 883-8880
info@companyfolders.com
www.companyfolders.com
2013 Company Folders, Inc. All rights reserved.
You might also like
- The Subtle Art of Not Giving a F*ck: A Counterintuitive Approach to Living a Good LifeFrom EverandThe Subtle Art of Not Giving a F*ck: A Counterintuitive Approach to Living a Good LifeRating: 4 out of 5 stars4/5 (5794)
- The Little Book of Hygge: Danish Secrets to Happy LivingFrom EverandThe Little Book of Hygge: Danish Secrets to Happy LivingRating: 3.5 out of 5 stars3.5/5 (399)
- A Heartbreaking Work Of Staggering Genius: A Memoir Based on a True StoryFrom EverandA Heartbreaking Work Of Staggering Genius: A Memoir Based on a True StoryRating: 3.5 out of 5 stars3.5/5 (231)
- Hidden Figures: The American Dream and the Untold Story of the Black Women Mathematicians Who Helped Win the Space RaceFrom EverandHidden Figures: The American Dream and the Untold Story of the Black Women Mathematicians Who Helped Win the Space RaceRating: 4 out of 5 stars4/5 (894)
- The Yellow House: A Memoir (2019 National Book Award Winner)From EverandThe Yellow House: A Memoir (2019 National Book Award Winner)Rating: 4 out of 5 stars4/5 (98)
- Shoe Dog: A Memoir by the Creator of NikeFrom EverandShoe Dog: A Memoir by the Creator of NikeRating: 4.5 out of 5 stars4.5/5 (537)
- Elon Musk: Tesla, SpaceX, and the Quest for a Fantastic FutureFrom EverandElon Musk: Tesla, SpaceX, and the Quest for a Fantastic FutureRating: 4.5 out of 5 stars4.5/5 (474)
- Never Split the Difference: Negotiating As If Your Life Depended On ItFrom EverandNever Split the Difference: Negotiating As If Your Life Depended On ItRating: 4.5 out of 5 stars4.5/5 (838)
- Grit: The Power of Passion and PerseveranceFrom EverandGrit: The Power of Passion and PerseveranceRating: 4 out of 5 stars4/5 (587)
- Devil in the Grove: Thurgood Marshall, the Groveland Boys, and the Dawn of a New AmericaFrom EverandDevil in the Grove: Thurgood Marshall, the Groveland Boys, and the Dawn of a New AmericaRating: 4.5 out of 5 stars4.5/5 (265)
- The Emperor of All Maladies: A Biography of CancerFrom EverandThe Emperor of All Maladies: A Biography of CancerRating: 4.5 out of 5 stars4.5/5 (271)
- On Fire: The (Burning) Case for a Green New DealFrom EverandOn Fire: The (Burning) Case for a Green New DealRating: 4 out of 5 stars4/5 (73)
- The Hard Thing About Hard Things: Building a Business When There Are No Easy AnswersFrom EverandThe Hard Thing About Hard Things: Building a Business When There Are No Easy AnswersRating: 4.5 out of 5 stars4.5/5 (344)
- Team of Rivals: The Political Genius of Abraham LincolnFrom EverandTeam of Rivals: The Political Genius of Abraham LincolnRating: 4.5 out of 5 stars4.5/5 (234)
- The Unwinding: An Inner History of the New AmericaFrom EverandThe Unwinding: An Inner History of the New AmericaRating: 4 out of 5 stars4/5 (45)
- The World Is Flat 3.0: A Brief History of the Twenty-first CenturyFrom EverandThe World Is Flat 3.0: A Brief History of the Twenty-first CenturyRating: 3.5 out of 5 stars3.5/5 (2219)
- The Gifts of Imperfection: Let Go of Who You Think You're Supposed to Be and Embrace Who You AreFrom EverandThe Gifts of Imperfection: Let Go of Who You Think You're Supposed to Be and Embrace Who You AreRating: 4 out of 5 stars4/5 (1090)
- The Sympathizer: A Novel (Pulitzer Prize for Fiction)From EverandThe Sympathizer: A Novel (Pulitzer Prize for Fiction)Rating: 4.5 out of 5 stars4.5/5 (119)
- Her Body and Other Parties: StoriesFrom EverandHer Body and Other Parties: StoriesRating: 4 out of 5 stars4/5 (821)
- Computer Science Practical For KVDocument13 pagesComputer Science Practical For KVabhayNo ratings yet
- Code of Professional Practice For IT Practitioners: 2011 Induction of New MembersDocument14 pagesCode of Professional Practice For IT Practitioners: 2011 Induction of New Membersosho risqatNo ratings yet
- Seven Management - Planning - New Management Tools - ASQDocument2 pagesSeven Management - Planning - New Management Tools - ASQWilson TengNo ratings yet
- Video Pro X EN PDFDocument434 pagesVideo Pro X EN PDFJ Esmil Rodriguez100% (1)
- BPMN 2.0: An Important Industry Standard for Business Process ManagementDocument10 pagesBPMN 2.0: An Important Industry Standard for Business Process Managementtaumaturgo007No ratings yet
- Rules of NetiquetteDocument41 pagesRules of NetiquetteNaiza AlamanNo ratings yet
- Django: Writing Your First Django App, Part 2Document12 pagesDjango: Writing Your First Django App, Part 2morrocod8147No ratings yet
- Pascal 8000 Implementation Notes for IBM SystemsDocument13 pagesPascal 8000 Implementation Notes for IBM SystemsMarco PoloNo ratings yet
- UM0077Document411 pagesUM0077creativeNo ratings yet
- Yoshimi User ManualDocument292 pagesYoshimi User ManualArmando CastilloNo ratings yet
- Data Lake For HadoopDocument12 pagesData Lake For Hadoopg17_ram100% (2)
- New Email 10Document8 pagesNew Email 10Jayvee CalinogNo ratings yet
- Localizador de Satélite WS-6908Document19 pagesLocalizador de Satélite WS-6908Olivan B. RibeiroNo ratings yet
- Tosca Questions AnswersDocument3 pagesTosca Questions AnswersboriskrekelNo ratings yet
- English TestDocument3 pagesEnglish TesthamoodNo ratings yet
- TRN 4010 003 01 - SG Ins - Lec - ENDocument257 pagesTRN 4010 003 01 - SG Ins - Lec - ENAnonymous KMWzXegk100% (1)
- 3M Technical Introduction To MVSSDocument6 pages3M Technical Introduction To MVSSNEHA DHAR 31No ratings yet
- SE 100 Midterm 2 PDFDocument12 pagesSE 100 Midterm 2 PDFM.SNo ratings yet
- Upgrading and Migrating To Oracle Database 12c Release 2 (12.2.0.1)Document24 pagesUpgrading and Migrating To Oracle Database 12c Release 2 (12.2.0.1)kashifmeoNo ratings yet
- CPS 5401syllabusDocument5 pagesCPS 5401syllabusMike MyersNo ratings yet
- SAP SuccessFactors - Digital HR PDFDocument9 pagesSAP SuccessFactors - Digital HR PDFAlexia HoNo ratings yet
- Google Dorks For Credit Card DetailsDocument5 pagesGoogle Dorks For Credit Card DetailsChanning Gonzales50% (2)
- ADC TutorialDocument58 pagesADC TutorialveerakumarsNo ratings yet
- QNX Safe KernelDocument7 pagesQNX Safe KerneltangbohooNo ratings yet
- The Entity-Relationship ModelDocument64 pagesThe Entity-Relationship ModeljasbamraNo ratings yet
- CCNA Security Instructor Lab Manual v1 - p37Document1 pageCCNA Security Instructor Lab Manual v1 - p37MeMe AmroNo ratings yet
- SRS Document - Dhaval PaswalaDocument8 pagesSRS Document - Dhaval PaswalaQIT HarikaNo ratings yet
- Traceability of Vehicle Components and Identifiability of Their Technical DesignDocument19 pagesTraceability of Vehicle Components and Identifiability of Their Technical DesignR JNo ratings yet
- Scala NotesDocument71 pagesScala NotesDevyansh GuptaNo ratings yet
- CS110T Lab02 PDFDocument6 pagesCS110T Lab02 PDFmNo ratings yet