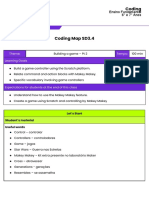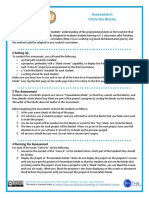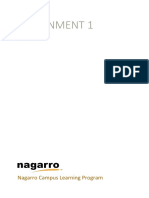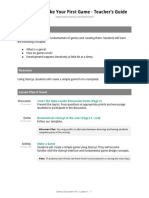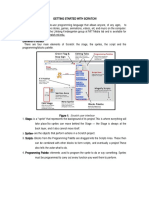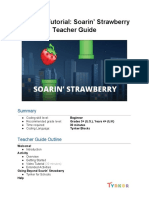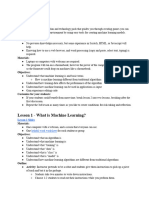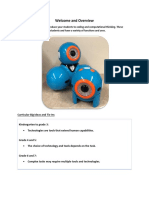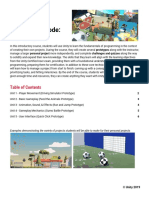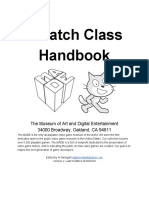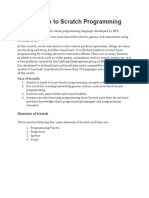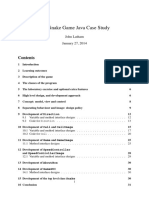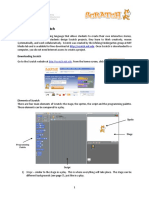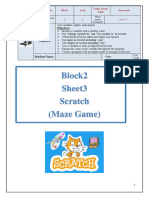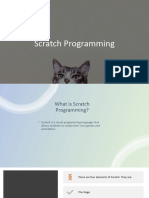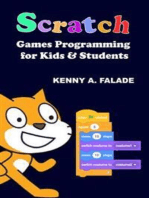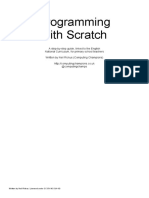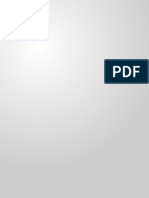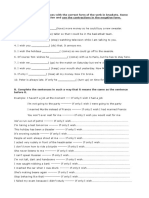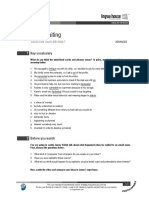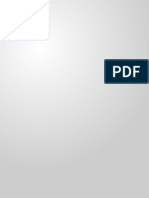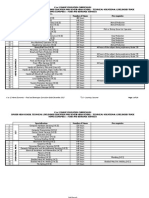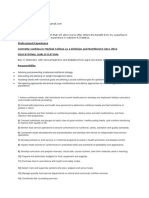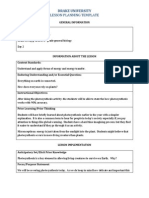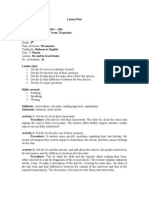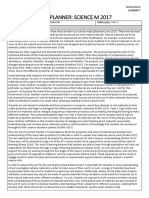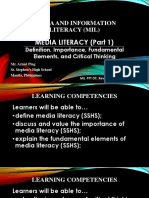Professional Documents
Culture Documents
ScratchJr Lesson 2: Backgrounds and Concurrent Scripts
Uploaded by
Dinámicas En Inglés BurgosOriginal Title
Copyright
Available Formats
Share this document
Did you find this document useful?
Is this content inappropriate?
Report this DocumentCopyright:
Available Formats
ScratchJr Lesson 2: Backgrounds and Concurrent Scripts
Uploaded by
Dinámicas En Inglés BurgosCopyright:
Available Formats
Learning ScratchJr via Playground Games
Introduction and Overview
Introduction
This goal of this curriculum is to familiarize students with the ScratchJr programming language. The
curriculum consists of eight sessions of 45 minutes each. For each session, the teacher will show the
students certain features of ScratchJr and then the students will create a specific playground game (such
as tag) using those features. Students who finish early in each session are encouraged to explore other
features of ScratchJr. You will need one iPad per student, preloaded with ScratchJr, for these sessions.
Overview
Lesson 1: Movement Blocks and the Reset Button
Game: Cat explores playground by traveling to all 4 corners
Lesson 2: Backgrounds and Start on Green Flag Triggering Block
Game: Cartwheel, Diagonal Walking, Hop on Stepping Stones
Lesson 3: New Characters and Start on Tap Triggering Block
Game: Sharks and Minnows
Lesson 4: Recording Sound, and Using the Wait Block and the Speed Block
Game: Hokey Pokey
Lesson 5: Simple Character Interaction using Start on Bump
Game: Tag
Lesson 6: More Character Interaction using Message Trigger and Stop Block
Game: Fishy Fishy Cross My Ocean, Monkey in the Middle, revised Sharks and Minnows, revised Tag
Lesson 7: New Pages
Game: Miniature Golf, revised Monkey in the Middle
Lesson 8: The Paint Editor
Game: Free Choice (program any playground game they want).
Created by the Developmental Technologies Research Group at Tufts University
This work is licensed under a Creative Commons Attribution-ShareAlike 4.0 International License.
Learning ScratchJr via Playground Games
Lesson 1: Movement Blocks
and the Reset Button
Lesson 1: Movement Blocks and the Reset Button
In this lesson, students will learn how to use the ScratchJr interface and they will write a simple program
to make the cat travel to all four corners of the stage (the white area in the center of the screen). In the
process, they will get a sense of the scale of the ScratchJr stage in terms of how many steps it takes a
character to traverse it. They will also learn that the reset button returns their character to its starting
position.
Discussion (5-10 minutes):
What is a programmer? (The person who makes the apps that everyone else plays)
What other iPad Apps have you used? (LetterSchool, MathBlaster, AngryBirds, etc)
How is ScratchJr different from other apps that you have used? (in ScratchJr, you make up the games
and the stories)
Note: Students who have used other iPad Apps may be expecting to be told how to play the game. It
will take a few sessions for students to understand that with ScratchJr, they make the game, or they tell
the story, and it can be any game or any story they choose.
Mechanics - Using the ScratchJr Interface (5-10 minutes). See Character Animation Using the
ScratchJr Blocks tutorial video at ScratchJr.org.
1. From the Home screen:
Make a new project
2. From the main interface screen:
Show the Stage
Show the Programming Area
Show how to drag blocks to the Programming Area
Tap on blocks in the Programming Area to show how the cat moves on the stage
Show how to change the number on a block to move multiple times
Show how to snap blocks together to make a sequence of moves
Created by the Developmental Technologies Research Group at Tufts University
This work is licensed under a Creative Commons Attribution-ShareAlike 4.0 International License.
Learning ScratchJr via Playground Games
Lesson 1: Movement Blocks
and the Reset Button
Show how to return the character to its starting position with either the blue movement block or
the Reset button above the stage. This is important because the students will need to reset their
characters position after each attempt at figuring out the programming challenge.
Self-directed work (20 minutes):
Using the blue movement blocks, make the cat travel to all four corners of the stage.
If you want a story to go with the activity, you could say that the cat is new to the playground and wants
to look all around by visiting all four corners.
Make sure students know how to press the reset button to return the cat to its starting position when
running the script multiple times (or put a reset block at the end of the script).
Students who complete the task may explore other areas of ScratchJr on their own.
Here is a script that will work for this exercise, if you start the character in the middle of the stage:
Wrap-up (5-10 minutes):
Ask students who completed the task to show their projects to the class and explain what they did. This
works best if you can connect individual ipads to a projector.
Created by the Developmental Technologies Research Group at Tufts University
This work is licensed under a Creative Commons Attribution-ShareAlike 4.0 International License.
Learning ScratchJr via Playground Games
Lesson 2: Backgrounds and
Start on Green Flag Triggering Block
Lesson 2: Backgrounds and Start on Green Flag Triggering Block
In this lesson, students will learn how to select a background for their project and how to use the Start on
Green Flag triggering block to give starting conditions for their scripts. They will learn that the Green Flag
button will also reset the characters starting position. They will also learn that scripts can run
concurrently.
Discussion (5-10 minutes):
If you tap on a script, it will run. But what if you want two scripts to run at the same time? (Notice the
green flag at the top of the screen, and the yellow triggering blocks.)
What can you do with two scripts running at the same time that you cant do with only one script running?
(Do two separate motions at the same time, such as Move Right and Move Up, which will cause the
character to travel in a diagonal line, or move while playing a sound.)
After you run a script, you will probably want your character to return to its starting position so that next
time you run the script, the character will do the same thing, in the same place on the screen. The green
flag will do this for you. So will the reset button at the top of the screen and also the blue reset block if
you put it at the end or beginning of a script.
Mechanics Backgrounds, Yellow Blocks, and the Green Flag Button (5-10 minutes).
1. Add a background to your project:
Tap on the Background icon.
Select the desired background
Tap the check mark to continue.
2. Review motion blocks:
Drag some blue blocks to the programming area.
Snap them together to make a script
Tap on the script to see the cat move.
Created by the Developmental Technologies Research Group at Tufts University
This work is licensed under a Creative Commons Attribution-ShareAlike 4.0 International License.
Learning ScratchJr via Playground Games
Lesson 2: Backgrounds and
Start on Green Flag Triggering Block
For the turn right block, see if students can figure out how many turns will make a full circle
(Answer: 12). They will need this for the cartwheel exercise.
3. Show how to use the Green Flag triggering block:
Tap on the yellow block to reveal the triggering blocks in the palette.
Drag the Start on Flag block to the programming area and snap it onto the script.
Tap on the Green Flag at the top of the screen to show how the cat moves.
Show the difference between tapping on the Green Flag button and tapping on the script in the
programming area. (The Green Flag button will first reset the character to its starting position and
then run the script. Tapping on the script will only run the script.)
Self-directed work (20 minutes):
1. Make the cat walk diagonally. (You will need two scripts for this, each starting with a Green Flag)
2. Have the cat do a cartwheel. (Use the turn block and the forward movement in two different scripts)
3. Using the Park background, position the cat on the first stepping stone. See if you can get the cat to
hop on the remaining 3 stepping stones by pressing the green flag only once. (You will need a
combination of jump and upward movement blocks in one script, and regular forward movement in a
second script.)
Here are scripts that will work for these exercises.
1. Diagonal walking:
2. Cartwheel:
3. Hop on stepping stones:
Wrap-up (5-10 minutes):
Ask a student who completed a task to show his or her project to the class. Do this for all three tasks.
Created by the Developmental Technologies Research Group at Tufts University
This work is licensed under a Creative Commons Attribution-ShareAlike 4.0 International License.
Learning ScratchJr via Playground Games
Lesson 3: New Characters and
Start on Tap Triggering Block
Lesson 3: New Characters and Start on Tap Triggering Block
In this lesson, students will add multiple characters to their projects and learn how to use the Start on
Tap triggering block. They will see how scripts are attached to characters so that when a character is
deleted, the script disappears with the character.
Discussion (5-10 minutes):
Compare a staged play to ScratchJr. Each character in a play reads his or her own lines from a script.
ScratchJr works in a similar way. A ScratchJr project consists of a separate set of instructions for each
character to follow. Just as characters in a play read only their own lines, characters in a ScratchJr
project perform only their own instructions.
As we learned in the previous lesson, we can trigger action with the Green Flag. If we tap the green flag
at the top of the screen, the character will reset its position before it runs the script. When we have
multiple characters, the Green Flag will trigger action in all the characters whose scripts begin with a
green flag, all at the same time. It will also reset the positions of all those characters before running their
scripts. When you have multiple characters whose scripts all start with a green flag triggering block, you
can see a big difference between tapping on the green flag in the script area and tapping on the green
flag at the top of the screen.
In this lesson we will also trigger action by tapping on the character itself. When we have multiple
characters on the screen, tapping on a character will trigger only that particular characters script, even if
there are other characters with the Start on Tap triggering block. Each of those characters will run their
scripts only when we tap on them individually.
Created by the Developmental Technologies Research Group at Tufts University
This work is licensed under a Creative Commons Attribution-ShareAlike 4.0 International License.
Learning ScratchJr via Playground Games
Lesson 3: New Characters and
Start on Tap Triggering Block
Mechanics (5-10 minutes)
1. Add a character by tapping the plus sign on the left.
2. Delete a character by long pressing a character (press and hold), either on the stage or in the list of
characters.
3. Add scripts to a character. Tap another character in the list and show how those scripts are no longer
visible, since each character has its own scripts.
4. Show how to copy a script from one character to another (drag it from the programming area to the
character area).
5. If you work hard on a script and then decide you want to change the character, keep in mind that if
you delete the character and add a new one, you will lose your script as well. To avoid this, you can
add the new character that you want, then drag your script to the new character to copy it, and then
delete the character that you dont want anymore.
6. Show how Start on Tap works. Note: Many children will have difficulty tapping on a character without
moving it. They will think that the script is not working. In fact, if you move a character while trying to
tap on it, the script will not run. To get the script to run, you have to tap on a character without moving
it.
Self-directed work (20 minutes):
Create the Sharks and Minnows game, or Fishy Fishy Cross My Ocean, in ScratchJr. You can use the
whale character in place of a shark. Make several sharks and one minnow. Program the sharks to
respond to a flag and the minnow to respond to a tap. Notice that you will be able to get multiple sharks
to move across the screen with the green flag, but you will only be able to get one minnow at a time to
move with a tap.
Here are scripts that will work for this project:
Minnow script: Shark script:
Wrap-up (5-10 minutes):
Ask a few students show their projects to the class. Try to select students who have projects that look
different from each other.
Created by the Developmental Technologies Research Group at Tufts University
This work is licensed under a Creative Commons Attribution-ShareAlike 4.0 International License.
Learning ScratchJr via Playground Games
Lesson 4: Recording Sound and
Using the Wait and Speed Blocks
Lesson 4: Recording Sound, and Using the Wait and Speed Blocks
In this lesson, students will learn how to record sound and play it back while the character is moving. The
students will also attempt to time the characters movement to the music.
Discussion (5-10 minutes):
The purple Say block will give the character a speech bubble with any text you choose. But pre-literate
children will find the green Record block much more useful. You can record anything you want, and play
back in a script.
If you give a character motion as well as sound, both starting on a Green Flag trigger, the motion and
sound will happen at the same time.
If you want to time the motion with the sound, you can speed up or slow down the character with the
Speed block, and you can use the Wait block to pause between motions to slow the script down further.
Mechanics (5-10 minutes)
1. Introduce sound
Tap on the green button to reveal the sound palette.
Show how a character can play the pop sound.
Show how to record a new sound.
2. Set up Green Flag triggers
Give the sound a green flag triggering block.
Make another script for movement and give it a green triggering block as well.
Show how the green flag at the top of the screen triggers both the characters movement and
its sound at the same time.
Created by the Developmental Technologies Research Group at Tufts University
This work is licensed under a Creative Commons Attribution-ShareAlike 4.0 International License.
Learning ScratchJr via Playground Games
Lesson 4: Recording Sound and
Using the Wait and Speed Blocks
3. Adjust the timing of the action
Insert Wait blocks in between the motion blocks to pause the movement.
Insert a Speed block at the beginning of the script to show how it affects the motion in the
entire script.
Self-directed work (20 minutes):
Program a character to dance the Hokey Pokey in time to the song. You will have to record yourself
singing the song and have it start on a Green Flag. Then make the character move according to the
motions in the song by inserting wait blocks or changing the speed.
Here is a sample script for the hokey pokey. Your pauses may vary from this script, depending on how
quickly or slowly you sing the Hokey Pokey in your recording.
Wrap-up (5-10 minutes):
Ask a few students show their projects to the class. Try to select students who have successfully timed
their character to dance according to the motions in the Hokey Pokey song.
Created by the Developmental Technologies Research Group at Tufts University
This work is licensed under a Creative Commons Attribution-ShareAlike 4.0 International License.
Learning ScratchJr via Playground Games
Lesson 5: Simple Character Interaction
Using Start on Bump
Lesson 5: Simple Character Interaction Using Start on Bump
In this lesson, students will see the simplest way that one character can trigger action for another
character.
Discussion (5-10 minutes):
Until this lesson, the characters that we have programmed in ScratchJr were independent from each
other. That is, one characters actions had no effect on any other character. However, when telling a
story, it is usually necessary to have characters interact with each other. Since scripts belong to each
character separately, it is not possible to control a second character from one characters script.
However, it is possible for one character to trigger another characters script. There are several blocks in
the yellow Triggering Blocks palette to use for this. The simplest of them is Start on Bump.
Start on Bump will start a characters script only when another character on the stage runs into it. Any
character can trigger the script. With Start on Bump, it is not possible to specify which character will
trigger the script.
Note the difference between Start on Bump and Start on Tap. Only a real human person can trigger a
script that starts with a Start on Tap block, and only a ScratchJr character can trigger a script that starts
with a Start on Bump block.
Mechanics (5 minutes)
1. Add a new character
2. Have one character start moving with the Flag trigger.
3. Make the second character move or do another action with the Start on Tap trigger. (When the
first character reaches the second character, the second character will start moving.)
Created by the Developmental Technologies Research Group at Tufts University
This work is licensed under a Creative Commons Attribution-ShareAlike 4.0 International License.
Learning ScratchJr via Playground Games
Lesson 5: Simple Character Interaction
Using Start on Bump
Self-directed work (20 minutes):
Create a tag game, where a character will say that its tagged when another character runs into it (you
can use the green Sound block for this, or the purple Say block).
Here are scripts that will work for this project:
Wrap-up (5-10 minutes):
Ask a few students show their projects to the class. Try to select students who have projects that look
different from each other.
Created by the Developmental Technologies Research Group at Tufts University
This work is licensed under a Creative Commons Attribution-ShareAlike 4.0 International License.
Learning ScratchJr via Playground Games
Lesson 6: Message Trigger
and Stop Block
Lesson 6: Message Trigger and Stop Block
In this lesson, students will see a more predicable way for one character to trigger action for one or
multiple other characters.
OR
Discussion (5-10 minutes):
We used the Start on Bump block to have one character trigger action in another character, but that
arrangement would trigger action in a character no matter which character ran into it. If we want a
characters script to be triggered by a specific character, we need to use the message block. The
message block is color coded so that the sender and the receiver need to be referring to the same color.
Because the message block has 6 possible colors, we can make 6 different connections between
characters. Thus, we can use the message block for sequential activity across characters. The first
character to act would send a message of one color which the second character to act would be listening
for. Then the second character would do its movement and send a different colored message, which a
third character (or the original character, in the case of a conversation or other back and forth sequence
across characters) would be listening for, and so on.
The character that sends the message can be thought of as a radio broadcaster. The broadcaster sends
its message on a particular color-coded channel. If another character is tuned to the same channel on
this imaginary radio, it will hear the message and act on it. But characters that are tuned to different
channels (i.e., listening for messages of another color) will not hear that message at all. Instead, they will
only hear broadcasts for the color channels that they are listening to. A character can send and listen
for messages of multiple colors.
Mechanics (5 minutes):
Created by the Developmental Technologies Research Group at Tufts University
This work is licensed under a Creative Commons Attribution-ShareAlike 4.0 International License.
Learning ScratchJr via Playground Games
Lesson 6: Message Trigger
and Stop Block
When you want a character to trigger action for another character, put a Send Start Message block in its
script and select a color. Then, in the script of the other character or characters, put a Start on Message
triggering block. Make sure the color matches the color that was sent. Show how the stop block works so
that students can stop the action once a character is caught.
Self-directed work (20 minutes):
Option 1
Redo the Sharks and Minnows game as follows:
1. Add more minnows and give them a Start on Message trigger of one color. Give all minnows the
same color message trigger block.
2. Change the trigger block of the existing sharks from Start on Flag to Start on Message, and pick a
different color message block for them that what you picked for the minnows. Give all sharks the
same color message trigger block.
3. Add a character (other than a shark or a minnow) to call the sharks and minnows by sending a
message of the color that the minnows and then the sharks are listening for (or vice versa).
Here are scripts that will work for this project:
Created by the Developmental Technologies Research Group at Tufts University
This work is licensed under a Creative Commons Attribution-ShareAlike 4.0 International License.
Learning ScratchJr via Playground Games
Lesson 6: Message Trigger
and Stop Block
Option 2
Make a game of Monkey in the Middle. You will need a ball and 3 other characters. Two characters will
be tossing the ball to each other, and when the third character catches the ball, the game stops.
Students will need to know how the Stop block works for this project.
Here are sample scripts for that game.
1. Throwing/catching characters:
2. Middle character
3. Ball
Wrap-up (5-10 minutes):
Ask a few students show their projects to the class.
Created by the Developmental Technologies Research Group at Tufts University
This work is licensed under a Creative Commons Attribution-ShareAlike 4.0 International License.
Learning ScratchJr via Playground Games
Lesson 7: New Pages
Lesson 7: New Pages
In this lesson, students will learn how to make new pages for their ScratchJr stories. This feature is
useful for projects that have multiple scenes. Each page has its own background, characters, and scripts.
Discussion (5-10 minutes):
Think of a storybook with multiple pages. If a character goes from home to school, one page might show
the character in his or her bedroom at home, and the next page might show the character in his or her
classroom at school. Or, if you want the characters to move to a new position on the same background
without seeing the intermediate movement, you can switch to a new page.
You could also go to a second page to make it seem as if a character in your story appeared or
disappeared at once. You could use the Appear and Disappear blocks for this. These blocks will work
well in some cases, such as when a caterpillar turns into a butterfly, or when a frog turns into a prince.
But if you want several characters to appear or disappear at the same time, you will need to switch to a
different scene.
Mechanics
1. Making a New Page and Adding or Copying Characters to it (5-10 minutes):
Tap on the plus sign on the right hand side of the screen to make a new page.
Go back to the previous page and drag existing characters to the new page to copy them.
Tap on the new page to select it, and add additional characters.
Switch to a new page in a program with the dedicated red end block.
Reorder pages by dragging them to another position in the sequence of pages.
2. Edit a character to draw a golf club
Tap the paintbrush on the cat character to get to the paint editor.
Select the line drawing tool and draw the golf club in the cats hand.
Self-Directed Work (20 minutes):
Make a game of miniature golf, where each page is a new challenge in the course.
Or, continue the game of Monkey in the Middle or Sharks and Minnows by showing on a second page
how the characters change places when one of the players from the first page is caught or catches the
ball. In the Monkey in the Middle game, you could add branching by going to two different pages,
depending on which of the side characters threw the ball when it was caught.
Created by the Developmental Technologies Research Group at Tufts University
This work is licensed under a Creative Commons Attribution-ShareAlike 4.0 International License.
Learning ScratchJr via Playground Games
Lesson 7: New Pages
Here are scripts that will work for the mini-golf project.
The cat script gets copied to every page:
The script for the ball is different on each page, depending on where you want the ball to travel.
On the moon background, we wanted the ball to go into a crater:
On the beach background, we wanted the ball to bounce off the surfboard and land at its base:
On the orchard background, we wanted the ball to bounce off a few trees and the barn:
And finally, on the jungle background, we wanted to ball to travel on the upper vine and then hit the
mushroom and fall down to the vine below:
Wrap-up (5-10 minutes):
Ask students who completed 3 or 4 pages to show their projects to the class and explain what they did.
See if anyone changed the order of their pages and ask them to explain why and how they did that.
Created by the Developmental Technologies Research Group at Tufts University
This work is licensed under a Creative Commons Attribution-ShareAlike 4.0 International License.
Learning ScratchJr via Playground Games
Lesson 8: The Paint Editor
Lesson 8: The Paint Editor
ScratchJr incorporates an extremely powerful paint editor. We used it briefly in the previous lesson, and
your students probably discovered it way before that. This lesson covers the less obvious features of the
paint editor.
Discussion (1 minute):
ScratchJr provides a set of characters and backgrounds for your stories, but it is likely that you have a
story to tell that uses different characters and backgrounds. In this case, you will need the paint editor.
Mechanics (10 minutes):
1. Tap on a brush icon to get to the paint editor. Depending on where the brush is when you tap it,
you may either edit an existing character or background or create a new character or background.
2. To use the shape tools, drag your finger diagonally on the screen. The place that your finger first
lands will be the anchor point of the shape, and its size will be determined by how far you drag.
3. The undo and redo buttons will step through any number of increments to your drawing.
4. Use the paint bucket tool to fill in your shapes with a solid color. Select the paint bucket and a
color, and then select the shape you want to fill.
5. Use the scissors tool to delete shapes from your drawing. Select the scissors and then select the
shape you want to delete.
6. Use the rubber stamp tool to copy a shape. When you tap on the rubber stamp and then tap on a
shape, you will get a movable duplicate of the shape, on top of the original shape, offset just a bit.
7. You can move any shape by selecting the arrow and then dragging a shape.
8. You can change an existing shape with the arrow tool as well. After you select the arrow, if you
tap on a shape instead of dragging it, you will see white circles at juncture points in your shapes
outline. You can drag these circles to change your shape.
9. The rotate tool will rotate a shape on its axis. Select the rotate tool and then select a shape. Drag
your finger in a circle until you reach the desired position for your shape.
10. And finally, everyones favorite tool: the camera. Select the camera tool and then select a shape
that the camera will fill. Whatever photo you then take with the camera will be cropped into the
shape. For this reason, the ScratchJr character library includes a set of characters with blank
faces. To put your face into those characters you need to edit the character and select the blank
face as the shape for the camera to fill.
Self-Directed Work (20-25 minutes):
Make a project of your choice: experiment with the camera; modify an existing character and/or paint a
new character; modify an existing background and/or paint a new background.
Wrap-up (10 minutes):
Most likely, you will be able to choose from a lot of interesting and unique projects for share time.
Created by the Developmental Technologies Research Group at Tufts University
This work is licensed under a Creative Commons Attribution-ShareAlike 4.0 International License.
You might also like
- Playground 1Document2 pagesPlayground 1Somaia OsamaNo ratings yet
- ScratchJr Lesson 2 Backgrounds Green FlagDocument2 pagesScratchJr Lesson 2 Backgrounds Green FlagSomaia OsamaNo ratings yet
- Playground GamesDocument27 pagesPlayground Gamesmiclau1123No ratings yet
- Lesson 3: New Characters and Start On Tap Triggering Block Lesson 3: New Characters and Start On Tap Triggering BlockDocument2 pagesLesson 3: New Characters and Start On Tap Triggering Block Lesson 3: New Characters and Start On Tap Triggering BlockSomaia OsamaNo ratings yet
- SD3 4Document10 pagesSD3 4lucas alencarNo ratings yet
- Circle The BlocksDocument3 pagesCircle The BlocksThilakamNo ratings yet
- SD3 2Document9 pagesSD3 2lucas alencarNo ratings yet
- Title: Graph Paper ProgrammingDocument8 pagesTitle: Graph Paper Programmingapi-438454165No ratings yet
- L1 Lesson Plan ÔÇô Moving A Robot ÔÇô Y1Document4 pagesL1 Lesson Plan ÔÇô Moving A Robot ÔÇô Y1Sultana ParveenNo ratings yet
- HTML5 Space Shooter GameDocument25 pagesHTML5 Space Shooter GamegotohellNo ratings yet
- Lesson Plan Template Primary & Secondary Unit/Topic: Story Retelling Key Learning Area: English Language Year Level: Grade 5Document4 pagesLesson Plan Template Primary & Secondary Unit/Topic: Story Retelling Key Learning Area: English Language Year Level: Grade 5Lamis HakimNo ratings yet
- Lesson 1 - Make Your First Game - Teacher's Guide: ObjectiveDocument8 pagesLesson 1 - Make Your First Game - Teacher's Guide: ObjectiveErick VelezNo ratings yet
- Getting Started With ScratchDocument4 pagesGetting Started With ScratchAlier AlaoNo ratings yet
- Robótica para Chicos de 10 A 16 AñosDocument122 pagesRobótica para Chicos de 10 A 16 AñosMartin Sebastian Gomez GalizziNo ratings yet
- Animated Genres Classroom Curriculum For Grades K-2Document23 pagesAnimated Genres Classroom Curriculum For Grades K-2Rahul ManwatkarNo ratings yet
- S3 Scratch Programming: ST Louis SchoolDocument98 pagesS3 Scratch Programming: ST Louis SchoolsuzzukinhaNo ratings yet
- Light Bots Information KeepDocument14 pagesLight Bots Information Keepapi-350095594No ratings yet
- Lecture 1Document35 pagesLecture 1afsheen faiqNo ratings yet
- More Activities Using Scratch: LessonDocument10 pagesMore Activities Using Scratch: LessonOctavian MitaNo ratings yet
- Introduction To ScratchDocument67 pagesIntroduction To ScratchGary ChingNo ratings yet
- Course 1 - Scratch3 - For - Micro - BitDocument12 pagesCourse 1 - Scratch3 - For - Micro - BitRobert MarmadukeNo ratings yet
- Thynker Teacher-Guide PDFDocument7 pagesThynker Teacher-Guide PDFMárcio Antônio Moraes ReyesNo ratings yet
- Teachable Arcade Lesson PlanDocument5 pagesTeachable Arcade Lesson PlanF4E蔡錦其No ratings yet
- Lesson 7: New Pages: Learning Scratchjr Via Playground GamesDocument2 pagesLesson 7: New Pages: Learning Scratchjr Via Playground GamesSomaia OsamaNo ratings yet
- Computer Lesson PlanDocument3 pagesComputer Lesson PlanColleenNo ratings yet
- Session TwoDocument3 pagesSession TwoJoshua DentonNo ratings yet
- Scratch Interactive Project GuideDocument5 pagesScratch Interactive Project GuideYonas0% (1)
- Project 2023Document2 pagesProject 2023yihhohenryNo ratings yet
- Dash and Dot KitDocument14 pagesDash and Dot KitM SinghNo ratings yet
- Programming: Set the StageDocument8 pagesProgramming: Set the Stagesnober fatimaNo ratings yet
- Scope and Sequence PDFDocument6 pagesScope and Sequence PDFkevin maciaNo ratings yet
- Create With Code:: Scope & SequenceDocument6 pagesCreate With Code:: Scope & Sequencekevin maciaNo ratings yet
- Scratch Class Handbook v2Document9 pagesScratch Class Handbook v2PabloNo ratings yet
- Lesson 5: Simple Character Interaction Using Start On Bump Lesson 5: Simple Character Interaction Using Start On BumpDocument2 pagesLesson 5: Simple Character Interaction Using Start On Bump Lesson 5: Simple Character Interaction Using Start On BumpSomaia OsamaNo ratings yet
- Kodu Curriculum - Single Session IntroDocument10 pagesKodu Curriculum - Single Session IntroBibliotecaEscolar EscvNo ratings yet
- PBS KIDS ScratchJr Curriculum2Document70 pagesPBS KIDS ScratchJr Curriculum2code zilla50% (2)
- Element 1 Learning The Basics ScratchDocument3 pagesElement 1 Learning The Basics Scratchapi-281115195No ratings yet
- 120192503391Document10 pages120192503391marsimash89No ratings yet
- An Introduction To Programming With ScratchDocument30 pagesAn Introduction To Programming With Scratchankur BoraNo ratings yet
- CsedroboticsDocument16 pagesCsedroboticsapi-266815517No ratings yet
- Lesson Creation in Minecraft: Education Edition PlanningDocument3 pagesLesson Creation in Minecraft: Education Edition Planningfillyana01No ratings yet
- Introduction To Scratch ProgrammingDocument7 pagesIntroduction To Scratch Programmingodhiambojoseph281No ratings yet
- How To Make Flappy Bird GameDocument35 pagesHow To Make Flappy Bird Gamegauravjeet singhNo ratings yet
- CsedroboticsDocument16 pagesCsedroboticsapi-241649618No ratings yet
- Unit 5: Programming: 1st ESO: Technology, Programming and RoboticsDocument7 pagesUnit 5: Programming: 1st ESO: Technology, Programming and RoboticsjaimeNo ratings yet
- Activity 2 WhitakerDocument12 pagesActivity 2 Whitakerapi-240769336No ratings yet
- Case Study SnakeDocument35 pagesCase Study SnakechaquirNo ratings yet
- Documentation - For Snake - Game - ProjectDocument6 pagesDocumentation - For Snake - Game - ProjectShubham ShirkeNo ratings yet
- Coursef PDFDocument81 pagesCoursef PDFMartin Sebastian Gomez GalizziNo ratings yet
- Robótica para Chicos de 4 A 11 Años.Document81 pagesRobótica para Chicos de 4 A 11 Años.Martin Sebastian Gomez GalizziNo ratings yet
- Intro To ScratchDocument7 pagesIntro To ScratchReynaldoNo ratings yet
- T Intro ScratchDocument22 pagesT Intro Scratch3eativityNo ratings yet
- ICT G6 B2 W2 Sheet3 Maze GameDocument3 pagesICT G6 B2 W2 Sheet3 Maze GameKarim ZahranNo ratings yet
- Scratch Session PlannerDocument5 pagesScratch Session Plannerapi-260061067No ratings yet
- Interesting Ways To Use Your Interactive Whiteboard: Thirty-EightDocument40 pagesInteresting Ways To Use Your Interactive Whiteboard: Thirty-EightMelanie MelianiNo ratings yet
- Week 1 Lessson 1 - Scratch ProgrammingDocument20 pagesWeek 1 Lessson 1 - Scratch ProgrammingVenessa L RagimanaNo ratings yet
- Scratch Games Programming for Kids & Students: A Step-by-Step Guide and Design Programs for Creating Thoughtful Animations, Puzzles, and Games with Scratch 3.0From EverandScratch Games Programming for Kids & Students: A Step-by-Step Guide and Design Programs for Creating Thoughtful Animations, Puzzles, and Games with Scratch 3.0No ratings yet
- Animating A Scene Year 8 Lesson 1Document18 pagesAnimating A Scene Year 8 Lesson 1pdlbosaNo ratings yet
- Scratch Programming PDF Tutorial.285Document29 pagesScratch Programming PDF Tutorial.285JosipNo ratings yet
- Social Task Key Competences in ClassroomDocument17 pagesSocial Task Key Competences in ClassroomDinámicas En Inglés BurgosNo ratings yet
- Social Tasks Integrating Key Competences in Class PrimaryDocument1 pageSocial Tasks Integrating Key Competences in Class PrimaryDinámicas En Inglés BurgosNo ratings yet
- Metal LogoDocument1 pageMetal LogoDinámicas En Inglés BurgosNo ratings yet
- Plantilla Titere DedoDocument3 pagesPlantilla Titere DedoElizabeth Gómez GodoyNo ratings yet
- 4 Seasons Tree Craft Template 2 Per Sheet PDFDocument1 page4 Seasons Tree Craft Template 2 Per Sheet PDFDaniela Díaz Torres100% (3)
- Clothespin Puppets PDFDocument1 pageClothespin Puppets PDFDinámicas En Inglés BurgosNo ratings yet
- Social Task Key Competences in ClassroomDocument17 pagesSocial Task Key Competences in ClassroomDinámicas En Inglés BurgosNo ratings yet
- Bitcoin and The Black Market British English Upper Intermediate Advanced GroupDocument4 pagesBitcoin and The Black Market British English Upper Intermediate Advanced GroupRafaelaBottiNo ratings yet
- Work Words British English Intermediate GroupDocument5 pagesWork Words British English Intermediate GroupDinámicas En Inglés BurgosNo ratings yet
- Learning English vocabulary for drinksDocument6 pagesLearning English vocabulary for drinksDinámicas En Inglés BurgosNo ratings yet
- Bug Rings Template Large PDFDocument2 pagesBug Rings Template Large PDFjihadxxx100% (2)
- Talking About FoodDocument3 pagesTalking About FoodDinámicas En Inglés BurgosNo ratings yet
- AUTUMN Kirigami-Leaf-Templates PDFDocument1 pageAUTUMN Kirigami-Leaf-Templates PDFDinámicas En Inglés BurgosNo ratings yet
- Work Words British English Intermediate GroupDocument4 pagesWork Words British English Intermediate GroupDinámicas En Inglés BurgosNo ratings yet
- Work Words British English Intermediate GroupDocument4 pagesWork Words British English Intermediate GroupDinámicas En Inglés BurgosNo ratings yet
- Work Words British English Intermediate GroupDocument4 pagesWork Words British English Intermediate GroupDinámicas En Inglés BurgosNo ratings yet
- Bunny BasketDocument1 pageBunny BasketDinámicas En Inglés BurgosNo ratings yet
- Adverbsfrequency PDFDocument6 pagesAdverbsfrequency PDFBiljana GavriloskaNo ratings yet
- Invers I UniDocument1 pageInvers I UniCarmen DelurintuNo ratings yet
- Wishes and Regrets Grammar ExerciseDocument2 pagesWishes and Regrets Grammar ExerciseDinámicas En Inglés Burgos0% (1)
- Comparative Superlative For Kids PDFDocument1 pageComparative Superlative For Kids PDFDinámicas En Inglés BurgosNo ratings yet
- Prefixes FirstDocument2 pagesPrefixes FirstDinámicas En Inglés BurgosNo ratings yet
- Company VocabularyDocument2 pagesCompany VocabularyDinámicas En Inglés BurgosNo ratings yet
- VALENTINES DAY Guitar Valentine PrintableDocument1 pageVALENTINES DAY Guitar Valentine PrintableDinámicas En Inglés BurgosNo ratings yet
- I wish and if only ExerciseDocument0 pagesI wish and if only ExerciseTaniusha CebotariNo ratings yet
- Scam BaitingDocument4 pagesScam Baitingiyireland8808No ratings yet
- Polite ExpressionsDocument2 pagesPolite ExpressionsDinámicas En Inglés BurgosNo ratings yet
- ESL-Kids - ESL Games For The ClassroomDocument4 pagesESL-Kids - ESL Games For The ClassroomDinámicas En Inglés BurgosNo ratings yet
- Bad MeetingsDocument6 pagesBad MeetingsDinámicas En Inglés BurgosNo ratings yet
- Comparative Superlative For Kids PDFDocument1 pageComparative Superlative For Kids PDFDonu CristinaNo ratings yet
- History of Graphic DesignDocument4 pagesHistory of Graphic DesignCristina BalanNo ratings yet
- Relationship Between Math Anxiety, Learning Style, Attitude and Achievement in ChemistryDocument119 pagesRelationship Between Math Anxiety, Learning Style, Attitude and Achievement in ChemistryDM BonoanNo ratings yet
- Interchange 3 Teachers Book Grammar SectionDocument16 pagesInterchange 3 Teachers Book Grammar Sectionjose2291No ratings yet
- Motivation LetterDocument2 pagesMotivation LetterJemal Musa100% (1)
- 4 Year Guitar CurriculumDocument11 pages4 Year Guitar CurriculumLion YangNo ratings yet
- Actual MH-CET Sample PaperDocument83 pagesActual MH-CET Sample PaperBhaskar Mohan100% (1)
- Research Problem: Esem5133 Curriculum and InstructionDocument41 pagesResearch Problem: Esem5133 Curriculum and InstructiontondutosuauNo ratings yet
- Esl ResumeDocument2 pagesEsl Resumeapi-240469865No ratings yet
- Secondary Physics WebDocument4 pagesSecondary Physics WebGlenda EeNo ratings yet
- The Role of The Media in Local Language Promotion and PreservationDocument20 pagesThe Role of The Media in Local Language Promotion and PreservationAfrican Centre for Media Excellence50% (2)
- Poe Seven Stories of Mystery and Horror Karin - Isabelle - SerainaDocument1 pagePoe Seven Stories of Mystery and Horror Karin - Isabelle - SerainapvietriNo ratings yet
- Core Competencies For Interprofessional Collaborative PracticeDocument56 pagesCore Competencies For Interprofessional Collaborative PracticeherbertNo ratings yet
- HE - Food and Beverages CGDocument14 pagesHE - Food and Beverages CGJohn Leonard88% (8)
- Maclary (R. Elisabeth) Elementary School (School Year 2010-11)Document4 pagesMaclary (R. Elisabeth) Elementary School (School Year 2010-11)lps2001No ratings yet
- 13467Document2 pages13467Gunjan SharmaNo ratings yet
- Application for Associate Consultant at EY-ParthenonDocument2 pagesApplication for Associate Consultant at EY-ParthenonSaahil MadanNo ratings yet
- Math 7 Checklist q2w7-w8Document2 pagesMath 7 Checklist q2w7-w8api-353567032No ratings yet
- CV for Electronics EngineerDocument3 pagesCV for Electronics EngineerRohit Kumar YadavNo ratings yet
- Lesson Plan PhotosynthesisDocument5 pagesLesson Plan Photosynthesissmily_face15No ratings yet
- Exam Handbook - FinalDocument20 pagesExam Handbook - FinalAnonymous DbmKEDx67% (3)
- Persuasive EssayDocument4 pagesPersuasive EssayJhonfred VelascoNo ratings yet
- Children'S Chinese ReaderDocument65 pagesChildren'S Chinese ReadermitressNo ratings yet
- Personal Statement: Rachel HoreDocument3 pagesPersonal Statement: Rachel Horeapi-299468583No ratings yet
- Standard 4c ReflectionDocument2 pagesStandard 4c Reflectionapi-278705845No ratings yet
- Lesson plan on teaching reported speech and questionsDocument2 pagesLesson plan on teaching reported speech and questionsVîrforeanu Nicolae AlinNo ratings yet
- Jessica Rowe Science Assessment 2Document11 pagesJessica Rowe Science Assessment 2api-334024915No ratings yet
- Paris Tsachouridis CV EU enDocument5 pagesParis Tsachouridis CV EU enJep GambardellaNo ratings yet
- Health CG - With Tagged Math EquipmentDocument95 pagesHealth CG - With Tagged Math EquipmentRonnelMananganCorpuzNo ratings yet
- Writing Lesson Plan McdanielDocument4 pagesWriting Lesson Plan Mcdanielapi-242825904No ratings yet
- 4.MIL Media Literacy Part 1 Definition Importance Fundamental Elements and Critical Thinking PDFDocument37 pages4.MIL Media Literacy Part 1 Definition Importance Fundamental Elements and Critical Thinking PDFHelena Mae BernardoNo ratings yet