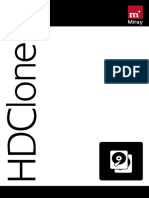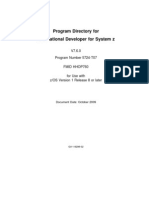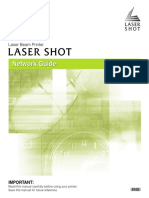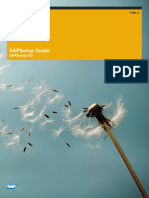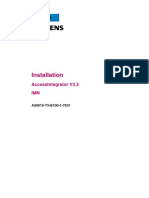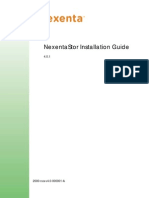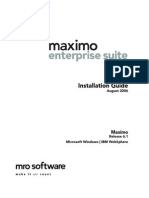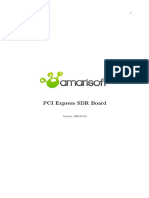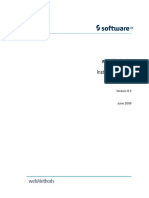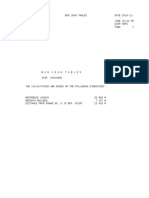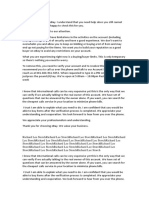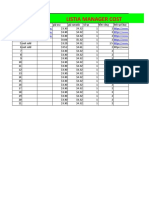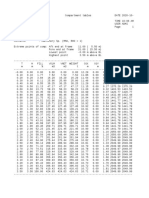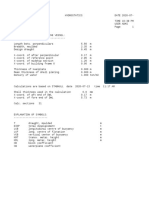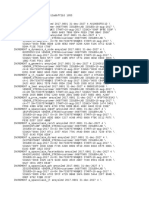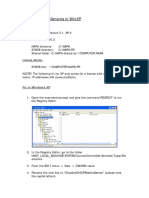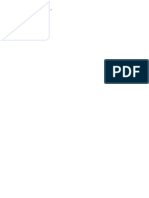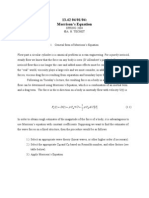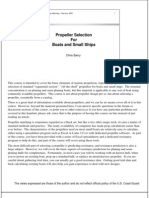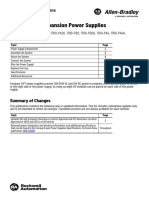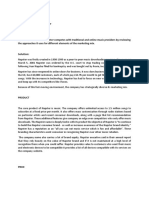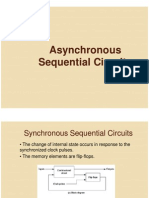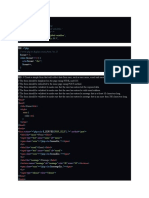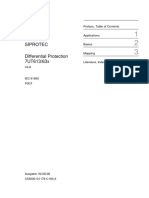Professional Documents
Culture Documents
Installation Instructions
Uploaded by
Luong Van ThuCopyright
Available Formats
Share this document
Did you find this document useful?
Is this content inappropriate?
Report this DocumentCopyright:
Available Formats
Installation Instructions
Uploaded by
Luong Van ThuCopyright:
Available Formats
NAPA Release 2008.
2
Installation Instructions
1992-2008 Napa Ltd. All rights reserved.
NAPA Release 2008.2
Installation Instructions
Table of Contents
Installation instructions - NAPA Release 2008.2 . . . . . . . . . . . . . . . . . . . . . . . . . . . . . . . . . . . . . . . . . . . . . . 1
1 General . . . . . . . . . . . . . . . . . . . . . . . . . . . . . . . . . . . . . . . . . . . . . . . . . . . . . . . . . . . . . . . . . . . . . . . . . . . . . . . . . . 1
1.1 Installation order . . . . . . . . . . . . . . . . . . . . . . . . . . . . . . . . . . . . . . . . . . . . . . . . . . . . . . . . . . . . . . . . . . . . . . 1
1.2 Getting started . . . . . . . . . . . . . . . . . . . . . . . . . . . . . . . . . . . . . . . . . . . . . . . . . . . . . . . . . . . . . . . . . . . . . . . . 1
2 System requirements . . . . . . . . . . . . . . . . . . . . . . . . . . . . . . . . . . . . . . . . . . . . . . . . . . . . . . . . . . . . . . . . . . . . . . . 2
2.1 Operating system versions. . . . . . . . . . . . . . . . . . . . . . . . . . . . . . . . . . . . . . . . . . . . . . . . . . . . . . . . . . . . . . . 2
2.2 Hardware configuration for computers running Windows . . . . . . . . . . . . . . . . . . . . . . . . . . . . . . . . . . . . . . 2
3 Exceed . . . . . . . . . . . . . . . . . . . . . . . . . . . . . . . . . . . . . . . . . . . . . . . . . . . . . . . . . . . . . . . . . . . . . . . . . . . . . . . . . . 3
3.1 Exceed version. . . . . . . . . . . . . . . . . . . . . . . . . . . . . . . . . . . . . . . . . . . . . . . . . . . . . . . . . . . . . . . . . . . . . . . . 3
3.2 Installing Exceed 8.0 . . . . . . . . . . . . . . . . . . . . . . . . . . . . . . . . . . . . . . . . . . . . . . . . . . . . . . . . . . . . . . . . . . . 3
3.3 Installing Exceed 8.0 3D . . . . . . . . . . . . . . . . . . . . . . . . . . . . . . . . . . . . . . . . . . . . . . . . . . . . . . . . . . . . . . . . 4
3.4 Configuring Exceed. . . . . . . . . . . . . . . . . . . . . . . . . . . . . . . . . . . . . . . . . . . . . . . . . . . . . . . . . . . . . . . . . . . . 5
3.4.1 Configuring input . . . . . . . . . . . . . . . . . . . . . . . . . . . . . . . . . . . . . . . . . . . . . . . . . . . . . . . . . . . . . . . . . 5
3.4.2 Configuring the screen . . . . . . . . . . . . . . . . . . . . . . . . . . . . . . . . . . . . . . . . . . . . . . . . . . . . . . . . . . . . . 6
3.4.3 Configuring the X selection . . . . . . . . . . . . . . . . . . . . . . . . . . . . . . . . . . . . . . . . . . . . . . . . . . . . . . . . . 6
3.4.4 Configuring mouse scrolling . . . . . . . . . . . . . . . . . . . . . . . . . . . . . . . . . . . . . . . . . . . . . . . . . . . . . . . . 6
3.4.5 Recommended settings for OpenGL. . . . . . . . . . . . . . . . . . . . . . . . . . . . . . . . . . . . . . . . . . . . . . . . . . . 7
4 Installing NAPA Release 2008.2 . . . . . . . . . . . . . . . . . . . . . . . . . . . . . . . . . . . . . . . . . . . . . . . . . . . . . . . . . . . . . . 8
4.1 Stand-alone installation . . . . . . . . . . . . . . . . . . . . . . . . . . . . . . . . . . . . . . . . . . . . . . . . . . . . . . . . . . . . . . . . 10
4.2 Server installation . . . . . . . . . . . . . . . . . . . . . . . . . . . . . . . . . . . . . . . . . . . . . . . . . . . . . . . . . . . . . . . . . . . . 13
4.3 Client installation. . . . . . . . . . . . . . . . . . . . . . . . . . . . . . . . . . . . . . . . . . . . . . . . . . . . . . . . . . . . . . . . . . . . . 15
4.4 Custom installation . . . . . . . . . . . . . . . . . . . . . . . . . . . . . . . . . . . . . . . . . . . . . . . . . . . . . . . . . . . . . . . . . . . 16
5 Network configuration . . . . . . . . . . . . . . . . . . . . . . . . . . . . . . . . . . . . . . . . . . . . . . . . . . . . . . . . . . . . . . . . . . . . . 17
6 Login . . . . . . . . . . . . . . . . . . . . . . . . . . . . . . . . . . . . . . . . . . . . . . . . . . . . . . . . . . . . . . . . . . . . . . . . . . . . . . . . . . 18
6.1 First login in a new installation . . . . . . . . . . . . . . . . . . . . . . . . . . . . . . . . . . . . . . . . . . . . . . . . . . . . . . . . . . 18
6.2 Add new User IDs . . . . . . . . . . . . . . . . . . . . . . . . . . . . . . . . . . . . . . . . . . . . . . . . . . . . . . . . . . . . . . . . . . . . 18
7 Troubleshooting . . . . . . . . . . . . . . . . . . . . . . . . . . . . . . . . . . . . . . . . . . . . . . . . . . . . . . . . . . . . . . . . . . . . . . . . . . 19
7.1 Media Sense of Windows 2000 and Windows XP . . . . . . . . . . . . . . . . . . . . . . . . . . . . . . . . . . . . . . . . . . . 19
7.2 Simple File Sharing in Windows XP. . . . . . . . . . . . . . . . . . . . . . . . . . . . . . . . . . . . . . . . . . . . . . . . . . . . . . 19
7.3 Installation diagnostics program . . . . . . . . . . . . . . . . . . . . . . . . . . . . . . . . . . . . . . . . . . . . . . . . . . . . . . . . . 19
7.4 Problems with the @ and \ signs in NAPA . . . . . . . . . . . . . . . . . . . . . . . . . . . . . . . . . . . . . . . . . . . . . . . . . 20
7.5 Panic exit when starting NAPA. . . . . . . . . . . . . . . . . . . . . . . . . . . . . . . . . . . . . . . . . . . . . . . . . . . . . . . . . . 20
7.6 Computer date and time. . . . . . . . . . . . . . . . . . . . . . . . . . . . . . . . . . . . . . . . . . . . . . . . . . . . . . . . . . . . . . . . 20
7.7 NAPA license file . . . . . . . . . . . . . . . . . . . . . . . . . . . . . . . . . . . . . . . . . . . . . . . . . . . . . . . . . . . . . . . . . . . . 20
7.8 NAPA Online Manuals . . . . . . . . . . . . . . . . . . . . . . . . . . . . . . . . . . . . . . . . . . . . . . . . . . . . . . . . . . . . . . . . 21
8 More information . . . . . . . . . . . . . . . . . . . . . . . . . . . . . . . . . . . . . . . . . . . . . . . . . . . . . . . . . . . . . . . . . . . . . . . . . 21
1992-2008 Napa Ltd. All rights reserved.
NAPA Release 2008.2 1 (21)
Installation Instructions
Installation instructions - NAPA Release 2008.2
1 General
The installation media contains the NAPA Release 2008.2 program for Windows 2000 and Windows XP.
Make sure that you have Exceed installed on the workstation prior to installing NAPA - see sections Installing Exceed
8.0, Installing Exceed 8.0 3D and Configuring Exceed.
Note: the Setup program may sometimes claim to have created a new sysdb.db even if the old sysdb.db still exists in
the pr directory. However, this Setup program will not overwrite the existing sysdb.db.
After installing Exceed, Exceed 3D and NAPA, restart the computer after each installation. Server installations,
however, do not require restarting.
The same license file that was delivered together with Release 2008.1 is valid also for the Release 2008.2.
The NAPA installation folder layout has been changed in version 2008.2. The NAPA executable file is located in
<NAPA FOLDER> \bin\20082\napa082.exe. The change is made to ensure correct loading of different runtime
libraries.
Running the setup will also install the NAPA Online Manuals of Release 2008.2 in HTML format. The setup adds a
desktop shortcut to the manuals. However, the Manuals can also be run directly from the DVD. In that case, the
manuals are started by opening the following file:
<DVD>:napa\man\Man082\index.html
The Update Info for release 2008.2 can be found in the following file. The file is found at the root of the installation
media:
Update_Info_2008_2.pdf
1.1 Installation order
It is essential that the programs on the installation Media are installed in the correct sequence. Exceed must be installed
prior to NAPA. The correct installation sequence is:
Exceed -> Exceed 3D -> NAPA
1.2 Getting started
Make the following preparations to ensure a successful installation:
Log in to the computer as Administrator.
Close all other programs currently running on the computer.
Read the installation instructions.
1992-2008 Napa Ltd. All rights reserved.
NAPA Release 2008.2 2 (21)
Installation Instructions
2 System requirements
2.1 Operating system versions
The following operating system versions are currently supported:
Windows:
Windows 2000 Professional + minimum of Service Pack 4 with Exceed 8.0.0 (*
Windows XP Professional + minimum of Service Pack 1 (** with Exceed 8.0.0 (*
SUN:
Solaris 8.0
Note: NAPA Release 2008.2 will be the last NAPA version supporting SUN (Solaris 8.0). After that, only Windows
versions are supported.
Note2: NAPA Release 2008.2 will be the last NAPA version supporting Windows 2000. Preparations have been
made to support Windows Vista in future release of NAPA
(* The latest update for Exceed 8.0.0 can be obtained by navigating to:
http://www.hummingbird.com/hummingbirdupdate/index.html
The patches deal with minor issues. The updates are cumulative which means that only the latest one needs to be
installed. However, according to Hummingbird there is no need to apply the patch if you do not encounter any problems
with Exceed.
(** Microsoft virtual machine (Microsoft VM) is included as a part of Windows XP SP1. NAPA Online Manuals use
the Microsoft VM for the search function.
2.2 Hardware configuration for computers running Windows
The recommended minimum hardware configuration:
Processor: Any 64-bit
Memory: 1 Gb for Win 2000/XP
Disk Space: 60 Gb
Graphics Adapter: 128 Mb memory, Open GL compatible
Network Adapter is required
Screen resolution 1280 x 1024 pixels.
It is, however, possible to run NAPA on a computer with a lower performance. The absolute minimum hardware
requirements would be:
Processor: Up from PentiumIII 1000 MHz
Memory: 128 Mb for NT4, 256 Mb for 2000/XP
1992-2008 Napa Ltd. All rights reserved.
NAPA Release 2008.2 3 (21)
Installation Instructions
Disk Space: 1 Gb
Graphics Adapter: 64 Mb memory, Open GL compatible
Network Adapter is required
Screen resolution 1024 x 768 pixels. It is recommended to start NAPA with Tinylayout if this resolution is used (the
word Tinylayout is entered into the field User Profile in the Login window).
3 Exceed
The Exceed software is included only in DVDs sent to customers who have obtained a valid Exceed license via Napa
Ltd and who have a valid Exceed maintenance agreement.
Exceed must be installed before installing NAPA.
It is recommended that Exceed is installed locally in the folder suggested by the installation setup.
Restart the workstation after installation.
Exceed 3D is an optional package for Exceed contributing to Open GL graphics. Exceed 3D is installed after the
standard Exceed has been installed.
3.1 Exceed version
The officially supported Exceed version for Release 2008.2 is Exceed 8.0. NAPA is basically compatible with the
newer versions of Exceed, for example, Exceed 11.0. However, Exceed 11.0 cannot be officially supported due to the
following known issues:
Memory leak. Exceed 9.0/10.0/11.0 reserves memory cumulatively and if NAPA is kept running constantly for a
long period of time, all memory will eventually be reserved. This is not a serious problem if NAPA + Exceed is shut
down a couple of times per week as the reserved memory is then freed.
Scandinavien characters. The scandinavian characters are not available with Exceed 11.0.
Problem with keyboard input. After interactions in the graphic window with the mouse, the keyboard may behave as
if the Ctrl button is pushed down. This means that, for example, the @-sign will not be appear. The solution is to
press the Ctrl button once and the keyboard returns to the normal state.
There are no major improvements to the newer versions of Exceed and there is therefore no need to upgrade to a newer
version.
3.2 Installing Exceed 8.0
If the correct version of Exceed is already installed, you can proceed directly to Installing NAPA Release.
Uninstall any previous version of Exceed. Exceed can be uninstalled by using the Remove program function in the
Windows Control Panel.
Make backup copies of possible Xstart startup files before removing the previous Exceed version. These files are
located in the following directory:
C:\Documents and Settings\Username\Application
Data\Hummingbird\Connectivity\x.xx\Exceed
1992-2008 Napa Ltd. All rights reserved.
NAPA Release 2008.2 4 (21)
Installation Instructions
1. Login as a workstation Administrator.
2. Start Msetup.exe in Exceed_80 folder on the Installation Media.
3. Select: Install Exceed.
4. Select: Personal Installation.
5. Choose Setup Language: English (standard) - The Hummingbird Exceed Setup Wizard dialog appears.
6. Select: Next.
7. Accept the licensing terms.
8. Select: Next.
9. Specify your User Name and Organisation.
10.Select the button Anyone who uses this computer.
11.Select: Next.
12.Accept the proposed destination folder by selecting Next.
13.Choose Typical as Setup Type.
14.Select: Next.
15.Select: Install.
16.Choose keyboard and select: Next.
17.Select: Skip to Xconfig Password.
18.Select: Next to X server tune-up.
19.Select: Finish.
20.Restart the workstation.
3.3 Installing Exceed 8.0 3D
1. Login as a workstation Administrator.
2. Start Msetup.exe in Exceed_3D_80 folder on the Installation Media.
3. Select: Install Exceed 3D.
4. Select: Personal Installation.
5. Choose Setup Language: English (standard) - The Hummingbird Exceed Setup Wizard dialog appears.
6. Select: Next.
7. Accept the licensing terms.
8. Select: Next.
9. Specify your User Name and Organisation.
10.Select: Next.
11.Choose Typical as Setup Type.
12.Select: Next.
13.Select: Install.
14.Select: Finish.
15.Restart the workstation.
1992-2008 Napa Ltd. All rights reserved.
NAPA Release 2008.2 5 (21)
Installation Instructions
3.4 Configuring Exceed
3.4.1 Configuring input
Start -> Programs -> Hummingbird Connectivity V8.0 -> Exceed -> Xconfig -> Mouse, Keyboard and Other Input
Devices: Alt Key: ToX
Click the Validate and Apply Changes button to confirm the new settings.
1992-2008 Napa Ltd. All rights reserved.
NAPA Release 2008.2 6 (21)
Installation Instructions
3.4.2 Configuring the screen
Start -> Programs -> Hummingbird Connectivity V8.0 -> Exceed -> Xconfig -> Display and Video -> Common
Settings: Native Window Manager Focus Policy: Click; Enable Server Reset; Exit on Server Reset.
3.4.3 Configuring the X selection
Start -> Programs -> Hummingbird Connectivity V8.0 -> Exceed -> Xconfig -> Copy and Paste, and X Selection -> X
Selection Clipboard; Auto Copy X Selection; Auto Paste to X Selection.
3.4.4 Configuring mouse scrolling
Start -> Programs -> Hummingbird Connectivity V8.0 -> Exceed -> Xconfig -> Mouse, Keyboard and Other Input
Devices -> Mouse Input -> Wheel Movement invokes macro -> Macro Bindings:
1992-2008 Napa Ltd. All rights reserved.
NAPA Release 2008.2 7 (21)
Installation Instructions
1. Choose keyboard (Macro File). This should be the same keyboard file as selected when Exceed was installed.
2. Click the button next to Wheel Up.
3. Click the Add button.
4. Enter the name UP for the macro.
5. Click the Start Record button.
6. Press the ARROW UP button, for example, three times.
7. Click the Stop Record button.
8. Click the OK button.
9. Select the macro with the name UP and click OK.
Repeat the procedure for Wheel Down.
3.4.5 Recommended settings for OpenGL
Start -> Programs -> Hummingbird Connectivity V8.0 -> Exceed -> Xconfig -> Exceed 3D and GLX
Enable OpenGL
Hardware acceleration.
If you have problems with OpenGL, try turning off the Direct Rendering option (as above). On some graphics hardware
direct rendering provides a substantial performance increase, when using OpenGL on a large screen. However, we have
found problems on some graphics hardware with this option.
Click the Validate and Apply Changes button to confirm the new settings.
Start -> Programs -> Hummingbird Connectivity V8.0 -> Exceed -> X Server Protocol -> Extensions
enable Double buffering
enable GLX extension
1992-2008 Napa Ltd. All rights reserved.
NAPA Release 2008.2 8 (21)
Installation Instructions
In earlier releases of NAPA, there have been some problems with OpenGL if the Hardware Acceleration has been too
high. With Release 2008.2, the advice is to set the Hardware Acceleration to maximum for optimum OpenGL
performance. The setting for the hardware acceleration is typically found in Windows: Start -> Control Panel -> Display
-> Settings -> Advanced; however, the location depends on the video card and the operating system.
4 Installing NAPA Release 2008.2
Exceed must be installed before running the NAPA installation setup program.
Start the NAPA setup program from the installation media by double-clicking the setup.exe file in the Napa082 folder.
Note that no upgrade selection exists. If you start from scratch, you will automatically get a full new installation. If an
old installation exists on the hard drive, the setup program overwrites older files and installs the not yet existing files.
The system database, napalicense and the napa_spool.bat files are however never overwritten.
1992-2008 Napa Ltd. All rights reserved.
NAPA Release 2008.2 9 (21)
Installation Instructions
Click Next.
Click Yes if you agree.
There are four types of installations:
1992-2008 Napa Ltd. All rights reserved.
NAPA Release 2008.2 10 (21)
Installation Instructions
Stand-alone A complete installation, typically one local user (typically to local drives C:\... etc).
Server The executable files, databases, NAPA-related dll files and manuals are installed to a drive
(typically to a network drive N:\... etc). This setup is usually combined with the Client setup and
it is done before the Client setup.
Client The necessary dll files are installed into the Exceed directory of the current computer. The
uninstall file and the diagnostics program are also installed locally. In addition, the system
registry and startup folders of the current computer are updated. This setup is typically combined
with the Server setup to a network drive.
Custom The components to be installed are selected manually.
Note that the Stand-alone setup is a combination of the Server and the Client installations.
4.1 Stand-alone installation
Choose Stand-alone and click Next.
1992-2008 Napa Ltd. All rights reserved.
NAPA Release 2008.2 11 (21)
Installation Instructions
The location can be a local drive or a network drive. Use a mapped network drive if you are installing over a network.
Note that any mapped network drive must be introduced with the same uniform drive letter among all clients.
Select one and click Next.
1992-2008 Napa Ltd. All rights reserved.
NAPA Release 2008.2 12 (21)
Installation Instructions
Check the settings and click Next.
At this stage, the setup might produce a message claiming that a new system database has been created. The setup will,
however, not overwrite an existing system database, and this message can be disregarded.
Click Finish.
1992-2008 Napa Ltd. All rights reserved.
NAPA Release 2008.2 13 (21)
Installation Instructions
4.2 Server installation
Choose Server and click Next.
Use a mapped drive if you are installing over a network. Any mapped network drive must be introduced with the same
1992-2008 Napa Ltd. All rights reserved.
NAPA Release 2008.2 14 (21)
Installation Instructions
uniform drive letter among all clients.
Check the settings and click Next.
Click Finish.
1992-2008 Napa Ltd. All rights reserved.
NAPA Release 2008.2 15 (21)
Installation Instructions
4.3 Client installation
Choose Client and click Next.
Choose destination folders (the path of the Server installation is only needed for shortcuts) and proceed as in the
Stand-alone installation. Any mapped network drive must be introduced with the same uniform drive letter among all
clients.
1992-2008 Napa Ltd. All rights reserved.
NAPA Release 2008.2 16 (21)
Installation Instructions
4.4 Custom installation
Choose Custom and click Next .
Use a mapped drive if you are installing over a network. Any mapped network drive must be introduced with the same
1992-2008 Napa Ltd. All rights reserved.
NAPA Release 2008.2 17 (21)
Installation Instructions
uniform drive letter among all clients.
A component selection is shown. The available components are:
Diagnose
Program File
NAPA databases
Ndbc
Exceed Dlls
Examples
NAPA Dlls
Online Manuals
Databases
NAPA spoolbat
WinntDlls
Step Support
JNAPA
Choose the component(s) to install, click Next and proceed as in the Server installation.
5 Network configuration
The NAPA license file contains information on the location of the system database. The location is defined with the
complete path to the Napa/pr directory including the IP address of the computer acting as the NAPA server. It is
necessary to share the Napa folder, so that the license file can locate the system database.
1992-2008 Napa Ltd. All rights reserved.
NAPA Release 2008.2 18 (21)
Installation Instructions
6 Login
6.1 First login in a new installation
A User ID is needed to log on to NAPA. The User ID to be used when starting NAPA after a new installation of NAPA
has been made is ADMI. No password is needed. Please read the next section for instructions on how to add new User
IDs in NAPA.
6.2 Add new User IDs
Typically, all NAPA users in an organisation have their own personal ID that is used for logging on to NAPA. User IDs
may be defined in the task INST which is a subtask to ADM. In addition to registering new IDs the permissions for each
user may be defined. The alternatives are A for Administrator, P for Professional user and U for a normal user.
1992-2008 Napa Ltd. All rights reserved.
NAPA Release 2008.2 19 (21)
Installation Instructions
The command sequence for adding a user with the name ABC and Professional User permissions:
ADM
INST
USER ABC P
USER
OK
END
The default value for the User ID field in the login window when starting NAPA is the login name from the operating
system.
7 Troubleshooting
7.1 Media Sense of Windows 2000 and Windows XP
The NETBIOS name listed in the license file is not recognized by NAPA if the network is disconnected unless the
Media Sense of the operating system is disabled. In consequence, NAPA will not start if the LAN cable is unplugged.
More information can be found at the Microsoft support website:
http://support.microsoft.com/ Microsoft Knowledge Base Article 239924.
The installation Media includes a pdf document named Network Media Sensing in Win2000 and WinXP.pdf with
instructions on this procedure.
7.2 Simple File Sharing in Windows XP
Windows XP enables you to share files and documents with other users on your computer and other users in the
network. This is carried out with the Simple File Sharing interface, which should be enabled in order to run NAPA.
To turn on Simple File Sharing in Windows XP Professional:
Double-click My Computer on the desktop.
On the Tools menu, click Folder Options.
Click the View tab, and enable Simple File Sharing by checking the box Use Simple File Sharing (Recommended).
More information can be obtained from:
http://support.microsoft.com/ Article 304040: Description of File Sharing and Permissions in Windows XP
7.3 Installation diagnostics program
A diagnostics program is included to help when problems with the installation occur. The program can be found in
<NAPAInstallDir> and it can be run with the following command:
DRIVE:\<NAPAInstallDir>\Diagnose\Napadiag.exe (e.g.
C:\Napa\Diagnose\Napadiag.exe)
This program collects some information on the computer and writes the information to a file:
1992-2008 Napa Ltd. All rights reserved.
NAPA Release 2008.2 20 (21)
Installation Instructions
DRIVE:\<NAPAInstallDir>\Diagnose\Diagnose.log (e.g.
C:\Napa\Diagnose\Diagnose.log)
If you encounter problems with installation, please submit this file together with a description of the problem to the
Customer Service of Napa Ltd.
7.4 Problems with the @ and \ signs in NAPA
Problems with inputting the @ and \ signs in NAPA have been reported in conjunction with some installations. If such
problems surface, please try the following solutions:
Add the following lines to the Win.ini file. The Win.ini file is normally located in the C:\WINDOWS folder
[EXCEED]
EuroKeyboardFix=1
Some keyboards have quick launch buttons for applications such as email and internet. The software for quick
launch buttons might in some cases prevent the use of the @ and \ signs in NAPA. Uninstalling the software for
quick launch buttons might solve the problem.
Changing Display properties # Appearance # Font size from Normal (default) in Windows might cause problems
with the Exceed installation. If the Font size has been changed before Exceed is installed, the @ sign might not work
properly. Remedy: uninstall Exceed -> change font size to normal -> restart the computer -> re-install Exceed ->
restart the computer.
Hummingbird has delivered an executable file with Exceed updates. This file with updates might solve the problem
with the @ sign. Please ask Napa Ltd for the update file if the problem is not solved through the above procedures.
7.5 Panic exit when starting NAPA
If a sudden panic exit takes place when starting NAPA, please check that none of the following files and folders are
defined as Read-only in Windows:
The Napa folder
The PR folder
The Sysdb.db
It is necessary that the system database (sysdb.db) is available and that full permissions (read + write) are given to this
file when NAPA is starting up. Please check that the Napa folder is shared in Windows and that full permissions are
given to the folder. The default permissions when sharing a folder in Windows XP are only Read and that is not
sufficient. Please read section Network configuration for more information about sharing.
7.6 Computer date and time
It is hazardous to adjust the date and time of the computer clock. There is an advanced object administration in NAPA
that keeps track of the date and time of all defined objects, descriptions and calculation results. A sudden change of the
computer clock will mix up this up-to-date check in NAPA and result in that the program will not funtion properly and
in most cases will refuse to start.
7.7 NAPA license file
If NAPA will not start, the problem may be that the content of the NAPA license file is incorrect or the file is stored
with the wrong name or in a wrong location.
1992-2008 Napa Ltd. All rights reserved.
NAPA Release 2008.2 21 (21)
Installation Instructions
You should never change the content of the license file. There are check numbers in the license file that verifies the
validity of the license. Any change to the content will make the license file useless.
The name of the license file should be either Napalicense or Napalicense.txt. Sometimes the email system adds the
extension .dat to the filename when the license file is delivered. Please check that the license name is correct.
7.8 NAPA Online Manuals
Some problems have been encountered with displaying the NAPA Online Manuals if they have been installed on a
Windows XP computer equipped with Service Pack 2. Please check the following settings in order to ensure that the
Manuals are displayed properly:
1. Internet Explorer settings; check this if Service Pack 2 has been installed:
Tools -> Internet Options -> Advanced tab
Scroll down to the Security section.
Make sure that "Allow active content to run in files on My Computer" is ticked.
2. JAVA support on your computer:
Please make sure that the JAVA Runtime Environment is installed on your computer. You can download the
software from www.java.com -> Download
Make sure that you have installed the latest browser updates.
8 More information
Please contact us if you need more information.
NAPA LTD CONTACT INFORMATION:
Napa Ltd
PO Box 470 (Tammasaarenkatu 3)
FI-00181 HELSINKI FINLAND
Phone: +358 9 22 813 888
Fax: +358 9 22 813 800
E-mail: customer.service@napa.fi
1992-2008 Napa Ltd. All rights reserved.
You might also like
- Microsoft Windows Server 2008 R2 Administrator's Reference: The Administrator's Essential ReferenceFrom EverandMicrosoft Windows Server 2008 R2 Administrator's Reference: The Administrator's Essential ReferenceRating: 4.5 out of 5 stars4.5/5 (3)
- CAN-API Part2 Installation ManualDocument112 pagesCAN-API Part2 Installation ManualSyed Mohammad NaveedNo ratings yet
- Amarisoft Software Install GuideDocument21 pagesAmarisoft Software Install GuideJohn olivNo ratings yet
- Deploying QoS for Cisco IP and Next Generation Networks: The Definitive GuideFrom EverandDeploying QoS for Cisco IP and Next Generation Networks: The Definitive GuideRating: 5 out of 5 stars5/5 (2)
- Jasperreports Server Install Guide PDFDocument158 pagesJasperreports Server Install Guide PDFAnkur SinghNo ratings yet
- CompTIA Linux+ Certification Study Guide (2009 Exam): Exam XK0-003From EverandCompTIA Linux+ Certification Study Guide (2009 Exam): Exam XK0-003No ratings yet
- Power 3.00 ManualDocument35 pagesPower 3.00 ManualGabriel VieiraNo ratings yet
- Microsoft Virtualization: Master Microsoft Server, Desktop, Application, and Presentation VirtualizationFrom EverandMicrosoft Virtualization: Master Microsoft Server, Desktop, Application, and Presentation VirtualizationRating: 4 out of 5 stars4/5 (2)
- Jasper Reports Server Install GuideDocument128 pagesJasper Reports Server Install GuideAlvaroNo ratings yet
- FR - FR - Nagios 3.x Beta 8Document406 pagesFR - FR - Nagios 3.x Beta 8erriepnaejNo ratings yet
- Openscape Business V1 Installing Openscape Business S: Installation GuideDocument55 pagesOpenscape Business V1 Installing Openscape Business S: Installation Guidemansoorali_afNo ratings yet
- Manual Reefer ManagerDocument30 pagesManual Reefer ManagerelvasclimaNo ratings yet
- Suse Linux Entrerprise Server 11Document348 pagesSuse Linux Entrerprise Server 11Maurizio Bosco100% (1)
- EMC2 Getting StartedDocument55 pagesEMC2 Getting StartedMiki NaumNo ratings yet
- ST-Developer Release Notes: STEP Tools SoftwareDocument48 pagesST-Developer Release Notes: STEP Tools SoftwareMuhammed A. MahdiNo ratings yet
- KOHLER - MPAC1000 Setup ProgramDocument52 pagesKOHLER - MPAC1000 Setup ProgramalstomNo ratings yet
- Manual For Fantestic Attma SoftwareDocument63 pagesManual For Fantestic Attma SoftwareReynold AndikaNo ratings yet
- Neo4j Operations Manual 3.5Document448 pagesNeo4j Operations Manual 3.5imane KarmouchNo ratings yet
- F120 Configure Details Good Startup BookDocument208 pagesF120 Configure Details Good Startup Bookdayasankar1198No ratings yet
- Manual HD CloneDocument38 pagesManual HD Clonefrancisco100% (1)
- Installation Guide For Windows: Sap Businessobjects Enterprise Document Version: Xi 3.1 Service Pack 7 - 2014-08-06Document92 pagesInstallation Guide For Windows: Sap Businessobjects Enterprise Document Version: Xi 3.1 Service Pack 7 - 2014-08-06Hai Dang DaoNo ratings yet
- Net G PDFDocument74 pagesNet G PDFremote controlNo ratings yet
- Ultiboard 9 User GuideDocument358 pagesUltiboard 9 User Guideapi-3836341No ratings yet
- OpenScape 4000 V7 Installation Configuration and MigrationDocument271 pagesOpenScape 4000 V7 Installation Configuration and Migrationcadelabarinas718975% (4)
- R122 InstallationDocument74 pagesR122 InstallationSrikanthNarukullaNo ratings yet
- OpenScape 4000 CSTA and Phone Services - Installation GuideDocument122 pagesOpenScape 4000 CSTA and Phone Services - Installation GuideWilliam TshimangaNo ratings yet
- Powerfactory 2020: Advanced Installation and Configuration ManualDocument97 pagesPowerfactory 2020: Advanced Installation and Configuration ManualNicola Ciardelli100% (1)
- Neo4j Operations Manual 3.5 PDFDocument378 pagesNeo4j Operations Manual 3.5 PDFoceanic23No ratings yet
- Hhop 760Document34 pagesHhop 760sq2020No ratings yet
- Installation Guide Alcatel 1350 Management Suite 1350 Rel.7.4 Network ReleaseDocument184 pagesInstallation Guide Alcatel 1350 Management Suite 1350 Rel.7.4 Network ReleaseFarhad NaderianNo ratings yet
- PaperCut NG ManualDocument613 pagesPaperCut NG ManualJovan VukajlovićNo ratings yet
- Cannon Lbp5000 NG EngDocument193 pagesCannon Lbp5000 NG EngBob Le BrocqNo ratings yet
- SAP Setup GuideDocument92 pagesSAP Setup GuideCharith WeerasekaraNo ratings yet
- Apex1000 GUIA PDFDocument34 pagesApex1000 GUIA PDFHai Dang Nguyen NgocNo ratings yet
- JasperReports Server Install GuideDocument158 pagesJasperReports Server Install Guidecyber_ice18943No ratings yet
- 875-1940-10 Veritas NetBackUp PDFDocument52 pages875-1940-10 Veritas NetBackUp PDFaksmsaidNo ratings yet
- Ovation Software Load Kit: Section 1. IntroductionDocument114 pagesOvation Software Load Kit: Section 1. IntroductionSanan605No ratings yet
- BMC PATROL For Entuity Network MonitorDocument84 pagesBMC PATROL For Entuity Network MonitorJose D RevueltaNo ratings yet
- Getting Started HANAexpress VMDocument56 pagesGetting Started HANAexpress VMNeil Alarcon QuispeNo ratings yet
- Centovacast InstallDocument44 pagesCentovacast InstallCesar SanzNo ratings yet
- iR6570/iR5570 Network Guide: FrontmatterDocument244 pagesiR6570/iR5570 Network Guide: FrontmatterMamank SigitNo ratings yet
- SAPGUI Setup GuideDocument98 pagesSAPGUI Setup GuideAndré DolloNo ratings yet
- 527312-001L Software Upgrade MaintDocument30 pages527312-001L Software Upgrade Maintjack michael chang garridoNo ratings yet
- Siemens FMX 3Document90 pagesSiemens FMX 3Nicolaie Nicusor100% (2)
- 1350 Installation GuideDocument232 pages1350 Installation Guideconsultach100% (1)
- NexentaStor 4 Installation GuideDocument47 pagesNexentaStor 4 Installation GuiderokkhanNo ratings yet
- Installing SapDocument98 pagesInstalling Sapla saktiNo ratings yet
- MvBlueFOX Technical ManualDocument224 pagesMvBlueFOX Technical ManualZeeshan PathanNo ratings yet
- Liebert IntelliSlot Web-Cards User-ManualDocument88 pagesLiebert IntelliSlot Web-Cards User-Manualcalu_2005No ratings yet
- Tib Adadb InstallationDocument62 pagesTib Adadb InstallationAshok KohsaNo ratings yet
- 61 MX Install Was60 WinDocument168 pages61 MX Install Was60 WinlaarigaoNo ratings yet
- TRX - SDR 2020 01 23Document16 pagesTRX - SDR 2020 01 23Yoav Sharon100% (1)
- Canon Network Multi-PDL Printer Kit A1Document96 pagesCanon Network Multi-PDL Printer Kit A1Margarita LagoNo ratings yet
- 8-0fcs WebMethods Installation GuideDocument164 pages8-0fcs WebMethods Installation GuidecohontasNo ratings yet
- Instructions Abap Development ToolsDocument58 pagesInstructions Abap Development ToolsrmpiviNo ratings yet
- DAQ Manager Quick Guide - QGUSXEN - v.1.07.000Document48 pagesDAQ Manager Quick Guide - QGUSXEN - v.1.07.000Zorica BogicevicNo ratings yet
- NVIDIA IndeX ParaView Plugin User Guide 5.8Document46 pagesNVIDIA IndeX ParaView Plugin User Guide 5.8Camilo Matias Diaz AlarconNo ratings yet
- W5Install - J2EE Insallation GuideDocument48 pagesW5Install - J2EE Insallation Guiderockers91No ratings yet
- ABB Webware Server Admin Guide 4.9Document344 pagesABB Webware Server Admin Guide 4.9Michael KotajarviNo ratings yet
- BJDocument7 pagesBJLuong Van ThuNo ratings yet
- KetDocument8 pagesKetLuong Van ThuNo ratings yet
- KetDocument6 pagesKetLuong Van ThuNo ratings yet
- 123Document5 pages123Luong Van ThuNo ratings yet
- HyDocument30 pagesHyLuong Van ThuNo ratings yet
- Listia Manager CostDocument2 pagesListia Manager CostLuong Van ThuNo ratings yet
- Rhino Vlieu BasicDocument1 pageRhino Vlieu BasicLuong Van ThuNo ratings yet
- KetDocument10 pagesKetLuong Van ThuNo ratings yet
- KetDocument10 pagesKetLuong Van ThuNo ratings yet
- KetDocument6 pagesKetLuong Van ThuNo ratings yet
- HyDocument4 pagesHyLuong Van ThuNo ratings yet
- HyDocument4 pagesHyLuong Van ThuNo ratings yet
- 123Document5 pages123Luong Van ThuNo ratings yet
- 123Document5 pages123Luong Van ThuNo ratings yet
- MacroDocument55 pagesMacroLuong Van ThuNo ratings yet
- MacroDocument55 pagesMacroLuong Van ThuNo ratings yet
- LicenseDocument24 pagesLicenseLuong Van ThuNo ratings yet
- 123Document5 pages123Luong Van ThuNo ratings yet
- LicenseDocument24 pagesLicenseLuong Van ThuNo ratings yet
- LicenseDocument24 pagesLicenseLuong Van ThuNo ratings yet
- Book 1Document6 pagesBook 1Luong Van ThuNo ratings yet
- THDocument79 pagesTHLuong Van ThuNo ratings yet
- Hydrostatic PropertiesDocument2 pagesHydrostatic PropertiesLuong Van ThuNo ratings yet
- Network Media Sensing - WinXP PDFDocument2 pagesNetwork Media Sensing - WinXP PDFLuong Van ThuNo ratings yet
- Bảng trị số Bonjean cho tàu 17mDocument7 pagesBảng trị số Bonjean cho tàu 17mLuong Van ThuNo ratings yet
- Autoship Release Log Windows 9.2Document41 pagesAutoship Release Log Windows 9.2poignantNo ratings yet
- SerialDocument1 pageSerialLuong Van ThuNo ratings yet
- Morison EquationDocument8 pagesMorison Equationmailnewaz96770% (1)
- Propeller CourseDocument32 pagesPropeller Coursebgynm100% (2)
- IBM Design Thinking Field Guide Watson Build v3.5 - AcDocument29 pagesIBM Design Thinking Field Guide Watson Build v3.5 - Acccchan100% (2)
- Iso 21905-HRSGDocument106 pagesIso 21905-HRSGadepp8642100% (1)
- Synology DS1019 Plus Data Sheet EnuDocument6 pagesSynology DS1019 Plus Data Sheet EnuSteve AttwoodNo ratings yet
- IIT Madras Cutoff 2016 - College PraveshDocument2 pagesIIT Madras Cutoff 2016 - College PraveshKelly chatNo ratings yet
- ASRock ION 330HT RAID Installation GuideDocument15 pagesASRock ION 330HT RAID Installation GuidekenwNo ratings yet
- Advanced Encryption Standards AES PPT by Alljobs - Co .InDocument11 pagesAdvanced Encryption Standards AES PPT by Alljobs - Co .In2145 RAFIQ ALINo ratings yet
- MyReMeDi Presentation - For Hospitals - Ver 4.0Document16 pagesMyReMeDi Presentation - For Hospitals - Ver 4.0Jahidur Rahman DipuNo ratings yet
- Ais Module 1Document8 pagesAis Module 1Jamie Rose AragonesNo ratings yet
- Syllabus - Mobile App Development Using FlutterDocument5 pagesSyllabus - Mobile App Development Using FlutterSagar KojuNo ratings yet
- Vdocuments - MX Py-Series PDFDocument47 pagesVdocuments - MX Py-Series PDFmuzmeil GedilNo ratings yet
- RX-SSTV Manual EnglishDocument17 pagesRX-SSTV Manual EnglishLuigi VrennaNo ratings yet
- 1769 In028j en P (PB4 PB2) PDFDocument16 pages1769 In028j en P (PB4 PB2) PDFfaisalNo ratings yet
- TALKING ELECTRONCS 555 Page 2Document7 pagesTALKING ELECTRONCS 555 Page 2Eugene FlexNo ratings yet
- Bank Management System Project ReportDocument19 pagesBank Management System Project ReportKharoudNo ratings yet
- Manual de Mecánica Toyota 3ADocument7 pagesManual de Mecánica Toyota 3AElmer Aldair Inoñan VilchezNo ratings yet
- 1 NW8803GMGDocument2 pages1 NW8803GMGmajochepe25No ratings yet
- RTSD Introduction Ch1Document10 pagesRTSD Introduction Ch1Dandza PradityaNo ratings yet
- Bose IR Receiver Spec 2.2Document6 pagesBose IR Receiver Spec 2.2Denny PolzinNo ratings yet
- FPGA Applications in SpaceDocument5 pagesFPGA Applications in SpacePiyush JainNo ratings yet
- BUILDING UTILITIES 3: LIGHTING AND ACOUSTICS STANDARDSDocument28 pagesBUILDING UTILITIES 3: LIGHTING AND ACOUSTICS STANDARDSJohn Laurence Crucena VillaNo ratings yet
- Managing e BusinessDocument3 pagesManaging e BusinessNeelesh KumarNo ratings yet
- Road Map To ISO 14001 2004Document1 pageRoad Map To ISO 14001 2004Budi WibowoNo ratings yet
- Comparison Between Industrial Age and Information AgeDocument5 pagesComparison Between Industrial Age and Information AgechunkyNo ratings yet
- 9661 HF Ground Radio Family 1424Document2 pages9661 HF Ground Radio Family 1424Quoc Mai0% (1)
- Analysis Design Asynchronous Sequential CircuitsDocument72 pagesAnalysis Design Asynchronous Sequential Circuitskumarguptav9175% (4)
- Tomorrow I LL Learn PHP Global Variables. This Is A Bad Command: Del C: .Document5 pagesTomorrow I LL Learn PHP Global Variables. This Is A Bad Command: Del C: .harsh bathlqNo ratings yet
- Pure Install GuideDocument13 pagesPure Install GuideBartek MaruszewskiNo ratings yet
- 7UT613 63x Manual PIXIT A2 V046101 en PDFDocument130 pages7UT613 63x Manual PIXIT A2 V046101 en PDFMJNo ratings yet
- Social Media Tune UpDocument31 pagesSocial Media Tune UpTran Minh TriNo ratings yet
- GEELY c32, c51 Parts Catalog 200906Document217 pagesGEELY c32, c51 Parts Catalog 200906OUERDANE MOURADNo ratings yet