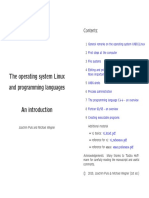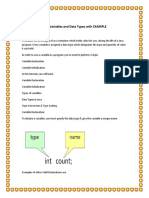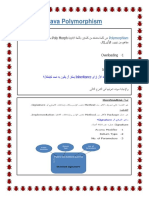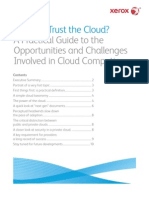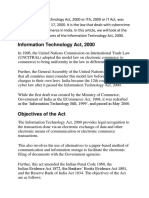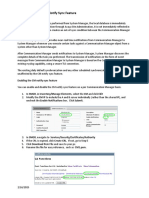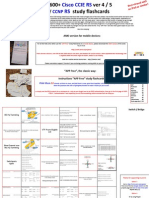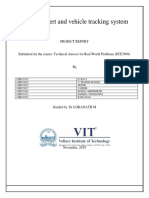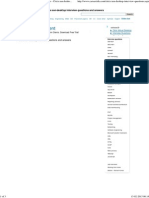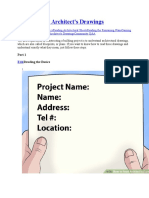Professional Documents
Culture Documents
Moodle2 Quiz
Uploaded by
hmasryCopyright
Available Formats
Share this document
Did you find this document useful?
Is this content inappropriate?
Report this DocumentCopyright:
Available Formats
Moodle2 Quiz
Uploaded by
hmasryCopyright:
Available Formats
User Guide
Moodle 2 - Quizzes
Introduction to Online Quizzes
Faculty Technology Center
(818) 677-3443
ftc@csun.edu
http://www.csun.edu/it/academic-technology
Table of Contents
Introduction ............................................................................................................................ 1
Quizzes .................................................................................................................................. 1
Creating Quizzes ................................................................................................................ 1
Review Options How they work ....................................................................................... 2
Creating Quiz Questions .................................................................................................... 3
Importing Questions ........................................................................................................... 4
Adding Questions to a Quiz and Assigning Points .............................................................. 6
Reviewing Quiz Results...................................................................................................... 7
Resetting Quiz Attempts ..................................................................................................... 7
Quizzes - Providing Accommodations ................................................................................ 8
Learn More About Moodle ...................................................................................................... 9
If You Need Additional Help ............................................................................................... 9
Moodle 2 Introduction to Online Quizzes Page ii
INTRODUCTION
The Moodle Quiz module allows teachers to design and build quizzes consisting of various
question types, including multiple choice, true-false, essay, matching and more.
QUIZZES
There are three steps to create a quiz.
1. Create the quiz and adjust the settings.
2. Create questions, organized into categories.
3. Add the questions into the quizzes and assign points.
Creating Quizzes
Moodles quiz module has a large number of options and tools, making it extremely flexible. You
can create quizzes with different question types, quizzes generated from pools of randomly
selected questions, allow students to have repeated attempts at a question or retake quizzes
multiple times, and have the Moodle score it all.
Create the quiz:
1. From the course homepage, select the Turn editing on button.
2. In the desired week/topic, select the Add an activity or resource link.
3. From the list of available options, select Quiz.
4. Select the Add button.
5. Enter the desired name of the quiz in the corresponding field.
6. Enter an introduction into the corresponding field. This should include any directions,
instructions, objectives, etc. that students should take into account.
7. Enter open and close dates and times for the quiz. If you check the box for Disable, the
quiz will be available at any time.
8. Choose from the various options provided. If you are unsure about any of the settings,
select the question mark icon next to the choice to get contextual help explaining the
options. Some key settings to consider include:
General Field Names Description
Once the quiz attempt has been started, students will have this
Time limit amount of time to complete their attempt. A countdown displays in
the quiz to let them know how much time they have remaining.
If you set up grade categories in advance, you can assign a quiz to a
Grade
designated grade category.
Allows you to shuffle the questions, if desired.
Question order
Moodle 2 Introduction to Online Quizzes 1
For multiple choice questions, the individual choices will be shuffled.
Shuffle within Note: If you have any all of the above or none of the above
questions questions and enable this setting, it is recommended those questions
are rewritten to say all of these options or none of these options.
If feedback was entered when creating questions, decide when
students will receive this feedback (i.e. after submitting all questions
How questions or during the quiz attempt.)
behave Note: Deferred feedback is the default and recommended setting.
This means students will submit all questions before seeing any
feedback.
9. Complete the Review options section. This section determines what information
students can see when they review a quiz attempt. See Review Options How they
work section below for more information and a more detailed explanation.
10. Select the Save and display button to go to the newly created quiz.
Review Options How they work
Are you having a problem with your students not being able to see their responses or scores on
a quiz? Do you want to allow your students to see the answers after finishing the quiz?
What is the Review Options section?
The Review options section controls what quiz information students can see and when they
can see it. This includes their responses, correct answers to quiz, their scores and more.
This section is separated into four time periods that do not overlap but are dependent on when a
student attempts the quiz. Each time period is represented by a column in the Review Options
section.
1. During the attempt Only relevant for some behaviors set in the How questions
behave field. For example, interactive with multiple tries, which may display feedback
during the attempt.
2. Immediately after the attempt This time period refers to immediately after a student
has completed their quiz attempt and lasts for two minutes. For example, if a student
finishes a quiz at 7:30pm, this section applies until 7:32pm.
3. Later, while the quiz is still open This time period refers to if a student finished their
quiz attempt early in the availability period. For example, if a quiz has a close time of
11:55pm but the student completes their quiz attempt at 7:30pm, the time between
7:32pm and 11:55pm is reflected by this section. See above for time period between
7:30pm and 7:32pm.
4. After the quiz is closed This time period refers to after the quiz close date has
passed. If the quiz does not have a close date, this state is never reached.
Moodle 2 Introduction to Online Quizzes 2
When do I set up the Review Options section?
You can set the Review Options section when you first create the quiz or edit them at any time
after creating the quiz.
Where is the Review Options section?
1. From the course homepage, select the Turn editing on button.
2. Next to the name of the quiz, select the Update icon. This will lead you to the quiz
settings.
Should I change the default Review Options section?
By default, Moodle sets the Review Option section as seen below. We recommend most users
leave the default settings. The default setting will allow students to take the quiz and see their
raw score immediately after completion. Students will not be able to see any feedback or correct
answers until the close date has passed. If you would like a behavior other than described, you
can change the default settings.
Creating Quiz Questions
If you did not previously create or import questions into Moodle, you will need to create the
questions.
To create individual questions in Moodle:
1. From the Edit quiz page OR from the course homepage > Settings block > Question
bank, select Create a new question button.
2. From the list of available options, select the desired question type. In our example, we
will create a multiple choice question.
3. Select the Next button.
Moodle 2 Introduction to Online Quizzes 3
4. If question categories were set up beforehand, select the category you would like the
question to be stored in.
5. In the Question name field, enter a descriptive name for the question. Note: This is not
where you enter the actual question! This name is only seen by the teacher and is used
to differentiate the question between other questions.
6. In the Question text field, enter the question you wish to ask. If desired, use the toolbar
to format the text, just as you would in MS Word.
7. In the Choice sections, enter one answer into each corresponding field.
8. For the correct answer, make sure to give 100% in the Grade drop-down menu. You
may award partial credit to other answer choices if desired.
9. By default, you may add up to five answer choices. If needed, you may select the
Blanks for 3 more choices button if more answer choices are needed.
10. Select the Save changes button.
Note #1: Similar to the gradebook, categories can be created to organize questions by topic or
putting all questions in the same quiz in a category. In order to randomly add questions from a
pool of questions, categories must be created.
Note #2: Teachers have the option to add feedback and additional settings when creating
questions. For simplicity, these are not described here.
Importing Questions
Creating questions within Moodle one at a time is quite slow. A faster way is to import them from
a file. Moodle accepts multiple formats that book publishers use. If you have multiple choice
questions in a MS Word document, you may adjust it to Aiken format to import. The Aiken
format is easy to use but is particular about spacing and capitalization in order to work.
Moodle 2 Introduction to Online Quizzes 4
Aiken format example
What color is the sky?
A. Red
B. Blue
C. Green
D. White
ANSWER: B
After formatting all questions to Aiken format, save it as a Plain Text file (.txt) with UTF-8
encoding.
To import questions, in Aiken format or another format:
1. From the course homepage, select Settings block > Question bank > Import.
2. File format Select the format of the file you will be importing.
3. Import category Select the question category you would like to import questions into.
4. Select the Choose a file button to search your computer for the file to upload OR drag-
and-drop the file into the corresponding box.
5. Select the Import button.
Moodle 2 Introduction to Online Quizzes 5
Adding Questions to a Quiz and Assigning Points
After creating the quiz and creating/importing the questions, you need to add the questions to
the quiz.
To add questions:
1. From the Edit quiz page, select to show your question bank, if not already shown. You
may select a category of questions to display by using the drop-down menu.
2. In your question bank, check the boxes next to the questions you would like to add.
3. Select the Add to quiz button.
4. The questions will be displayed on the left; indicating they have been added to the quiz.
After adding the questions, you need to assign point values to the questions. Points essentially
weight each question in the quiz. For example, a question worth 2 points will be worth twice as
much as a question worth 1 point.
Assigning points to questions:
1. From the Edit quiz page, each question displays a Marked out of box. Enter a point
value for each question.
2. Select the Save button next to the question if you change a point value.
3. After assigning point values, the total marks display at the top. Below, the Maximum
grade is displayed. The Maximum grade is the point value that will be displayed in the
gradebook. Enter the desired point value into the Maximum Grade field and select the
Save button.
Moodle 2 Introduction to Online Quizzes 6
Note: The simplest and most frequently used system is to mark each question worth one point.
This means each question is worth the same weight in the quiz. In addition, the Maximum
Grade is usually matched to the total marks point value.
Reviewing Quiz Results
After students have begun taking the quiz, you may review their quiz attempts. Reviewing quiz
attempts allows you to see each individual quiz attempt and the marks awarded.
To review quiz attempts:
1. From the course homepage, locate the quiz and select the quiz name.
2. Select the Attempts: XX link. XX represents the number of attempts thus far on the
quiz.
3. If students have attempted the quiz, a table is shown. The table shows students names,
time they started and completed the quiz, time taken and their grade. In addition, it
shows the state of their attempt (e.g. in-progress, finished, etc.) and the score they
received on each individual question.
4. Select the Review attempt link under a students name or their score in the Grade
column to see their complete quiz attempt.
Resetting Quiz Attempts
If you would like to allow a student to re-attempt the quiz (e.g. due to technical issues or another
hindrance) and they have used up all their attempts, you may delete their quiz attempt; giving
them another opportunity to take the quiz.
To reset a quiz attempt:
1. From the quiz attempts page (where all the quiz attempts are shown), select the
checkbox next to the students attempt.
2. Select the Delete selected attempts button.
Moodle 2 Introduction to Online Quizzes 7
Quizzes - Providing Accommodations
In Moodle 2, teachers may give individual students a different open/close period, time limit
and/or number of attempts than the rest of the class. This is different than the previous version
of Moodle used before summer 2013.
To give a student an accommodation on a quiz:
1. From the course homepage, locate the quiz and select the quiz name.
2. In the Settings block, select User overrides.
3. Select the Add user override button.
4. Select the student's name in the list of participants.
5. Select and change the settings listed at the bottom. You may give this individual student
a new open/close period, time limit and/or number of attempts.
6. Select the Save button to save your current override. You may select the Save and
enter another override if you wish to add another override for a different user.
Moodle 2 Introduction to Online Quizzes 8
LEARN MORE ABOUT MOODLE
There are many free resources available to support you in your learning and teaching within
Moodle.
- The question marks located throughout your Moodle course provide specific
information on that particular item or resource.
- The Moodle Docs link at the bottom of each
window within your Moodle class gives you more general information on the various
aspects of Moodle.
Lynda.csun.edu - The Lynda online library is a training resource available to all
employees at CSUN. To access the Lynda online library, go to: lynda.csun.edu and log
in with your CSUN Username and password.
If You Need Additional Help
Contact the Faculty Technology Center at:
Phone: (818) 677-3443
Email: ftc@csun.edu
In Person: OV 34
Moodle 2 Introduction to Online Quizzes 9
You might also like
- The Operating System Linux and Programming Languages: ContentsDocument29 pagesThe Operating System Linux and Programming Languages: ContentsPocho GomezNo ratings yet
- E-Learning - Student's Guide (Moodle 2.6)Document11 pagesE-Learning - Student's Guide (Moodle 2.6)hmasryNo ratings yet
- Windows 10 Intalling Apache SparkDocument9 pagesWindows 10 Intalling Apache SparkZamzamilKhoiroNo ratings yet
- Dat PreprocessingDocument22 pagesDat Preprocessingmechanical zNo ratings yet
- MS Excel 2013 Lab 1 ExerciseDocument1 pageMS Excel 2013 Lab 1 ExercisehmasryNo ratings yet
- Java Variables and Data Types With EXAMPLEDocument6 pagesJava Variables and Data Types With EXAMPLEhmasryNo ratings yet
- 18 - Intrusion Detection and ProtectionDocument25 pages18 - Intrusion Detection and ProtectionhmasryNo ratings yet
- 18 - Intrusion Detection and ProtectionDocument25 pages18 - Intrusion Detection and ProtectionhmasryNo ratings yet
- Data MiningDocument6 pagesData MininghmasryNo ratings yet
- ICS45J Sample Exam Questions and Sample CodeDocument18 pagesICS45J Sample Exam Questions and Sample CodehmasryNo ratings yet
- Data MiningDocument6 pagesData MininghmasryNo ratings yet
- Deep Learning Chapter 1Document6 pagesDeep Learning Chapter 1hmasryNo ratings yet
- Java PolymorphismDocument5 pagesJava PolymorphismhmasryNo ratings yet
- Java PolymorphismDocument8 pagesJava PolymorphismhmasryNo ratings yet
- Word2016 Tables PracticeDocument3 pagesWord2016 Tables PracticehmasryNo ratings yet
- Word2016 Breaks PracticeDocument8 pagesWord2016 Breaks PracticehmasryNo ratings yet
- Use Case TutorialDocument38 pagesUse Case TutorialhmasryNo ratings yet
- E-Learning Arch LayersDocument1 pageE-Learning Arch LayershmasryNo ratings yet
- Module 04Document47 pagesModule 04hmasryNo ratings yet
- Process Modeling and Data Flow Diagrams: BIS310: Structured Analysis and DesignDocument31 pagesProcess Modeling and Data Flow Diagrams: BIS310: Structured Analysis and DesignMuh Fauzi NatsirNo ratings yet
- Exercise Java PrintCommandDocument5 pagesExercise Java PrintCommandhmasryNo ratings yet
- Big Data WahrehouseDocument54 pagesBig Data WahrehousehmasryNo ratings yet
- Intro To System Analysis and DesignDocument10 pagesIntro To System Analysis and DesignhmasryNo ratings yet
- 303Document22 pages303hmasry100% (1)
- Cloud ComputingDocument57 pagesCloud ComputinghmasryNo ratings yet
- Can You Trust The CloudDocument12 pagesCan You Trust The CloudhmasryNo ratings yet
- Cloud Computing An AnalysisDocument16 pagesCloud Computing An AnalysishmasryNo ratings yet
- Csathreats v1 0Document14 pagesCsathreats v1 0Vasil MirNo ratings yet
- 3 Cloud Computing Whit PapersDocument12 pages3 Cloud Computing Whit PapersMohammad JaradatNo ratings yet
- Shoe Dog: A Memoir by the Creator of NikeFrom EverandShoe Dog: A Memoir by the Creator of NikeRating: 4.5 out of 5 stars4.5/5 (537)
- Grit: The Power of Passion and PerseveranceFrom EverandGrit: The Power of Passion and PerseveranceRating: 4 out of 5 stars4/5 (587)
- Hidden Figures: The American Dream and the Untold Story of the Black Women Mathematicians Who Helped Win the Space RaceFrom EverandHidden Figures: The American Dream and the Untold Story of the Black Women Mathematicians Who Helped Win the Space RaceRating: 4 out of 5 stars4/5 (894)
- The Yellow House: A Memoir (2019 National Book Award Winner)From EverandThe Yellow House: A Memoir (2019 National Book Award Winner)Rating: 4 out of 5 stars4/5 (98)
- The Little Book of Hygge: Danish Secrets to Happy LivingFrom EverandThe Little Book of Hygge: Danish Secrets to Happy LivingRating: 3.5 out of 5 stars3.5/5 (399)
- On Fire: The (Burning) Case for a Green New DealFrom EverandOn Fire: The (Burning) Case for a Green New DealRating: 4 out of 5 stars4/5 (73)
- The Subtle Art of Not Giving a F*ck: A Counterintuitive Approach to Living a Good LifeFrom EverandThe Subtle Art of Not Giving a F*ck: A Counterintuitive Approach to Living a Good LifeRating: 4 out of 5 stars4/5 (5794)
- Never Split the Difference: Negotiating As If Your Life Depended On ItFrom EverandNever Split the Difference: Negotiating As If Your Life Depended On ItRating: 4.5 out of 5 stars4.5/5 (838)
- Elon Musk: Tesla, SpaceX, and the Quest for a Fantastic FutureFrom EverandElon Musk: Tesla, SpaceX, and the Quest for a Fantastic FutureRating: 4.5 out of 5 stars4.5/5 (474)
- A Heartbreaking Work Of Staggering Genius: A Memoir Based on a True StoryFrom EverandA Heartbreaking Work Of Staggering Genius: A Memoir Based on a True StoryRating: 3.5 out of 5 stars3.5/5 (231)
- The Emperor of All Maladies: A Biography of CancerFrom EverandThe Emperor of All Maladies: A Biography of CancerRating: 4.5 out of 5 stars4.5/5 (271)
- The Gifts of Imperfection: Let Go of Who You Think You're Supposed to Be and Embrace Who You AreFrom EverandThe Gifts of Imperfection: Let Go of Who You Think You're Supposed to Be and Embrace Who You AreRating: 4 out of 5 stars4/5 (1090)
- The World Is Flat 3.0: A Brief History of the Twenty-first CenturyFrom EverandThe World Is Flat 3.0: A Brief History of the Twenty-first CenturyRating: 3.5 out of 5 stars3.5/5 (2219)
- Team of Rivals: The Political Genius of Abraham LincolnFrom EverandTeam of Rivals: The Political Genius of Abraham LincolnRating: 4.5 out of 5 stars4.5/5 (234)
- The Hard Thing About Hard Things: Building a Business When There Are No Easy AnswersFrom EverandThe Hard Thing About Hard Things: Building a Business When There Are No Easy AnswersRating: 4.5 out of 5 stars4.5/5 (344)
- Devil in the Grove: Thurgood Marshall, the Groveland Boys, and the Dawn of a New AmericaFrom EverandDevil in the Grove: Thurgood Marshall, the Groveland Boys, and the Dawn of a New AmericaRating: 4.5 out of 5 stars4.5/5 (265)
- The Unwinding: An Inner History of the New AmericaFrom EverandThe Unwinding: An Inner History of the New AmericaRating: 4 out of 5 stars4/5 (45)
- The Sympathizer: A Novel (Pulitzer Prize for Fiction)From EverandThe Sympathizer: A Novel (Pulitzer Prize for Fiction)Rating: 4.5 out of 5 stars4.5/5 (119)
- Her Body and Other Parties: StoriesFrom EverandHer Body and Other Parties: StoriesRating: 4 out of 5 stars4/5 (821)
- Secure Email Transaction SystemDocument32 pagesSecure Email Transaction SystemGautam Sharma100% (1)
- How To Build A 43 Note CalliopeDocument14 pagesHow To Build A 43 Note CalliopeBrad SommersNo ratings yet
- Camera Raw UpdateDocument3 pagesCamera Raw UpdateHamsharfiNo ratings yet
- Nitya Parayana Slokas MalayalamDocument3 pagesNitya Parayana Slokas MalayalamGopakumar NairNo ratings yet
- IT Act 2000 overview objectives featuresDocument3 pagesIT Act 2000 overview objectives featuresalpanshiNo ratings yet
- 1281 - Fire Extinguisher and Fire Safety Products Brochure S - tcm431-48382Document16 pages1281 - Fire Extinguisher and Fire Safety Products Brochure S - tcm431-48382Cv. muda karya jayaNo ratings yet
- ACEEE - Best Practices For Data Centres - Lessons LearnedDocument12 pagesACEEE - Best Practices For Data Centres - Lessons LearnedtonybudgeNo ratings yet
- Loftware Spectrum User GuideDocument1,646 pagesLoftware Spectrum User GuideRupesh Kumar67% (3)
- Envea Dusty Manual enDocument26 pagesEnvea Dusty Manual enmikiNo ratings yet
- How To Setup CM Notify SyncDocument2 pagesHow To Setup CM Notify SyncascfsfNo ratings yet
- Restaurant Pub VIP Lounge Camp Pune SaleDocument4 pagesRestaurant Pub VIP Lounge Camp Pune SaleChandrashekhar Naikare0% (1)
- Philippines - Media LandscapesDocument38 pagesPhilippines - Media LandscapesGuillian Mae PalconeNo ratings yet
- MG585 Set Up and Service ManualDocument16 pagesMG585 Set Up and Service Manualoscar albertoNo ratings yet
- Soot Blower-MergedDocument20 pagesSoot Blower-MergedRahul S. ChandrawarNo ratings yet
- Monocrystalline - 50Wp - 200Wp: 50W - 200W 17.20V - 30.10V 27.5A - 7.85A 21.10V - 36.10V 2.95A - 8.34ADocument2 pagesMonocrystalline - 50Wp - 200Wp: 50W - 200W 17.20V - 30.10V 27.5A - 7.85A 21.10V - 36.10V 2.95A - 8.34ARia IndahNo ratings yet
- Cisco CCIE CCNP RS Study Flashcards Ver 49Document102 pagesCisco CCIE CCNP RS Study Flashcards Ver 49niboozNo ratings yet
- VAHAN SERVICE - User ManualDocument30 pagesVAHAN SERVICE - User ManualGURBACHAN SINGH ChouhanNo ratings yet
- TARPfinal PDFDocument28 pagesTARPfinal PDFRakesh ReddyNo ratings yet
- LTE UMTS GSM Network OptimizationDocument44 pagesLTE UMTS GSM Network OptimizationAvi Shetty100% (1)
- 64-2103 Tweco Pistolas WeldskillDocument6 pages64-2103 Tweco Pistolas WeldskillcarlosNo ratings yet
- Co-Ordinated By: DR Parul Presented By: DR GurneetDocument45 pagesCo-Ordinated By: DR Parul Presented By: DR Gurneetreenujohney100% (2)
- Science Manuscript Word TemplateDocument4 pagesScience Manuscript Word TemplatepopularsodaNo ratings yet
- SKFDocument26 pagesSKFRahul ParikhNo ratings yet
- Citrix Xen Desktop Interview Questions and Answers - Citrix Xen Desktop FAQsDocument3 pagesCitrix Xen Desktop Interview Questions and Answers - Citrix Xen Desktop FAQsAnonymous rNmxZViYaNo ratings yet
- SR.11.10961 - Sour Well Design GuideDocument52 pagesSR.11.10961 - Sour Well Design GuideMahmoud Ahmed Ali Abdelrazik100% (1)
- How To Read Architect DrawingDocument32 pagesHow To Read Architect DrawingKutty Mansoor50% (2)
- Circle Generation AlgorithmDocument3 pagesCircle Generation AlgorithmAhmed AjmalNo ratings yet
- Chiller Selection Made Easier With myPLV™Document12 pagesChiller Selection Made Easier With myPLV™Omair FarooqNo ratings yet
- Crisis Management PlanDocument8 pagesCrisis Management PlanNfareeNo ratings yet
- Leadership Learnings From Chhatrapati SHDocument5 pagesLeadership Learnings From Chhatrapati SHSagar RautNo ratings yet