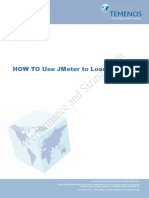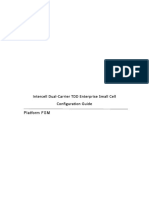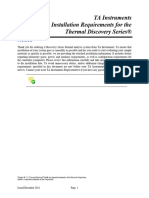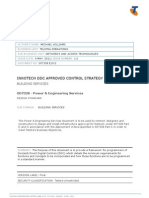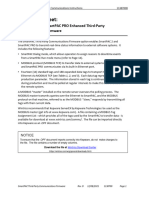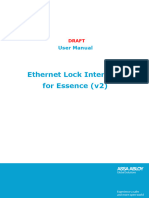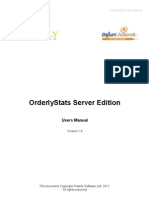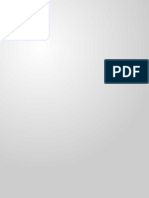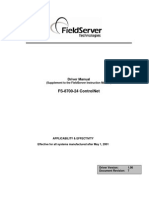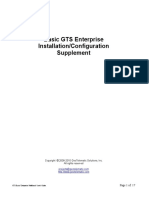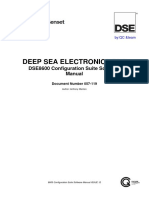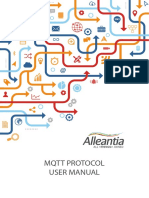Professional Documents
Culture Documents
Basic GTS Enterprise Device Communication Server Teltonika: All Rights Reserved
Uploaded by
mahmoud adelOriginal Title
Copyright
Available Formats
Share this document
Did you find this document useful?
Is this content inappropriate?
Report this DocumentCopyright:
Available Formats
Basic GTS Enterprise Device Communication Server Teltonika: All Rights Reserved
Uploaded by
mahmoud adelCopyright:
Available Formats
Basic GTS Enterprise
Device Communication Server
Teltonika
Copyright 2007-2011 GeoTelematic Solutions, Inc.
All rights reserved
projects@geotelematic.com
http://www.geotelematic.com
GTS Enterprise Installation/Configuration Guide Page 1 of 15
Manual Revision HIstory
Rev Date Changed Author
0.1.0 2010/??/?? Initial Release MDF
GTS Enterprise Installation/Configuration Guide Page 2 of 15
Device Communication Server Teltonika
Contents:
1 Introduction
2 Configuring the Server
2.1 Changing the Server "Listen" Ports
2.2 Setting the "Unique-ID" Prefix Characters
2.3 Setting the Teltonika Properties
2.4 Changing the Default Alarm Code to StatusCode Mapping
2.5 Supporting Temperature Sensors
2.6 Supporting CANBUS/OBDII/J1939 Fields
2.7 Setting the Available Server-To-Device Commands
3 Running the Server
3.1 Manually Starting the Server
3.2 Automatically Starting the Server on System Reboot
3.3 Monitoring the Log File
4 Adding Devices to an Account
4.1 Creating a New Device Record
4.2 The "Server ID" Field.
5 Testing a New Configured Device
5.1 Monitoring the Log Files
5.2 Viewing the Unassigned Devices Report
Appendix:
A) Troubleshooting Device Connection Issues
GTS Enterprise Installation/Configuration Guide Page 3 of 15
1) Introduction
This manual describes how to configure and run the GTS Enterprise device communication server (DCS) for the
Teltonika hardware GPS tracking/telematic devices. This server supports the following devices:
FM2100
FM2200
FM4100
FM4200
The following features are supported for the Teltonika DCS:
Receive incoming data packets via TCP/UDP.
Estimated GPS-based Odometer.
Simulated Geozone Arrival/Departure.
GTS Enterprise Installation/Configuration Guide Page 4 of 15
2) Configuring the Server
The following section refers to the runtime configuration file for the Teltonika device communication server, which
can be found in the GTS Installation directory at "dcservers/dcserver_teltonika.xml".
2.1) Changing the Server "Listen" Ports.
The ports on which the Teltonika DCS listens for incoming data packets is specified on the "ListenPorts" tag:
<ListenPorts
tcpPort="37540"
udpPort="37540"
/>
If required, the "listen" port can be changed to fit the requirements of your runtime environment. The script
programmed into the Teltonika device will also need to be configured to transmit data to the same port as the
server used to listen for incoming data packets.
The "listen" ports must be open through the firewall in order for the remote device to send data to the Teltonika
server.
If packet acknowledgment is required, any acknowledgments sent by the server back to the remote device must
be sent from the same IP address to which the remote device sent it's data packet. If your server responds to
more than one IP address, then the Teltonika server listener must be bound to the same IP address/interface
used by the remote tracking devices. This is set in the top-level "dcservers.xml" file, on the
"DCServerConfig" tag, "bindAddress" attribute.
2.2) Setting the "Unique-ID" Prefix Characters.
The Unique-ID prefix characters can be set in the "UniqueIDPrefix" tag section:
<UniqueIDPrefix><![CDATA[
tel_
imei_
*
]]></UniqueIDPrefix>
These prefix characters are used to 'prepend' to the IMEI number reported by the device to look up the owning
Account/Device record for this device. For instance, if the IMEI number is "123456789012345", then the system
will search for the owning Device using the following Unique-ID keys, in the order specified:
tel_123456789012345
imei_123456789012345
123456789012345
Note that the '*' character by itself indicates that the system should look up the IMEI number without any prefixing
characters.
GTS Enterprise Installation/Configuration Guide Page 5 of 15
To bind an Teltonika device to a specified Account/Device record, set the "Unique ID:" field on the Device Admin
page to the appropriate prefixed unique-id value. For example:
Unique ID: tel_123456789012345
2.3) Setting the Teltonika Properties
Properties which effect the behavior of the Teltonika server are set in the "Properties" tag section. The
following properties may be set:
<Property key="minimumSpeedKPH">3.0</Property>
This is the minimum acceptable speed value, below which the device will considered not moving, and the speed
will be explicityly set to "0.0".
<Property key="statusLocationInMotion">true</Property>
If "true", the DCS will replace an event which otherwise is defined to be a general STATUS_LOCATION status
code instead with a STATUS_MOTION_IN_MOTION status code, if the indicated speed of the vehicle is greater
than zero.
<Property key="minimumMovedMeters">0</Property>
if the specified value is greater than '0', then subsequent received events will be omitted if they are within the
specified number of meters to the previous event. Useful for eliminating multiple events at the same location,
when the device continues to periodically report a location even if the device is stopped.
<Property key="estimateOdometer">false</Property>
If "true", the DCS will calculate the current event odometer based on the distance traveled since the last valid
GPS location. Because some Teltonika devices are able to attach to the vehicle diagnostic computer and can
send the actual vehicle odometer value to the server, the default for this property is "false". If your device is not
attached to the engine diagnostic computer and an estimated odometer value is sufficient, then set this property
value to "true".
<Property key="simulateGeozones">true</Property>
If "true", the DCS will check for geozone arrivals/departures and insert the appropriate arrive/depart events.
<Property key="candata.0">odometerKM ,0,0xFFFFFFFF,0.005 , 0.0</Property>
<Property key="candata.1">fuelTotal ,0,0xFFFFFFFF,0.5 , 0.0</Property>
<Property key="candata.2">engineHours,0,0xFFFFFFFF,0.05 , 0.0</Property>
<Property key="candata.3">speedKPH ,0,0xFFFF ,0.00390625, 0.0</Property>
<Property key="candata.4">fuelLevel ,0,0xFF ,0.4 , 0.0</Property>
<Property key="candata.5">engineRpm ,0,0xFFFF ,0.125 , 0.0</Property>
<Property key="candata.6">coolantTemp,0,0xFF ,1.0 , -40.0</Property>
The FM4200 supports a range of J1939 engine buss values. The above properties provide an example method of
parsing the data provided by the FM4200 (as specifically programmed into the device), and placing the resulting
data into the EventData record. The index value following the "candata." key, refers to the index of the CanData
value available in the "IO Field" section of the data packet. The format of the 5 fields specified on the "candata.#"
properties is as follows:
EventDataField,Shift,Mask,Gain,Offset
The value specified in the data packet is converted to the value placed into the EventData records using the
following formula:
N = (((X >> Shift) & Mask) * Gain) + Offset;
Where "X" is the value obtained from the FM4200 data packet, and "N" is the value that will be inserted into the
EventData record. The resulting value is placed into the EventData field indicated by "EventDataField". In the
first property example the odometer value (in 5 meter units) is converted to kilometers using the following formula:
odometerKM = (((VALUE >> 0) & 0xFFFFFFFF) * 0.005) + 0.0;
Where "" is the value obtained from the I/O field in the FM4200 data packet.
The "Shift" and "Mask" values are specified to allow for extracting values from the middle of a bit field, if the
FM4200 was configured to send the data in this manner.
GTS Enterprise Installation/Configuration Guide Page 6 of 15
<Property key="saveRawDataPackets">false</Property>
If "true", the DCS will save the packet data (in hex format) in the EventData record itself. This packet information
will be stored in the EventData "rawData" column. (typically only used for additional auditing of events).
2.4) Changing the Default Alarm Code to StatusCode Mapping.
The Event Code to StatusCode mapping is specified in the "EventCodeMap" and "Code" tag sections:
<EventCodeMap enabled="true">
<!-- default generated status codes -->
<Code key="0xF020">0xF020</Code> <!-- STATUS_LOCATION -->
</EventCodeMap>
The "key" attribute represents the default status code generated by the Teltonika server for the indicated Alarm
Code. The hex value indicated within the commented section following the "Code" definition is the value of the
actual received Event Code.
The text value of the "Code" tag should be the status-code to which the Event Code should be mapped. The
special value "ignore" can be used to cause events which specify this Event Code to be ignored. The special
value "default" indicates that the status code on the generated event will be STATUS_LOCATION if the vehicle is
not moving, and STATUS_MOTION_IN_MOTION if the vehicle is moving. The numeric values, specified as either
decimal or hexidecimal will be used as the status code on the generated event.
If an event arrives with a Event Code which is not specified in the "EventCodeMap" tag section, then it will be
used unchanged as the status-code for the generated event.
Refer to the "Status Codes and Description" documentation for a list of currently defined status codes.
2.5) Supporting Temperature Sensors.
The Teltonika DCS supports the 4 temperature sensor inputs (including the PCB temperature). To enable the
EventData table to capture this information in the table, the EventData "thermoAverage#" optional fields will
need to be enabled. These fields can be enabled in the "config.conf" file by uncommenting and setting the
following property specification to "true":
Domain.Reports.EventThermo=true
Then update the EventData table columns:
cd $GTS_HOME
bin/dbAdmin.pl -tables=ca
This will add the optional temperature ("ThermoFieldInfo") fields to the EventData table and will allow the
temperature sensor information available on the data packets to be stored in the table records. Temperatures are
stored in the following EventData fields:
"thermoAverage0" ==> Teltonika Temperature Input #1
"thermoAverage1" ==> Teltonika Temperature Input #2
"thermoAverage2" ==> Teltonika Temperature Input #3
"thermoAverage2" ==> Teltonika PCB Temperature
The Temperature Monitor report can then be used to display this temperature information (see "EventThermo"
report in "reports.xml" to configure reported temperature columns).
GTS Enterprise Installation/Configuration Guide Page 7 of 15
2.6) Supporting CANBUS/OBDII/J1939 Data.
The Teltonika DCS supports CANBUS data fields, including Fuel Level, Engine RPM, Engine Hours, Coolant
Temerpature, etc. In order to have this information stored into the EventData table, the EventData table needs to
have the CANBUS data columns enabled. To enable the CANBUS data columns, modify the "config.conf" file
and uncomment and set the following property specifications to "true" (if property specification below does not
already exist in the file, it can be added):
startupInit.EventData.CANBUSFieldInfo=true
startupInit.EventData.J1708FieldInfo=true
Then updating the EventData table columns:
cd $GTS_HOME
bin/dbAdmin.pl -tables=ca
This will add the various CANBUS fields to the EventData table.
The Teltonika device also requires that the "CANBUS" event types be configured with your specific engine
diagnostic data requirements. The configuration you have programmed into the Teltonika device must also be
reflected in the "dcservers/dcserver_teltonika.xml" file in order for the server to know which "CANBUS"
entries contain which types of engine diagnostic data.
Several CANBUS examples are provided in the "dcservers/dcserver_teltonika.xml" file:
<Property key="candata.0">odometerKM ,0,0xFFFFFFFF,0.005 , 0.0</Property>
<Property key="candata.1">fuelTotal ,0,0xFFFFFFFF,0.5 , 0.0</Property>
<Property key="candata.2">engineHours,0,0xFFFFFFFF,0.05 , 0.0</Property>
<Property key="candata.3">speedKPH ,0,0xFFFF ,0.00390625, 0.0</Property>
<Property key="candata.4">fuelLevel ,0,0xFF ,0.4 , 0.0</Property>
<Property key="candata.5">engineRpm ,0,0xFFFF ,0.125 , 0.0</Property>
<Property key="candata.6">coolantTemp,0,0xFF ,1.0 , -40.0</Property>
<Property key="candata.7">ambientTemp,0,0xFFFF ,0.03125 ,-273.0</Property>
Uncomment the desired data fields, and set the "candata.#" number which corresponds to the configuration
programmed into the Teltonika devices.
(The Teltonika DCS must be restarted after making any runtime configuration changes)
GTS Enterprise Installation/Configuration Guide Page 8 of 15
2.7) Setting the Available Server-To-Device Commands.
Commands which are to be sent to the Teltonika device based on user requests are defined in the "Commands"
tag section:
<Commands dispatchPort="31540">
<AclName>acl.dcs.teltonika</AclName>
<Command name="Ouput1_On" enabled="true">
<Type>map,admin</Type>
<Description>Output #1 ON</Description>
<String protocol="sms">#SET OUT=1</String>
<StatusCode></StatusCode>
</Command>
<Command name="Ouput1_Off" enabled="true">
<Type>map,admin</Type>
<Description>Output #1 OFF</Description>
<String protocol="sms">#SET OUT=0</String>
<StatusCode></StatusCode>
</Command>
...
</Commands>
The "Commands" tag attribute "dispatchPort" is used to define the local port that the web-interface will use to
connect to the Teltonika device communication server to indicate that a given command should be sent. The
web-interface sends a command request to the Teltonika DCS, which then forwards the command to the
Teltonika device based on the specified transport media (ie. UDP or SMS(email)). (using SMS requires that an
outbound SMS gateway is previously configured).
The "Commands" sub-tag "AclName" is used to specify the ACL name used to allow/deny access to this device
command feature for specific users. This ACL name should also be specified in the "private.xml" or
"private_common.xml" file. To control specific commands, the ACL key defined in the "private.xml" or
"private_common.xml" file, should be this ACL name, followed by a colon (":"), followed by the specific
command name.
The "Command" sub-tags define the specific available commands. The "name" attribute specifies the command
name. The "enabled" attribute specifies whether this command is enabled or disabled. Disabled commands will
not be displayed.
The "Command" tag, "Type" sub-tag, specifies where this command should be made available for user selection.
Valid values may be spearated by commas, and may be "map" to specify that the command should be available on
the Device Track Map page in a command pull-down selection menu, or "admin" to indicate that the command
should be available on the "Properties" page which can be displayed from the Device Admin list page.
The "Command" tag, "Description" sub-tag, specifies the Description/Title that will be used to describe the
command in the pull-down selection menu, or when displayed on the Device Admin Properties page.
GTS Enterprise Installation/Configuration Guide Page 9 of 15
The "Command" tag, "String" sub-tag, specifies the command which is to be sent to the Teltonika device. The
"protocol" attribute specified the transport media used to send the command to the device. Acceptable values
are wither "udp" or "sms" (SMS commands will be sent through the configured outbound SMS gateway, to the
SMS email address or SMS phone number specified in the Device record). In the case of "sms"
protocol/transport, the value of this tag is the actual command string which will be sent to the Teltonika device as
a text message (assuming that an appropriate outbound SMS gateway is in use).
The "Command" tag, "StatusCode" sub-tag, specifies the status-code of an audit event that should be generated
when this command is sent to the device at the request of a user. If no status-code is specified, then no event will
be generated.
GTS Enterprise Installation/Configuration Guide Page 10 of 15
3) Running the Server
To begin listening for incoming events the server must be started. This section describes the process for manually
starting the Teltonika server, and how to set up the system to have is automatically start the Teltonika server on
system reboot.
3.1) Manually Starting the Server
The command for manuall starting the Teltonika server is as follows:
> cd $GTS_HOME
> bin/runserver.pl -s teltonika
To start the Teltonika server with debug logging (useful when testing or debugging), the option "-debug" may be
added to the command line.
The server will start, and logging information will be sent to the file "$GTS_HOME/logs/teltonika.log".
For debug purposes, it is sometimes useful to have the logging output sent directly to the console, instead of the
log file. In this case the option "-i" can also be added to the command-line. When logging to the console, hit
control-C to stop the server.
To view the running server, you can use the "bin/psjava" command:
> $GTS_HOME/bin/psjava
PID Parent L User Java class/jar
------ ------ - -------- --------------------------------------------------
54639( 1) 1 opengts org.apache.catalina.startup.Bootstrap
68936( 1) 1 opengts /usr/local/GTS_2.2.4-B23/build/lib/teltonika.jar
To stop the running Teltonika server, enter the following command:
> cd $GTS_HOME
> bin/runserver.pl -s teltonika -kill
This will stop the running Teltonika server.
3.2) Automatically Starting the Server on System Reboot
The auto-start script for Fedora is located at "$GTS_HOME/bin/onboot/fedora/opengts", and should have
been installed into the system directory "/etc/init.d" when the GTS was installed.
This startup script uses the configuration specified in the file "$GTS_HOME/bin/serverList" to determine which
device communication servers to start up when the system is rebooted. The line in this file that refers to the
Teltonika DCS should appear similar to the following:
execServer "Teltonika" "teltonika" "${option}" ""
The first quoted string contains the DCS description. The second quoted string contains the ID of the device
communication server and must match a library jar file with the same name at
"$GTS_HOME/build/lib/teltonika.jar". The third quoted string must contain the exact value "$
{option}", which is used within the startup script to pass command-line arguments to the DCS startup code.
The forth quoted string is used to pass other optional default or constant arguments to the DCS startup code.
GTS Enterprise Installation/Configuration Guide Page 11 of 15
3.3) Monitoring the Log Files
When started, the Teltonika DCS will create the following output log files:
$GTS_HOME/logs/teltonika.pid
This file contains the process-id (PID) of the Teltonika DCS execution process. This PID is used by the "-kill"
option to terminate the running Teltonika DCS.
$GTS_HOME/logs/teltonika.log
This log file is where all other logging information is placed regarding the receipt and parsing of data from the
remote Teltonika tracking devices. As this file grows, it will be "rotated" into other log files timestamped as
follows:
teltonika.log.YYYYMMDDHHMMSS.log
Where "YYYYMMDDHHMMSS" represents the Year/Month/Day/Hour/Minutes/Seconds time that the file was trimmed
and rotated.
The "teltonika.log" file will reflect any current connection attempts from remote Teltonika tracking devices.
As devices send their data to the server, the receipt of the incoming data packets, along with parsing results, will
be displayed in this log file.
GTS Enterprise Installation/Configuration Guide Page 12 of 15
4) Adding Devices to an Account
When data is received from a remote Teltonika tracking device, the Teltonika server looks up the IMEI number in
the Device table to determine which Account/Device owns this device. This section describes how to create a
Device record and associate an Teltonika tracking device with the Device record.
4.1) Creating a New Device Record
Using the web-interface, log in to the appropriate Account which should own the Teltonika tracking device, then
traverse to the "Device Admin" page (or "Vehicle Admin", etc, if so named). Create a new Device as indicated in
the GTS Enterprise Tutorial documentation, then "Edit" the newly created Device record.
On the Edit page, there will be a field described as follows:
Unique ID: [ ]
In this field enter the value "tel_<IMEI_Number>", replacing "<IMEI_Number>" with the device IMEI number.
For instance, if the IMEI number is "123456789012345", then enter the value "mei_123456789012345" in this
"Unique ID:" field.
After making changes to the Device record, click the "Change" button.
4.2) The "Server ID" Field
The "Server ID" field displayed as a column title on the Device list page, and as a read-only field on the Device
Edit page, is assigned a value when the Teltonika device sends its first data packet to the server. Until then, this
value will remain blank.
When viewing a list of created Device records with assigned Teltonika devices, records which still have blank
"Server ID" fields indicate that no incoming data packet has been received for this particular Device.
GTS Enterprise Installation/Configuration Guide Page 13 of 15
5) Testing a New Configured Device
This section describes the process for monitoring newly configured Teltonika devices that have been assigned to
an Account/Device record.
5.1) Monitoring for Incoming Connections
The Account report "Last Known Device Location" can be used to display the last know location of a given device,
which can also be used to determine whether any events have been received from a specific Teltonika device.
The "Server ID" field on the Device record will also indicate if a data packet has arrived from a specific Teltonika
device and successfully assigned to the Device record.
If no indication on the Device reports, or "Server ID" field is evident, then the log file itself can be consulted for
indications of incoming data packets from the Teltonika device. The information in the log file can indicate
whether an IMEI number may not have been properly assigned, so the Teltonika DCS is unable to determine
which Account/Device the incoming data packet belongs to.
5.2) Viewing the Unassigned Device Report
In the case where an Teltonika device is put into service without having been assigned to an Account/Device
record, or where the IMEI number was incorrectly entered in to the Device record, the Teltonika DCS may not
know to which Account/Device the incoming data packet belongs.
When the Teltonika DCS cannot determine the ownership of an incoming data packet, it will place the IMEI and
currently GPS location into the "UnassignedDevices" table. The "Unassigned Devices" report can be selected
from the System Administrator login panel ("System Admin" tab, "SysAdmin Reports" menu option, "Unassigned
Devices" report). This report will show the "Server ID" (Teltonika), "Unique ID" (IMEI number), and the last time
data was received from this device. This information can be used to determine whether an IMEI number was ever
assigned to an Account/Device record, or if an IMEI number was incorrection assigned to an Account/Device (ie.
transposed digits, etc).
GTS Enterprise Installation/Configuration Guide Page 14 of 15
Appendix)
A) Troubleshooting Device Connection Issues
The following are fequently-asked-questions regarding commonly occurring connection issues.
Q: I've configured a Teltonika device to send data to the server, but have not received any data.
A: Monitor the "teltonika.log" file for possible incoming connections from the device. If there is no indication
that the server is receiving any communication from the remote device, the most common reasons to check include:
Make sure device has a valid/active SIM card.
Make sure the device has been programmed with the proper APN ("Access Point Name") configuration as
specified by your wireless service provider.
Make sure the device has been programmed with the proper host and port of your server.
Make sure the server firewall allows incoming UDP/TCP connections on the specified port. If the server itself
provides its own firewall, then check the firewall settings. On Linux, this is usually controlled by "iptables".
The command to display the current iptables configuration is "iptables-save" (must be run as "root").
See "http://www.faqs.org/docs/iptables/iptables-save.html" for more information.
Q: I see data arriving for my device in the "teltonika.log" file, but it is always the same event that is being sent
over and over.
A: If this occurs for all configured/connected Teltonika devices, the problem is likely that returned UDP
acknowledgments are not being returned properly to the device. The most likely reason for this is that your
computer responds to more than one IP address, and the returned UDP packets are being sent from a different IP
address than the one that the device is configured to send data to. This can be fixed by setting the "bindAddress"
attribute in the "dcservers.xml" file in the GTS installation directory (then restart the Teltonika DCS). In some
cases, the SIM card wireless service provider does not allow returned UDP packets to be sent from the server back
to a device. In this case, it may be necessary to program the Teltonika devices to not require a return
acknowledgment.
A: If this occurs for only one device (ie. other devices are reporting as expected), this this is likely due to the GPS
receiver's inability to obtain a new GPS fix, and the previous GPS fix is being resent. This usually means that the
device is simply in an area where the GPS satellites cannot be seen (ie. Indoors, etc). On rare occasions, this can
mean that the GPS antenna has become unplugged, or has been damaged.
Q: The received events have a valid latitude/longitude, but do not have an odometer value.
A: Some Teltonika devices support obtaining the actual odometer value from the vehicle itself. If the Teltonika
device does not support obtaining the actual vehicle odometer (or is not attached to the vehicle diagnostic
computer), then the Teltonika DCS property "estimateOdometer" allows enabling a calculated odometer value
based on the distance traveled between successive GPS points. To enable a calculated estimated odometer value,
make sure this property is set to "true".
GTS Enterprise Installation/Configuration Guide Page 15 of 15
You might also like
- HOW To Use Jmeter To Load Test T24Document27 pagesHOW To Use Jmeter To Load Test T24Hiếu KoolNo ratings yet
- Cisco CCNA Command Guide: An Introductory Guide for CCNA & Computer Networking Beginners: Computer Networking, #3From EverandCisco CCNA Command Guide: An Introductory Guide for CCNA & Computer Networking Beginners: Computer Networking, #3No ratings yet
- VideoXpert Event Monitor Service User GuideDocument16 pagesVideoXpert Event Monitor Service User GuideDario Campos AlcantaraNo ratings yet
- Thermal Discovery Series Installation Requirements 1stDocument19 pagesThermal Discovery Series Installation Requirements 1stGabriel NardyNo ratings yet
- Intercell Dual-Carrier TDD Enterprise Small Cell Configuration GuideDocument54 pagesIntercell Dual-Carrier TDD Enterprise Small Cell Configuration GuideCarlos GuevaraNo ratings yet
- Thermal Discovery Series Installation Requirements December 2014Document20 pagesThermal Discovery Series Installation Requirements December 2014Gabriel NardyNo ratings yet
- TEMS UDP Server User's ManualDocument9 pagesTEMS UDP Server User's ManualAkkarapat CharoenpanichkitNo ratings yet
- Global Technology Install Guide 11Document84 pagesGlobal Technology Install Guide 11Parul MehtaNo ratings yet
- Configuration Notes 0296 Mediatrix 3000 With AsteriskDocument16 pagesConfiguration Notes 0296 Mediatrix 3000 With Asteriskynot666No ratings yet
- Telstra 007 Doc CurrentDocument16 pagesTelstra 007 Doc Currentsparky224666No ratings yet
- 3rd Party Comms Instructions - WintrissDocument43 pages3rd Party Comms Instructions - WintrissDaniel MonteiroNo ratings yet
- DRAFT - Jan 13 - Ethernet Lock Interface For Essence (v2)Document15 pagesDRAFT - Jan 13 - Ethernet Lock Interface For Essence (v2)deamoniasoulNo ratings yet
- FS-8700-36 Weigh-Tronix: Driver ManualDocument8 pagesFS-8700-36 Weigh-Tronix: Driver ManualEric DunnNo ratings yet
- Script Function (File Copy From SD To USB) : Sample Screen ManualDocument13 pagesScript Function (File Copy From SD To USB) : Sample Screen ManualRafael GagoNo ratings yet
- Installing ITM On-Prem ComponentsDocument22 pagesInstalling ITM On-Prem Componentsthameemul ansariNo ratings yet
- Orderly Stats Se ManualDocument58 pagesOrderly Stats Se ManualKasili MasilikaniNo ratings yet
- Configuration Notes 1204 FXO With AsteriskDocument12 pagesConfiguration Notes 1204 FXO With Asteriskgerma01gNo ratings yet
- 452 840 840C 880 PLC 135WB 135WB2 Package 7 Code CarriersDocument110 pages452 840 840C 880 PLC 135WB 135WB2 Package 7 Code CarriersООО ЛантисNo ratings yet
- Device Monitor Function: Sample Screen ManualDocument25 pagesDevice Monitor Function: Sample Screen ManualRafael GagoNo ratings yet
- Mobile Web Applications (MWA)Document41 pagesMobile Web Applications (MWA)Sambasivarao KethineniNo ratings yet
- FS-8700-64 ATMI ACM: Driver ManualDocument22 pagesFS-8700-64 ATMI ACM: Driver ManualEric DunnNo ratings yet
- Valmarine Damatic 090XXM28 PDFDocument31 pagesValmarine Damatic 090XXM28 PDFSuperhypoNo ratings yet
- Fs-8700-24 Controlnet: Driver ManualDocument12 pagesFs-8700-24 Controlnet: Driver ManualEric DunnNo ratings yet
- ReleaseNote en V4.28 PDFDocument10 pagesReleaseNote en V4.28 PDFQuang VienNo ratings yet
- 3600-4171 01 TN EiprslogixDocument16 pages3600-4171 01 TN EiprslogixElias VelezNo ratings yet
- TSXETG100Document78 pagesTSXETG100Gure GureNo ratings yet
- Meghdoot - Administration - GuideDocument105 pagesMeghdoot - Administration - Guidem_kumarnsNo ratings yet
- Setting Up The LAN Instrument NetworkDocument23 pagesSetting Up The LAN Instrument NetworkSilvioRodrigues100% (1)
- Basic GTS Enterprise Installation/Configuration Supplement: All Rights ReservedDocument17 pagesBasic GTS Enterprise Installation/Configuration Supplement: All Rights ReservedotoNo ratings yet
- UM JetPortCommander V2.3Document42 pagesUM JetPortCommander V2.3John VaskenNo ratings yet
- MT880 User ManualDocument74 pagesMT880 User ManualsergioperrNo ratings yet
- Filenet VersionsDocument10 pagesFilenet VersionsIbmWasuserNo ratings yet
- Quectel LTE Standard TCP (IP) Application Note V1.1Document48 pagesQuectel LTE Standard TCP (IP) Application Note V1.1Dương Bảo NguyênNo ratings yet
- TS 7.3.139-Rnloc Docsis (1.0)Document71 pagesTS 7.3.139-Rnloc Docsis (1.0)El Vengador AnonimoNo ratings yet
- Quick Start Guide: Ethernet Communication With Mitsubishi Q PlcsDocument34 pagesQuick Start Guide: Ethernet Communication With Mitsubishi Q PlcsmikeNo ratings yet
- Quick Guide Multi-Cell Setup V0 7 (2) RTXDocument29 pagesQuick Guide Multi-Cell Setup V0 7 (2) RTXJulio Cesar MartinsNo ratings yet
- DSE86xx PC Software ManualDocument166 pagesDSE86xx PC Software ManualbrawijayaNo ratings yet
- fs870412 GeegdDocument26 pagesfs870412 GeegdZaki nouiNo ratings yet
- IntelliTrac X Series Protocol - TA - 1st DraftDocument17 pagesIntelliTrac X Series Protocol - TA - 1st DraftKos DieNo ratings yet
- Guideline For Describing and Configure Branch ServiceDocument27 pagesGuideline For Describing and Configure Branch ServiceNeyra Sanchez VictorNo ratings yet
- ATC-1000 User's ManualDocument4 pagesATC-1000 User's ManualMaitry ShahNo ratings yet
- SmartPTT Enterprise Installation GuideDocument18 pagesSmartPTT Enterprise Installation GuideSmartPTTNo ratings yet
- EC200 HopDocument49 pagesEC200 Hoplooser2117No ratings yet
- 130f Nic 1-0-1 enDocument52 pages130f Nic 1-0-1 enfcarpcNo ratings yet
- MQTT User Manual ENGDocument20 pagesMQTT User Manual ENGInacio DimitriNo ratings yet
- Dahua DSS Installation Manual 2009-3Document12 pagesDahua DSS Installation Manual 2009-3pcitest2No ratings yet
- Primary Setup ToolDocument4 pagesPrimary Setup ToolMohammad ZareNo ratings yet
- Ethernet Global DataDocument24 pagesEthernet Global DatarafaelfbacharelNo ratings yet
- VT300 User Guide V7.3Document25 pagesVT300 User Guide V7.3MeitrackNo ratings yet
- Top Ten Considerations For Devicewise ConfigurationsDocument14 pagesTop Ten Considerations For Devicewise ConfigurationsFabiocamargo26No ratings yet
- Liebert IntelliSlot ® Web CardsDocument20 pagesLiebert IntelliSlot ® Web CardsDeathLordNo ratings yet
- IBM Total Storage DS300 and DS400 Quick Installation Guide 25k8188Document6 pagesIBM Total Storage DS300 and DS400 Quick Installation Guide 25k8188sepalacNo ratings yet
- Ethernet Global Data PDFDocument24 pagesEthernet Global Data PDFrafaelfbacharelNo ratings yet
- Tems Investigation 11-0-5 Release NoteDocument12 pagesTems Investigation 11-0-5 Release NoteTiểu PhùNo ratings yet
- Network with Practical Labs Configuration: Step by Step configuration of Router and Switch configurationFrom EverandNetwork with Practical Labs Configuration: Step by Step configuration of Router and Switch configurationNo ratings yet
- CISCO PACKET TRACER LABS: Best practice of configuring or troubleshooting NetworkFrom EverandCISCO PACKET TRACER LABS: Best practice of configuring or troubleshooting NetworkNo ratings yet
- CompTIA A+ Complete Review Guide: Core 1 Exam 220-1101 and Core 2 Exam 220-1102From EverandCompTIA A+ Complete Review Guide: Core 1 Exam 220-1101 and Core 2 Exam 220-1102Rating: 5 out of 5 stars5/5 (2)
- Securing Application Deployment with Obfuscation and Code Signing: How to Create 3 Layers of Protection for .NET Release BuildFrom EverandSecuring Application Deployment with Obfuscation and Code Signing: How to Create 3 Layers of Protection for .NET Release BuildNo ratings yet