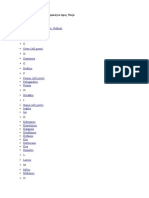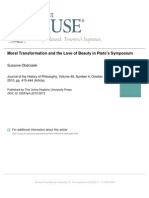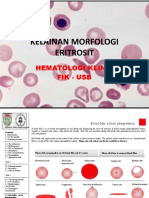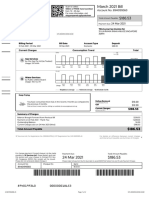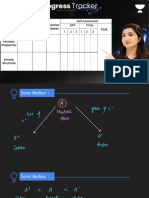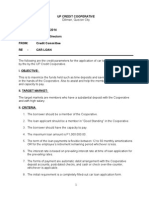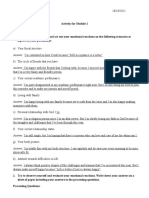Professional Documents
Culture Documents
HA35 Hybrid Access Gateway User Guide-V21
Uploaded by
Giannis KalpakisCopyright
Available Formats
Share this document
Did you find this document useful?
Is this content inappropriate?
Report this DocumentCopyright:
Available Formats
HA35 Hybrid Access Gateway User Guide-V21
Uploaded by
Giannis KalpakisCopyright:
Available Formats
HA35 Hybrid Access Gateway
User Guide
Version 2.1 (May 2016)
Contents
1. Product Overview .............................................................6
1.1. Supported Features .................................................................... 6
1.2. Ports and Buttons........................................................................ 7
1.3. Indicators .................................................................................... 8
2. Hardware Installation .....................................................11
2.1. Selecting an Installation Location.............................................. 11
2.2. Installing the HA35 on a Hybrid Broadband Network ................ 12
2.2.1. PSTN or Broadband Telephone Line with one voice
channel and a 3G/4G connection .................................... 12
2.2.2. ISDN Line and 3G/4G connection .................................... 13
2.2.3. Broadband Telephone Line with the intervention of an
electrician in the internal home wiring (i.e. legacy ISDN
wiring) and a 3G/4G connection ...................................... 14
2.3. Installing the HA35 on a DSL Broadband Network .................... 15
2.3.1. PSTN or Broadband Telephone Line with one voice
channel ........................................................................... 15
2.3.2. ISDN Line ......................................................................... 16
2.3.3. Broadband Telephone Line with the ntervention of an
electrician in the internal home wiring (i.e. legacy ISDN
wiring) ............................................................................. 17
2.4. Installing the HA35 on a 3G/4G Network .................................. 18
2.5. Powering On ............................................................................. 19
3. Setting Network Parameters .........................................20
3.1. Setting the Computer IP Address .............................................. 20
3.1.1. Obtain an IP address automatically .................................. 20
3.1.2. Set a static IP address ...................................................... 22
3.2. Logging In to the Web Management Page ................................ 23
3.3. Setting Network Access Parameters ......................................... 24
3.3.1. Accessing the Network through the Hybrid gateway......... 24
3.3.2. Accessing the Network through DSL ................................ 28
Version 2.1 (May 2016) 2
3.3.3. Accessing the Network through the SIM card ................... 29
3.4. Configuring a Wireless Account ................................................ 31
3.5. Check My Network Status ......................................................... 31
4. Wireless Connection Setup...........................................33
4.1. Setting Up a Wireless Connection Using the WPS Button ........ 33
4.2. Manually Setting Up a Wireless Connection ............................. 34
4.2.1. On Windows 7 .................................................................. 34
5. WLAN Configuration ......................................................35
5.1. Enabling and Disabling the WLAN on the HA35 ....................... 35
5.1.1. Using the WLAN Button.................................................... 35
5.1.2. Using the Web Management Page ................................... 35
5.2. Changing Your WLAN Name and Password ............................. 35
5.3. WLAN Advanced Settings ......................................................... 36
6. Network Security ............................................................37
6.1. Improving WLAN Security ......................................................... 37
6.1.1. Hiding the WLAN Name ................................................... 37
6.1.2. Using High Security Encryption Modes ............................ 38
6.1.3. Enable the WPS Function ................................................ 38
6.2. Allowing Only Specified Computers to Access Your WLAN....... 41
6.3. Controlling Computer Internet Access ....................................... 42
6.4. Filtering Out Inappropriate Websites ......................................... 43
6.5. Configuring the Firewall ............................................................ 45
6.5.1. Recommended Firewall Level .......................................... 45
6.5.2. Configuring the Firewall .................................................... 45
6.6. Configure an ACL ...................................................................... 46
6.7. Configure DMZ .......................................................................... 48
6.8. Configure Application Filter ....................................................... 48
6.9. Configure Port Forwarding ........................................................ 50
6.9.1. Configure Port Mapping.................................................... 50
6.9.2. Configure Port Trigger ...................................................... 52
Version 2.1 (May 2016) 3
7. Internet Services ............................................................53
7.1. Dynamic DNS ........................................................................... 53
7.2. Simple Network Time Protocol .................................................. 54
7.3. Multicast management .............................................................. 55
8. IP Telephony ...................................................................56
8.1. Introduction to IP Telephony ...................................................... 56
8.2. Configuring VoIP ....................................................................... 56
8.3. Placing a VoIP Call.................................................................... 58
9. USB Device .....................................................................59
9.1. USB Storage Device ................................................................. 59
9.2. You can connect a USB storage device to your HA35 and access
the USB device from your computer. ....................................... 59
9.3. Connecting a USB Device......................................................... 59
9.3.1. Setting the FTP Access Permission.................................. 59
9.3.2. Accessing to FTP Server Through the User Name and
Password ........................................................................ 59
9.3.3. Accessing a USB Storage Device Using FTP ................... 61
9.3.4. Setting the Samba Access Permission ............................. 61
9.3.5. Accessing Data Using Samba .......................................... 63
9.4. Configuring Multimedia Sharing ................................................ 63
9.5. Sharing a USB Printer ............................................................... 64
9.5.1. On Windows 7 .................................................................. 64
10. Maintenance Guide ......................................................65
10.1. Changing the IP Address Used to Log In to the Web
Management Page .................................................................. 65
10.2. Setting the DHCP Server IP range .......................................... 65
10.3. RA Settings ............................................................................. 66
10.4. IPv6 DHCP Server .................................................................. 67
10.5. Changing the Web Management Page Password................... 67
10.6. Rebooting Device .................................................................... 68
10.7. Restoring Default Settings ...................................................... 69
Version 2.1 (May 2016) 4
10.7.1. Using the Reset Button................................................... 69
10.7.2. Using the Configuration Tool........................................... 69
10.8. Upgrading Firmware................................................................ 69
10.9. Using Ping Tool Diagnose Network ......................................... 70
10.10. Using Tracert Tool Diagnose Network ................................... 71
11. Reference Operations ..................................................72
11.1. Setting Dial-Up Connection Parameters .................................. 72
11.2. Enabling Wireless Configuration on Windows ......................... 75
11.3. Checking the Computer MAC Address .................................... 75
12. FAQs ..............................................................................77
12.1. What Can I Do If I Cannot Open the Web Management Page?
................................................................................................ 77
12.2. What Can I Do If the HA35 Cannot Access the Internet through
a Wireless Network Adapter Sometimes or If the WLAN
Connection Is Unsteady? ........................................................ 77
12.3. What Can I Do If I Cannot Access the Internet?...................... 77
12.4. I Often Need to Restart the HA35 to Display Web Pages. What
Can I Do? ................................................................................ 79
12.5. What Is the Difference Between Wireless MAC Address
Filtering and MAC Address Filtering? ...................................... 79
12.6. Can I Change the WLAN Password? ...................................... 79
13. Appendix .......................................................................80
13.1. Technical Specifications .......................................................... 80
13.2. Default Settings ....................................................................... 81
14. For More Help ...............................................................82
15. Legal Notice ..................................................................83
16. Acronyms and Abbreviations .....................................85
17. List of Pictures .............................................................87
18. List of Tables ................................................................92
Version 2.1 (May 2016) 5
1. Product Overview
1.1. Supported Features
The HA35 Hybrid Access Gateway (HA35 for short) is a high-speed wireless router
designed for home and small office use. This chapter describes the features supported by
the HA35.
Digital subscriber line (DSL) provides rugged stability, and with the Wi-Fi Protected
Setup (WPS) button, zero configuration is required for connections to multiple devices.
Network range allows any device in a home to be connected with a wireless
transmission rate of up to 300 Mbps.
A powerful firewall is provided with a flexible network configuration and quality of
service (QoS) strategy, enabling different home devices to enjoy high-speed and high-
quality broadband services.
High-Bandwidth DSL Connectivity
The HA35 incorporates a high-performance ADSL2+/VDSL2 processor and provides high-
speed Internet access and abundant services to be delivered through the digital subscriber
line (DSL).
Routing
The HA35 supports routing. It can obtain an IP address through PPP dial-up or Dynamic
Host Configuration Protocol (DHCP), which provides simultaneous access for multiple
devices.
WLAN
The HA35 supports multiple WLAN protocols, including 802.11b/g/n (2.4 GHz). Adopting
802.11n multiple-input multiple-output antennas (MIMO) technology, the HA35 delivers a
wireless transmission rate of up to 300 Mbps with its dual antennas. In addition, the HA35
supports multiple wireless encryption modes to provide a secure, reliable, and high-speed
WLAN.
Bandwidth Control
The HA35 supports bandwidth control and allocates bandwidth to different computers
within your home based on Internet access requirements. Your family can then access the
Internet, play online games, and watch videos without interfering with each other.
Wi-Fi Protected Setup
You can set up wireless connections between the HA35 and Wi-Fi enabled devices by
pressing the WPS button.
Firewall
The powerful built-in firewall effectively protects against viruses and malicious attacks.
Version 2.1 (May 2016) 6
Parental Controls
Parents can control their children's computer usage by placing time limits on usage
duration or forbidding access to certain websites.
Easy Configuration and Management
The HA35 provides password-protected web-based management pages to protect your
personal data.
1.2. Ports and Buttons
10
1
9
2 3 4 5 6 7 8
Picture 1-1 ports and buttons
No. Item Description
1 SIM Inserts a SIM card.
2 DSL Connects to a DSL filter or phone socket.
3 LAN1LAN4 Connects to Ethernet devices, such as computers, set-top
boxes (STBs), and switches.
4 RESET Restores the HA35 to its default settings after you press
and hold this button for 6 seconds or more while the HA35
is powered on.
A reset will result in all custom data and settings being lost.
Use with caution.
5 USB Connects to a USB 2.0 device.
If you connect a USB device to the HA35, verify that the
input voltage and current of the USB device does not exceed
5 V/0.5 A. Otherwise, the HA35 may malfunction.
Version 2.1 (May 2016) 7
No. Item Description
6 PHONE1 Connects to a telephone.
PHONE2
7 POWER Connects to a power adapter.
8 ON/OFF Powers the HA35 on or off.
9 WLAN Enables or disables the WLAN function.
10 WPS Starts Wi-Fi protected setup (WPS) negotiation.
Table 1-1 ports and buttons
1.3. Indicators
Picture 1-2 front side
Indicator Status Description
POWER Green on The HA35 is powered on.
Red Blinking Self-checking failed after the HA35 is powered on.
Off The HA35 is powered off or faulty.
DSL Green on The HA35 is activated through DSL.
Green Blinking The HA35 is being activated through DSL.
Version 2.1 (May 2016) 8
Indicator Status Description
Off The DSL port is not activated successfully.
The HA35 is powered off.
INTERNET Green on The HA35 is working in routing mode.
No data is being transmitted.
Green Blinking The HA35 is connected to the Internet, and data is
being transmitted.
Off The HA35 is working in routing mode, but the
connection has not been set up.
The HA35 is powered off.
MODE Steady on Cyan: the HA35 is registered to the LTE network.
Blue: the HA35 is registered to the WCDMA network.
Red Blinking There is no SIM card or the SIM card is faulty.
The SIM card is locked.
The SIM card is unavailable.
Off There is no wireless service.
The HA35 is powered off.
WLAN Green on The WLAN connection is set up, but no data is being
transmitted.
Green Blinking The WLAN connection is set up, and data is being
transmitted.
The WPS is in InProgress or Error status.
Off The WLAN function is disabled.
The HA35 is powered off.
LAN1LAN4 Green on The HA35 is connected to a device properly.
Green Blinking Data is being transmitted between the HA35 and the
connected device.
Off No connection is set up on the port.
The HA35 is powered off.
VoIP Green on The HA35 is registered with a SIP (Session Initiation
Protocol) server, but no data is being transmitted.
Green Blinking The HA35 is registering with a SIP server.
The VoIP connection is set up, and data is being
transmitted.
Version 2.1 (May 2016) 9
Indicator Status Description
Off The HA35 is not registered with a SIP server.
The HA35 is powered off.
SIGNAL Green on Indicates the WCDMA/LTE signal strength of the
HA35.
Off There is no WCDMA/LTE signal.
The HA35 is powered off.
Table 1-2 indicators
Version 2.1 (May 2016) 10
2. Hardware Installation
2.1. Selecting an Installation Location
Place the HA35 on a well-ventilated even surface without exposure to direct sunlight. For
the best possible performance, take note of the following:
Make sure there are no obstacles, such as concrete or wooden walls, between the
computer and HA35.
Ensure that the computer and HA35 are far from electric appliances that generate
strong magnetic or electric fields, such as microwave ovens.
Version 2.1 (May 2016) 11
2.2. Installing the HA35 on a Hybrid Broadband
Network
2.2.1. PSTN or Broadband Telephone Line with one voice
channel and a 3G/4G connection
Connect your devices in the sequence indicated in the following figure.
Picture 2-1 connect devices in hybrid broadband network
(PSTN Line)
1 HA35 2 Telephone wall jack & 3 Splitter
1 to 2 RJ-11 Y adapter
4 SIM card 5 Telephone & Filter 6 Desktop computer
7 Set-top Box 8 Power adapter 9 Laptop computer
10 Smart Phone 11 Pad
a LINE port b PHONE port c MODEM port
When configuring the HA35 for the first time, use an Ethernet cable to connect the
HA35 to a computer.
Version 2.1 (May 2016) 12
2.2.2. ISDN Line and 3G/4G connection
Connect your devices in the sequence indicated in the following figure.
Picture 2-2 connect devices in hybrid broadband network
(ISDN Line)
1 HA35 2 Telephone wall jack 3 Splitter
4 SIM card 5 Telephone 6 ISDN (NT1) Device
7 Desktop computer 8 Set-top Box 9 Power adapter
10 Laptop computer 11 Smart Phone 12 Pad
a LINE port b PHONE port c MODEM port
When configuring the HA35 for the first time, use an Ethernet cable to connect the HA35
to a computer.
Version 2.1 (May 2016) 13
2.2.3. Broadband Telephone Line with the intervention of
an electrician in the internal home wiring (i.e. legacy
ISDN wiring) and a 3G/4G connection
Picture 2-3 connect devices in hybrid broadband network
(intervention of an electrician in the internal home wiring)
1 HA35 2 Telephone wall jack 3 SIM card
4 Telephone 5 Desktop computer 6 Set-top Box
7 Power adapter 8 Laptop computer 9 Smart Phone
10 Pad
Version 2.1 (May 2016) 14
2.3. Installing the HA35 on a DSL Broadband
Network
2.3.1. PSTN or Broadband Telephone Line with one voice
channel
In some communities, Internet service providers use telephone lines to provide broadband
access services.
If you have subscribed to digital subscriber line (DSL) broadband, you can connect the
HA35 to a telephone port for Internet access.
Connect your devices in the sequence indicated in the following figure.
Picture 2-4 connect devices in DSL broadband network
(PSTN Line)
1 HA35 2 Telephone wall jack & 3 Splitter
1 to 2 RJ-11 Y adapter
4 Telephone & Filter 5 Desktop computer 6 Set-top Box
7 Power adapter 8 Laptop computer 9 Smart Phone
10 Pad
a LINE port b PHONE port c MODEM port
Version 2.1 (May 2016) 15
2.3.2. ISDN Line
Picture 2-5 connect devices in DSL broadband network
(ISDN Line)
1 HA35 2 Telephone wall jack 3 Splitter
4 ISDN (NT1) Device 5 Telephone 6 Desktop computer
7 Set-top Box 8 Power adapter 9 Laptop computer
10 Smart Phone 11 Pad
a LINE port b PHONE port c MODEM port
Version 2.1 (May 2016) 16
2.3.3. Broadband Telephone Line with the ntervention of an
electrician in the internal home wiring (i.e. legacy
ISDN wiring)
Picture 2-6 connect devices in DSL broadband network
(with the intervention of electrician in the internal wiring)
1 HA35 2 Telephone wall jack 3 Telephone
4 Desktop computer 5 Set-top Box 6 Power adapter
7 Laptop computer 8 Smart Phone 9 Pad
Version 2.1 (May 2016) 17
2.4. Installing the HA35 on a 3G/4G Network
If you use the SIM card to access the Internet, you can insert the SIM card into the SIM
card slot on the HA35.
Connect your devices in the sequence indicated in the following figure.
7
6
8
1
4
3
2
Picture 2-7 connect devices in 3G/4G network
1 HA35 2 Desktop computer 3 Set-top Box
4 SIM card 5 Power adapter 6 Laptop computer
7 Smart Phone 8 Pad
Insert and remove the SIM card when the HA35 is powered off.
Do not connect the HA35 to the telephone wall outlet (or any Public Switched Telephone
Network), because doing so could damage the HA35 due to excessive heat.
Version 2.1 (May 2016) 18
2.5. Powering On
To power on the HA35, press the POWER button.
After the HA35 is powered on, the POWER indicator turns on. If the indicators do not
behave as expected, ensure that everything is plugged in correctly.
Version 2.1 (May 2016) 19
3. Setting Network Parameters
3.1. Setting the Computer IP Address
Before logging in to the HA35 web management page, set the IP address of the computer
that will be used for the login.
3.1.1. Obtain an IP address automatically
1. Click in the lower right corner of your desktop. Choose Open Network and
Sharing Center.
2. Choose Change adapter settings. Right-click Local Area Connection and choose
Properties.
Picture 3-1 local area connection
Version 2.1 (May 2016) 20
3. Double-click Internet Protocol Version 4 (TCP/IPv4).
Picture 3-2 wireless network connection properties
4. Select Obtain an IP address automatically and Obtain DNS server address
automatically. Click OK.
Picture 3-3 internet protocol version 4 properties
Version 2.1 (May 2016) 21
3.1.2. Set a static IP address
1. Click in the lower right corner of your desktop. Choose Open Network and
Sharing Center.
2. Choose Change adapter settings. Right-click Local Area Connection and choose
Properties.
Picture 3-4 local area connection
3. Double-click Internet Protocol Version 4 (TCP/IPv4).
Picture 3-5 wireless network connection properties
Version 2.1 (May 2016) 22
4. Select Use the following IP address. Set IP address to 192.168.1.*, Subnet mask to
255.255.255.0, and Default gateway to admi. Click OK to return to the previous dialog
box and click OK.
Picture 3-6 internet protocol version 4 properties
3.2. Logging In to the Web Management Page
The HA35 provides an intuitive web management page where you can view or set the
HA35 parameters.
Before you log in to the HA35 web management page, ensure that the computer used
for the login is connected to the HA35 and has been configured to automatically obtain an
IP address or assigned with a static IP address.
1. Open a browser. In the address box, enter 192.168.1.1. Press Enter.
2. Enter the login user name (admin by default) and password (the password printed on
the HA35's cover). Click Log in.
Picture 3-7 log in to the Web Management Page
Version 2.1 (May 2016) 23
3. Enter your current password, and a new password. Re-enter the new password to
confirm it, and click Save.
Picture 3-8 account management
To protect against unauthorized access, change the password after the first login.
After modifying the password successfully, this page will jump to the login page, where
you can use the new password to log in.
The system will be locked if you enter incorrect user name or password three
consecutive times. One minute later, it will be unlocked.
If you do not perform any operations after logging in to the system for five minutes, you
will exit the system and the system automatically returns to the login interface.
3.3. Setting Network Access Parameters
3.3.1. Accessing the Network through the Hybrid gateway
When you install the HA35 for the first time, you need to configure the HA35.
To configure the HA35 through the setup wizard, do as follows:
1. Log in to the web management page.
2. Choose Home tab, click Start Wizard.
Picture 3-9 home
3. Enter the parameters provided by your ISP and click Next
Version 2.1 (May 2016) 24
Picture 3-10 set internet connection
4. Enter your desired SSID (WLAN name) and key and click Save.
Picture 3-11 set SSID and key
If your SIM card does not need to verify the PIN for Internet access (in the case where the
customer does not receive any PIN from the operator), skip step 5 - step 9. Just jump to
step 10.
5. Insert a SIM card into the HA35's SIM card slot.
6. Choose Internet tab, click Internet Settings.The different usage scenarios will appear,
as shown in Picture 3-12 internet settings.
Version 2.1 (May 2016) 25
Picture 3-12 internet settings
7. Scroll down to find the INTERNET_R_UMTS1 usage scenario, as shown in Picture
3-13 internet settings 2.
Picture 3-13 internet settings 2
8. Choose INTERNET_R_UMTS1 tab, click Edit.
Version 2.1 (May 2016) 26
Picture 3-14 3G/4G vlan
9. Enter the PIN that was provided by your SIM card operator in the PIN text box. Click
Save.
Picture 3-15 set PIN
10. Choose Home tab, click Internet > Bonding Tunnel. If LTE\DSL\Bonding all displayed
UP, it means that your HA35 is working in Hybrid mode.
Picture 3-16 bonding tunnel
Version 2.1 (May 2016) 27
3.3.2. Accessing the Network through DSL
When you install the HA35 for the first time, you need to configure the HA35.
To configure the HA35 through the setup wizard, do as follows:
1. Log in to the web management page.
2. Choose Home tab, click Start Wizard.
Picture 3-17 home
3. Enter the parameters provided by your ISP and click Next.
Picture 3-18 set internet connection
4. Enter your desired SSID (WLAN name) and key and click Save
Version 2.1 (May 2016) 28
Picture 3-19 set SSID and key
3.3.3. Accessing the Network through the SIM card
Insert the SIM card to the HA35 so that your device can access the Internet through the
3G/4G uplink service.
If your SIM card does not need to verify the PIN for Internet access, skip this section (in
the case where the customer does not receive any PIN from the operator).
To set up a dial-up connection for Internet access:
1. Insert a SIM card into the HA35's SIM card slot.
2. Log in to the web management page.
3. Choose Internet tab, click Internet Settings. The different usage scenarios will appear,
as shown in Picture 3-20 internet settings.
Picture 3-20 internet settings
4. Scroll down to find the INTERNET_R_UMTS1 usage scenario, as shown in Picture
3-21 internet settings 2.
Version 2.1 (May 2016) 29
Picture 3-21 internet settings 2
5. Choose INTERNET_R_UMTS1 tab, click Edit.
Picture 3-22 3G/4G vlan
6. Enter the PIN that was provided by your SIM card operator in the PIN text box. Click
Save.
Picture 3-23 set PIN
After you complete the preceding settings, check the status of the Internet indicator light.
When the Internet indicator light turns steady green, you can start browsing the Internet.
Version 2.1 (May 2016) 30
3.4. Configuring a Wireless Account
After you Log in to the web management page, you will see a configuration wizard page
used to configure the wireless account.
1. Log in to the web management page.
2. Choose Home tab, click Set Up WLAN, enter your desired SSID (WLAN name) and
key and click Save.
Picture 3-24 set SSID and key
To obtain the default SSID and key, check the label on the bottom. To better secure your
WLAN, promptly change the SSID and key.
3.5. Check My Network Status
After you Log in to the web management page, you will see a page used to check network
status.
1. Log in to the web management page.
Version 2.1 (May 2016) 31
Picture 3-25 home
2. Choose Home tab, click Check My Network Status, and check your network status in
this page.
Internet icon color The HA35 is connected to the Internet.
gray The HA35 is disconnected from the
Internet.
Device icon (WLAN Device/Ethernet color The device is connected to the HA35.
Device/Phone Device/USB Device)
gray The device is disconnected from the
HA35.
Table 3-1 connected devices to the HA35 router
Version 2.1 (May 2016) 32
Picture 3-26 network status
4. Wireless Connection Setup
4.1. Setting Up a Wireless Connection Using the
WPS Button
Push the WPS button once, to quickly set up a wireless connection between the HA35 and
any WPS-capable device.
Before you set up a wireless connection using the WPS button, verify the following:
The wireless network security mode of the HA35 is WPA2-PSK or WPA-PSK/WPA2
PSK.
The wireless device (laptop, tablet, or mobile phone) to connect to the HA35 is WPS-
capable.
1. Press the WPS button on the wireless device to start the WPS negotiation. For details,
see the user guide for the wireless device.
2. Within 2 minutes, press and hold the WPS button on the HA35 for 1 second or more.
When the WPS indicator of the HA35 is on and then off, a connection between the HA35
and wireless device has been set up.
Version 2.1 (May 2016) 33
4.2. Manually Setting Up a Wireless Connection
The wireless configuration software provided by Windows is used as an example to
describe how to set up a wireless connection.
You can also use the tool built into the network adapter to set up a wireless connection.
For details, see the network adapter's user guide.
Before setting up a wireless connection, record the WLAN name and password of the HA35.
The default WLAN name and password are printed on the HA35 cover label.
4.2.1. On Windows 7
1. Click in the lower right corner of your desktop.
2. From the wireless network list, select the WLAN provided by the HA35. Click Connect.
Picture 4-1 connect Wi-Fi
3. In the displayed dialog box, enter the WLAN password and click OK.
Picture 4-2 Wi-Fi key
4. In the wireless network list, check the WLAN connection status. If the status is
Connected, the computer is wirelessly connected to the HA35.
Picture 4-3 Wi-Fi connected
Version 2.1 (May 2016) 34
5. WLAN Configuration
5.1. Enabling and Disabling the WLAN on the
HA35
The following two methods are available to enable and disable the WLAN on the HA35.
5.1.1. Using the WLAN Button
Press the WLAN button in the HA35 to enable or disable the WLAN. To ascertain whether
the WLAN is enabled, view the WLAN indicator.
5.1.2. Using the Web Management Page
1. Log in to the web management page.
2. Choose Home Network tab.
3. In the navigation tree, choose WLAN Settings.
Picture 5-1 WLAN basic settings
4. Select Basic Settings configuration page.
5. Set Enable WLAN 2.4 GHz to enable.
6. Click Save.
5.2. Changing Your WLAN Name and Password
WLAN access requires the WLAN name and password. To improve your WLAN security,
regularly change your WLAN name and password.
1. Log in to the web management page.
2. Choose Home Network tab.
3. In the navigation tree, choose WLAN Settings.
4. Select WLAN Encryption configuration page.
5. In SSID, enter a new WLAN name.
6. In WPA pre-shared key, enter a new WLAN password.
7. Click Save.
Version 2.1 (May 2016) 35
Picture 5-2 WLAN Encryption
After the SSID and key had been changed, your computer should use the new ones
to establish a wireless connection to the HA35.
5.3. WLAN Advanced Settings
You can see the Advanced Settings page in WLAN Settings tab, though you can, usually,
keep the default values.
1. Log in to the web management page.
2. Choose Home Network tab.
3. In the navigation tree, choose WLAN Settings (see Picture 5-1 WLAN basic settings).
4. Select Advanced Settings configuration page.
5. Select your desired configuration.
6. Click Save.
Picture 5-3 WLAN Advanced Settings
Version 2.1 (May 2016) 36
6. Network Security
6.1. Improving WLAN Security
6.1.1. Hiding the WLAN Name
After you hide the WLAN name or SSID, anyone who wishes to connect to the WLAN must
enter the correct WLAN name. This measure helps improve WLAN security.
1. Log in to the web management page.
2. Choose Home Network tab.
3. In the navigation tree, choose WLAN Settings.
4. Select WLAN Encryption configuration page.
5. Set Enable AP isolation to prevent connections between computers in the same
WLAN network that use the same SSID
6. Set Hide Broadcast to hide the WLAN name. This option also disables WPS.
7. Set Show password to view the password in the WPA pre-shared key text box which
normally is hidden with bullets
8. Click Save.
Picture 6-1 WLAN Encryption
Version 2.1 (May 2016) 37
6.1.2. Using High Security Encryption Modes
Adopting high security encryption modes protects against unauthorized access as well as
data interception on networks.
To improve WLAN security without sacrificing working efficiency, use WPA-PSK/WPA2
PSK and TKIP+AES. This step also prevents WLAN unavailability caused by network
adapters' incompatibility with the selected security mode.
1. Log in to the web management page.
2. Choose Home Network tab.
3. In the navigation tree, choose WLAN Settings.
4. Select WLAN Encryption configuration page.
5. Select the Security mode that you prefer.
6. Select the WPA/WPA2 (strong) or WPA2 (very strong) encryption mode that you
prefer.
7. In WPA pre-shared key text box, enter the new WLAN password that you want to
specify (see Picture 5-2 WLAN Encryption).
8. Click Save.
Picture 6-2 WLAN Encryption
After the password used for accessing a WLAN is changed, you need to enter the new
password when connecting a PC to the WLAN.
6.1.3. Enable the WPS Function
After the WPS function is turned on, you can safely access the wireless network without
entering a wireless network name and password.
1. Log in to the web management page.
2. Choose Home Network tab.
3. In the navigation tree, choose WLAN Access (see Picture 5-1 WLAN basic settings).
4. Select the WLAN WPS configuration page.
Version 2.1 (May 2016) 38
5. Set Enable WPS to enable.
6. Under the expanded WPS configuration menu, select the WPS mode you want to use.
Picture 6-3 WPS by push button
7. WPS by push button (PBC) Enable the WPS function by pressing the WPS button on
the HA35.
8. WPS by client PIN (PIN) Get the pin code from a pin client and then enter it in the PIN
code text box. Click Connect.
Picture 6-4 WPS by client PIN
9. WPS by AP-PIN (AP-PIN) Click PIN to get the pin code automatically filled-in into the
AP-PIN text box and then enter the same pin code on the pin client e.g. AP (Access
Point).
Version 2.1 (May 2016) 39
Picture 6-5 WPS by AP-PIN
10. Click Save.
Version 2.1 (May 2016) 40
6.2. Allowing Only Specified Computers to
Access Your WLAN
To prevent unauthorized access to your WLAN, you can specify which devices are allowed
to access your WLAN.
1. Connect a computer and the HA35 via wireless.
2. Log in to the web management page.
3. Choose Home Network tab.
4. In the navigation tree, choose WLAN Access (see Picture 5-1 WLAN basic settings).
5. Select WLAN Access Rules configuration page.
6. Set Only allow specific computers in the WLAN to enable the parameter.
7. In Managed LAN devices, click Select all to apply the settings to all connected
devices to the HA35. Or click Add device, to select a specific device.
8. Click Save.
Picture 6-6 WLAN access rules
Picture 6-7 WLAN access rules 2
Version 2.1 (May 2016) 41
6.3. Controlling Computer Internet Access
You can prohibit certain PCs from accessing the Internet or allow only certain PCs to
access the Internet. In addition, you can set the period during which the PCs are not
allowed to access the Internet.
1. Log in to the web management page.
2. Choose Internet tab.
3. In the navigation tree, choose Parental Control.
4. Select Time Rules configuration page.
5. Click New time rule parameter.
Picture 6-8 parental control
6. In the Rule name text box according to Picture 6-9 time rules below, enter the filtering
rule name that you want.
7. In the Internet access allowed text box, specify the time period that the Parental
Control settings are applied.
Picture 6-9 time rules
Version 2.1 (May 2016) 42
8. In Apply to, click Select all to apply the settings to all connected devices to the HA35.
9. Or click Add device, to select a specific device.
Picture 6-10 time rules
10. Click Save.
6.4. Filtering Out Inappropriate Websites
Use URL filtering to prevent certain websites from being accessed.
1. Log in to the web management page.
2. Choose Internet tab.
3. In the navigation tree, choose Parental Control.
4. Select the URL Filter configuration page.
5. Click New URL filter.
Picture 6-11 URL filter
Version 2.1 (May 2016) 43
6. In the URL to block text box, enter the Web site address that will be blocked.
7. Click Manually specify devices to enable the parameter.
8. In Apply to, click Select all to apply the settings to all the connected devices to the
HA35.
Picture 6-12 URL filter
Or click Add device, to select a specific device where access will be denied to the blocked
Web site address.
Picture 6-13 URL filter block a device
9. Click Save.
Version 2.1 (May 2016) 44
6.5. Configuring the Firewall
The preset protective levels of the firewall are as follows:
Level Description
High When you set the firewall level of the router to High, only the FTP
packets are allowed to pass through.
Low When you set the firewall level of the router to Low, the active packets
from the LAN to the WAN are allowed to pass through.
Table 6-1 firewall
6.5.1. Recommended Firewall Level
To better protect your privacy and prevent the HA35 from malicious network attacks, it is
recommended that you set the firewall level to High, so that the LAN computers can only
browse the web and download files using an FTP server, while prohibiting Internet users
access to the HA35.
6.5.2. Configuring the Firewall
The HA35 provides a firewall to help secure its WLAN and any devices connected to it. Set
the firewall level based on site requirements to quickly configure the firewall.
1. Log in to the web management page.
2. Choose Internet tab.
3. In the navigation tree, choose Network Security.
4. Select the Firewall configuration page.
5. In Firewall level, select the firewall level that you prefer according to Table 6-1 firewall .
6. Click Save.
Version 2.1 (May 2016) 45
Picture 6-14 firewall
ICMP Flood: The attacker sends plenty of ICMP packets to the specific target within a
short time period to request responses, causing the target system unduly burdened and
unable to process legitimate transmissions.
SYN Flood: The TCP/IP protocol stack only permits a limited number of TCP connections
due to resource restrictions. SYN Flood attacks utilize this feature. The attacker forges a
SYN packet whose source address is forged or nonexistent, and initiates a connection to
the server. Upon receipt of this packet, the server replies with a SYN-ACK packet. Because
there is no receiver of the SYN-ACK packet, a half-connection is established. If the attacker
sends large numbers of such packets, a lot of half-connections are established on the
attacked host and the resources of the attacked host are exhausted; therefore, normal
users cannot access the host until the half-connections expire. In some implementations
where connections can be created without restrictions, SYN Flood has similar influences
that consume the system resources such as the memory.
ARP attack: In ARP attacks, through the vulnerability of ARP, the attacker makes hosts on
a LAN unable to access the Internet by forging data to refresh the dynamic ARP table.
Alternatively, the attacker causes network breakdown or data disclosure by spoofing to
steal sensitive information.
6.6. Configure an ACL
After ACL is enabled, you can limit the access rights of unauthorized users and prevent
network resources from being used improperly.
1. Log in to the web management page.
2. Choose Internet tab.
3. In the navigation tree, choose Network Security.
4. Select the ACL configuration page.
5. Click New ACL.
Version 2.1 (May 2016) 46
6. In Service type, select the service type for the access rule that you want to enable.
7. In Access direction, select LAN to apply the ACL to the traffic entering the LAN
interface, or select WAN to apply the ACL to the traffic entering the WAN interface.
8. Click the Choose devices parameter to select the device or devices where the ACL will
be applied.
9. In Block for, click Select all to apply the settings to all connected devices to the HA35.
Or click the device that you want to activate the ACL. Click Add device, to select
another device.
10. Click Save.
Picture 6-15 ACL
Picture 6-16 ACL 2
Version 2.1 (May 2016) 47
6.7. Configure DMZ
After DMZ is enabled, the computer that is configured as a DMZ host is exposed to the
Internet. For example, when building a server, you can configure the computer providing
external services as a DMZ host, which helps protect other computers on the home
network.
1. Log in to the web management page.
2. Choose Internet tab.
3. In the navigation tree, choose Network Security.
4. Select the DMZ configuration page.
5. In Host address, select the device that you want to act as a DMZ host, or click Add
device to add a new DMZ host.
6. Set Enable DMZ to enable the capability.
7. Click Save.
Picture 6-17 DMZ
6.8. Configure Application Filter
To enable the application filter function on a specified computer, you can block network
attacks from applications to the specified computer.
1. Log in to the web management page.
2. Choose Internet tab.
3. In the navigation tree, choose Network Security.
4. Select the Application Filter configuration page.
5. Click New application filter.
Version 2.1 (May 2016) 48
Picture 6-18 application filter
6. In Filter name, enter a rule name for the application filter.
7. In Block, select the application you want to filter, or click Add application to add a new
port application.
8. In Block for, click Select all to apply the settings to all connected devices to the HA35.
Or click the device that you want to activate the Application filter. Or click Add device,
to select a specific device.
9. Click Save.
Picture 6-19 application filter 2
Version 2.1 (May 2016) 49
Picture 6-20 application filter 3
6.9. Configure Port Forwarding
You can set forwarding rules on the HA35 so that users can easily access server resources
provided by your computer (such as personal websites and FTP servers) from the Internet.
6.9.1. Configure Port Mapping
By setting a port forwarding rule, you can let an Internet user to access a local computer.
1. Log in to the web management page.
2. Choose Internet tab.
3. In the navigation tree, choose Port Forwarding.
4. Select the Port Mapping configuration page.
5. Click New port mapping.
Version 2.1 (May 2016) 50
Picture 6-21 port mapping
6. Picture 6-22 port mapping 2 shows the Mapping name text box, to enter a name for the
port forwarding rule.
7. In Application, select the application type you want to set, or click Add port mapping
application to add a new application type.
8. In Internal host, select a local computer you want to set, or click Add device to add a
new local computer.
9. Click Save.
Picture 6-22 port mapping 2
Version 2.1 (May 2016) 51
6.9.2. Configure Port Trigger
By setting port triggering, when the LAN has client-initiated requests from an Internet server,
the application triggers a port or ports to initiate a connection, thereby triggering HA35 to
open the appropriate ports to ensure the normal use of the application.
1. Log in to the web management page.
2. Choose Internet tab.
3. In the navigation tree, choose Port Forwarding.
4. Select the Port Trigger configuration page.
5. Click New port trigger.
Picture 6-23 port trigger
6. Picture 6-24 port trigger 2 shows the Trigger name text box, to enter a name for the
port triggering rule.
7. In Application, select the application type you want to set, or click Add port trigger
application to add a new application type.
8. Click Save.
Picture 6-24 port trigger 2
Version 2.1 (May 2016) 52
7. Internet Services
7.1. Dynamic DNS
The Dynamic Domain Name System (DDNS) dynamically maps an IP address to a domain
name. After DDNS is enabled, the HA35 sends the dynamic IP address of your computer to
the DDNS server. The DDNS server then maps the updated IP address to a fixed domain
name. Internet users can use the fixed domain name to access resources that your
computer provides, without tracing the IP address of your computer.
1. Log in to the web management page.
2. Choose Internet tab.
3. In the navigation tree, choose Internet Services.
Picture 7-1 dynamic DNS
4. Set Enable DDNS to enable the feature.
5. Picture 7-2 dynamic DNS 2 shows how to select the supported Provider.
6. Enter the Host name and Domain name that you have obtained from the domain
name administrative organization.
7. Enter the Username and Password that you have registered on the DDNS server.
8. Click Save.
Version 2.1 (May 2016) 53
Picture 7-2 dynamic DNS 2
7.2. Simple Network Time Protocol
The Simple Network Time Protocol (SNTP) synchronizes clocks of computers on the
Internet. After SNTP is enabled, the HA35 obtains the standard time from an Internet time
server to synchronize to the system time.
1. Log in to the web management page.
2. Choose Internet tab.
3. Picture 7-3 simple network time protocol shows the navigation tree to choose Internet
Services.
4. Choose the Primary NTP server and Secondary NTP server.
5. Choose the Local time zone name.
6. Click Save.
Version 2.1 (May 2016) 54
Picture 7-3 simple network time protocol
After this function is enabled, the HA35 corrects the system time according to your settings.
7.3. Multicast management
After multicast management is enabled, the HA35 receives multicast data on the Internet
through the configured multicast proxy and forwards multicast data only to the terminal
devices that want to receive the multicast data, such as an IPTV STB.
1. Log in to the web management page.
2. Choose Internet tab.
3. Picture 7-4 multicast management shows the navigation tree, to choose Internet
Services.
4. Set Enable IGMP proxy (for IPv4) or Enable MLD proxy (for IPv6) to enable the
feature.
5. Choose the WAN connection.
6. Click Save.
Version 2.1 (May 2016) 55
Picture 7-4 multicast management
8. IP Telephony
8.1. Introduction to IP Telephony
IP telephony, namely voice over Internet Protocol (VoIP), is also called broadband
telephony or Internet telephony. It utilizes Internet Protocol (IP) network technologies to
implement voice communication. During a VoIP call, voice signals are digitized, encoded,
packetized, and transmitted as packets over a network. On the receiving side, the packets
are then decoded, and digital signals are converted to reproduce the original voice streams,
which can be heard by the called party. Different from traditional PSTN calls, VoIP calls are
transported over IP networks, meaning voice streams are transmitted over users' existing
broadband Internet. This makes full use of broadband resources.
8.2. Configuring VoIP
The HA35 supports VoIP. You can place VoIP calls after your phone is connected to the
Phone port on the HA35.
To use the HA35 to place VoIP calls, ask your network service provider to activate VoIP
services for you. By default, your network service provider will have all related
parameters, such as the VoIP account and address, set for you. You will not need to
configure any settings to place VoIP calls.
Choose Telephony -->VoIP to display the VoIP provider page, as shown in Picture 8-1
VoIP providers.
Version 2.1 (May 2016) 56
Picture 8-1 VoIP providers
Click on View in Picture 8-1 VoIP providers to see the information of the VoIP provider as
shown in Picture 8-2 VoIP providers 2. This information is filled in automatically by the
system and cannot be changed by the user.
Picture 8-2 VoIP providers 2
To configure voice services, do as follows:
1. Configure a VoIP number.
a. Picture 8-1 VoIP providers shows how to choose Telephony > VoIP > VoIP
Accounts .
b. Click on VoIP Accounts to display the VoIP configuration page (see Picture 8-3 VoIP
accounts)
c. Select the VoIP provider name from the drop-down list box.
d. Enter the SIP phone number.
e. Enter the SIP Username and Password.
Version 2.1 (May 2016) 57
f. Click Enable to enable the VoIP account.
g. Click Save to save the settings.
Picture 8-3 VoIP accounts
The parameters of the SIP account, according to Picture 8-3 VoIP accounts, are completed
automatically by the IMS system in a few minutes after the synchronization of the VoIP
service.
2. Associate your telephone to the VoIP number.
a. Picture 8-1 VoIP providers shows how to choose Telephony > Telephone to display
the telephony page (see Picture 8-4 telephone).
b. Associate your telephone to the VoIP number.
Picture 8-4 telephone
8.3. Placing a VoIP Call
Once your network service provider has activated VoIP services for you, you will be
assigned a VoIP account, which is also your VoIP call number.
Before placing a VoIP call, ensure that the HA35 has connected to the network. When the
call is established, your VoIP call number is displayed on the called party's phone.
For VoIP call tariffs, contact your network service provider.
Version 2.1 (May 2016) 58
9. USB Device
9.1. USB Storage Device
USB storage devices use their USB ports to exchange data with other devices.
9.2. You can connect a USB storage device to
your HA35 and access the USB device from
your computer.
Both the USB drive and removable hard disk can connect to your HA35.
Your HA35 supports the following file systems for reading and writing.
FAT32/FAT
NTFS
HFS+
Ext2/3
9.3. Connecting a USB Device
After you connect a USB device to your HA35, computers or other devices connected to
the HA35 network can access and share the data or applications provided by the USB
device.
If you connect a USB device to the HA35, verify that the input voltage and current of the
USB device do not exceed 5 V/0.5 A. Otherwise, the HA35 may malfunction.
You can connect the following USB devices to your HA35:
USB storage device
USB printer
9.3.1. Setting the FTP Access Permission
To avoid unauthorized access to the USB storage device, you can set the FTP access
permission on your HA35. This allows only authorized users to access the USB storage
device.
9.3.2. Accessing to FTP Server Through the User Name and
Password
1. Connect the portable storage device to the HA35's USB port.
2. Enable the FTP server.
a. Log in to the web management page.
Version 2.1 (May 2016) 59
b. Choose Share > Storage Share.
Picture 9-1 share service settings
c. In Service Settings, select Enable FTP for the FTP server.
d. Click Save to save the settings.
Picture 9-2 share service settings 2
3. Set the user name and password of the portable storage device.
a. Select User Settings configuration page.
b. Click New USB user.
Picture 9-3 share user settings
c. In Username and Password, enter a Username and Password for the FTP server,
and re-enter the Password to confirm it.
d. In Directory mode, choose a file sharing path.
e. In Privilege, select the desired right.
Version 2.1 (May 2016) 60
f. Click Save to save the settings.
Picture 9-4 share user settings 2
9.3.3. Accessing a USB Storage Device Using FTP
You can access a USB storage device through the FTP server.
To access a USB storage device using FTP, connect the USB storage device to your HA35
and set the FTP login parameters.
1. Open a browser on your computer.
2. In the address box, enter ftp://192.168.1.1. Press Enter.
3. In the Login dialog box, enter the login user name and password you set in the HA35's
Storage Share page, as shown in Picture 9-1 share service settings and Picture 9-4
share user settings 2 (Anonymous users select the anonymous directly).
4. Click Login.
Once you pass the authentication, the directory and files in the USB storage device will be
displayed.
9.3.4. Setting the Samba Access Permission
To prevent unauthorized users from accessing data stored in USB devices, you can set the
Samba access permission for the HA35. After this permission is set, only authorized users
can access data stored in USB devices.
1. Connect the portable storage device to the HA35's USB port.
Version 2.1 (May 2016) 61
2. Enable the samba server.
a. Log in to the web management page.
b. Choose Share > Storage Share.
c. In Service Settings, select Enable SAMBA for samba server.
d. Click Save to save the settings.
Picture 9-5 FTP service settings
3. Set the user name and password of the portable storage device.
a. Select User Settings configuration page, as shown in Picture 9-6 FTP user settings .
b. Click New USB user.
Picture 9-6 FTP user settings
As shown in Picture 9-7 FTP user settings 2, In Username and Password, enter a user
name and password for the samba server, and re-enter the password to confirm it.
c. In Directory mode, choose a file sharing path that is a directory.
d. In Privilege, select the desired right.
e. Click Save to save the settings.
Version 2.1 (May 2016) 62
Picture 9-7 FTP user settings 2
9.3.5. Accessing Data Using Samba
Using Samba, you can securely and easily access data stored in USB devices by
accessing shared network directories.
You have connected a USB device to the HA35 and set its access permission.
If the access permission of the USB device is set, your identity will be authenticated. During
the authentication, follow the onscreen instructions. When the authentication is successful,
you will be able to access data stored in the USB device.
9.4. Configuring Multimedia Sharing
You can customize the multimedia share function. For example, you can configure the
HA35 to share only multimedia files in the specified directory.
1. Connect the USB storage device to the HA35's USB port.
2. Log in to the web management page.
3. Choose Share > Multimedia Share.
4. Select Multimedia Sharing configuration page.
5. Set Enable DMS to enable.
6. Set Customize sharing directories to enable.
7. Click New directory, select the directory in the USB storage device that you selected.
8. Click Save.
Version 2.1 (May 2016) 63
Picture 9-8 multimedia sharing
9.5. Sharing a USB Printer
HA35 supports USB printers. After you connect a USB printer to your HA35 through the
USB port, you can access the printer from the Internet or internal network.
1. Connect the USB cable of the printer to the USB port on the HA35.
2. Add a Network Printer.
9.5.1. On Windows 7
1. Choose Start > Devices and Printers.
2. Choose Add a printer.
3. Choose Add a network, wireless or Bluetooth printer.
4. Click The printer that I want isn't listed.
5. Choose Select a shared printer by name and enter the printer address in the text box.
myprinter is the customized name of the printer to add. Click Next.
6. Select the model of the printer you want or click Hard Disk to manually install the
printer drive.
7. Click OK.
After you complete the preceding settings, open the files you want to print on your
computer. Then you can choose the printer just installed to print your files.
Version 2.1 (May 2016) 64
10. Maintenance Guide
10.1. Changing the IP Address Used to Log In to
the Web Management Page
The IP address used to log in to the HA35 web management page is the HA35 IP address.
For security or other purposes (for instance, if the default HA35 IP address conflicts with
that of another device on the same network), you can change the HA35 IP address.
1. Log in to the web management page.
2. Choose Home Network tab.
3. In the navigation tree, choose LAN Interface.
4. Select LAN Interface Settings configuration page.
5. In IP address, enter a new IP address (Such as: 192.168.1.64).
6. Click Save.
Picture 10-1 change log in IP address
Use the new IP address to log in to the web management page.
10.2. Setting the DHCP Server IP range
The DHCP Server is enabled by default.
1. Log in to the web management page.
2. Choose Home Network tab.
3. In the navigation tree, choose LAN Interface.
4. Select DHCP Server configuration page.
5. Enter the Start IP address and End IP address. (Such as: 2 and 254).
6. Click Save.
Version 2.1 (May 2016) 65
Picture 10-2 set the DHCP server IP addresses
10.3. RA Settings
Router Advertisement (RA) enables a neighboring computer to quickly determine whether
there is an available router.
1. Log in to the web management page.
2. Choose Home Network tab.
3. In the navigation tree, choose LAN Interface.
4. Select RA Settings configuration page.
5. In RA mode, choose Automatic.
6. In ULA mode, choose Disable, because there is no need to use Unique Local
Addersses (ULA), unless it is really needed in your network.
7. Click Save.
Picture 10-3 RA settings
Version 2.1 (May 2016) 66
10.4. IPv6 DHCP Server
If your computer supports IPv6, it can be assigned an IPv6 address by the IPv6 DHCP
Server.
1. Log in to the web management page.
2. Choose Home Network tab.
3. In the navigation tree, choose LAN Interface.
4. Select IPv6 DHCP Server configuration page.
5. Set IPv6 DHCP Server to enable.
6. In Configuration mode, choose Auto-configure subnet.
7. Click Save.
Picture 10-4 IPv6 DHCP server
10.5. Changing the Web Management Page
Password
The correct password is required to log in to the web management page. Regular changes
to the web management page password can effectively prevent unauthorized users from
logging in and modifying important parameters.
1. Log in to the web management page.
2. Choose Maintain tab.
3. In the navigation tree, choose Account Management.
4. Select Modify Login Password configuration page.
5. Click Edit.
6. In Current password, enter the currently used password.
7. In New password, enter a new password.
8. In Confirm password, enter the new password again.
9. Click Save.
Version 2.1 (May 2016) 67
Picture 10-5 modify log in password
After the password is changed, the login page is displayed. Enter your new password to log
in.
If you forget the password, you can restore the default settings by pressing and holding
the Reset button on the rear panel of the HA35 for over 6 seconds. The user name and
password used for logging in to the web management page are then restored to their
default values. After the HA35 is restored to its default settings, all user customized data
will be lost. Perform this operation with caution.
10.6. Rebooting Device
The HA35 supports reboot through the web management page.
To avoid any damage to the HA35, do not power off the HA35 when it is being rebooted.
1. Log in to the web management page.
2. Choose Maintain tab.
3. In the navigation tree, choose Device Management.
4. Select Reboot configuration page.
5. Click Reboot.
6. In the displayed dialog box, click OK.
Picture 10-6 reboot
After the HA35 is rebooted, the login page is displayed. Reenter to log in.
Version 2.1 (May 2016) 68
10.7. Restoring Default Settings
10.7.1. Using the Reset Button
If you forget the login password to the web management page or could not access the web
management page, use the reset button on the HA35 rear panel to restore the HA35 to its
default settings. Perform this operation with caution. After the HA35 is restored to its default
settings, all custom data and settings will be lost, and the password will be restored to its
default value.
1. Press the HA35 power button to power the HA35 on.
2. Press and hold the reset button for 6 seconds or more.
The HA35 will restart, which will cause temporary network interruptions.
After the HA35 is restored to its default settings, change the computer IP address so that it
is in the same network segment as the 192.168.1.1 default IP address.
10.7.2. Using the Configuration Tool
If the HA35 parameter settings were configured incorrectly, log in to the web management
page to restore the HA35 to its default settings. Perform this operation with caution. After
the HA35 is restored to its default settings, all custom data and settings will be lost, and the
password will be restored to its default value.
1. Log in to the web management page.
2. Choose Maintain tab.
3. In the navigation tree, choose Device Management.
4. Select Factory Restore configuration page.
5. Click Restore.
6. In the displayed dialog box, click OK.
Picture 10-7 restore
10.8. Upgrading Firmware
The HA35 supports firmware upgrades through the web management page. Before
upgrading the firmware, please download the latest firmware of the HA35 at the Huawei's
official website.
To avoid any damage to the HA35, do not power off the HA35 when it is being upgraded.
Version 2.1 (May 2016) 69
1. Log in to the web management page.
2. Choose Maintain tab.
3. In the navigation tree, choose Device Management.
4. Select Firmware Update configuration page.
5. Click Browse..., and select the latest firmware you download at the Huawei's official
website.
6. Click Upgrade.
Picture 10-8 firmware update
After the firmware is upgraded, the login page is displayed. Reenter to log in.
10.9. Using Ping Tool Diagnose Network
HA35 supports the Ping function. You can check the connection between the HA35 and
other hosts (including network equipment) connection, such as the connectivity or delay
between the HA35 and other hosts.
1. Log in to the web management page.
2. Choose Maintain tab.
3. In the navigation tree, choose Tools.
4. Select Ping configuration page.
5. In Target address, enter the IP address or domain name you want to test.
6. Click Detect.
Version 2.1 (May 2016) 70
Picture 10-9 ping tool
10.10. Using Tracert Tool Diagnose Network
Tracert function is used to detect the number of other routers that passed when the HA35 is
connected to the test host.
1. Log in to the web management page.
2. Choose Maintain tab.
3. In the navigation tree, choose Tools.
4. Select Traceroute configuration page.
5. In Target address, enter the IP address or domain name you want to test.
6. Click Detect.
Picture 10-10 tracert tool
Version 2.1 (May 2016) 71
11. Reference Operations
11.1. Setting Dial-Up Connection Parameters
When the HA35 works in Bridge mode you need to perform this operation. Otherwise you
do not need to perform this operation.
Before setting dial-up connection parameters, verify that the HA35 is correctly connected to
your computer and you have the dial-up connection account name and password provided
by your Internet service provider (ISP). This section demonstrates how to set up a Point-to-
Point Protocol over Ethernet (PPPoE) connection on Windows.
On Windows 7
1. Choose Start > Control Panel > Network and Internet > Network and Sharing
Center.
Picture 11-1 network and sharing center
2. Under Change your networking settings, click Set up a new connection or network.
Picture 11-2 change your networking settings
3. In the Set Up a Connection or Network window, select Connect to the Internet and
click Next.
Version 2.1 (May 2016) 72
Picture 11-3 set up a connection or network
4. Click Broadband (PPPoE).
Picture 11-4 connect to internet
Version 2.1 (May 2016) 73
5. In User name and Password, enter the dial-up connection account name and
password provided by your ISP. In Connection name, name the dial-up connection.
Select or deselect Allow other people to use this connection. Then click Connect.
Picture 11-5 connect to internet 2
6. Return to the Network and Sharing Center page. Click Change adapter settings.
Right-click the icon for the dial-up connection you just set up and choose Create
Shortcut from the shortcut menu. In the displayed dialog box, click Yes.
Picture 11-6 create shortcut
After you successfully set up a PPPoE connection, a dial-up connection icon is displayed
on your computer desktop.
To connect to the Internet, double-click the dial-up connection icon. In the displayed dialog
box, click Connect.
Version 2.1 (May 2016) 74
11.2. Enabling Wireless Configuration on
Windows
If the setup of the wireless connection between your computer and the HA35 failed, verify
that wireless configuration is enabled on Windows.
On Windows 7 or Windows Vista
1. Right-click Computer and choose Manage from the shortcut menu.
2. In the left panel of the Computer Management window, choose Computer
Management (Local) > Services and Applications > Services.
3. In the right panel of the Computer Management window, right-click WLAN
AutoConfig and choose Properties from the shortcut menu.
4. In the displayed dialog box, check that Service status is Started.
5. Click OK to close the dialog box. Then close the Computer Management window.
11.3. Checking the Computer MAC Address
The MAC address, also known as the physical address, is a unique identifier assigned to a
network adapter. A MAC address contains six groups of two hexadecimal digits, such as
2C-41388D-758D. This section demonstrates how to check your computer's MAC
address.
On Windows 7
1. Choose Start > Control Panel > Network and Internet > Network and Sharing
Center > Change adapter settings. Right-click Local Area Connection and choose
Status from the shortcut menu.
Picture 11-7 local area connection
Version 2.1 (May 2016) 75
2. Click Details.
Picture 11-8 local area connection details
3. In Network Connection Details, find the line similar to Physical Address 70-F395
0C-494E. The 70-F3950C-494E string is your computer's MAC address.
Picture 11-9 physical address
Version 2.1 (May 2016) 76
12. FAQs
12.1. What Can I Do If I Cannot Open the Web
Management Page?
1. Open Internet Explorer. Choose Tools > Internet Options > Connections > LAN
settings, and ensure that all check boxes are deselected.
2. Check that the computer IP address is 192.168.1.*. (* is any integer from 64 to 253.)
3. Check that the cables are securely connected to the HA35.
If the problem persists, restore the HA35 to its default settings.
12.2. What Can I Do If the HA35 Cannot Access
the Internet through a Wireless Network
Adapter Sometimes or If the WLAN
Connection Is Unsteady?
This is probably because the HA35 has its cables connected loosely, is placed too close to
electronic appliances with intensive interference, or is too far from the computer. Verify that:
1. The power and telephone cables are correctly connected to the HA35.
2. Your computer and the HA35 are far from electric appliances that generate strong
magnetic or electric fields, such as microwave ovens, refrigerators, and cordless
telephones.
3. The HA35 is in an open area, and there are no obstacles, such as concrete or wooden
walls, between the HA35 and the computer.
4. The HA35 is close to the computer.
5. The angle between the HA35 and the computer is appropriate.
Do not use the HA35 during thunderstorms, as the signal strength may be unsteady and
the HA35 itself may be damaged due to lightning strikes.
12.3. What Can I Do If I Cannot Access the
Internet?
1. Check that the Power indicator on the HA35 is steadily on. If the Power indicator is off,
perform further checks as follows:
a. Check that the HA35 is turned on.
b. Check that electricity comes from the socket and that the power input from the socket
meets the requirements described on the label of the HA35's power adapter. If the
Version 2.1 (May 2016) 77
voltage is unstable, for example, if the voltage is too high or too low, do not use the
HA35. Wait until the voltage recovers, and then use the HA35.
c. Check that the HA35 is securely connected to the socket using its power adapter.
If the Power indicator is still off, contact an authorized maintenance center.
2. After powering on the HA35, wait for about 3 minutes. Then check whether the DSL
indicator turns steadily on.
a. Check that the telephone line is correctly and securely connected, especially the
connection between the telephone line and the splitter.
b. Check that the HA35 and telephone line are located far from any electric appliances
that generate strong magnetic or electric fields. Replace the telephone line when
necessary.
If the DSL indicator is still off, contact your network service provider.
3. Check whether the LAN indicator is on. If the LAN indicator is off, perform further
checks as follows:
a. Check that the network adapter on your computer is enabled.
b. Check that the network cable between the HA35 and the computer is securely
connected. Remove and then insert the network cable or replace the network cable
when necessary.
If the LAN indicator is still off, contact an authorized maintenance center.
4. Check that the driver for the network adapter is correctly installed. The following
example uses a computer running the Windows XP operating system to check whether
the driver for the network adapter is installed:
a. Right-click My Computer, and choose Manage from the displayed shortcut menu.
b. In the Computer Management window, click Device Manager.
c. In the right pane of the Computer Management window, click Network adapters.
If no network adapter is found or if a question mark (?) or an exclamation mark (!) is
displayed next to the network adapter icon, the driver for the network adapter is not
correctly installed. Re-install the driver.
5. Check that PPP dial-up software is installed and parameters are set correctly. For
details about parameter settings, see the user guide for the PPP dial-up software.
6. Check that you have entered the correct user name and password required by the PPP
dial-up software. The user name and password are provided by your network service
provider.
7. Check that you can use the PPP dial-up software to set up dial-up connection. If the
dial-up connection fails, perform further checks as follows:
a. Close the PPP dial-up software, and power off the HA35. After 5 minutes, power on
the HA35, and use the PPP dial-up software to dial again.
b. Restore the HA35 to its default settings.
If the problem persists, contact your network service provider.
Version 2.1 (May 2016) 78
8. Check that the proxy server of the browser is correctly configured. The following
example uses Internet Explorer on the Windows XP operating system to check whether
the proxy server of the browser is correctly configured:
a. Launch Internet Explorer.
b. Choose Tools > Internet Options.
c. In the Internet Options dialog box, click the Connections tab.
d. In the Local Area Network (LAN) settings area, click LAN Settings.
e. In the Proxy server area of the Local Area Network (LAN) Settings dialog box,
check that the Use a proxy server for your LAN (These settings will not apply to
dial-up or VPN connections). check box is cleared.
9. Try to access more websites to check whether the HA35 can access these websites. If
the problem persists, contact your network service provider.
12.4. I Often Need to Restart the HA35 to Display
Web Pages. What Can I Do?
Verify the following:
1. Cables are securely connected to HA35 ports. Otherwise, network stability may suffer.
2. Your computer and the HA35 are far from electric appliances that generate strong
magnetic or electric fields, such as microwave ovens, refrigerators, and cordless
telephones.
If the problem persists, contact your Internet Service Provider.
12.5. What Is the Difference Between Wireless
MAC Address Filtering and MAC Address
Filtering?
Wireless MAC address filtering: controls whether a computer can connect to the HA35
over the WLAN.( Please refer to page 41)
MAC address filtering: controls whether a computer connected to the HA35 can access
the Internet. ( Please refer to page 42)
12.6. Can I Change the WLAN Password?
Yes. To improve your WLAN security, regularly change your WLAN password.
Version 2.1 (May 2016) 79
13. Appendix
13.1. Technical Specifications
Item Specifications
Power supply 12 V DC, 2.5 A
Power consumption < 13 W
Ambient operating 0C to 40C
temperature
Ambient humidity 5% to 95% RH (non-condensing)
Dimensions (H x W x D) 160.8 mm x 255.5 mm x 50 mm (6.33 in. x 10.06 in. x
1.97 in.), antenna excluded
Weight About 512 g
DSL standard ADSL standard ITU G.992.1G.dmt
ITU G.992.3
ITU G.992.5
ADSL2 standard ITU G.992.3
G.dmt.bis
ADSL2+ standard ITU G.992.5
G.dmt.bitplus
VDSL2 ITU G.993.2 VDSL2
VDSL2 Profiles for 8a,
8b, 8c, 8d, 12a, 12b,
17a
VDSL Vectoring
Wireless transmission rate 802.11b Up to 11 Mbit/s
802.11g Up to 54 Mbit/s
802.11n (2T2R antenna Up to 300 Mbit/s
technology)
USB type USB 2.0
Table 13-1 technical specifications
Version 2.1 (May 2016) 80
13.2. Default Settings
Parameter Default Value
LAN port IP address 192.168.1.1
LAN port subnet mask 255.255.255.0
User name to log in to the web admin
configuration page
Password to log in to the web Labeled on the product cover
configuration page
WLAN name Labeled on the product cover
WLAN password Labeled on the product cover
DHCP Supported
WLAN Supported
Table 13-2 default settings
Version 2.1 (May 2016) 81
14. For More Help
Please visit http://consumer.huawei.com/en/support/hotline for recently updated hotline and
email address in your country or region.
Version 2.1 (May 2016) 82
15. Legal Notice
Copyright Huawei Technologies Co., Ltd. 2016. All rights reserved.
No part of this manual may be reproduced or transmitted in any form or by any means
without prior written consent of Huawei Technologies Co., Ltd. and its affiliates ("Huawei").
The product described in this manual may include copyrighted software of Huawei and
possible licensors. Customers shall not in any manner reproduce, distribute, modify,
decompile, disassemble, decrypt, extract, reverse engineer, lease, assign, or sublicense
the said software, unless such restrictions are prohibited by applicable laws or such actions
are approved by respective copyright holders.
Trademarks and Permissions
, , and are trademarks or registered trademarks of Huawei
Technologies Co., Ltd.
Wi-Fi , the Wi-Fi CERTIFIED logo, and the Wi-Fi logo are trademarks of Wi-Fi Alliance.
Other trademarks, product, service and company names mentioned may be the property of
their respective owners.
Notice
Some features of the product and its accessories described herein rely on the software
installed, capacities and settings of local network, and therefore may not be activated or
may be limited by local network operators or network service providers.
Thus, the descriptions herein may not exactly match the product or its accessories which
you purchase.
Huawei reserves the right to change or modify any information or specifications contained
in this manual without prior notice and without any liability.
DISCLAIMER
ALL CONTENTS OF THIS MANUAL ARE PROVIDED "AS IS". EXCEPT AS REQUIRED
BY APPLICABLE LAWS, NO WARRANTIES OF ANY KIND, EITHER EXPRESS OR
IMPLIED, INCLUDING BUT NOT LIMITED TO, THE IMPLIED WARRANTIES OF
MERCHANTABILITY AND FITNESS FOR A PARTICULAR PURPOSE, ARE MADE IN
RELATION TO THE ACCURACY, RELIABILITY OR CONTENTS OF THIS MANUAL.
TO THE MAXIMUM EXTENT PERMITTED BY APPLICABLE LAW, IN NO EVENT SHALL
HUAWEI BE LIABLE FOR ANY SPECIAL, INCIDENTAL, INDIRECT, OR
CONSEQUENTIAL DAMAGES, OR LOSS OF PROFITS, BUSINESS, REVENUE, DATA,
GOODWILL SAVINGS OR ANTICIPATED SAVINGS REGARDLESS OF WHETHER SUCH
LOSSES ARE FORSEEABLE OR NOT.
THE MAXIMUM LIABILITY (THIS LIMITATION SHALL NOT APPLY TO LIABILITY FOR
PERSONAL INJURY TO THE EXTENT APPLICABLE LAW PROHIBITS SUCH A
LIMITATION) OF HUAWEI ARISING FROM THE USE OF THE PRODUCT DESCRIBED IN
Version 2.1 (May 2016) 83
THIS MANUAL SHALL BE LIMITED TO THE AMOUNT PAID BY CUSTOMERS FOR THE
PURCHASE OF THIS PRODUCT.
Import and Export Regulations
Customers shall comply with all applicable export or import laws and regulations and be
responsible to obtain all necessary governmental permits and licenses in order to export,
re-export or import the product mentioned in this manual including the software and
technical data therein.
Privacy Policy
To better understand how we protect your personal information, please see the privacy
policy at http://consumer.huawei.com/privacy-policy.
Version 2.1 (May 2016) 84
16. Acronyms and Abbreviations
ACL Access Control List
ADSL Asymmetrical Digital Subscriber Line
ADSL2+ Asymmetrical Digital Subscriber Line 2 plus
ARP Address Resolution Protocol
DC Direct Current
DHCP Dynamic Host Configuration Protocol
DMZ Demilitarized Zone
DNS Domain Name System
DSL Digital Subscriber Line
FTP File Transfer Protocol
HTTP Hyper Text Transport Protocol
IEEE Institute of Electrical and Electronics Engineers
ICMP Internet Control Message Protocol
IGMP Internet Group Management Protocol
IP Internet Protocol
LAN Local Area Network
LTE Long Term Evolution
MIMO Multiple-input Multiple-output
MLD Multicast Listener Discovery
PC Personal Computer
PIN Personal Identification Number
PPP Point-to-Point Protocol
PSTN Public Switched Telephone Network
PVC Permanent Virtual Circuit
QoS Quality of Service
RA Router Advertisement
SIM Subscriber Identity Module
SIP Session Initiation Protocol
SYN synchronous
TCP Transmission Control Protocol
Version 2.1 (May 2016) 85
UMTS Universal Mobile Telecommunications System
URL Uniform Resource Locator
USB Universal Serial Bus
VDSL2 Very High Speed Digital Subscribe Line 2
VoIP Voice over IP
WAN Wide Area Network
WCDMA Wideband Code Division Multiple Access
WLAN Wireless Local Area Network
WPA Wi-Fi Protected Access
WPS Wi-Fi Protected Setup
Version 2.1 (May 2016) 86
17. List of Pictures
Picture 1-1 ports and buttons..................................................... 7
Picture 1-2 front side .................................................................. 8
Picture 2-1 connect devices in hybrid broadband network
(PSTN Line) ............................................................................. 12
Picture 2-2 connect devices in hybrid broadband network
(ISDN Line) .............................................................................. 13
Picture 2-3 connect devices in hybrid broadband network
(intervention of an electrician in the internal home wiring) ...... 14
Picture 2-4 connect devices in DSL broadband network
(PSTN Line) ............................................................................. 15
Picture 2-5 connect devices in DSL broadband network
(ISDN Line) .............................................................................. 16
Picture 2-6 connect devices in DSL broadband network
(with the intervention of electrician in the internal wiring) ........ 17
Picture 2-7 connect devices in 3G/4G network ....................... 18
Picture 3-1 local area connection ............................................ 20
Picture 3-2 wireless network connection properties ................ 21
Picture 3-3 internet protocol version 4 properties .................... 21
Picture 3-4 local area connection ............................................ 22
Picture 3-5 wireless network connection properties ................ 22
Picture 3-6 internet protocol version 4 properties .................... 23
Picture 3-7 log in to the Web Management Page .................... 23
Picture 3-8 account management ............................................ 24
Picture 3-9 home ..................................................................... 24
Picture 3-10 set internet connection ........................................ 25
Version 2.1 (May 2016) 87
Picture 3-11 set SSID and key ................................................. 25
Picture 3-12 internet settings ................................................... 26
Picture 3-13 internet settings 2 ................................................ 26
Picture 3-14 3G/4G vlan .......................................................... 27
Picture 3-15 set PIN ................................................................. 27
Picture 3-16 bonding tunnel ..................................................... 27
Picture 3-17 home ................................................................... 28
Picture 3-18 set internet connection ........................................ 28
Picture 3-19 set SSID and key................................................. 29
Picture 3-20 internet settings ................................................... 29
Picture 3-21 internet settings 2 ................................................ 30
Picture 3-22 3G/4G vlan .......................................................... 30
Picture 3-23 set PIN ................................................................. 30
Picture 3-24 set SSID and key................................................. 31
Picture 3-25 home ................................................................... 32
Picture 3-26 network status ..................................................... 33
Picture 4-1 connect Wi-Fi ........................................................ 34
Picture 4-2 Wi-Fi key ............................................................... 34
Picture 4-3 Wi-Fi connected .................................................... 34
Picture 5-1 WLAN basic settings ............................................. 35
Picture 5-2 WLAN Encryption .................................................. 36
Picture 5-3 WLAN Advanced Settings ..................................... 36
Picture 6-1 WLAN Encryption .................................................. 37
Picture 6-2 WLAN Encryption .................................................. 38
Picture 6-3 WPS by push button.............................................. 39
Picture 6-4 WPS by client PIN ................................................. 39
Version 2.1 (May 2016) 88
Picture 6-5 WPS by AP-PIN..................................................... 40
Picture 6-6 WLAN access rules ............................................... 41
Picture 6-7 WLAN access rules 2 ............................................ 41
Picture 6-8 parental control...................................................... 42
Picture 6-9 time rules ............................................................... 42
Picture 6-10 time rules ............................................................. 43
Picture 6-11 URL filter .............................................................. 43
Picture 6-12 URL filter.............................................................. 44
Picture 6-13 URL filter block a device................................... 44
Picture 6-14 firewall ................................................................. 46
Picture 6-15 ACL ...................................................................... 47
Picture 6-16 ACL 2 ................................................................... 47
Picture 6-17 DMZ ..................................................................... 48
Picture 6-18 application filter ................................................... 49
Picture 6-19 application filter 2 ................................................ 49
Picture 6-20 application filter 3 ................................................ 50
Picture 6-21 port mapping ....................................................... 51
Picture 6-22 port mapping 2 .................................................... 51
Picture 6-23 port trigger ........................................................... 52
Picture 6-24 port trigger 2 ........................................................ 52
Picture 7-1 dynamic DNS ........................................................ 53
Picture 7-2 dynamic DNS 2 ..................................................... 54
Picture 7-3 simple network time protocol ................................. 55
Picture 7-4 multicast management .......................................... 56
Picture 8-1 VoIP providers ....................................................... 57
Picture 8-2 VoIP providers 2 .................................................... 57
Version 2.1 (May 2016) 89
Picture 8-3 VoIP accounts ....................................................... 58
Picture 8-4 telephone ............................................................... 58
Picture 9-1 share service settings ........................................... 60
Picture 9-2 share service settings 2 ........................................ 60
Picture 9-3 share user settings ................................................ 60
Picture 9-4 share user settings 2 ............................................. 61
Picture 9-5 FTP service settings .............................................. 62
Picture 9-6 FTP user settings .................................................. 62
Picture 9-7 FTP user settings 2 ............................................... 63
Picture 9-8 multimedia sharing ................................................ 64
Picture 10-1 change log in IP address ..................................... 65
Picture 10-2 set the DHCP server IP addresses ..................... 66
Picture 10-3 RA settings .......................................................... 66
Picture 10-4 IPv6 DHCP server ............................................... 67
Picture 10-5 modify log in password ........................................ 68
Picture 10-6 reboot .................................................................. 68
Picture 10-7 restore ................................................................. 69
Picture 10-8 firmware update................................................... 70
Picture 10-9 ping tool ............................................................... 71
Picture 10-10 tracert tool ......................................................... 71
Picture 11-1 network and sharing center ................................. 72
Picture 11-2 change your networking settings ......................... 72
Picture 11-3 set up a connection or network ........................... 73
Picture 11-4 connect to internet ............................................... 73
Picture 11-5 connect to internet 2 ............................................ 74
Picture 11-6 create shortcut ..................................................... 74
Version 2.1 (May 2016) 90
Picture 11-7 local area connection........................................... 75
Picture 11-8 local area connection details ............................... 76
Picture 11-9 physical address .................................................. 76
Version 2.1 (May 2016) 91
18. List of Tables
Table 1-1 ports and buttons ....................................................... 8
Table 1-2 indicators .................................................................. 10
Table 3-1 connected devices to the HA35 router..................... 32
Table 6-1 firewall ...................................................................... 45
Table 13-1 technical specifications .......................................... 80
Table 13-2 default settings ....................................................... 81
Version 2.1 (May 2016) 92
You might also like
- The Subtle Art of Not Giving a F*ck: A Counterintuitive Approach to Living a Good LifeFrom EverandThe Subtle Art of Not Giving a F*ck: A Counterintuitive Approach to Living a Good LifeRating: 4 out of 5 stars4/5 (5794)
- Dmitri Shostakovich - Waltz No. 2 - YouTubeDocument1 pageDmitri Shostakovich - Waltz No. 2 - YouTubeGiannis KalpakisNo ratings yet
- The Little Book of Hygge: Danish Secrets to Happy LivingFrom EverandThe Little Book of Hygge: Danish Secrets to Happy LivingRating: 3.5 out of 5 stars3.5/5 (399)
- Folding@Home Chrome ClientDocument1 pageFolding@Home Chrome ClientGiannis KalpakisNo ratings yet
- A Heartbreaking Work Of Staggering Genius: A Memoir Based on a True StoryFrom EverandA Heartbreaking Work Of Staggering Genius: A Memoir Based on a True StoryRating: 3.5 out of 5 stars3.5/5 (231)
- Haben (To Have) and Sein (To Be)Document4 pagesHaben (To Have) and Sein (To Be)giannismusicNo ratings yet
- Hidden Figures: The American Dream and the Untold Story of the Black Women Mathematicians Who Helped Win the Space RaceFrom EverandHidden Figures: The American Dream and the Untold Story of the Black Women Mathematicians Who Helped Win the Space RaceRating: 4 out of 5 stars4/5 (894)
- To Naxos IslandDocument2 pagesTo Naxos IslandGiannis KalpakisNo ratings yet
- The Yellow House: A Memoir (2019 National Book Award Winner)From EverandThe Yellow House: A Memoir (2019 National Book Award Winner)Rating: 4 out of 5 stars4/5 (98)
- Tatoeba - Collection of Sentences and TranslationsDocument1 pageTatoeba - Collection of Sentences and TranslationsGiannis KalpakisNo ratings yet
- Shoe Dog: A Memoir by the Creator of NikeFrom EverandShoe Dog: A Memoir by the Creator of NikeRating: 4.5 out of 5 stars4.5/5 (537)
- GST Project ReportDocument29 pagesGST Project ReportHENA KHANNo ratings yet
- Elon Musk: Tesla, SpaceX, and the Quest for a Fantastic FutureFrom EverandElon Musk: Tesla, SpaceX, and the Quest for a Fantastic FutureRating: 4.5 out of 5 stars4.5/5 (474)
- 5.1 Physical Farming Constraints in Southern CaliforniaDocument1 page5.1 Physical Farming Constraints in Southern CaliforniaTom ChiuNo ratings yet
- Never Split the Difference: Negotiating As If Your Life Depended On ItFrom EverandNever Split the Difference: Negotiating As If Your Life Depended On ItRating: 4.5 out of 5 stars4.5/5 (838)
- Operations Management Dr. Loay Salhieh Case Study #1: Students: Hadil Mosa Marah Akroush Mohammad Rajab Ousama SammawiDocument6 pagesOperations Management Dr. Loay Salhieh Case Study #1: Students: Hadil Mosa Marah Akroush Mohammad Rajab Ousama SammawiHadeel Almousa100% (1)
- Grit: The Power of Passion and PerseveranceFrom EverandGrit: The Power of Passion and PerseveranceRating: 4 out of 5 stars4/5 (587)
- Love in Plato's SymposiumDocument31 pagesLove in Plato's Symposiumac12788100% (2)
- Devil in the Grove: Thurgood Marshall, the Groveland Boys, and the Dawn of a New AmericaFrom EverandDevil in the Grove: Thurgood Marshall, the Groveland Boys, and the Dawn of a New AmericaRating: 4.5 out of 5 stars4.5/5 (265)
- American Buffalo - DAVID MAMETDocument100 pagesAmerican Buffalo - DAVID MAMETRodrigo Garcia Sanchez100% (10)
- Challan Form OEC App Fee 500 PDFDocument1 pageChallan Form OEC App Fee 500 PDFsaleem_hazim100% (1)
- Summer Training Report at Bikanervala FoodsDocument21 pagesSummer Training Report at Bikanervala FoodsVanshika Srivastava 17IFT017100% (1)
- The Emperor of All Maladies: A Biography of CancerFrom EverandThe Emperor of All Maladies: A Biography of CancerRating: 4.5 out of 5 stars4.5/5 (271)
- History of Filipino Mural (Filipino Americans: A Glorious History, A Golden Legacy)Document9 pagesHistory of Filipino Mural (Filipino Americans: A Glorious History, A Golden Legacy)Eliseo Art Arambulo SilvaNo ratings yet
- On Fire: The (Burning) Case for a Green New DealFrom EverandOn Fire: The (Burning) Case for a Green New DealRating: 4 out of 5 stars4/5 (73)
- Notation For Chess PrimerDocument2 pagesNotation For Chess PrimerLuigi Battistini R.No ratings yet
- The Hard Thing About Hard Things: Building a Business When There Are No Easy AnswersFrom EverandThe Hard Thing About Hard Things: Building a Business When There Are No Easy AnswersRating: 4.5 out of 5 stars4.5/5 (344)
- Kelainan Morfologi EritrositDocument19 pagesKelainan Morfologi EritrositAdel shbelNo ratings yet
- Team of Rivals: The Political Genius of Abraham LincolnFrom EverandTeam of Rivals: The Political Genius of Abraham LincolnRating: 4.5 out of 5 stars4.5/5 (234)
- Eun 9e International Financial Management PPT CH01 AccessibleDocument29 pagesEun 9e International Financial Management PPT CH01 AccessibleDao Dang Khoa FUG CTNo ratings yet
- Mar 2021Document2 pagesMar 2021TanNo ratings yet
- Crypt of Cthulhu 49 1987 Cosmic-JukeboxDocument71 pagesCrypt of Cthulhu 49 1987 Cosmic-JukeboxNushTheEternal100% (3)
- Certificate of Compliance ATF F 5330 20Document2 pagesCertificate of Compliance ATF F 5330 20Jojo Aboyme CorcillesNo ratings yet
- OF Ministry Road Transport Highways (Road Safety Cell) : TH THDocument3 pagesOF Ministry Road Transport Highways (Road Safety Cell) : TH THAryann Gupta100% (1)
- The Unwinding: An Inner History of the New AmericaFrom EverandThe Unwinding: An Inner History of the New AmericaRating: 4 out of 5 stars4/5 (45)
- PDF. Art Appre - Module 1Document36 pagesPDF. Art Appre - Module 1marvin fajardoNo ratings yet
- The World Is Flat 3.0: A Brief History of the Twenty-first CenturyFrom EverandThe World Is Flat 3.0: A Brief History of the Twenty-first CenturyRating: 3.5 out of 5 stars3.5/5 (2219)
- Flotect Vane Operated Flow Switch: Magnetic Linkage, UL ApprovedDocument1 pageFlotect Vane Operated Flow Switch: Magnetic Linkage, UL ApprovedLuis GonzálezNo ratings yet
- Lana Del Rey NewestDocument11 pagesLana Del Rey NewestDorohy Warner MoriNo ratings yet
- Jamaica's Unemployment Aims, Causes and SolutionsDocument23 pagesJamaica's Unemployment Aims, Causes and Solutionsnetzii300067% (3)
- The Gifts of Imperfection: Let Go of Who You Think You're Supposed to Be and Embrace Who You AreFrom EverandThe Gifts of Imperfection: Let Go of Who You Think You're Supposed to Be and Embrace Who You AreRating: 4 out of 5 stars4/5 (1090)
- Bluetooth® (SAP) Telephone Module, Version 4Document2 pagesBluetooth® (SAP) Telephone Module, Version 4Željko BokanovićNo ratings yet
- Global Finance - Introduction ADocument268 pagesGlobal Finance - Introduction AfirebirdshockwaveNo ratings yet
- A Game of Thrones: George RR MartinDocument6 pagesA Game of Thrones: George RR MartinRavi ShankarNo ratings yet
- The Rescue FindingsDocument8 pagesThe Rescue FindingsBini Tugma Bini Tugma100% (1)
- The Sympathizer: A Novel (Pulitzer Prize for Fiction)From EverandThe Sympathizer: A Novel (Pulitzer Prize for Fiction)Rating: 4.5 out of 5 stars4.5/5 (119)
- Periodic - Properties - Part 2 - by - AKansha - Karnwal - 1702453072953Document68 pagesPeriodic - Properties - Part 2 - by - AKansha - Karnwal - 1702453072953Saktipratik MishraNo ratings yet
- Effects of Violence On Transgender PeopleDocument8 pagesEffects of Violence On Transgender PeopleAdel Farouk Vargas Espinosa-EfferettNo ratings yet
- Sarawak Energy FormDocument2 pagesSarawak Energy FormIvy TayNo ratings yet
- Car Loan ProposalDocument6 pagesCar Loan ProposalRolly Acuna100% (3)
- Homeroom Guidance - Activity For Module 1Document3 pagesHomeroom Guidance - Activity For Module 1Iceberg Lettuce0% (1)
- Compatibility Testing: Week 5Document33 pagesCompatibility Testing: Week 5Bridgette100% (1)
- Wave of WisdomDocument104 pagesWave of WisdomRasika Kesava100% (1)
- Her Body and Other Parties: StoriesFrom EverandHer Body and Other Parties: StoriesRating: 4 out of 5 stars4/5 (821)