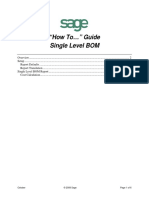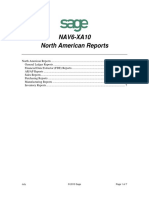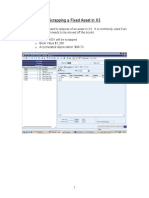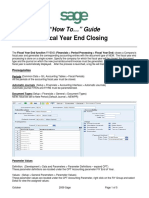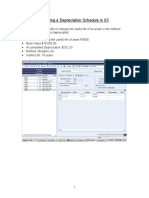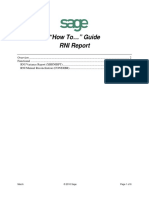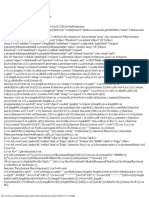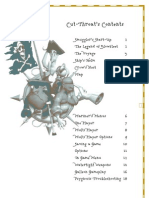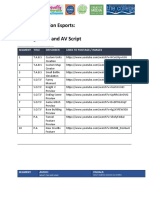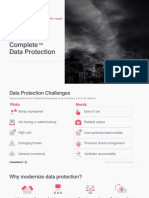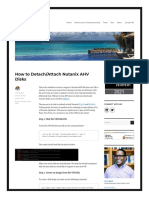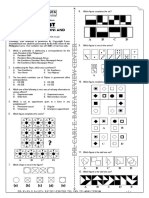Professional Documents
Culture Documents
Sage X3 - User Guide - HTG-Check Printing PDF
Uploaded by
caplusincOriginal Title
Copyright
Available Formats
Share this document
Did you find this document useful?
Is this content inappropriate?
Report this DocumentCopyright:
Available Formats
Sage X3 - User Guide - HTG-Check Printing PDF
Uploaded by
caplusincCopyright:
Available Formats
How To...
Guide
Check Printing
Overview ......................................................................................................................................... 2
Setup ............................................................................................................................................... 2
Payment Type ............................................................................................................................. 3
Check Assignment - Sequence Number ..................................................................................... 5
Check Assignment - Sequence Number Value ........................................................................... 6
Check Printing Address assignment ........................................................................................ 7
Functional ..................................................................................................................................... 10
Example of Check Report Output ............................................................................................. 12
October 2008 Sage Page 1 of 12
Check Printing
Overview
This document explains how to setup Check Printing within X3. Please ensure the steps below have
been completed.
Note: If you are using custom checks, please be sure to identify the check using a 3 character mnemonic.
For example, xxx-CHECKS can be the name of the report dictionary and the report. This ensures that
any updates made to the standard N.A. checks (CHECKS) does not overwrite any custom changes.
Please note, the standard layout/format of the check report included with X3 and installed with this patch
complies with RapidForms, check format, item # DRLM102C. The website for this specific check format
can be found at www.rapidforms.com/NASApp/rfEcat/rapidforms.jsp
It may be necessary to modify the check layout if using a different check format than the one included
with X3.
Setup
The standard check printing functionality of X3 has been modified to more closely accommodate the
needs of North American customers. The check printing functionality has been enhanced to permit the
ability to assign check numbers manually or automatically. Additionally, when check numbers are
assigned automatically, a reprinted check may generate a new check number or retain the original check
number. This functionality is driven by a new Check Assignment parameter setup under the TRS (A/P
and A/R) module.
The available values for the Check Assignment parameter are as follows:
Manual Check numbers entered manually from the Payments (GESPAY) function.
October 2008 Sage Page 2 of 12
Check Printing
Auto / Reprint New Original check number will be assigned automatically and reprinted checks will
be updated and printed with a new check number.
Auto / Reprint Original Original check number will be assigned automatically and reprinted checks
will be printed with the original check number.
Payment Type
The report(s) available from a payment transactions Print option are driven by the Report code assigned
to the payment transaction. Typically the print option will be used to launch a check report. Payment
transactions are maintained using the Payment Type function (GESTPY). Using the NASTD menu the
Payment Type function is located under Administration > Parameters and Setup > A/P A/R Accting
Setup > Payment Types. The Report field located on the Steps tab has a right click option called
Printing Code which, when selected, will display the Report code options available. Note the options
are from Miscellaneous Table 304.
Miscellaneous Table: 304
When you enter a code in the Report field that code will have a corresponding Process code as shown
above in the rectangular figure. It is that process code that is used to determine the report or reports
available when the print option is selected. Here is how the process code is used.
Run the Reports function (GESARX). Using the NASTD menu the Reports function is located at
Developers Toolkit > Reports > Reports. This function is used to Link reports to an internal code. The
internal code used by the payment entry function is derived by using a base of PAY and then appending
the Process code to the base. So for the example above the internal code would be:
PAY + CHQ or PAYCHQ. Now using the derived internal code the corresponding
report(s) can be found from the Reports function.
October 2008 Sage Page 3 of 12
Check Printing
In this example the internal code of PAYCHQ is linked to two reports: CHECKS and CHKSTUB. When in
payment entry using the PAYCH transaction selecting the print option will give you a choice of the
CHECKS report and the CHKSTUB report.
Note: A payment must be selected to have the print option.
October 2008 Sage Page 4 of 12
Check Printing
Check Assignment - Sequence Number
When using either one of the automatic check assignment setup values, the check number assigned will
be designated by the CHK sequence number. Below are the default values. Using the NASTD menu, the
Sequence number is setup under Administration > Sequence Numbers > Sequence Number
Definition.
October 2008 Sage Page 5 of 12
Check Printing
Check Assignment - Sequence Number Value
The Sequence Number Values function (MODCPT) may be run to view or adjust the next check number
to be assigned. Using the NASTD menu, the Sequence Number Value function is under Administration
> Sequence Numbers > Sequence Number Values.
October 2008 Sage Page 6 of 12
Check Printing
Check Printing Address assignment
The Payee address printed on the check may be retrieved from one of several places. Below are the
sources of the address in the order in which X3 retrieves them. When an address is found in a source,
that address will be used and no further address sources will be attempted.
1) Address entered directly on a payment.
Addresses entered directly onto the payment are stored on the corresponding PAYMENT record. The
ability to enter an address directly onto a payment is controlled by the payment type in use. Payment
types may be accessed from the NASTD menu under Administration > Parameters and Setup >
A/P A/R Accounting > Payment Types (GESTPY). On the Entry tab there is a checkbox labeled
Address and when it is checked, the transaction will provide a separate tab for address entry.
October 2008 Sage Page 7 of 12
Check Printing
2) Next, if the address was not entered directly onto the payment, a check will be done to see if a default
payment address exists for the customer.
A default address code may be entered as a general parameter. The parameter is called LETADD
and is stored in module TRS (A/P and A/R). If a value is stored for LETADD then a check will be done
to see if an address exists for the customer + LETADD combination. If an address does exist it will be
rd
used, if not continue to the 3 option. Note: to use this method all BPs will need to have an address
using the default code. For the case below the code is DEF.
October 2008 Sage Page 8 of 12
Check Printing
rd
3) When no address has been entered directly on a payment and no default address exists then the 3
option is to use the customers default address.
In the supplier function on the Address tab, the default address is indicated by checking the Default
Address checkbox.
October 2008 Sage Page 9 of 12
Check Printing
Functional
Checks may be printed from the Payment Entry function (GESPAY). This function can be found under the
NASTD menu at Accounting > Accounts Payable > Payment Processing > Payment Entry. Once a
payment has been entered, select the Print option from the File menu to print the check.
A selection box should then be displayed with two options.
October 2008 Sage Page 10 of 12
Check Printing
A/P Checks this option will allow you to print a check for the current payment and will display a
similar print parameters screen.
A/P Overflow Check Stub this option will allow you to print a range of payments and checks
and will display a similar print parameters screen.
October 2008 Sage Page 11 of 12
Check Printing
Example of Check Report Output
October 2008 Sage Page 12 of 12
You might also like
- The Subtle Art of Not Giving a F*ck: A Counterintuitive Approach to Living a Good LifeFrom EverandThe Subtle Art of Not Giving a F*ck: A Counterintuitive Approach to Living a Good LifeRating: 4 out of 5 stars4/5 (5794)
- The Gifts of Imperfection: Let Go of Who You Think You're Supposed to Be and Embrace Who You AreFrom EverandThe Gifts of Imperfection: Let Go of Who You Think You're Supposed to Be and Embrace Who You AreRating: 4 out of 5 stars4/5 (1090)
- Never Split the Difference: Negotiating As If Your Life Depended On ItFrom EverandNever Split the Difference: Negotiating As If Your Life Depended On ItRating: 4.5 out of 5 stars4.5/5 (838)
- Hidden Figures: The American Dream and the Untold Story of the Black Women Mathematicians Who Helped Win the Space RaceFrom EverandHidden Figures: The American Dream and the Untold Story of the Black Women Mathematicians Who Helped Win the Space RaceRating: 4 out of 5 stars4/5 (890)
- Grit: The Power of Passion and PerseveranceFrom EverandGrit: The Power of Passion and PerseveranceRating: 4 out of 5 stars4/5 (587)
- Shoe Dog: A Memoir by the Creator of NikeFrom EverandShoe Dog: A Memoir by the Creator of NikeRating: 4.5 out of 5 stars4.5/5 (537)
- Elon Musk: Tesla, SpaceX, and the Quest for a Fantastic FutureFrom EverandElon Musk: Tesla, SpaceX, and the Quest for a Fantastic FutureRating: 4.5 out of 5 stars4.5/5 (474)
- The Hard Thing About Hard Things: Building a Business When There Are No Easy AnswersFrom EverandThe Hard Thing About Hard Things: Building a Business When There Are No Easy AnswersRating: 4.5 out of 5 stars4.5/5 (344)
- Her Body and Other Parties: StoriesFrom EverandHer Body and Other Parties: StoriesRating: 4 out of 5 stars4/5 (821)
- The Sympathizer: A Novel (Pulitzer Prize for Fiction)From EverandThe Sympathizer: A Novel (Pulitzer Prize for Fiction)Rating: 4.5 out of 5 stars4.5/5 (119)
- The Emperor of All Maladies: A Biography of CancerFrom EverandThe Emperor of All Maladies: A Biography of CancerRating: 4.5 out of 5 stars4.5/5 (271)
- The Little Book of Hygge: Danish Secrets to Happy LivingFrom EverandThe Little Book of Hygge: Danish Secrets to Happy LivingRating: 3.5 out of 5 stars3.5/5 (399)
- The World Is Flat 3.0: A Brief History of the Twenty-first CenturyFrom EverandThe World Is Flat 3.0: A Brief History of the Twenty-first CenturyRating: 3.5 out of 5 stars3.5/5 (2219)
- The Yellow House: A Memoir (2019 National Book Award Winner)From EverandThe Yellow House: A Memoir (2019 National Book Award Winner)Rating: 4 out of 5 stars4/5 (98)
- Devil in the Grove: Thurgood Marshall, the Groveland Boys, and the Dawn of a New AmericaFrom EverandDevil in the Grove: Thurgood Marshall, the Groveland Boys, and the Dawn of a New AmericaRating: 4.5 out of 5 stars4.5/5 (265)
- A Heartbreaking Work Of Staggering Genius: A Memoir Based on a True StoryFrom EverandA Heartbreaking Work Of Staggering Genius: A Memoir Based on a True StoryRating: 3.5 out of 5 stars3.5/5 (231)
- Team of Rivals: The Political Genius of Abraham LincolnFrom EverandTeam of Rivals: The Political Genius of Abraham LincolnRating: 4.5 out of 5 stars4.5/5 (234)
- On Fire: The (Burning) Case for a Green New DealFrom EverandOn Fire: The (Burning) Case for a Green New DealRating: 4 out of 5 stars4/5 (73)
- Sage X3 - User Guide - HTG-Employee Expense Reports PDFDocument12 pagesSage X3 - User Guide - HTG-Employee Expense Reports PDFcaplusincNo ratings yet
- The Unwinding: An Inner History of the New AmericaFrom EverandThe Unwinding: An Inner History of the New AmericaRating: 4 out of 5 stars4/5 (45)
- Sage X3 - User Guide - Setting Up Fixed AssetsDocument7 pagesSage X3 - User Guide - Setting Up Fixed AssetscaplusincNo ratings yet
- Sage X3 - User Guide - HTG-ADC PDFDocument24 pagesSage X3 - User Guide - HTG-ADC PDFcaplusinc75% (4)
- Sage X3 - User Guide - HTG-Single Level BOM PDFDocument6 pagesSage X3 - User Guide - HTG-Single Level BOM PDFcaplusincNo ratings yet
- Sage X3 - User Guide - Sale of Fixed Assets in X3Document7 pagesSage X3 - User Guide - Sale of Fixed Assets in X3caplusincNo ratings yet
- Sage X3 - User Guide - Format of The Imported Fixed AssetDocument4 pagesSage X3 - User Guide - Format of The Imported Fixed Assetcaplusinc0% (1)
- Sage X3 - User Guide - HTG-Using Financial Charges in X3 PDFDocument7 pagesSage X3 - User Guide - HTG-Using Financial Charges in X3 PDFcaplusincNo ratings yet
- How To Segregate The Access To MIGO Transaction Like All The Other SAP TransactionsDocument5 pagesHow To Segregate The Access To MIGO Transaction Like All The Other SAP Transactionsolivier larocheNo ratings yet
- Niagara IT Managers GuideDocument8 pagesNiagara IT Managers GuideroshanlNo ratings yet
- How To Create A Payment ConnectorDocument12 pagesHow To Create A Payment ConnectorIslam SultanNo ratings yet
- Sage X3 - User Guide - REF-North American Reports PDFDocument7 pagesSage X3 - User Guide - REF-North American Reports PDFcaplusincNo ratings yet
- Sage X3 - User Guide - HTG-Service and Carrier Setup PDFDocument5 pagesSage X3 - User Guide - HTG-Service and Carrier Setup PDFcaplusincNo ratings yet
- Sage X3 - User Guide - Methods of Assigning Cost To A Fixed Asset in X3Document6 pagesSage X3 - User Guide - Methods of Assigning Cost To A Fixed Asset in X3caplusincNo ratings yet
- Sage X3 - User Guide - How To Install The Fixed Assets Add-On in V5.1Document9 pagesSage X3 - User Guide - How To Install The Fixed Assets Add-On in V5.1caplusincNo ratings yet
- Sage X3 - User Guide - Setting Up Fixed Asset CategoriesDocument2 pagesSage X3 - User Guide - Setting Up Fixed Asset CategoriescaplusincNo ratings yet
- Sage X3 - User Guide - Setting Up The ODG Document Types and Journal CodesDocument3 pagesSage X3 - User Guide - Setting Up The ODG Document Types and Journal CodescaplusincNo ratings yet
- Sage X3 - User Guide - Setting Up LocalizationsDocument4 pagesSage X3 - User Guide - Setting Up LocalizationscaplusincNo ratings yet
- Sage X3 - User Guide - HTG-Allergens PDFDocument11 pagesSage X3 - User Guide - HTG-Allergens PDFcaplusincNo ratings yet
- Sage X3 - User Guide - Setting Up Asset TypesDocument2 pagesSage X3 - User Guide - Setting Up Asset TypescaplusincNo ratings yet
- Sage X3 - User Guide - Setting Up Depreciation Types and Depreciation Methods in X3Document4 pagesSage X3 - User Guide - Setting Up Depreciation Types and Depreciation Methods in X3caplusincNo ratings yet
- Sage X3 - User Guide - Setting Up Accounting Code LinesDocument1 pageSage X3 - User Guide - Setting Up Accounting Code Linescaplusinc0% (1)
- Sage X3 - User Guide - Fixed Asset Transfers in X3Document5 pagesSage X3 - User Guide - Fixed Asset Transfers in X3caplusincNo ratings yet
- Sage X3 - User Guide - REF-North American Reports PDFDocument7 pagesSage X3 - User Guide - REF-North American Reports PDFcaplusincNo ratings yet
- Sage X3 - User Guide - Setting Up The Fixed Asset Accounting CodesDocument2 pagesSage X3 - User Guide - Setting Up The Fixed Asset Accounting CodescaplusincNo ratings yet
- Sage X3 - User Guide - Fixed Asset Revaluations in X3Document4 pagesSage X3 - User Guide - Fixed Asset Revaluations in X3caplusincNo ratings yet
- Sage X3 - User Guide - Scrapping Fixed Assets in X3Document4 pagesSage X3 - User Guide - Scrapping Fixed Assets in X3caplusincNo ratings yet
- Sage X3 - User Guide - HTG-Fiscal Year End Closing PDFDocument5 pagesSage X3 - User Guide - HTG-Fiscal Year End Closing PDFcaplusincNo ratings yet
- Sage X3 - User Guide - HTG-Year End Simulation PDFDocument3 pagesSage X3 - User Guide - HTG-Year End Simulation PDFcaplusincNo ratings yet
- Sage X3 - User Guide - Revising A Depreciation Schedule in X3Document4 pagesSage X3 - User Guide - Revising A Depreciation Schedule in X3caplusincNo ratings yet
- Sage X3 - User Guide - Fixed Assets Training Agenda (Rev1)Document2 pagesSage X3 - User Guide - Fixed Assets Training Agenda (Rev1)caplusincNo ratings yet
- Sage X3 - User Guide - Creating Monthly Depreciation Expense Entries in X3Document5 pagesSage X3 - User Guide - Creating Monthly Depreciation Expense Entries in X3caplusincNo ratings yet
- Sage X3 - User Guide - Fixed Asset ExplosionsDocument4 pagesSage X3 - User Guide - Fixed Asset ExplosionscaplusincNo ratings yet
- Sage X3 - User Guide - HTG-RNI Report PDFDocument6 pagesSage X3 - User Guide - HTG-RNI Report PDFcaplusincNo ratings yet
- File:///c - /Users/SKM/Desktop/scribd Download/f (9) .TXT (26/10/2020 5:31:56 PM)Document11 pagesFile:///c - /Users/SKM/Desktop/scribd Download/f (9) .TXT (26/10/2020 5:31:56 PM)AbNo ratings yet
- Iwt - Session 1 - Unit 2 - III Bcom CA BDocument31 pagesIwt - Session 1 - Unit 2 - III Bcom CA BNithya100% (1)
- Python Developer Resume with 3+ Years ExperienceDocument6 pagesPython Developer Resume with 3+ Years ExperienceChethan Kumar GnNo ratings yet
- Installation SAPB1 8.8Document30 pagesInstallation SAPB1 8.8Ma JamilNo ratings yet
- Smuggler's Guide to OverboardDocument28 pagesSmuggler's Guide to OverboardbelbierNo ratings yet
- 20486B 16Document18 pages20486B 16sjcamcerNo ratings yet
- Guide to Compile JNI Code in Android StudioDocument3 pagesGuide to Compile JNI Code in Android StudioRavi BhanNo ratings yet
- New SQ Systems Overview Training for SuppliersDocument3 pagesNew SQ Systems Overview Training for SupplierspierocarnelociNo ratings yet
- CCTV Seminar PaperDocument32 pagesCCTV Seminar PaperTolulope 'Segun AdekoyaNo ratings yet
- Esports Running Order - Av Script Podcast 1Document2 pagesEsports Running Order - Av Script Podcast 1api-632200301No ratings yet
- Sales Email Integration SecurityDocument22 pagesSales Email Integration SecuritySocial SmocialNo ratings yet
- FSM - Router.v - Free Open Source Codes - CodeForgeDocument4 pagesFSM - Router.v - Free Open Source Codes - CodeForgeadi_risingsun100% (1)
- Commvault Complete Data Protection Customer PresentationDocument33 pagesCommvault Complete Data Protection Customer Presentationhin PeterNo ratings yet
- Visual Basic 6 WikibookDocument260 pagesVisual Basic 6 WikibookButa AdrianNo ratings yet
- TILOS 10.2 Release NotesDocument4 pagesTILOS 10.2 Release NoteskovaryNo ratings yet
- Autopipe Vessel Manual Pages 10-15Document5 pagesAutopipe Vessel Manual Pages 10-15fiuto_rights_1404802No ratings yet
- Comp 2410 Course Outline 2021-2022Document26 pagesComp 2410 Course Outline 2021-2022api-607966786No ratings yet
- PSReCSDK110eUserGuide PDFDocument143 pagesPSReCSDK110eUserGuide PDFr1c4rdo1988No ratings yet
- Nutanix AHV Disk MovementDocument4 pagesNutanix AHV Disk MovementNikhil GhuleNo ratings yet
- SQL Server ReleaseHistoryDocument4 pagesSQL Server ReleaseHistoryHyungwook ChoiNo ratings yet
- 79e983 - HCI Chapter 4Document25 pages79e983 - HCI Chapter 4Muhammad AliNo ratings yet
- Mock Test: Clerical Operations and AnalogyDocument3 pagesMock Test: Clerical Operations and AnalogyPhilip Jayson FalcisNo ratings yet
- Chandigarh University University School of Business (UBS) : Assignment No.1Document16 pagesChandigarh University University School of Business (UBS) : Assignment No.1Abhishek kumarNo ratings yet
- Roldan Ancajas How How To Install Command and Conquer Generals No CD and IsoDocument33 pagesRoldan Ancajas How How To Install Command and Conquer Generals No CD and IsoRoldan AncajasNo ratings yet
- Angel StoyanovDocument4 pagesAngel StoyanovmikeshiiNo ratings yet
- JMETERDocument12 pagesJMETERSimona PitamNo ratings yet
- Autodesk Sketchbook Tools and Menu ReferenceDocument4 pagesAutodesk Sketchbook Tools and Menu Referenceapi-445298509No ratings yet