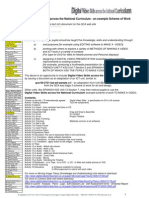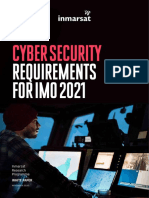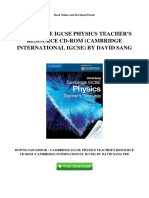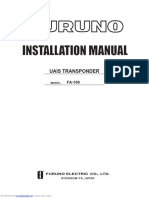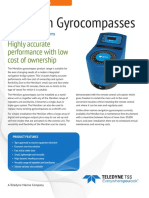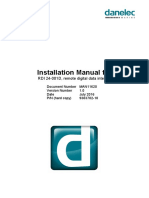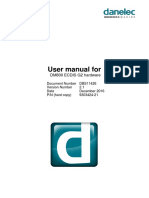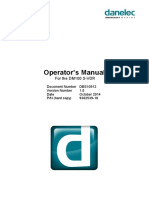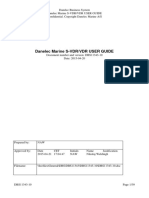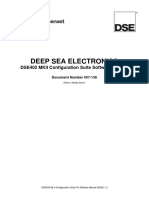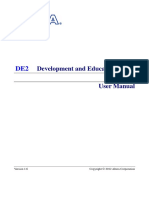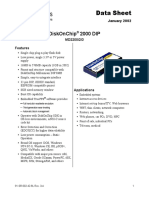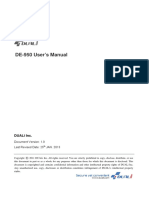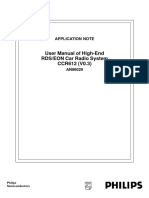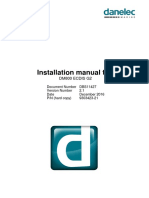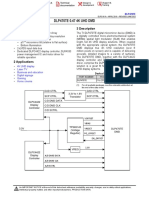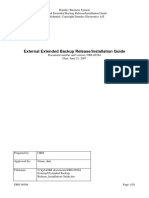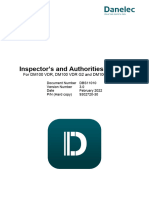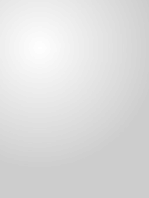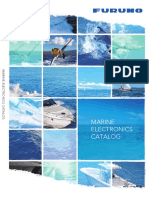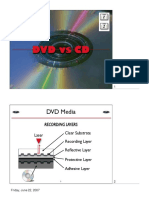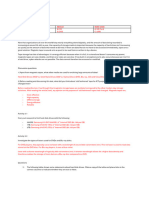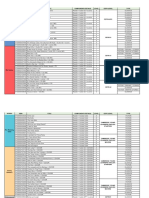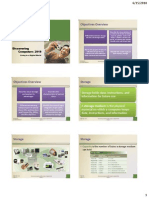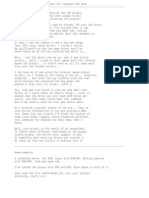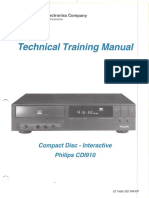Professional Documents
Culture Documents
DBS11426-10 User Manual
Uploaded by
tariktunadCopyright
Available Formats
Share this document
Did you find this document useful?
Is this content inappropriate?
Report this DocumentCopyright:
Available Formats
DBS11426-10 User Manual
Uploaded by
tariktunadCopyright:
Available Formats
User Manual for
DM800 ECDIS G2 hardware
Document Number DBS11426
Version Number 1.0
Date November 2015
P/N (hard copy) 9303424-10
User manual for DM800 ECDIS G2 hardware
Copyright Danelec Marine A/S
Revision record
Version Date Description
1.0 November 2015 Original issue of document
DBS11426-10 Page 2/29
User manual for DM800 ECDIS G2 hardware
Copyright Danelec Marine A/S
Contents
REVISION RECORD ........................................................................................................... 2
1 SCOPE AND PURPOSE .......................................................................................... 5
1.1 References ................................................................................................................ 5
1.2 Terms and Abbreviations .......................................................................................... 5
2 SYSTEM OVERVIEW FOR DM800 ECDIS G2 ........................................................ 6
2.1 System overview ....................................................................................................... 6
2.1.1 DPU (Data Processing unit) ............................................................................... 7
2.1.2 DVD drive and External USB port ...................................................................... 7
2.1.3 USB hardware key ............................................................................................. 7
2.1.4 Alarm panel ........................................................................................................ 7
2.1.5 Keyboard Hot-keys ......................................................................................... 7
2.2 ECDIS cluster............................................................................................................ 8
3 ALARM PANEL ........................................................................................................ 9
3.1 Alarm volume ............................................................................................................ 9
3.2 ECDIS computer shut down ...................................................................................... 9
3.2.1 Software standby ............................................................................................... 9
3.2.2 Hardware standby ............................................................................................ 10
3.3 ECDIS computer restart .......................................................................................... 10
4 MONITOR ............................................................................................................... 11
4.1 Control panel on monitor ......................................................................................... 11
4.1.1 North Invent Sea Line MK3: ............................................................................. 11
4.1.2 North Invent WAVE: ......................................................................................... 11
4.1.3 Returning backlight to normal .......................................................................... 12
4.2 Control of Monitor.................................................................................................... 12
4.3 Nominal viewing distance ........................................................................................ 12
5 SELF-TEST............................................................................................................. 13
5.1 Buzzer in alarm panel ............................................................................................. 13
5.2 Test of monitor ........................................................................................................ 13
6 ECDIS DATA PROCESSING UNIT (DPU) ............................................................. 14
6.1 AC breaker .............................................................................................................. 14
6.2 Status LEDs ........................................................................................................... 15
6.2.1 CPU status LED ............................................................................................... 15
6.2.2 FE status LED .................................................................................................. 15
7 SYSTEM MANAGEMENT MENU ........................................................................... 16
7.1 Menu ....................................................................................................................... 18
7.2 Management of USB hardware Keys ...................................................................... 19
DBS11426-10 Page 3/29
User manual for DM800 ECDIS G2 hardware
Copyright Danelec Marine A/S
7.3 USB hardware keys ................................................................................................ 20
7.3.1 Stand-alone configuration ................................................................................ 20
7.3.2 Cluster configuration ........................................................................................ 20
7.4 Install software update ............................................................................................ 20
7.5 Software Version ..................................................................................................... 21
7.6 Verification of System Software Version ................................................................. 22
8 HARDWARE ERRORS .......................................................................................... 23
8.1 List of hardware alerts ............................................................................................. 23
8.2 Diagnose errors/malfunctions ................................................................................. 26
9 APPENDIX A COLOR DIFFERENTIATION TEST .............................................. 28
DBS11426-10 Page 4/29
User manual for DM800 ECDIS G2 hardware
Copyright Danelec Marine A/S
1 Scope and purpose
User manual for DM800 ECDIS G2 hardware
1.1 References
DBS11425 User Manual for DM800 ECDIS G2 software P/N 9303396
1.2 Terms and Abbreviations
ECDIS Electronic Chart Display and Information System
DBS11426-10 Page 5/29
User manual for DM800 ECDIS G2 hardware
Copyright Danelec Marine A/S
2 System overview for DM800 ECDIS G2
2.1 System overview
An ECDIS consists of the following parts:
Display
Alarm
panel
Keyboard
DVD drive and
External USB port
DVD drive USB port
DVI COM1 USB 7
USB 6 ECDIS DM800 G2 DPU AP
HW-KEY
USB 5
USB 8
4x 2 x IEC 10 x IEC
Ethernet 61162-2 61162-1
To other For sensors
ECDISs
DBS11426-10 Page 6/29
User manual for DM800 ECDIS G2 hardware
Copyright Danelec Marine A/S
2.1.1 DPU (Data Processing unit)
The data processing unit contains the computer for the ECDIS software and a communication I/O
interface. The DPU is installed in the main cabinet. For more information consult section 6 ECDIS
data processing unit (DPU).
2.1.2 DVD drive and External USB port
The DVD drive and external USB port is installed in the main cabinet. These are used for updating
charts and software. Note that, charts can be updated using the Internet.
2.1.3 USB hardware key
The USB hardware key is a security device which contains encryption keys needed for accessing
charts.
2.1.4 Alarm panel
The ECDIS alarm panel is a small box that must be installed adjacent to the monitor. Consult
section 3 Alarm panel.
2.1.5 Keyboard Hot-keys
Some of the most important functions of the new ECDIS are also located on the [F1] - [F10]
function-keys (see DBS11425 User Manual for DM800 ECDIS G2 software).
A hot-key sticker must be mounted on the keyboard as per to the picture below.
DBS11426-10 Page 7/29
User manual for DM800 ECDIS G2 hardware
Copyright Danelec Marine A/S
2.2 ECDIS cluster
A complete ECDIS installation will in most cases consist of a number of systems (a cluster). In
order to ensure redundancy each ECDIS must be connected to two other systems if the cluster
contains more than two systems.
Master Backup
12 12
Cluster containing two ECDISs
Master Backup Planning
12 12 12
Cluster with three ECDISs
DBS11426-10 Page 8/29
User manual for DM800 ECDIS G2 hardware
Copyright Danelec Marine A/S
3 Alarm panel
The ECDIS alarm panel is a small box adjacent to the monitor.
3.1 Alarm volume
The ECDIS will generate an audible alarm following an error - e.g., if the signal from the GPS is
lost. The volume of the alarm signal may be adjusted by pressing the buttons marked Alarm
volume.
3.2 ECDIS computer shut down
Note: The procedure described in this section is only applicable if the ECDIS software freezes or
stops responding to user input.
There are 2 ways to set the ECDIS to standby:
Software standby
Hardware standby
To start the system again follow the procedure in section 3.3 ECDIS computer restart
3.2.1 Software standby
The normal procedure for closing the ECDIS (i.e. setting the ECDIS to standby) is to open the
Main Menu in the bottom left corner
DBS11426-10 Page 9/29
User manual for DM800 ECDIS G2 hardware
Copyright Danelec Marine A/S
Click on Standby
and click on [Standby].
3.2.2 Hardware standby
This is an emergency procedure which should not be used if system is responsive.
Press and hold the two reset buttons simultaneously for approximately 7 seconds in order to shut
down the computer for the ECDIS software.
3.3 ECDIS computer restart
Press the two buttons simultaneously in order to restart the computer. This is applicable both after a
hard shutdown (see section 3.2 ECDIS computer shut down) or if the ECDIS is in standby after
the software has been closed normally.
DBS11426-10 Page 10/29
User manual for DM800 ECDIS G2 hardware
Copyright Danelec Marine A/S
4 Monitor
4.1 Control panel on monitor
The brightness can be controlled from the ECDIS software
(Main MenuSettingsSystemDisplay or Main MenuShortcuts).
Note that the monitor is not calibrated unless is shown next to the backlight.
The default (calibrated) level can be restored by pressing the
or by pressing the keyboard function key F8.
4.1.1 North Invent Sea Line MK3:
Under normal operating conditions do not change the monitor settings (except for brightness which
is controlled by the adjusting knob). Note that the monitor is not calibrated unless the white line on
the knob is facing up (12 oclock).
The monitor can be reset to calibrated state (expect for brightness control) by reverting to factory
settings (consult the manual for the monitor).
4.1.2 North Invent WAVE:
All monitor settings are controlled from the ECDIS Software.
DBS11426-10 Page 11/29
User manual for DM800 ECDIS G2 hardware
Copyright Danelec Marine A/S
4.1.3 Returning backlight to normal
If the backlight is turned off and/or the monitor mode is set to night, it can be difficult to see if the
monitor is on. Press F6 to switch between monitor modes, and use F8 to restore each monitor mode
to its calibrated settings.
4.2 Control of Monitor
The color generating capability of the monitor may deteriorate over time. How the quality of the
monitor is checked is described in the Appendix A Color Differentiation Test
4.3 Nominal viewing distance
The viewing distances for the supported monitors are:
North Invent Sea Line SL190-01 (19): 70cm
North Invent Sea Line SL190-02 (19): 70cm
North Invent Sea Line SL213-01 (21.3): 100cm
North Invent Sea Line SL231-02 (23.1): 100cm
North Invent Wave WA190-01 (19): 70cm
North Invent Wave WA240-01 (24): 100cm
North Invent Wave WA270-01 (27): 100cm
DBS11426-10 Page 12/29
User manual for DM800 ECDIS G2 hardware
Copyright Danelec Marine A/S
5 Self-test
The presence of the DVD drive, keyboard, Trackball, and USB hardware key is monitored by the
DPU. An alarm will be generated if an error in one of these devices is detected.
5.1 Buzzer in alarm panel
The buzzer in the alarm panel may be checked by pressing volume up or down. The alarm will
briefly sound at the current audio level if one of the buttons is briefly pressed.
5.2 Test of monitor
Check the colors and the contrast for the monitor (visually), and if in doubt consult section 4.2
Control of Monitor.
DBS11426-10 Page 13/29
User manual for DM800 ECDIS G2 hardware
Copyright Danelec Marine A/S
6 ECDIS data processing unit (DPU)
DPU front panel:
6.1 AC breaker
The ECDIS DPU is protected by electronic circuits and a resettable breaker. The breaker will pop
out if one of the following events happens
Over voltage
Permanent under voltage
Excessive input current
Internal power supply failure
It is safe to push the breaker in if it has popped out (if it pops out right away wait at least one
minute before pushing it in again)
DBS11426-10 Page 14/29
User manual for DM800 ECDIS G2 hardware
Copyright Danelec Marine A/S
6.2 Status LEDs
6.2.1 CPU status LED
Off or constant Blue: The computer for the ECDIS software is standby or without power. If the
FE status LED is turned off then check the power breaker (must be pressed in). After this check
the presence of power.
Green (normal operation): The computer for the ECDIS software is powered on and is probably
operating normally.
Blue flash (normal operation): Disk activity.
Green blinking (1Hz): Error on DVD drive, keyboard or Trackball.
Red/yellow: The computer for the ECDIS software did not start.
6.2.2 FE status LED
Off: The AC power is not present or the AC breaker is disconnected (popped out).
Green (normal operation): The I/O-interface has started and has detected that the computer for the
ECDIS software is responding.
Red: Booting (not ready). If the Red LED is on for more than 60 seconds, close the ECDIS
software normally. If this is not possible use the alarm panel (see section 3.2 ECDIS computer
shut down).
After that, restart the ECDIS by switching the AC power off and on (operate the AC breaker next to
the AC input plug).
Blue: The computer for the ECDIS software is not responding. Switch the power off and then on
(operate the AC breaker) if this condition remains for more than 6 minutes.
DBS11426-10 Page 15/29
User manual for DM800 ECDIS G2 hardware
Copyright Danelec Marine A/S
7 System Management menu
The ECDIS includes a System Management menu for performing special non-standard tasks.
Note: The System Management Menu should be used only by personnel with proper
authorization, as incorrect use may result in loss of chart licenses.
The Management Menu is located in the SettingsSystemManagement menu.
To open the menu, do the following:
1. Open the Main Menu by clicking the menu icon in the bottom left corner:
2. In the Main Menu, select Settings
3. In the Settings menu, select the System submenu
4. In the System submenu, select Management menu
DBS11426-10 Page 16/29
User manual for DM800 ECDIS G2 hardware
Copyright Danelec Marine A/S
5. Enter the MASTER password
6. The Management menu will now open.
DBS11426-10 Page 17/29
User manual for DM800 ECDIS G2 hardware
Copyright Danelec Marine A/S
7.1 Menu
You will be able to do the following:
Info: Double click on the menu to select the function.
Monitor reconfiguration.
If the monitor needs to be replaced with a different type, this menu can be used to change
the monitor type of the system.
USB hardware key management.
Use this menu if you need to replace the USB hardware key in the system. You can also use
this function to change the role of the hardware key (primary/secondary/independent). See
section 7.3USB hardware keys for further details.
Software update.
This menu is used for updating the software of the system. Only software updated made and
signed by Danelec Marine A/S can be installed. Software update requires the ECDIS to be
restarted. See section 7.4 Install software update for further details.
Restart.
ECDIS computer restart - this will not affect the I/O-interface.
Dump-for-support.
A dump-for-support file is generated, and saved to a removable device.
DBS11426-10 Page 18/29
User manual for DM800 ECDIS G2 hardware
Copyright Danelec Marine A/S
7.2 Management of USB hardware Keys
It may be necessary to reset or change roles of a USB hardware key if one of the existing hardware
keys is replaced.
In most cases this will be handled automatically by the system, but in cases where a USB hardware
key has been used as primary key in another ECDIS cluster the hardware key needs to be changed.
To change a primary key into a secondary key in the current cluster, it must first be made
independent. After this it will automatically be made a secondary key in the cluster.
By opening the USB hardware key management panel, you can inspect all the hardware keys in the
cluster. You can only modify the role of the local hardware key.
Make primary key
Use this button to change the local USB hardware key to be the primary hardware key in the
cluster. There may only be one primary hardware key in a cluster, so it is not possible to
make a hardware key primary if another primary key already exists.
Make independent key
Use this button to change a USB hardware key back to an independent key. This can be used
if a hardware key has been used as a primary in another ECDIS cluster.
DBS11426-10 Page 19/29
User manual for DM800 ECDIS G2 hardware
Copyright Danelec Marine A/S
7.3 USB hardware keys
The USB hardware key contains the USERPERMIT for the charts. If no hardware key is inserted it
is not possible to view imported charts. The hardware key can be used in two configuration types.
Stand-alone configuration and Cluster configuration
7.3.1 Stand-alone configuration
Stand-alone configuration is used if only one ECDIS is installed. In this configuration the USB
hardware key exclusively controls the USERPERMIT in the ECDIS. If the hardware key is replaced
with another hardware key, the ECDIS adopts the USERPERMIT from the new hardware key. This
will render the installed charts and permits useless, and new chart permits must be installed.
7.3.2 Cluster configuration
Cluster configuration is used when more than one ECDIS is installed. In this configuration one of
the USB hardware keys is selected as the primary key. The remaining ECDIS will adopt
USERPERMIT from the primary hardware key. It is possible later on to change which hardware
key is the primary key, although this is probably undesirable, as it will render the installed charts
and permits useless, and new chart permits must be installed.
If the primary USB hardware key is removed or becomes faulty, the remaining ECDIS in the cluster
continues to work and uses the primary keys USERPERMIT for a period of 3 months. A faulty
primary USB hardware key must be replaced as soon as possible to ensure continued operation of
the ECDIS.
7.4 Install software update
The software for the ECDIS may need to be updated. Section 7.5 Software Version describes
how to verify if a newer software version is available.
IMPORTANT: Only install updates when in Port. Installation of software updates while at
sea may compromise the operational safety of the vessel.
To install a software update open the management menu and select Software Update
Select the installation packet (.mbp). The packet can be loaded from a CD/DVD or a USB stick.
DBS11426-10 Page 20/29
User manual for DM800 ECDIS G2 hardware
Copyright Danelec Marine A/S
Click on [Start Update].
Click [Yes]. The update process starts.
After completion od the update the following is shown:
When clicking [OK] the ECDIS will restart, and the the update is completed.
7.5 Software Version
The ECDIS system version is displayed in the System Information panel.
Open Main Menu Settings System System Information
How to verify that the latest available version is installed is described in the sections below.
DBS11426-10 Page 21/29
User manual for DM800 ECDIS G2 hardware
Copyright Danelec Marine A/S
7.6 Verification of System Software Version
The system software on the ECDIS must be kept updated. Information about available versions,
release status and compliance status can be found on the website: http://www.danelec-marine.com
In the ECDIS section of the site, look for the System versions and compliance status document
matching your model. The document shows the released software versions, release notes, and a list
of standards the software/ECDIS version complies with.
Verify that the software version (see previous section) matches the System software version in the
document.
DBS11426-10 Page 22/29
User manual for DM800 ECDIS G2 hardware
Copyright Danelec Marine A/S
8 Hardware Errors
The hardware is continually monitored, and the user is warned if any errors occur. Some errors can
be removed by the user other will require a service technician.
8.1 List of hardware alerts
# Type Text Description/Resolution
10200 Caution 'Disk' device problem - detected None or more than one internal disk
x device(s), expected 1
has been detected. This indicates a
defective system. Contact support.
10201 Caution 'Mouse / Trackball' device No or more than one pointing device
problem - detected x device(s),
expected 1 has been detected.
If x=0 connect a mouse/trackball (or
keyboard with integrated trackball).
If it is already connected
mouse/trackball may be defective.
If x > 1 and only one
mouse/trackball is connected, it may
be an indication of faulty operation.
10202 Caution 'Keyboard' device problem - No or more than one keyboard has
detected x device(s), expected
1 been detected.
If x=0 connect a keyboard. If it is
already connected the keyboard may
be defective.
If x > 1 and only one keyboard is
connected, it may be an indication of
faulty operation.
10203 Caution 'CD-ROM / DVD-drive' device No or more than one DVD-Drive has
problem - detected x device(s),
expected 1 been detected.
If x=0 make sure the USB cable
(gray cable) for the DVD-Drive is
connected to USB port 5
(alternatively port 1). If it is already
connected the DVD-drive may be
defective.
If x > 1 and only one CD-
ROM/DVD-drive is connected, it
may be an indication of faulty play.
10204 Caution 'USB hardware key' device problem No or more than one USB hardware
- detected x device(s), expected
1 key has been detected.
If x=0 insert the USB hardware key
in any USB port. If it is already
connected the hardware key may be
defective. Other alerts may also
indicate this.
If x > 1 remove any extra hardware
keys inserted.
DBS11426-10 Page 23/29
User manual for DM800 ECDIS G2 hardware
Copyright Danelec Marine A/S
10230 Warning The USB hardware key is not Insert a hardware key in the ECDIS
connected to the ECDIS
10231 Warning There is a communication problem Will only occur in a cluster
with the primary USB hardware key
configuration. The primary USB
hardware key is not present in the
cluster, or the ECDIS with the
primary hardware key has been
turned off for more than 1 day.
Turn on the ECDIS with the primary
hardware key. If the primary
hardware key is defective contact
support and order a replacement.
10232 Warning There is a communication problem Will only occur in a cluster
with the primary USB hardware
key. The licensed charts will configuration. The primary USB
stop working if the error hardware key is not present in the
persists cluster and has not been for 14 days.
If the primary hardware key is
defective contact support and order a
replacement.
10233 Alarm The licensed charts have stopped Will only occur in a cluster
working due to a communication
problem with the primary USB configuration. The primary USB
hardware key hardware key is not present in the
cluster and has not been for 90 days.
The charts are no longer valid any
more.
If the primary hardware key is
defective contact support and order a
replacement.
10234 Warning The cluster contains multiple Will only occur in a cluster
primary USB hardware keys
configuration
Use the USB hardware key
management tool to inspect the
cluster and remove the unwanted
primary hardware key.
10250 Warning Incorrect monitor type connected. The monitor connected is not the
The color in the chart
representation will be incorrect configured model/type.
Connect the correct monitor.
10301 Caution No connection to ECDIS system 1 The network connection has been
lost to ECDIS node 1 (ECDIS 1).
Possibly a disconnected or defective
network cable. Verify all networks
cables are connected correctly, and
link is present for both Ethernet ports
1 and 2.
10302 Caution No connection to ECDIS system 2 The network connection has been
lost to ECDIS node 2 (ECDIS 2).
Possibly a disconnected or defective
network cable. Verify all networks
DBS11426-10 Page 24/29
User manual for DM800 ECDIS G2 hardware
Copyright Danelec Marine A/S
cables are connected correctly, and
link is present for both Ethernet ports
1 and 2.
10303 Caution No connection to ECDIS system 3 The network connection has been
lost to ECDIS node 3 (ECDIS 3).
Possibly a disconnected or defective
network cable. Verify all networks
cables are connected correctly, and
link is present for both Ethernet ports
1 and 2.
10304 Caution No connection to ECDIS system 4 The network connection has been
lost to ECDIS node 4 (ECDIS 4).
Possibly a disconnected or defective
network cable. Verify all networks
cables are connected correctly, and
link is present for both Ethernet port
1 and 2.
10401 Warning Low disk space. Less than x MB The disk is almost full.
left on disk
The operational state of the ECDIS
will soon be compromised.
Remove unused chart databases.
10402 Alarm No space left on disk The disk is full.
The operational state of the ECDIS
is compromised.
Remove all unused chart databases,
routes, logbooks, etc.
DBS11426-10 Page 25/29
User manual for DM800 ECDIS G2 hardware
Copyright Danelec Marine A/S
8.2 Diagnose errors/malfunctions
This section describes common solutions for some errors and malfunctions in the DM800 ECDIS
G2.
No image on the display
1. Verify that the DM800 ECDIS G2 DPU is turned on. (CPU status LED must be GREEN)
2. Change monitor mode to DAY by pressing F6 on the keyboard up to three times.
3. Reset monitor settings at each monitor mode by pressing F8 in each monitor mode.
4. Check the DVI cable is connected to the DVI port of the DM800 ECDIS G2 DPU, and the
DVI port of the monitor.
5. Check the RS232 cable is connected to COM1 port of the DM800 ECDIS G2 DPU, and the
RS232 port of the monitor.
6. Verify power is connected to the monitor, and turned ON.
7. Repeat step 2 and 3
8. Turn off the DM800 ECDIS G2 computer by pressing the two HOLD for RESET
buttons on the AP simultaneously for up to 10 seconds, release the buttons, and then briefly
press both buttons simultaneously.
9. Contact a service provider for further assistance.
USB Disk is not recognized
1. Verify the USB Stick is correctly plugged into the External USB port.
2. Verify the cable marked External USB / Port 6 is correctly plugged into USB port 6 of the
DM800 ECDIS G2 DPU.
3. Check the USB disk file system. Supported formats are: FAT, FAT32 or NTFS.
4. Contact a service provider for further assistance.
The CD-ROM/DVD is not recognized
1. Data can only be read from the CD-ROM/DVD. Only chart/permit data and software
updates can be read. It is not possible to write reports or dump-for-supports to the
CD_ROM/DVD.
2. Verify the USB cable for the CD-ROM/DVD drive is inserted in USB port 5 of the DM800
ECDIS G2 DPU. (alternatively in USB port 1)
3. Eject the CD-ROM/DVD and try it in another PC
4. If it is OK in another PC, the CD-ROM/DVD driver is probably defective and must be
replaced.
5. Contact a service provider for further assistance.
No data is received from any of the remote ECDIS nodes
1. Verify both cables are connected to Ethernet port 1 and 2.
2. Verify the remote ECDIS node is turned on.
3. By looking at the local DPUs FE-status LED, verify the I/O-interface operating correctly.
4. By looking at the remote DPUs FE-status LED, verify the I/O-interface operating correctly.
5. Contact a service provider for further assistance.
The buzzer is not giving any sound
1. Verify the alarm panel is correctly connected by pressing Volume-up button repeatedly.
You should hear the buzzer.
DBS11426-10 Page 26/29
User manual for DM800 ECDIS G2 hardware
Copyright Danelec Marine A/S
2. If you do not hear the buzzer, verify the cable from the alarm panel is connected to the AP
port on the DM800 ECDIS DPU (PS/2-plug).
3. If the buzzer is working open the Shortcuts-menu (Main MenuShortcuts or Press F1)
and verify sound is not turned off.
4. Contact a service provider for further assistance.
I cannot control the backlight of the monitor
1. Check the RS232 cable is connected to COM1 port of the DM800 ECDIS G2 DPU, and the
RS232 port of the monitor.
2. Contact a service provider for further assistance.
The ECDIS will not boot
1. Verify AC power is connected to the DM800 ECDIS G2 DPU, turned ON and the DPU is
powered on (the AC BREAKER must be pressed in).
2. Verify the ECDIS computer is turned on. (CPU status LED must be GREEN). If not briefly
press the two HOLD for RESET buttons on the AP simultaneously.
5. If the message No boot media found appears, verify a Compact Flash is inserted in the
Program Flash slot. If Compact flash is inserted in the DPU, CF-bay or Compact flash is
defective. Contact a service provider for further assistance.
6. If the message Operating system not found appears the ECDIS system software is not
installed, and must be reinstalled. Contact a service provider for further assistance.
DBS11426-10 Page 27/29
User manual for DM800 ECDIS G2 hardware
Copyright Danelec Marine A/S
9 Appendix A Color Differentiation Test
The color generating capability of any type of display screen will deteriorate with age. The Color
Differentiation Test diagram is provided to enable the mariner to verify that his display screen still
retains the color differentiation capability needed to distinguish between the various color-coded
areas, lines and point symbols of the ECDIS display.
The Color Test should be applied to the day and dusk color palettes.
Before the Color Test diagram is used, the black-adjust symbol SY(BLKADJ) should be brought up
on the screen, and the contrast and brightness controls (or equivalent controls for an LCD) should
be adjusted in a specific way.
To adjust the contrast and brightness do the following:
1. Make sure that the Chart1 database is displayed (See DBS1425User Manual for DM800
ECDIS G2 Software).
Open Main Menu NAV DATA Chart Library and enable Display of Chart1
2. Locate the Chart1 chart-database and click on the Catalog.
3. Locate cell AA5C1AB2 and click on the locate button for the cell:
4. The cell containing the black-adjust symbol will be shown.
5. If you cannot see the black-adjust symbol, check the following:
a. the display type is set to Standard the display type indicator should not be Base
b. the chart presentation type is set to S52 the S52 option is selected in the Main Menu
Settings Chart Portrayal settings.
DBS11426-10 Page 28/29
User manual for DM800 ECDIS G2 hardware
Copyright Danelec Marine A/S
c. the chart scale is larger than 1:16 500.
6. Open the shortcut menu Main Menu Shortcuts
7. First, set contrast to a maximum, and brightness to a minimum. Look at the black-adjust symbol.
8. Then if the center square is not visible, turn up the brightness until it just appears.
9. Or, if the center square is clearly visible (with contrast at maximum, brightness at minimum),
turn the contrast down until the inner square disappears, then turn contrast back up until the
inner square is just visible again.
10. If the above adjustment is not successful, select a more appropriate chart display palette and
repeat this procedure.
11. The "black level" is then correctly set. If a brighter display is required, use the contrast control,
but preferably do not adjust the controls unless lighting conditions on the bridge change.
After the black level has been set, you can proceed with the color test. For the test you need to
display the color differentiation diagram in the chart view.
12. Repeat steps 1-3, but instead open cell AA5C1WOO. The cell contains the color
differentiation test diagram is shown.
13. The diagram consists of twenty squares extending over the whole of a 350x270 mm
(approximately) screen. Each square is colored with one of the four main background area
shades (such as shallow water blue, DEPVS), and each carries a two-pixel wide diagonal line in
one of the important line or symbol foreground colors (such as planned route red, PLRTE).
14. The color differentiation test consists of being able to distinguish the background colors and to
pick out the like foreground colors, i.e. to say that squares 3, 5, 11, 15, 18 and 20 all have a
shallow water blue background, and that squares 3, 10 and 17 have a grey line.
DBS11426-10 Page 29/29
You might also like
- CompTIA A+ Complete Review Guide: Core 1 Exam 220-1101 and Core 2 Exam 220-1102From EverandCompTIA A+ Complete Review Guide: Core 1 Exam 220-1101 and Core 2 Exam 220-1102Rating: 5 out of 5 stars5/5 (2)
- Operators Manual Danelec VDR DM200-DM500Document42 pagesOperators Manual Danelec VDR DM200-DM500Adi Prasetyo50% (2)
- Dse7310 Mkii Dse7320 Mkii Operators ManualDocument214 pagesDse7310 Mkii Dse7320 Mkii Operators ManualhirararaNo ratings yet
- DBS11011-12 - Operator Manual DM100 Danelec MarineDocument27 pagesDBS11011-12 - Operator Manual DM100 Danelec MarineAdi PrasetyoNo ratings yet
- Digital Video Editing Skills For IctDocument23 pagesDigital Video Editing Skills For IctRon Belshaw100% (6)
- Installation Manual For DM100 VDR and DM100 S-VDR G2 - DBS10956-21Document133 pagesInstallation Manual For DM100 VDR and DM100 S-VDR G2 - DBS10956-21Sergey0% (1)
- Marine Radio Pre Survey Checklist 2017 PDFDocument2 pagesMarine Radio Pre Survey Checklist 2017 PDFtariktunad100% (1)
- GMDSS GantiolerDocument104 pagesGMDSS GantiolerSimou NassimNo ratings yet
- Cyber Security IMO2021 RequirementsDocument38 pagesCyber Security IMO2021 RequirementsJack ArceneauxNo ratings yet
- DBS11426 23Document31 pagesDBS11426 23Sergey RadzivonNo ratings yet
- EMF2102IB - LECOM-A-B-Li AIF Module - v2-0 - EN PDFDocument62 pagesEMF2102IB - LECOM-A-B-Li AIF Module - v2-0 - EN PDFRuben MondejarNo ratings yet
- Cambridge Igcse Physics Teacher'S Resource Cd-Rom (Cambridge International Igcse) by David SangDocument6 pagesCambridge Igcse Physics Teacher'S Resource Cd-Rom (Cambridge International Igcse) by David SangJames Bond0% (2)
- Installation Manual DM800 ECDIS G2Document67 pagesInstallation Manual DM800 ECDIS G2BeneDict Ben D100% (1)
- VDR Danelec User GuideDocument44 pagesVDR Danelec User GuideDmytro Oparivsky100% (1)
- Exploring Arduino: Tools and Techniques for Engineering WizardryFrom EverandExploring Arduino: Tools and Techniques for Engineering WizardryRating: 4.5 out of 5 stars4.5/5 (5)
- Furuno FA-100 AISDocument72 pagesFuruno FA-100 AIStariktunadNo ratings yet
- Pilot Learn English Now Eng PDFDocument361 pagesPilot Learn English Now Eng PDFGIS Lab100% (1)
- SeaGuide ECDIS User Manual v1.1.31Document241 pagesSeaGuide ECDIS User Manual v1.1.31bylenNo ratings yet
- GyrocompassDocument6 pagesGyrocompasstariktunadNo ratings yet
- Linux Power User - Student Exercises (IBM Learning, 2004, Course Code QLX02)Document122 pagesLinux Power User - Student Exercises (IBM Learning, 2004, Course Code QLX02)makshy100% (1)
- MAN11620-10 Installation Manual For RDI 24-001D Remote Digital Data InterfaceDocument39 pagesMAN11620-10 Installation Manual For RDI 24-001D Remote Digital Data InterfaceMehmet TaşçıNo ratings yet
- 1 Indian Pharma Cos Directory SamplesDocument61 pages1 Indian Pharma Cos Directory SamplesKaran AggarwalNo ratings yet
- DM800 Hardware User ManualDocument31 pagesDM800 Hardware User ManualakhilNo ratings yet
- User Manual-Hardware Danelec ECDIS DM800 PDFDocument20 pagesUser Manual-Hardware Danelec ECDIS DM800 PDFAdi PrasetyoNo ratings yet
- Danelec Ecdis Dm-800e System OverviewDocument20 pagesDanelec Ecdis Dm-800e System OverviewManojNo ratings yet
- dm100 SVDRDocument36 pagesdm100 SVDRmehdi moghimiNo ratings yet
- DBS10219-13 DM800 - Installation ManualDocument75 pagesDBS10219-13 DM800 - Installation ManualnzmrsNo ratings yet
- Operator VDR Svdrdbs00328 30Document42 pagesOperator VDR Svdrdbs00328 30Khusni Eka WardanaNo ratings yet
- Remote Data Interface RDI 24-001D, Digital (MAN11620-11)Document41 pagesRemote Data Interface RDI 24-001D, Digital (MAN11620-11)justinNo ratings yet
- Man1604010000r01 MM A50-JDocument167 pagesMan1604010000r01 MM A50-JPaul PopescuNo ratings yet
- DM200 - DM400 System OverviewDocument25 pagesDM200 - DM400 System OverviewMorimotoSanyoNo ratings yet
- Danelec Marine VDR - S-VDR User Guide. (DBS11343-10)Document39 pagesDanelec Marine VDR - S-VDR User Guide. (DBS11343-10)justinNo ratings yet
- Remote Data Interface RDI 08-001A, Analog (MAN11641-11)Document38 pagesRemote Data Interface RDI 08-001A, Analog (MAN11641-11)justinNo ratings yet
- User Manual: DA14AVDDECT System OverviewDocument18 pagesUser Manual: DA14AVDDECT System OverviewINTERFONE SEM FIONo ratings yet
- Deep Sea Electronics: DSE402 MKII Configuration Suite Software ManualDocument18 pagesDeep Sea Electronics: DSE402 MKII Configuration Suite Software ManualMostafa ShannaNo ratings yet
- VDR DANELEC Operator ManualDocument31 pagesVDR DANELEC Operator ManualDmytro OparivskyNo ratings yet
- Terasic DE2 UserManual 16Document74 pagesTerasic DE2 UserManual 16butyfatimaNo ratings yet
- Development and Education BoardDocument20 pagesDevelopment and Education BoardIdir BENBELKACEMNo ratings yet
- Drive Controller Dkc1.1-030-3 Indramat Datasheet - 2Document50 pagesDrive Controller Dkc1.1-030-3 Indramat Datasheet - 2Luiz Henrique GabrielNo ratings yet
- DBS00328-31A - Operators Manual DM200-DM500 PDFDocument42 pagesDBS00328-31A - Operators Manual DM200-DM500 PDFAdi PrasetyoNo ratings yet
- MAN11641-10 Installation Manual For RDI08-001A Remote Data InterfaceDocument35 pagesMAN11641-10 Installation Manual For RDI08-001A Remote Data InterfaceMehmet TaşçıNo ratings yet
- 33 ADP 701 MaintenanceDocument90 pages33 ADP 701 MaintenanceElectrifying GuyNo ratings yet
- Data Sheet: Diskonchip 2000 DipDocument21 pagesData Sheet: Diskonchip 2000 DipRevazi AbuladzeNo ratings yet
- De-950 User'S Manual: Duali IncDocument13 pagesDe-950 User'S Manual: Duali IncAlex BocanceaNo ratings yet
- DAC Users and Error ManualDocument42 pagesDAC Users and Error ManualPedro Gandia BonetNo ratings yet
- Manual Osciloscópio TMS320VC5416 PDFDocument88 pagesManual Osciloscópio TMS320VC5416 PDFdanilojcamaraNo ratings yet
- BA Fieldbus Module Type 2102 ENDocument64 pagesBA Fieldbus Module Type 2102 ENCarlos MorenoNo ratings yet
- Falhas HDS e HDDDocument98 pagesFalhas HDS e HDDDenisNo ratings yet
- DE2 UserManual 1.5Document73 pagesDE2 UserManual 1.5Rohan RepaleNo ratings yet
- Ecodrive Drive Controller DKC02.1: RexrothDocument60 pagesEcodrive Drive Controller DKC02.1: RexrothWilliam PachecoNo ratings yet
- User Manual of High-End RDS/EON Car Radio System CCR612 (V0.3)Document94 pagesUser Manual of High-End RDS/EON Car Radio System CCR612 (V0.3)4droidNo ratings yet
- Development and Education BoardDocument69 pagesDevelopment and Education BoardHasan FerozNo ratings yet
- DKC02 Troubleshooting Guide Sse03 - War1 PDFDocument60 pagesDKC02 Troubleshooting Guide Sse03 - War1 PDFCristopher EntenaNo ratings yet
- DBS00351-31. Documentation DM400-DM500Document10 pagesDBS00351-31. Documentation DM400-DM500Leonardo VelasquezNo ratings yet
- Philips BDP 9600 Service ManualDocument45 pagesPhilips BDP 9600 Service Manualimran_nazir448687No ratings yet
- Service Manual: DEH-1400RDocument59 pagesService Manual: DEH-1400Rkarol1301No ratings yet
- Op & Maint 06Document50 pagesOp & Maint 06Restoux LudovicNo ratings yet
- BA Fieldbus Module Type 2133 Profibus-DP enDocument79 pagesBA Fieldbus Module Type 2133 Profibus-DP enArif RahmanNo ratings yet
- Im Dect Unified Support Tool 8al90330enaa 1 enDocument21 pagesIm Dect Unified Support Tool 8al90330enaa 1 enTapash ChowdhuryNo ratings yet
- Installation Manual For: Dm800 Ecdis G2Document67 pagesInstallation Manual For: Dm800 Ecdis G2akhilNo ratings yet
- M 100 Hardware GuideDocument30 pagesM 100 Hardware GuideRadi PratamaNo ratings yet
- Videomed Di FunctionDocument26 pagesVideomed Di FunctionlorisaszigiNo ratings yet
- ESQUEMA REPAROS JANDS - Event - Plus - Esp2 - Espii EVENT-EVENT PLUS ESP II - SMDocument62 pagesESQUEMA REPAROS JANDS - Event - Plus - Esp2 - Espii EVENT-EVENT PLUS ESP II - SMpaulo3jord3oNo ratings yet
- DOK-CONTRL-DKS+MDD+DLC-ANW1-EN-E - DKS and MDD With Single-Axis Positioning Card PDFDocument123 pagesDOK-CONTRL-DKS+MDD+DLC-ANW1-EN-E - DKS and MDD With Single-Axis Positioning Card PDFzotya54No ratings yet
- DLP470TE 0.47 4K UHD DMD: 1 Features 3 DescriptionDocument44 pagesDLP470TE 0.47 4K UHD DMD: 1 Features 3 DescriptionRojan SolelyNo ratings yet
- External Extended BackupDocument20 pagesExternal Extended BackupHenry DengNo ratings yet
- Inspector's and Authorities' Manual - DBS11010-30Document27 pagesInspector's and Authorities' Manual - DBS11010-30Akhil ViswanathanNo ratings yet
- Dks 1 Intelligent Digital Servo Drive With Integrated Power Supply - Basic UnitDocument56 pagesDks 1 Intelligent Digital Servo Drive With Integrated Power Supply - Basic UnitDenisNo ratings yet
- Broadgate VER4000 Installation ManualDocument55 pagesBroadgate VER4000 Installation ManualtariktunadNo ratings yet
- Catalogo AutonauticDocument44 pagesCatalogo AutonautictariktunadNo ratings yet
- Comrod AT101 SeriesDocument2 pagesComrod AT101 SeriestariktunadNo ratings yet
- Skanti VHF 1000 DSC Professional VHF With Built-In DSC: Downloaded From Manuals Search EngineDocument31 pagesSkanti VHF 1000 DSC Professional VHF With Built-In DSC: Downloaded From Manuals Search EnginetariktunadNo ratings yet
- A3 ProjectDocument1 pageA3 ProjecttariktunadNo ratings yet
- Amphenol CatalogDocument24 pagesAmphenol CatalogtariktunadNo ratings yet
- Technical Description/Installation Manual Synchro/Stepper - NMEA Converter S2N U/N 9028CDocument20 pagesTechnical Description/Installation Manual Synchro/Stepper - NMEA Converter S2N U/N 9028CNasser El AbdNo ratings yet
- LH 3000Document2 pagesLH 3000JazzOlveNo ratings yet
- ZNT300 Smart Nmea TesterDocument2 pagesZNT300 Smart Nmea TestertariktunadNo ratings yet
- Ninglu NMEA Simulator PDFDocument17 pagesNinglu NMEA Simulator PDFtariktunadNo ratings yet
- Wawex Speed Through Water SystemDocument2 pagesWawex Speed Through Water SystemtariktunadNo ratings yet
- GCR200 User ManualDocument129 pagesGCR200 User ManualtariktunadNo ratings yet
- Ninglu NMEA Simulator PDFDocument17 pagesNinglu NMEA Simulator PDFtariktunadNo ratings yet
- Fusa Catalog Web 2017Document116 pagesFusa Catalog Web 2017tariktunadNo ratings yet
- ICOM Catalog 2018 PDFDocument16 pagesICOM Catalog 2018 PDFtariktunadNo ratings yet
- Sailor/Skanti c4901 Installation ManualDocument24 pagesSailor/Skanti c4901 Installation ManualtariktunadNo ratings yet
- Furuno GP33 GPS Navigators PDFDocument2 pagesFuruno GP33 GPS Navigators PDFtariktunadNo ratings yet
- AC Antennas Marine-Catalogue 2018 PDFDocument20 pagesAC Antennas Marine-Catalogue 2018 PDFtariktunadNo ratings yet
- Echo Range User Technical ManualDocument43 pagesEcho Range User Technical ManualtariktunadNo ratings yet
- Peltor Headset For Engine RoomDocument2 pagesPeltor Headset For Engine RoomtariktunadNo ratings yet
- Installation Manual U-Ais Transponder FA-150Document55 pagesInstallation Manual U-Ais Transponder FA-150dityoz1288No ratings yet
- FA150 Operator's Manual J 9-25-2012Document118 pagesFA150 Operator's Manual J 9-25-2012SalomaoBragaNo ratings yet
- VR 3000Document32 pagesVR 3000tariktunadNo ratings yet
- ZNT300 Smart Nmea TesterDocument2 pagesZNT300 Smart Nmea TestertariktunadNo ratings yet
- Manual Aw1600 Es OmDocument232 pagesManual Aw1600 Es OmAlejandro WilliamsNo ratings yet
- (Amnon Yariv, Pochi Yeh) Photonics Optical ElectrDocument8 pages(Amnon Yariv, Pochi Yeh) Photonics Optical ElectrBogdanNo ratings yet
- Ch-6 Optical Storage MediaDocument5 pagesCh-6 Optical Storage MediasiddharthaNo ratings yet
- TM86 Packard Bell EasynoteDocument216 pagesTM86 Packard Bell EasynotedNo ratings yet
- Toshiba A100 ManualDocument171 pagesToshiba A100 Manualsupplier77No ratings yet
- Build A Virtual CD-ROM Jukebox - Linux JournalDocument7 pagesBuild A Virtual CD-ROM Jukebox - Linux Journalstrokemehard13No ratings yet
- CueClub - Manual - PCDocument13 pagesCueClub - Manual - PCJames Yu100% (1)
- Edu-Board CM2 MAX User Guide - v30Document57 pagesEdu-Board CM2 MAX User Guide - v30EduBoardNo ratings yet
- Renault ReProg Procedure ENDocument21 pagesRenault ReProg Procedure ENNelson SousaNo ratings yet
- CIT 1101 Fundamentals of Computer Science and Its ApplicationsDocument99 pagesCIT 1101 Fundamentals of Computer Science and Its Applicationsvitalis mainaNo ratings yet
- Chapter 3 Exam Style Questions + Exam Style QuestionsDocument4 pagesChapter 3 Exam Style Questions + Exam Style QuestionsShuayb KhanNo ratings yet
- CMC Magnetics CompanyDocument4 pagesCMC Magnetics CompanyTimothy PiasNo ratings yet
- Cenik Cambridge University Press 2016Document129 pagesCenik Cambridge University Press 2016Jiřina Coraline DunkováNo ratings yet
- Vivlioprotaseis Agglikon Dimotiko 2019Document2 pagesVivlioprotaseis Agglikon Dimotiko 2019api-240984595No ratings yet
- Objectives Overview: Discovering Computers 2010Document8 pagesObjectives Overview: Discovering Computers 2010anas_x_beninkNo ratings yet
- Altair - License - Management - System - 11 0 - 1 PDFDocument62 pagesAltair - License - Management - System - 11 0 - 1 PDFSatyanarayana NandulaNo ratings yet
- Optical Storage DevicesDocument5 pagesOptical Storage DevicesAbdullahNo ratings yet
- CDR Readme 1 10Document4 pagesCDR Readme 1 10adiNo ratings yet
- UVwin7 Software Operating ManualDocument16 pagesUVwin7 Software Operating ManualAngelica AmorasNo ratings yet
- Diskette A Floppy DiskDocument2 pagesDiskette A Floppy DiskChristian ReomalesNo ratings yet
- MP3 Player: User ManualDocument33 pagesMP3 Player: User Manualradza1No ratings yet
- PHILIPS CDI910 (Compact Disc Interactive Player) Technical Training ManualDocument57 pagesPHILIPS CDI910 (Compact Disc Interactive Player) Technical Training ManualAndrés VásquezNo ratings yet
- Samsung Dvd-V3650 Chassis Diva Training ManualDocument202 pagesSamsung Dvd-V3650 Chassis Diva Training ManualPaulo Henrique SNo ratings yet
- Vatech Picasso Duo Installation ManualDocument74 pagesVatech Picasso Duo Installation Manualfab2yoNo ratings yet
- Sony Hcd-Is10 Ver-1.1 SMDocument82 pagesSony Hcd-Is10 Ver-1.1 SMMario z EsteraNo ratings yet
- Nmec-I Basics of Computers and Office Automation UNIT-I (Start) Introduction To ComputersDocument21 pagesNmec-I Basics of Computers and Office Automation UNIT-I (Start) Introduction To ComputersstaalinNo ratings yet