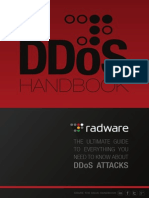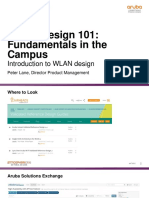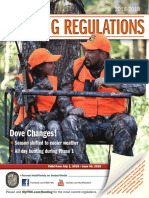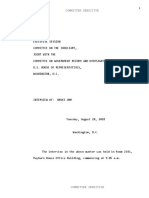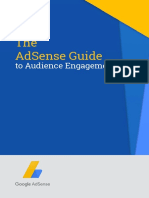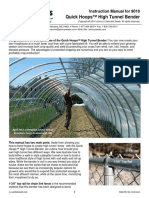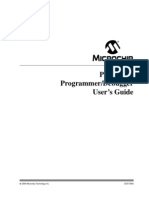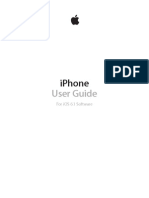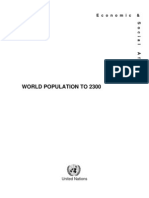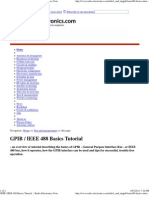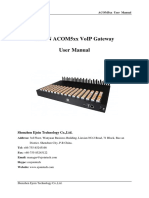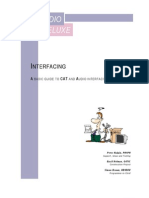Professional Documents
Culture Documents
Install PB Xin A Flash
Uploaded by
glue2Original Title
Copyright
Available Formats
Share this document
Did you find this document useful?
Is this content inappropriate?
Report this DocumentCopyright:
Available Formats
Install PB Xin A Flash
Uploaded by
glue2Copyright:
Available Formats
Digitally signed by
PBX PBX in a Flash
DN: cn=PBX in a
Flash, c=US, o=PBX
in a Flash,
PBX in a Flash Installation in a ou=Development,
November 25, 2007
email=none
Reason: I am the
author of this
Flash document
Date: 2007.11.25
11:40:00 -05'00'
Welcome! This document will describe the configuration and installation PBX in a Flash. I have tested
this on Lab, Production, and VMware machines with great success. Does this mean it is absolutely safe?
Not in your life! No warranties express or implied at all! But I use it day to day in mission critical
applications. NOTE THIS IS A WORK IN PROGRESS PLEASE LET ME KNOW IF YOU FIND ANY ERRORS.
This work is copyright 2007 by Thomas A. King. This work may not be altered or modified without
express written permission of the author. You may copy this manual and use it freely; however
this notice must be included with the document. This manual is NOT released under the GNU
General Public License.
WARNINGS
This script was tested and vetted on machine running INTEL processors with lots of RAM and NO, I SAY
AGAIN NO SATA or RAID controllers present. All of the machines used in the development of this
script use PATA drives.
OVERVIEW
PBX in a Flash is based on Centos 5, Asterisk 1.4, FreePBX 2.3. LAMP, etc, all rolled into a very stable ISO.
When the ISO is burned to a CDrom and then booted on your machine of choice it will install a rock solid
world class version of Asterisk. The ISO does not need frequent updating as we have chosen to compile
the software on the fly as needed. Later there will be scripts available to manage your updates either
automatically or manually.
One thing you wont find is bloat! We have heard that bloat is simply extra space used by programs but
we beg to differ. Many installations like to install the kitchen sink which does tend to slow the machine
down significantly and use up extra hard drive space. If you want to install a crm product and we have
written a script for it you simply download the script and run it. No muss no fuss! We feel our minimalist
approach with the ability to add as much or as little as you want it superior.
INSTALLING PBX in a Flash
Initially you will have to decide if you want to install it to a real computer or a vmware virtual one.
Either way will work but this document will concentrate on installing PBX in a Flash onto a real as
opposed to virtual computer. Once you have downloaded the iso image from www.pbxinaflash.net
please burn it to a cdrom. Please the cdrom into the computer you want to install PBX in a Flash to and
reboot the system. WARNING THE PROCESS OF INSTALLING PBX IN A FLASH WILL DELETE ALL
PARTITIONS ON ALL HARD DRIVES ON THE TARGET COMPUTER BE WARNED!
Copyright 2007 Thomas A. King All Rights Reserved Page 1
PBX in a Flash Installation November 25, 2007
1. Upon booting you will be presented with the following screen
For most installs simply tap the ENTER key to continue. If you have special needs please check Appendix
One for what the other options mean. (Under Construction)
2. Now you will see selinux loading the bootstrap to continue with the install process similar to the
screen below
Copyright 2007 Thomas A. King All Rights Reserved Page 2
PBX in a Flash Installation November 25, 2007
3. You will now be presented with a screen to choose your keyboard. To navigate in this screen use the
up and down arrows until the red curso is over the keyboard type you want. Then press Tab then
press ENTER to continue
4. After several moments the xwindow based graphical user install will start. You must at this stage
ensure you have a mouse hooked up to the computer and you have the internet plugged into the
machine.
Copyright 2007 Thomas A. King All Rights Reserved Page 3
PBX in a Flash Installation November 25, 2007
5. You must change the pull down option from Use free space on selected drives and create default
layout to Remove all partitions on selected drives and create default layout. If you are a linux guru
you can experiment with the advanced storage configuration however that is another manual!
Navigate the mouse pointer until it is hovering over the Next button and single left click the mouse.
6. A Warning window will pop up, This is normal and you need to navigate the mouse pointer over the
Yes button and single left click the mouse.
Copyright 2007 Thomas A. King All Rights Reserved Page 4
PBX in a Flash Installation November 25, 2007
7. The next screen you will be shown is the choose a time zone. On this screen you click the boz
immediately under the map and to the left and choose your time zone. Notice that the System clock
uses UTC is unchecked and this is appropriate for most installations.
Navigate the mouse pointer until it is hovering over the Next button and single left click the mouse.
8. This screen is where you will enter the password for user root. You must enter is twice before you
can continue. I have included some instructions on choosing a good password in APPENDIX TWO
Navigate the mouse pointer until it is hovering over the Next button and single left click the mouse
Copyright 2007 Thomas A. King All Rights Reserved Page 5
PBX in a Flash Installation November 25, 2007
9. Now the install will proceed through a few steps. You should see something similar to the screens
below.
Copyright 2007 Thomas A. King All Rights Reserved Page 6
PBX in a Flash Installation November 25, 2007
10. Pay close attention to this stage. When the install process finishes the cdrom drive will eject the disk
and you need to get it out before the system reboots. After the system reboots you should see the
following screens.
The second screen indicates that the computer has successfully connected to www.pbxinaflash.org and
started the download and compile process. This can take a very long time! Please be patient. At this
stage you may see the following screen
Copyright 2007 Thomas A. King All Rights Reserved Page 7
PBX in a Flash Installation November 25, 2007
If you see this screen your internet connection is down or www.pbxinaflash.net is experiencing
problems. If you need help then contact us through the PBX in a Flash forum. If the install is successful
you should see the following screen
You will need to run genzaptelconf after the system reboots.
11. Once the system reboots you will see the following screens
The screen above is our custom bootup screen.
Copyright 2007 Thomas A. King All Rights Reserved Page 8
PBX in a Flash Installation November 25, 2007
12. Loading of PBX in a Flash will continue
You now need to log into your PBX in a Flash system. Type the username root and then enter the
password you entered in Step 8.
13. You should now see the following screen. Welcome to PBX in a Flash!
14. Type help-pbx and then tap the ENTER key. Here you will see some scripts that will aid you in getting
your PBX in a Flash setup.
Copyright 2007 Thomas A. King All Rights Reserved Page 9
PBX in a Flash Installation November 25, 2007
In the coming months this screen will be updated to an interactive menu written in curses so stay tuned.
In the meantime each script is fairly self explanatory. A man page version is also under development
15. Now comes time to look at the web interface. Please open your browser (FireFox only please! No IE
any version) and type http://ipaddress (hint the address to type is displayed on the first screen you
see when you log in Step 13)
16. Now you need to navigate your mouse pointer so it hovers over the Administration text and single
left click the mouse. You should see the following screen.
I recommend you click on the Menu Config button and set a password to restrict access to Webmin and
Asterisk Mgmt.
Copyright 2007 Thomas A. King All Rights Reserved Page 10
PBX in a Flash Installation November 25, 2007
17. Now click on the Asterisk Mgmt Button to load FreePBX. A password screen will pop up and you can
use the username/password of admin to get past this.
18. FreePBX will load and the screen should look similar to the one below.
Notice the Critical Error Asterisk Manager Connection Failure message. If you see this you need to press
the reload button at the top of the screen and it will go away. This error occurs because FreePBX has not
created the configuration files.
Copyright 2007 Thomas A. King All Rights Reserved Page 11
PBX in a Flash Installation November 25, 2007
19. While you are at the FreePBX screen please navigate your mouse over the Module Admin choice and
single left click. You should see a screen similar to below.
Please navigate your mouse over the Check for updates online and single left click. In the unlikely event
you see an error message that says cannot connect to mirrors.freepbx.org you may have to turn off
iptables in order to get the modules loaded. This can be accomplished by logging into the CLI as user
root and typing disable-iptables and tapping the ENTER key. Then type service network restart. You may
also have to reboot PBX in a Flash if you still cannot connect to the FreePBX mirrors. After you have
finished installing the Freepbx Modules you can turn on iptables again by typing at the CLI enable-
iptables.
Copyright 2007 Thomas A. King All Rights Reserved Page 12
PBX in a Flash Installation November 25, 2007
Initial Configuration
Genzaptelconf
As it sits when PBX in a Flash has done the final reboot Zaptel is not configured. This can lead to
problems so let us configure and run genzaptel.conf
1. Log into the CLI (Command Line Interface) as user root using the password you typed in during the
install.
2. This is the initial login screen and tells you about your system ip address and how to get help. Notice
the green root@pbx:~ $ this is a customized version of the bash environment and is a visual queue
that the install of PBX in a Flash seems to have completed successfully.
3. Now we need to change to the sysconfig folder. Please type cd /etc/sysconfig and then tap the
ENTER key.
Copyright 2007 Thomas A. King All Rights Reserved Page 13
PBX in a Flash Installation November 25, 2007
4. Now we need to install a special editor. While PBX in a Flash comes with nano preinstalled I prefer
joe. This editor is a clone of WordStar and is designed for use in a Linux environment. Dont worry
it wont hurt. Please type the following yum y install joe and then tap the ENTER key.
5. Now that joe is installed type the following joe zaptel and then tap the ENTER key.
6. Using the arrow keys scroll up and down and ensure that a # is placed in the front of each of the
entries in the file. If you have one of the cards listed please be sure to uncomment it. If you are
running in a vmware system you only need the ztdummy choice uncommented.
Now hold down the Ctrl key and hit the K then the X keys in order and your file will be saved. If you want
to exit joe without saving hold down the Ctrl key and tap the C key You should see the screen below if
the file was saved correctly
Copyright 2007 Thomas A. King All Rights Reserved Page 14
PBX in a Flash Installation November 25, 2007
7. Now we can run genzaptelconf to correctly configure zaptel. In the CLI type genzaptelconf and then
tap the ENTER key.
If you get errors the first time you run genzaptelconf simply rerun it and you should see a screen similar
to the one above.
Copyright 2007 Thomas A. King All Rights Reserved Page 15
PBX in a Flash Installation November 25, 2007
8. You can verify it by typing zttool in the CLI and then tapping the ENTER key. You should see a screen
similar to the ones below.
This essentially shows that the ztdummy is configured correctly. When you dont have a hardware card
installed the ztdummy is required as a timing source.
Network Configuration
This should be one of the easiest parts of the install however some have reported a non sticky IP address
which could cause problems so we will outline a workaround for it.
1. Gather the information you will need to create a static address. Have a look at the table below and
fill it out prior to going on to step 2. If you are going to use a DHCP IP address skip this section
entirely. A short explanation of each item is below the table.
Copyright 2007 Thomas A. King All Rights Reserved Page 16
PBX in a Flash Installation November 25, 2007
Table 1
Option Information
Static IP Address
Netmask
Default Gateway
Primary Nameserver
- Static IP Address: This is generally one that your router does not assign by DHCP
- Netmask: This is generally 255.255.255.0 for Class C non sub netted networks
- Default Gateway: This is generally the IP address of your router
- Primary Nameserver: This should not be the same address as the Default Gateway. You will
need to look at your router configuration pages to get this number.
2. Log into the CLI using the root user and type netconfig and then tap the ENTER key
3. You should see a screen similar to the one below
Using the left or right arrow select the Yes button and then tap the ENTER key
Copyright 2007 Thomas A. King All Rights Reserved Page 17
PBX in a Flash Installation November 25, 2007
4. You should now see the screen below
Tab down to the IP address field and fill out all of the information that is required. NOTE do not use the
information contained in the image! Select the Ok button and tap the ENTER key
5. You should be back at the Linux CLI now. We need to reboot the system by typing shutdown 0r now
and then tapping the ENTER key.
6. Your system will now reboot. Once the boot process has finished log back into the Linux CLI as user
root and repeat steps 2 4 over again. This time when you get back to the Linux CLI type the
following service network restart and then tap the ENTER key.
Copyright 2007 Thomas A. King All Rights Reserved Page 18
PBX in a Flash Installation November 25, 2007
7. Now lets test our connection type ping www.nerdvittles.com and then tap the ENTER key. You
should see something similar to the screen below
After you see a few lines of reply hold down the Ctrl key and then tap the C key. You have now set up a
static IP address. If you see anything else than the screen above try rebooting the computer using Step 5
and try Step 7 again.
Copyright 2007 Thomas A. King All Rights Reserved Page 19
PBX in a Flash Installation November 25, 2007
APPENDIX ONE ISOLINUX Install Options
UNDER CONSTRUCTION
Copyright 2007 Thomas A. King All Rights Reserved Page 20
PBX in a Flash Installation November 25, 2007
APPENDIX TWO Choosing a password
Passwords used by PBX in a Flash can be of any length and are both case and punctuation
sensitive. We recommend using at least eight characters, some of which are punctuation marks
or other special keyboard characters. Shorter and simpler passwords weaken your defenses.
For example, the password JOHNJOHN is quite weak, particularly if your name is John.
J_O%H#N@ is slightly better, but it still contains elements of your name. A password such as
F#LLL&*_ would be a better choice (Note: Please do not use this example). Lastly, try to use a
password you will remember, but which others will not guess (easier said than done), and
never, never, NEVER write your password down!
We suggest using an easily remembered scheme such as the following that is almost impossible
to guess:
1. Choose a nursery rhyme or other saying that you can remember.
2. Use the first letter of each word, either upper or lower case, in sequence to
make up the password.
3. For words such as and, at, number or star use the symbols on the top
row of the keyboard (&, @, # or *.
4. For numbers use the actual number key rather than the word.
5. Use punctuation where appropriate.
6. For example, Hey Diddle Diddle, the Cat and the Fiddle! would generate the
following password: HDD,tC&tF!. (Do not use this example as your password)
Copyright 2007 Thomas A. King All Rights Reserved Page 21
You might also like
- A Heartbreaking Work Of Staggering Genius: A Memoir Based on a True StoryFrom EverandA Heartbreaking Work Of Staggering Genius: A Memoir Based on a True StoryRating: 3.5 out of 5 stars3.5/5 (231)
- The Sympathizer: A Novel (Pulitzer Prize for Fiction)From EverandThe Sympathizer: A Novel (Pulitzer Prize for Fiction)Rating: 4.5 out of 5 stars4.5/5 (119)
- Never Split the Difference: Negotiating As If Your Life Depended On ItFrom EverandNever Split the Difference: Negotiating As If Your Life Depended On ItRating: 4.5 out of 5 stars4.5/5 (838)
- Devil in the Grove: Thurgood Marshall, the Groveland Boys, and the Dawn of a New AmericaFrom EverandDevil in the Grove: Thurgood Marshall, the Groveland Boys, and the Dawn of a New AmericaRating: 4.5 out of 5 stars4.5/5 (265)
- The Little Book of Hygge: Danish Secrets to Happy LivingFrom EverandThe Little Book of Hygge: Danish Secrets to Happy LivingRating: 3.5 out of 5 stars3.5/5 (399)
- Grit: The Power of Passion and PerseveranceFrom EverandGrit: The Power of Passion and PerseveranceRating: 4 out of 5 stars4/5 (587)
- The World Is Flat 3.0: A Brief History of the Twenty-first CenturyFrom EverandThe World Is Flat 3.0: A Brief History of the Twenty-first CenturyRating: 3.5 out of 5 stars3.5/5 (2219)
- The Subtle Art of Not Giving a F*ck: A Counterintuitive Approach to Living a Good LifeFrom EverandThe Subtle Art of Not Giving a F*ck: A Counterintuitive Approach to Living a Good LifeRating: 4 out of 5 stars4/5 (5794)
- Team of Rivals: The Political Genius of Abraham LincolnFrom EverandTeam of Rivals: The Political Genius of Abraham LincolnRating: 4.5 out of 5 stars4.5/5 (234)
- Shoe Dog: A Memoir by the Creator of NikeFrom EverandShoe Dog: A Memoir by the Creator of NikeRating: 4.5 out of 5 stars4.5/5 (537)
- The Emperor of All Maladies: A Biography of CancerFrom EverandThe Emperor of All Maladies: A Biography of CancerRating: 4.5 out of 5 stars4.5/5 (271)
- The Gifts of Imperfection: Let Go of Who You Think You're Supposed to Be and Embrace Who You AreFrom EverandThe Gifts of Imperfection: Let Go of Who You Think You're Supposed to Be and Embrace Who You AreRating: 4 out of 5 stars4/5 (1090)
- Her Body and Other Parties: StoriesFrom EverandHer Body and Other Parties: StoriesRating: 4 out of 5 stars4/5 (821)
- The Hard Thing About Hard Things: Building a Business When There Are No Easy AnswersFrom EverandThe Hard Thing About Hard Things: Building a Business When There Are No Easy AnswersRating: 4.5 out of 5 stars4.5/5 (344)
- Hidden Figures: The American Dream and the Untold Story of the Black Women Mathematicians Who Helped Win the Space RaceFrom EverandHidden Figures: The American Dream and the Untold Story of the Black Women Mathematicians Who Helped Win the Space RaceRating: 4 out of 5 stars4/5 (890)
- Elon Musk: Tesla, SpaceX, and the Quest for a Fantastic FutureFrom EverandElon Musk: Tesla, SpaceX, and the Quest for a Fantastic FutureRating: 4.5 out of 5 stars4.5/5 (474)
- The Unwinding: An Inner History of the New AmericaFrom EverandThe Unwinding: An Inner History of the New AmericaRating: 4 out of 5 stars4/5 (45)
- The Yellow House: A Memoir (2019 National Book Award Winner)From EverandThe Yellow House: A Memoir (2019 National Book Award Winner)Rating: 4 out of 5 stars4/5 (98)
- 2008 Fender FrontlineInStore PricelistDocument156 pages2008 Fender FrontlineInStore Pricelistglue2No ratings yet
- All Wars Are Banker WarsDocument11 pagesAll Wars Are Banker Warsglue2No ratings yet
- On Fire: The (Burning) Case for a Green New DealFrom EverandOn Fire: The (Burning) Case for a Green New DealRating: 4 out of 5 stars4/5 (73)
- Nokia L1L2 FLM Training SlideDocument49 pagesNokia L1L2 FLM Training Slidearbaz khanNo ratings yet
- Radware DDoS Handbook 2015Document44 pagesRadware DDoS Handbook 2015gargamel2014No ratings yet
- Radware DDoS Handbook 2015Document44 pagesRadware DDoS Handbook 2015gargamel2014No ratings yet
- Build a generator from a lawn edger motor for home power needsDocument13 pagesBuild a generator from a lawn edger motor for home power needsصفوان التلNo ratings yet
- Colt Catalog 2013-LowDocument48 pagesColt Catalog 2013-Lowglue2No ratings yet
- Aruba Wlan 101Document41 pagesAruba Wlan 101Ichwan SetiawanNo ratings yet
- Scor 350-701-V7Document156 pagesScor 350-701-V7Delightt MuzozvionaNo ratings yet
- Nikon D7000 User's Manual (English) PrintableDocument348 pagesNikon D7000 User's Manual (English) PrintablegoldfiresNo ratings yet
- 18flsw July Lr2Document28 pages18flsw July Lr2glue2No ratings yet
- 18FLHD LR2Document48 pages18FLHD LR2glue2No ratings yet
- Ohr Interview Transcript 8.28.18Document268 pagesOhr Interview Transcript 8.28.18Victor I Nava100% (24)
- Mequoda Magazine Study PDFDocument65 pagesMequoda Magazine Study PDFglue2No ratings yet
- FW Largemouth Reg Rack CardDocument2 pagesFW Largemouth Reg Rack Cardglue2No ratings yet
- MCR 2017 03 17Document94 pagesMCR 2017 03 17glue2No ratings yet
- Ad Sense Audience EngagementDocument23 pagesAd Sense Audience EngagementDwi PutriyaNo ratings yet
- The Adsense Guide: To Audience EngagementDocument23 pagesThe Adsense Guide: To Audience Engagementglue2No ratings yet
- RFLPP Brochure 2015Document2 pagesRFLPP Brochure 2015glue2No ratings yet
- Pietta Firearms: The Story of a Man With a DreamDocument29 pagesPietta Firearms: The Story of a Man With a Dreamglue2No ratings yet
- PBX Administrators GuideDocument219 pagesPBX Administrators GuideChuck KingNo ratings yet
- Quick Hoops™ High Tunnel Bender: Instruction Manual For 9018Document54 pagesQuick Hoops™ High Tunnel Bender: Instruction Manual For 9018glue2No ratings yet
- PICkit 3 User Guide 51795ADocument98 pagesPICkit 3 User Guide 51795AJack Liddle100% (1)
- 2011 No Nonsense General Class License Study GuideDocument70 pages2011 No Nonsense General Class License Study Guidetorino460No ratings yet
- 2014 PSE Users Guide WebDocument44 pages2014 PSE Users Guide Webjohn100% (1)
- Heathkit Winter 1978Document104 pagesHeathkit Winter 1978glue2100% (1)
- Iphone iOS 6.1 User GuideDocument156 pagesIphone iOS 6.1 User Guideagenius1stNo ratings yet
- SEOmoz The Beginners Guide To SEO 2012Document67 pagesSEOmoz The Beginners Guide To SEO 2012Anca NicoletaNo ratings yet
- World Population To 2300Document254 pagesWorld Population To 2300icollinsonNo ratings yet
- Telecaster DiagramDocument4 pagesTelecaster Diagramglue2No ratings yet
- Omron Fins Ethernet ManualDocument86 pagesOmron Fins Ethernet ManualMel ZialcitaNo ratings yet
- GPIB - IEEE 488 Basics Tutorial - Radio-ElectronicsDocument4 pagesGPIB - IEEE 488 Basics Tutorial - Radio-ElectronicsPraveen KumarNo ratings yet
- Ug761 Axi Reference GuideDocument158 pagesUg761 Axi Reference GuideJuan BuenoNo ratings yet
- ACOM5xx User Manual V1.4Document92 pagesACOM5xx User Manual V1.4Markoz LunaNo ratings yet
- Informatica PowerCenter 7 Architecture and Administration Exam PrepDocument3 pagesInformatica PowerCenter 7 Architecture and Administration Exam PrepAdireddiNo ratings yet
- 1 Computer Orientation Basic InfoDocument23 pages1 Computer Orientation Basic InfoPatson OpidoNo ratings yet
- MCTS Windows 7 Configuring 70-680 Study GuideDocument12 pagesMCTS Windows 7 Configuring 70-680 Study GuideIrjê SchmithzNo ratings yet
- NP540U3CDocument87 pagesNP540U3CandibdgNo ratings yet
- Lab 1.1Document1 pageLab 1.1demisitoNo ratings yet
- Data Comm Final ExamDocument22 pagesData Comm Final Examgm22 mermaidNo ratings yet
- Gs33k50e10 50eDocument5 pagesGs33k50e10 50emukku_2712No ratings yet
- Compatibility Matrix FOS 8x August2019Document49 pagesCompatibility Matrix FOS 8x August2019qihanchongNo ratings yet
- Netman User UpsDocument51 pagesNetman User Upssts100No ratings yet
- OSI Layer With Functionalities PDFDocument33 pagesOSI Layer With Functionalities PDFNikhil Sai NethiNo ratings yet
- KJ-3500 Manual F - ENDocument41 pagesKJ-3500 Manual F - ENzitro01No ratings yet
- T-KD 318-EUI - ManualDocument71 pagesT-KD 318-EUI - Manualanuranjandesign571No ratings yet
- I2740 2.1en eDAQ ManualDocument258 pagesI2740 2.1en eDAQ ManualPalazzo345No ratings yet
- Elfin-EW1X User ManualV1.3 (20200415)Document26 pagesElfin-EW1X User ManualV1.3 (20200415)thebuzzdevNo ratings yet
- Xerox Wc423 SMDocument600 pagesXerox Wc423 SMkerintNo ratings yet
- Product Data Sheet: VIBRO Condition Monitoring 3 (VCM-3 and VCM-3 Ex)Document7 pagesProduct Data Sheet: VIBRO Condition Monitoring 3 (VCM-3 and VCM-3 Ex)Amir HabibNo ratings yet
- Huawei E5186 User ManualDocument10 pagesHuawei E5186 User ManualKyawPyai Soe0% (1)
- Why You Should Sell Your Product in Xfurbish?Document7 pagesWhy You Should Sell Your Product in Xfurbish?devi kiran suvarnaNo ratings yet
- Deluxe Ham Radio: Nterfacing NterfacingDocument32 pagesDeluxe Ham Radio: Nterfacing NterfacingEric BonneauNo ratings yet
- 6T CMOS SRAM CELL Design ReportDocument24 pages6T CMOS SRAM CELL Design ReportVõ Thanh Liêm100% (1)
- T Rec G.9807.1 201606 I!!pdf eDocument286 pagesT Rec G.9807.1 201606 I!!pdf eRoberto MeloNo ratings yet
- Matrix SATATYA - New Channel Presentation PDFDocument27 pagesMatrix SATATYA - New Channel Presentation PDFŠhübhãm KhâńñåNo ratings yet
- SIP To IP Architecture - Von9909 - EricssonDocument22 pagesSIP To IP Architecture - Von9909 - EricssonduyckNo ratings yet