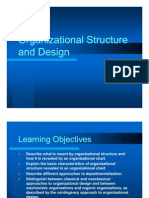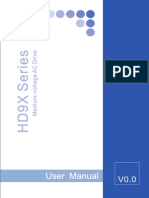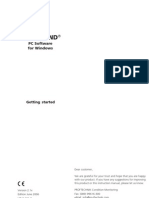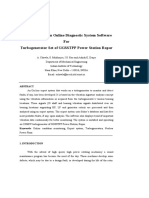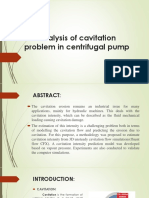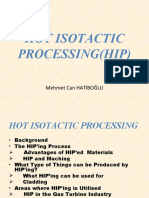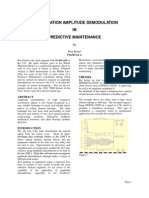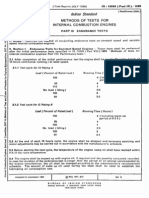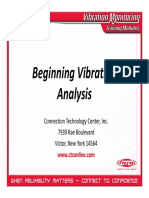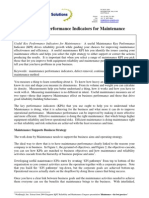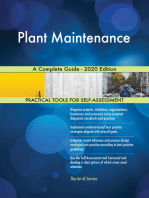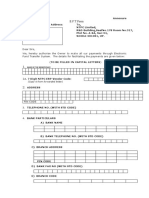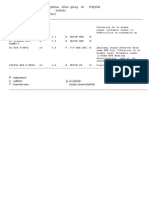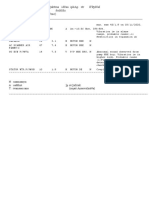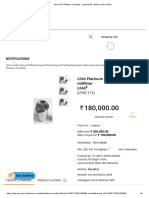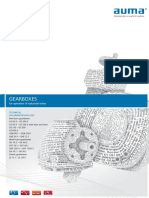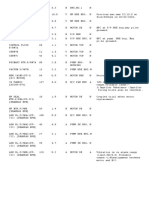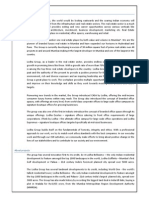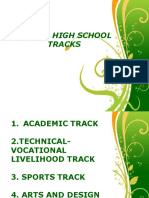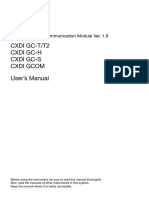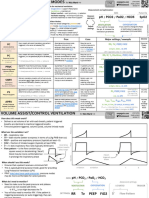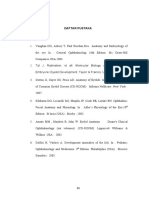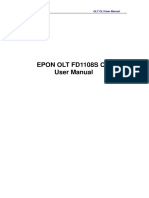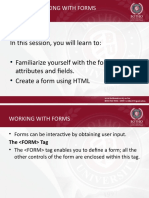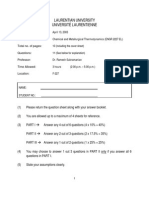Professional Documents
Culture Documents
Install Guide
Uploaded by
mtttusharCopyright
Available Formats
Share this document
Did you find this document useful?
Is this content inappropriate?
Report this DocumentCopyright:
Available Formats
Install Guide
Uploaded by
mtttusharCopyright:
Available Formats
Installing and Using
iLearnVibration
By Mobius
Installing and Using iLearnInteractive 1
Contents
Installing iLearnVibration 4
Welcome ............................................................................................................................. 4
Let's get started .................................................................................................................. 4
Computer requirements ....................................................................................... 4
Begin the installation ............................................................................................ 4
Performing the installation ................................................................................................. 5
Upgrading from previous versions........................................................................ 5
Install the system .................................................................................................. 6
Installing the License Manager ......................................................................................... 15
The installation is complete what next? ........................................................................ 21
Register by e-mail ............................................................................................... 21
If you own a dongle ............................................................................................ 23
Network license .................................................................................................. 23
Upgrading from Previous Versions ................................................................................... 25
Backup the license files for users who registered by e-mail ............................ 25
Uninstall the current version .............................................................................. 26
Security and licenses 29
Introduction ...................................................................................................................... 29
Registration......................................................................................................... 29
Security module (HASP and SafeNet) ................................................................. 29
Network security module (NetHASP) ................................................................. 30
Problems with the license manager.................................................................................. 31
Not checking the License Manager..................................................................... 31
Cannot find the License Manager ....................................................................... 32
Additional information...................................................................................................... 32
Support issues 33
What to do when things are not perfect? ........................................................................ 33
Installation, dongle and licensing issues ........................................................................... 33
Software issues ................................................................................................................. 33
Reboot and try again .......................................................................................... 34
Is it repeatable? .................................................................................................. 34
Record the sequence of events .......................................................................... 34
Check your memory and resources .................................................................... 34
Are other programs affected? ............................................................................ 34
How much disk space do you have? ................................................................... 34
Reinstall the software ......................................................................................... 35
If you get a software error ............................................................................... 35
Content issues ................................................................................................................... 37
Documenting iLearnVibration issues .................................................................. 37
Computer requirements ................................................................................................... 38
Hard drive space ................................................................................................. 38
2 Installing and Using iLearnInteractive
Operating system ................................................................................................ 38
Resolution............................................................................................................ 38
CD ROM ............................................................................................................... 38
Sound card ........................................................................................................... 39
Memory and processor ....................................................................................... 39
Installing and Using iLearnInteractive 3
Installing iLearnVibration
Welcome
Thank you very much for purchasing our product!
We have worked very hard to create a product that will help you master vibration
analysis and run a more successful monitoring program.
If you have any questions, or suggestions for improvements, please do not
hesitate to contact us. This product was first released in September 2000, and
we have continued to improve the product thanks to comments from our other
customers.
This document has been written to help you to install and operate the
iLearnVibration products. It covers the installation and registration process. It
also includes a few support tips and tricks.
Let's get started
Computer requirements
First, let's make sure that your computer is up to the task. You basically need a
Pentium computer with 64 MB of RAM, with a screen resolution of 800x600
although higher resolution would be much better, especially when running
iLearnVibration. You will need 35 MB free space on your hard drive to install all
of the products, and an additional 535 MB to store all of the "resource files"
(vibration data files, animations, narrations, etc.) on your hard drive so that you
do not need to use the CD.
Begin the installation
When you insert the CD the setup program should launch automatically. If not,
run the program named Setup.exe. When you see the opening screen, click
install.
Note: On Windows NT , Windows XP, Windows 2000 and Windows Vista, you
may find that you cannot install this product (or the drivers) if you are not logged
on as the "Administrator". If this is the case, you will need to contact your IT
department for their assistance.
4 Installing iLearnVibration Installing and Using iLearnInteractive
The installation program
Note: If you participating in a Mobius Institute Distance Learning course you
should also read the document called GettingStarted.pdf. It can be found on the
CD.
Performing the installation
The following section will take you through the installation process.
Upgrading from previous versions
If you are upgrading from version 1.X or 2.X, you should read the section
Upgrading from Previous Versions. There are a number of steps you must
perform in order to ensure that Version 3.3 will work correctly, and to ensure
that your e-mail registration codes will still be valid. In summary:
1. If you have a Version 1.X or Version 2.X system on your computer, you must
uninstall the system first. Many of the files have been changed, and they live
in new locations. If you do not uninstall first, you could end up with over 500
MB of files that you do not need!
2. If you do not have a dongle and you do not have a network license (i.e. you
registered by e-mail), then you must backup the license files before you
uninstall the system. Please read Upgrading from Previous Versions for
more information.
Installing and Using iLearnInteractive Installing iLearnVibration 5
Install the system
When you click on install, you will see the following screen:
If you have a normal dongle (while LPT dongle or blue/purple USB dongle) and
have not purchased a network license, you can simply click Begin and the
installation wizard will start.
NOTE: If you have a red network dongle (you purchased the network license
version of the system), there is a program called the License Manager which
must be installed on one computer on the network. If you wish to install it on
this computer, and you do not wish to install iLearnVibration on this computer,
please click the Next button to skip this step. There is more on this topic later in
the manual.
6 Installing iLearnVibration Installing and Using iLearnInteractive
Click Next
Read the license agreement, and click Agree (but only if you do!)
Installing and Using iLearnInteractive Installing iLearnVibration 7
Specify what should be installed
Select the product
There are three ways to buy iLearnVibration. You must select the option that
matches your application:
1. I attended a Mobius Institute course
If you attended a Mobius Institute training class (either delivered by
Mobius Institute or a Mobius Institute training partners) then you will
be able to use an abbreviated version of iLearnVibration on your
computer. It does not have all of the lessons or all of the software, but
it will help you to remember what you were taught during the course. If
you did upgrade to iLearnVibration [Professional], please still choose
this option.
2. I am participating in a Distance Learning course
If you have joined a Mobius Institute Distance Learning training class,
then you will be able to use a special version of iLearnVibration on your
computer. It contains all of the lessons required for your course. If you
did upgrade to iLearnVibration [Professional], please still choose this
option.
3. I ordered iLearnVibration [Standard], [Professional] or
[Instructor]
If you ordered iLearnVibration [Standard], iLearnVibration [Professional]
or iLearnVibration [Instructor], either single-user or multi-user (via the
network license), please select the third option.
Note: If you ordered iLearnVibration [Instructor] you should select the third
option and go through the installation procedure, and then copy the files from
the supplementary CD to C:\Program files\iLearnInteractive (or wherever
you chose to install iLearnVibration).
8 Installing iLearnVibration Installing and Using iLearnInteractive
Note: iLearnInterpreter is installed via a separate CD.
Copy resources
It is highly recommended that you run iLearnVibration system with the resources
on your hard drive (or a drive on the network) rather than on the CD. Check the
Copy training resources option to ensure that this happens.
Note: If you are upgrading from Version 2.0 and already have the resources on
your computer, you must re-install the Version 3.3 resources. Simply select the
Copy training resources option and the old resources will be overwritten.
Installation performance issues
Some customers have reported that the resources take a long time to install.
The installation program is simply instructed to copy the files to the hard drive,
however occasionally it can take over an hour to copy these files! We have two
suggestions:
1. If you have a virus checker installed on your computer (if you dont, you
should!), the virus checker may be checking each file, and thus slowing down
the process. If it is taking a long time to perform the installation, temporarily
turn off the virus checker and repeat the installation.
2. You can copy the resource files manually via Windows Windows Explorer.
Perform the installation without copying the resources (i.e. un-check the
Copy training resources option), and then run Explorer and do as
follows:
a) Navigate to the CD and open the folder called iLearnInteractive, select
the folder called Resources, and copy it to the clipboard (press ctrl C).
b) Then navigate to the location where you installed our product (probably
C:\Program files\iLearnInteractive) and press ctrl V. All of the files will
then be copied to this new directory.
Once you have made this selection, click Next.
Installing and Using iLearnInteractive Installing iLearnVibration 9
Select the installation folder
The location set by default is the best location for the system. However you can
copy them on to a different drive if you like. Click Browse to change the
location.
Select the Program Manager group name click Next
10 Installing iLearnVibration Installing and Using iLearnInteractive
Select your preferred units click Next
Click Next to start the installation
When you click Next, the system will begin the installation process. All of the
products (selected) will be installed, and the resource files will be copied (if
selected).
Installing and Using iLearnInteractive Installing iLearnVibration 11
Installation in progress
The dongle driver will now install.
Select the language and click OK to continue.
12 Installing iLearnVibration Installing and Using iLearnInteractive
Select Next to continue.
Click I accept and click Install.
Installing and Using iLearnInteractive Installing iLearnVibration 13
Click Finish to complete the dongle driver installation
Click Finish to complete the installation
And that is all there is to it!
14 Installing iLearnVibration Installing and Using iLearnInteractive
Installing the License Manager
If you purchased a network license, it must be installed on one computer on the
network. That computer may also be used to operate iLearnVibration, or it may
be a server.
Note: The License Manager can be installed on ANY computer on the network. It
does not have to be a server. It simply has to be running when other
iLearnVibration users wish to access the system.
Note: Please make sure that you read the section on SetSecurity and NetHASP.ini
files later in this document. In summary:
1) You must tell iLearnVibration that it must get its license from the License
Manager by default it will look for a local dongle. Run SetSecurity (in the
HASP folder of the CD) if you have this problem.
2) If iLearnVibration has any difficulty communicating with the License Manager
then you should create a NetHASP.ini file. This file tells iLearnVibration where it
can find the License Manager.
Simply click the Net install button and the installation program will begin.
Note: The installer is on the CD in the HASP/NetHASP/Install folder. It is
called LMSetup.exe. It can be used to reinstall or remove the license manager.
Installing and Using iLearnInteractive Installing iLearnVibration 15
Select the language and click OK to continue.
Select Next to continue.
16 Installing iLearnVibration Installing and Using iLearnInteractive
Click I accept and click Install.
You have the option to install the system as a service or an application.
You should consult with your IT staff if you are unsure which option to select.
If you do not have IT staff and you must make a choice, then you should probably
select Service the License Manager will be running in the background at all
times when this computer is running.
Select the desired option and click Next>.
Installing and Using iLearnInteractive Installing iLearnVibration 17
You must specify the location to install the License Manager software.
Note: Aladdin is the company that produces the HASP security modules and
the License Manager software. The network-based security system is called
NetHASP.
You can also specify where the License Manager programs should be located in
your Program list (when you select Start Programs). You could enter
"Mobius iLearnInteractive" and it would appear with our products. It is your
choice.
18 Installing iLearnVibration Installing and Using iLearnInteractive
If you chose to install the License Manager as an application, you can decide
whether the License Manager will be started automatically when your computer
starts. Remember, if the License Manager is not running, it is not possible for
anyone to use iLearnVibration.
Make your selection and click Next>
The installation will now be performed.
If the dongle drivers are not installed on this computer, this utility will install
them at this time. The dongle drivers are required in order to communicate with
the dongle.
Installing and Using iLearnInteractive Installing iLearnVibration 19
Once the License Manager is installed, and the dongle drivers are installed, the
system will prompt you to start the License Manager. You can start it now or
start it in the future.
20 Installing iLearnVibration Installing and Using iLearnInteractive
The installation is complete what next?
Once you have installed and registered the products you can run them. Just
attach the dongle (if you have one) and go Start, Programs, Mobius
iLearnInteractive, then select the application (you can also click on the short-
cut icons created on your desktop).
If you do not attach the dongle, or if you do not have one, or if you have a
network license, you will see the following screen:
At this dialog you can take the required action according to the license type you
have purchased.
Register by e-mail
If you purchased the product before March 2003 and did not purchase a dongle,
then you may select the Register by e-mail.
Installing and Using iLearnInteractive Installing iLearnVibration 21
You should then complete the details requested on the Contact information
and Additional information tabs, and then proceed to the Register tab.
The easiest registration method is to click the Send e-mail button. And e-mail
will be sent to register@ilearninteractive.com with all of the required details.
You can then press Continue, and a short free trial will begin.
When you receive the reply to the e-mail with your registration code, simply run
the software and go to the License details tab, enter the code, and click
Unlock.
22 Installing iLearnVibration Installing and Using iLearnInteractive
Note: If you have any difficulties with the registration process, simply take the
two codes on the License details tab and send them by e-mail to
register@ilearninteractive.com. Please include ALL of your contact details, and
product information (what you have purchased, when you purchased the
product, and from whom you purchased the product).
If you own a dongle
If you own a dongle, simply connect it to the LPT (printer) port or USB port and
click the LPT or USB dongle button. You must keep the dongle attached to
the computer.
Network license
If you own a network license simply click the Register with the License
Manager button. The software will search the network for the License Manager
and log-in. When you next run the software it will automatically attempt to log-
in with the License Manager.
Note: If at any time the system is checking for a local dongle or it is asking for
registration information (and license codes), you can run SetSecurity.exe in the
HASP folder of the CD and select the second option (Network license manager).
From that point on the system will look for the License Manager.
Installing and Using iLearnInteractive Installing iLearnVibration 23
This step may be required if you initially run the system under an Administrator
account, for example, and later run the system under the user account. This
information is kept in the Windows Registry and different users have different
registries.
Important source of help
If you have any trouble with the License Manager, there is a program in the
HASP/NetHASP folder of the CD with a program called diagnostix,exe. This
program is supplied by the company that makes the dongles and License
Manager (Aladdin) and it can be used to search for the License Manager and
optionally create a NetHASP.ini file.
The NetHASP.ini file is used to tell iLearnVibration where it can find the License
Manager. By default iLearnVibration will effectively search the entire network
it may not find it. But if you create a NetHASP.ini (and save it in the
C:\Windows\System32 folder, iLearnVibration will be able to go straight to the
License Manager to obtain license information.
There are sample NetHASP.ini files on our Web site and on the CD:
HASP\NetHASP\NetHASP ini samples
You can also visit a special page on our Web site that contains a number of useful
trouble-shooting tools and the latest drivers.
http://www.ilearninteractive.com/HASP
You may also visit Aladdins Web site:
http://www.aladdin.com
Note: You should ensure that the License Manager is running on a computer on
the network before you attempt to register with the License Manager.
24 Installing iLearnVibration Installing and Using iLearnInteractive
Upgrading from Previous Versions
If you currently have iLearnInteractive installed on your computer then there are
three important steps you must perform BEFORE you install the new version.
You should select notes and carefully read the instructions and follow the steps.
Backup the license files for users who registered
by e-mail
When you registered the system by e-mail, the software updated some
important files on your computer. They are called the license files (for example,
iLearnVibration.lf). If these files are overwritten or erased, you will have
to re-register.
Note: If you have a dongle, or your system utilizes the network License manager
program, then you can skip to the next section.
Select Backup
Click on notes and move forward to page 5. This step will simply copy your
license files to your Windows temporary directory.
You will also find a program on the CD named LicenseBackup.exe. If you run
this program, you will see the following screen:
Installing and Using iLearnInteractive Installing iLearnVibration 25
License backup program
Simply click Backup licenses to create the backup.
Uninstall the current version
If you have Version 2.X on your computer, you should be able to simply uninstall
the system and all of the resources and training resources will be removed youre
your computer. Your notes, bookmarks, and user files will not be removed. If
you have Version 1.0, the resources were copied manually, so you need to
remove them separately.
Perform the uninstall
To uninstall the system this, select Start, Settings, Control Panel, followed by
Add/Remove programs. You do not need to close the installer to do this.
Depending upon the version you have, you will either find one option in the list
named Mobius iLearnInteractive, or one option for each product you installed:
Mobius iLearnVibration, Mobius iLearnCaseHistories, and so on. You
must select and uninstall every Mobius program.
26 Installing iLearnVibration Installing and Using iLearnInteractive
Select the Mobius programs
Erase the resource files
The resource files in the new version have been updated, so it is necessary to
remove the previous copy. If you have Version 1.X, or you manually copied the
resource files to your computer, you must manually remove them.
Simply go to the directories containing the resource files and erase the entire
directory tree. Alternatively, we have provided a useful utility to do this for you.
Click on the notes button, move to page 6, and then click Remove.
Select Remove
Installing and Using iLearnInteractive Installing iLearnVibration 27
Simply check to make sure that the paths are correct, and click on the Remove
button.
Select Remove
You will be asked to confirm please select Yes.
Click Yes to confirm.
You will also be asked to confirm the deletion of "read only" files. They are set to
"read only" because they were copied from a CD, and all files on a CD are read-
only. Click Yes to All so that you will not be asked this question again.
Click Yes to All
28 Installing iLearnVibration Installing and Using iLearnInteractive
Security and licenses
Introduction
In this chapter we hope to clarify the license arrangements, and the operation of
the security modules and the network License Manager.
iLearnInteractive may only be run on one computer at a time. If the system is
required to be used by more than one person at a time, or it needs to be used on
different computers, then we have a number of options.
Registration
If you do not have a security module, the software will be locked to the
computer. You will go through the registration process, which involves sending
two special numbers to us, and we reply with a third number. Those two special
numbers uniquely identify your computer (and the time at which registration
occurred).
At this time, once the software is registered on one computer it may only be
operated on that one computer.
Security module (HASP and SafeNet)
The security module is a device that sits on your parallel port or USB port. Our
program can read its memory and determine whether the program being run is
licensed for operation.
USB port security module
Installing and Using iLearnInteractive Security and licenses 29
Parallel port security module (called HASP)
In order to utilize these devices, a driver is required to be installed on your
computer. It is a part of the installation process.
You can therefore install the software (and resources) on as many computers as
you like. However the security module must be installed (and remain connected)
which the product is in use.
Network security module (NetHASP)
In order to support a larger number of users, we also support a security module
that sits on a single computer on the network.
Network security module (NetHASP)
The iLearnInteractive software is then installed on any number of computers (on
the same network). When a program runs it looks on the network for the
security module, and then will operate. But there is actually more to it than that.
First, the computer that holds the security module (which does NOT have to be
the network server) also runs a program called the License Manager. It must be
left running at all times in order for this scheme to operate. It knows how many
concurrent users are allowed to operate the products. When a program is
started, iLearnVibration for example, it "logs in" with the License Manager.
When that program is closed, it logs off.
Let's look at an example.
We will assume that you have purchased a license for two concurrent users of
iLearnVibration [Standard]. You may install the products on any number of
computers, however you have chosen one computer to run the License Manager
software. So it has the red security module on its parallel port (or USB), and it
has the License Manager software installed and running.
At 9:00 am Joe starts iLearnVibration. It log is with the License
Manager and all is well.
30 Security and licenses Installing and Using iLearnInteractive
At 9:30 am Mary also starts iLearnVibration. It logs in with the
License Manager. The License Manager knows that you have
purchased two licenses, so it allows Mary to start the software.
At 10:00 am Jill also starts iLearnVibration. The License Manager will
tell Jill that she cannot use iLearnVibration, as there are already two
concurrent users.
At 10:15 am, Joe closes iLearnVibration on his computer. It
automatically logs out.
At 10:30 am Jill tries iLearnVibration again. This time the program
runs because there is a license available.
The log-in and log-out process is completely automatic and transparent. You
simply run the program and it will either begin as expected, or a message will
appear to say that there are no licenses free.
Monitoring the users
There is a program on the CD in the Hasp/NetHASP/Monitor directory which
allows you to see which users are currently logged in. It must be run on the same
computer that runs the License Manager software.
Problems with the license manager
There are two common problems with installations involving the License
Manager.
Not checking the License Manager
When iLearnVibration runs it looks in the Windows Registry to see which license
method is being used. By default it will look for a dongle connected to the
computer, and if it is not found, it will fall back to using the original license
method using license codes. If this happens you should run the program called
SetSecurity.exe. It can be found in the HASP folder on the CD.
Select the second option. It will write to the Registry so that iLearnVibration
knows that it should attempt to get its license information from the License
Manager.
Installing and Using iLearnInteractive Security and licenses 31
Note: Different users of the computer may have different registries. Therefore
if the Administrator (or any other user) installed and first ran the system, it may
not work correctly when a different iLearnVibration user accesses the system.
Therefore you may need to run SetSecurity.exe for every user of the computer.
Cannot find the License Manager
By default iLearnVibration will send a message to the entire network looking for
the License Manager. In many situations this will find the License Manager and
iLearnVibration will run.
However, in more complex networking environments this method may not work.
So, we need to tell iLearnVibration where to find the License Manager. We do
this via a NetHASP.ini file. It is a small file that contains the address (IP address
or computer name) of the computer running the License Manager. There are
sample files on the CD:
HASP\NetHASP\NetHASP ini samples
You can also visit a special page on our Web site that contains a number of useful
trouble-shooting tools and the latest drivers.
http://www.ilearninteractive.com/HASP
You may also visit Aladdins Web site they are the supplier of the License
Manager:
http://www.aladdin.com
Additional information
There is a file named nethasp.txt in the Hasp/NetHASP directory on the CD. It
contains additional setup and operational information. It has been extracted
from the official Aladdin NetHASP manual.
32 Security and licenses Installing and Using iLearnInteractive
Support issues
What to do when things are not perfect?
We have spent many months to plan, develop and test the iLearnInteractive
products. But we are not perfect. We make mistakes. We are human. However,
that does not mean that we will not do everything we can to improve the
product. But it will require your help.
If you see a software problem, or an error in the material, please document the
problem and let us know. We will improve the product and update all of our
customers.
We also ask you to tell us if you have any ideas for the product. Your suggestions
and ideas will enable us to improve the product.
With improvements and corrections, all users will benefit.
So, how do you do that? If you find a "bug" in the software, or have difficulty
running one of the products, please refer to the Software issues section. If
you find a slide in iLearnVibration, or a technical detail in any one of the products
that you disagree with, please refer to the Content issues section.
Installation, dongle and licensing issues
By far the biggest support issue we face is related to the installation and use of
the dongle and license manager software. Although we have done everything
humanly possible to ensure that the drivers and software are installed correctly,
we still occasionally receive reports that they are not either not installed
correctly, or the software is unable to find the dongle or the license manager.
We have described the main issues related to the network license in the previous
section, but if you are still having difficulties with a dongle or network License
Manager, then please either visit the following page on our Web site or contact
us via e-mail: support@ilearninteractive.com
www.ilearninteractive.com/HASP
Software issues
As stated in the introduction, creating a software program that works without
"bugs" on all computers is extremely difficult. In fact, it is impossible.
Installing and Using iLearnInteractive Support issues 33
With 20 years of software development experience, we have gone to great
lengths to create the best product, and to provide facilities to aid in the
resolution of any problems that do arise.
So, if you have discovered a problem, would you please follow these steps?
Reboot and try again
In many cases, problems are due to memory problems, or conflicts with other
programs. If you can shut all programs down, reboot the computer, and then
run just the iLearnInteractive product in question. If the problem no longer
occurs, then we would still like to know what happened, but at least you are up
and running.
Is it repeatable?
We always like to know if the problem is repeatable. That means, does the
problem always happen, or only in special circumstances. If it is the later, please
identify those circumstances. A little time spent to isolate the conditions will
save you and us a great deal of time.
Record the sequence of events
When you report a problem, it is always very helpful if you can tell us the steps
required to cause the problem to occur.
Note: You may find a problem that you can work around. We would still like to
know about these problems so that we can correct them, and thus save you and
other users the same frustration.
Check your memory and resources
As mentioned, problems are often due to lack of computer resources (free
RAM memory). You can check you resources via the System option in the
Control panel. Just select Start, Settings, Control panel, and double
click System.
Are other programs affected?
If you find that one of the iLearnInteractive programs is having a problem, please
check the other programs to see if they also experience the same problem.
Many of the products share the same software modules, so knowing which work
and which do not can help us determine which may be the culprit.
How much disk space do you have?
If you have very little hard disk space, then there is a chance that the installation
was not complete, or that the computer operating system may struggle. Please
find a way to delete some files so that that there is at least 50 MB of free disk
space.
34 Support issues Installing and Using iLearnInteractive
Reinstall the software
If you have installed the software and believe that it went perfectly smoothly
(and you still have plenty of disk space afterwards), then it is unnecessary to
reinstall the software. However, if there is any doubt in your mind, then it is
worth either re-installing the software, or uninstalling the products and then
repeating the installation, as described at the beginning of this manual.
If you get a software error
We have added software to our product that attempts to trap a problem, and
then allows you to document and report the error. You will see the following
dialog box when a software error occurs.
The top three lines tell us where in the product the error occurred. The middle
section allows you to tell us about the problem, and the bottom section allows
you to try to continue using the software.
Here is an explanation of this "bug catcher" dialog screen.
Document the bug
Please record what you were just doing on the What happened tab. The more
you can tell us, the better.
Then tell us who you are on the Contact details tab.
Installing and Using iLearnInteractive Support issues 35
Next, go to the Useful information tab. You will see a list of information in the
list box that will tell you about the available memory, operating system,
computer configuration, and much more. All of this information can help us to
pinpoint the problem.
Tell us about it
We have provided three ways to contact us. The best option is e-mail.
If you click the e-mail button, the software will build an e-mail with all of the
required details and then send it to support@iLearnInteractive.com.
36 Support issues Installing and Using iLearnInteractive
Important: Not all e-mail systems are compatible, so you MUST look in
either your Outbox or Sent items list (or your e-mail system equivalent) and make
sure there is an e-mail on its way to support@ilearninteractive.com. If there is
not, you must create the e-mail manually.
Creating the e-mail manually
If the e-mail was not sent, please write an e-mail to the above address and tell us
all about the problem. Press the Copy button to copy all of the required
information to the clipboard, and paste (ctrl-V) it into the body of the e-mail.
Also copy the key information from the third tab so that we know about your
computer. And finally, tell us what lead up to the problem (what were you doing
at the time).
Note: Please do not forget to tell us who you are, and what program it is.
Getting out of the problem
In some cases you can resolve the problem yourself (disk drive full error, printer
error, etc.) and then you can click on Try again and the software will go back to
what it was doing.
You can also try to click Step past, just in case the software can skip the
offending portion of the software and continue operation.
If you click Step out, it will stop doing what it was doing, and attempt to
continue to operate. This will quite often work.
And if all else fails, click the Exit button to stop the program.
Content issues
If you read some text in the manual, in the iLearnCaseHistories reports, or in the
iLearnVibration scenes (or anywhere else for that matter), we would like to know
so that we can make the correction. Where it is a "typo", an error in logic, or a
difference of opinion, we value you input and want the opportunity to improve
our product.
So, please document the change that you feel needs to be made and write to
support@ilearninteractive.com.
Documenting iLearnVibration issues
In the case of iLearnVibration, it will help a great deal if you could tell us the
exact scene where the error exists. To help you to do this, if you select the
Menu button and check the Show scene name option, iLearnVibration will
show the name of the scene at the bottom of the viewer.
In this example, you can see that the name of the scene is mp3 : #29 Scene. To
make life even easier, if you simply click on the name of the scene, the name will
be copied to the clipboard so that you may paste it into your e-mail message to
us.
Installing and Using iLearnInteractive Support issues 37
Computer requirements
Hard drive space
50 MB, 530 if operated from This software requires approximately 35 megabytes to operate. However,
the hard drive. for improved performance, you may choose to copy the 'resource' files from
the CD to your hard drive. You will need an additional 535 megabytes
(approximately).
Operating system
We support Windows 95, 98, NT, 2000 and Vista. At this stage there are no
known conflicts between our products and any of those operating systems.
Note: If you do run Windows NT, 2000 or Vista you must have administrator
rights before you can install our software (this is true for all software).
Resolution
600x800, higher The iLearnSignals, iLearnMachineFaults and iLearnInstructor products will
recommended operate on 640x480, however all of the remaining products require
600x800 screen resolution.
It is highly recommended that iLearnVibration is operated at or above 1024x768.
The text used on the iLearnVibration is quite large, so you not find it difficult to
read.
CD ROM
Faster is better. You should also have a CD-ROM drive, the faster the better if you will
operate the software from the CD.
38 Support issues Installing and Using iLearnInteractive
Sound card
Stereo with good speakers While the software will operate without a sound card, it is highly
recommended recommended that you run these products on a computer with a sound card
with quality speakers.
Memory and processor
64 MB RAM and fast Pentium These products are quite advanced, utilizing signal processing, animations,
minimum simulations, and more. As such, you do need to have a fast Pentium
computer with 64 MB of RAM.
Note: If you load numerous programs into memory when your computer
starts, these programs may use the memory required by iLearnInteractive. If you
have any software problems, first try and remove these "start-up" programs and
run the product(s) again.
Installing and Using iLearnInteractive Support issues 39
You might also like
- Arp Cat 1Document4 pagesArp Cat 1shahbaz akramNo ratings yet
- Surface Vehicle StandardDocument5 pagesSurface Vehicle StandardLeonardo Gonçalves GomideNo ratings yet
- MINTZBERGDocument32 pagesMINTZBERGgeezee10004464100% (2)
- Inspection and Test Plan Steel Sheet Pile DriDocument6 pagesInspection and Test Plan Steel Sheet Pile DriSofda Imela100% (1)
- TPMDocument32 pagesTPMmanolo6490No ratings yet
- Intro To VA Terms & ConceptsDocument20 pagesIntro To VA Terms & ConceptsLe Thanh HaiNo ratings yet
- CEP VFD ManualDocument234 pagesCEP VFD ManualUsama ZubairNo ratings yet
- Omni Trend Getting StartedDocument32 pagesOmni Trend Getting Startedtgrtrtqwreyt0% (1)
- Development of An Online Diagnostic System Software For GGSSTPP Power Station RoparDocument18 pagesDevelopment of An Online Diagnostic System Software For GGSSTPP Power Station RoparH100% (1)
- Quick StartDocument114 pagesQuick StartAsanTubigKoNo ratings yet
- TPM Award 2008 - JipmDocument49 pagesTPM Award 2008 - JipmWattana RatchatamongkolcholNo ratings yet
- VibrationDocument6 pagesVibrationAashu PandeyNo ratings yet
- Vibration Analysis of Turbo Machines - Case Studies - Murilo CamisãoDocument67 pagesVibration Analysis of Turbo Machines - Case Studies - Murilo Camisãojoao batista alvesNo ratings yet
- Nova-PeakVue Rev B2 PDFDocument2 pagesNova-PeakVue Rev B2 PDFAlejandro José Poveda GuevaraNo ratings yet
- CBM ManualDocument88 pagesCBM ManualZdenko SemanNo ratings yet
- Cavitaion Problem in Centrifugal PumpDocument15 pagesCavitaion Problem in Centrifugal Pumpleelamech36No ratings yet
- Apm Book PDFDocument314 pagesApm Book PDFZahid MasoodNo ratings yet
- Gear Related Problem - Vibration (Dani, Bima, Dimmas, Bryant)Document13 pagesGear Related Problem - Vibration (Dani, Bima, Dimmas, Bryant)Ramaditya DimasNo ratings yet
- Conceptos Basicos ISA MexDocument3 pagesConceptos Basicos ISA MexRaul GonzalezNo ratings yet
- CM3152 en SKF Idler Sound MonitorDocument4 pagesCM3152 en SKF Idler Sound MonitorLuisSilvaNo ratings yet
- Expression of Interest GAILDocument30 pagesExpression of Interest GAILrrudshydNo ratings yet
- Design of Transmission Systems: Belt and Chain Drives ExplainedDocument56 pagesDesign of Transmission Systems: Belt and Chain Drives ExplainedgowthamkuttiNo ratings yet
- Condition Monitoring of Shovel Equipment Impacts ProfitabilityDocument27 pagesCondition Monitoring of Shovel Equipment Impacts ProfitabilitydhowardjNo ratings yet
- Nota Tecnica OmnitrendDocument4 pagesNota Tecnica OmnitrendAlejandro Jimenez FuentesNo ratings yet
- Bently Hydrobrochure r3 LR Ok For Website 11.2.18Document12 pagesBently Hydrobrochure r3 LR Ok For Website 11.2.18Deepen SharmaNo ratings yet
- SMP 7Document5 pagesSMP 7gullipalli srinivasa raoNo ratings yet
- TN 13 Omnitrend ShortcutsDocument2 pagesTN 13 Omnitrend ShortcutsBrtonNo ratings yet
- Training, Class I, Testing, IIb, 1-10Document12 pagesTraining, Class I, Testing, IIb, 1-10luis_hernandez_qNo ratings yet
- Hot Isotactic Processing (Hip) : Mehmet Can HATİBOĞLUDocument18 pagesHot Isotactic Processing (Hip) : Mehmet Can HATİBOĞLUthesecretgardenscatNo ratings yet
- Sideband Energy Ratio Gea19501aDocument1 pageSideband Energy Ratio Gea19501azeroseyaNo ratings yet
- NuggetsDocument202 pagesNuggetsfazzlieNo ratings yet
- Mscthesis Final Submit PDFDocument140 pagesMscthesis Final Submit PDFgeorgez111No ratings yet
- Pitfalls in The Analysis of Machinery Vibration MeasurementsDocument7 pagesPitfalls in The Analysis of Machinery Vibration MeasurementsTheerayoot PoomchaiNo ratings yet
- TPMDocument32 pagesTPMvignesh_sundaresan_1No ratings yet
- Acoustics Based Condition MonitoringDocument7 pagesAcoustics Based Condition MonitoringDeniz YazgaçNo ratings yet
- Acceleration Amplitude Demodulation IN Predictive MaintenanceDocument8 pagesAcceleration Amplitude Demodulation IN Predictive MaintenanceronfrendNo ratings yet
- Integrated Business Plan ModelDocument4 pagesIntegrated Business Plan ModelRobert Del RossoNo ratings yet
- Indian Standard: Methods of Tests For Internal Combustion EnginesDocument4 pagesIndian Standard: Methods of Tests For Internal Combustion EnginesrajkumarrakhraNo ratings yet
- 2 - Slow Speed Vibration Signal AnalysisDocument9 pages2 - Slow Speed Vibration Signal AnalysisSasi NimmakayalaNo ratings yet
- Condition Monitoring and Fault Diagnosis of Electrical MachineDocument8 pagesCondition Monitoring and Fault Diagnosis of Electrical Machinemurthy237No ratings yet
- Course Content - BINDT Certified Vibration Analysis Category-2Document2 pagesCourse Content - BINDT Certified Vibration Analysis Category-2mechjobs4meNo ratings yet
- Basic Alignment PPT 070418Document13 pagesBasic Alignment PPT 070418thongpvgasNo ratings yet
- Fmea Vs Fracas Vs RcaDocument5 pagesFmea Vs Fracas Vs RcaVinay Garg100% (1)
- Life Cycle Institute-SMRP BOK-Detailed Outline (2840)Document3 pagesLife Cycle Institute-SMRP BOK-Detailed Outline (2840)jhonatan lorenzoNo ratings yet
- Systematic Approach to Solving Vibration ProblemsDocument24 pagesSystematic Approach to Solving Vibration Problemsantok09No ratings yet
- Vibration Signatures Reveal Gear Tooth DefectsDocument8 pagesVibration Signatures Reveal Gear Tooth DefectsHURRYSTARNo ratings yet
- VIBRATION ANALYSIS TITLEDocument153 pagesVIBRATION ANALYSIS TITLEAnonymous ffje1rpa100% (1)
- Useful Key Performance Indicators For Maintenance PDFDocument8 pagesUseful Key Performance Indicators For Maintenance PDFfumerojr5164No ratings yet
- Machine Vibration Standards - Part 2 - Absolute-GeneralDocument12 pagesMachine Vibration Standards - Part 2 - Absolute-GeneraldimachampionNo ratings yet
- Vibration ManualDocument32 pagesVibration Manualsayed1234No ratings yet
- Csi - 2140 1 205Document205 pagesCsi - 2140 1 205Matias Fiascheti100% (1)
- Iso 13373 9 2017Document12 pagesIso 13373 9 2017ThejaswiniNo ratings yet
- 1 Introduction To VibrationDocument4 pages1 Introduction To VibrationMohamed AslamNo ratings yet
- 2.vibration Case Study 2Document5 pages2.vibration Case Study 2Le Thanh HaiNo ratings yet
- PWM VFD causes torsional vibration issues in ID fan systemDocument12 pagesPWM VFD causes torsional vibration issues in ID fan systemwaj1No ratings yet
- Structural Health MonitoringFrom EverandStructural Health MonitoringDaniel BalageasNo ratings yet
- The Death of Reliability: Is it Too Late to Resurrect the Last, True Competitive Advantage?From EverandThe Death of Reliability: Is it Too Late to Resurrect the Last, True Competitive Advantage?No ratings yet
- Failure Reporting Analysis And Corrective Action System A Complete Guide - 2020 EditionFrom EverandFailure Reporting Analysis And Corrective Action System A Complete Guide - 2020 EditionNo ratings yet
- CMMS computerized maintenance management system The Ultimate Step-By-Step GuideFrom EverandCMMS computerized maintenance management system The Ultimate Step-By-Step GuideNo ratings yet
- AAAADEDASASAWQQSSDDDDDocument1 pageAAAADEDASASAWQQSSDDDDmtttusharNo ratings yet
- E.F.T.Form: (Copy It From Forwarded Letter)Document2 pagesE.F.T.Form: (Copy It From Forwarded Letter)mtttusharNo ratings yet
- ADADEQQWDocument1 pageADADEQQWmtttusharNo ratings yet
- Solar ConnectorDocument1 pageSolar ConnectormtttusharNo ratings yet
- AAAADEDWQDocument1 pageAAAADEDWQmtttusharNo ratings yet
- KN CollegeDocument1 pageKN CollegemtttusharNo ratings yet
- Buy LFAS Platinum Crucibles, Capacity 25 Milliliter Online - GeMDocument4 pagesBuy LFAS Platinum Crucibles, Capacity 25 Milliliter Online - GeMmtttusharNo ratings yet
- AAAADEDASASAWQQSSDDDDDocument1 pageAAAADEDASASAWQQSSDDDDmtttusharNo ratings yet
- Sss 7 CMRDocument1 pageSss 7 CMRmtttusharNo ratings yet
- XXXAAAASAQDocument1 pageXXXAAAASAQmtttusharNo ratings yet
- Seamless Cold Drawn Precision Tubes According To EN-10305-1 (DIN 2391) E235+C/+N (St. 35 BK/NBK) E355+C/+N (ST 52 BK / NBK)Document32 pagesSeamless Cold Drawn Precision Tubes According To EN-10305-1 (DIN 2391) E235+C/+N (St. 35 BK/NBK) E355+C/+N (ST 52 BK / NBK)jean bouNo ratings yet
- Form For Inquiries, Offers, and Orders Part-Turn Gearboxes GS 315 - GS 500Document2 pagesForm For Inquiries, Offers, and Orders Part-Turn Gearboxes GS 315 - GS 500mtttusharNo ratings yet
- Sss 7 CMRDocument1 pageSss 7 CMRmtttusharNo ratings yet
- AAAADEDWQDocument1 pageAAAADEDWQmtttusharNo ratings yet
- Failure Analysis of Expansion Joints Bel PDFDocument4 pagesFailure Analysis of Expansion Joints Bel PDFAmirmasoudNo ratings yet
- Technical Data and Dimensional Data Sheet For: AUMA India GearboxesDocument21 pagesTechnical Data and Dimensional Data Sheet For: AUMA India GearboxesmtttusharNo ratings yet
- AqaixakDocument1 pageAqaixakmtttusharNo ratings yet
- Form For Inquiries, Offers, and Orders Part-Turn Gearboxes GS 50.3 - GS 125.3Document2 pagesForm For Inquiries, Offers, and Orders Part-Turn Gearboxes GS 50.3 - GS 125.3mtttusharNo ratings yet
- Products or Blanks Directly From Stock: 16unc 13unc 11unc 10unc 9unc 8unc 8un 8UN 8UN 8UN 8UN 8UN 8UNDocument1 pageProducts or Blanks Directly From Stock: 16unc 13unc 11unc 10unc 9unc 8unc 8un 8UN 8UN 8UN 8UN 8UN 8UNmtttusharNo ratings yet
- Katalog Techn Unterlagen Getriebe enDocument252 pagesKatalog Techn Unterlagen Getriebe enmtttusharNo ratings yet
- Saamaanya Samkot) P Ivamaaocana (Isqait Anauvaixana)Document1 pageSaamaanya Samkot) P Ivamaaocana (Isqait Anauvaixana)mtttusharNo ratings yet
- CMRDocument2 pagesCMRmtttusharNo ratings yet
- Ba gs0 enDocument36 pagesBa gs0 enmtttusharNo ratings yet
- E2152 7 05 01 - Stellantriebe PDFDocument17 pagesE2152 7 05 01 - Stellantriebe PDFJs WilyNo ratings yet
- Form For Inquiries, Offers, and Orders Part-Turn Gearboxes GS 50.3 - GS 125.3Document2 pagesForm For Inquiries, Offers, and Orders Part-Turn Gearboxes GS 50.3 - GS 125.3mtttusharNo ratings yet
- Understanding the Nature of LanguageDocument216 pagesUnderstanding the Nature of LanguagemtttusharNo ratings yet
- Saamaanya Samkot) P Ivamaaocana (Isqait Anauvaixana)Document1 pageSaamaanya Samkot) P Ivamaaocana (Isqait Anauvaixana)mtttusharNo ratings yet
- 12 Dimensions Quality DataDocument2 pages12 Dimensions Quality DatamtttusharNo ratings yet
- CMRDocument2 pagesCMRmtttusharNo ratings yet
- Saamaanya Samkot) P Ivamaaocana (Isqait Anauvaixana)Document1 pageSaamaanya Samkot) P Ivamaaocana (Isqait Anauvaixana)mtttusharNo ratings yet
- 1-2 COGS Vs SALESDocument3 pages1-2 COGS Vs SALESRenato GilbonioNo ratings yet
- Lodha GroupDocument2 pagesLodha Groupmanish_ggiNo ratings yet
- Senior High School Tracks: Free Powerpoint Templates Free Powerpoint TemplatesDocument11 pagesSenior High School Tracks: Free Powerpoint Templates Free Powerpoint TemplatesGeraldineNo ratings yet
- WISECO 2011 Complete CatalogDocument131 pagesWISECO 2011 Complete CatalogfishuenntNo ratings yet
- Reporte Corporativo de Louis Dreyfus Company (LDC)Document21 pagesReporte Corporativo de Louis Dreyfus Company (LDC)OjoPúblico Periodismo de InvestigaciónNo ratings yet
- Fellowship in OncotherapeutDocument3 pagesFellowship in OncotherapeutNayan ChaudhariNo ratings yet
- MFC-L2710DW 2Document8 pagesMFC-L2710DW 2Pinto ModakNo ratings yet
- M.Sc. Agriculture (Agronomy)Document23 pagesM.Sc. Agriculture (Agronomy)Abhishek MauryaNo ratings yet
- Tutorial Task 3 - A C P I WK 2Document8 pagesTutorial Task 3 - A C P I WK 2BM70621 Alya Zahirah Binti AziziNo ratings yet
- Lab Experiment 2Document6 pagesLab Experiment 2api-309262457No ratings yet
- X-Ray Generator Communication User's Manual - V1.80 L-IE-4211Document66 pagesX-Ray Generator Communication User's Manual - V1.80 L-IE-4211Marcos Peñaranda TintayaNo ratings yet
- Temenos Brochure - FormpipeDocument5 pagesTemenos Brochure - FormpipeDanial OngNo ratings yet
- GSAA HET 2005-15, Tranche B2 / BSABS 2005-TC2, Tranche M6 Shown As An Asset of Maiden LaneDocument122 pagesGSAA HET 2005-15, Tranche B2 / BSABS 2005-TC2, Tranche M6 Shown As An Asset of Maiden LaneTim BryantNo ratings yet
- Ventilator Modes - WEANINGDocument3 pagesVentilator Modes - WEANINGAlaa OmarNo ratings yet
- Amazon Invoice Books 4Document1 pageAmazon Invoice Books 4raghuveer9303No ratings yet
- Daftar Pustaka DaniDocument3 pagesDaftar Pustaka Danidokter linggauNo ratings yet
- Inventario de Autoestima de Coopersmith PDFDocument10 pagesInventario de Autoestima de Coopersmith PDFNancy BerduzcoNo ratings yet
- Lecture Euler EquationDocument33 pagesLecture Euler EquationYash RajNo ratings yet
- 3343 - C-Data-EPON-OLT-FD1108S-CLI-User-Manual-V1-3Document82 pages3343 - C-Data-EPON-OLT-FD1108S-CLI-User-Manual-V1-3Roar ZoneNo ratings yet
- Pick Pack Ship Public APIDocument19 pagesPick Pack Ship Public APIgauravpuri198050% (2)
- A New Aftercooler Is Used On Certain C9 Marine Engines (1063)Document3 pagesA New Aftercooler Is Used On Certain C9 Marine Engines (1063)TASHKEELNo ratings yet
- Unit 2 - Chapter 04 - Working With FormsDocument24 pagesUnit 2 - Chapter 04 - Working With FormsSnr Berel ShepherdNo ratings yet
- Safety Data Sheet: 1. Identification of The Substance/preparation and of The Company/undertakingDocument4 pagesSafety Data Sheet: 1. Identification of The Substance/preparation and of The Company/undertakingBalasubramanian AnanthNo ratings yet
- Engr2227 Apr03Document10 pagesEngr2227 Apr03Mohamed AlqaisiNo ratings yet
- A Primer On Financial Time Series AnalysisDocument93 pagesA Primer On Financial Time Series AnalysisKM AgritechNo ratings yet
- Climate Change Survivor GameDocument22 pagesClimate Change Survivor Game许凉发No ratings yet
- SecASC - M02 - Azure Security Center Setup and ConfigurationDocument53 pagesSecASC - M02 - Azure Security Center Setup and ConfigurationGustavo WehdekingNo ratings yet
- Ncm110nif Midterm Laboratory NotesDocument12 pagesNcm110nif Midterm Laboratory NotesMicah jay MalvasNo ratings yet