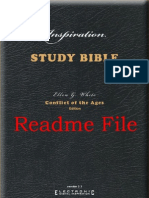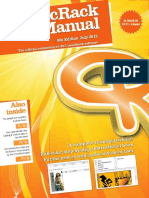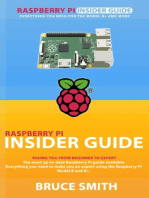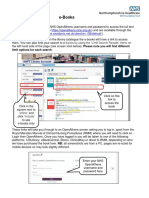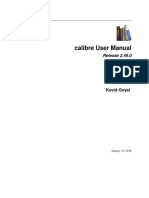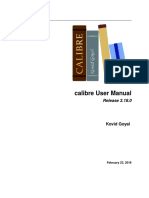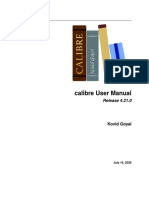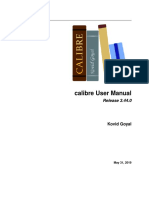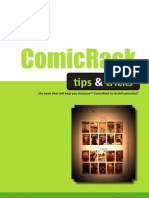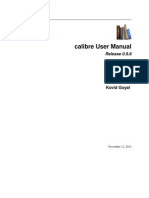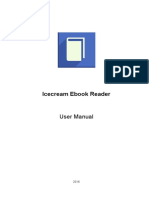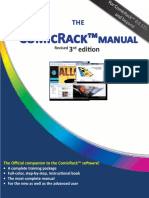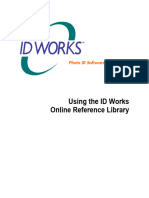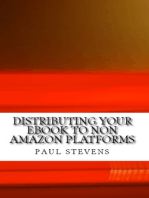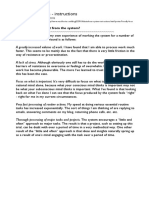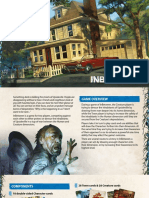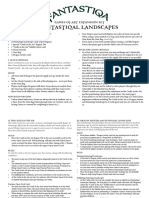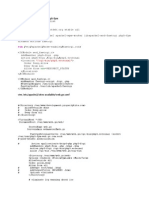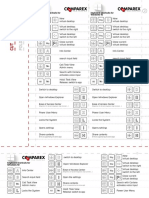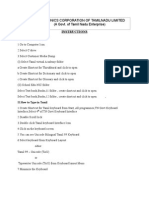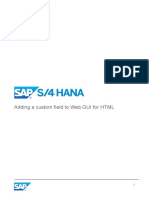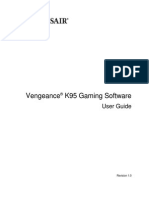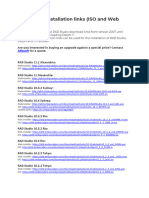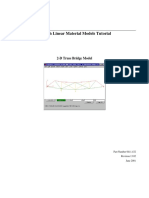Professional Documents
Culture Documents
ComicRack Introduction A Quick Guide PDF
Uploaded by
Andrew VogelOriginal Title
Copyright
Available Formats
Share this document
Did you find this document useful?
Is this content inappropriate?
Report this DocumentCopyright:
Available Formats
ComicRack Introduction A Quick Guide PDF
Uploaded by
Andrew VogelCopyright:
Available Formats
Use mouse wheel to scroll this book
Double-click to goto Fullscreen
Single-click to get more options
Use up/down arrow keys to scroll this book
F11 to goto Fullscreen
F3 to get more options
What youll
learn in less
ComicRack Introduction than 20 pages!
User Interface
a quick guide Showing & Hiding Panels
Reading Comics
Navigating The Reader
Reading Modes
Organizing Comics
Welcome to ComicRack! Knowing the Sidebar
ComicRack is the best eComic reader and manager for Windows com- Working with Pages
puters. It is an all-in-one solution to read and manage your comic book Searching Comics
library. It is actively maintained, has a strong user base and is FREE.
Configuring ComicRack
ComicRack uses Comic Book Archive files, which have the extension .CBR Adding Info to Comics
or .CBZ and are simply renamed RAR or ZIP files, respectively. Apart from Fileless Comics
the standard CBR & CBZ formats, ComicRack supports various other file
Making Lists
formats also including PDF, CB7(7z), CBT(TAR), DJVU and may add further
formats in the future. What are Scripts?
Web Comics
Exporting Comics
If you wish to read this book later,
Network Sharing
close for now by clicking the ...and much more!
button above and re-open anytime
from the Help menu.
1 |ComicRack Introduction - A Quick Guide
User Interface
ComicRack broadly consists of 2 main components, the Reader window and the Browser window. You man-
age your comic books in the Browser, and you read them in the Reader. The ComicRack Reader and Browser
are supplemented by their respective toolbars and tab bars. The Browser is supported by the Sidebar, which
carries the library, plus all the reading lists. At the top of the ComicRack window is the MainMenu, and at
the bottom lies the StatusBar.
The Reader Tab Bar continues into the
The ComicRack MainMenu contains a num- Reader Toolbar, which contains several
ber of self-explanatory menus. If you cannot buttons and menus required for custom-
see the Main Menu, press Alt to make it vis- izing how comic books are displayed in the
ible temporarily, or Use the Tools menu (at Reader.
the far end) to always show it.
Main Menu Reader Toolbar
Reader Tab Bar Tools Menu
The Reader Tab Bar shows the tabs The ToolsMenu
for currently opened comics. Scroll- contains the most
ing anywhere over the reader tab important options
bar switches its tabs. It continues youll need while
into the Reader Toolbar. using ComicRack.
1 Reader
Browser Tab Bar The Reader is the area where the open
The BrowserTabBar contains eComics are displayed. Just above the
tabs for the Library Browser, Fold- Reader window is the ReaderTabBar on
ers Browser, and Pages Browser, the left, and the ReaderToolbar on the
which are all integrated with the right.
Sidebar Toolbar and the Browser
Toolbar. The Sidebar folders & lists
can be opened in a new tab here.
2 Browser
The Browser is the area where the comic
books added to the ComicRack library are
displayed. This is where you manage and
organize your comic book collection.
Sidebar Toolbar Sidebar Status Bar Browser Toolbar
The Sidebartoolbar contains the The Sidebar contains the The ComicRack StatusBar is present at the very The Browsertoolbar contains a
icons required for working with the Library folder, the default bottom of the ComicRack window. At the very left number of options for viewing a
sidebar. At the extreme right, the ComicRack folder that con- of the Status Bar, the total number (and size) of variety of comic layout styles in the
sidebar toolbar contains previous / tains your entire eComic eComics displayed in the Browser is seen. Next Browser. The content of the Brows-
next arrows for navigating through collection archived with to it is the number (and size) of the eComics cur- er Toolbar changes with respect to
the sidebar lists and folders. The ComicRack. The Sidebar is rently selected in the Browser window. At the the tab open in the Browser Tab
content of the Sidebar Toolbar also needed for creating, right end of the Status Bar, the eComicdisplayre- Bar.
changes with respect to the tab organising, and accessing sizeslider is present. Left to the resize slider is the
open in the Browser Tab Bar. readinglists. page count of the opened eComic, followed by
the current page number of the open eComic and
the caption of the opened eComic, in that order.
2 |ComicRack Introduction - A Quick Guide
Showing & Hiding
In its default layout, ComicRack contains as many as
3 hidden or optional panels. These can be identi-
Panels fied by noticing the dotted extenders known as Dock-
ingGrips. Clicking on these docking grips toggles off/
on the 3 optional panels, viz. SearchBrowser, Favorites
& SmallPreview. Apart from these, there are a few
more docking grips that assist in changing the layout of
the ComicRack window contents. Although, technically
speaking, the Sidebar also is an optional panel, yet it is
active in the default ComicRack setup. This is due to the
essential functionality of the Sidebar.
1 Search Browser Docking Grip :
Between the Browser Toolbar above Sidebar
and the Browser window below. Button
Favorites Docking
Favorites Docking Grip: Mode
2
Between the Sidebar Toolbar above Button
and the Sidebar below. Same func-
tionality provided by the Favorites
button.
4
Small Preview Docking Grip:
3
Between the Sidebar above and the
Status bar below.
Favorites Panel Search Browser
Browser Docking Grip:
4
Between the Reader Window above
2 1
and the Browser Tab Bar below.
5
Sidebar Docking Grip:
5
Between the Sidebar on the left and
the Reader window on the right. 3
Same functionality provided by the
Sidebar button. Small Preview
The position of the Browser in the Comi-
cRack window can be changed to suit
the users choice. The Dockmenu (ac-
cessed by the Docking Mode button
present on the extreme right of the
BrowserTabBar) can be used to place
(dock) the Browser to the left, right or
bottom position in the ComicRack win-
dow.
3 |ComicRack Introduction - A Quick Guide
The Readerwindow is the most important part of Comi-
Reading Comics cRack, as it is where the book pages are ultimately dis-
played for onscreen reading. Scrolling the mouse wheel
moves the open page up or down, and scrolling beyond
the end of the page opens the next page of the book.
1 From the Tools menu at the far right of
the Reader Toolbar, click OpenBook,
and browse to your desired location.
Alternatively, double-clicking any sup-
ported file in Windows Explorer will
launch that file with ComicRack.
2 The QuickOpen box can be seen inside
the Reader window when no book is
open. While the default ComicRack
setup displays the No book is open
message, once you add books to the
ComicRack library, the Quick Open box
appears, showing all the default read-
ing lists present in Comicrack. You
can set any reading list to be available
in the Quick Open box.
4 |ComicRack Introduction - A Quick Guide
Navigating the Reader
The Default Mode, The Fill Screen Mode,
displaying the browser and the sidebar, in which the ComicRack window (with
apart from the reader. menus & toolbars) fills the entire desktop.
1 2
F11
F3 F3
4 3
F11
The Reader Mode The Full Screen Mode,
Here the browser and the sidebar are in which the Reader (with out any menus
closed, thus providing the complete space & toolbars) occupies the entire desktop.
in the ComicRack window to the Reader.
5 |ComicRack Introduction - A Quick Guide
Apart from the full screen reading mode, ComicRack
Reading Modes supports two page display, various zoom modes, auto
rotation (for tablet PCs), a right-to-left mode for reading
Japanese manga, and more.
1 Page Layout:
From the Page Layout button on the
Reader Toolbar, you get the options
1 3
for showing one or two pages at a
time in the Reader window. You can 2 4
also use the right to left mode for
reading manga.
2 Fit Mode:
The Fit Mode button on the Reader
Toolbar provides options for dis-
playing book pages by fitting width/
height/all dimensions. You can si-
multaneously choose the option
onlyfitifoversized to make the orig-
inal page size the limiting factor.
3 Zoom:
The Zoom button on the Reader
Toolbar zooms in/out the book pag-
es, using the preset (100%, 125%,
150%, 200%, 400%) or custom val-
ues.
4 Rotate Pages:
From the Rotation button on the
Reader Toolbar, You get the options
for rotating the open book left, right,
90o, 180o, or 270o . The Autorotate
Double Pages option is quite useful
if you are using ComicRack on a tab-
let PC. Please note that using the ro-
tation option, the pages of the open
book are rotated only for display in
the reader, while the image files in
the book archive are not rotated.
6 |ComicRack Introduction - A Quick Guide
The ComicRack library is a virtual folder that is the key to
Organizing Comics managing your comic books. Once you add your comic
book folders to the ComicRack library, organizing and
finding your desired comics is just a click away. Alterna-
tively, you can use The Folderstab (on the Browser Tab
Bar) to browse your computer for comic book folders in
a Windows Explorer-like fashion.
1 Adding your comics to the library:
From the main menu at the top of
the window, click File and then click
Add Folder to Library. Browse to Group Arrange
where your comics are. Select your
comic book folder, and click Ok. Views Stack
ComicRack will scan the folder (and
its subfolders) and add all books to
the Library.
2 Browsing:
The Librarytab (on the Browser Tab
Bar) is the section of ComicRack
that allows the user to interact with
archived comics via the Browser
window. The Views button (on the
Browser Toolbar) lets you choose
from 3 different views: thumbnails,
tiles & details. Double-clicking on a
thumbnail/tile/detail row opens up
its comic in the reader.
3 Group, Stack & Arrange:
Grouping, Stacking and arranging
your comics help in customizing
the view as per your choice. Differ-
ent permutations and combinations
of these 3 options provide a variety
of environments for managing your
comics. Play with these settings for
a while to find the layout that suits
you best.
7 |ComicRack Introduction - A Quick Guide
Working with Pages
The Pages tab (on the Browser Tab Bar) is the section of the ComicRack browser that allows the display
and organizing features for the pages of a comic in the browser window. ComicRack provides labelling
(Page Filter) for individual pages of a comic, as Front Cover, Story, Advertisement, Letters etc. The page
type can be changed to suit your needs. You get the options for viewing, arranging and grouping comic
pages, rotating them to your needs, changing the reading order or adding additional information.
PageContextMenu
Right-clicking on any page opens
Saving Pages: up the page context menu. Deleting Pages:
Just drag-and-drop the page(s) From the page context menu,
to any location on your com- go to the Page Type option.
puter from the pages view. Or Click on the Deleted option.
you can use the Copy Page op- The page will not show while
tion, and then paste the page reading, while it is not actu-
anywhere in either Windows ally removed from the comic
Explorer, or an image editor of file.
your choice.
8 |ComicRack Introduction - A Quick Guide
If you have got a big comic book collection, finding a
Searching Comics single desired comic out of it manually or searching
for them in Windows is a slow and long task. Also, the
filename is the only searchable criteria. But, once your
comic book collection is added to the ComicRack li-
brary, you can find them lightening fast! You can even
find them by criteria like publisher, writer, genre, pub-
lished date, and more.
1 Quick Search:
On the extreme right of the Browser
Toolbar is the Quick Search box. It
is an on-the-fly filtering tool: simply
start typing, and the Browser win-
dow will display (as you type) all
the items with matching description
fields. You can click at the little arrow
besides the search box to reveal a
number of filtering criteria to make
the search results even faster and
most specific.
2 Search Browser:
The Search Browser is an option-
al panel present above the main
Browser window. As the Search
browser opens, a three-part pane
will slide down, allowing you to
narrow down the visible comics by
using three metadata fields. The
drop-down menus can be chosen
to display the comic book metadata
attribute of your choice. Choosing a
particular metadata attribute delim-
its the comic search results in the
Browser accordingly.
9 |ComicRack Introduction - A Quick Guide
The Sidebar contains the Library folder, the default
Knowing the ComicRack folder that contains your entire comic book
Sidebar collection archived with ComicRack. The Sidebar is also
needed for creating, organising, and accessing read-
inglists. The Sidebar is an essential component of the
Browser, and changes its content according to the tab
open in the Browser Tab Bar. There are 3 tabs in the
Browser Tab Bar, viz. Library, Folders and Pages. Out of
these, the Library and the Folders tabs are integrated
with the Sidebar, while the Pages tab does not contain
the Sidebar.
3
1 Reading Lists:
Clicking at any list present in the side-
bar opens up the contained comics
in the browser from where you can
choose to read them in the Reader, or
simply manage/organize them in the
browser.
1
2 Gauges:
These are visual indicators for new/ 2
unread/total books in a list. The Red
gauge represents new books added in
the past 10 days. The yellow gauge in-
dicates the unread book count, while
green one shows the total book count.
3 Sidebar Toolbar:
Seen on top of the Sidebar, the Side-
bar Toolbar contains buttons for mak-
ing new lists. The tricolor drop-down
menu at its far end can be used to cus-
tomize the gauges.
4 Sidebar Context Menu:
Right-clicking on any folder or list in the
sidebar brings up the Sidebar context
menu. It contains a number of options,
many of which share an overlap with
the options from the Sidebar Toolbar.
10 |ComicRack Introduction - A Quick Guide
Just like tags in a music file, comic books can contain a
Adding Info to variety of metadata. It is the comic metadata that is the
comics basis for managing and organizing your comic book col-
lection with ComicRack. Right-click on any comic book
in the browser and select Info to open up the 5-tabbed
Info dialog, essential for inputting and editing comic
metadata.
1 3 5
1 Summary:
2 4
The Summary tab is an all inclusive box
that provides at-a-glance information
for your comic books.
2 Details:
This contains the most important
metadata fields which are the key for
organizing your comic books. Comic-
Rack picks up essential fields like Se-
ries, Number, Year from the filename.
You can add the rest of them manually.
3 Plot & Notes:
This contains additional metadata
fields like Characters, Teams, Loca-
tions, Scanner Information, and the
Web field.
4 Pages:
Just like the Pages tab in the Pages All eComic formats recognized by ComicRack that are in
Browser, here you can edit individual your library, are stored in the database file (ComicDB.xml),
comic book pages, rotating them to so you can easily backup/restore their metadata. In case
your needs, changing the reading or- of .CBZ (not in .CBR) files, ComicRack also stores metadata
der or the page type. as the Comicinfo.xml file within these file formats. Once
the Comicinfo.xml file is stored in the .CBZ files, the meta-
5 Colors:
data in these file formats will stay preserved, no matter
The Colors tab is used for adjustment wherever or how many times you transfer them.
of the intensities of the color attrib-
utes of the eComic pages, viz. Satura-
tion, Brightness, Contrast, Gamma and
Sharpening.
11 |ComicRack Introduction - A Quick Guide
ComicRack also supports adding Fileless comic entries
Fileless comics into the database. Some of the scenarios in which this
is useful:
If you wish to delete a comic book (or an entire se-
ries) from the database (for saving hard disc space,
or removing a comic book that you didnt like), but
want to retain the info
If you wish to purchase some comic books (a wish-
list), and would like to catalogue their metadata in
ComicRack for quick reference
Managing fileless comic entries/series is more-or-less
similar to their real counterparts, the comic books.
1 Create new fileless entry:
From the File menu, select NewFile-
less BookEntry. A blank Info dialog
box will open, where you have to add
the relevant metadata in the details
and plot and notes tab. Click the Ok
button, and your entry will get saved
in the ComicRack library as a fileless
comic. You also get an additional
Catalog field in the Info dialog.
2 Adding thumbnail to a comic book:
You can use the Thumbnail button
to browse to the comic cover saved
(manually by you) elsewhere on
your system. Thereafter, even if you
delete the cover from your system,
Comicrack retains the thumbnail.
3 Convert fileless to a comic book:
You can use the link to file button to
browse and link a file of any support-
ed format (like CBR, CBZ etc) on your
system, thus converting the fileless
entry into an actual comic book.
12 |ComicRack Introduction - A Quick Guide
A Reading List is a compilation made up from comic
Making Lists books in your comic library. These are analogous to
playlists that you make in your music player. You can
use lists to organize a group of comic books matching
a particular criteria. All the lists are accessed from the
sidebar. You can organize any number of lists and smart
lists into well defined folders. You can easily rename
lists, delete lists, edit smart lists, create, rename & de-
lete list folders, export and import lists.
1 CustomList:
This is a simple list of comic books,
made by manually adding individual
comic books to it. To create a new cus-
tom list, either click the newlist icon 1
on the sidebar toolbar. Add comic 2
books to this new empty list by ei-
ther dragging-and-dropping the comic
books from the Browser, or right-click-
ing any (or a group of) comic(s) in the
browser to open the browser context
menu, and clicking AddtoList.
2 SmartList:
This is an automatized list, in which
you create a rule (or many rules),
and ComicRack automatically adds all
comic books fulfilling the rule(s) to
the smart list. As new comic books are
added to your library, ComicRack au-
to-updates your smart lists. To create
a smart list, click the newsmartlist
icon on the sidebar toolbar. In the
EditSmartList dialog box that opens
up, pick a metadata field from the left-
most drop-down menu, choose an in-
struction from the second, and fill in
a complete or partial keyword in the
third (text) field. You can also make
multiple rules and rule groups.
13 |ComicRack Introduction - A Quick Guide
ComicRack supports Web Comic (.CBW) files. With Web
Web Comics Comics, ComicRack can read comics directly from web
pages and display them as if they were standard comic
books (CBR, CBZ). Web Comics can be exported to other
formats. If the definition supports it, a Web comic can
update itself to add new pages (like for daily or weekly
comics).
1 Getting a Web Comic:
Just login to the ComicRack forum
and go to the Web Comics section.
Our developers there have already
posted a good collection of Web
comics that you can download and
use.
2 Opening a Web Comic:
Double-clicking any web comic
(.CBW file) opens it directly in Comi-
cRack and starts displaying the pages
as they are downloaded from the
web.
3 Updating Web Comics:
If your file is in the Library, then the
page at which you have stopped
reading the web comic should be
remembered so the next time you
open the web comic, this last page
should be displayed instead of the
first page. You can also use the Up-
date Web Comics option from the
File menu to update all Web Comics
in your ComicRack library.
14 |ComicRack Introduction - A Quick Guide
You can use ComicRack to convert your comic books
Exporting comics (either single, or an entire batch) from one format to
another (like .CBZ, .PDF, .DJVU). You can also save in-
dividual pages, and also convert them to your chosen
format.
1 Exporting comics to another format:
To convert a comic book to another
format, right-click on any comic book
in the Browser, goto Export Books and
simply choose your format. A batch of
comic books, or even your complete li-
brary can be batch converted in a simi-
lar fashion. If you need more options,
you can click the Export Books... op-
tion to choose the export location, file
format (including .PDF & .DJVU), and
options for page format, size & color.
2 Saving pages:
You can simply drag-and-drop pages
from the Pages tab (on the Browser
Tab Bar), or the Pages tab of the Info
dialog to anywhere in Windows ex-
plorer.
If you also need to convert the page,
you can use the Export Page func-
tion (from The Readercontextmenu,
seen after right-clicking any page open
in the Reader window). This opens a
Save Page as dialog where you can
choose the page type from JPG/BMP/
PNG/GIF/TIFF formats.
15 |ComicRack Introduction - A Quick Guide
ComicRack can be adapted to your needs. Optimize
Configuring page display, change keyboard shortcuts, hide the over-
ComicRack lays, manage scripts, share your library in your local
network or change the user interface language.
1 Preferences:
Open up the Preferences dialog via
the Tools menu, or by the Ctrl+F9key-
board combo. The Preferences dialog
contains 5 tabs, which are the Reader
Setup, Libraries, Behavior, Scripts, and
Advanced tabs. Each tab contains a
number of self-explanatory options for
customizing the way you wish to read
and manage your comic books with
ComicRack. Among other options, It
is worthwhile for the best ComicRack
experience to switch on the options
in the Books section of the Advanced
tab.
2 Book Display Settings:
Open up the Book Display Settings di-
alog via the Tools menu, or by hitting
F9 on your keyboard. This will allow
you to edit the background display of
the Comic Reader, as well as choose
between display options for the
opened comic book itself.
16 |ComicRack Introduction - A Quick Guide
Scripts are essentially plugins or add-ons that extend
What are Scripts? the functionality of ComicRack. With scripts, you can
batch process books in ComicRack. A number of tedious
manual tasks can be accomplished with just the click of
a button. This gives you more time to read your comic
books than manage them! A large variety of scripts are
currently available. The scripts are usually distributed
as packaged zip files. These scripts can be freely down-
loaded from the Index of Scripts section of the Comic-
Rackforum.
1 Download the script you like:
Here in this example, we have down-
loaded the ComicVine Scraper script,
the top-rated ComicRack script.
2 Install the script:
Simply double-click the downloaded
script file, and the Scripts tab in the
Preferences dialog will open up, show-
ing the script you are installing. Click
Ok, and restart ComicRack. Your script
will be successfully installed.
3 Use the script:
Most of the scripts can be accessed
from their respective icons on the
Browser Toolbar. Some of the scripts
require going to Browser context
menu Automation. The Comic vine
scraper dialog appears. Click the Start
scraping button. The scraper will find
a number of matches in the Comic
Vine database for your selected comic
books. Just select the one you want,
and the script will download the in-
formation from the Comic Vine online
database, and automatically fill all the
metadata fields in the Info dialog. Easy,
isnt it!
17 |ComicRack Introduction - A Quick Guide
Using the networksharing functionality of ComicRack,
Network Sharing you can, over the internet, open the sharedlibrary of
your friends using ComicRack, and read/download their
comic books.
1 Opening Remote Libraries:
Click on the OpenRemoteLibrary op-
tion from the Tools menu. The Open
Remote Library dialog will open. The
names and description of available li-
braries could be seen. Double-click on
any library name, and ComicRack will
retrieve the shared library from the
server. The remote library will load in
the BrowserTabBar next to the Li-
brary tab. The remote library supports
all the functions of ComicRack, just like
your library.
2 Enabling Network Sharing:
To enablenetworksharing, go to Tools
menu Preferences Libraries tab
Sharing section Click AddShare.
Here you can also select if you want
to share your complete library or only
selected lists. You can also select to
make your library password protected
(recommended) or editable. Restart
ComicRack. Now your ComicRack is
ready for sharing your library over the
internet. If your computer is behind a
router, you will also need to create a
new port forwarding for the port 7612
TCP.
18 |ComicRack Introduction - A Quick Guide
...and much more!
We hope that reading this Quick Guide introduces you well to the ComicRack software, and
makes you feel comfortable using and exploring it. However, ComicRack has much more to offer
than can be contained in less than 20 pages. If you want to know all and use ComicRack to its
maximum potential, we suggest you read the ComicRack Manual. This is the official compan-
ion to the ComicRack software, and is currently in its 5th edition. You can freely download the
manual from the ComicRack forum.
Please support us
ComicRack is donation-ware. You are encouraged to donate a small amount to support this
project and keep it running. ComicRack has no functional limitation whatsoever if no donation
is made. Hundreds of hours of work have been put into ComicRack to make it the best, most
versatile and simply the most fun to use comic book reader and manager in the world. Starting
out as a small fun project, it has evolved into what you currently see, a multi-language applica-
tion with its own web site and support forums. So if you think ComicRack adds value to your
life, give something back. You can reach the Donation page by opening the SupportComicRack
dialog from the Tools menu. 10,000s of downloads and usually an average of 10 donations a
month do not really fit together. Its not about getting rich (as you can estimate from the above
value), but it is about justifying the time and work put into this and also the feeling that there is
some worth in it. So please help to keep this project running.
19 |ComicRack Introduction - A Quick Guide
You might also like
- The Linux Command Line Beginner's GuideFrom EverandThe Linux Command Line Beginner's GuideRating: 4.5 out of 5 stars4.5/5 (23)
- ComicRack Manual 0.9.1 PDFDocument101 pagesComicRack Manual 0.9.1 PDF600WPMPONo ratings yet
- Inspiration Bible-ReadmeDocument5 pagesInspiration Bible-ReadmeInspiration Study Bible67% (3)
- ComicRack Manual (6th Ed)Document100 pagesComicRack Manual (6th Ed)600WPMPO100% (1)
- Amiga Rom Kernel Reference Manual LibrariesDocument887 pagesAmiga Rom Kernel Reference Manual Librariesflamenquito100% (3)
- ComicRack Introduction - A Quick GuideDocument19 pagesComicRack Introduction - A Quick Guide600WPMPONo ratings yet
- COMPUTER SKILLS Book 3-Answer Key Chapter 1-Hardware and SoftwareDocument18 pagesCOMPUTER SKILLS Book 3-Answer Key Chapter 1-Hardware and SoftwareINFO LINGANo ratings yet
- ComicRack Manual (5th Ed)Document179 pagesComicRack Manual (5th Ed)pescuma8153100% (2)
- CalibreDocument401 pagesCalibreJeff ThomsonNo ratings yet
- BOOK-Improve Your Writing SkillsDocument194 pagesBOOK-Improve Your Writing SkillshazalNo ratings yet
- Open Book: Managing Your Ebook Collection With CalibreDocument25 pagesOpen Book: Managing Your Ebook Collection With CalibreMakeUseOf.comNo ratings yet
- Calibre User Manual: Release 5.44.0Document415 pagesCalibre User Manual: Release 5.44.0anup_sky88No ratings yet
- Calibre User Manual PDFDocument368 pagesCalibre User Manual PDFNestor D. Mores, Jr.No ratings yet
- Grasshopper Primer - 090121Document80 pagesGrasshopper Primer - 090121Fabio Ribeiro100% (4)
- E-Books: Library ServicesDocument12 pagesE-Books: Library ServicesNars Oet MateryalesNo ratings yet
- Creating Comics With Comic Book Creator: Browser, Where YouDocument4 pagesCreating Comics With Comic Book Creator: Browser, Where YouIsra perdanaNo ratings yet
- Calibre PDFDocument331 pagesCalibre PDFp3dr0javaNo ratings yet
- TrekStor Ebook Reader Pyrus Manual V1-10 en 2012-04-26Document39 pagesTrekStor Ebook Reader Pyrus Manual V1-10 en 2012-04-26Badea Marian OctavianNo ratings yet
- Calibre - User ManualDocument323 pagesCalibre - User ManualLaurel RodriquezNo ratings yet
- CalibreDocument380 pagesCalibreJulio Héctor YaryuraNo ratings yet
- Calibre ManualDocument382 pagesCalibre ManualRalf BrauneNo ratings yet
- UB Reader User's Guide - 80700Document10 pagesUB Reader User's Guide - 80700mikyboy777No ratings yet
- Pagemaker pc-1Document29 pagesPagemaker pc-1ICS Andhra PradeshNo ratings yet
- CalibreDocument384 pagesCalibreJorgeNo ratings yet
- Witherby Connect User ManualDocument14 pagesWitherby Connect User ManualAshish NayyarNo ratings yet
- Calibre User ManualDocument374 pagesCalibre User ManualVamsiMadupuNo ratings yet
- CalibreDocument383 pagesCalibreKalpesh PatilNo ratings yet
- IMO Bookshelf User ManualDocument15 pagesIMO Bookshelf User Manual张龙No ratings yet
- WelcomeDocument15 pagesWelcomeVictor MotoraNo ratings yet
- ComicRack Tips and Tricks (1st Ed)Document28 pagesComicRack Tips and Tricks (1st Ed)Johnny JohnsonNo ratings yet
- CalibreDocument542 pagesCalibreLjubiša PetrovNo ratings yet
- IMO Bookshelf User ManualDocument14 pagesIMO Bookshelf User Manualbininev487No ratings yet
- Koreader User Guide: Kobo Kindle Pocketbook Remarkable Cervantes Android LinuxDocument25 pagesKoreader User Guide: Kobo Kindle Pocketbook Remarkable Cervantes Android LinuxMiguel CamachoNo ratings yet
- Sony Reader User's Guide PRS-600Document190 pagesSony Reader User's Guide PRS-600Ottoniel RuizNo ratings yet
- CalibreDocument323 pagesCalibreSnap KornNo ratings yet
- Welcome PDFDocument14 pagesWelcome PDFAnaNo ratings yet
- Icecream Ebook Reader User ManualDocument15 pagesIcecream Ebook Reader User ManualMirko MartinovićNo ratings yet
- Building Blocks of Academic Writing 1660151365Document181 pagesBuilding Blocks of Academic Writing 1660151365elmahdiafaf95No ratings yet
- BC Reads Adult Literacy Fundamental English Reader 1 1660232486Document90 pagesBC Reads Adult Literacy Fundamental English Reader 1 1660232486Joshua FonsecaNo ratings yet
- Online Manuals InstructionsDocument20 pagesOnline Manuals InstructionsTanveerNo ratings yet
- Prs300rcb Qs en FRDocument8 pagesPrs300rcb Qs en FRmr. AdityaspontaneousNo ratings yet
- Calibre User ManualDocument9 pagesCalibre User Manualgheorghe3No ratings yet
- ComicRack Manual (3rd Ed Revised)Document150 pagesComicRack Manual (3rd Ed Revised)600WPMPONo ratings yet
- Getting Started With Adobe Digital EditionsDocument11 pagesGetting Started With Adobe Digital EditionsAlexandre MadurellNo ratings yet
- Quick Guide DELTA Augmented App ENG 2021Document6 pagesQuick Guide DELTA Augmented App ENG 2021NuriaNo ratings yet
- HowToSCRIBUS Digital PDFDocument10 pagesHowToSCRIBUS Digital PDFAndreyPliskoNo ratings yet
- Task 4: Downloading News: 5.1: Putting An Ebook On Your Ebook ReaderDocument2 pagesTask 4: Downloading News: 5.1: Putting An Ebook On Your Ebook ReaderalexolivercielNo ratings yet
- Ebook Reader For The Nokia Communicator: Paragon Technologie, Systemprogrammierung GMBHDocument5 pagesEbook Reader For The Nokia Communicator: Paragon Technologie, Systemprogrammierung GMBHJohannes RodriguesNo ratings yet
- ComicRack Manual (5th Ed) PDFDocument179 pagesComicRack Manual (5th Ed) PDFHennot Do NorteNo ratings yet
- Reading Life - Collections - Books - v2Document20 pagesReading Life - Collections - Books - v2Shanak RahmanNo ratings yet
- Collections - Kobo Settings: Reading Life - Collections - BooksDocument2 pagesCollections - Kobo Settings: Reading Life - Collections - BooksShanak RahmanNo ratings yet
- Visualizing The Notes, and Using The Power Point® OptionsDocument1 pageVisualizing The Notes, and Using The Power Point® OptionsRajNo ratings yet
- User Guide: How To Get Started On A Simple, Yet Powerful Way To Connect and LearnDocument22 pagesUser Guide: How To Get Started On A Simple, Yet Powerful Way To Connect and LearnHồng QuýNo ratings yet
- How to transfer library ebooks to your NookDocument5 pagesHow to transfer library ebooks to your NookLucijaRomićNo ratings yet
- About ORLDocument8 pagesAbout ORLmicheald.lucy900No ratings yet
- Autofocus System Instructions PDFDocument6 pagesAutofocus System Instructions PDFAndrew VogelNo ratings yet
- How To Watch Netflix, Amazon Video, and Plex With Raspberry Pi PDFDocument22 pagesHow To Watch Netflix, Amazon Video, and Plex With Raspberry Pi PDFAndrew VogelNo ratings yet
- InBetweeen RulebookDocument20 pagesInBetweeen RulebookAndrew VogelNo ratings yet
- 2350 2360 Compatibility Reference v1.1 PrinterfriendlyDocument1 page2350 2360 Compatibility Reference v1.1 PrinterfriendlyAndrew VogelNo ratings yet
- Discworld Plain and Simple Margins Corrected x2Document2 pagesDiscworld Plain and Simple Margins Corrected x2Andrew VogelNo ratings yet
- FANTASTIQA Expansion GuideDocument2 pagesFANTASTIQA Expansion GuideAndrew VogelNo ratings yet
- Fantastiqa - Fantastiqal Landscapes ExpansionDocument2 pagesFantastiqa - Fantastiqal Landscapes ExpansionAndrew VogelNo ratings yet
- FANTASTIQA Expansion GuideDocument2 pagesFANTASTIQA Expansion GuideAndrew VogelNo ratings yet
- Insightly For Google Apps Concept GuideDocument17 pagesInsightly For Google Apps Concept GuideAndrew VogelNo ratings yet
- Fantastiqa Rulebook - 7-17-12 SmallDocument12 pagesFantastiqa Rulebook - 7-17-12 SmallAndrew VogelNo ratings yet
- Infocom PaperDocument52 pagesInfocom PaperkaltsturmNo ratings yet
- Introduction to SAP ABAP ProgrammingDocument25 pagesIntroduction to SAP ABAP Programmingvickramravi16No ratings yet
- Web Server Apache2 With Php5Document4 pagesWeb Server Apache2 With Php5ilyasjaelaniNo ratings yet
- Dejan Zafirovski ResumeDocument1 pageDejan Zafirovski ResumeDejan ZafirovskiNo ratings yet
- Flutter AlertDialog 1Document9 pagesFlutter AlertDialog 1kylanNo ratings yet
- Excel 5 (Handouts)Document4 pagesExcel 5 (Handouts)RISHI SABOONo ratings yet
- Full Download Ebook Ebook PDF New Perspectives Microsoft Windows 10 Introductory Wire Stitched PDFDocument47 pagesFull Download Ebook Ebook PDF New Perspectives Microsoft Windows 10 Introductory Wire Stitched PDFannie.heefner458100% (36)
- Ms - Paint Keyboard Shortcuts Are As FollowsDocument2 pagesMs - Paint Keyboard Shortcuts Are As FollowsSOUM100% (1)
- Content Beyond SyllabusDocument7 pagesContent Beyond Syllabussubbulakshmi VNo ratings yet
- COMPAREX Cheat Sheet Windows 10Document1 pageCOMPAREX Cheat Sheet Windows 10deepanshuNo ratings yet
- 2.1.1 Working Environment & Graphical User Interface - Digital Factory Planning and Simulation With TecnomatixDocument3 pages2.1.1 Working Environment & Graphical User Interface - Digital Factory Planning and Simulation With TecnomatixanupNo ratings yet
- Access Tamil Content and Type in Tamil Using Electronics Corporation KeyboardDocument2 pagesAccess Tamil Content and Type in Tamil Using Electronics Corporation KeyboardAndrew NelsonNo ratings yet
- My Lesson Plan PDFDocument8 pagesMy Lesson Plan PDFChristianGvmapacNo ratings yet
- Instabuilder - User GuideDocument102 pagesInstabuilder - User GuideWarren DemontagueNo ratings yet
- WebGUI Add New FieldDocument13 pagesWebGUI Add New FieldRaghubir SinghNo ratings yet
- Fdotc 3 DdrainagestormwaterandseweranalysisDocument138 pagesFdotc 3 DdrainagestormwaterandseweranalysisPaulo LeiteNo ratings yet
- Interaction Styles: User-Computer DialogsDocument36 pagesInteraction Styles: User-Computer DialogsSteve Bolly ChegeNo ratings yet
- Vengeance K95 Software Users Guide (Rev 1.0)Document24 pagesVengeance K95 Software Users Guide (Rev 1.0)EmanueleLavillaNo ratings yet
- WWW Folderico Com How To Customize Folderico Menu HTMLDocument7 pagesWWW Folderico Com How To Customize Folderico Menu HTMLJORGE PACHECONo ratings yet
- PowerPoint ButtonsDocument1 pagePowerPoint ButtonsLosarim YojNo ratings yet
- PDFDocument180 pagesPDFmy jobNo ratings yet
- Task Analysis and ScriptDocument3 pagesTask Analysis and Scriptapi-269538513No ratings yet
- RAD Studio Installation LinksDocument3 pagesRAD Studio Installation LinksNeoSystem Soluciones IntegralesNo ratings yet
- Sorted - Rf-Website-4xx-Logs-11-09-21-13-09-21 2Document44 pagesSorted - Rf-Website-4xx-Logs-11-09-21-13-09-21 2Arpit AwasthiNo ratings yet
- How Take ScreenshotDocument2 pagesHow Take Screenshothjakf ahfhdfNo ratings yet
- Static Structural With Linear Material Models Tutorial: 2-D Truss Bridge ModelDocument54 pagesStatic Structural With Linear Material Models Tutorial: 2-D Truss Bridge ModelOtrebligRabocseNo ratings yet
- List of Keys For Auto HotkeyDocument12 pagesList of Keys For Auto HotkeyNikola FilipovicNo ratings yet
- Key ShortcutsssDocument7 pagesKey ShortcutsssSreeSai SiddarthaNo ratings yet
- Solid Works TutorialDocument9 pagesSolid Works TutorialAdolfo Joseph N. Triumfante Jr.No ratings yet
- Exercise No 3 Java SwingDocument10 pagesExercise No 3 Java SwingJaysonNo ratings yet