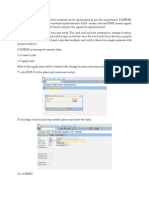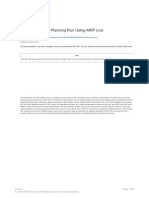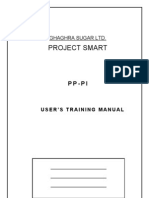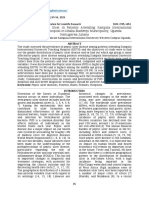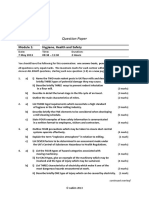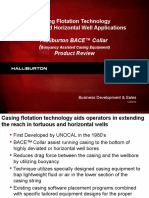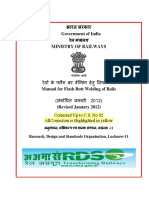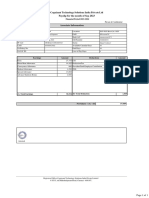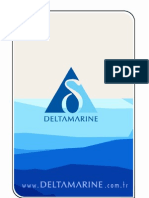Professional Documents
Culture Documents
6-WSI Desktop Shortcutsv0 01
Uploaded by
Neeraj KumarCopyright
Available Formats
Share this document
Did you find this document useful?
Is this content inappropriate?
Report this DocumentCopyright:
Available Formats
6-WSI Desktop Shortcutsv0 01
Uploaded by
Neeraj KumarCopyright:
Available Formats
IBM Business Consulting Services
Work Instruction
Desktop Shortcuts
Purpose
This work instruction describes how the user can create a Desktop shortcut. Using SAP
Shortcuts, the user can start an SAP transaction, run a report, or execute a system
command directly from your Microsoft Windows desktop. Shortcuts eliminate the need to
navigate through menus to access screens. This is particularly useful for tasks that the
user runs on a regular basis.
In the Standard toolbar, the Create Shortcut icon lets the user add a shortcut to a
specific SAP transaction directly to your Windows desktop. With this shortcut, the user
can log directly into the specific transaction without having to navigate through the SAP
Easy Access menu paths. There is no limit to the number of desktop shortcuts the user
can create
Menu Path
N/A
Transaction Code
N/A
Work Steps
The user can add a shortcut to the Windows desktop by performing the following steps:
1. Within a transaction, click from the Standard toolbar.
2. The New SAP GUI Shortcut dialog box appears.
3. Select an application Type. The application type determines the type of transaction
being created for the shortcut. For example, select Transaction as the type.
4. Enter the transaction code in the Command field. For example, a shortcut is being
created for Create Purchase Order ME21.
Desktop Shortcuts Page 1 of 3
IBM Business Consulting Services
5. Enter a Title for the shortcut. For example, Create Purchase Order: Initial Screen in
the Title field.
6. Check that the information in the dialog box (User name, Language, Type, Title,
Command) is correct.
7. Click to create the desktop shortcut.
8. This shortcut on your Windows desktop launches the transaction when double-clicked.
The user can delete a shortcut once it has been added to the Windows desktop by performing the
following steps:
1. Right mouse click the shortcut. A windows drop-down menu appears.
2. Select Delete from the list of options.
Desktop Shortcuts Page 2 of 3
IBM Business Consulting Services
3. The Confirm File Delete message appears.
4. Click to confirm the deletion of the SAP shortcut.
5. The shortcut has been removed from the Window desktop
Desktop Shortcuts Page 3 of 3
You might also like
- Hidden Figures: The American Dream and the Untold Story of the Black Women Mathematicians Who Helped Win the Space RaceFrom EverandHidden Figures: The American Dream and the Untold Story of the Black Women Mathematicians Who Helped Win the Space RaceRating: 4 out of 5 stars4/5 (895)
- We Will Write A Certified Writers Online: Custom Essay Specifically For You For Only $16.05 302Document8 pagesWe Will Write A Certified Writers Online: Custom Essay Specifically For You For Only $16.05 302Neeraj KumarNo ratings yet
- The Subtle Art of Not Giving a F*ck: A Counterintuitive Approach to Living a Good LifeFrom EverandThe Subtle Art of Not Giving a F*ck: A Counterintuitive Approach to Living a Good LifeRating: 4 out of 5 stars4/5 (5794)
- Return STO - SAPDocument13 pagesReturn STO - SAPNeeraj KumarNo ratings yet
- Shoe Dog: A Memoir by the Creator of NikeFrom EverandShoe Dog: A Memoir by the Creator of NikeRating: 4.5 out of 5 stars4.5/5 (537)
- Handelling KANBAN in SAP R3Document12 pagesHandelling KANBAN in SAP R3Neeraj KumarNo ratings yet
- Grit: The Power of Passion and PerseveranceFrom EverandGrit: The Power of Passion and PerseveranceRating: 4 out of 5 stars4/5 (588)
- MRP With HanaDocument9 pagesMRP With HanaNeeraj KumarNo ratings yet
- The Yellow House: A Memoir (2019 National Book Award Winner)From EverandThe Yellow House: A Memoir (2019 National Book Award Winner)Rating: 4 out of 5 stars4/5 (98)
- Handelling KANBAN in SAP R3Document12 pagesHandelling KANBAN in SAP R3Neeraj KumarNo ratings yet
- LSMW Ect BomuploadDocument16 pagesLSMW Ect BomuploadNeeraj KumarNo ratings yet
- Subcontracting With Alt. BOMDocument4 pagesSubcontracting With Alt. BOMNeeraj KumarNo ratings yet
- The Little Book of Hygge: Danish Secrets to Happy LivingFrom EverandThe Little Book of Hygge: Danish Secrets to Happy LivingRating: 3.5 out of 5 stars3.5/5 (400)
- PP-PI User ManualDocument37 pagesPP-PI User ManualNeeraj Kumar50% (8)
- Never Split the Difference: Negotiating As If Your Life Depended On ItFrom EverandNever Split the Difference: Negotiating As If Your Life Depended On ItRating: 4.5 out of 5 stars4.5/5 (838)
- APO Transaction CodesDocument19 pagesAPO Transaction CodesNeeraj Kumar50% (2)
- Elon Musk: Tesla, SpaceX, and the Quest for a Fantastic FutureFrom EverandElon Musk: Tesla, SpaceX, and the Quest for a Fantastic FutureRating: 4.5 out of 5 stars4.5/5 (474)
- CBC Building Wiring Installation NC IIDocument72 pagesCBC Building Wiring Installation NC IIFaysbuk KotoNo ratings yet
- A Heartbreaking Work Of Staggering Genius: A Memoir Based on a True StoryFrom EverandA Heartbreaking Work Of Staggering Genius: A Memoir Based on a True StoryRating: 3.5 out of 5 stars3.5/5 (231)
- SH210 5 SERVCE CD PDF Pages 1 33Document33 pagesSH210 5 SERVCE CD PDF Pages 1 33Em sulistio87% (23)
- ACM2002D (Display 20x2)Document12 pagesACM2002D (Display 20x2)Marcelo ArtolaNo ratings yet
- The Emperor of All Maladies: A Biography of CancerFrom EverandThe Emperor of All Maladies: A Biography of CancerRating: 4.5 out of 5 stars4.5/5 (271)
- Prevalence of Peptic Ulcer in Patients Attending Kampala International University Teaching Hospital in Ishaka Bushenyi Municipality, UgandaDocument10 pagesPrevalence of Peptic Ulcer in Patients Attending Kampala International University Teaching Hospital in Ishaka Bushenyi Municipality, UgandaKIU PUBLICATION AND EXTENSIONNo ratings yet
- Mercury 150HPDocument5 pagesMercury 150HP이영석0% (1)
- Devil in the Grove: Thurgood Marshall, the Groveland Boys, and the Dawn of a New AmericaFrom EverandDevil in the Grove: Thurgood Marshall, the Groveland Boys, and the Dawn of a New AmericaRating: 4.5 out of 5 stars4.5/5 (266)
- Preventing OOS DeficienciesDocument65 pagesPreventing OOS Deficienciesnsk79in@gmail.comNo ratings yet
- The Hard Thing About Hard Things: Building a Business When There Are No Easy AnswersFrom EverandThe Hard Thing About Hard Things: Building a Business When There Are No Easy AnswersRating: 4.5 out of 5 stars4.5/5 (345)
- Service Manual: Model: R410, RB410, RV410, RD410 SeriesDocument116 pagesService Manual: Model: R410, RB410, RV410, RD410 SeriesJorge Eustaquio da SilvaNo ratings yet
- On Fire: The (Burning) Case for a Green New DealFrom EverandOn Fire: The (Burning) Case for a Green New DealRating: 4 out of 5 stars4/5 (74)
- Question Paper: Hygiene, Health and SafetyDocument2 pagesQuestion Paper: Hygiene, Health and Safetywf4sr4rNo ratings yet
- The World Is Flat 3.0: A Brief History of the Twenty-first CenturyFrom EverandThe World Is Flat 3.0: A Brief History of the Twenty-first CenturyRating: 3.5 out of 5 stars3.5/5 (2259)
- Amazon Case StudyDocument22 pagesAmazon Case StudySaad Memon50% (6)
- Team of Rivals: The Political Genius of Abraham LincolnFrom EverandTeam of Rivals: The Political Genius of Abraham LincolnRating: 4.5 out of 5 stars4.5/5 (234)
- Projects: Term ProjectDocument2 pagesProjects: Term ProjectCoursePinNo ratings yet
- The Unwinding: An Inner History of the New AmericaFrom EverandThe Unwinding: An Inner History of the New AmericaRating: 4 out of 5 stars4/5 (45)
- BACE Marketing Presentation FINALDocument14 pagesBACE Marketing Presentation FINALcarlosfelix810% (1)
- The Gifts of Imperfection: Let Go of Who You Think You're Supposed to Be and Embrace Who You AreFrom EverandThe Gifts of Imperfection: Let Go of Who You Think You're Supposed to Be and Embrace Who You AreRating: 4 out of 5 stars4/5 (1090)
- ArpitResumeISM PDFDocument1 pageArpitResumeISM PDFchethan rNo ratings yet
- Home Guaranty Corp. v. Manlapaz - PunzalanDocument3 pagesHome Guaranty Corp. v. Manlapaz - PunzalanPrincess Aliyah Punzalan100% (1)
- Kayako Support Suite User Manual PDFDocument517 pagesKayako Support Suite User Manual PDFallQoo SEO BaiduNo ratings yet
- Project Job Number EngineerDocument2 pagesProject Job Number Engineertekno plus banatNo ratings yet
- FBW Manual-Jan 2012-Revised and Corrected CS2Document68 pagesFBW Manual-Jan 2012-Revised and Corrected CS2Dinesh CandassamyNo ratings yet
- KrauseDocument3 pagesKrauseVasile CuprianNo ratings yet
- Department of Labor: 2nd Injury FundDocument140 pagesDepartment of Labor: 2nd Injury FundUSA_DepartmentOfLabor100% (1)
- 3.13 Regional TransportationDocument23 pages3.13 Regional TransportationRonillo MapulaNo ratings yet
- Interest Rates and Bond Valuation: All Rights ReservedDocument22 pagesInterest Rates and Bond Valuation: All Rights ReservedAnonymous f7wV1lQKRNo ratings yet
- The Sympathizer: A Novel (Pulitzer Prize for Fiction)From EverandThe Sympathizer: A Novel (Pulitzer Prize for Fiction)Rating: 4.5 out of 5 stars4.5/5 (121)
- Pthread TutorialDocument26 pagesPthread Tutorialapi-3754827No ratings yet
- U.S. Pat. 9,514,727, Pickup With Integrated Contols, John Liptac, (Dialtone) Issued 2016.Document39 pagesU.S. Pat. 9,514,727, Pickup With Integrated Contols, John Liptac, (Dialtone) Issued 2016.Duane BlakeNo ratings yet
- United States v. Manuel Sosa, 959 F.2d 232, 4th Cir. (1992)Document2 pagesUnited States v. Manuel Sosa, 959 F.2d 232, 4th Cir. (1992)Scribd Government DocsNo ratings yet
- IOSA Information BrochureDocument14 pagesIOSA Information BrochureHavva SahınNo ratings yet
- Product Manual: Panel Mounted ControllerDocument271 pagesProduct Manual: Panel Mounted ControllerLEONARDO FREITAS COSTANo ratings yet
- Durga Padma Sai SatishDocument1 pageDurga Padma Sai SatishBhaskar Siva KumarNo ratings yet
- ML7999A Universal Parallel-Positioning Actuator: FeaturesDocument8 pagesML7999A Universal Parallel-Positioning Actuator: Featuresfrank torresNo ratings yet
- Delta PresentationDocument36 pagesDelta Presentationarch_ianNo ratings yet
- Lec # 26 NustDocument18 pagesLec # 26 NustFor CheggNo ratings yet
- Sun Nuclear 3D SCANNERDocument7 pagesSun Nuclear 3D SCANNERFranco OrlandoNo ratings yet
- Her Body and Other Parties: StoriesFrom EverandHer Body and Other Parties: StoriesRating: 4 out of 5 stars4/5 (821)